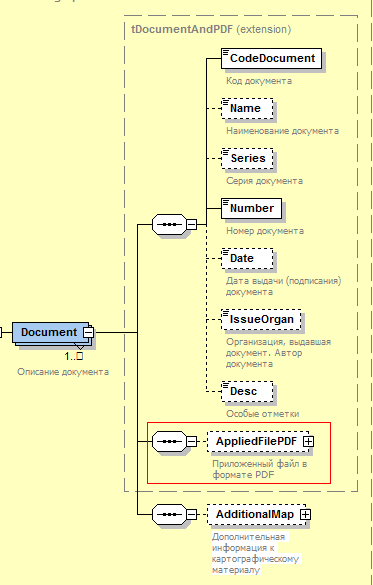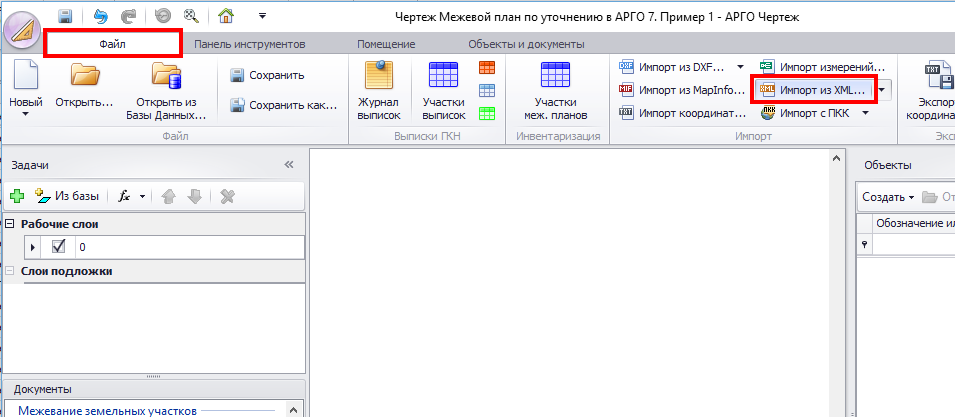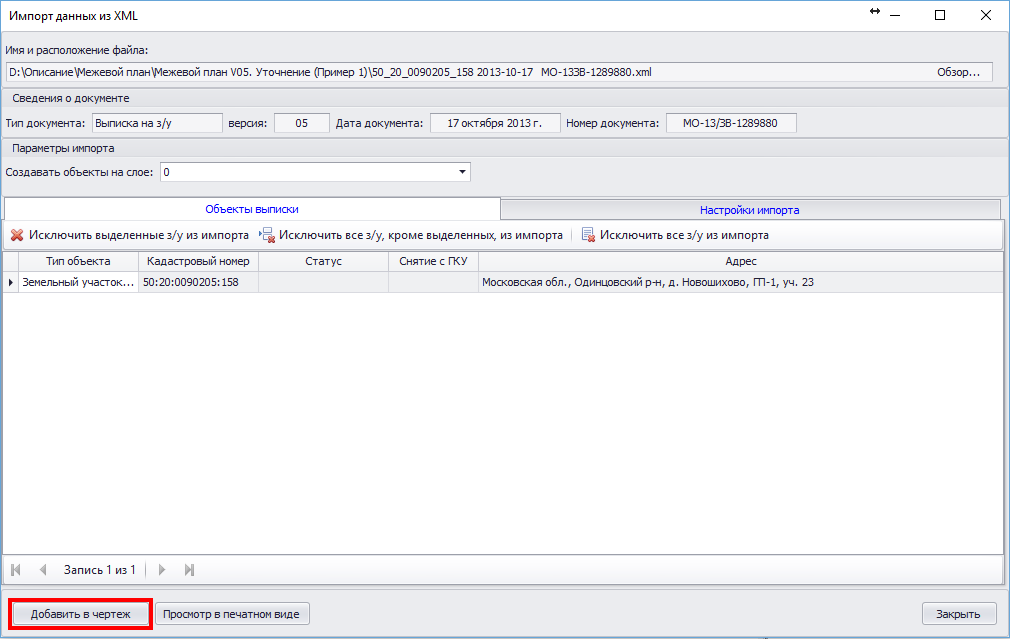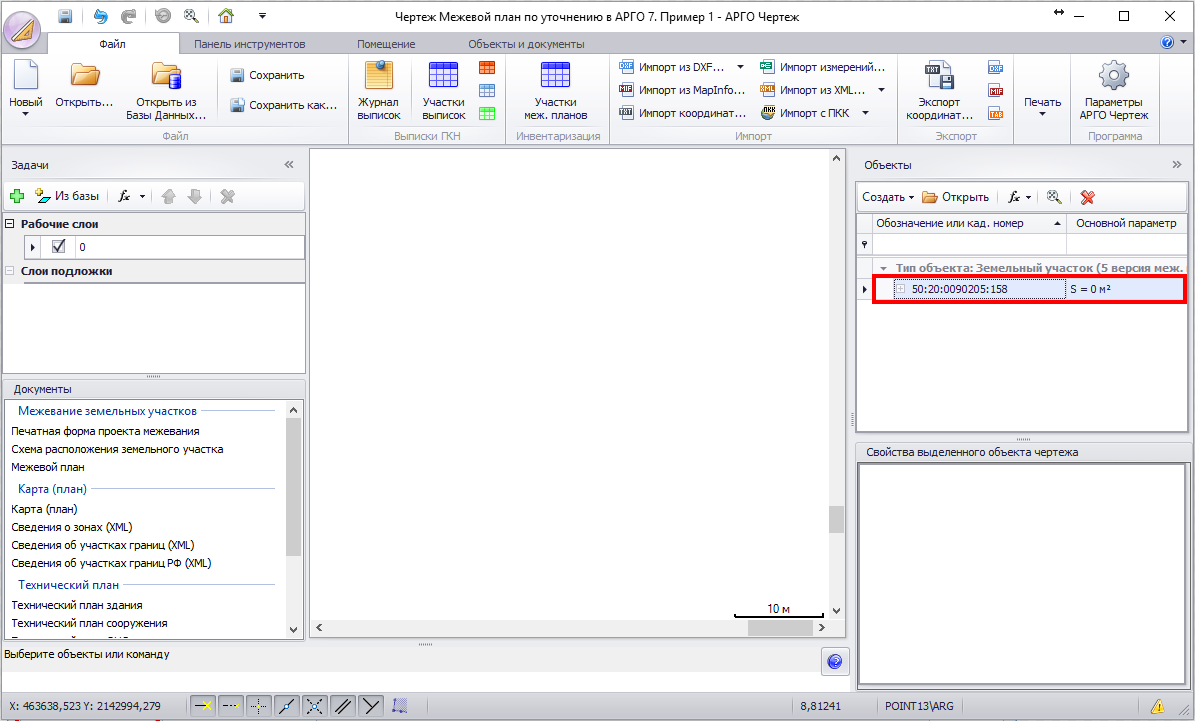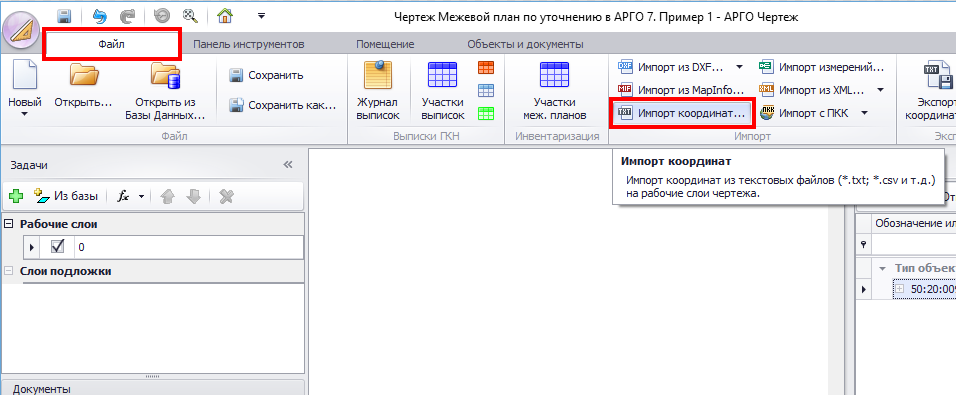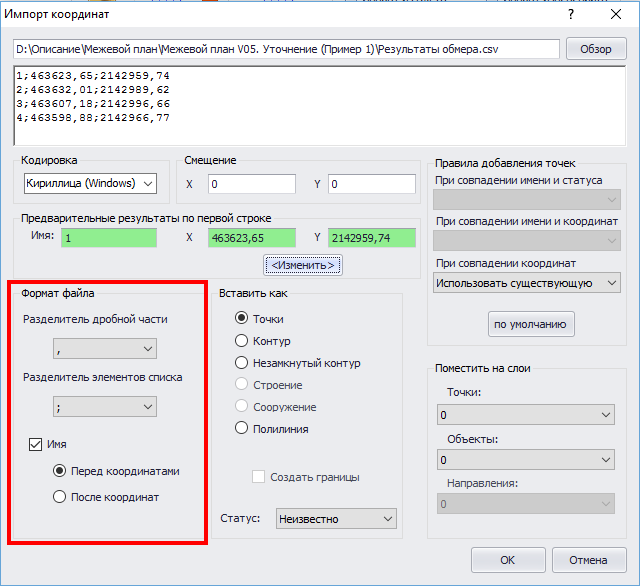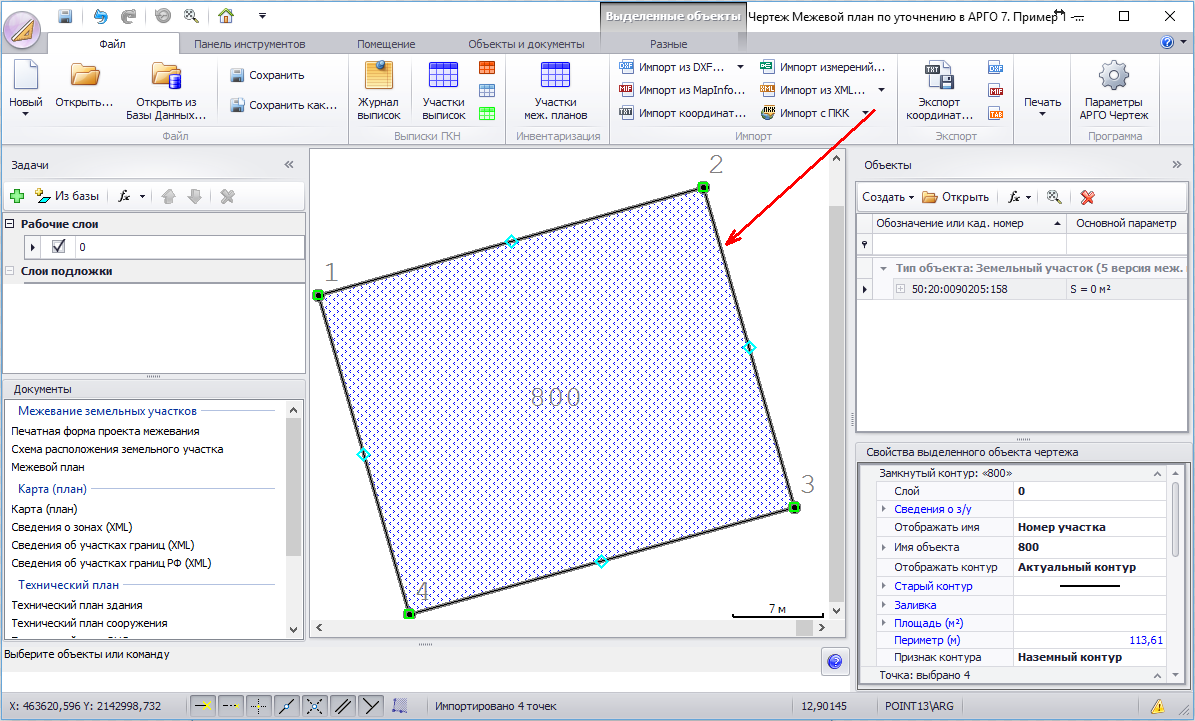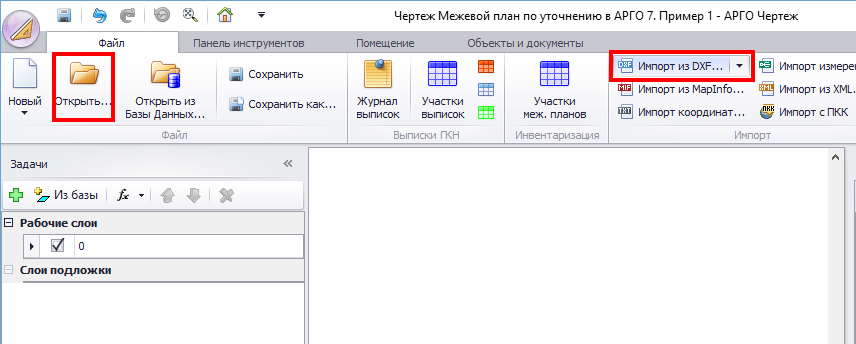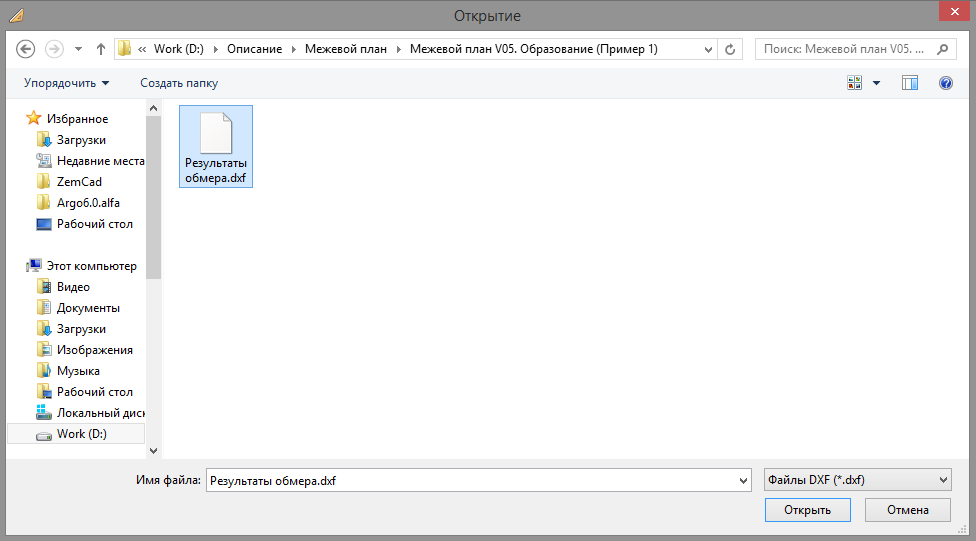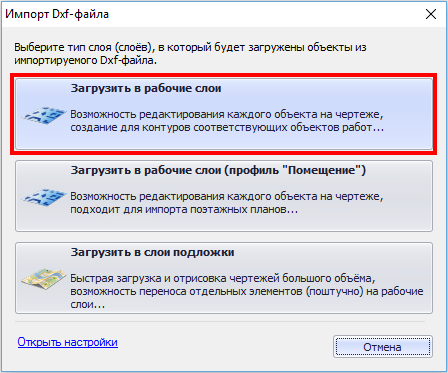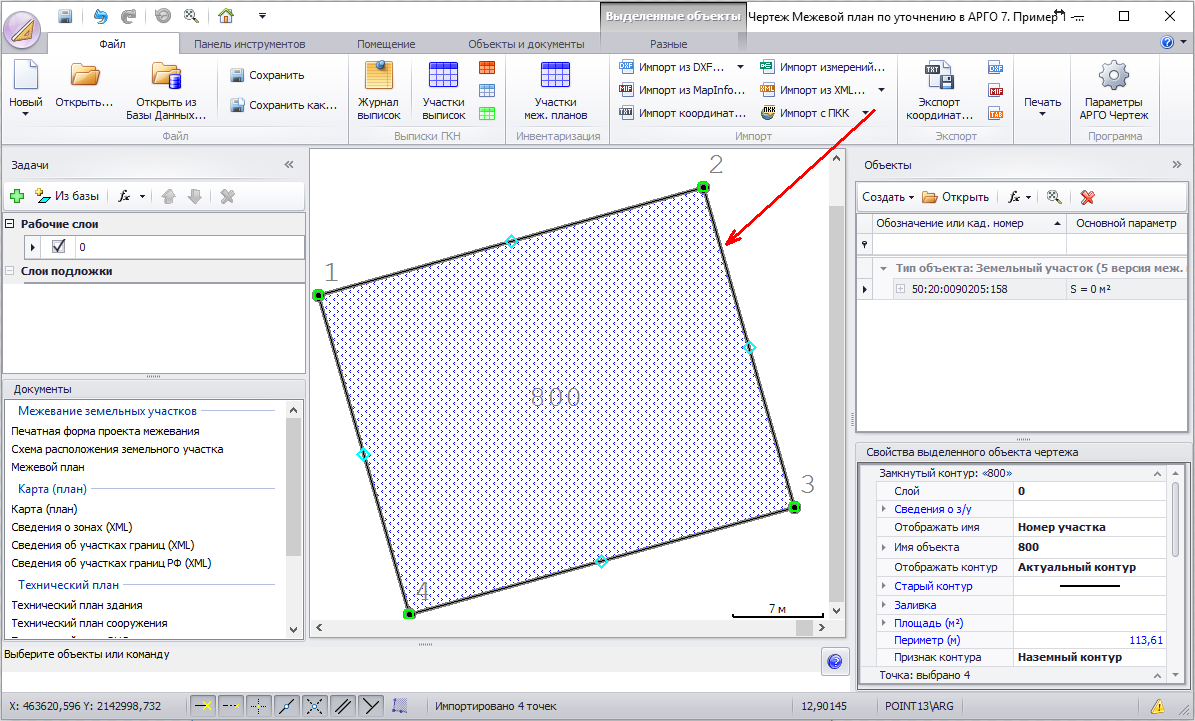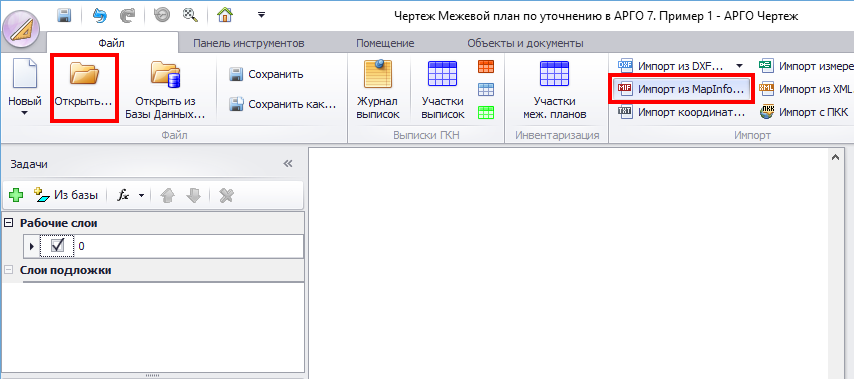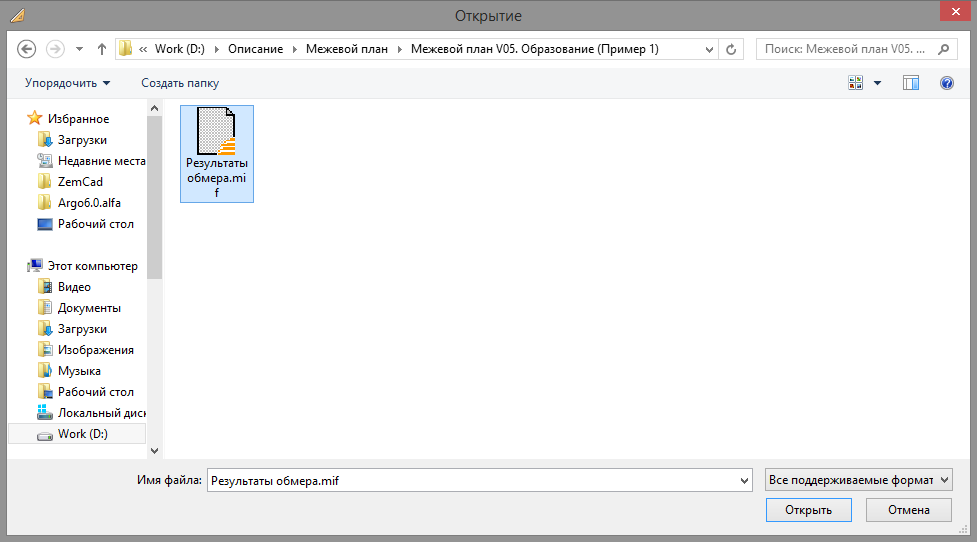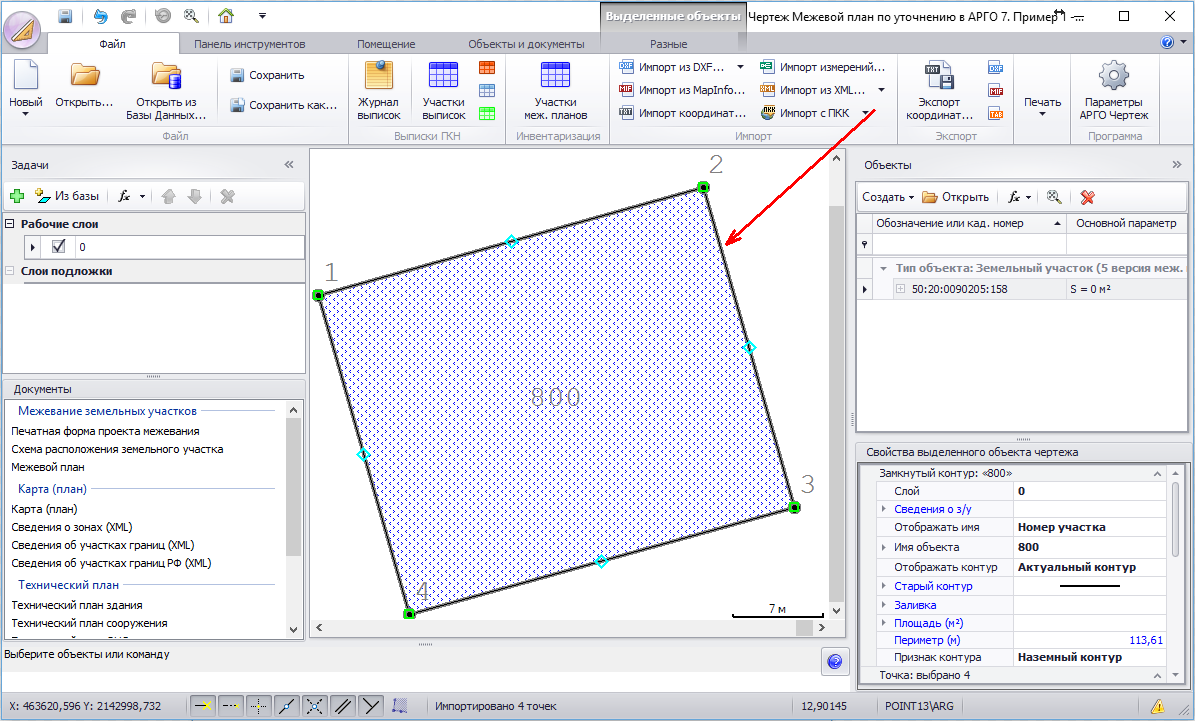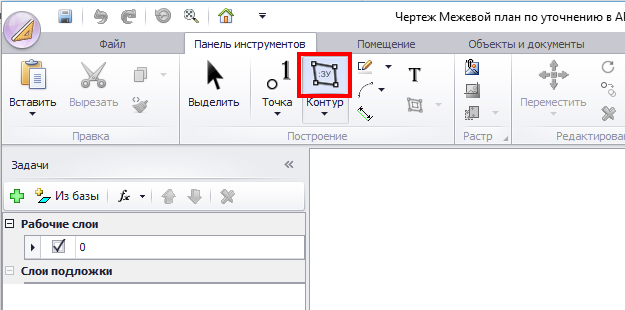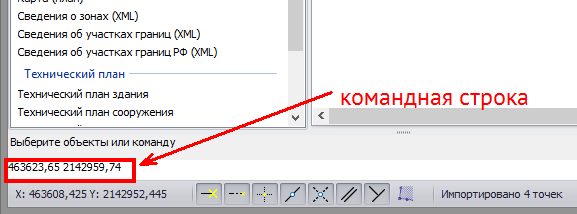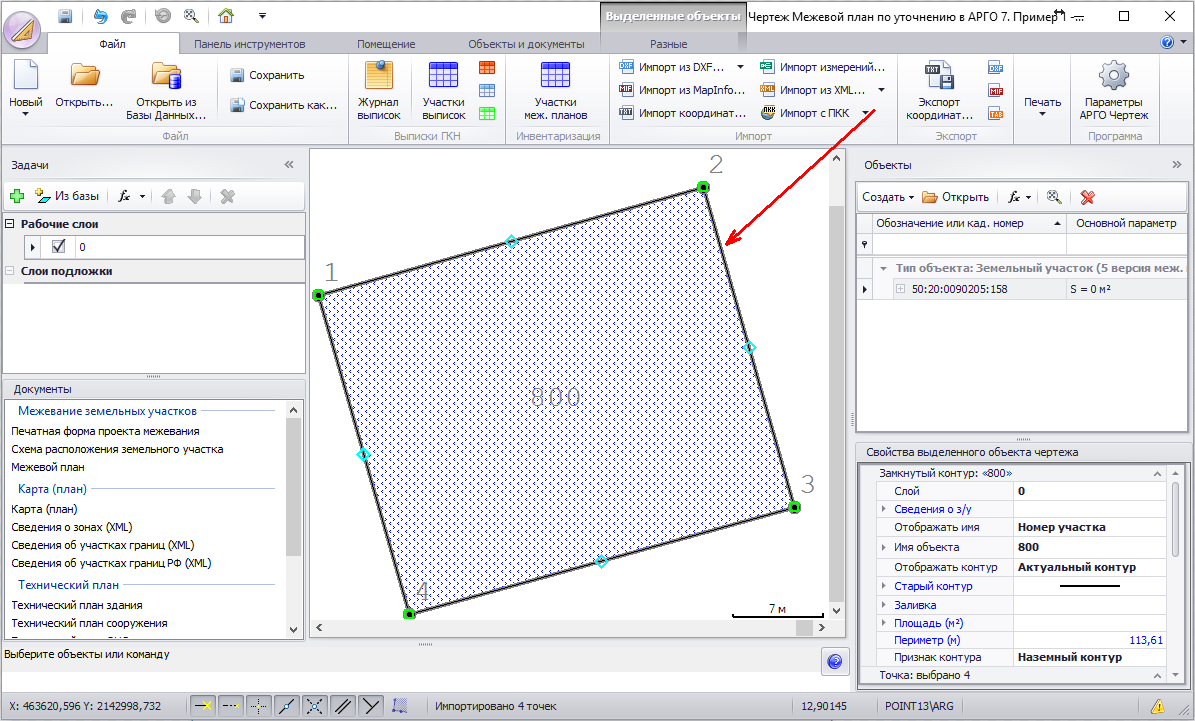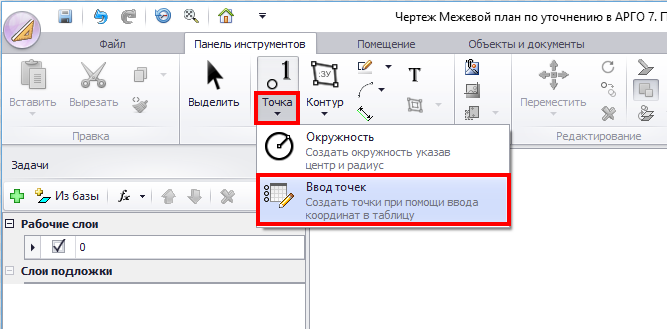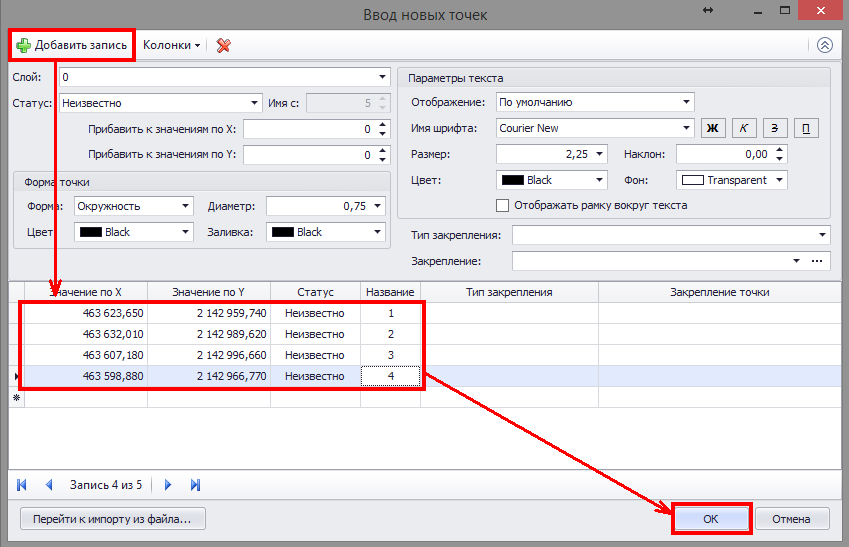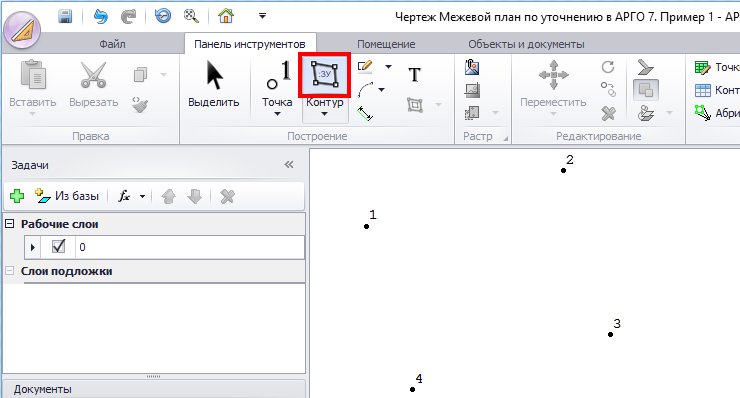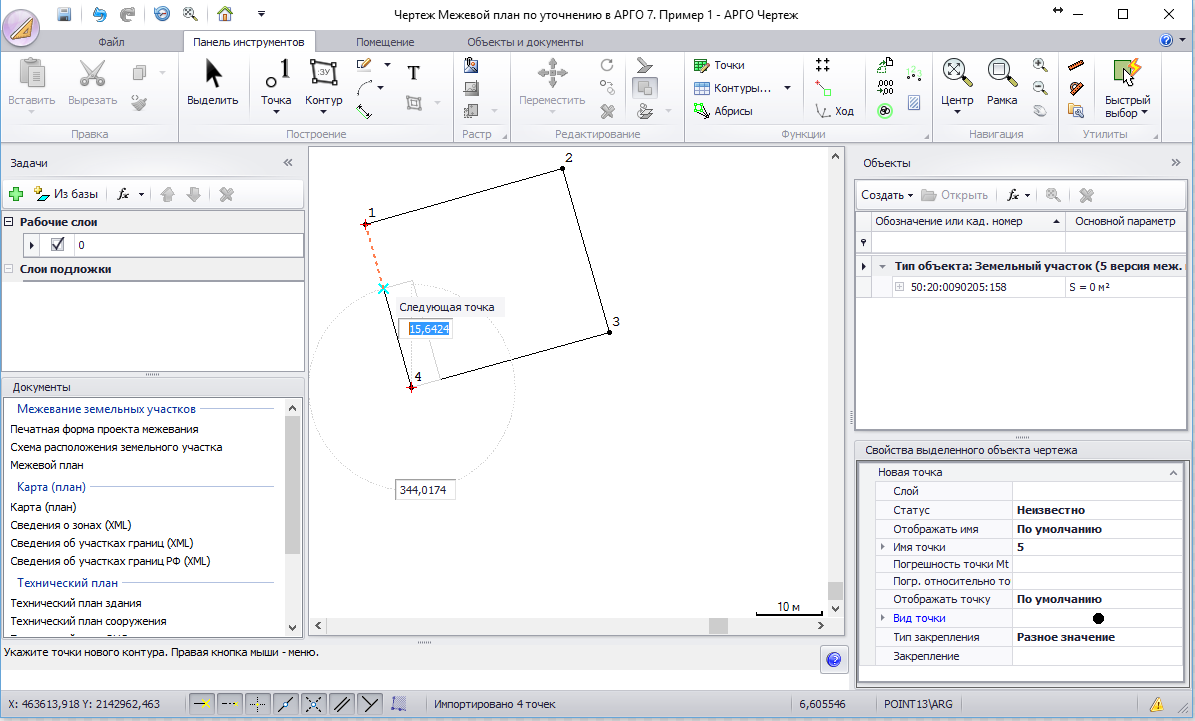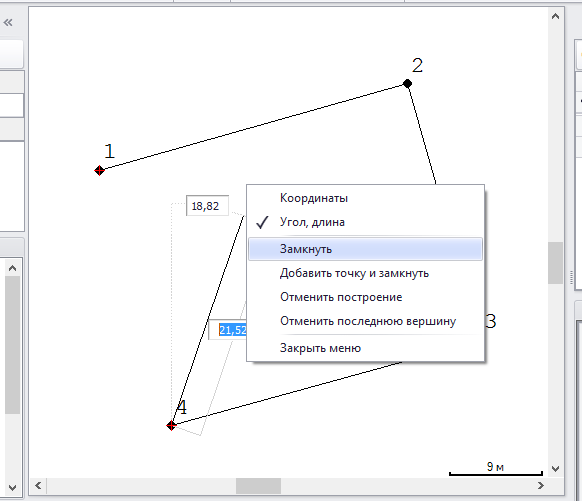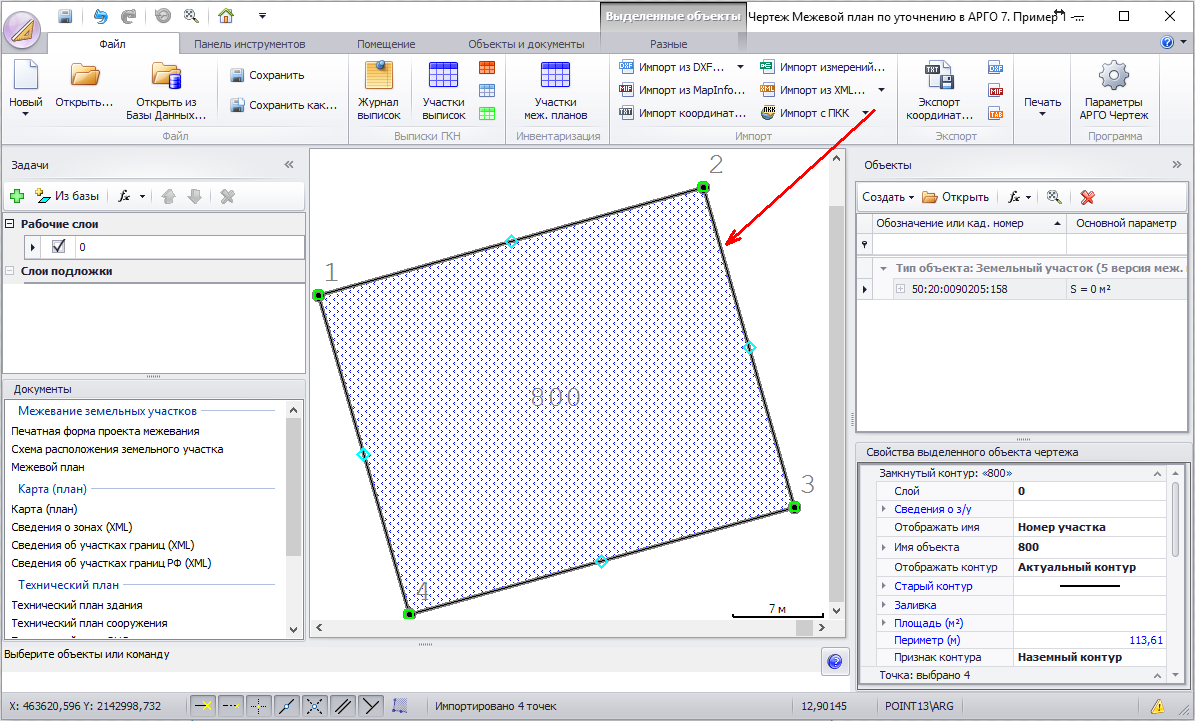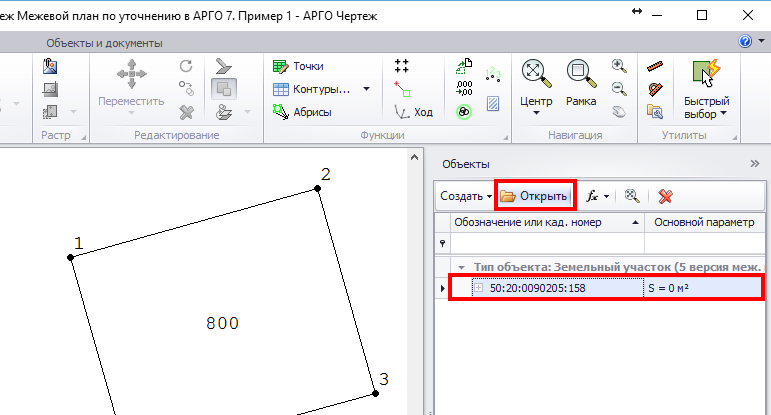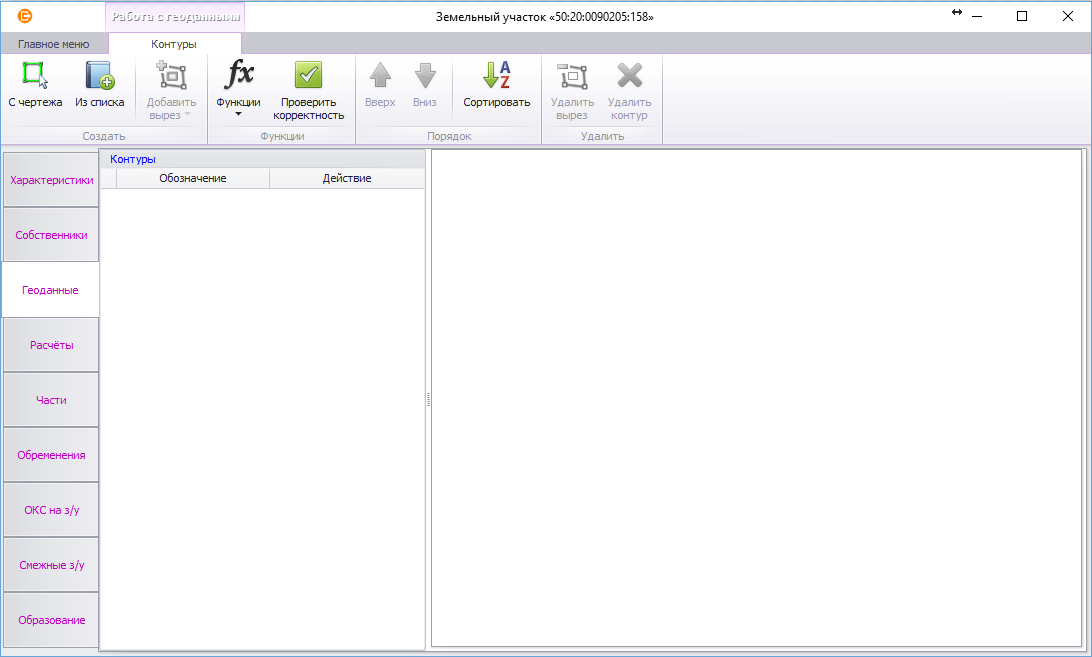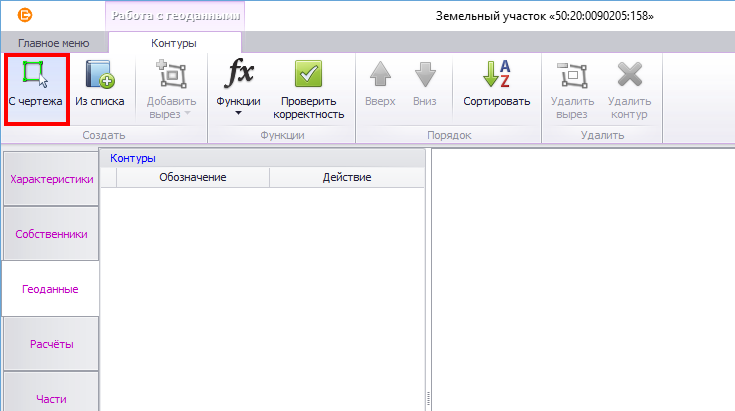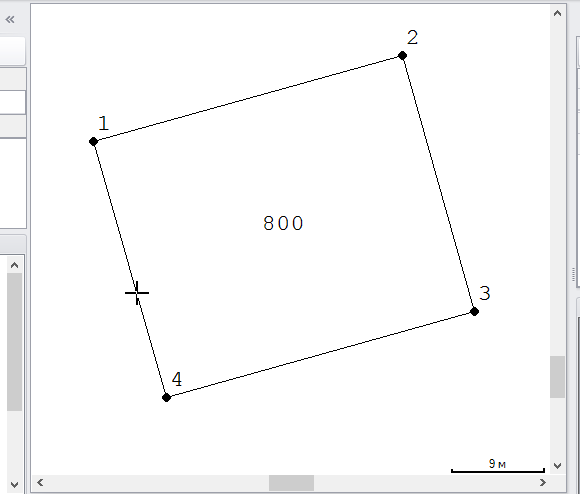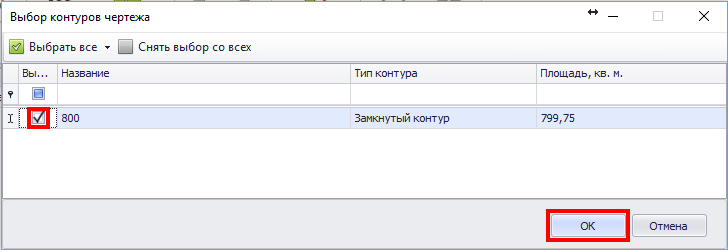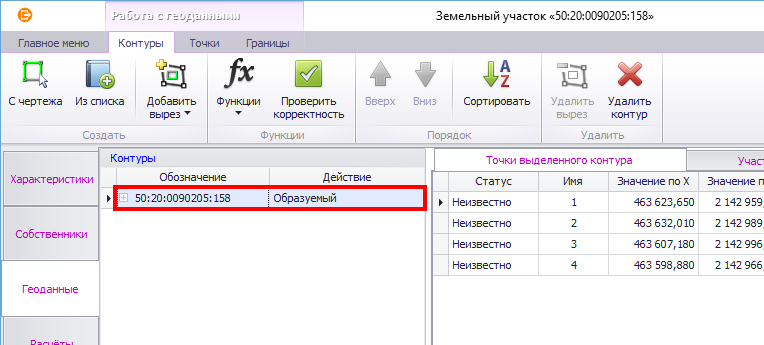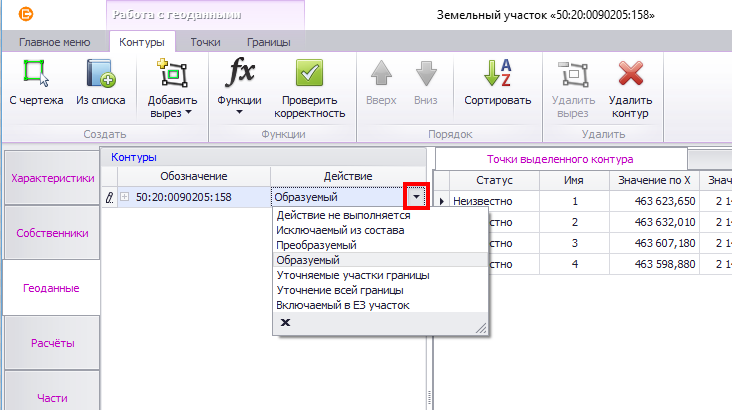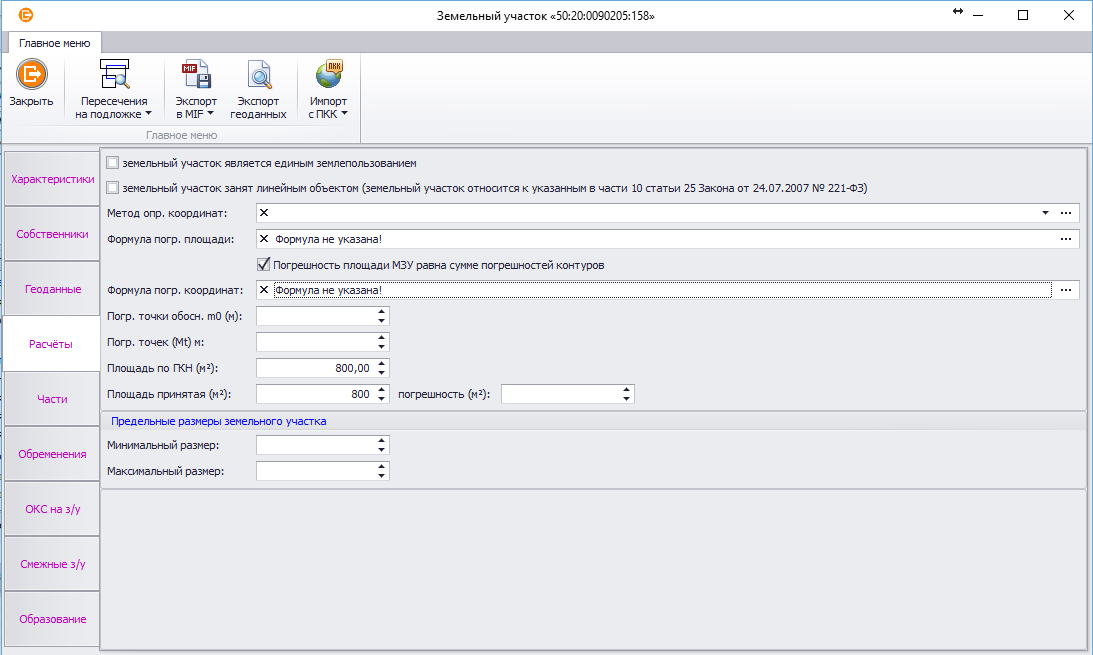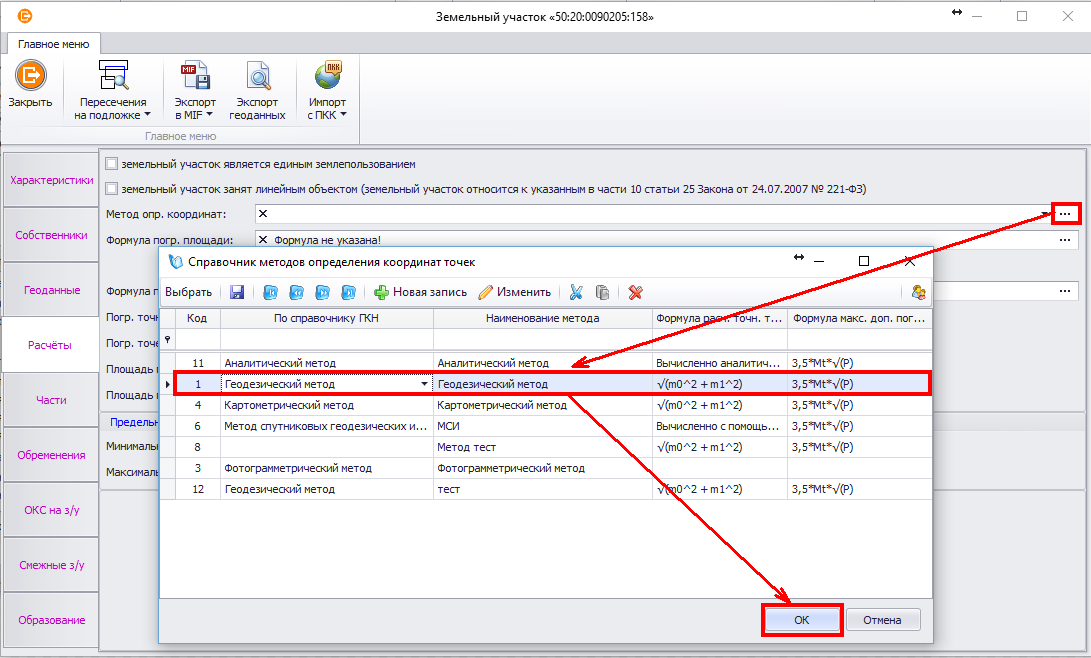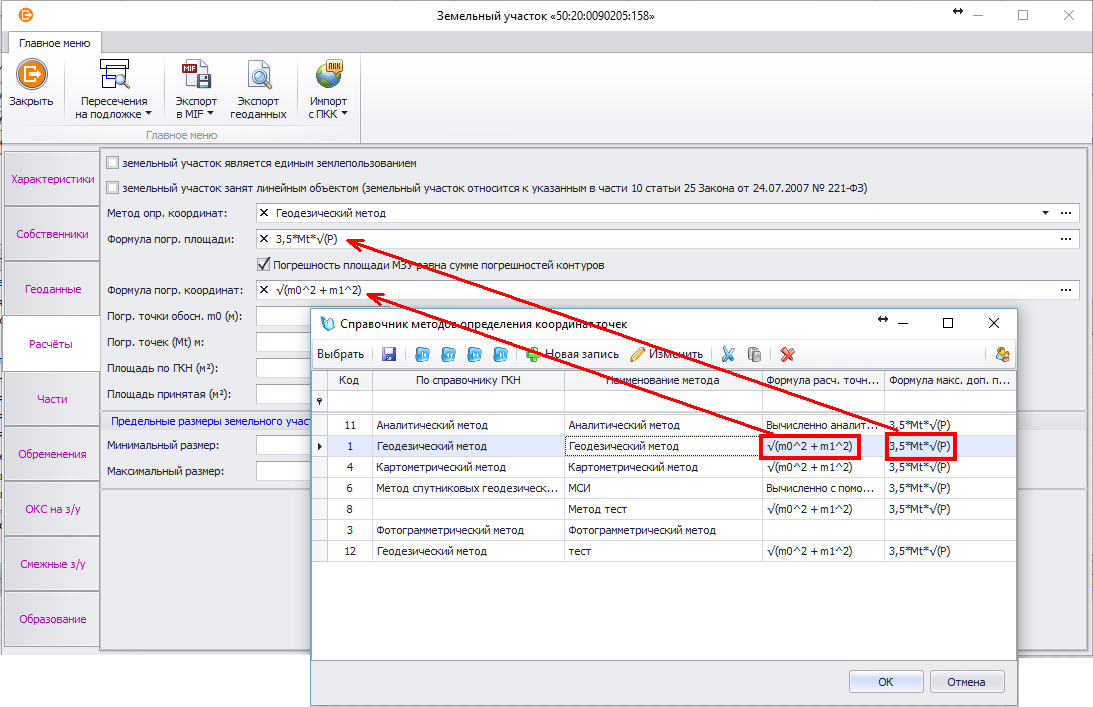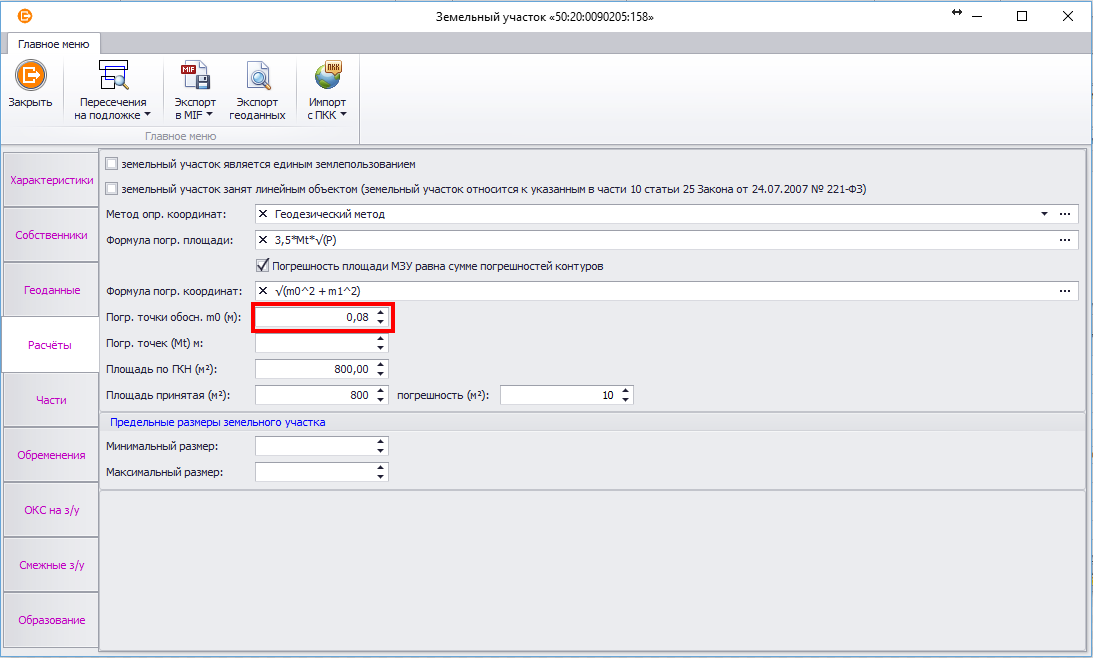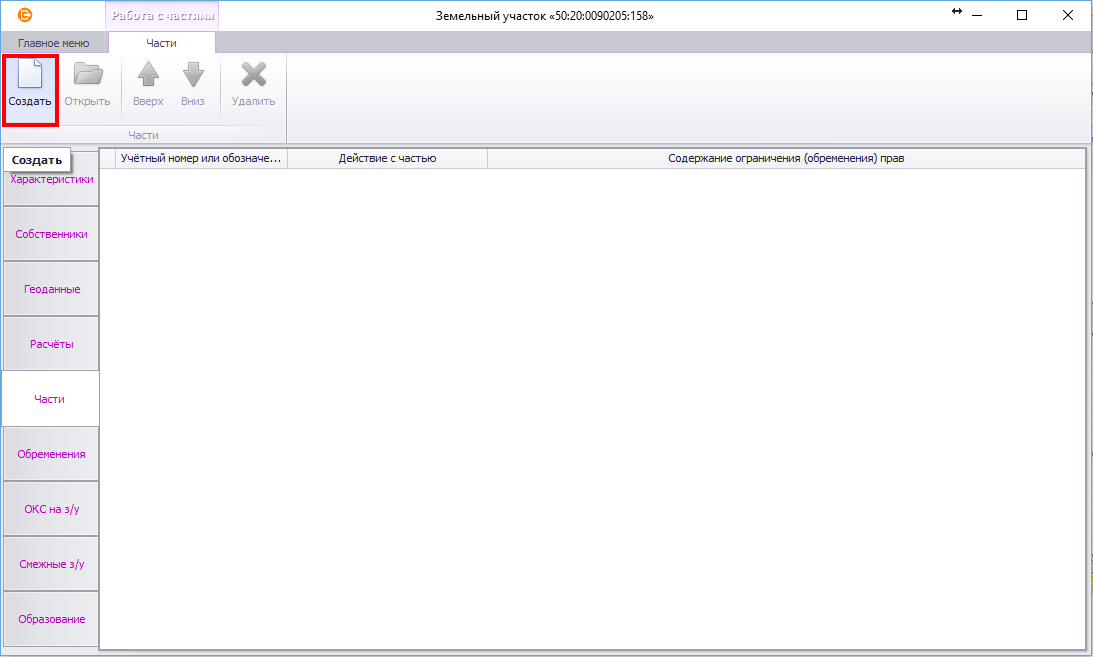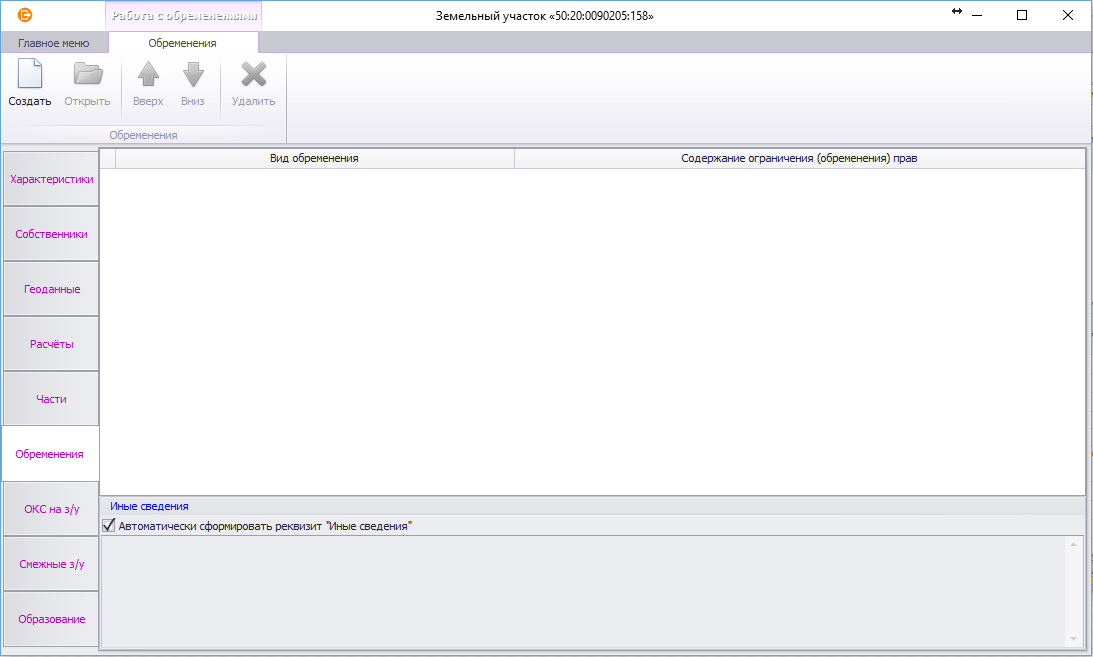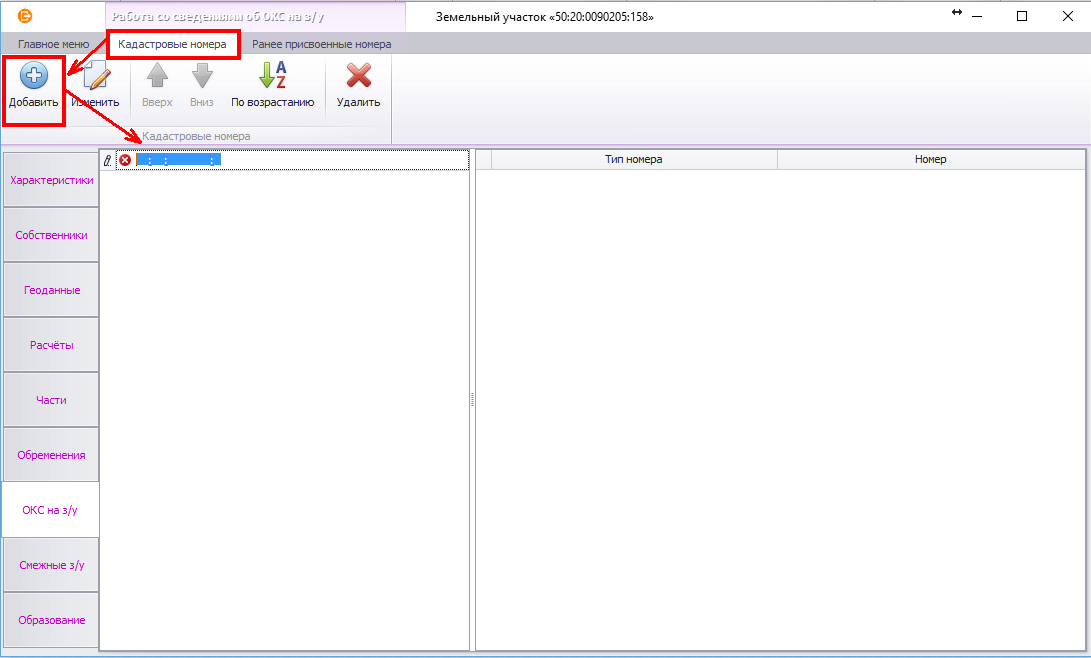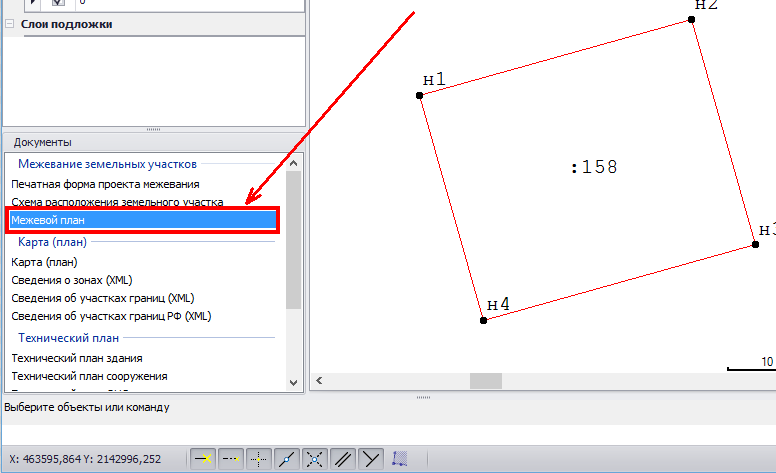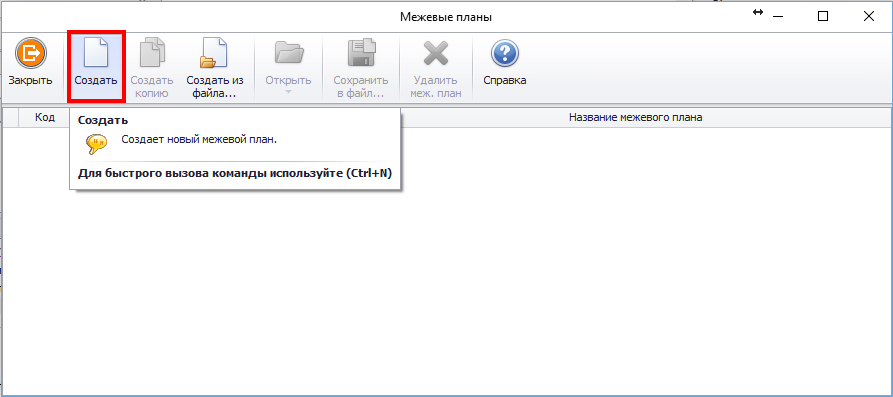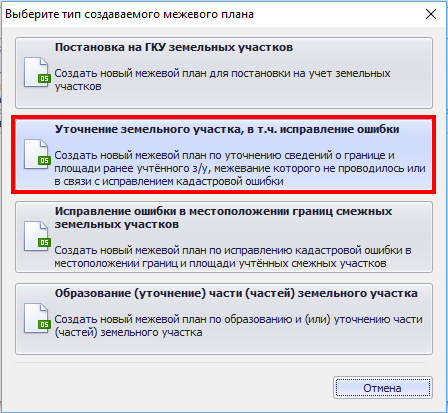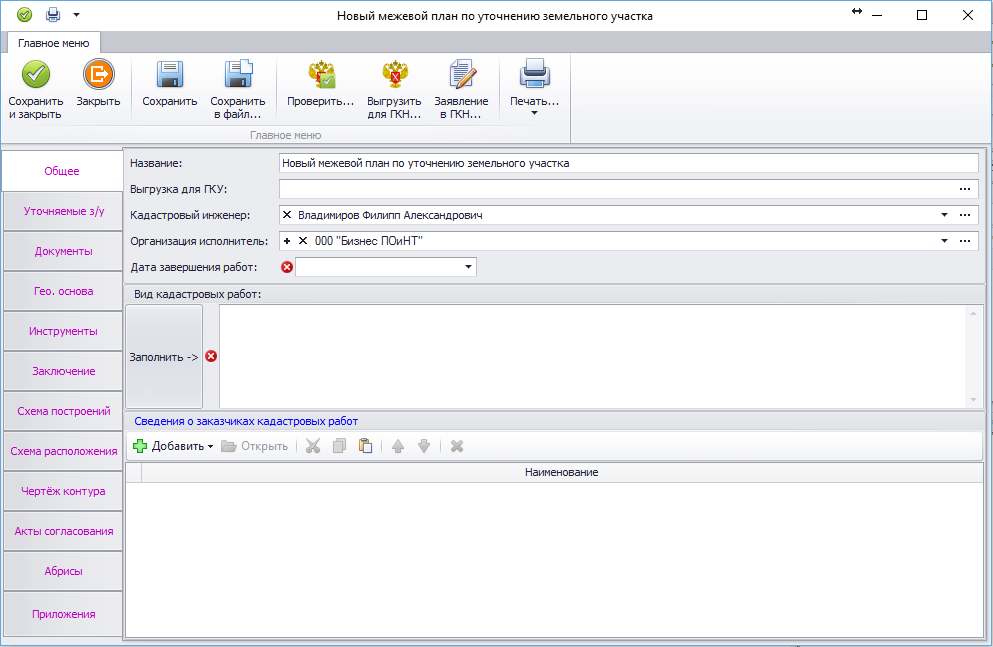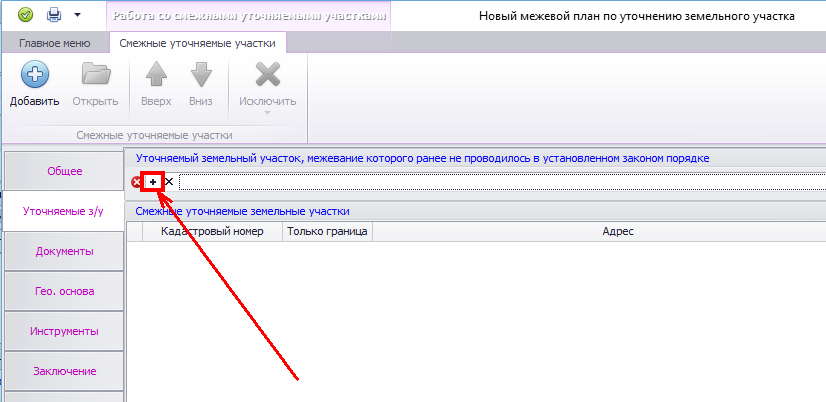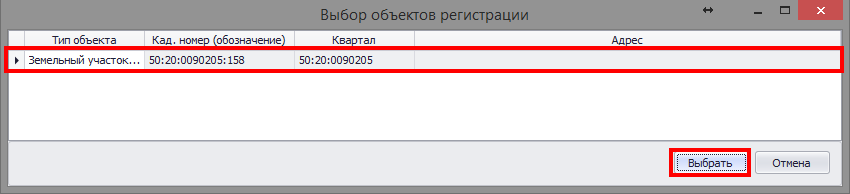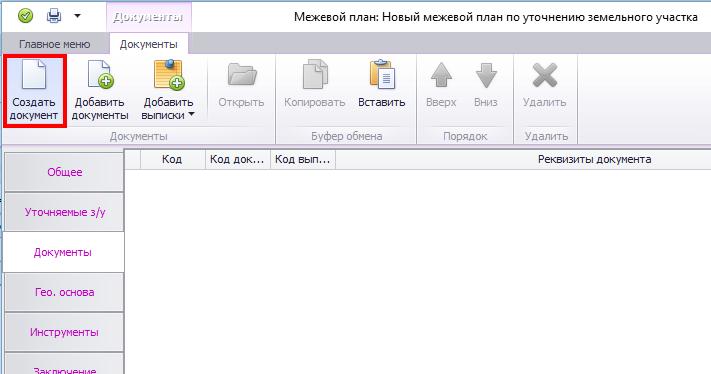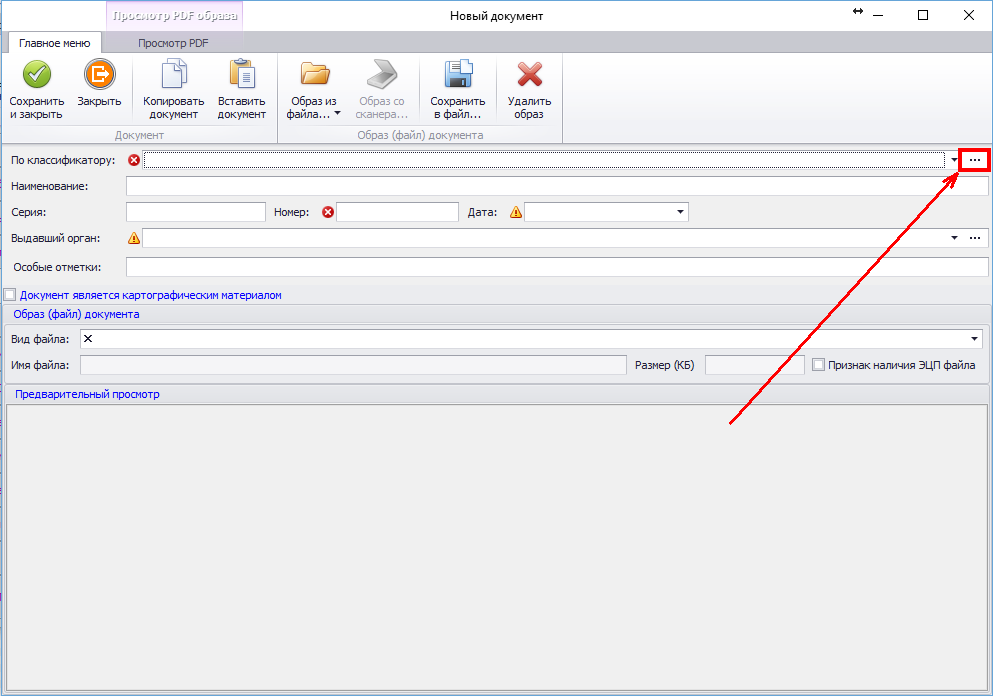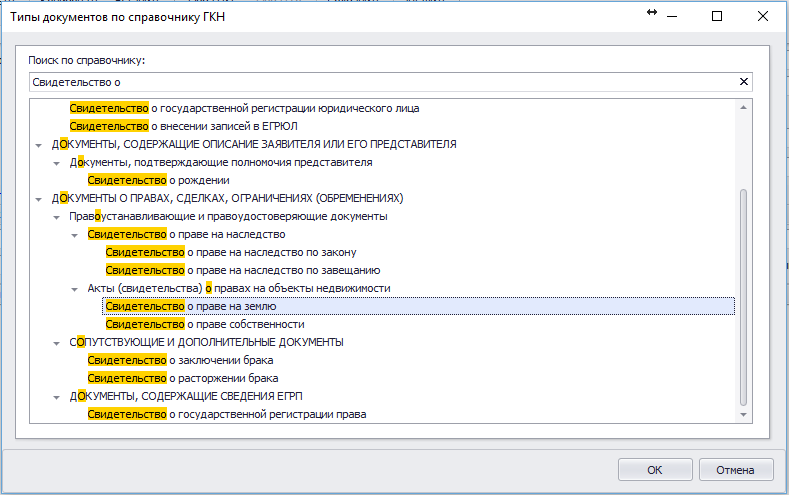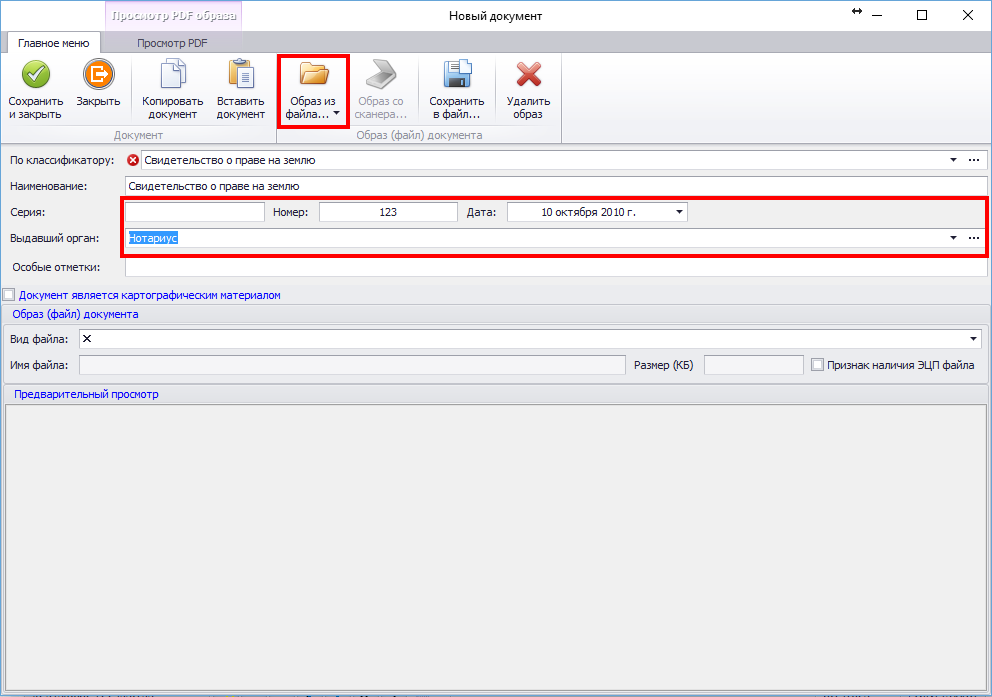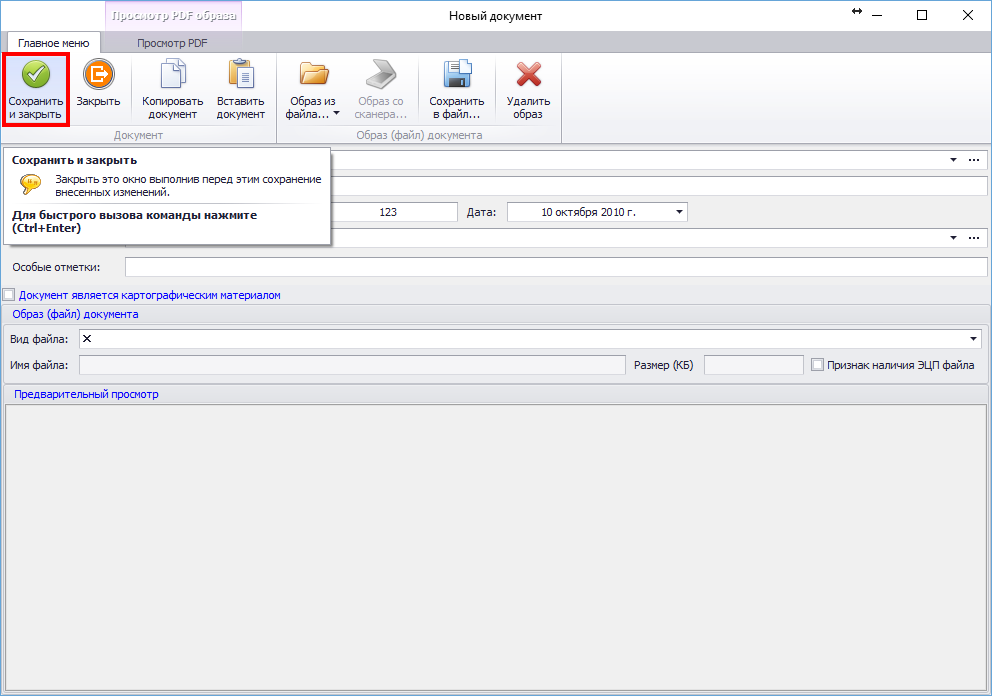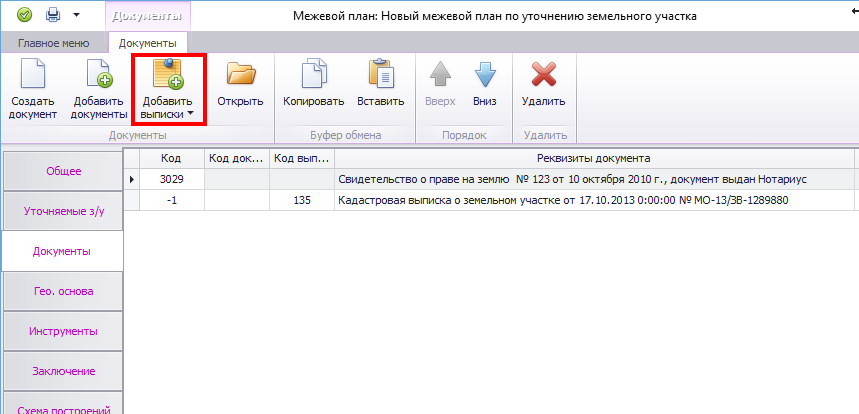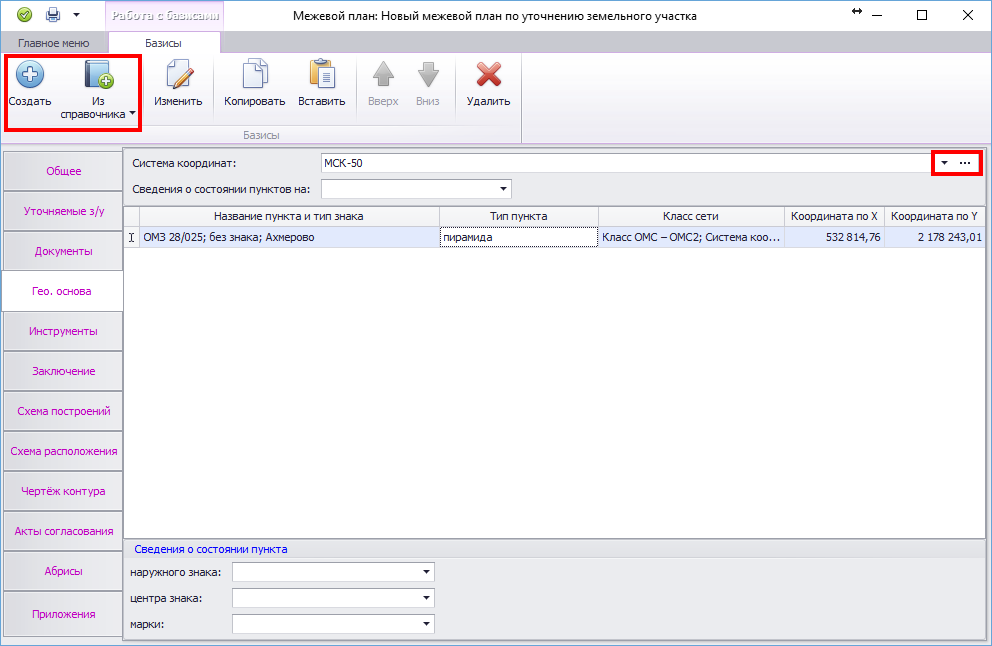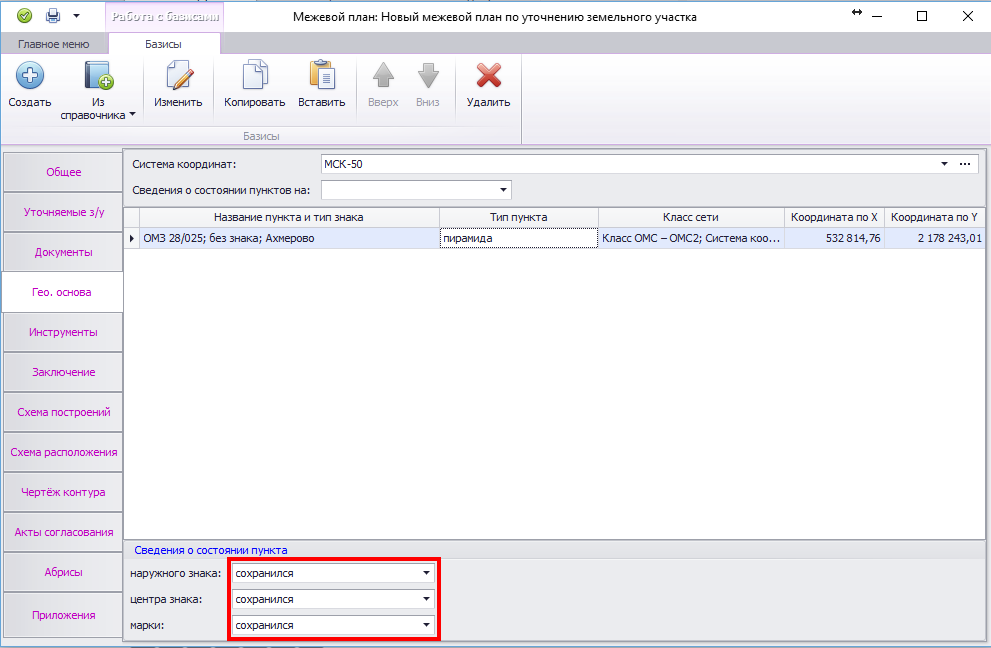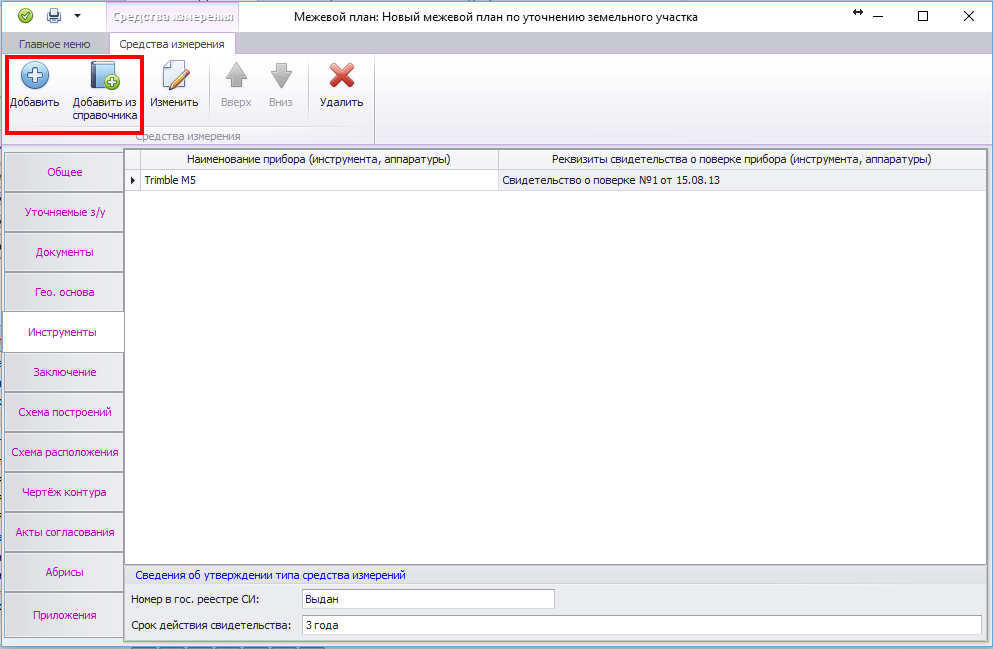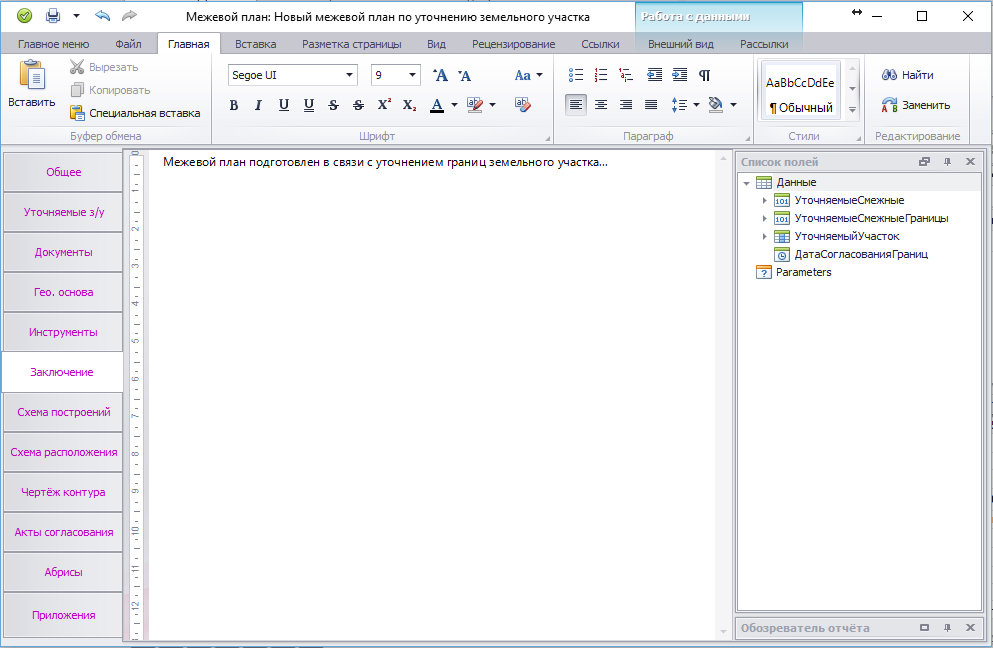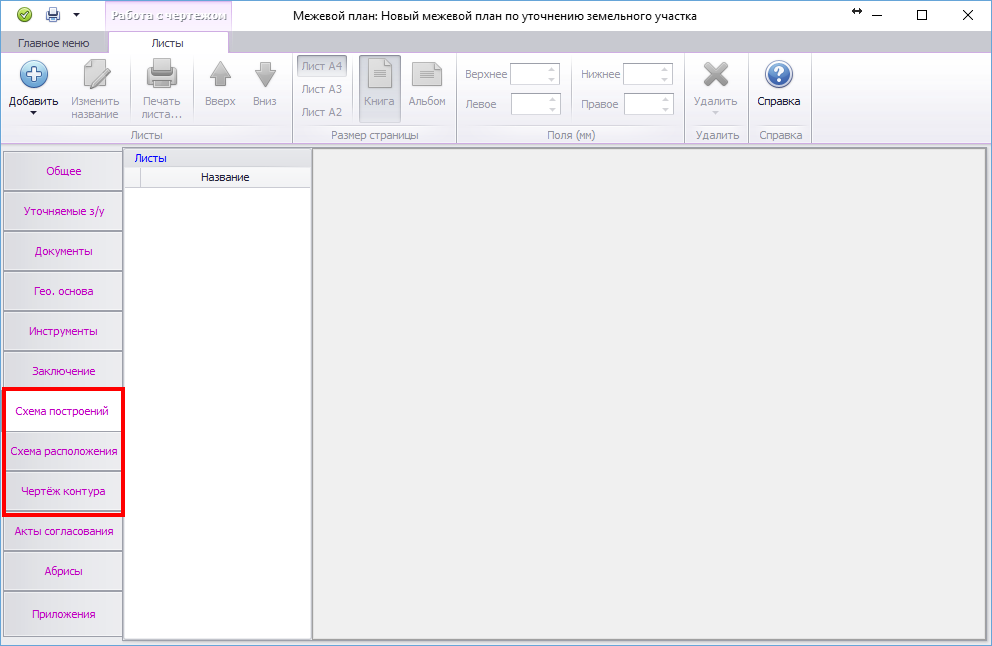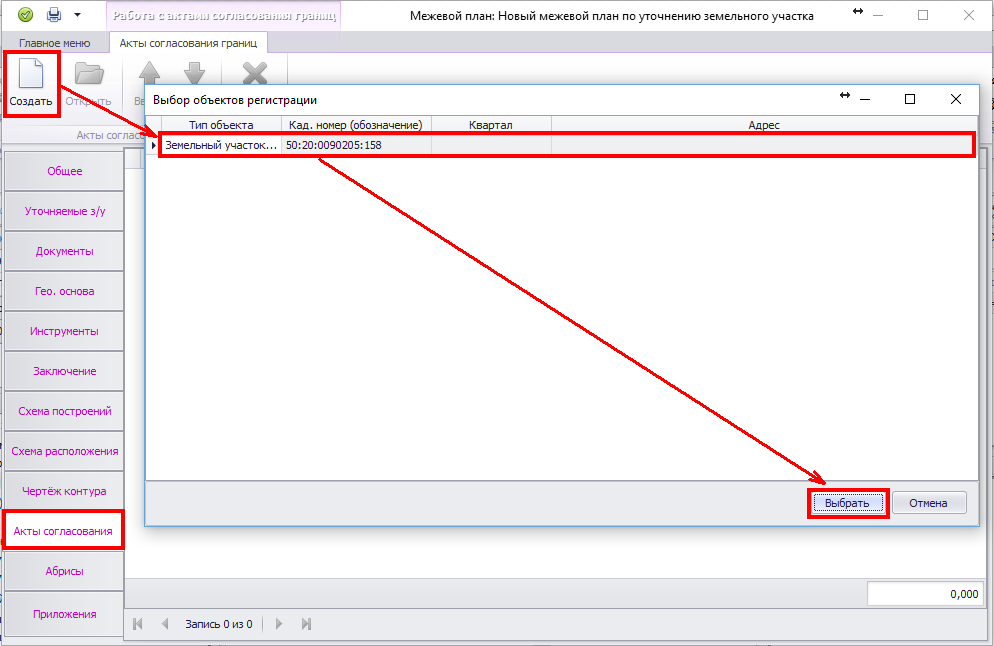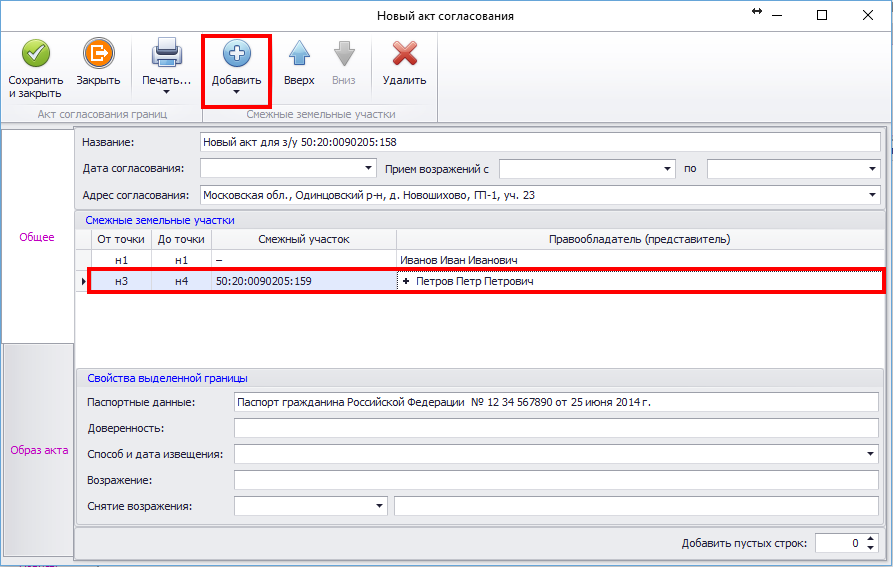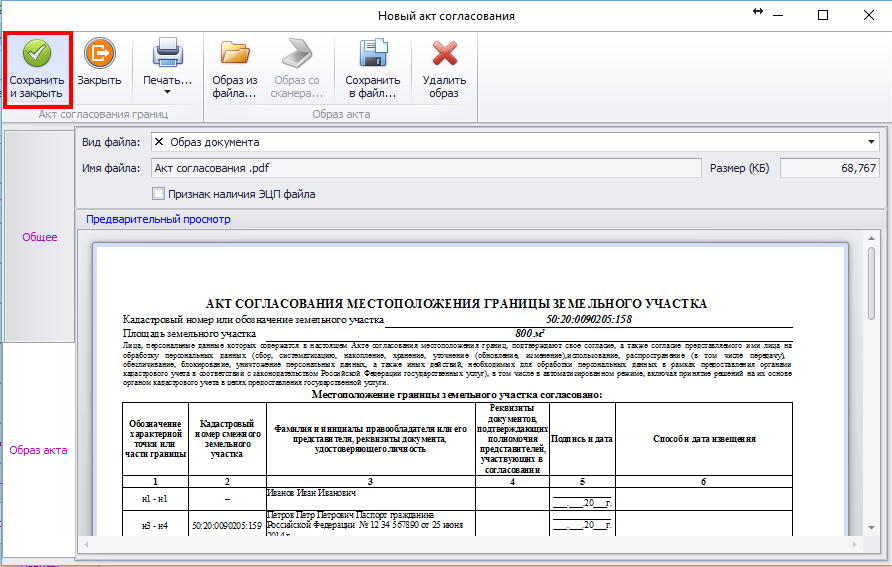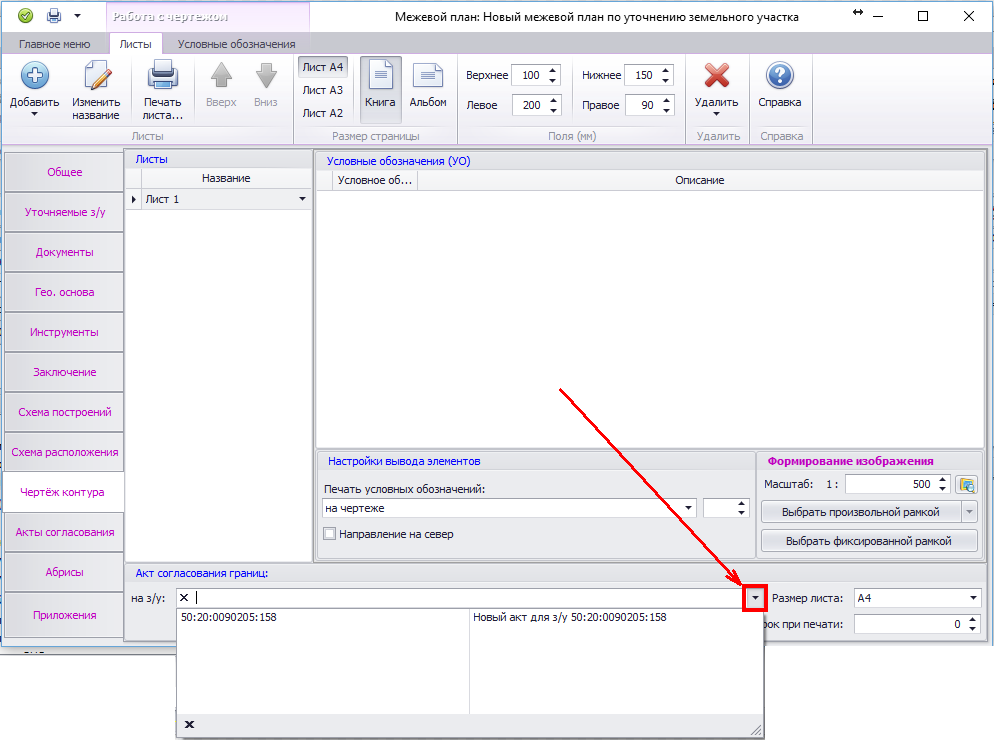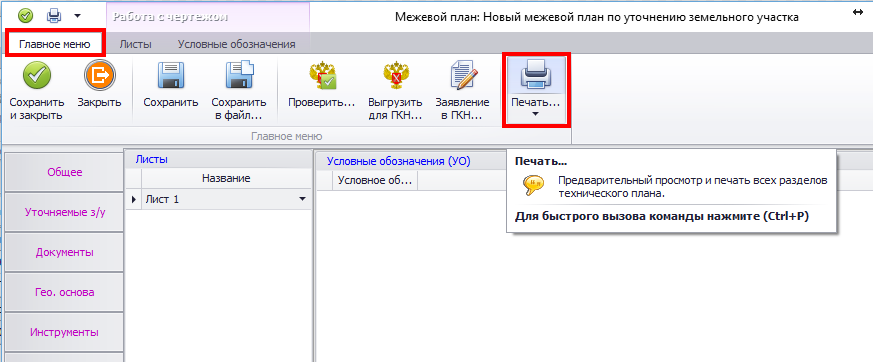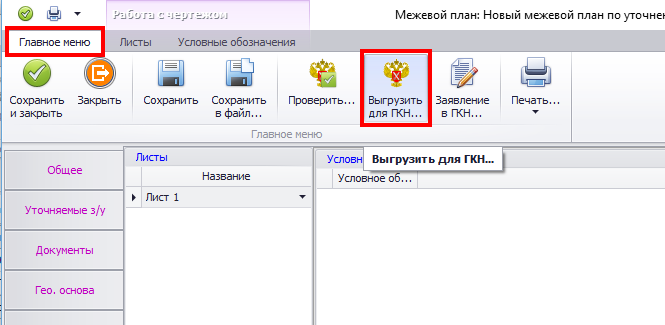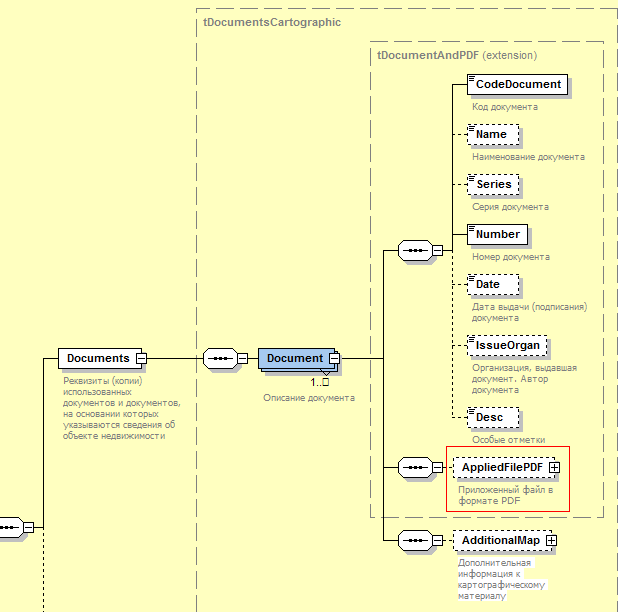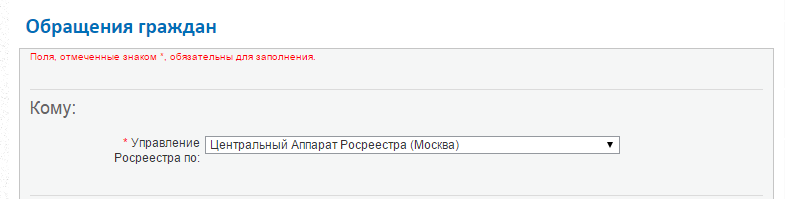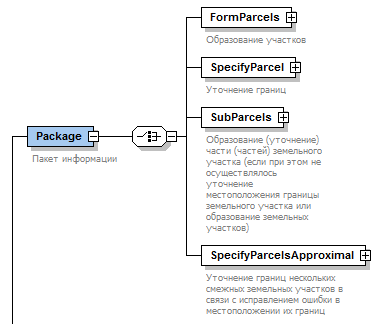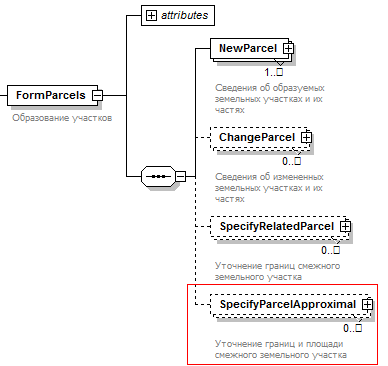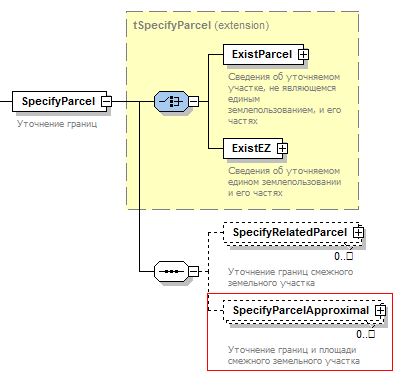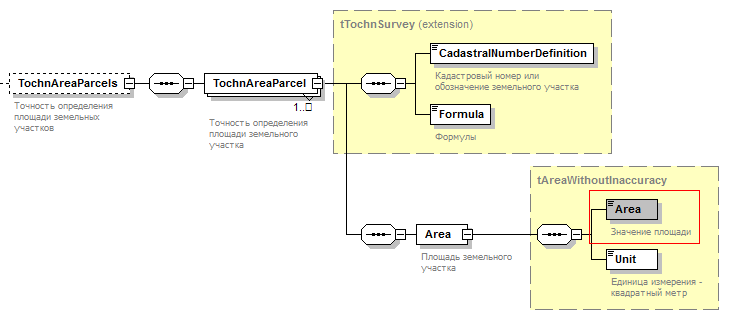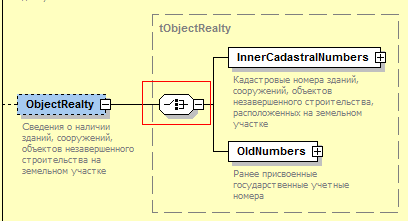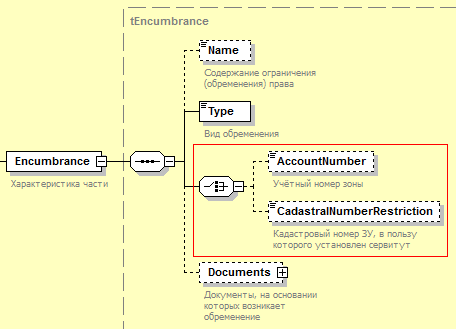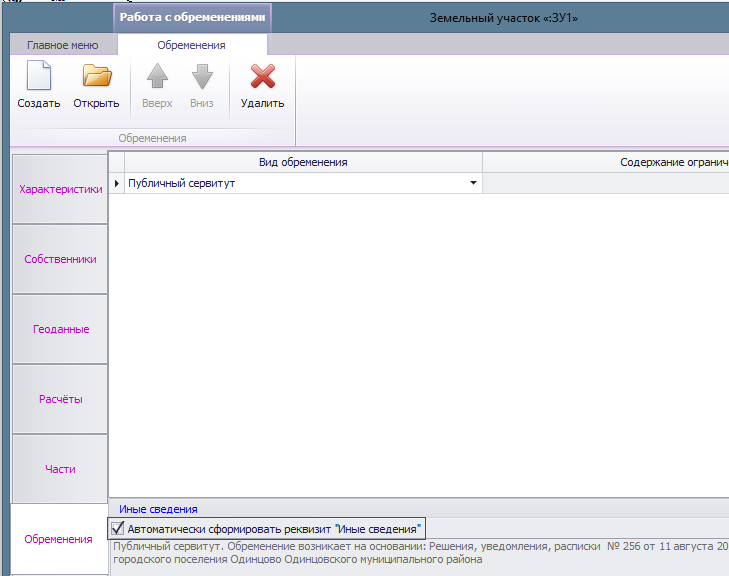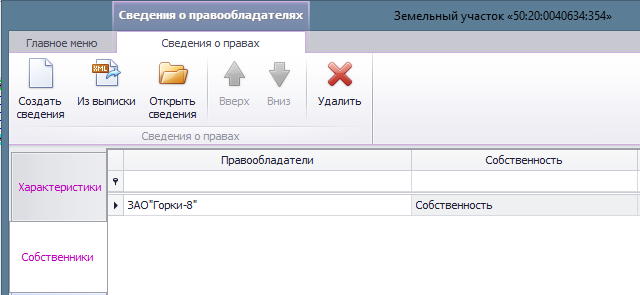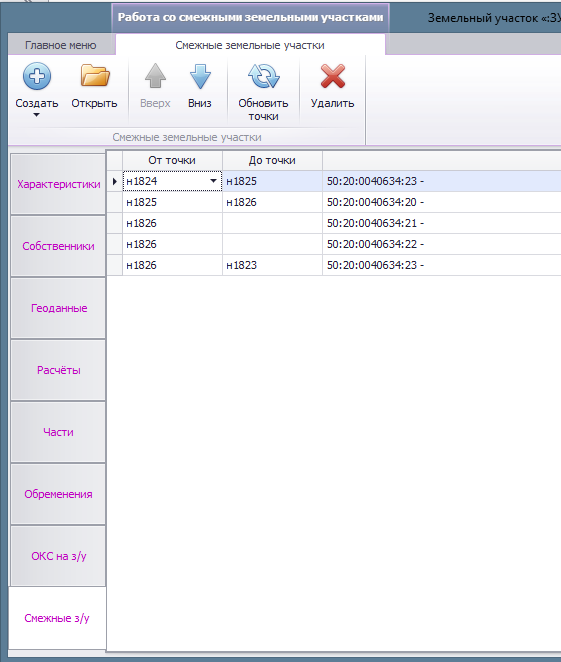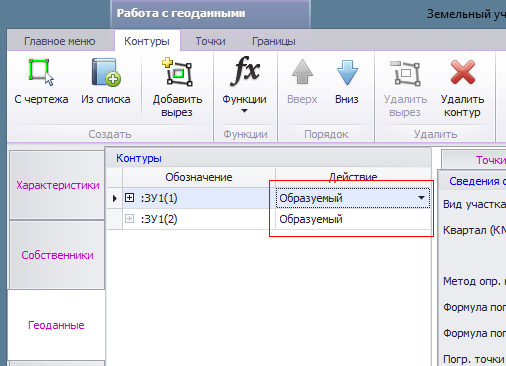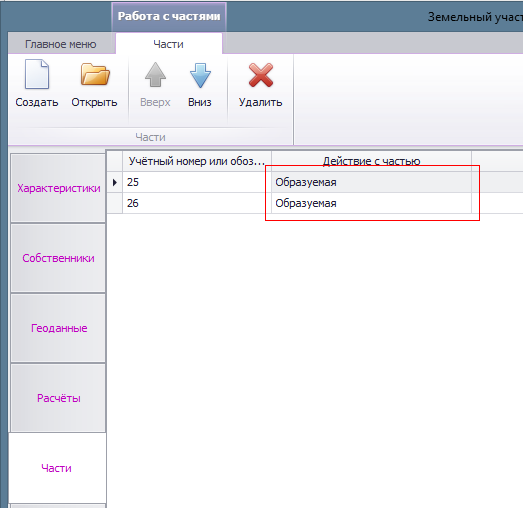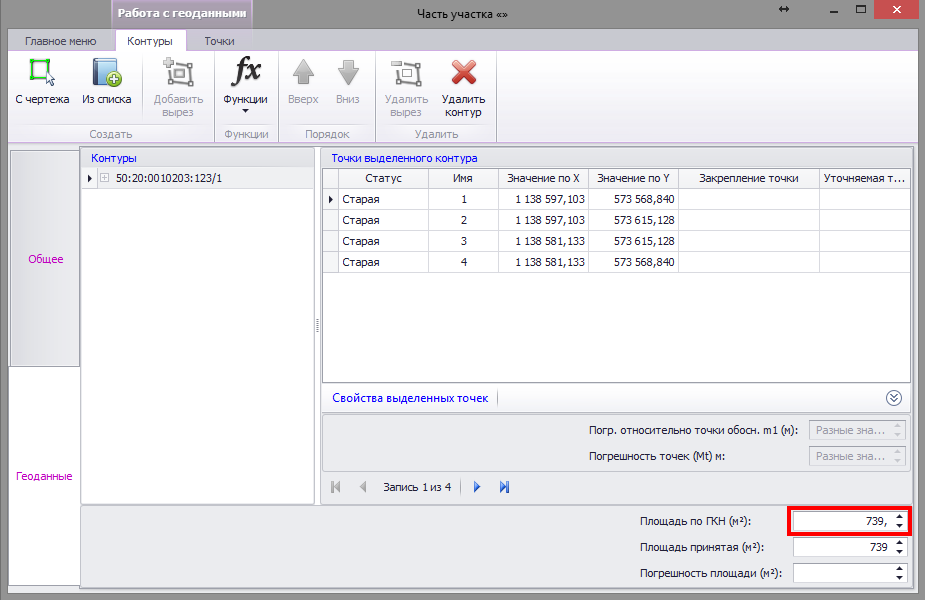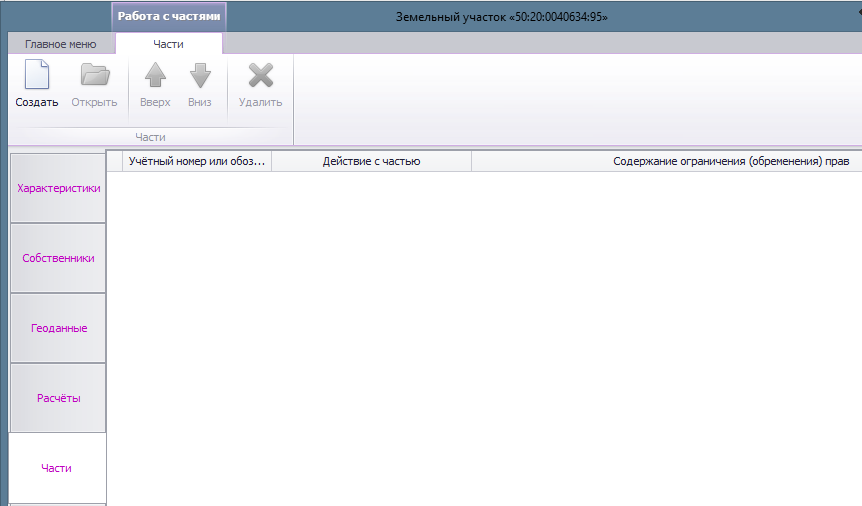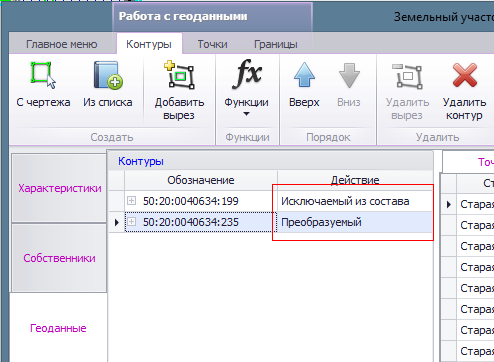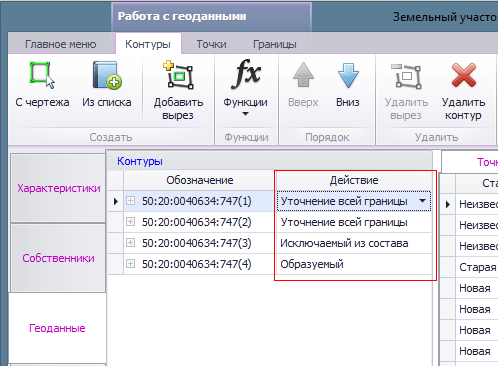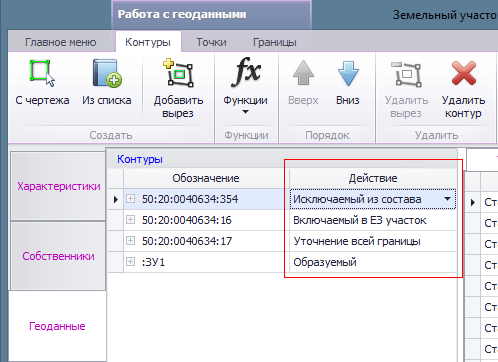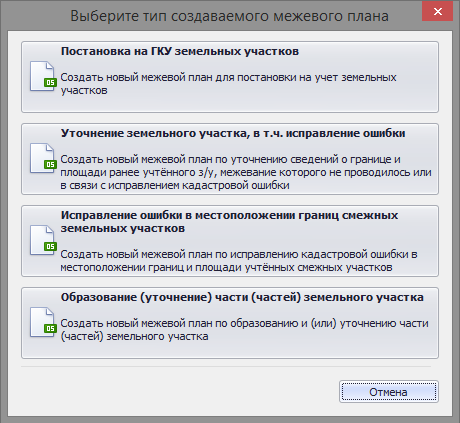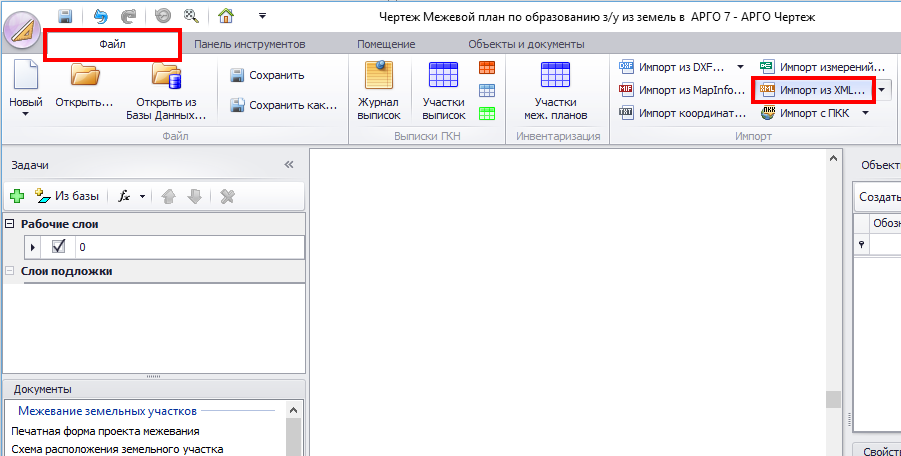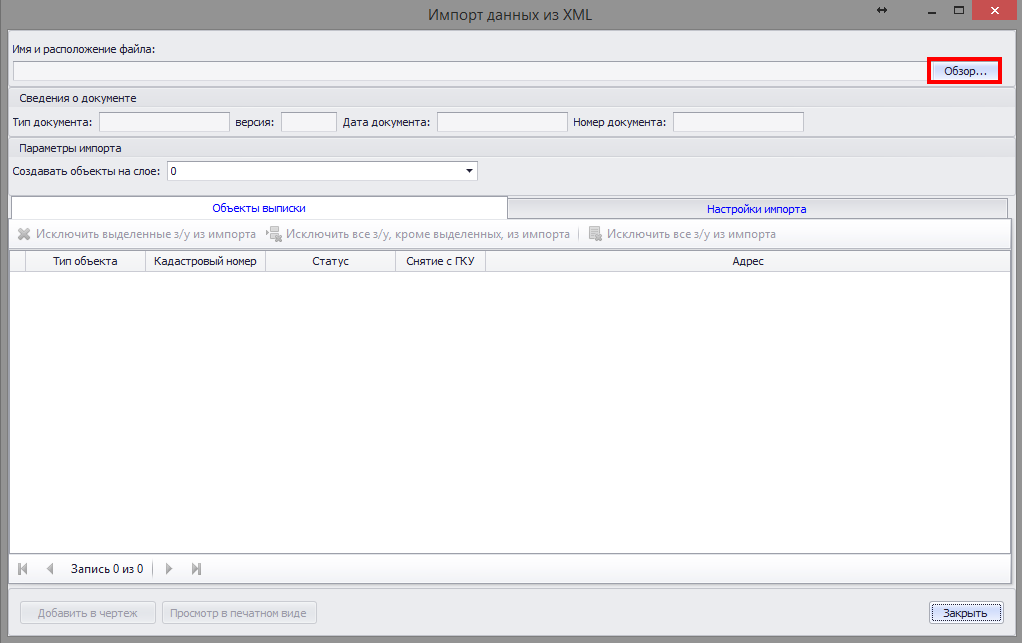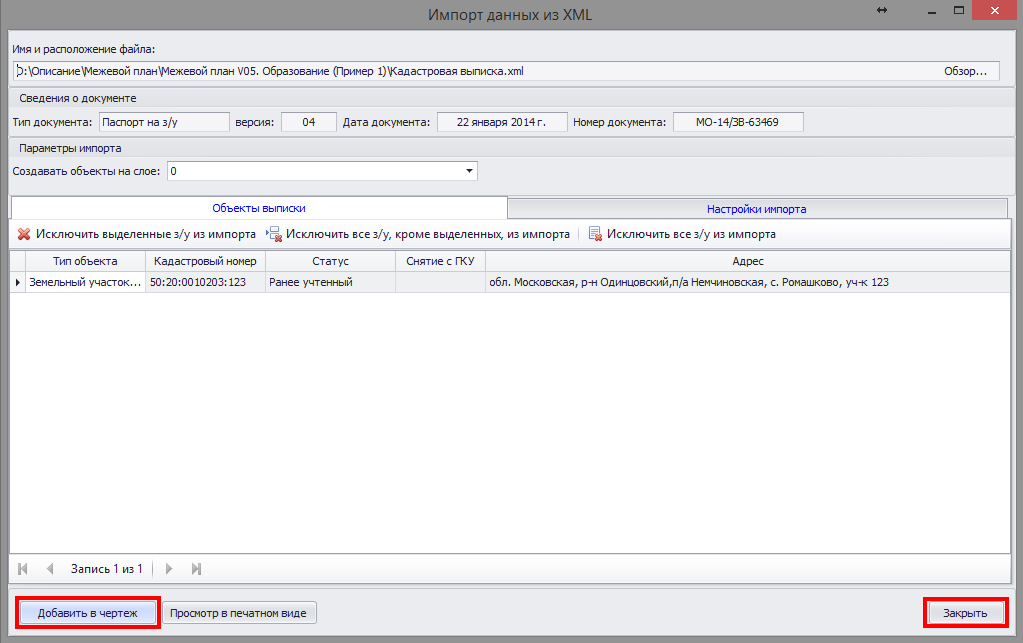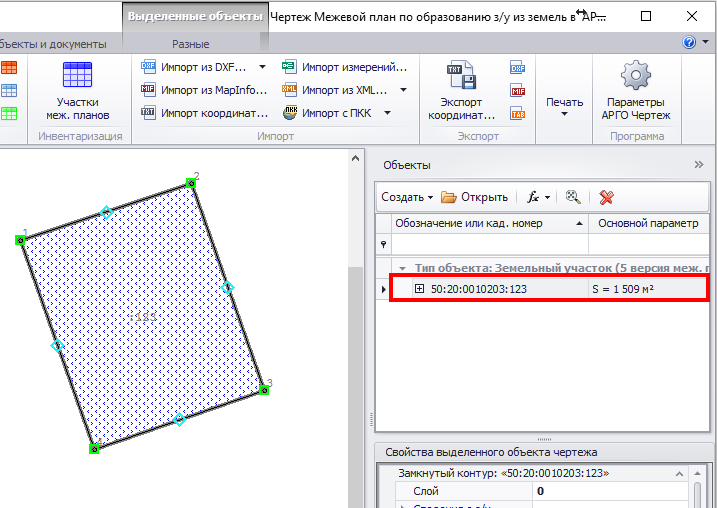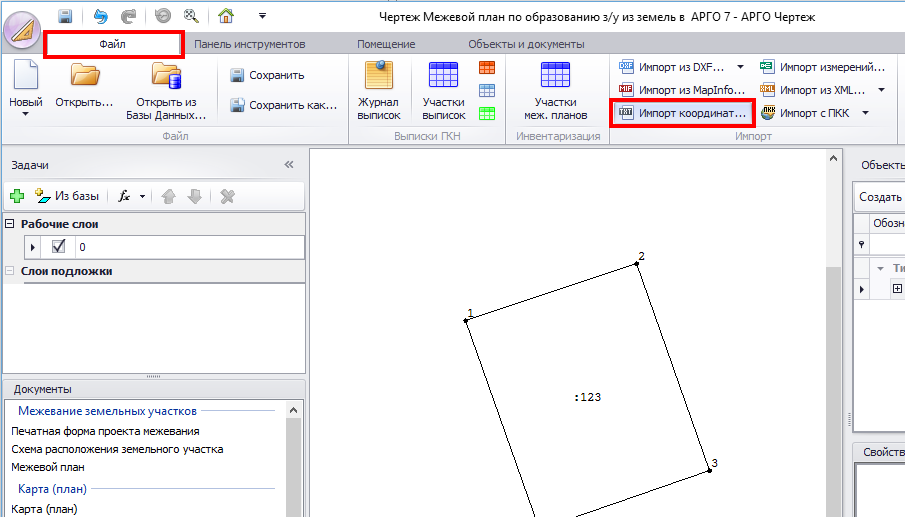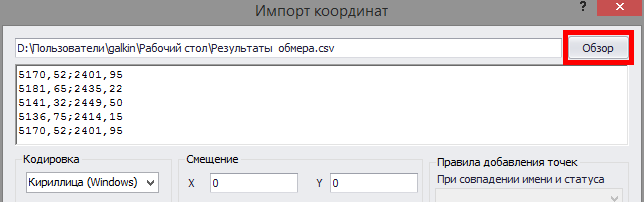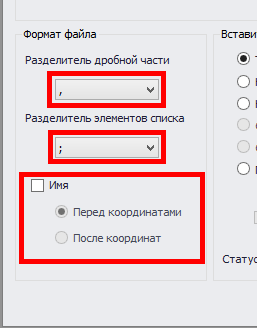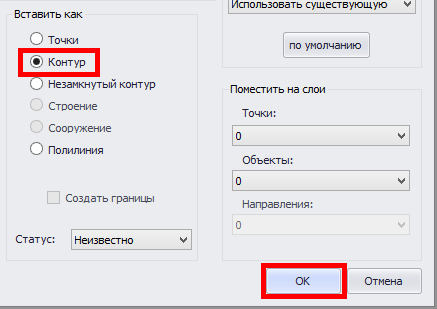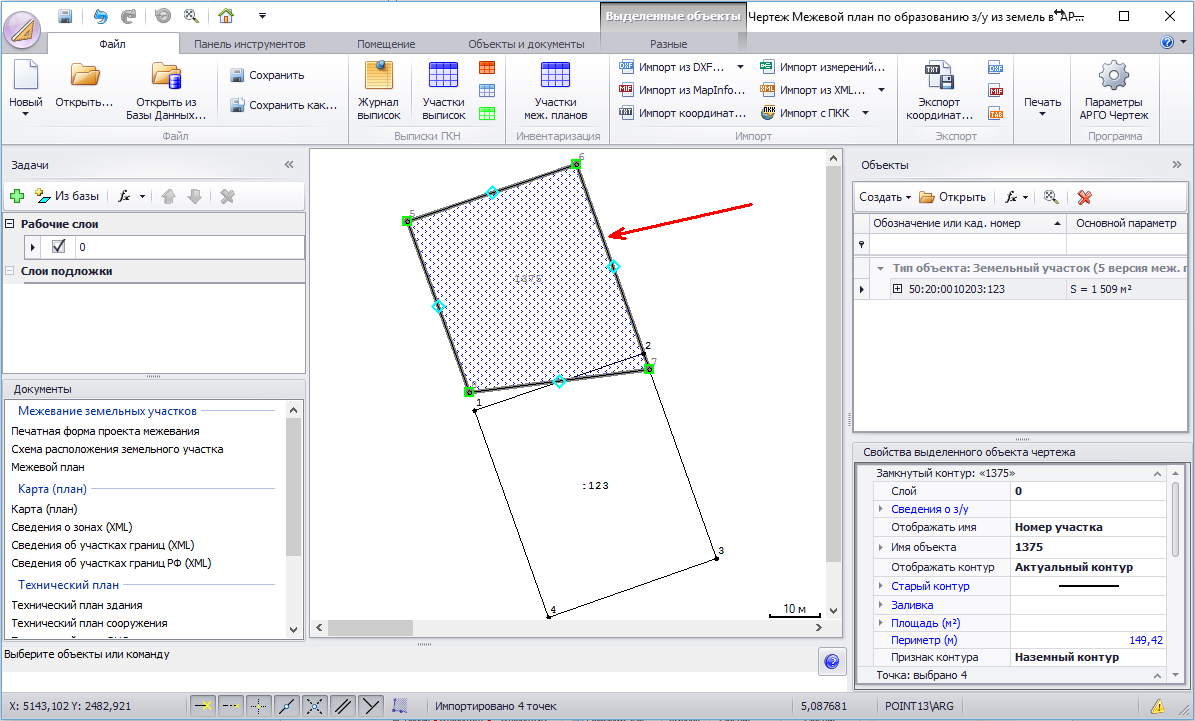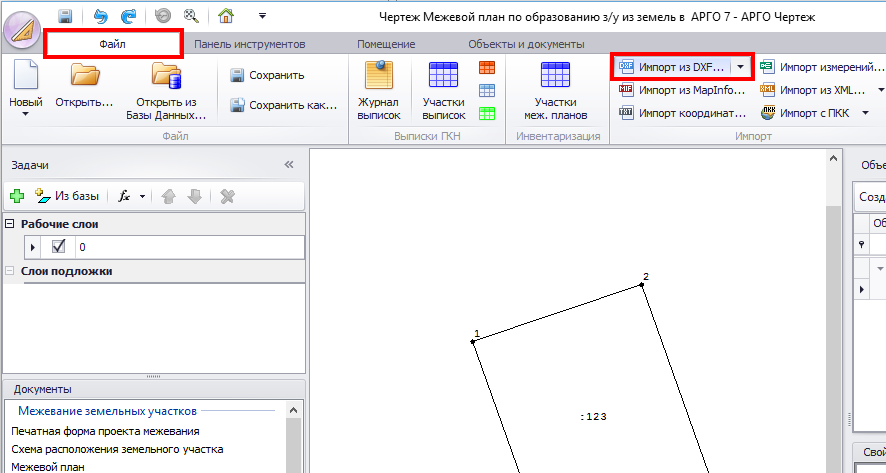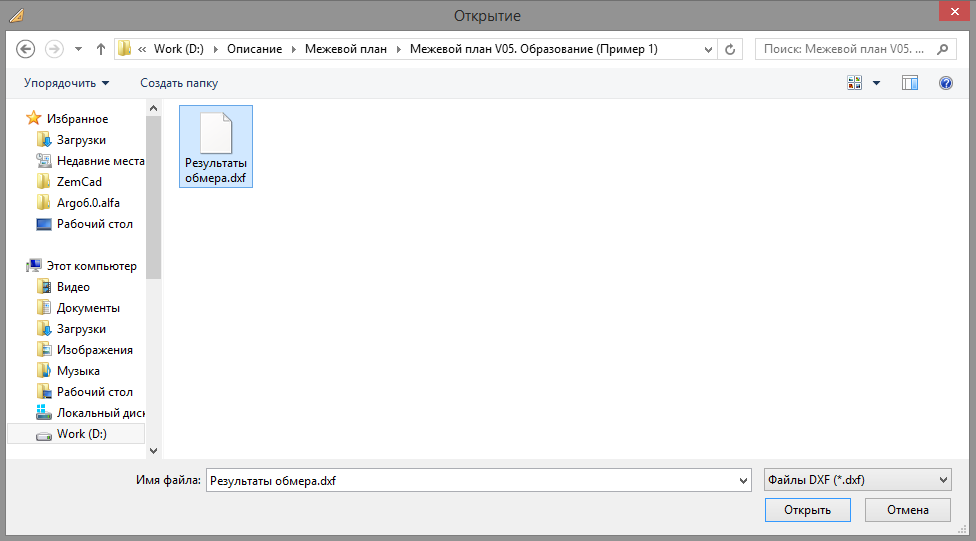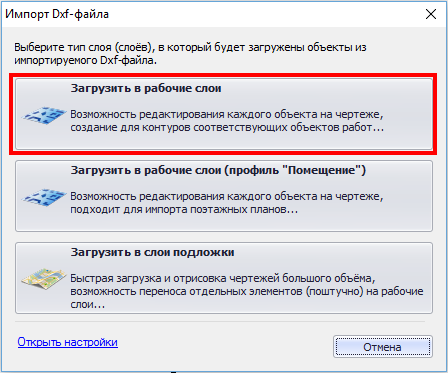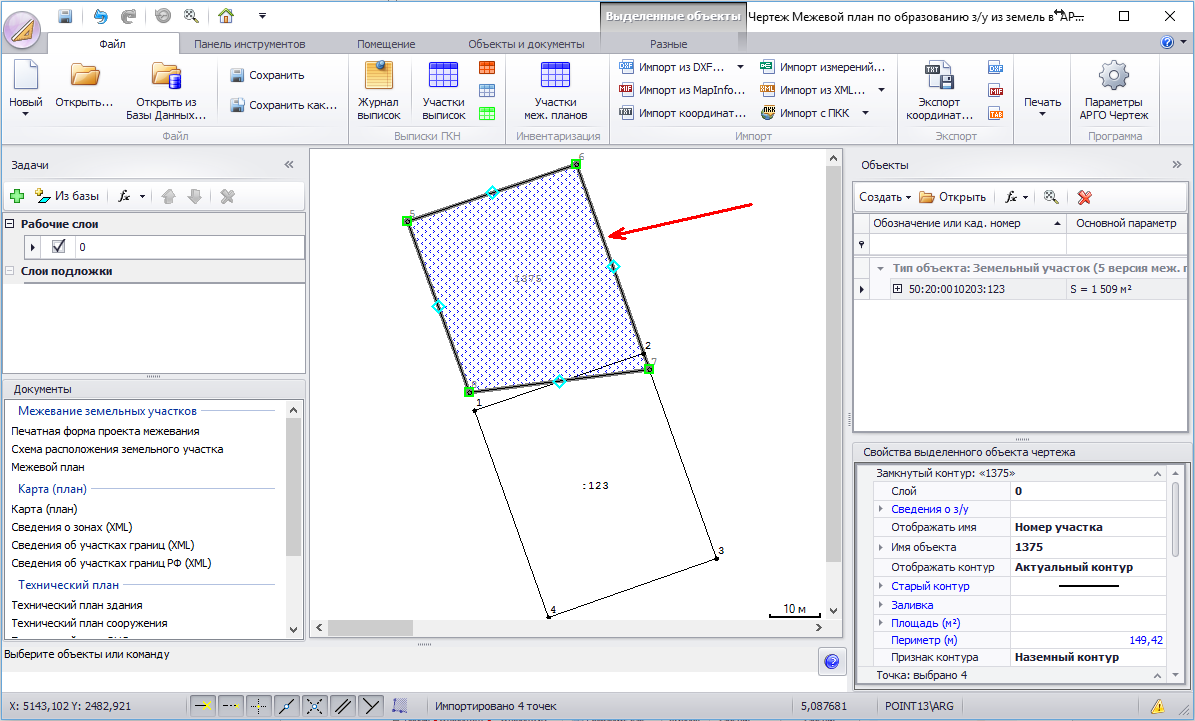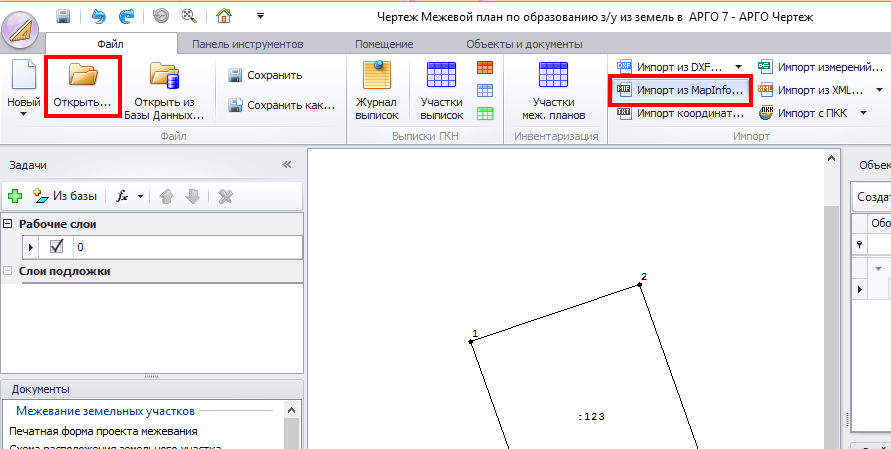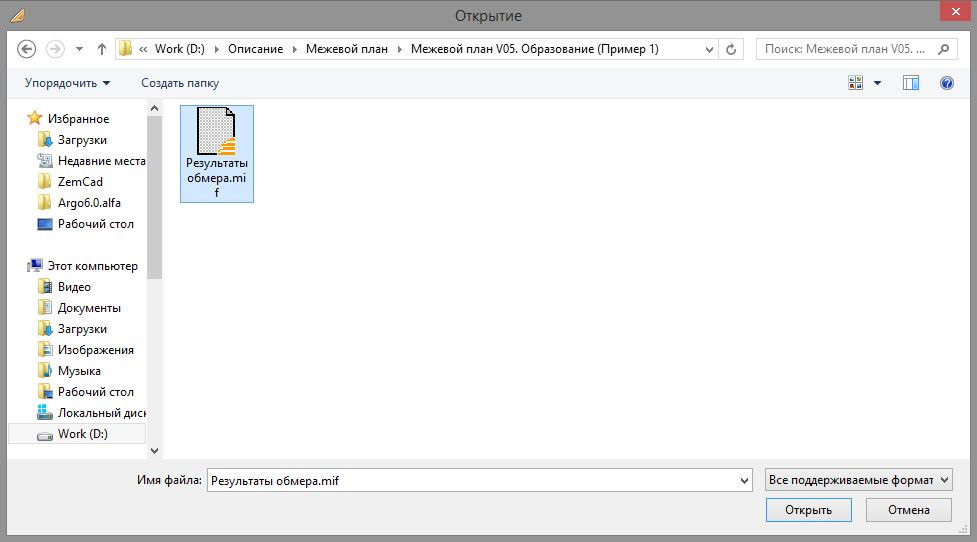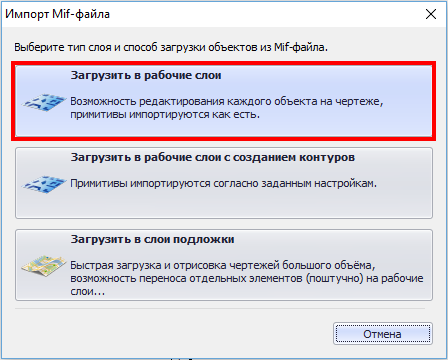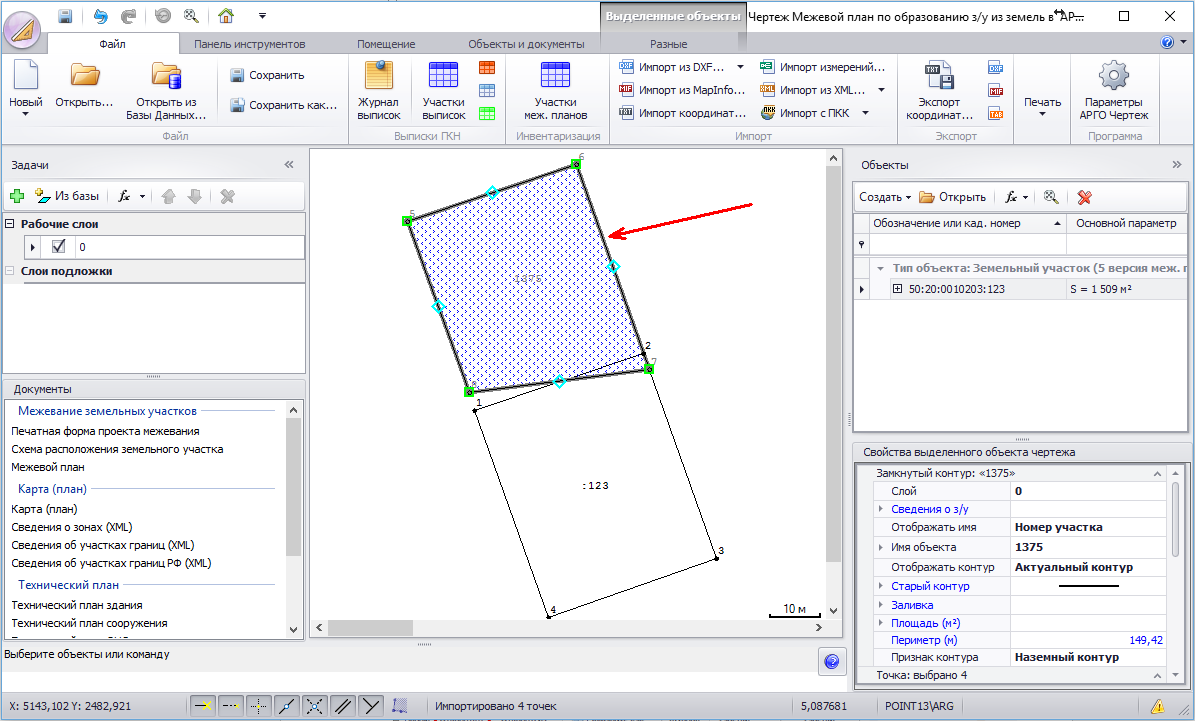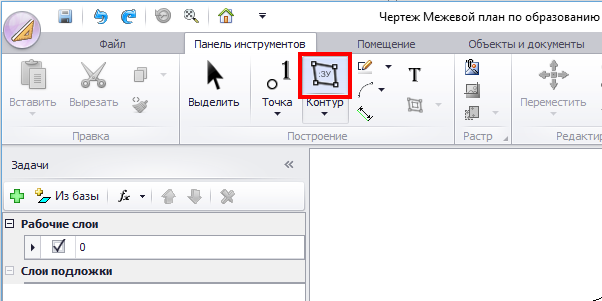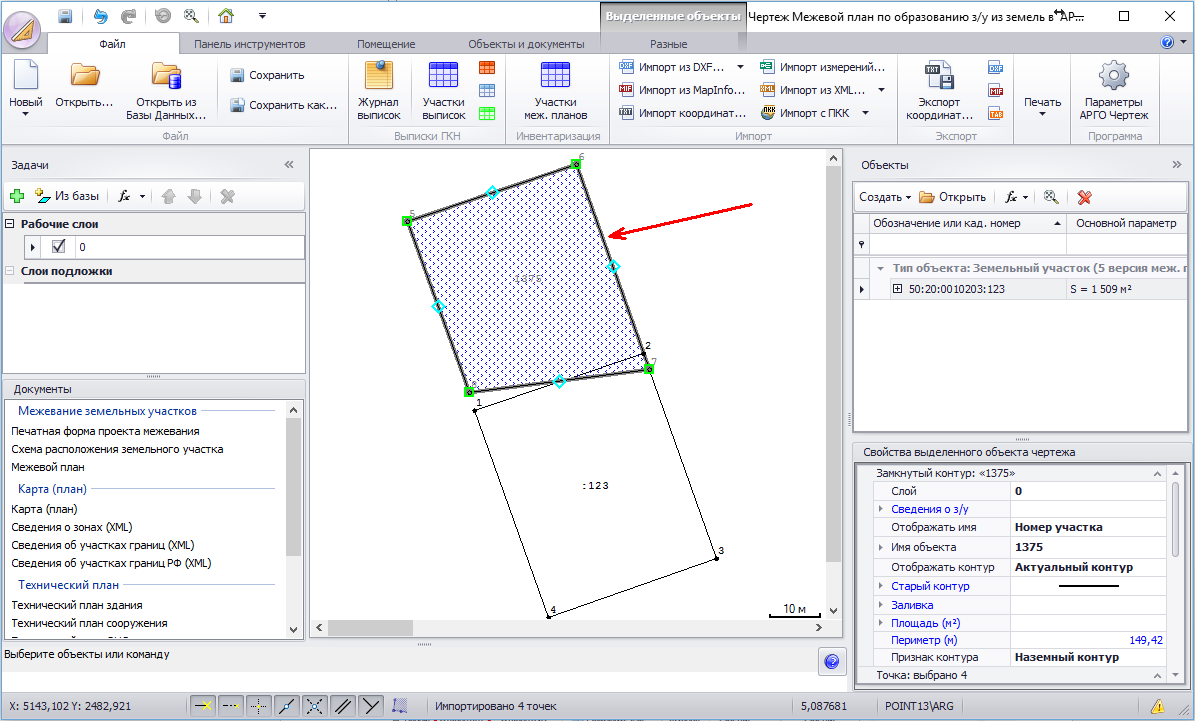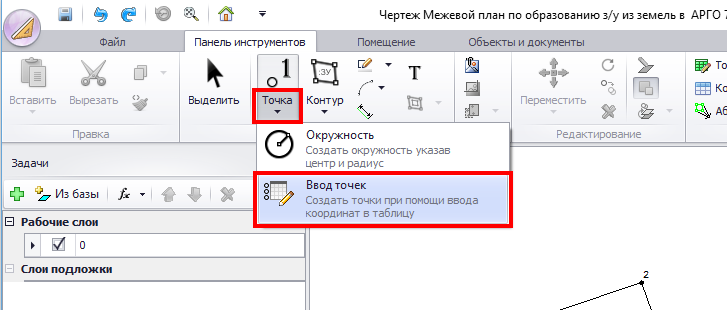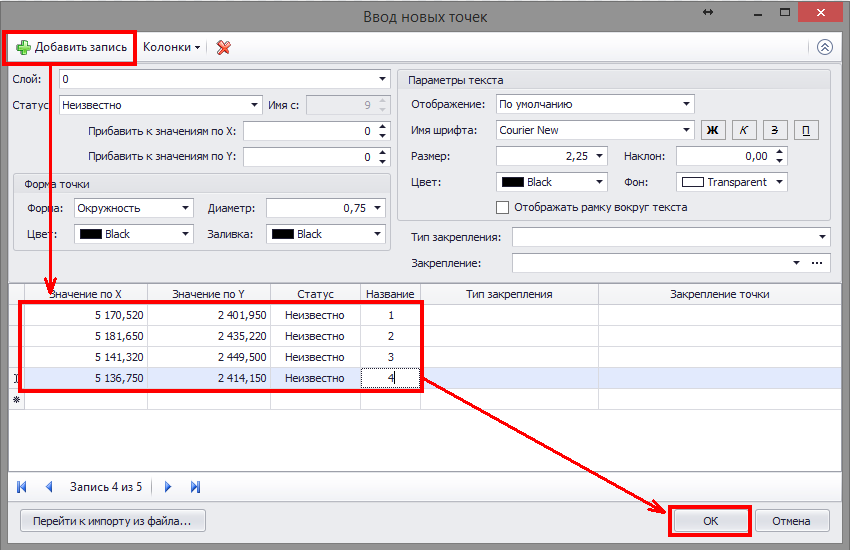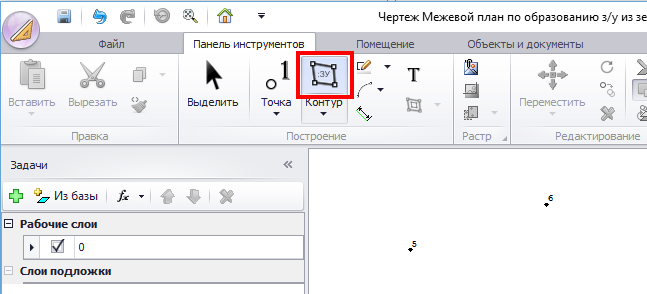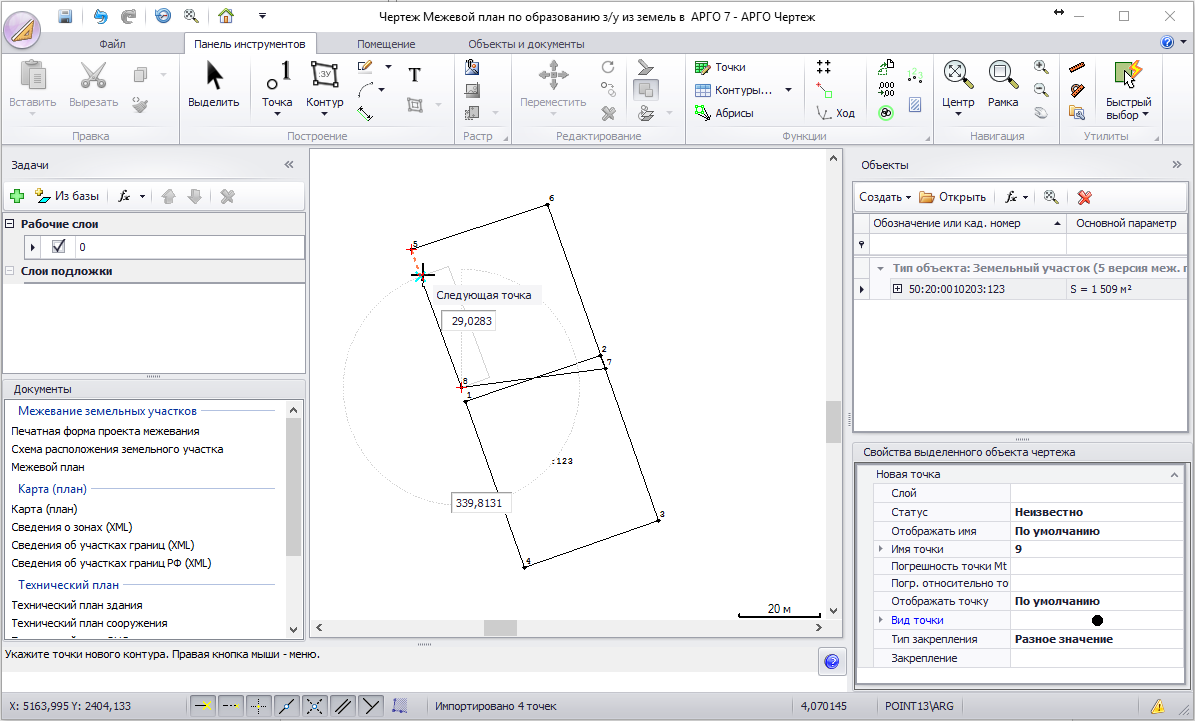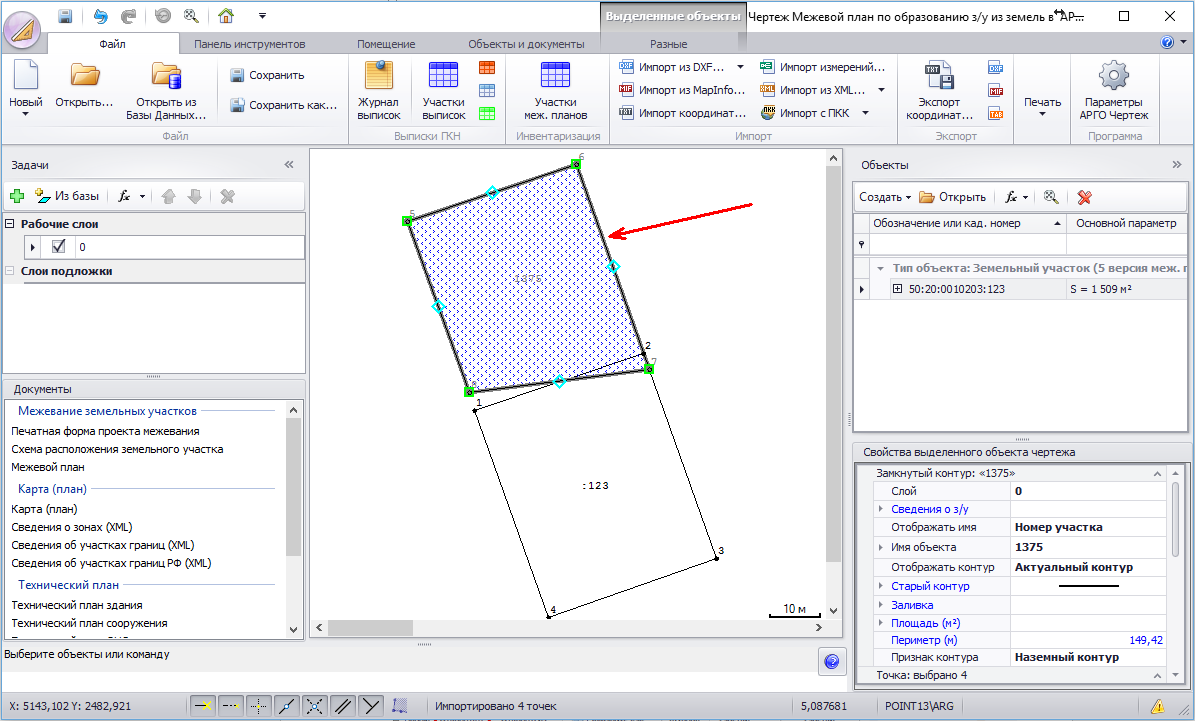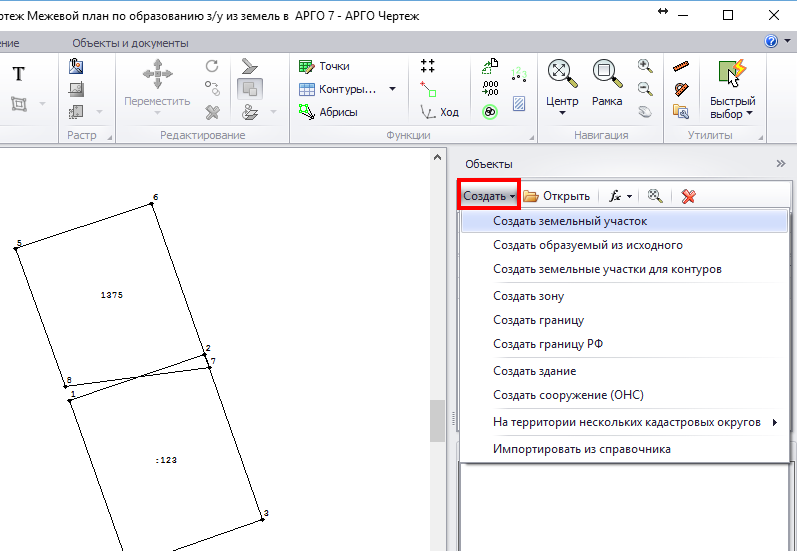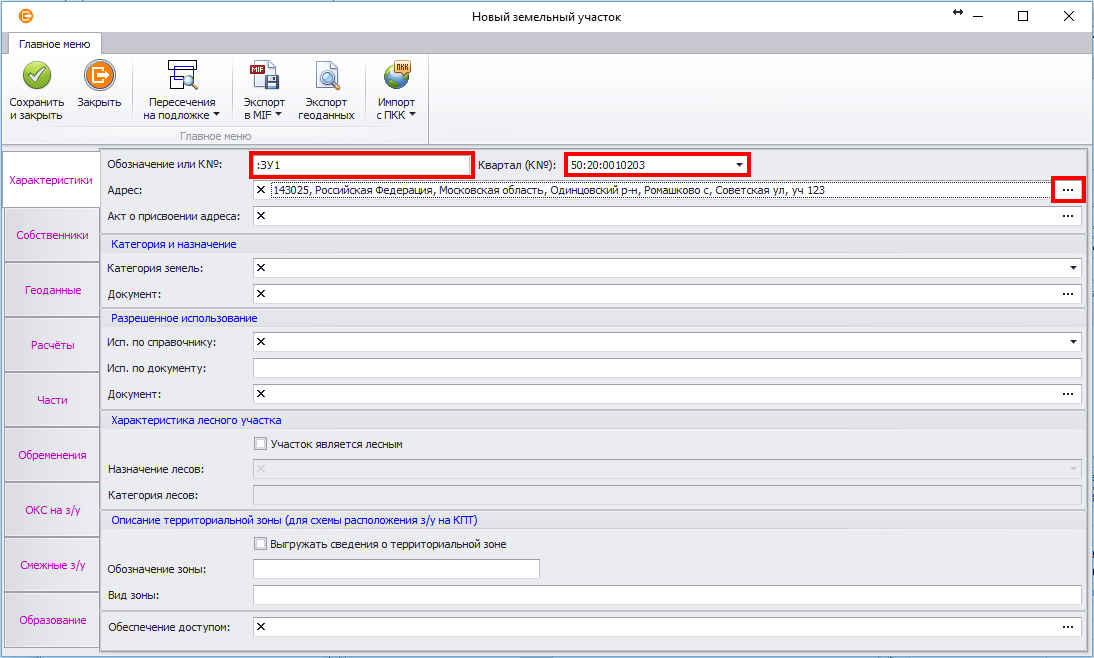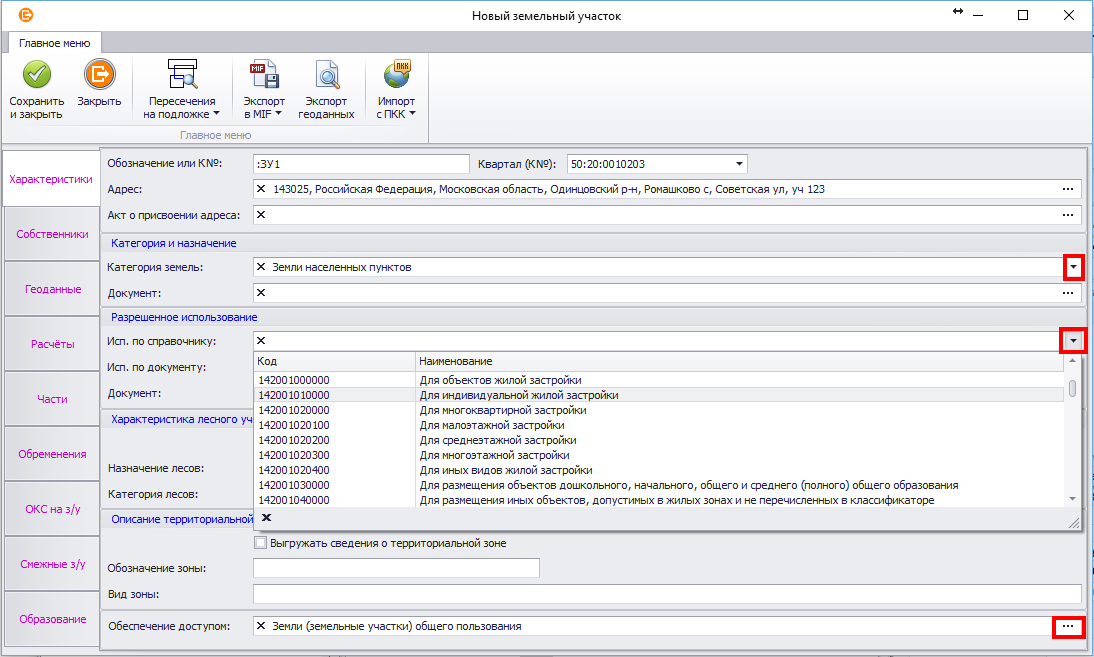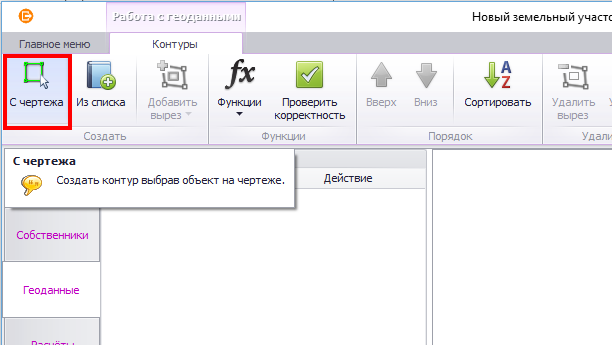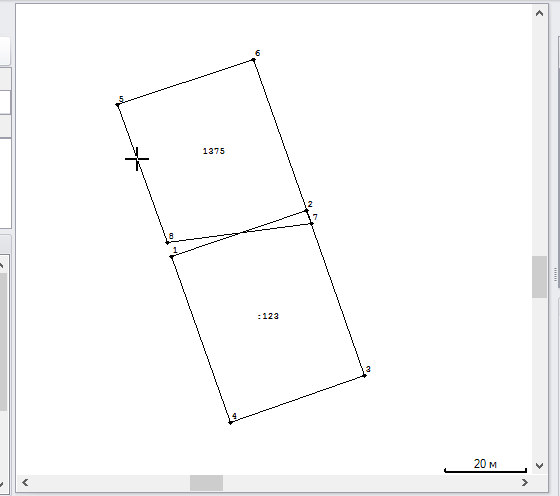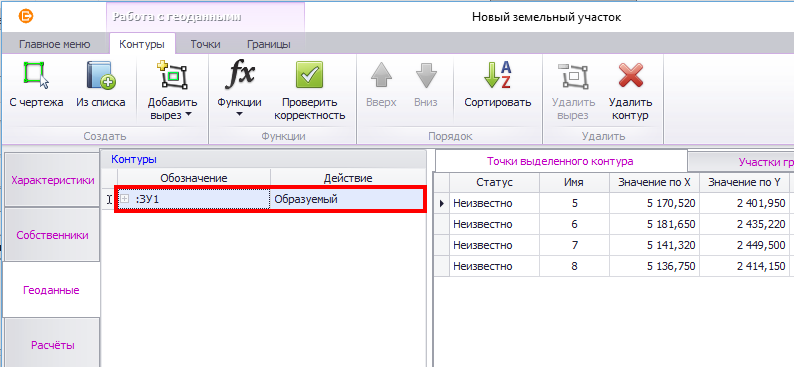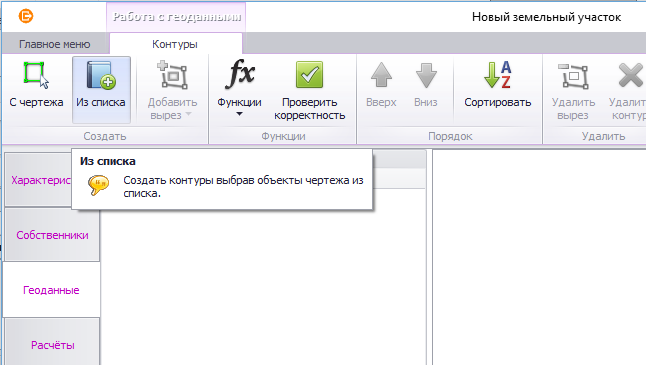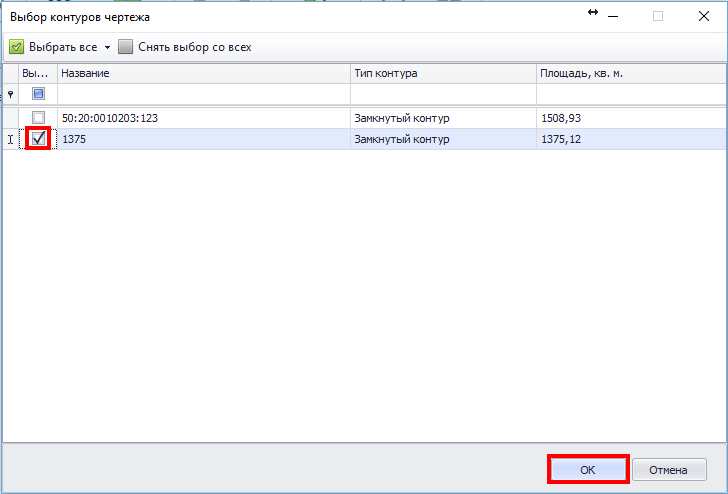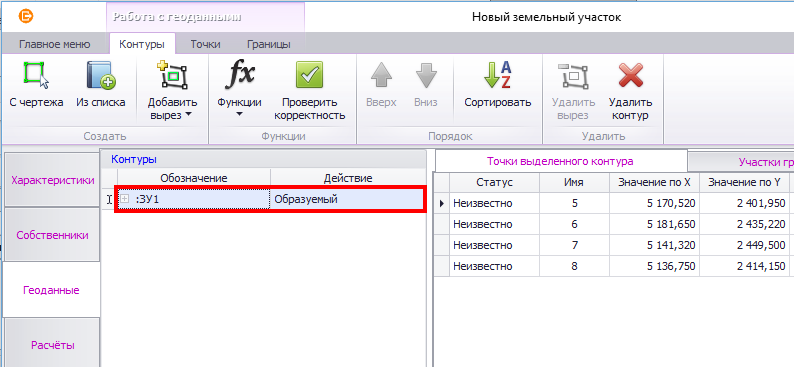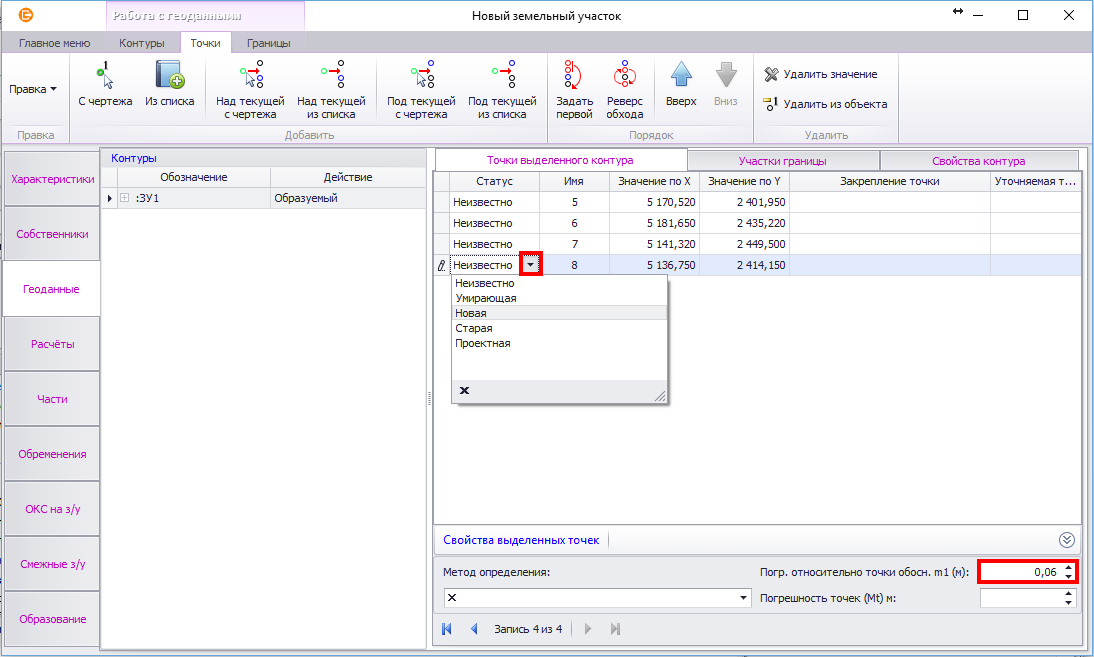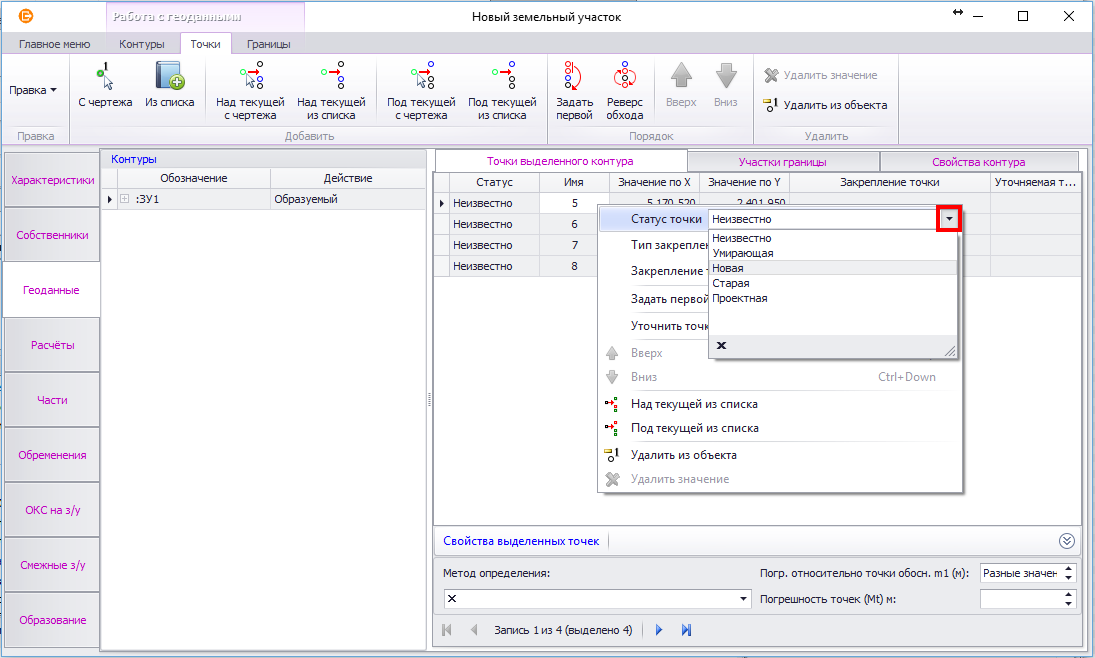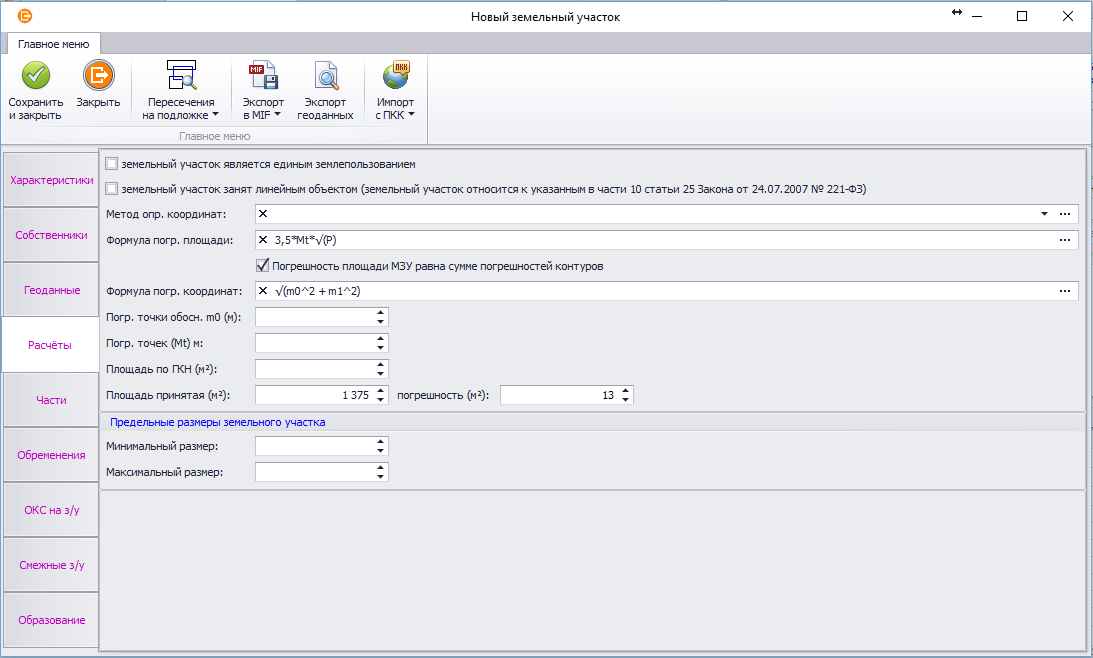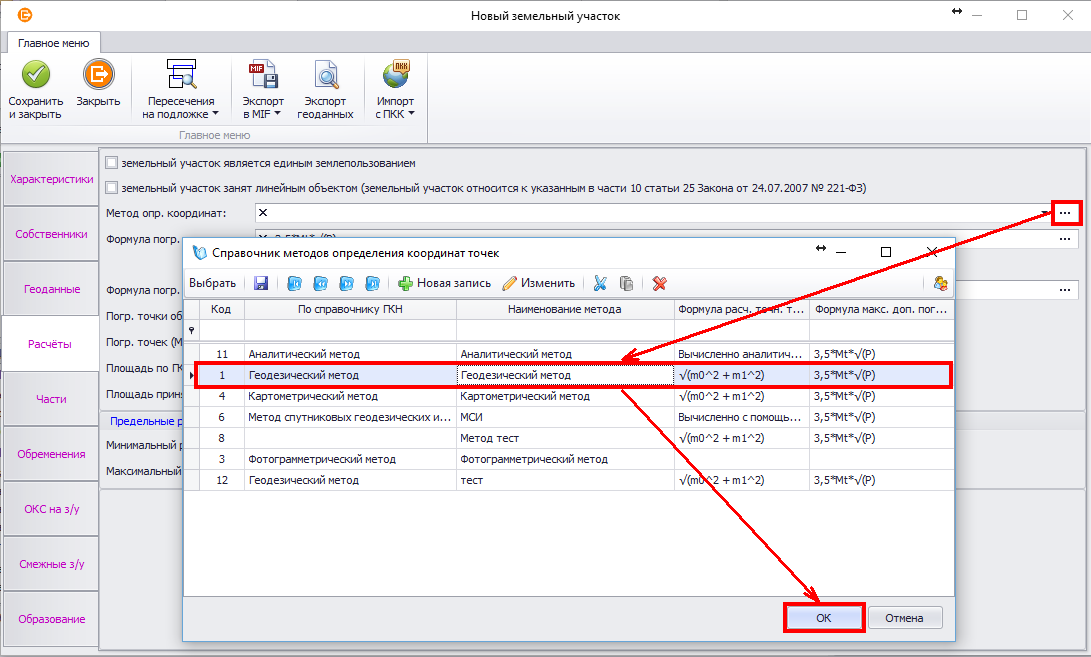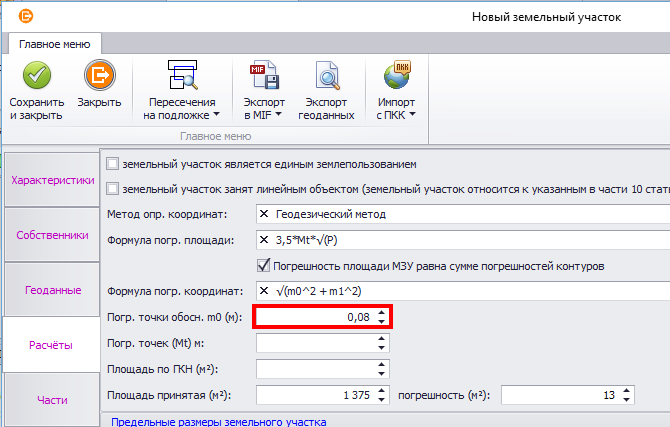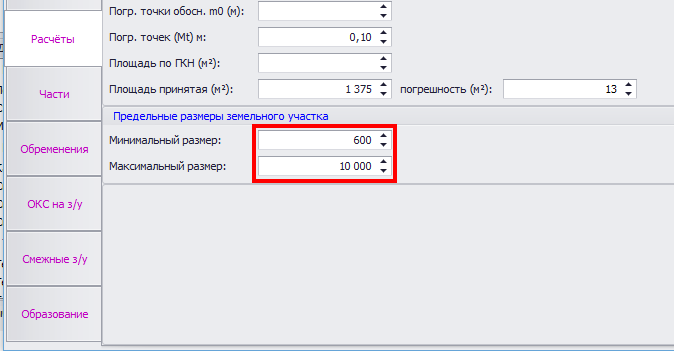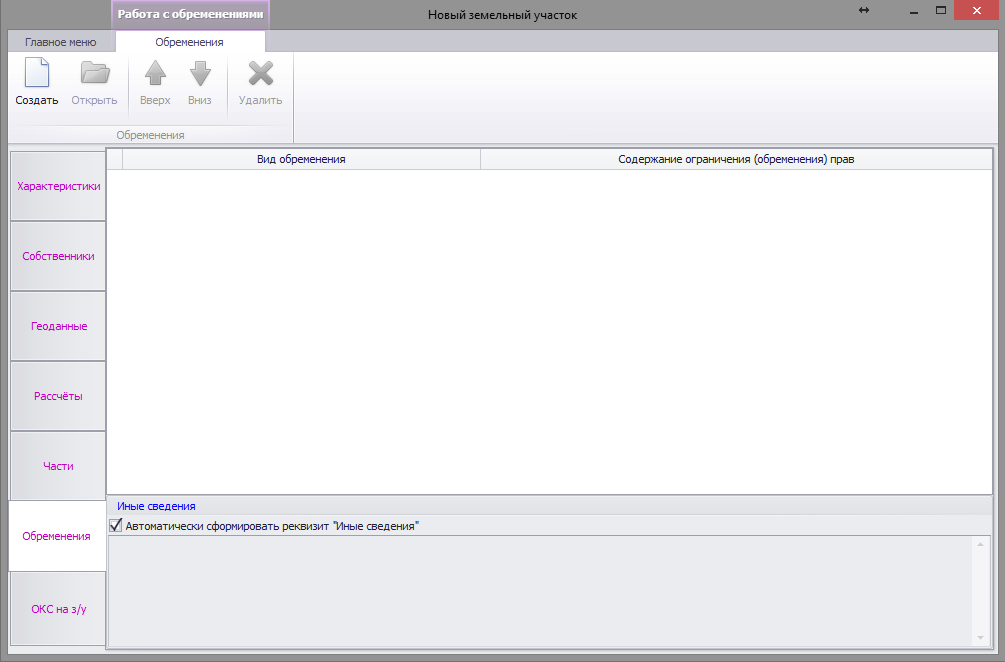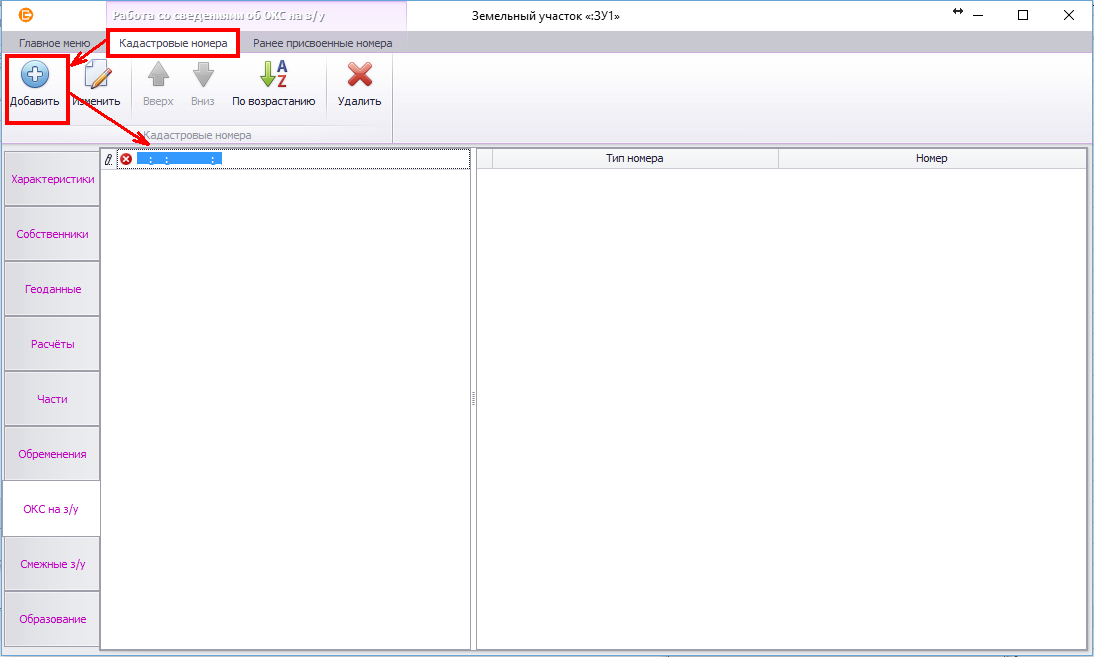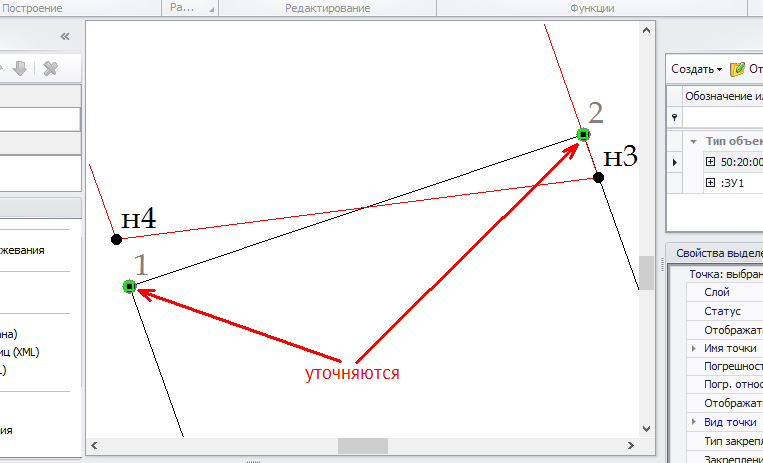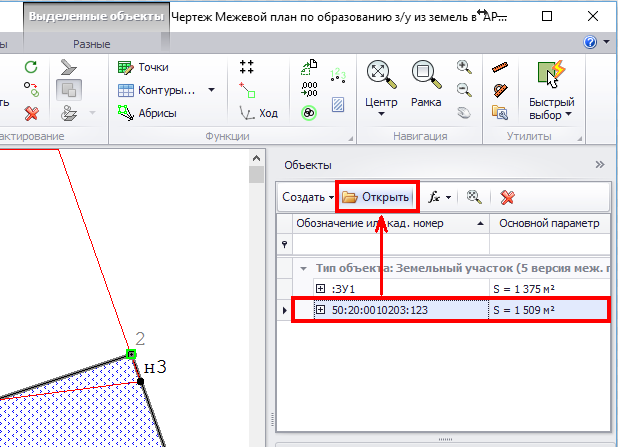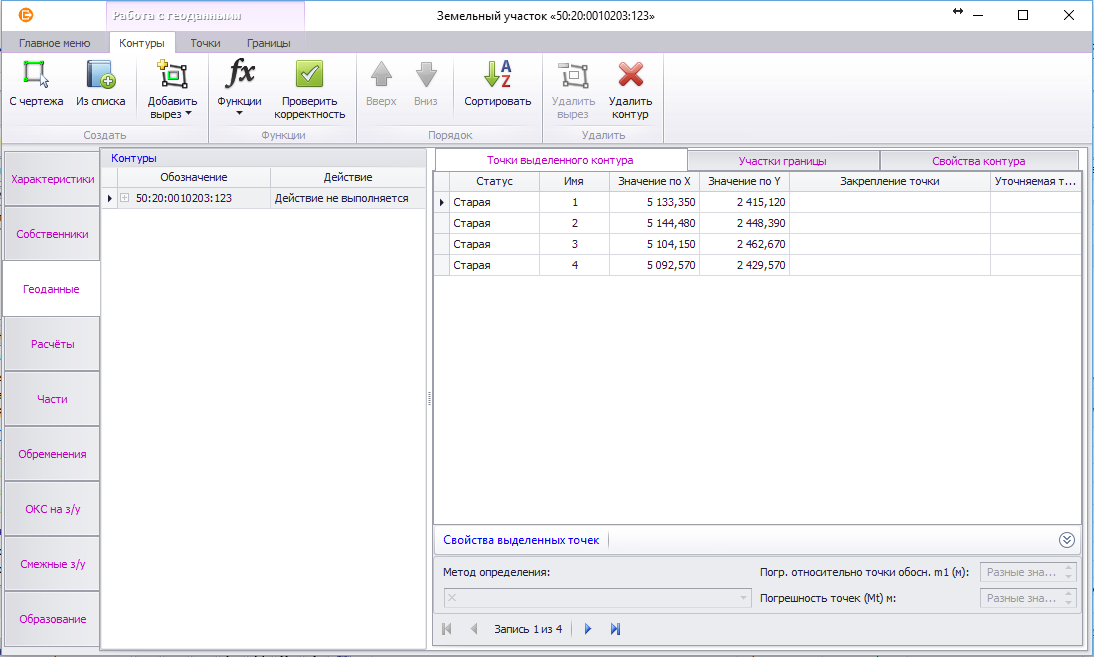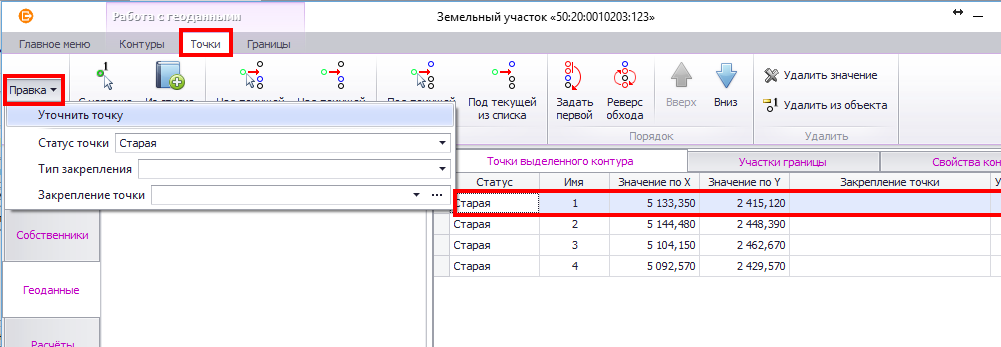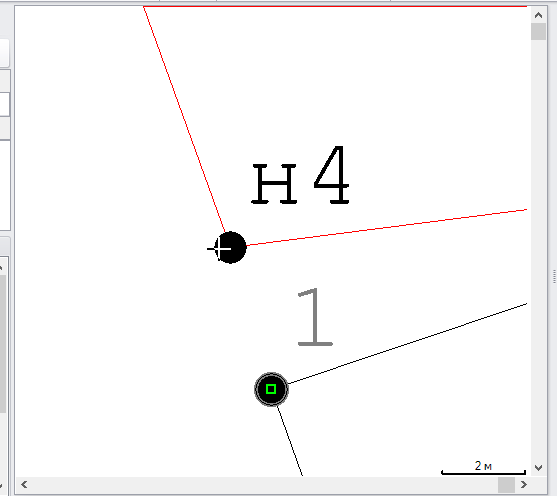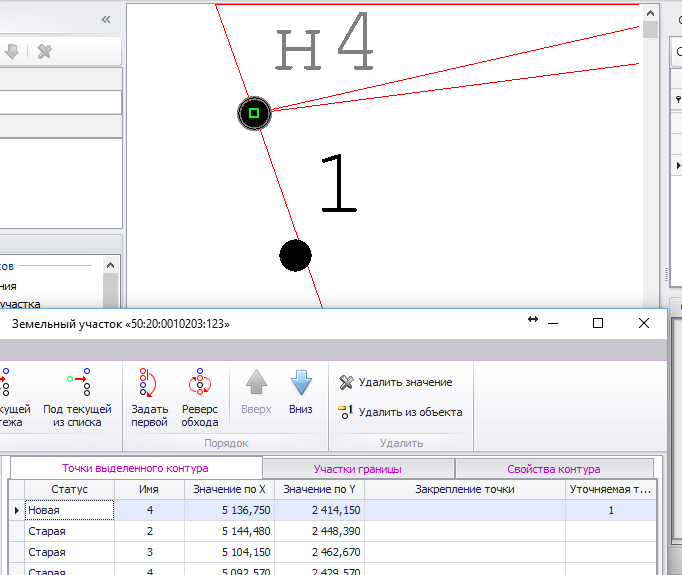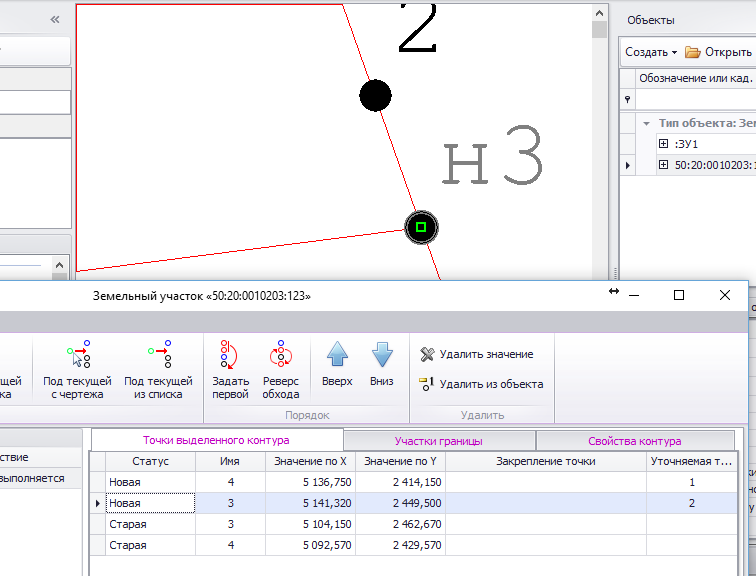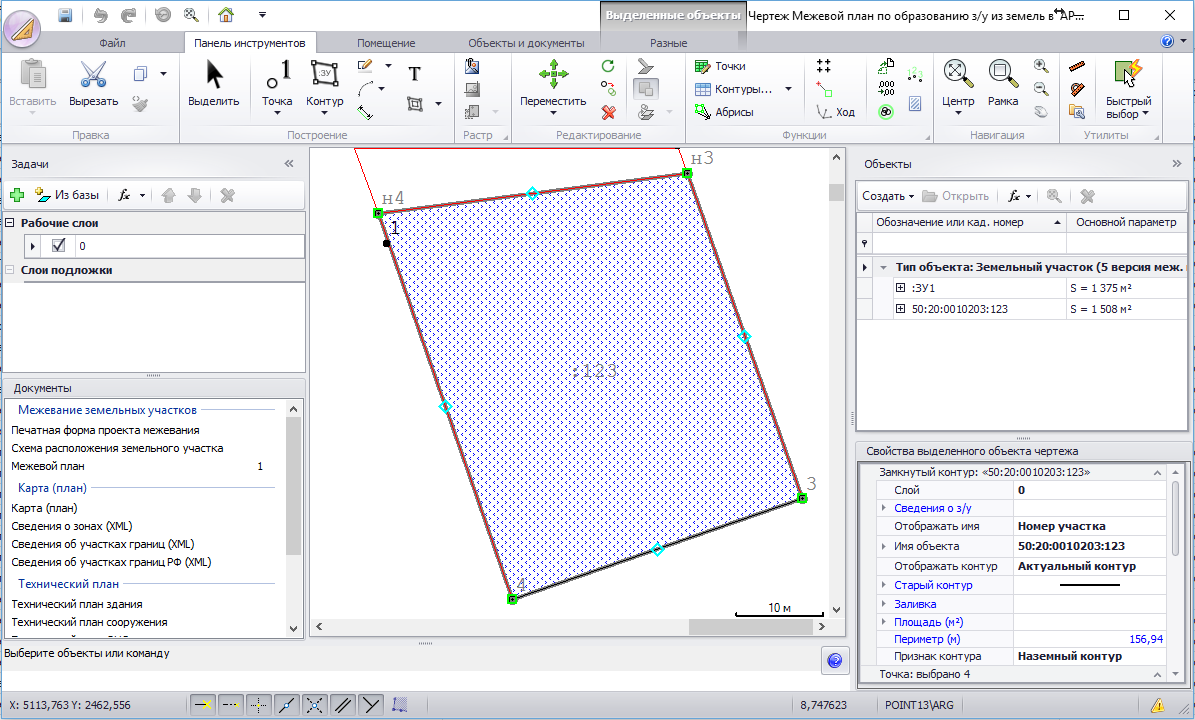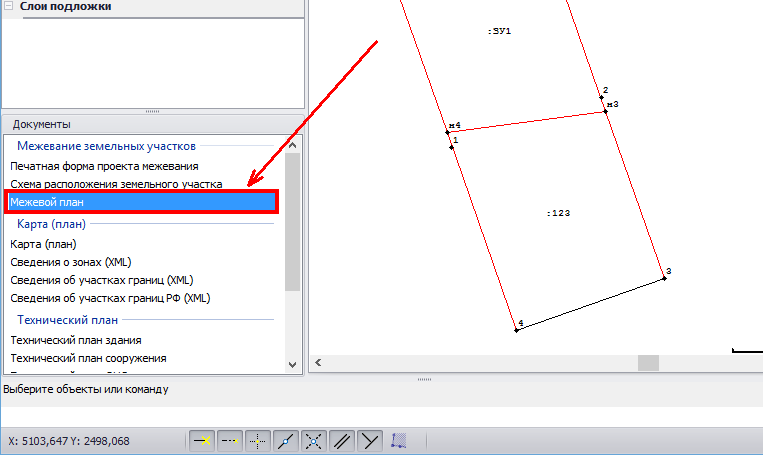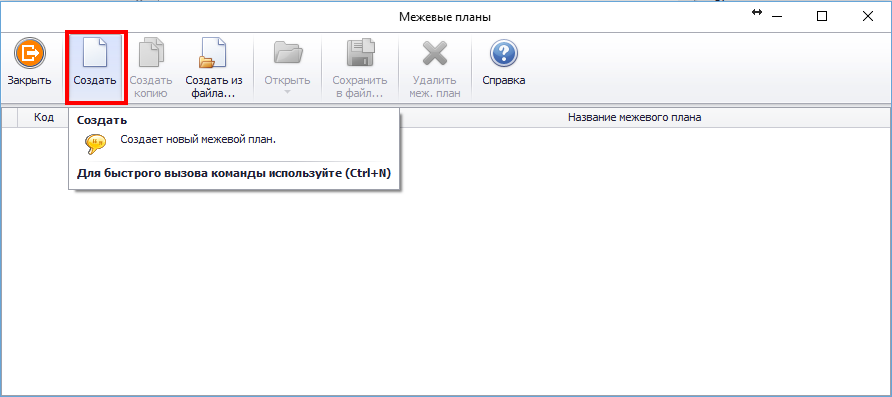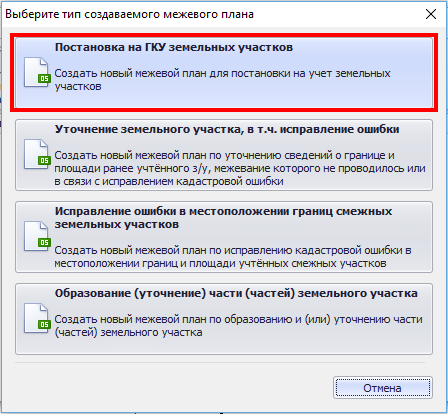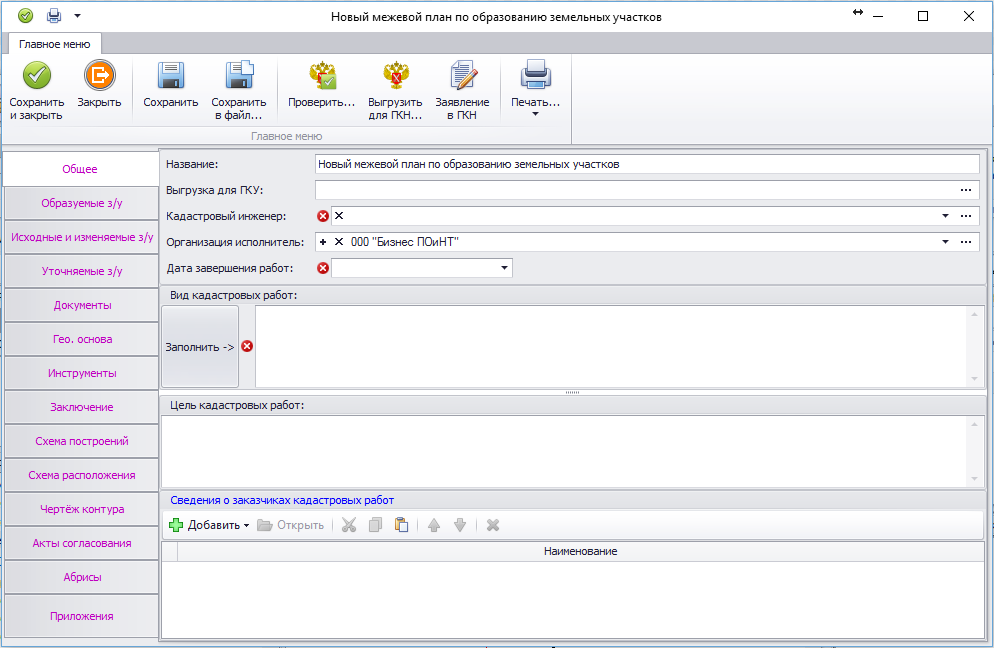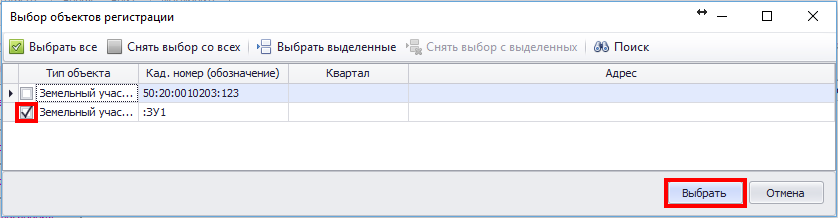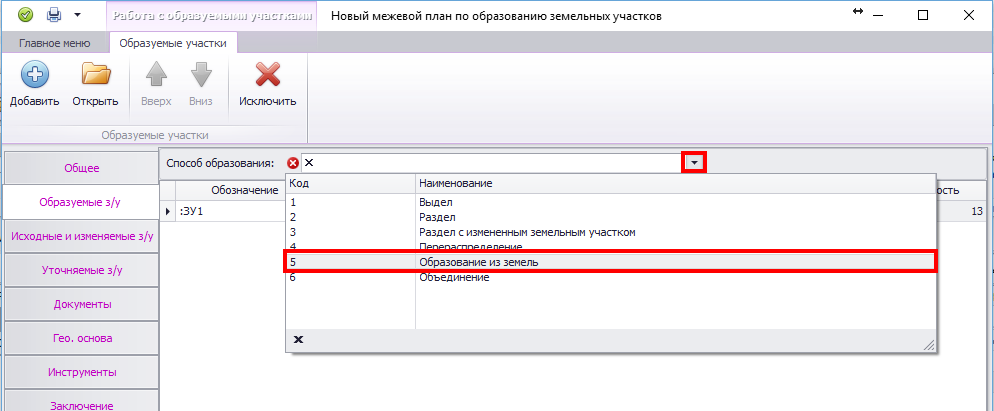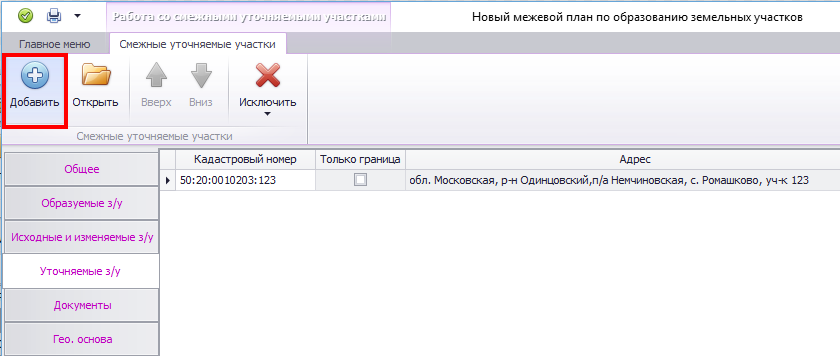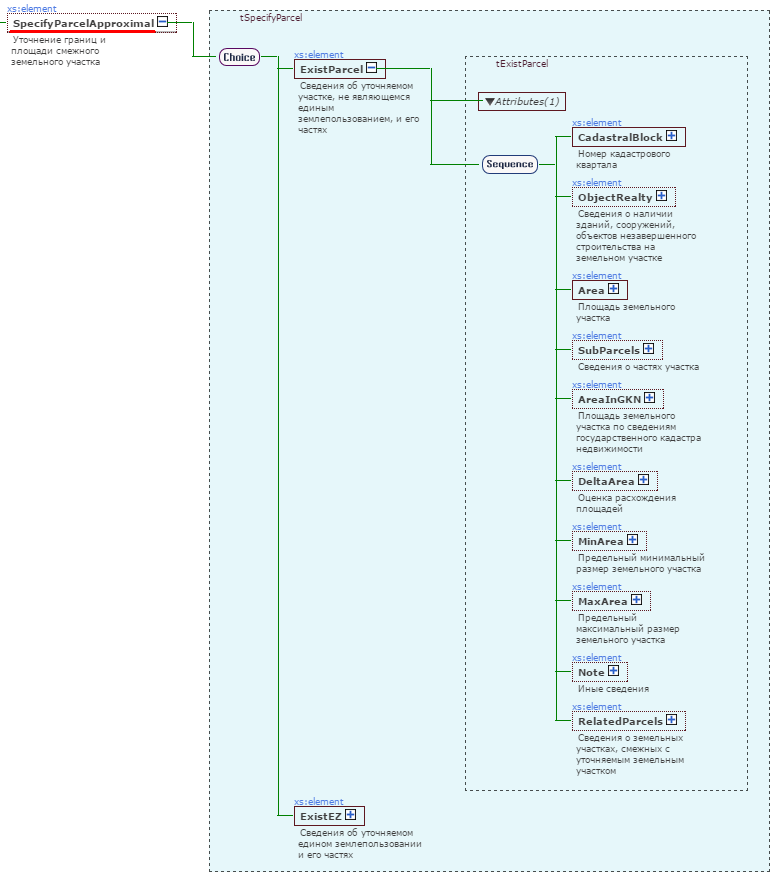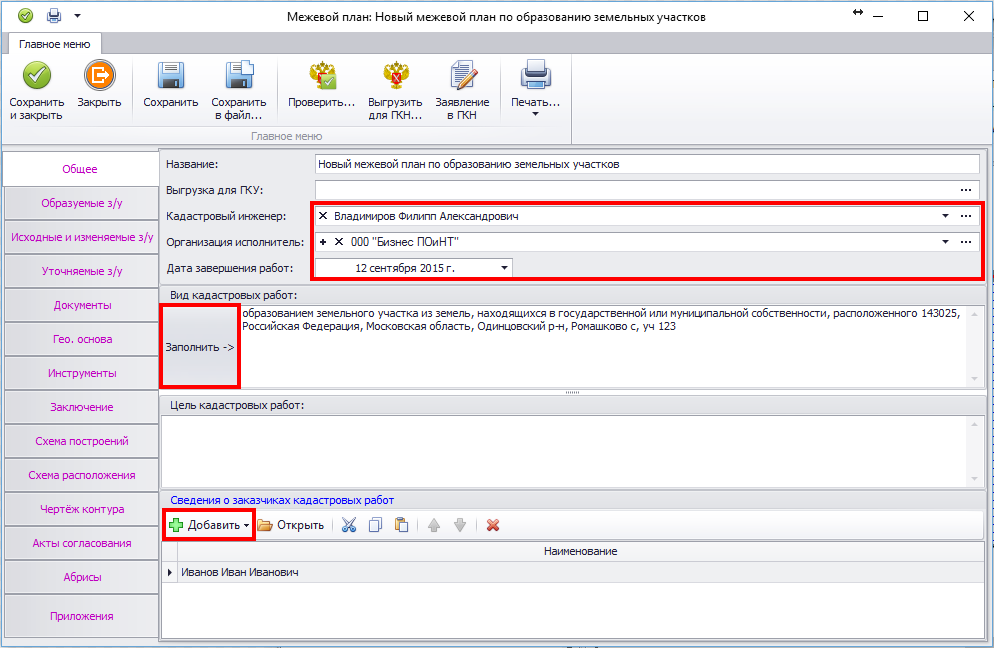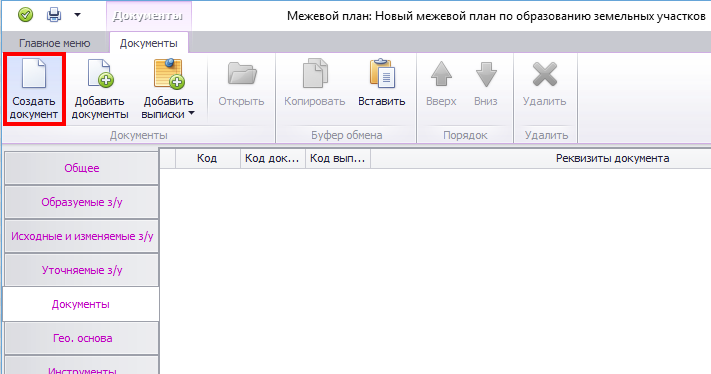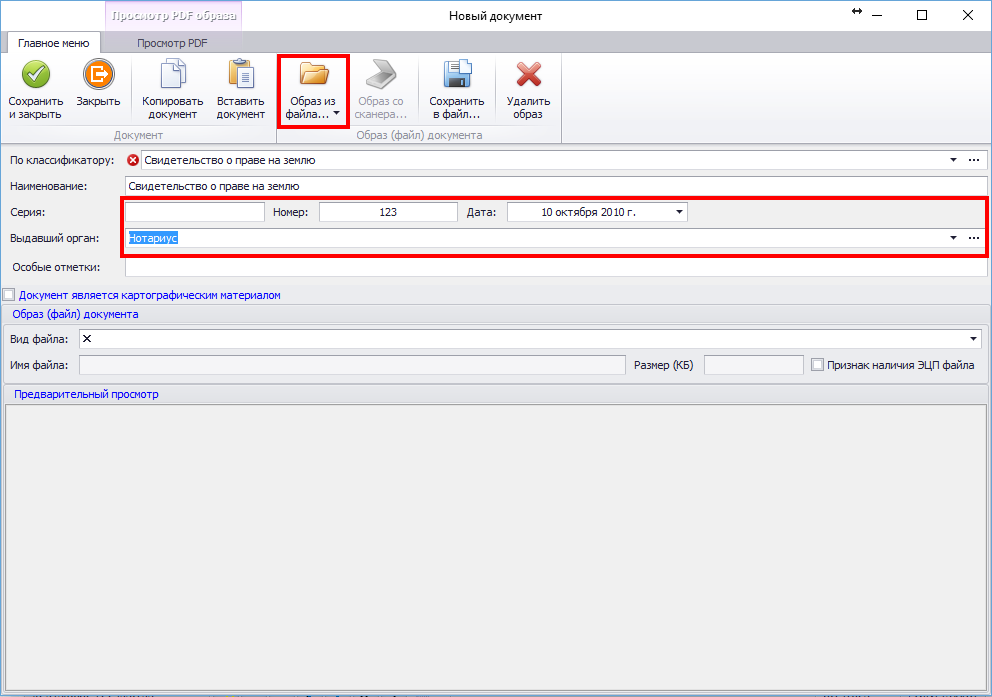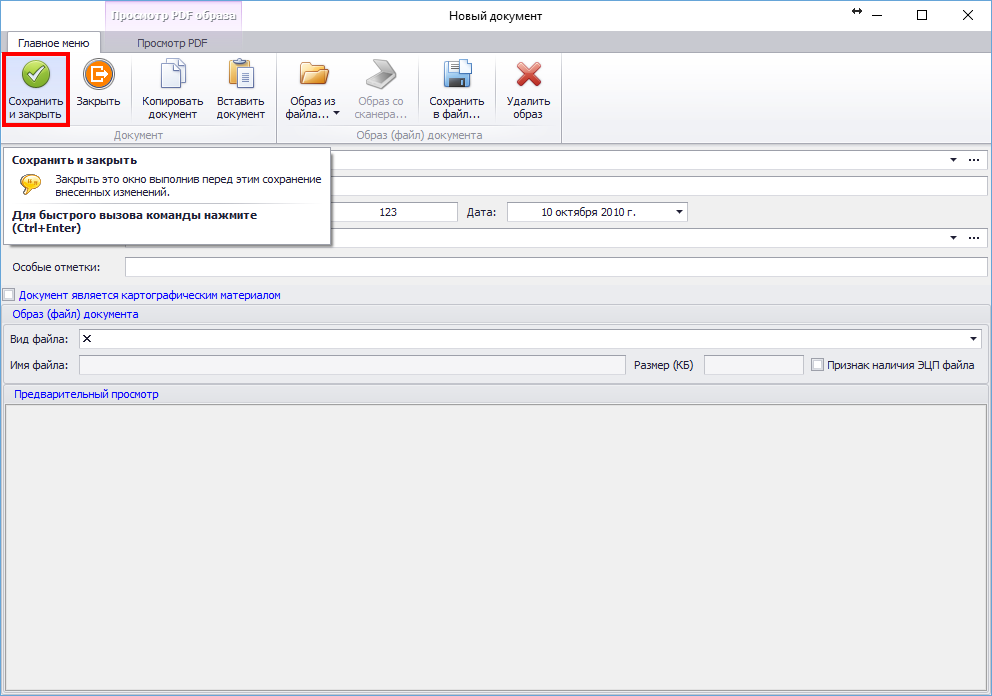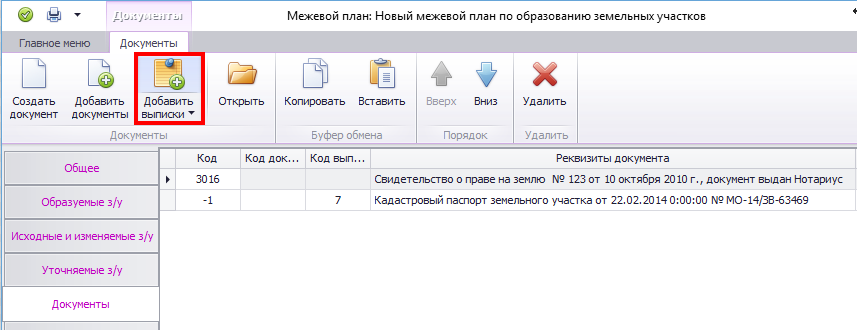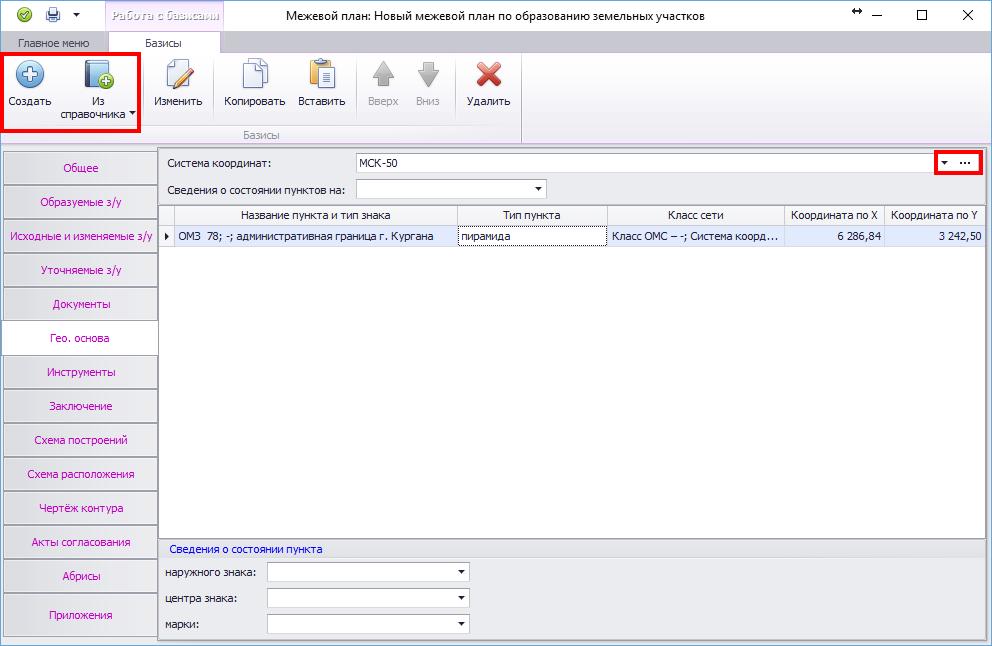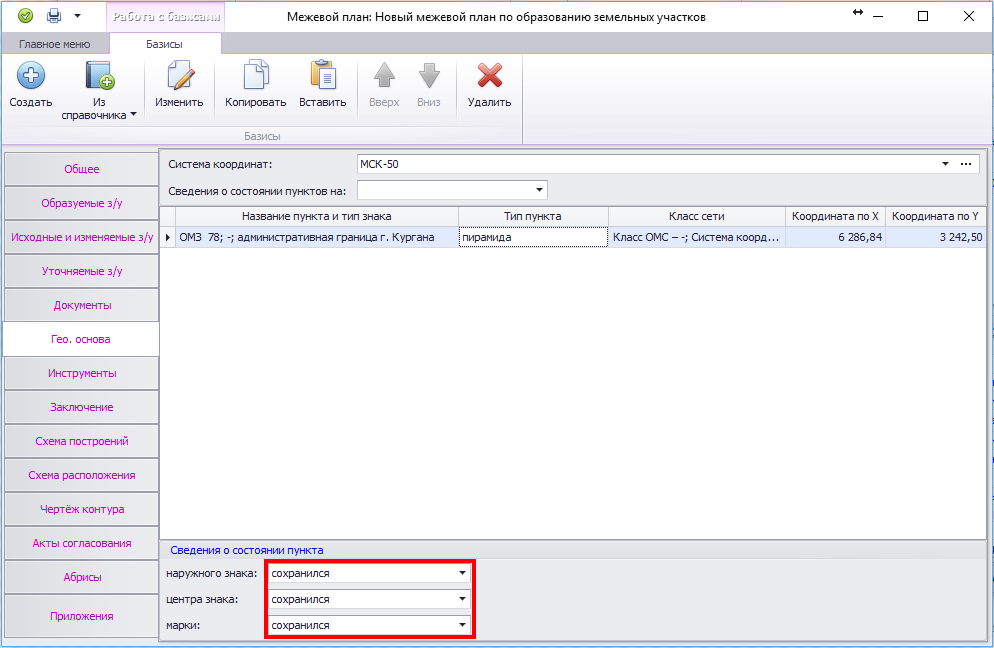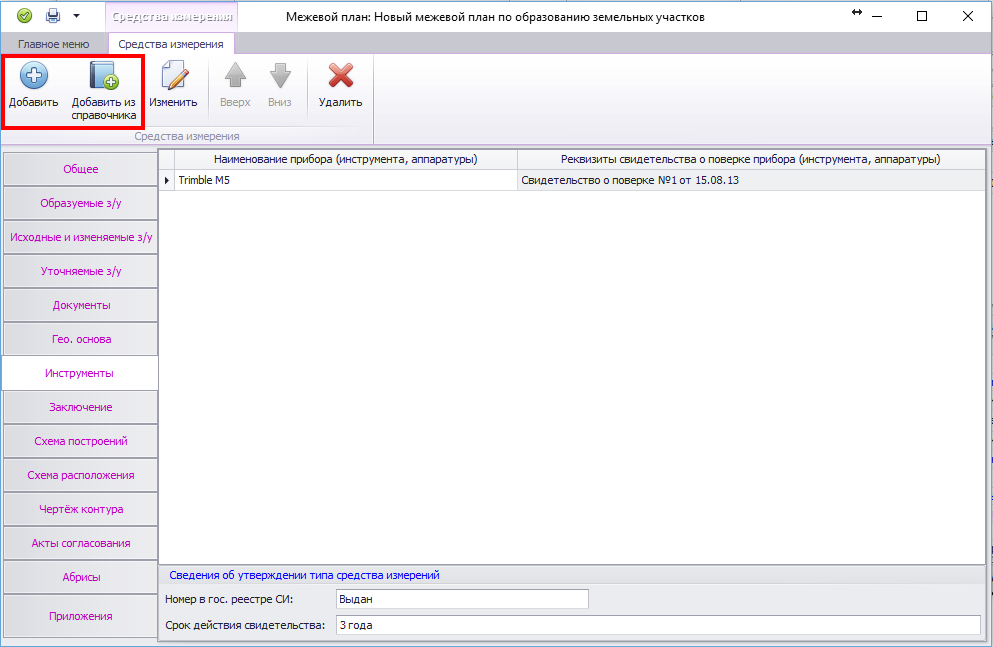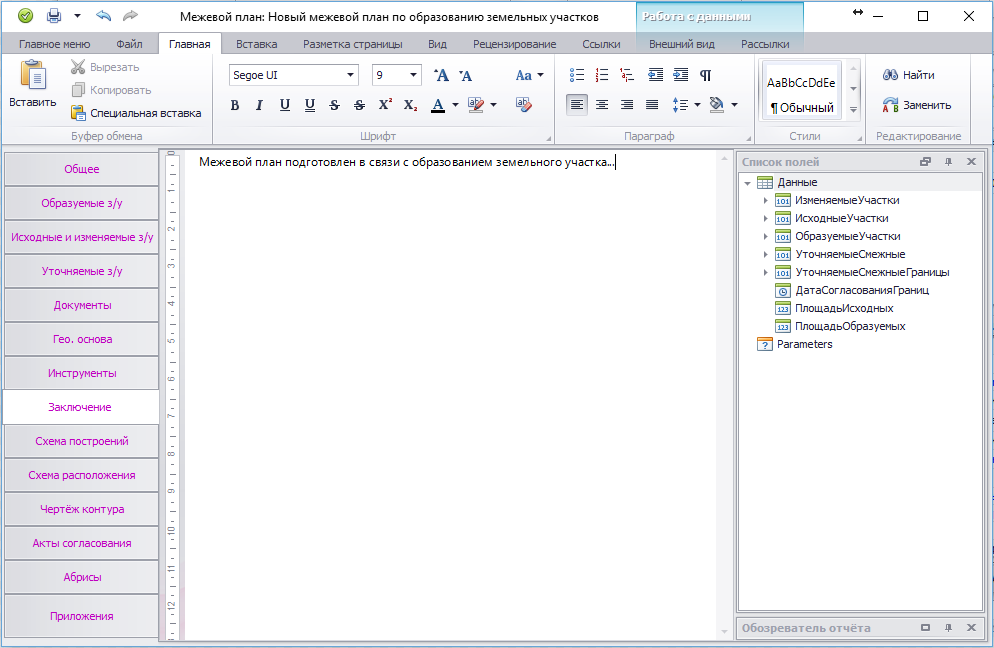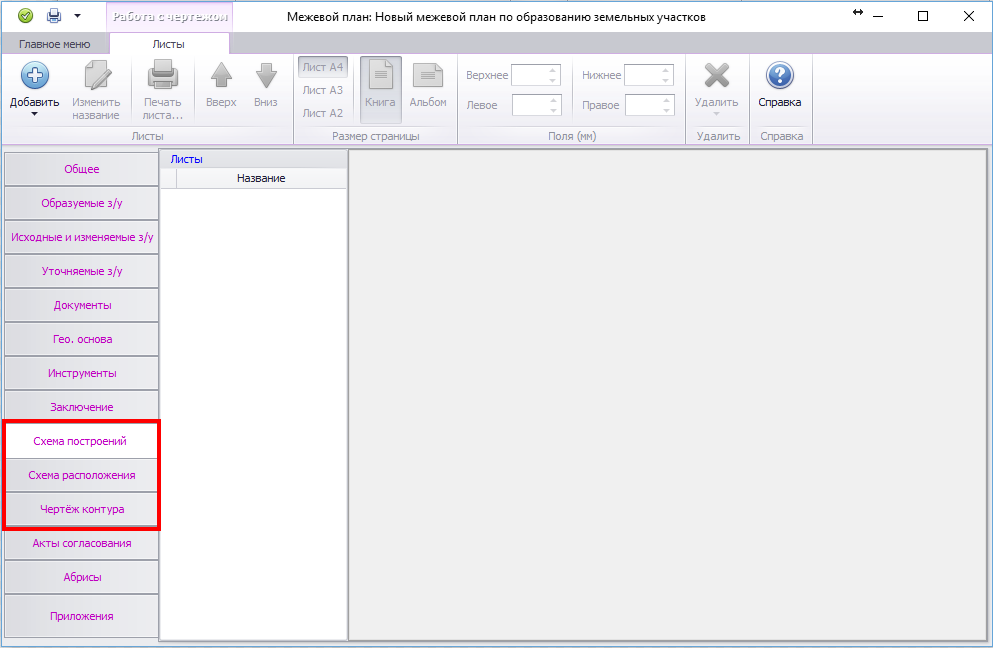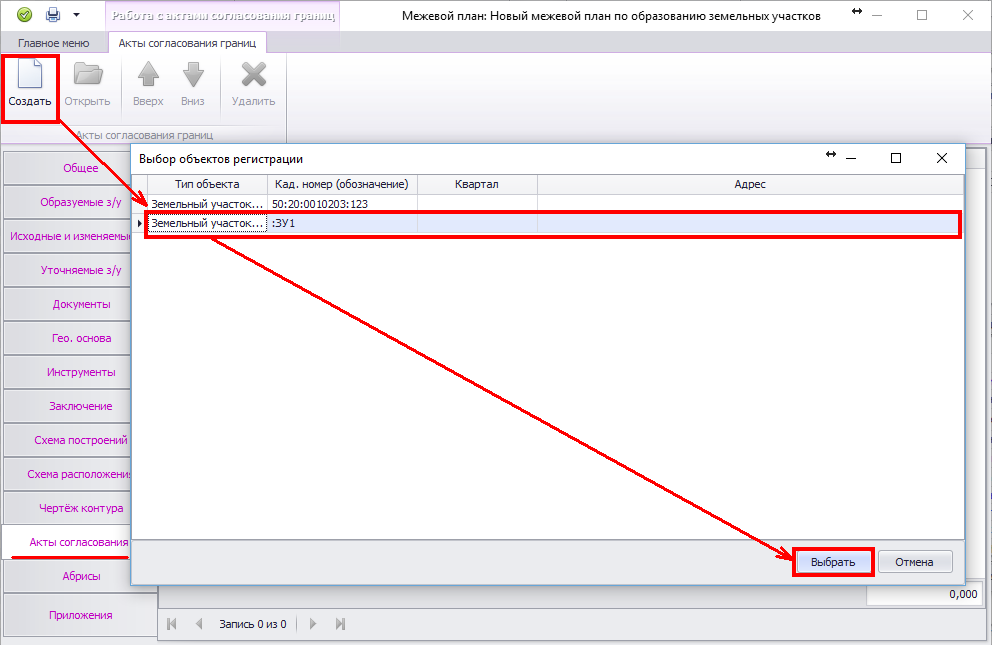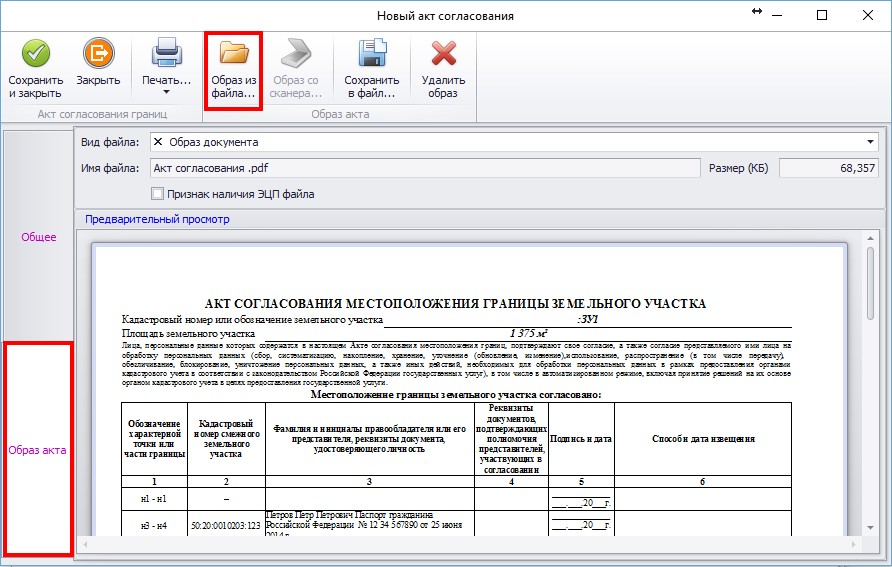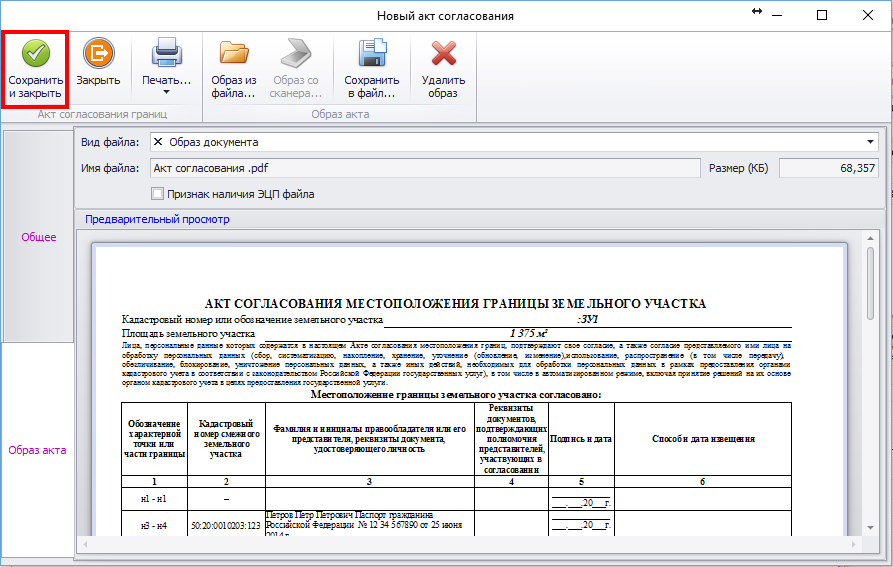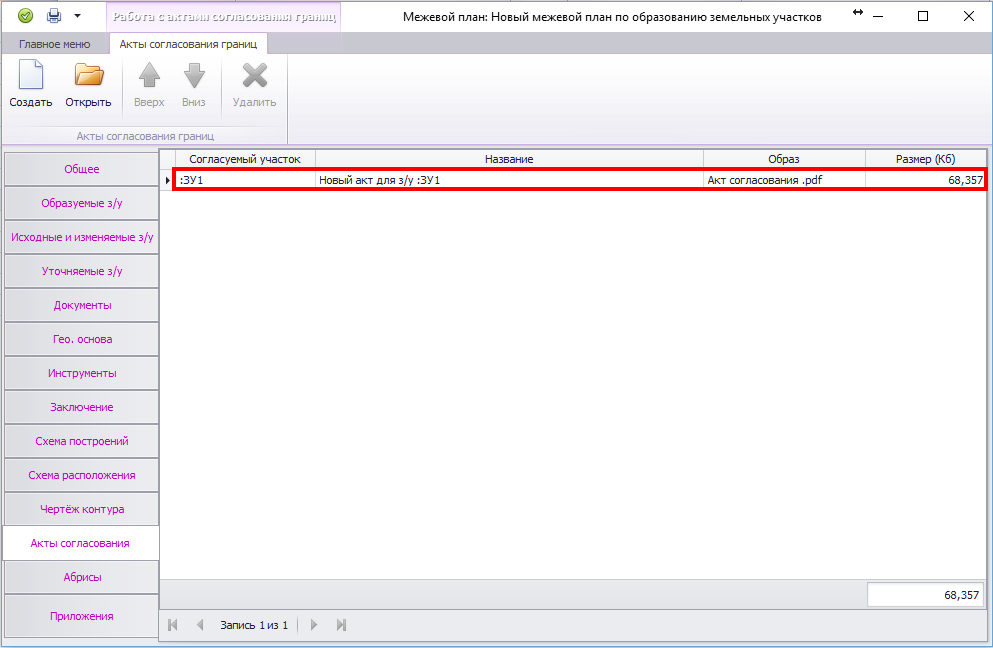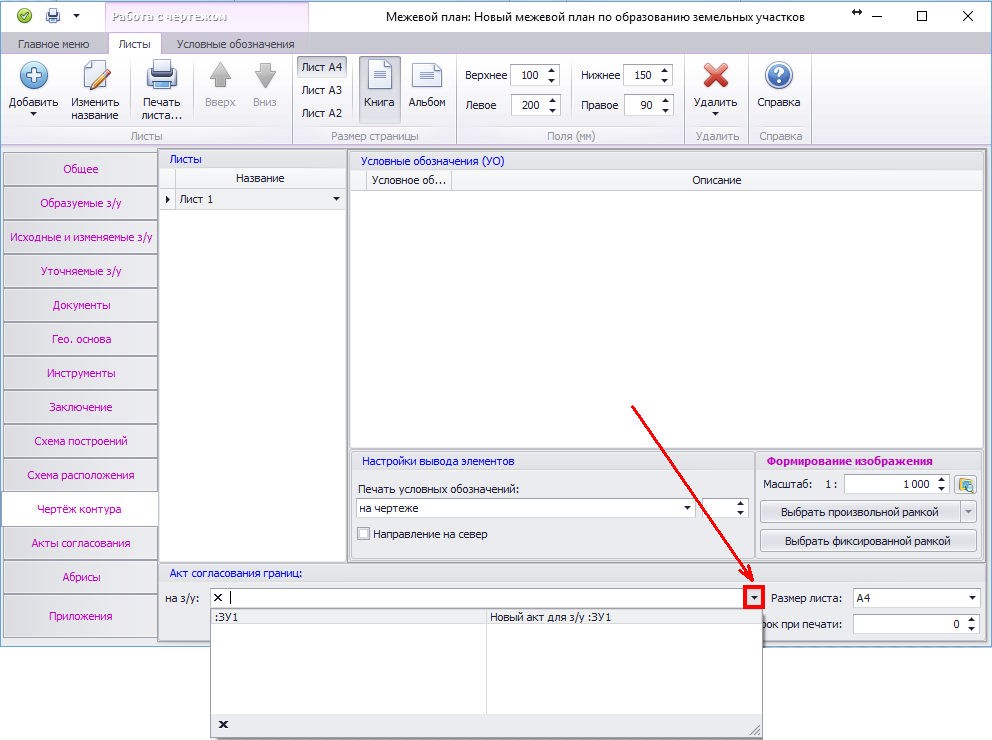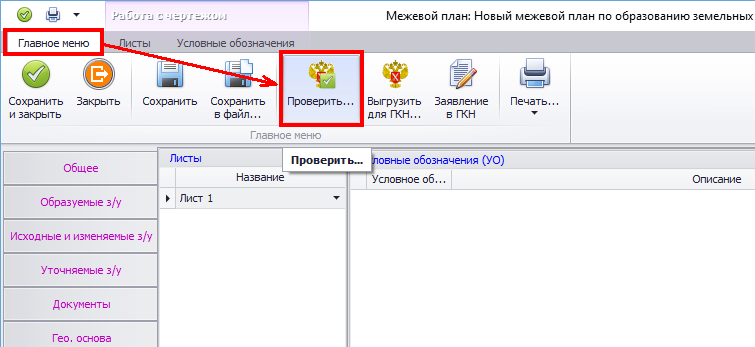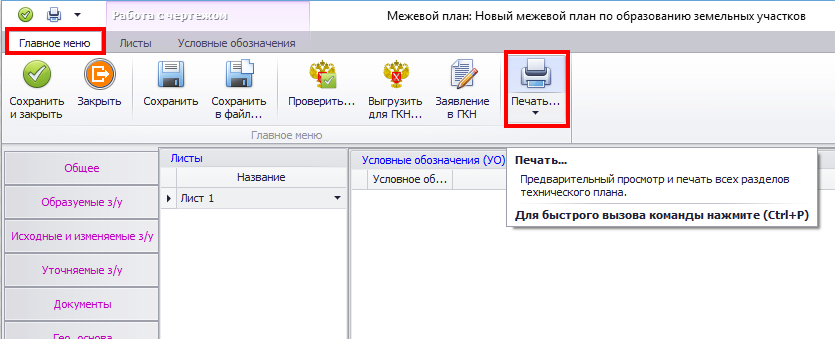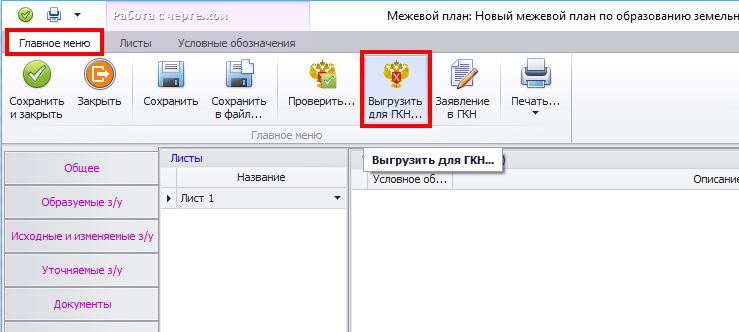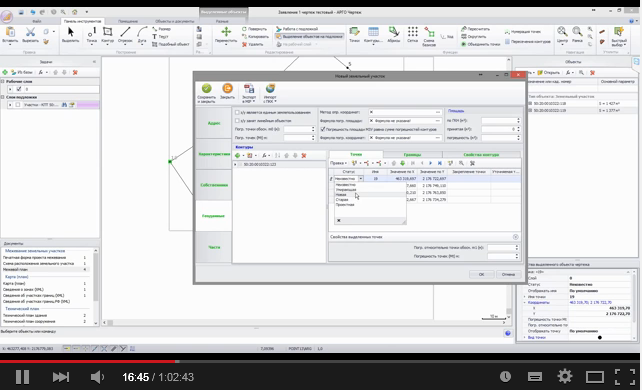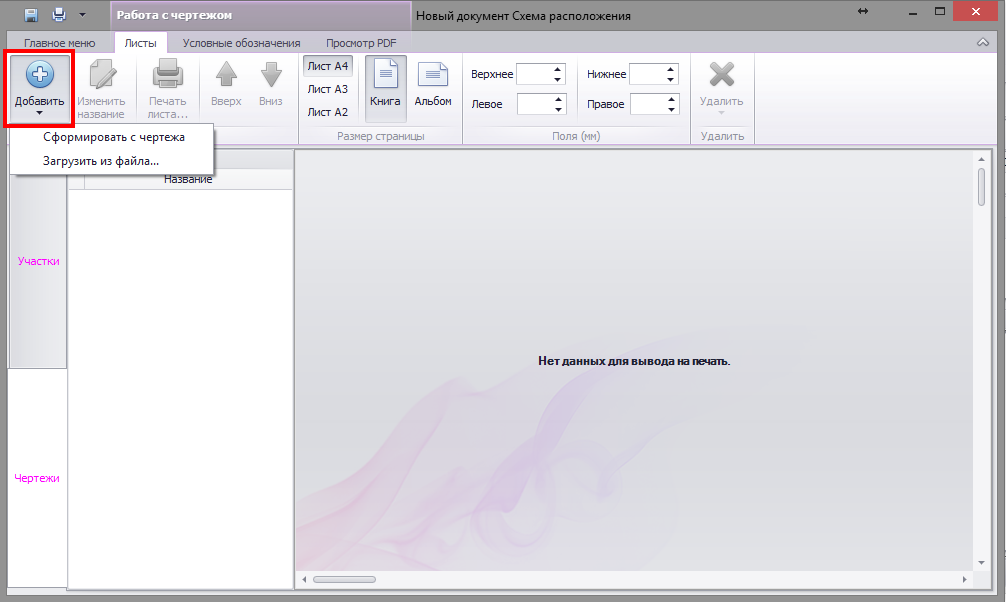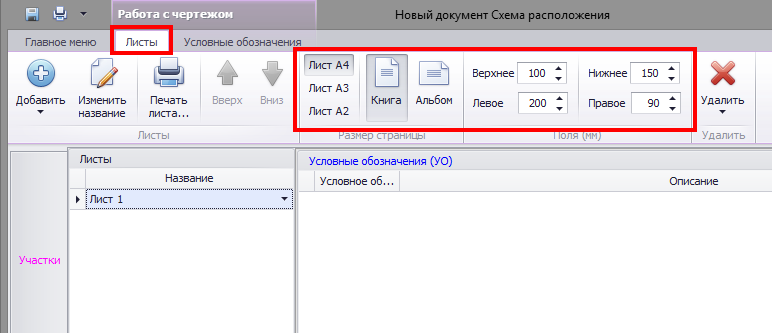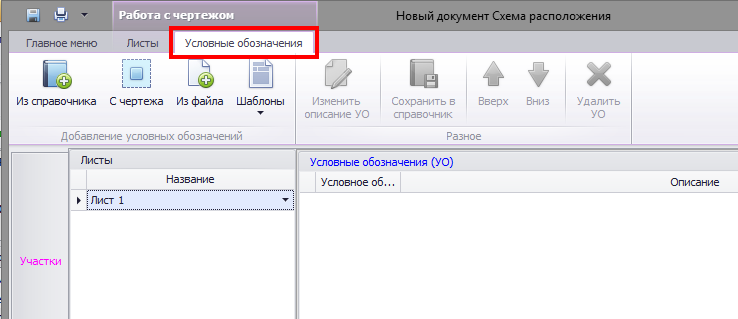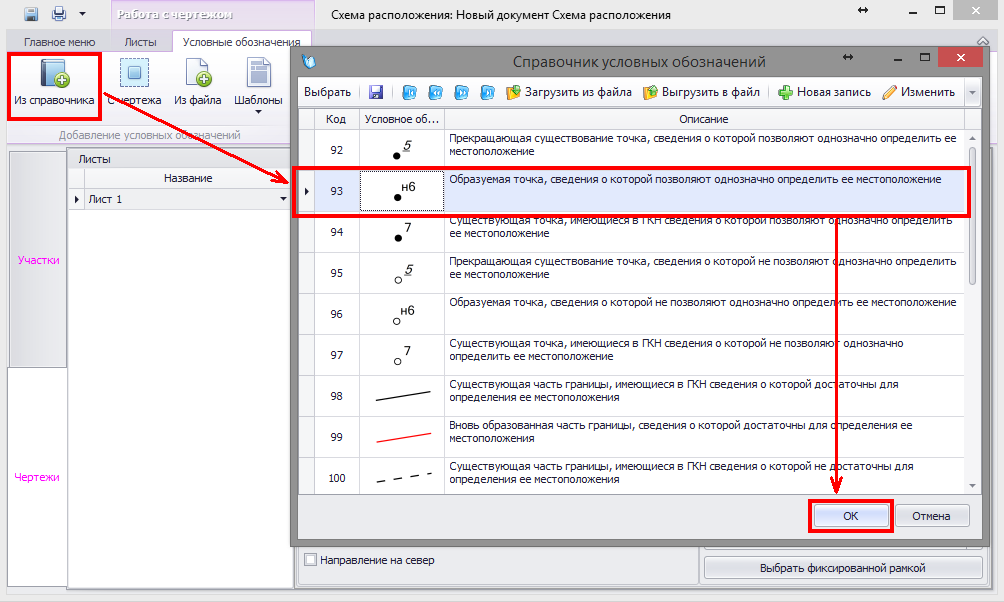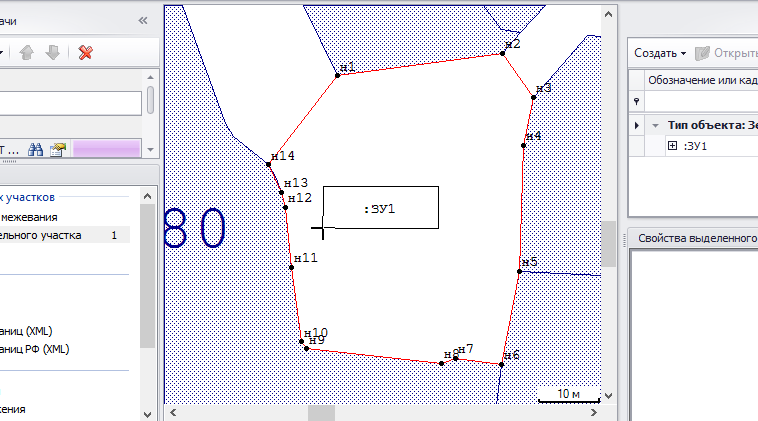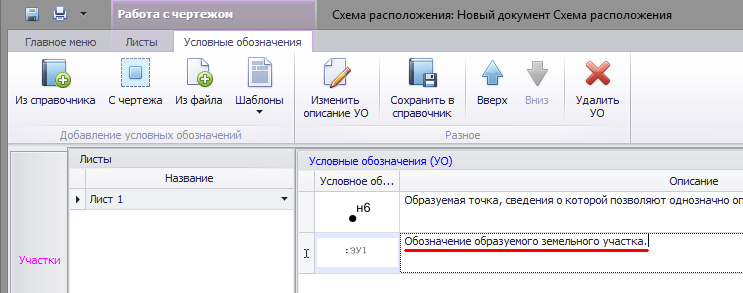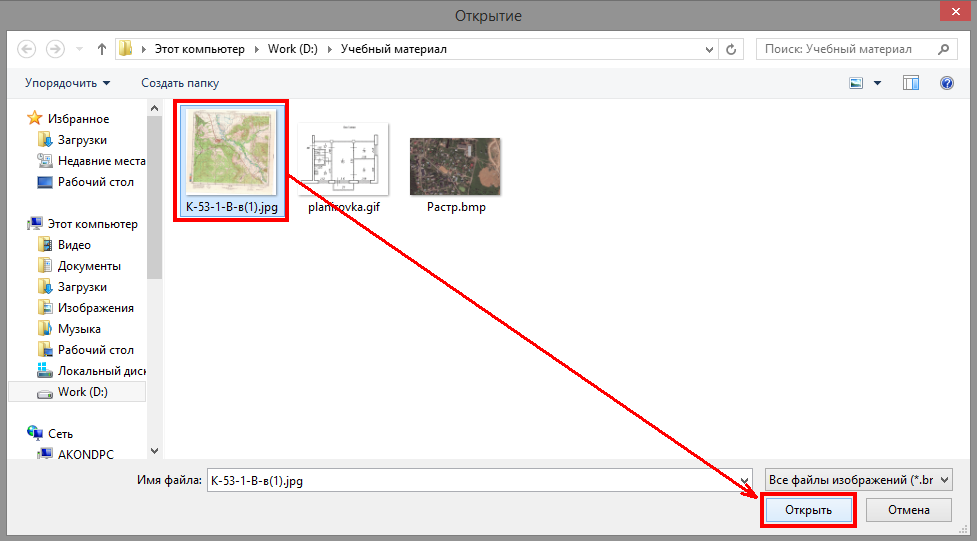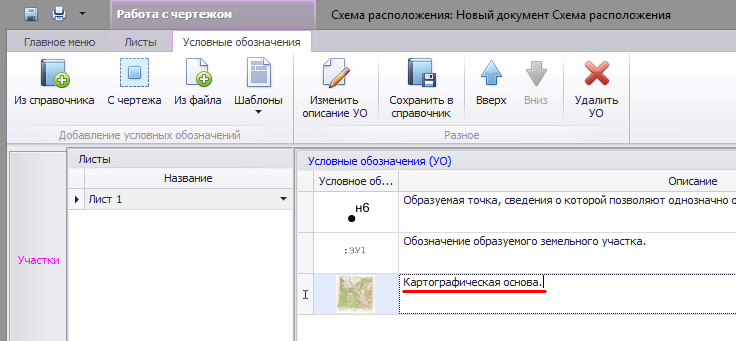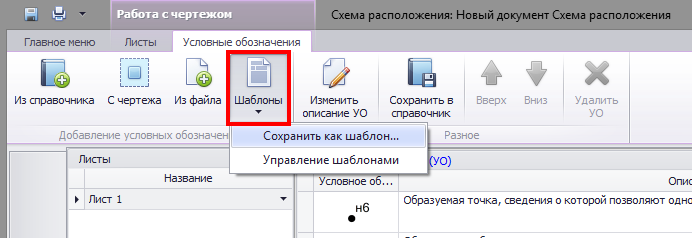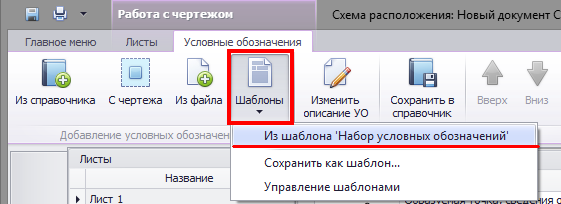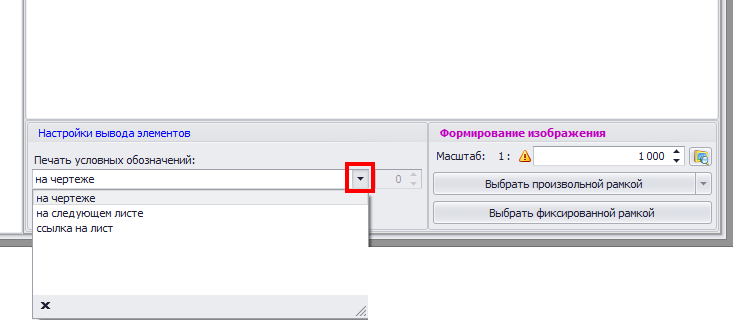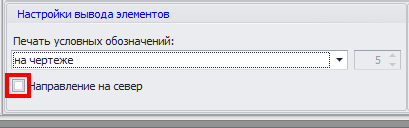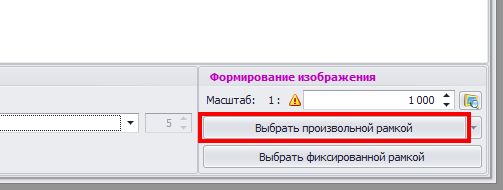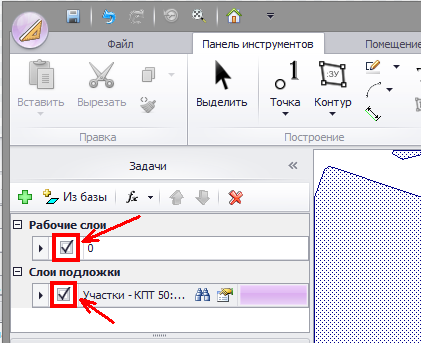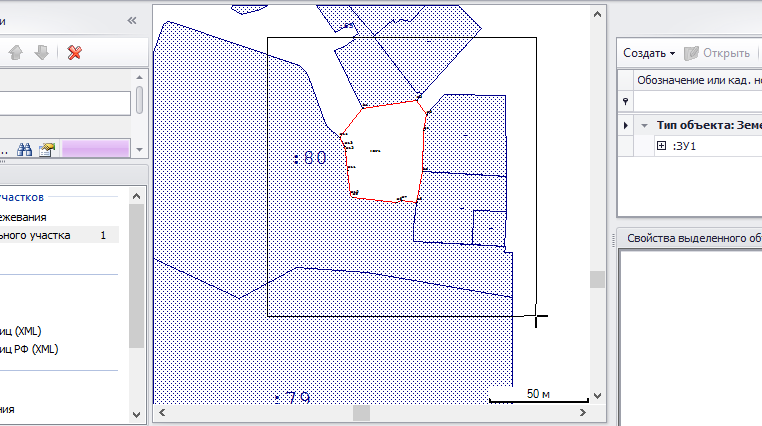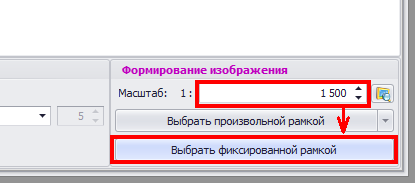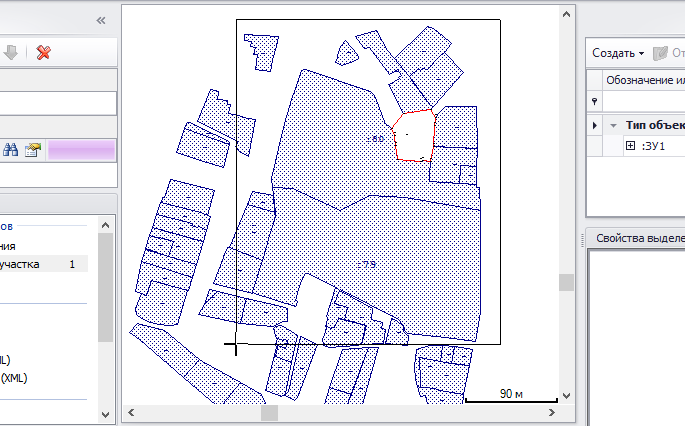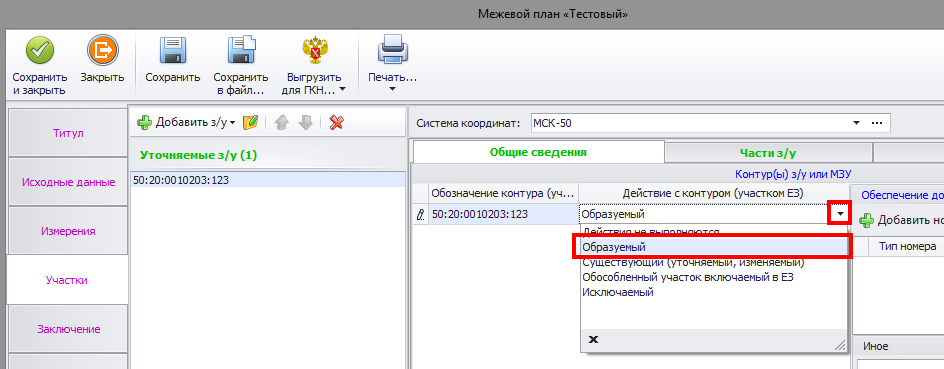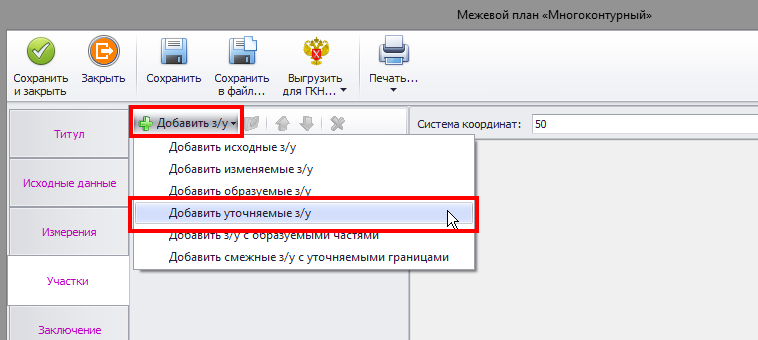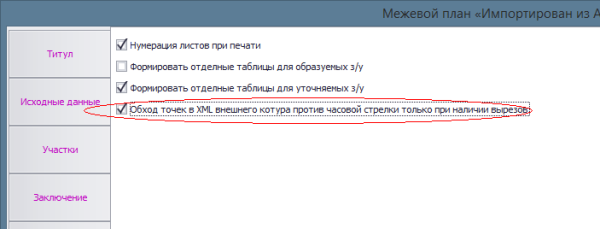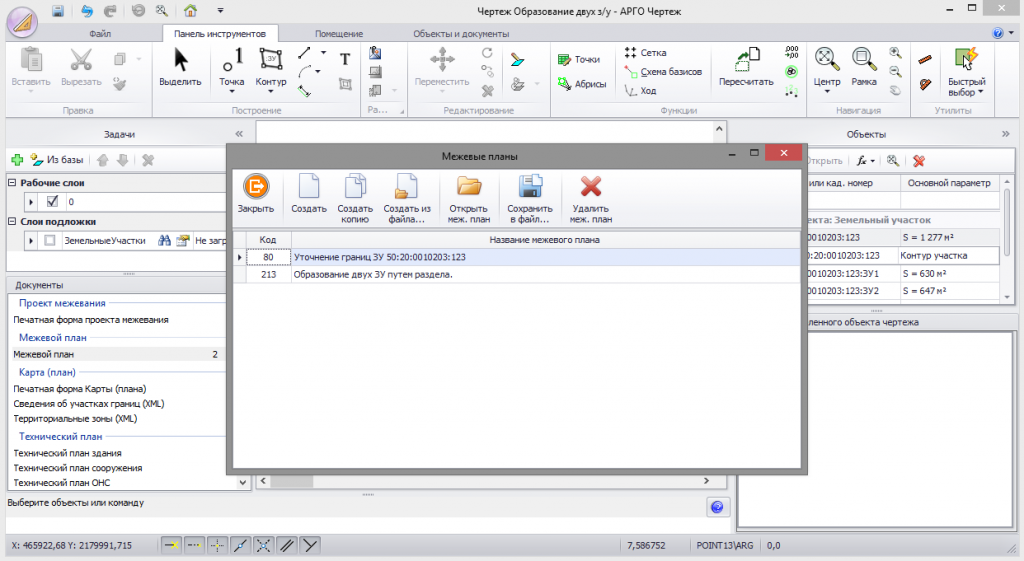Введение
5-ой версией схемы, как и 4-ой, предусмотрено 4 основных типа межевых планов:
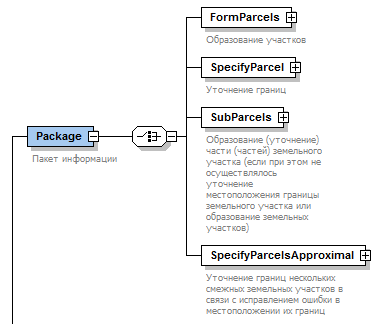
Из «ярких» изменений следует отметить появление для межевых планов по образованию (FormParcels) и уточнению земельных участков (SpecifyParcel) возможности выгружать сведения об уточнении границ и площади смежных уточняемых участков (в 4 версии схемы можно было уточнять только границы смежных участков):
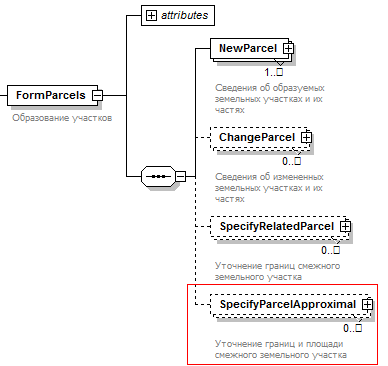
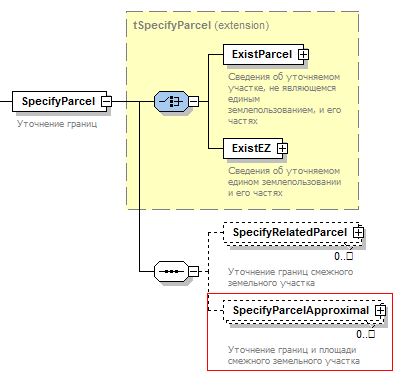
Кроме того, появилось несколько новых реквизитов в XSD схеме и немного изменился подход к формированию межевых планов в АРГО. Все поля, необходимые для формирования сведений о земельных участках, были перенесены непосредственно в карточку земельного участка. Ниже мы познакомимся с заполнением карточки в зависимости от типа земельного участка.
Общие особенности
Сведения о выполненных измерениях и расчетах
Данный раздел теперь формируется непосредственно в XML файле, аналогично соответствующему разделу в техническом плане.
Но, к сожалению, и здесь не обошлось без ошибок. В элемент TochnAreaParcel (Точность определения площади земельного участка) помимо самой формулы предусмотрена выгрузка площади, вернее даже её выгрузка является обязательным требованием, вот здесь ошибка и затаилась, площадь по требованиям схемы может быть только целое число:
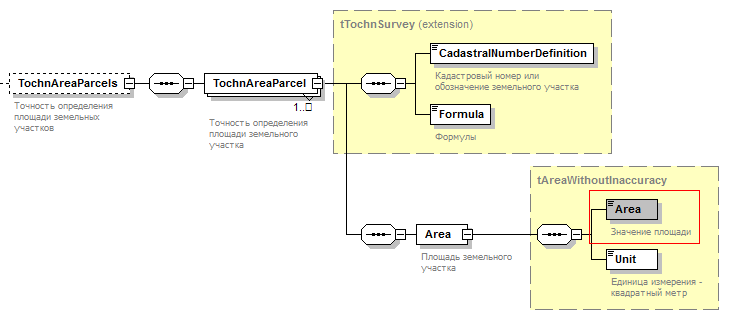
Тип данных «p20», смотрим описание:

То есть, мы не можем выполнить требования 412 приказа для МЗУ, занятых под линейными объектами и прочими, указанными в части 10 статьи 25 Закона, в части указания формул для контуров, так как нам нужно указать ещё и площадь, а площадь, округлённая до сотых кв. метра, не может быть записана в данный элемент. Если выгрузить округлённую площадь, получим несоответствие площади в данном разделе площади, указанной в характеристиках контуров, а выгрузка с округлением до сотых приведёт к несоответствию XSD схеме.
Поэтому, в АРГО была отключена выгрузка формул для контуров таких МЗУ с выводом соответствующего предупреждения.
Обеспечение доступом
5-я версия схемы, как и 4 позволяет формировать обеспечение доступом к многоконтурным земельным участкам как для самого участка, так и для каждого образуемого контура в отдельности. При этом, до вступления в силу новых требований к оформлению межевых планов (до 30 июня 2014 г.), 412 приказ не предусматривал указания доступа непосредственно для каждого контура МЗУ.
В последней редакции межевого плана появился пункт 102, который требует указывать обеспечение доступом для каждого контура МЗУ. Однако, следует обратить внимание, что 102 пункт относится к разделу «V. Особенности подготовки межевого плана в отношении земельных участков, указанных в части 10 статьи 25 Закона». Напомним, что это земельные участки, занятые линейными объектами недвижимости и, если ваш земельный участок не является таковым, то обеспечение доступом необходимо заполнять непосредственно для земельного участка, а не для его контуров.
Сведения о наличии зданий, сооружений, ОНС на земельном участке
В новой XSD схеме появились новые требования к заполнению данного реквизита, теперь можно указывать только кадастровые номера ОКС или только ранее присвоенные государственные учётные номера:
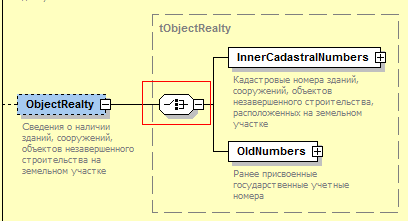
К сожалению, фразу «При отсутствии в ГКН сведений о таких объектах недвижимости» 37 пункта 412 приказа можно трактовать, как отсутствие сведений о каких бы то ни было объектах, а можно трактовать как отсутствие сведений о каком-то определённом объекте. Поэтому мы не можем с уверенностью сказать, это ошибка в XSD схеме или так и было задумано.
Данное требование было отменено обновлённой XSD схемой, утверждённой Приказом Росреестра от 13.10.2015 № П/534. В обновлённой схеме можно указывать одновременно кадастровые номера учтённых объектов и ранее присвоенные учётные номера.
Сведения о частях земельных участков
У частей участков два изменения. Во-первых, в новой схеме нет признака формирования части под объект недвижимости (не считая описания такого обременения в виде текста). Во-вторых, появился новый реквизит «Учётный номер зоны»:
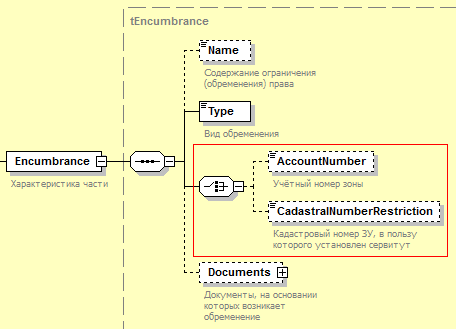
Обременения земельных участков (реквизит «Иное»)
Для упрощения формирования данного раздела была добавлена функция импорта сведений из выписок об обременениях земельного участка. При этом предусмотрено как автоматическое формирование данного реквизита, так и ручное заполнение. Выбор варианта происходит при помощи соответствующего флажка:
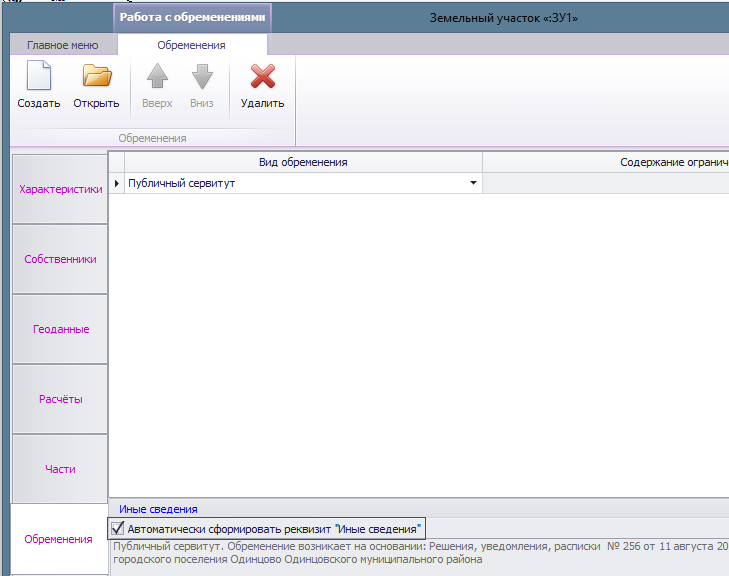
Сведения о земельных участках, смежных с образуемым/уточняемым земельным участком
В XSD схеме здесь ничего практически не изменилось кроме того, что данный элемент «RelatedParcels» был добавлен для образуемого земельного участка. Однако поменялся механизм работы с данным реквизитом в АРГО. Данный реквизит теперь может формироваться как в автоматическом режиме, так и в ручном. Для автоматического режима необходимо, что бы у смежных уточняемых земельных участков был заполнен раздел «Собственники» непосредственно в карточке этого земельного участка:
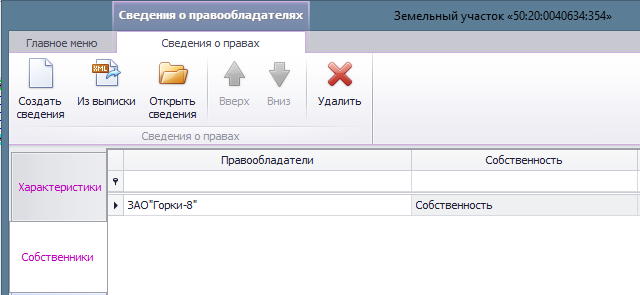
Если в результате кадастровых работ уточняются местоположения границ смежных земельных участков, сведения о которых есть в ГКН, но сведения о границах которых отсутствуют в ГКН (далее «смежные без границ в ГКН») и при этом вы не добавляете эти земельные участки в раздел уточняемых участков, необходимо заполнить 6 реквизит «Сведения о земельных участках, смежных с образуемым земельным участком с обозначением» и/или «Сведения о земельных участках, смежных с уточняемым земельным участком с кадастровым» для тех земельных участков, для которых эти земельные участки (без границ в ГКН) являются смежными:
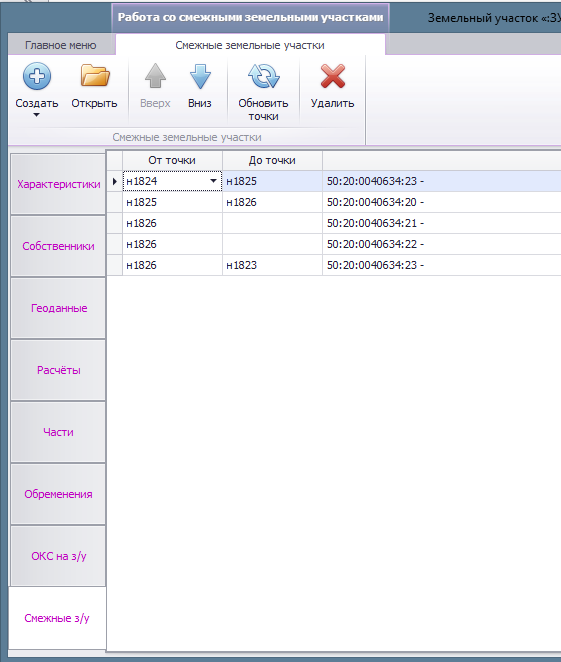
Примечание
Обращаем ваше внимание, что согласно пункту 61 приказ 412:
«61. Раздел «Сведения об уточняемых земельных участках и их частях» содержит последовательно все сведения о каждом уточняемом земельном участке, в сведениях о земельном участке — последовательно сведения о каждой части земельного участка.»
Сведения о всех уточнённых земельных участках должны быть отображены в разделе «Сведения об уточняемых земельных участках и их частях», а земельные участки, с которыми проводилось согласование и которые указаны в 6 реквизите так же считаются уточнёнными согласно пунктам 412 приказа:
«79. В случае если межевой план оформляется в результате кадастровых работ по уточнению местоположения границы земельного участка или в результате кадастровых работ по образованию земельных участков уточнено местоположение границ смежных земельных участков, на обороте Чертежа оформляется Акт согласования.»
И
«63. В реквизит «6» разделов «Сведения об уточняемых земельных участках и их частях», «Сведения об образуемых земельных участках и их частях» включаются сведения о смежных земельных участках, границы которых уточнены в результате выполнения кадастровых работ.»
Но при этом сложилась практика, когда кадастровым достаточно отражения о таких смежных без границ в ГКН в 6 реквизите смежных земельных участков. Возможно такое поведение связано с тем, что XSD схема не позволяет уточнять участок границы земельного, если в ГКН нет сведений о границе этого земельного участка.
Образуемый земельный участок (NewParcel)
При добавлении контуров земельного участка, действие с контуром может быть только «Образуемый»:
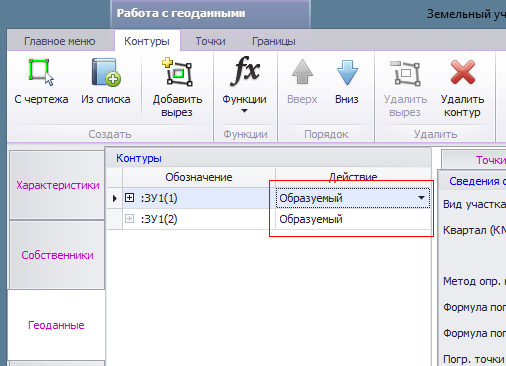
То же касается и частей земельного участка, часть у образуемого земельного участка может быть только со статусом «Образуемая»:
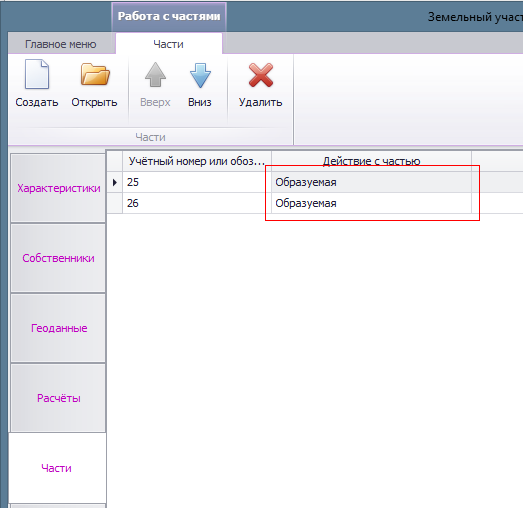
При этом, если земельный участок образуется в результате раздела, выдела или перераспределения и часть участка наследуется образуемым от исходного или изменённого земельного участка, необходимо указать её исходную площадь по сведениям ГКН, для выполнения 54 пункта 412 Приказа:
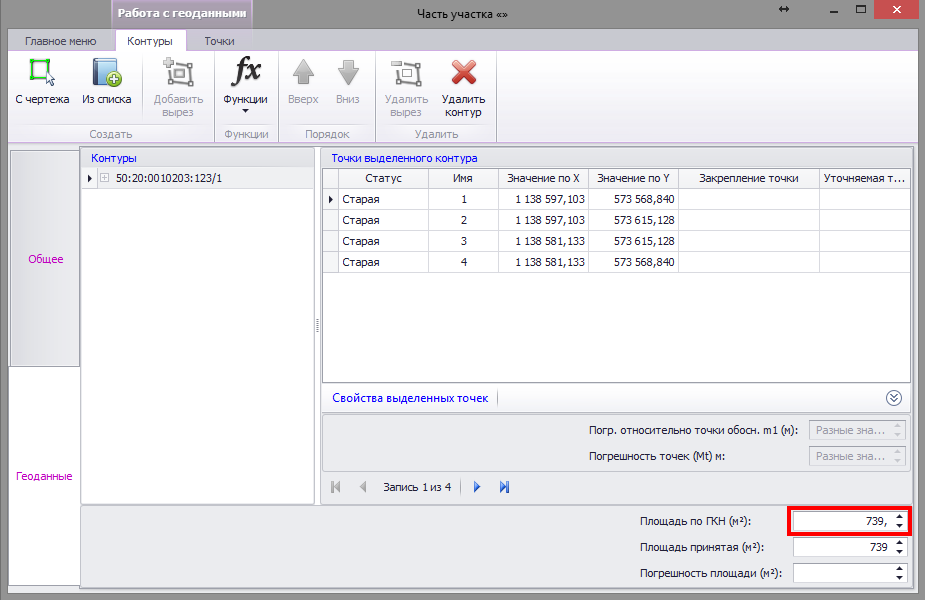
Исходный земельный участок
Исходный земельный участок – это прекращающий существование участок, из которого образуются другие земельные участки (участок). Для исходных участков необходимо указать сведения о наличии зданий, сооружений, объектов незавершенного строительства на земельном участке, если такие есть, для формирования реквизита «4. Сведения о наличии зданий, сооружений, объектов незавершенного строительства на исходных земельных участках» раздела «Исходные данные»:

А также необходимо указать части земельного участка, если они есть, для их отражения в реквизите «5. Сведения о частях исходных или уточняемых земельных участков» раздела «Исходные данные»:
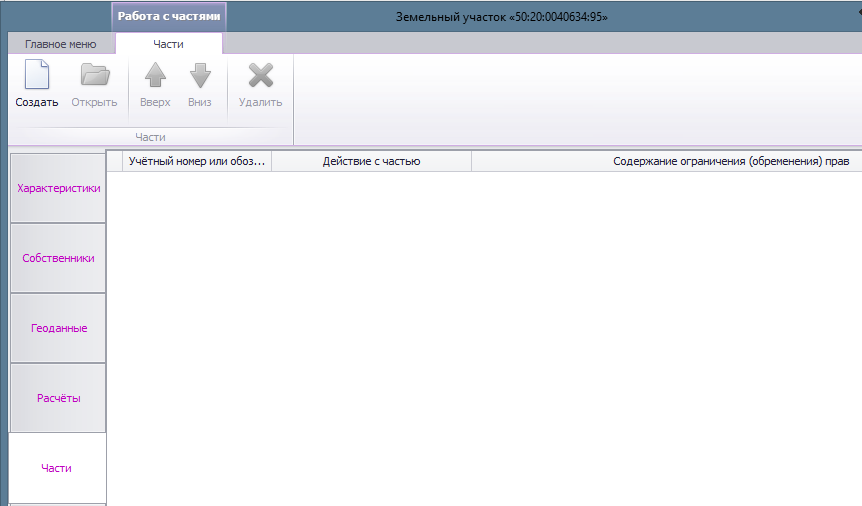
Для частей исходного участка достаточно указать их учётные номера.
Изменяемые земельные участки (ChangeParcel)
Если изменяемый земельный участок является многоконтурным, для него необходимо указать контура, преобразование которых происходит в результате кадастровых работ:

Для таких контуров необходимо указать действие «Преобразуемый». При этом, для них можно указать обеспечение доступом.
Если изменяемый земельный участок является единым землепользованием, необходимо указать какие обособленные участки, входящие в состав этого ЕЗ, исключаются из состава ЕЗ, а какие преобразуются:
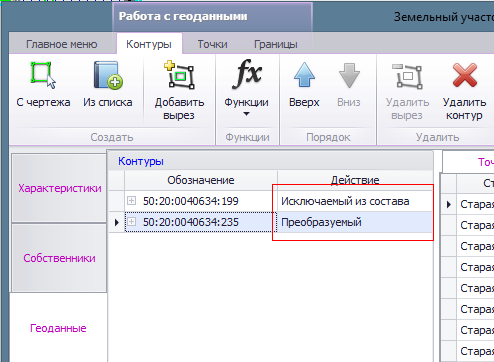
Для исключаемых установить действие «Исключаемый из состава», а для обособленных земельных участков, преобразование которых осуществляется, соответственно «Преобразуемый». При этом, для преобразуемых обособленных участков, в отличии от контуров МЗУ, указание обеспечения доступом не предусмотрено.
Для частей изменяемого участка так же необходимо установить одно из допустимых действий:
- «Неизменяемая (существующая)» – если существующая часть земельного участка не изменяется;
- «Образуемая» – для образуемой части земельного участка.
- «Уточняемая, изменяемая (существующая)» – если в процессе межевания часть земельного участка была уточнена в части её границ и/или площади или, если у части участка изменились границы.
- «Исключается из изменяемого з/у» – если часть участка прекратила существование, например, часть участка стала частью другого, образуемого, земельного участка.
Уточнение границ смежного земельного участка (SpecifyRelatedParcel)
При уточнении только границы (участков границы) земельного участка необходимо указать, какое действие выполняется с контуром:

Допустимыми действиями для контуров таких земельных участков могут быть:
- «Уточняемые участки границы» – уточнение одного или нескольких участков границы земельного участка (такой участок границы должен начинаться и заканчиваться существующими уточнёнными или не изменёнными точками, т.е. эти точки не должны быть новыми и умирающими), так же образование вырезов (все точки выреза должны быть новыми);
- «Уточнение всей границы» – уточнение всей границы контура МЗУ или границы земельного участка;
- «Исключаемый из состава» – если контур многоконтурного земельного участка исключается из состава многоконтурного земельного участка;
- «Образуемый» – если сведения о границе контура многоконтурного земельного участка отсутствуют в ГКН или если землепользование в результате уточнения границы становится многоконтурным земельным участком.
При уточнении границы земельного участка можно уточнить границы его частей, для этого для уточняемых частей установите действие «Уточняемая, изменяемая (существующая)»

Уточняемый земельный участок (ExistParcel или ExistEZ, если единое землепользование)
Уточняемые земельный участки, это земельный участок у которого уточняются границы и площадь. Границы и площадь земельного участка могут уточнятся при проведении межевания ранее учтённого земельного участка, межевание которого ранее не проводилось в установленном законом порядке, а также при исправлении кадастровой ошибки в местоположении границ и/или площади земельного участка, в том числе, если уточнение этих участков происходит как у смежных при образовании или уточнении земельных участков. Во всех перечисленных случаях объём сведений, формируемых в XML файле одинаковый.
Если земельный участок не является единым землепользованием, для его контуров необходимо установить следующие действия:
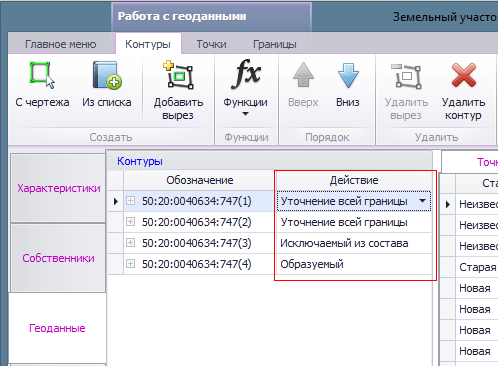
- «Уточнение всей границы» – если сведения о контуре многоконтурного земельного участка (границе землепользования) есть в ГКН;
- «Образуемый» – если сведения отсутствуют в ГКН о данном контуре многоконтурного земельного участка (границе землепользования), в том числе, если уточняемый земельный участок является ранее учтённым, но межевание ранее не проводилось в установленном порядке и в ГКН отсутствуют сведения о границе этого земельного участка. Для таких контуров предусмотрено указание обеспечения доступом;
- «Исключаемый из состава» – если контур исключается из состава многоконтурного землепользования.
Если земельный участок представляет собой единое землепользование, для него необходимо установить следующие действия с обособленными земельными участками:
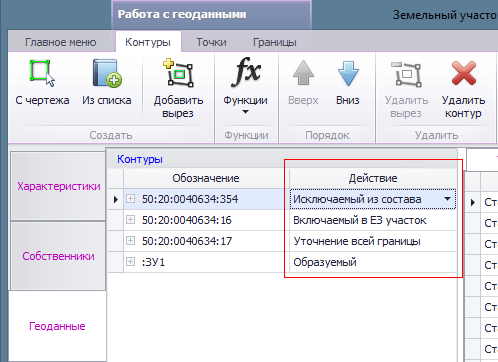
- «Исключаемый из состава» – если обособленный земельный участок исключается из состава единого землепользования;
- «Включаемый в ЕЗ участок» – если в состав этого единого землепользования включается ранее учтённый обособленный земельный участок;
- «Уточнение всей границы» – если обособленный участок по сведениям ГКН входит в состав этого единого землепользования;
- «Образуемый» – если сведения об обособленном земельном участке отсутствуют в ГКН.
Если в процессе уточнения единого землепользования оказывается, что обособленный земельный участок представляет из себя несколько обособленных контуров, необходимо указать один из этих контуров как границу этого обособленного участка, а остальные контуры добавить в качестве образуемых обособленных участков.
Для частей уточняемого участка, так же необходимо установить одно из допустимых действий:
- «Неизменяемая (существующая)» – если существующая часть земельного участка не изменяется;
- «Образуемая» – для образуемой части земельного участка.
- «Уточняемая, изменяемая (существующая)» – если в процессе межевания часть земельного участка была уточнена в части её границ и/или площади или, если у части участка изменились границы.
Образование (уточнение) части (частей) земельного участка (SubParcels)
Данный вид земельного участка используется при образовании и/или уточнении сведений частей земельного участка, но при этом сведения о границе и площади земельного участка не уточняются. Для частей таких земельных участков допустимы следующие действия:
- «Образуемая» – для образуемой части земельного участка.
- «Уточняемая, изменяемая (существующая)» – если сведения о части земельного участка уточняются.
Реализация в АРГО
В АРГО реализована поддержка всех четырёх типов межевых планов:
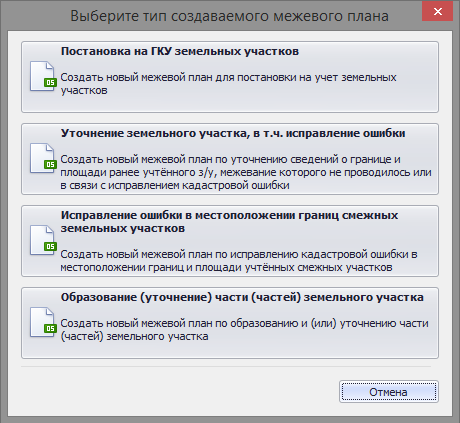
- «Постановка на ГКУ земельных участков» – позволяет сформировать элемент «FormParcels»;
- «Уточнение земельного участка» – формирование элемента «SpecifyParcel»;
- «Исправление ошибки в местоположении границ смежных земельных участков» – формирование элемента «SpecifyParcelsApproximal»;
- «Образование (уточнение) части (частей) земельного участка» – формирование элемента «SubParcels».
Единственный вопрос остаётся, какой элемент формировать в случае исправления кадастровой ошибки в местоположении границ и/или площади земельного участка, межевание которого ранее проводилось в установленном порядке? К сожалению, описание XSD схемы не проясняет этот вопрос. С технической точки зрения можно выбрать «Уточнение земельного участка» или «Исправление ошибки в местоположении границ смежных земельных участков». Сведения о таком уточнённом земельном участке будут сформированы в полном объёме.
UPD.
По поступившей информации от наших пользователей, при исправлении кадастровой ошибки одного земельного участка, кадастровые хотят видеть элемент «SpecifyParcel», то есть выбираем для исправления кадастровой ошибки учтённого земельного участка «Уточнение земельного участка«.
Дополнительная информация
- Общий обзор новых XSD схем технического и межевого планов
- Обзор новой схемы технического плана версии 3. Особенности и реализация в АРГО.