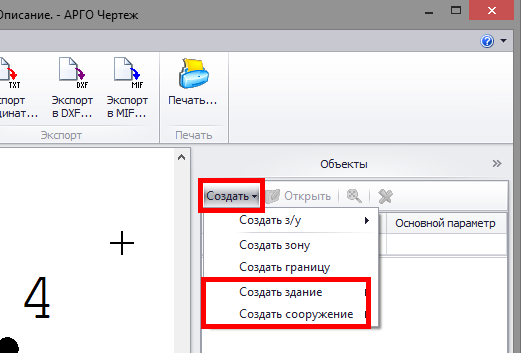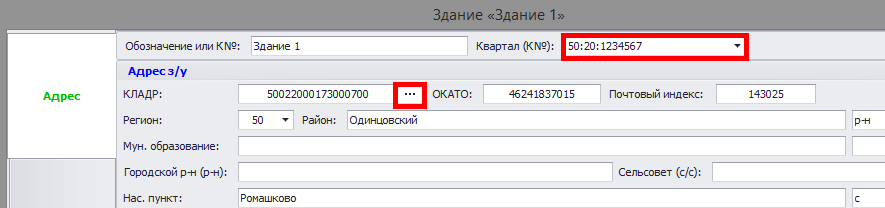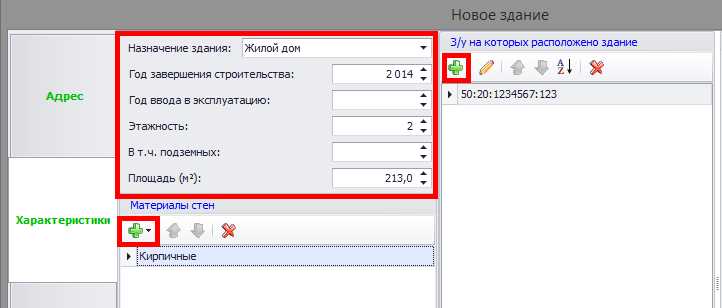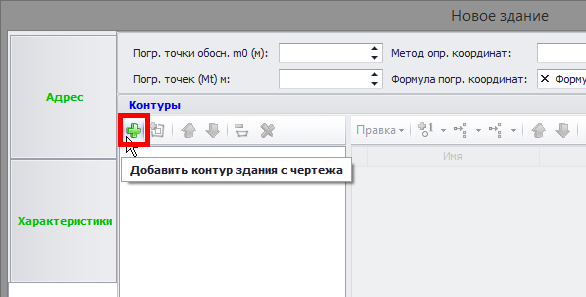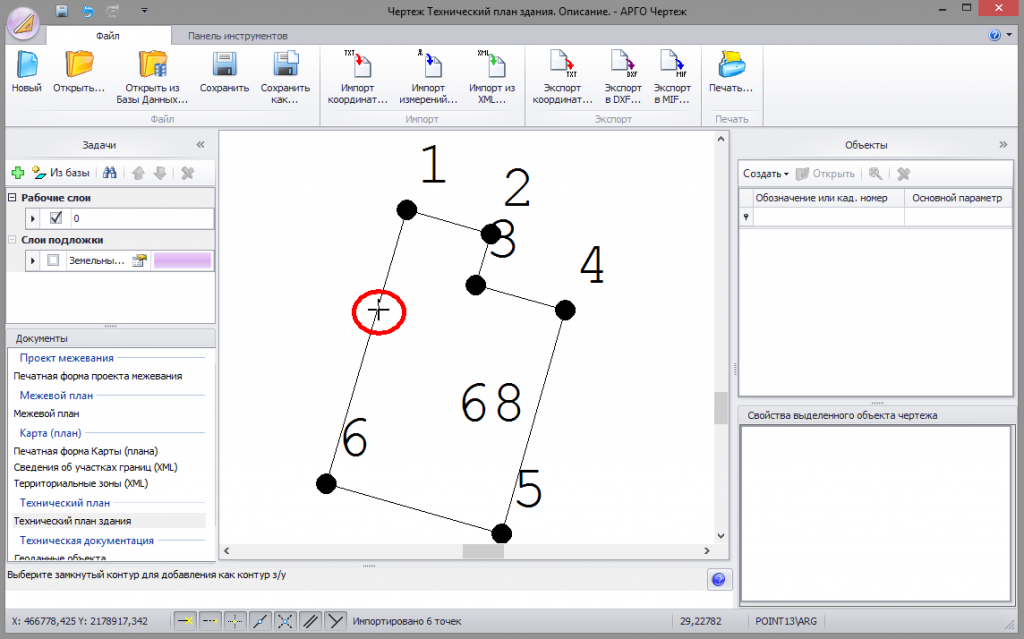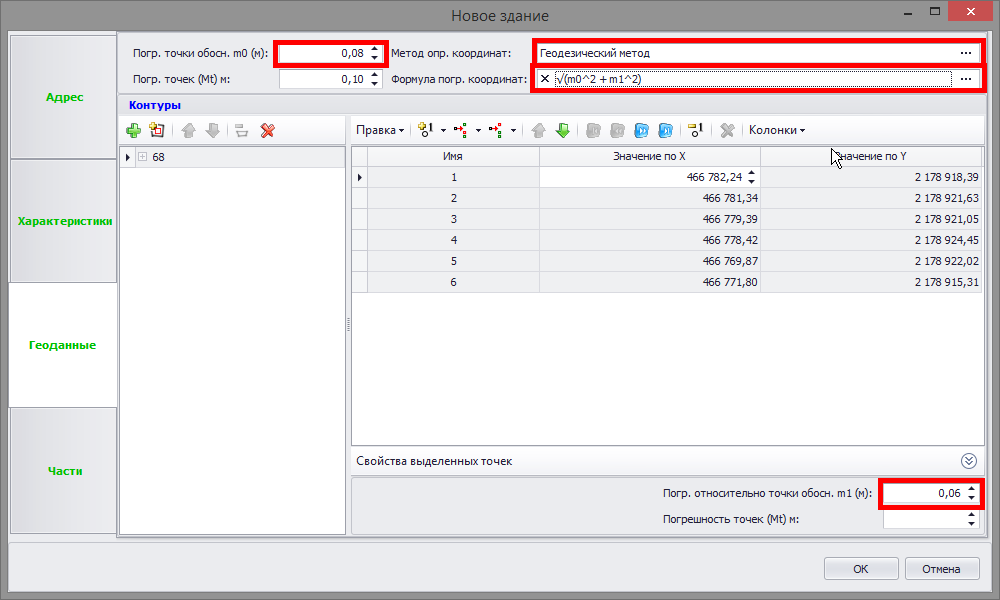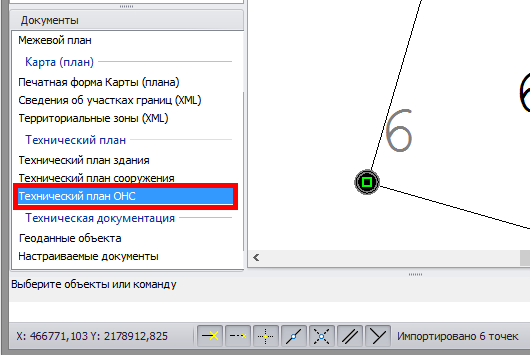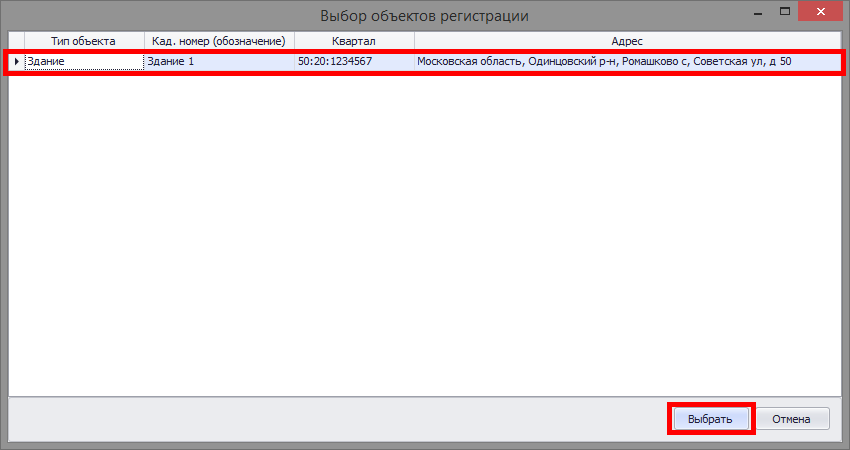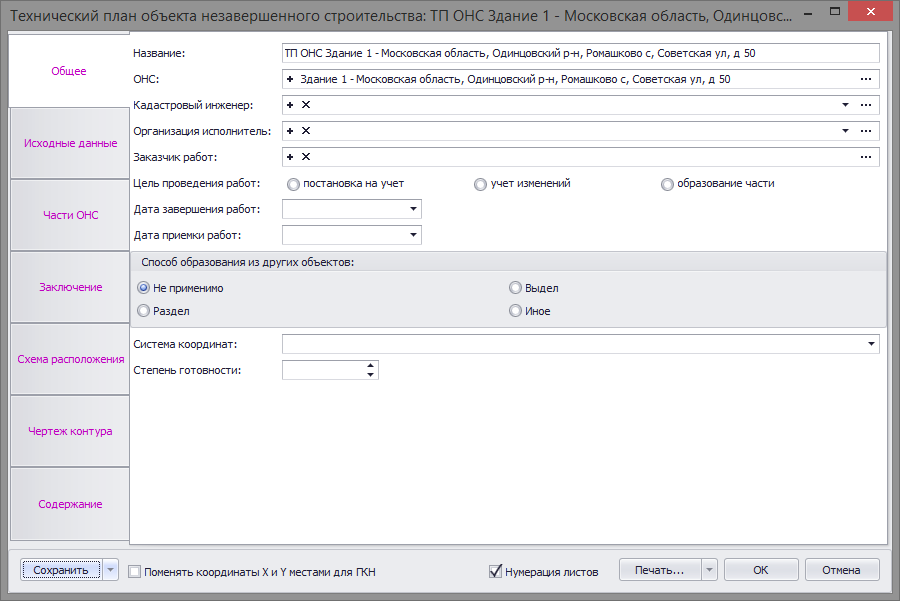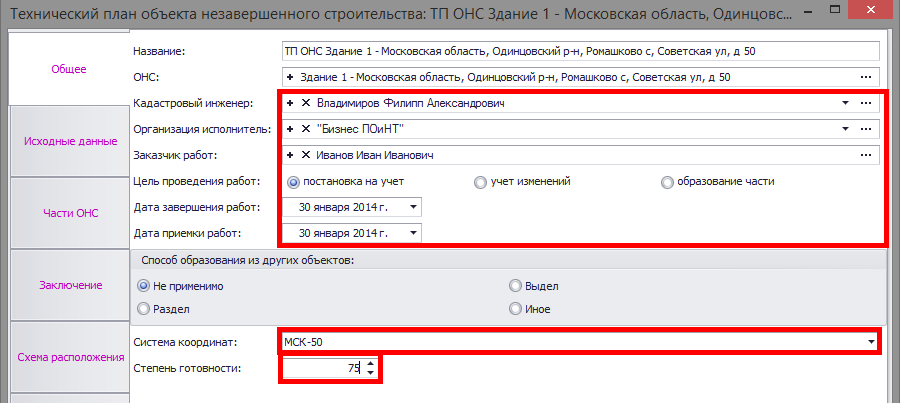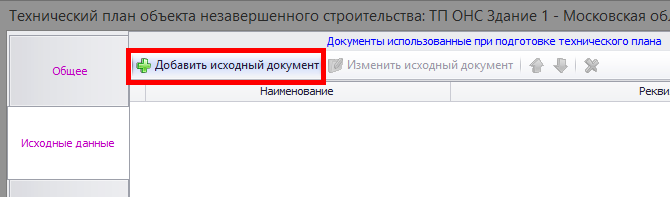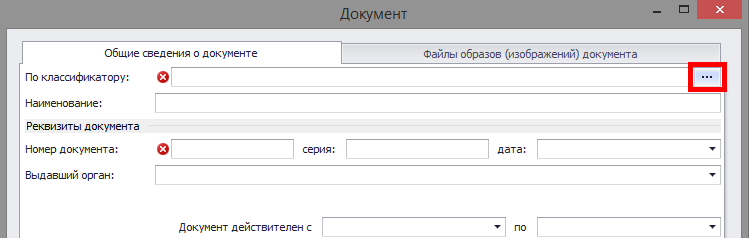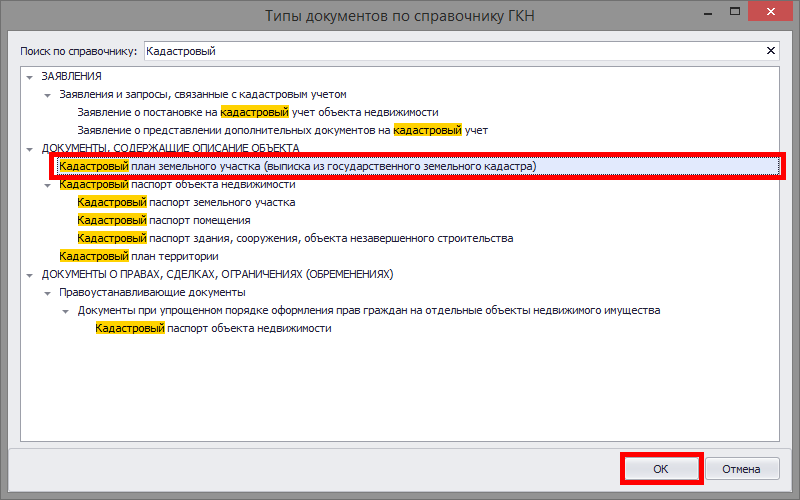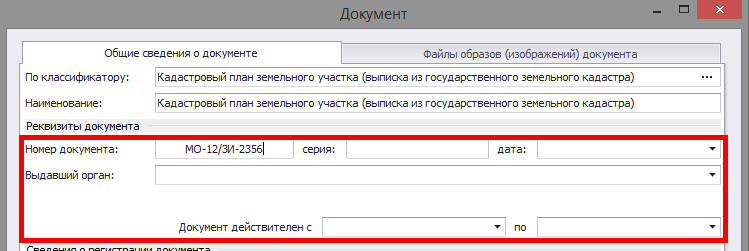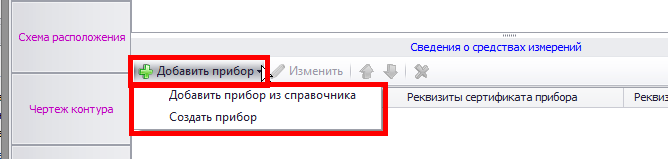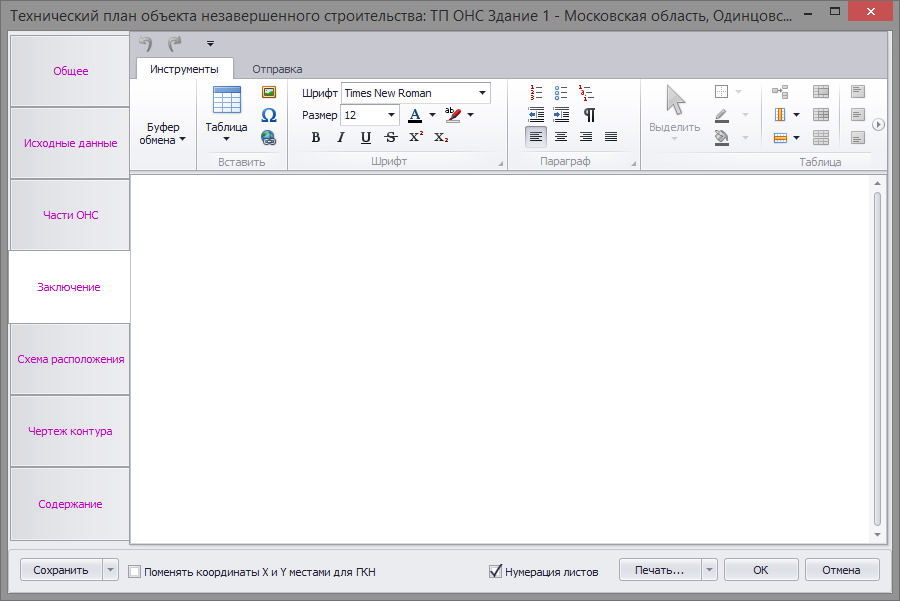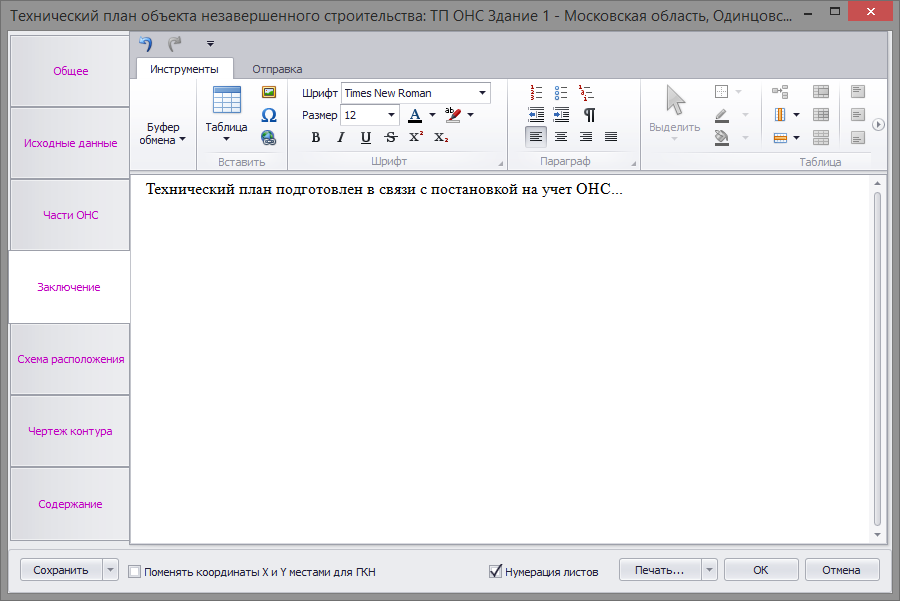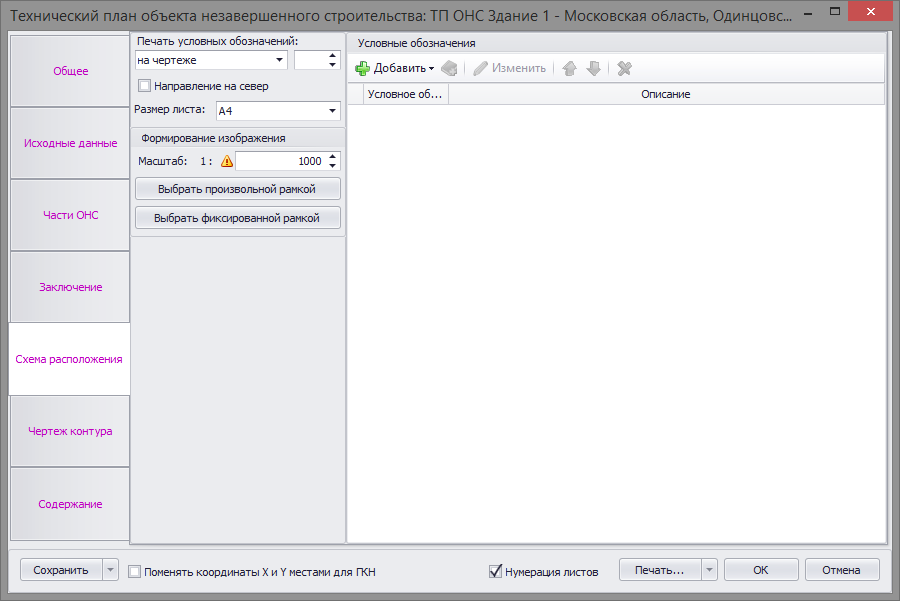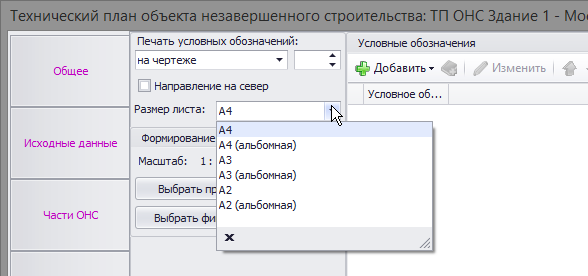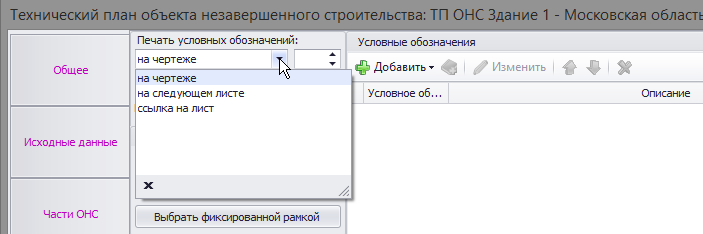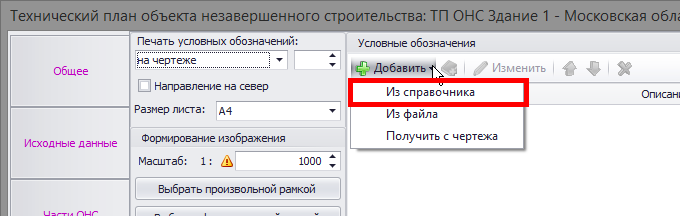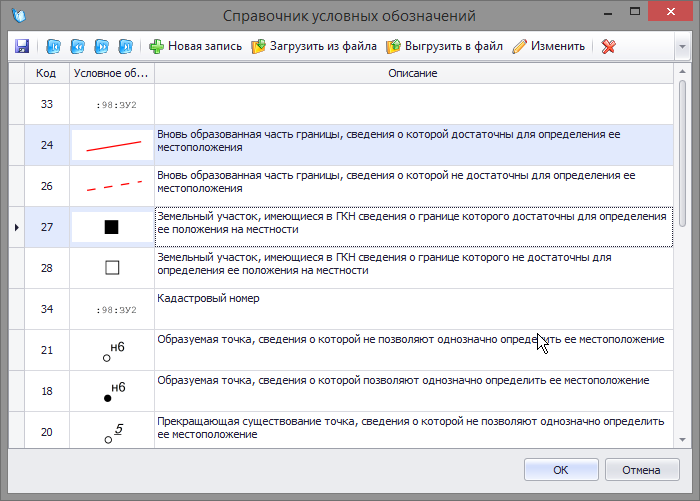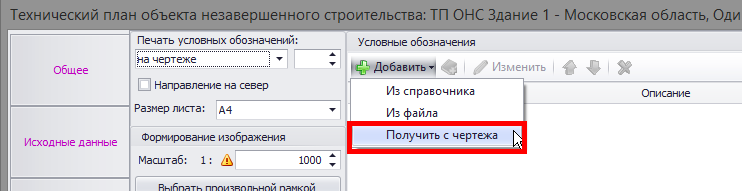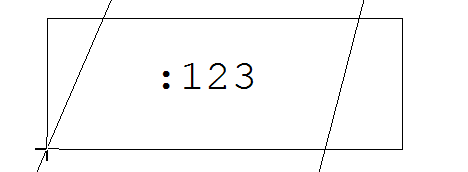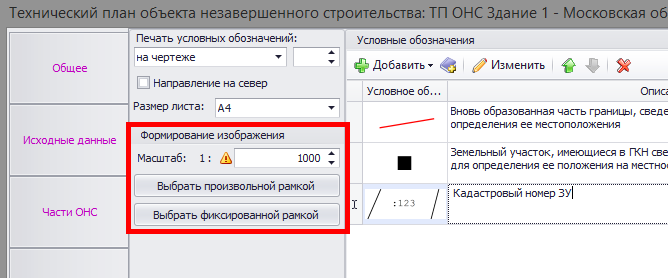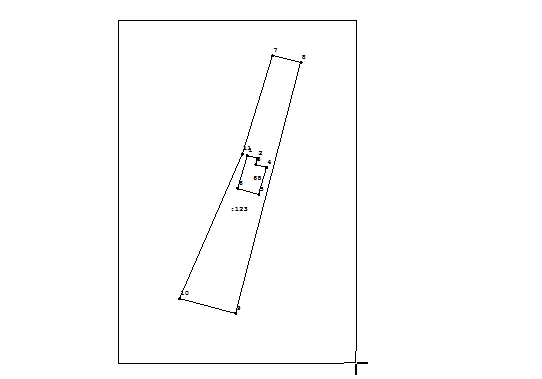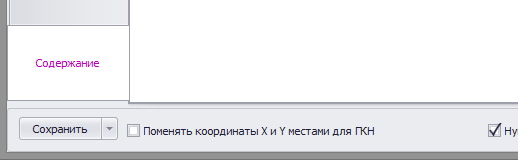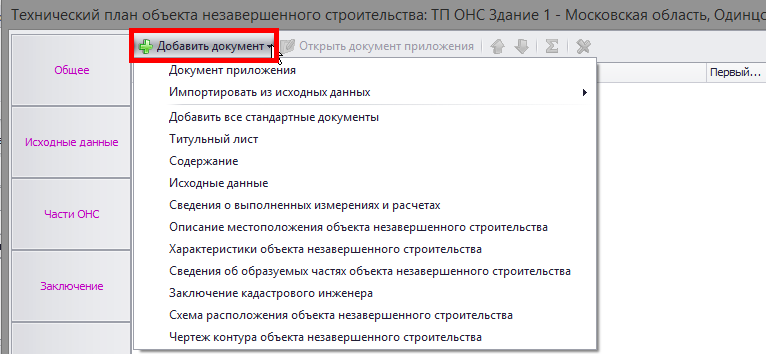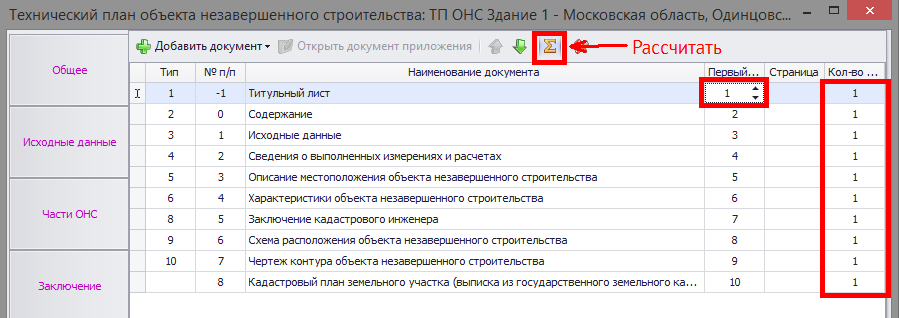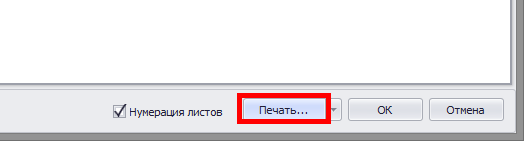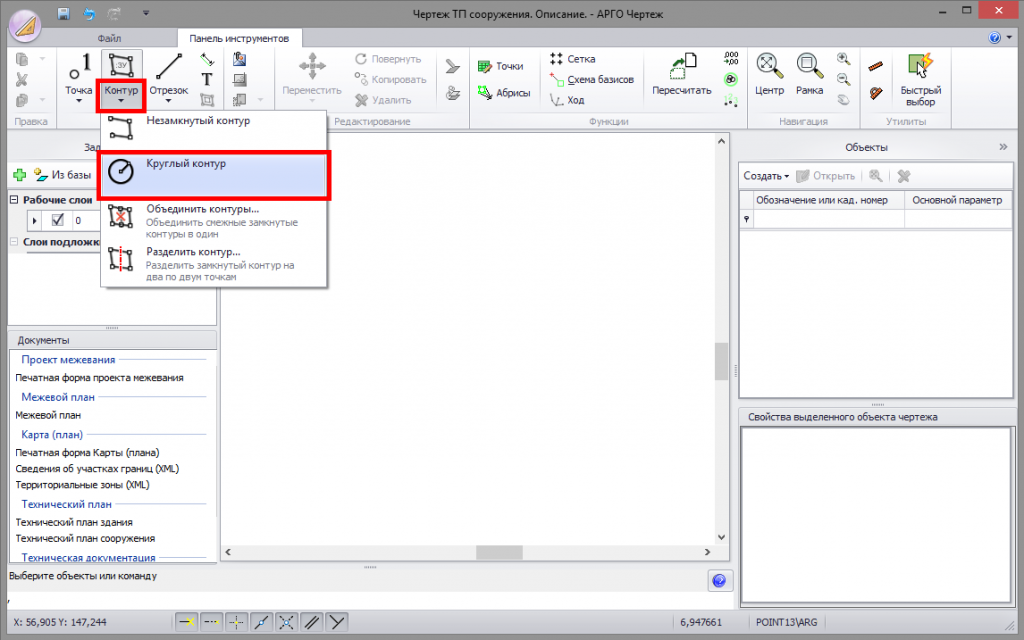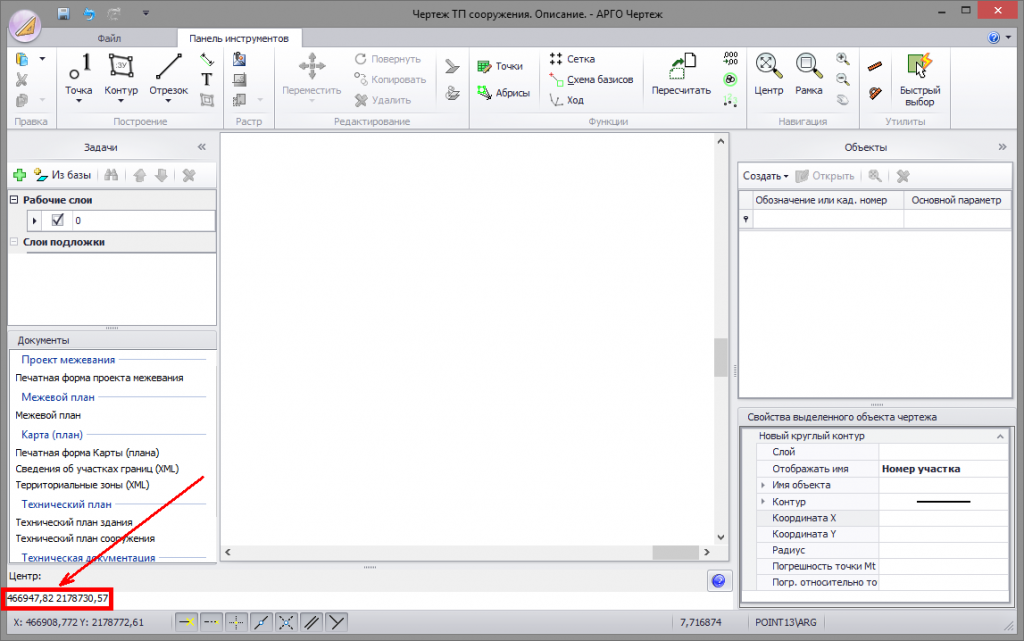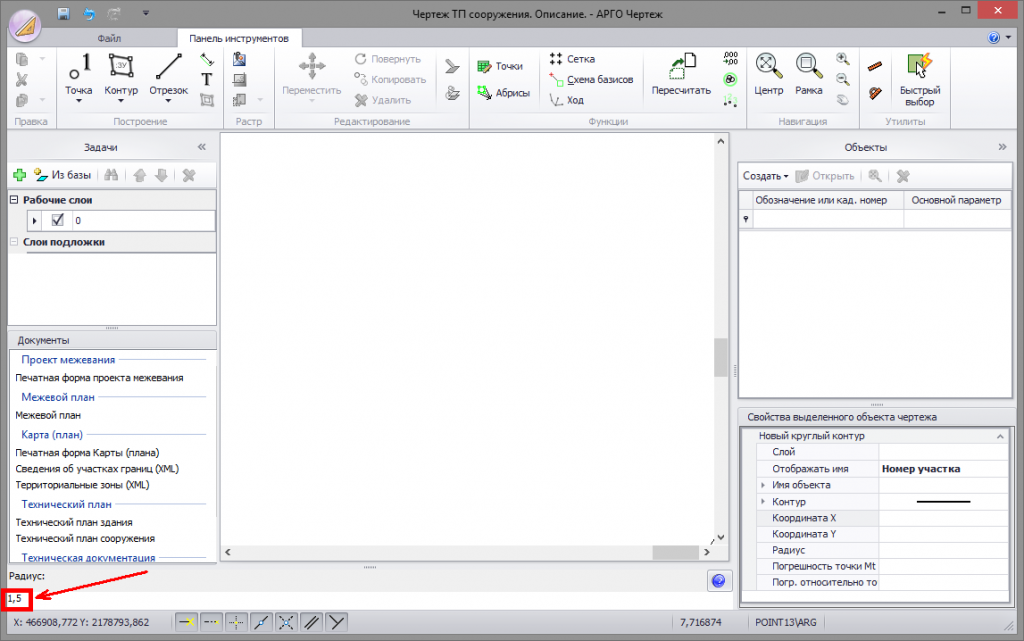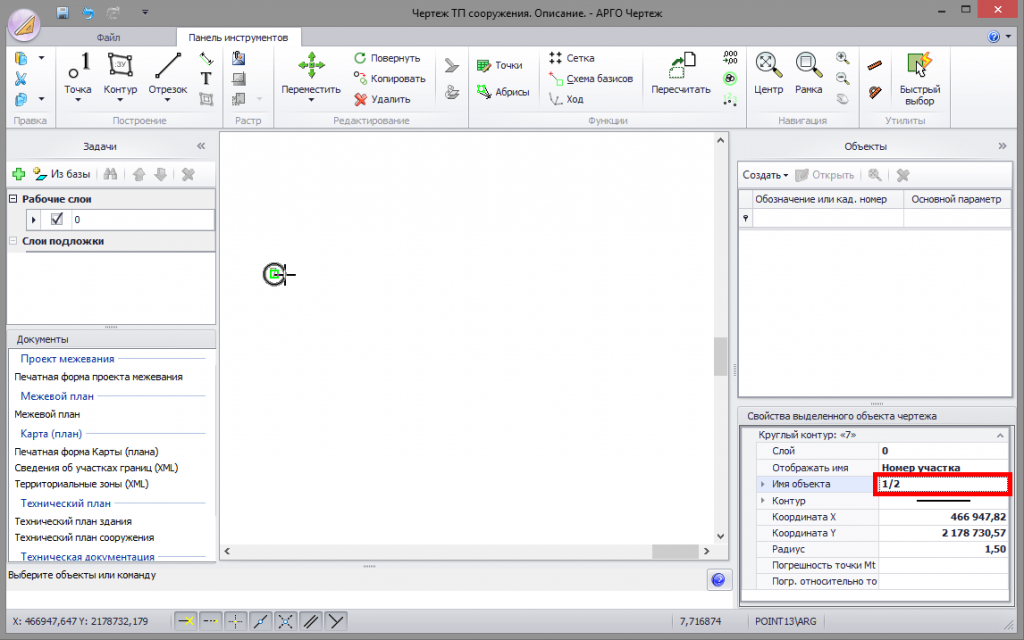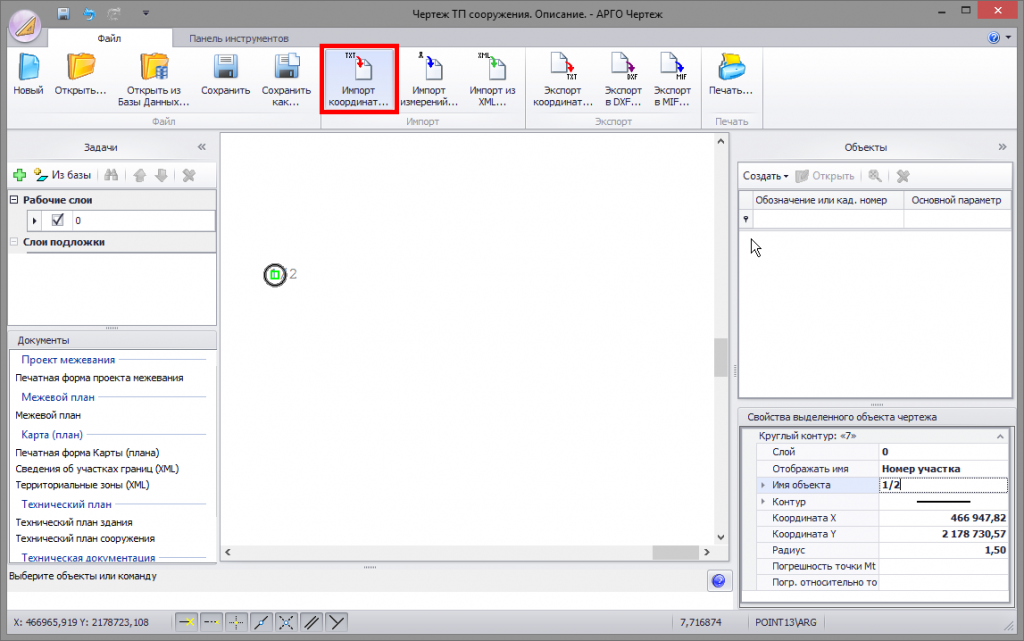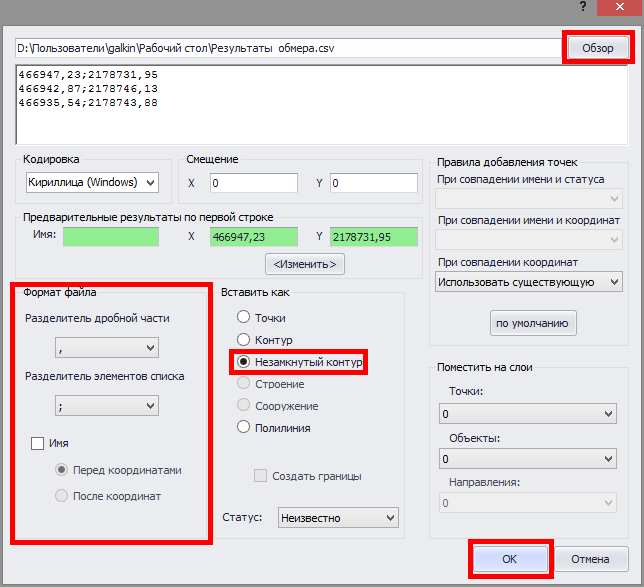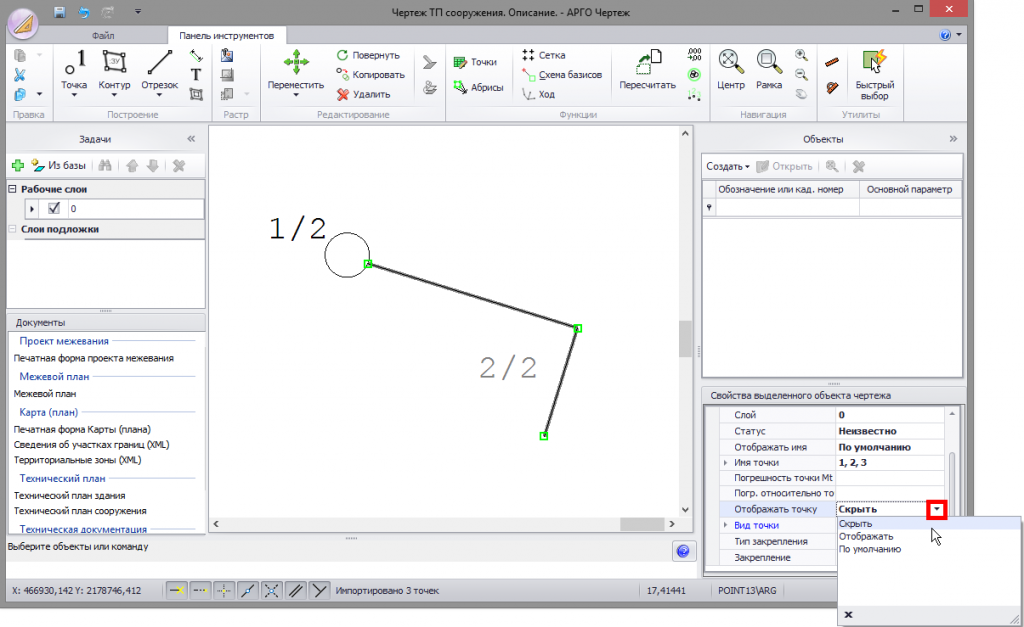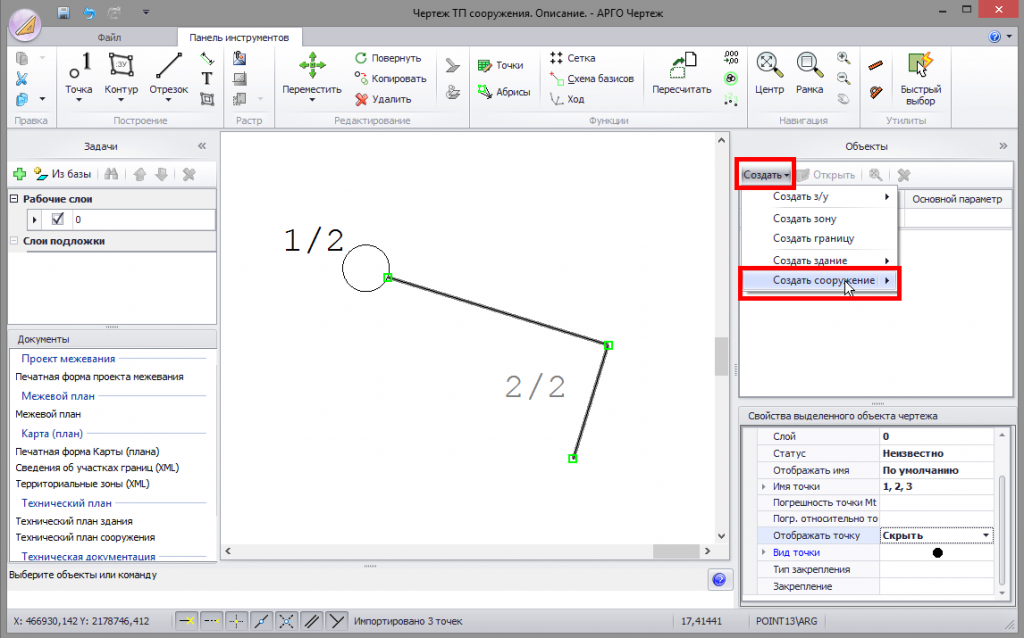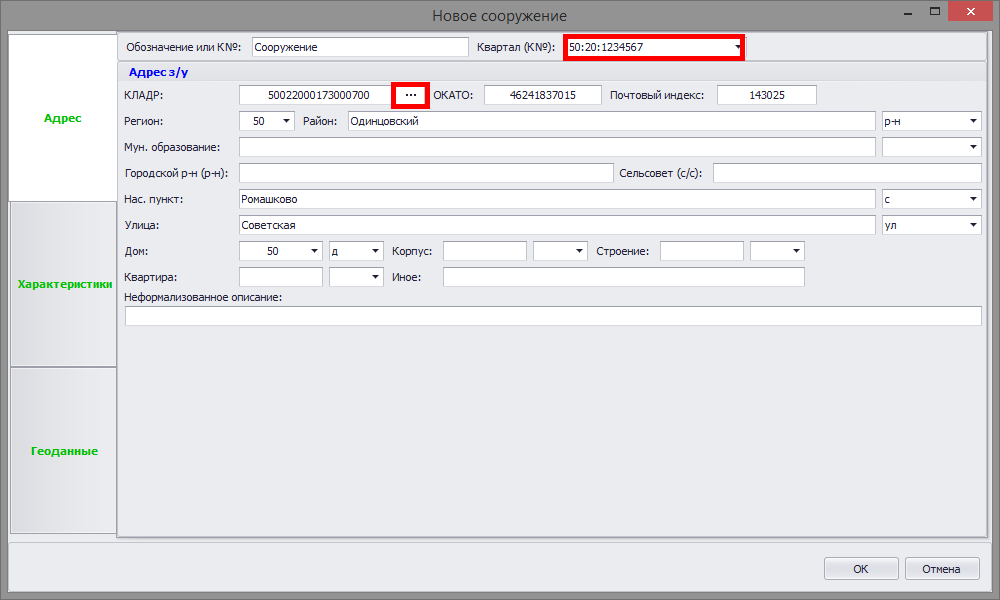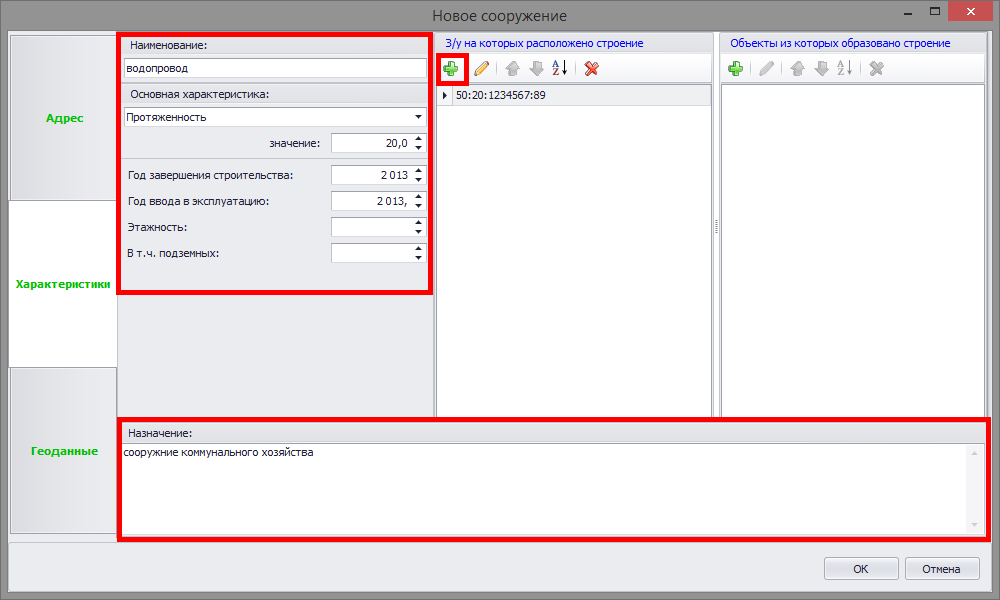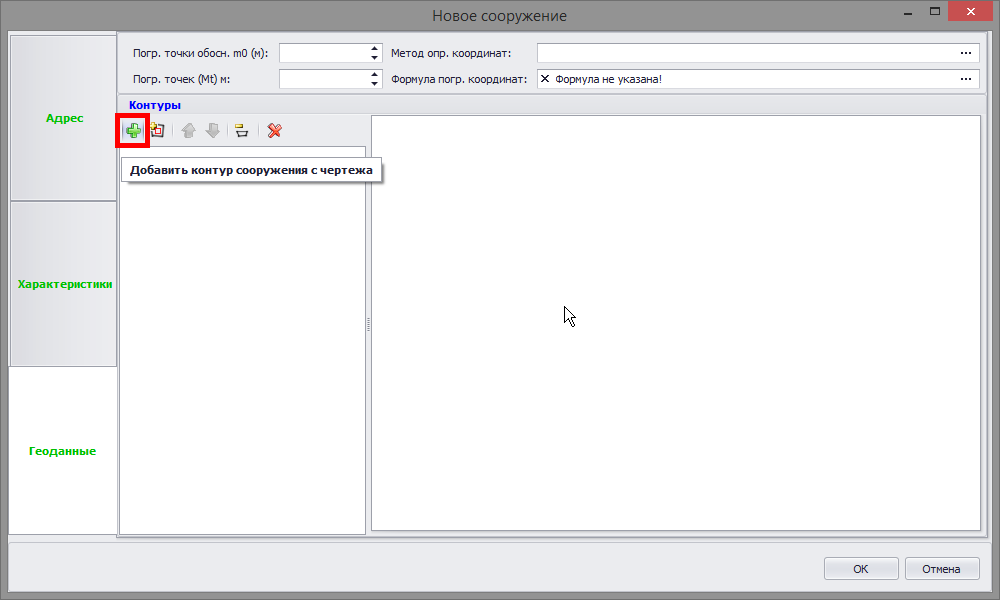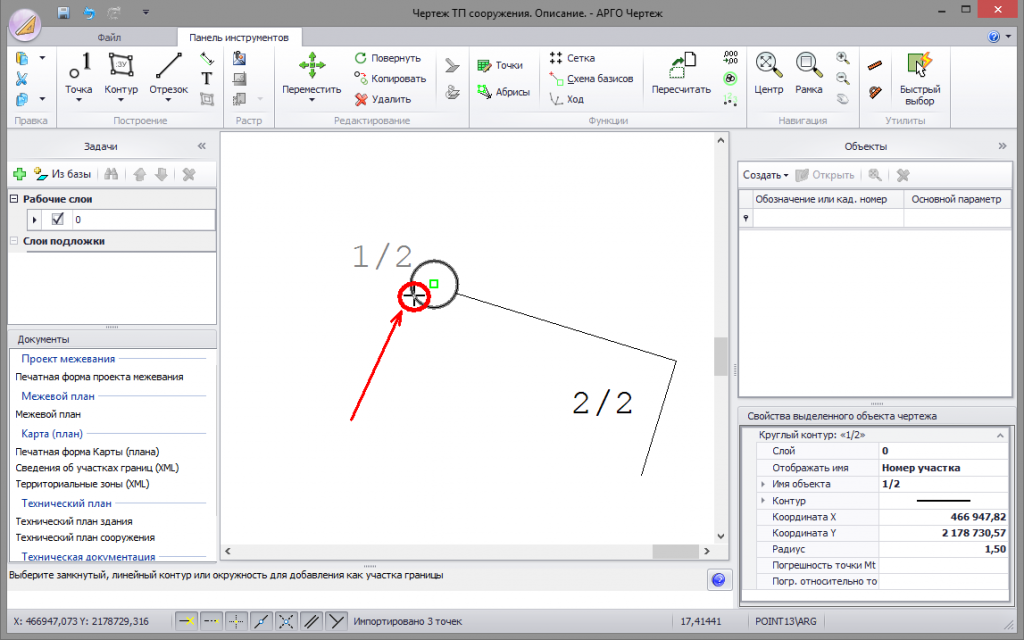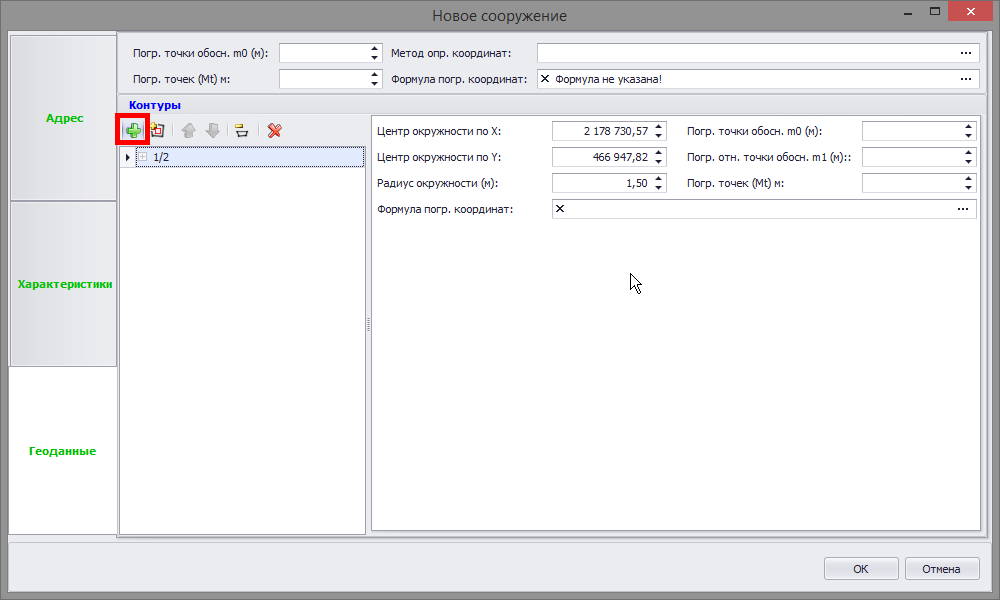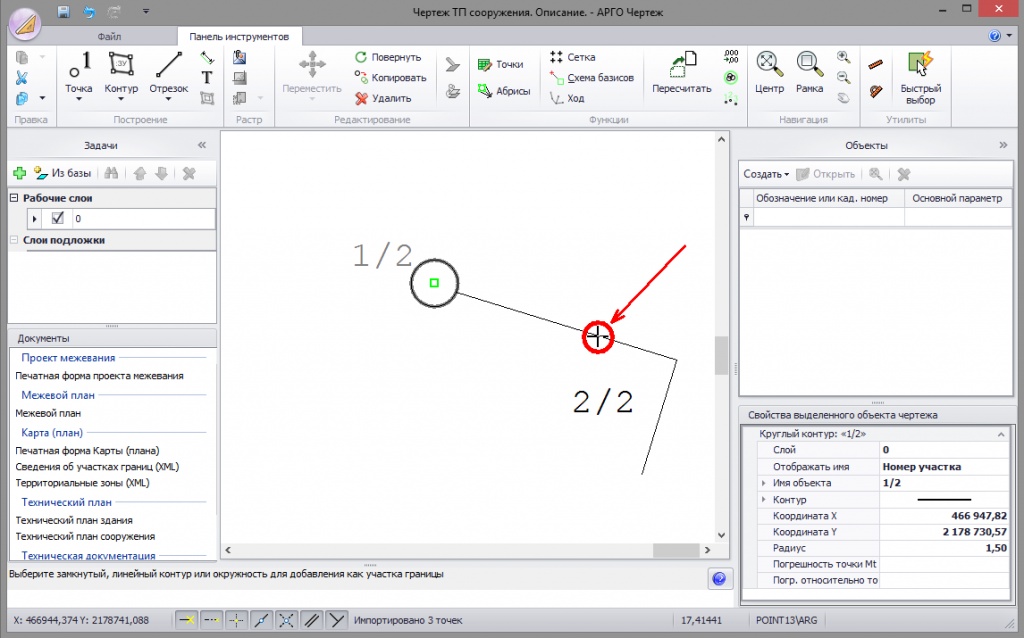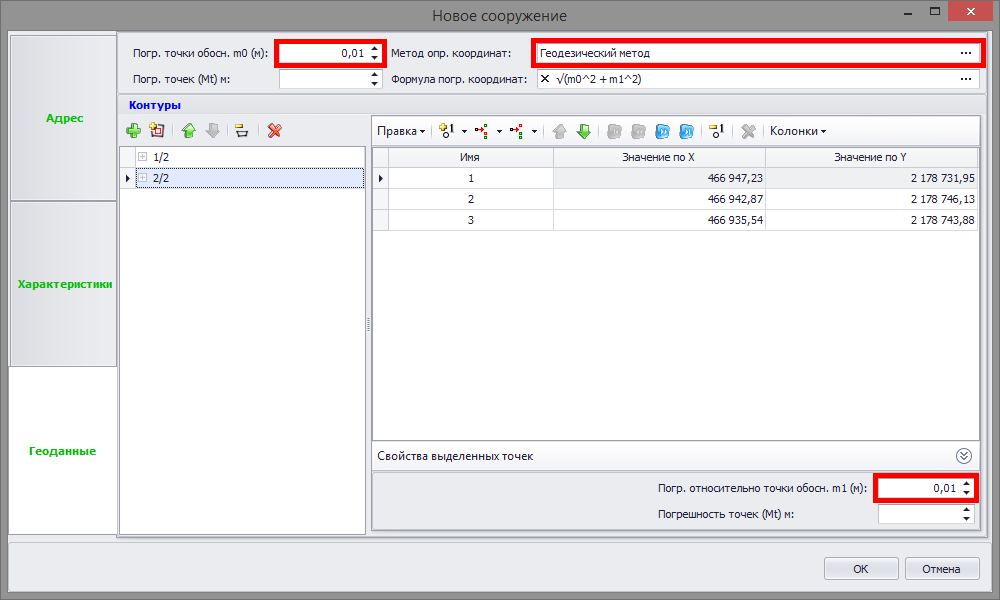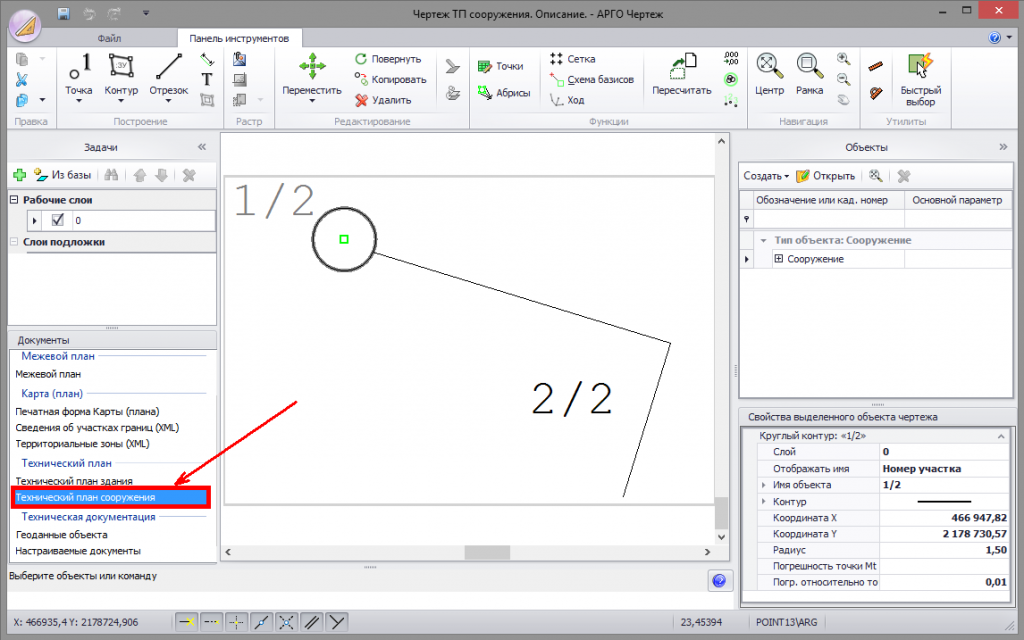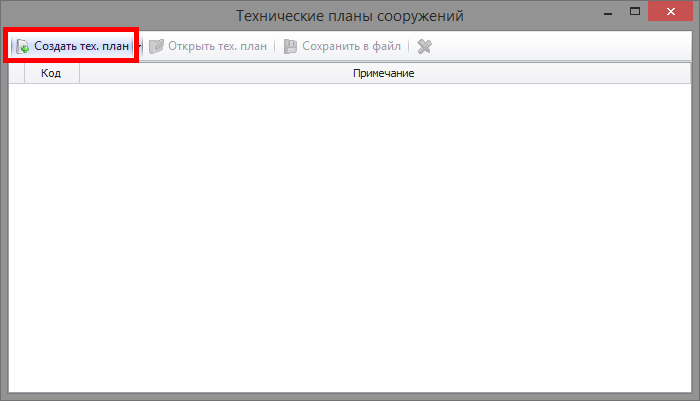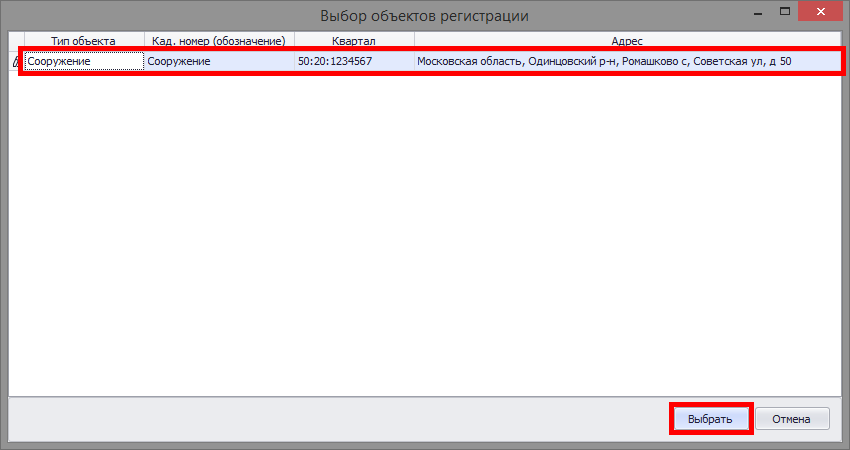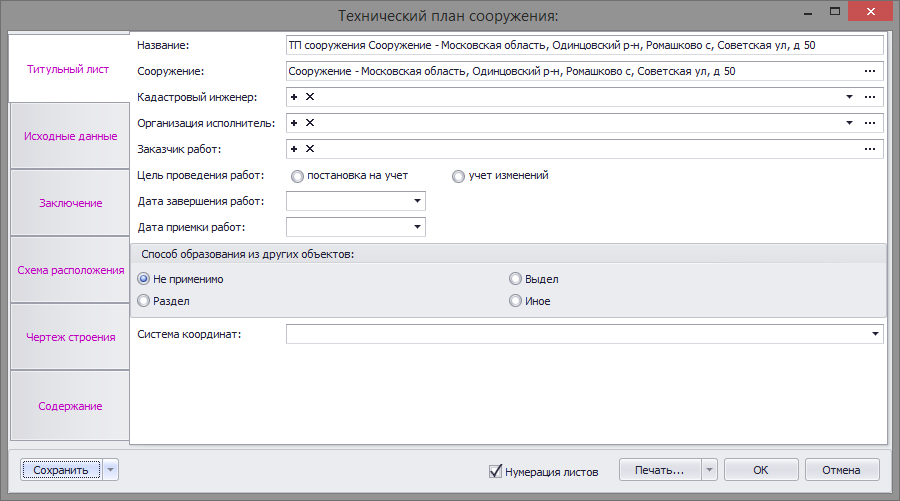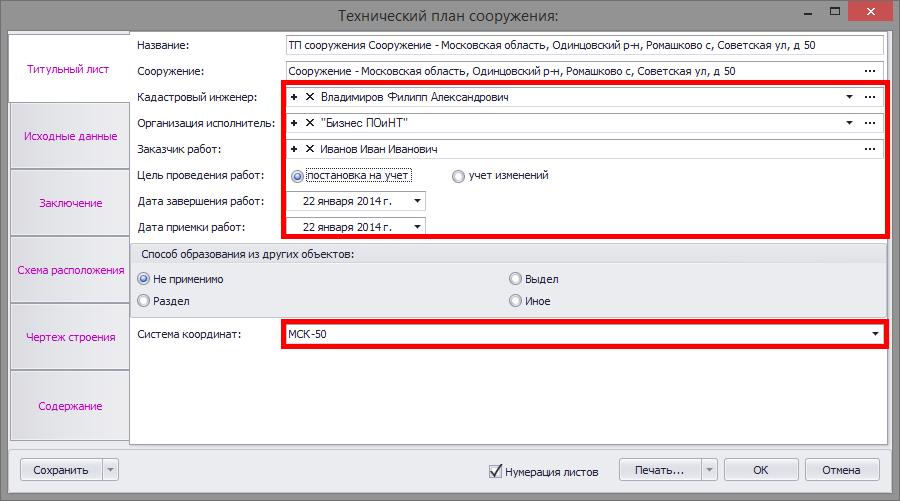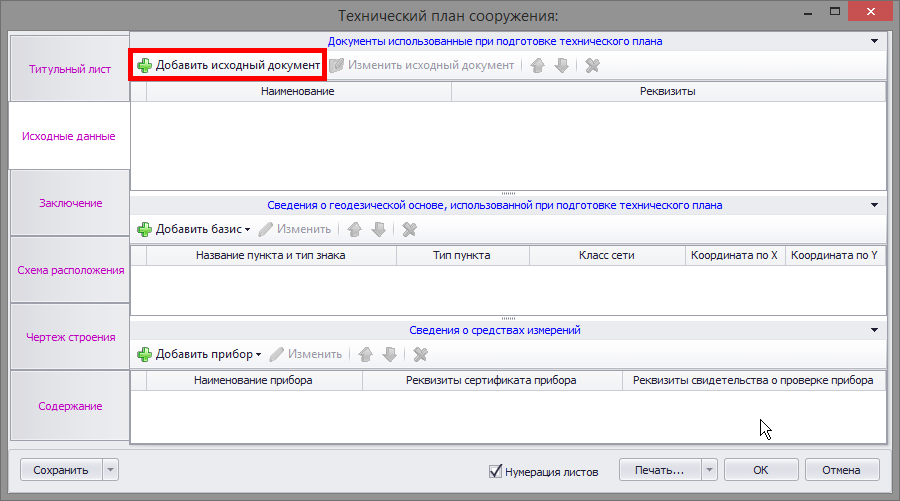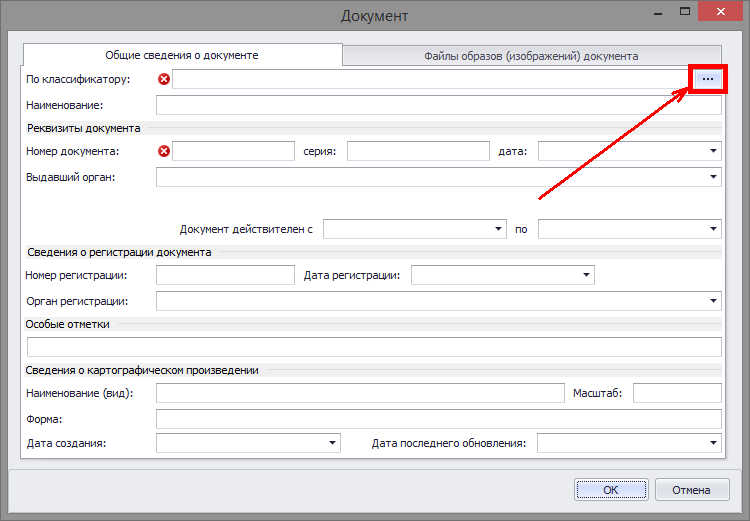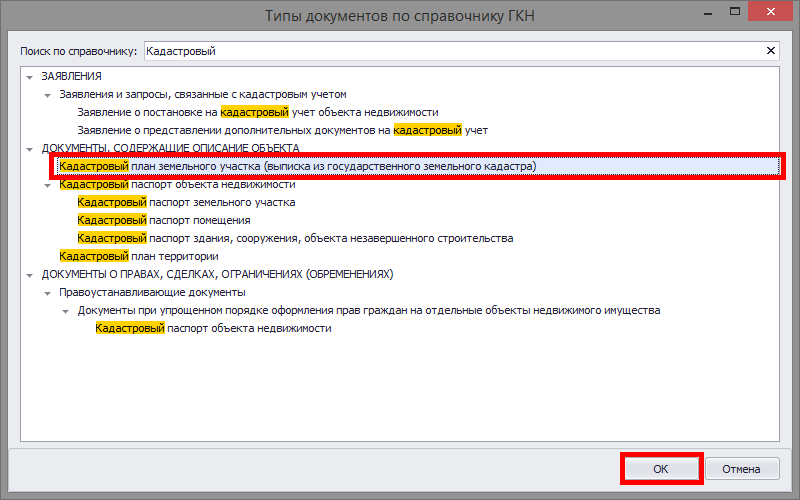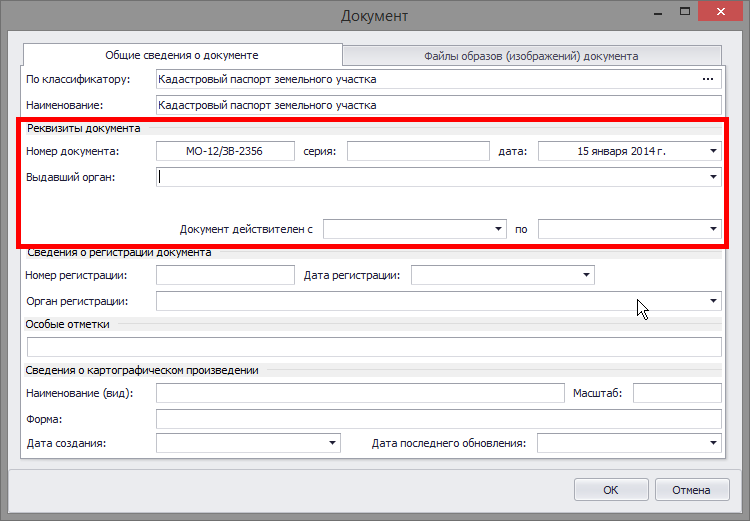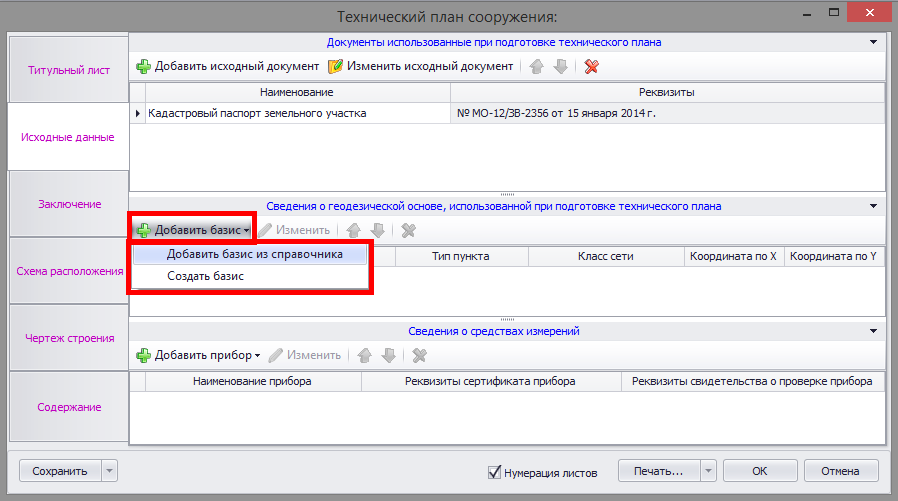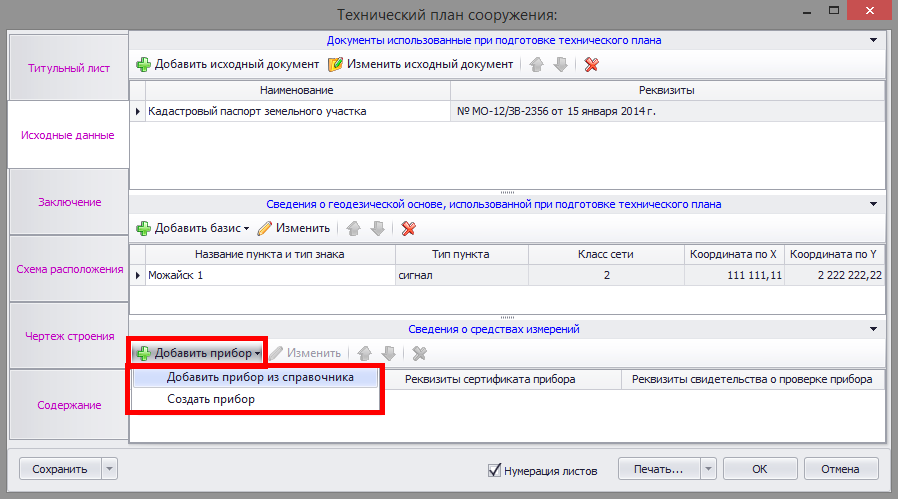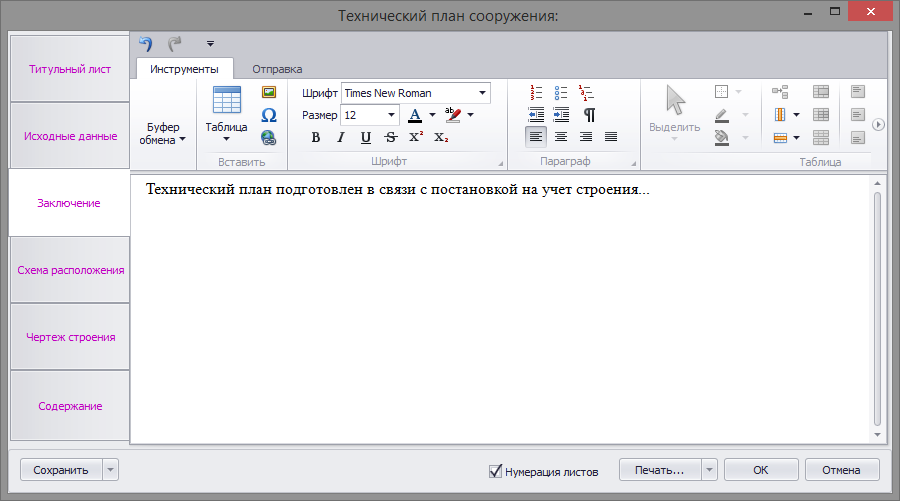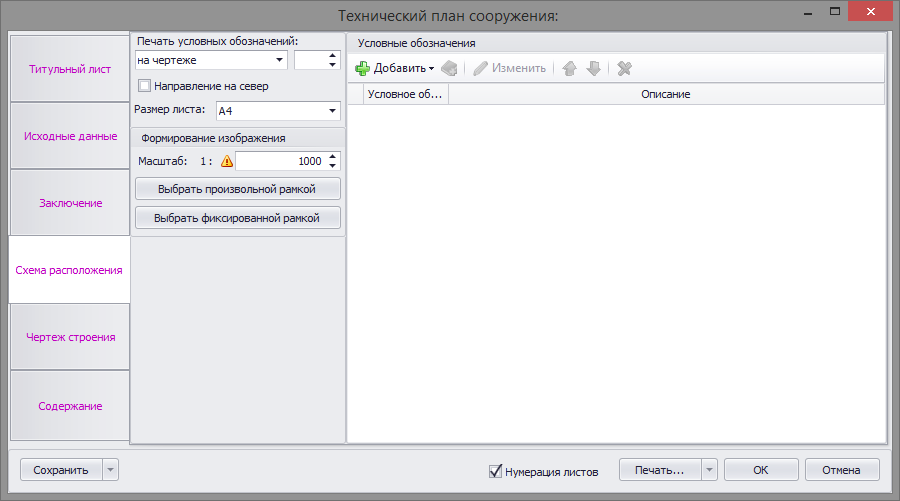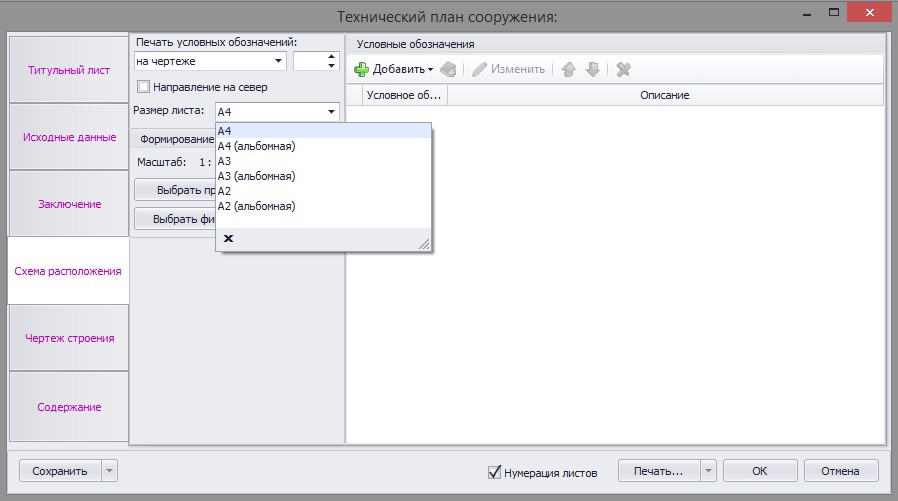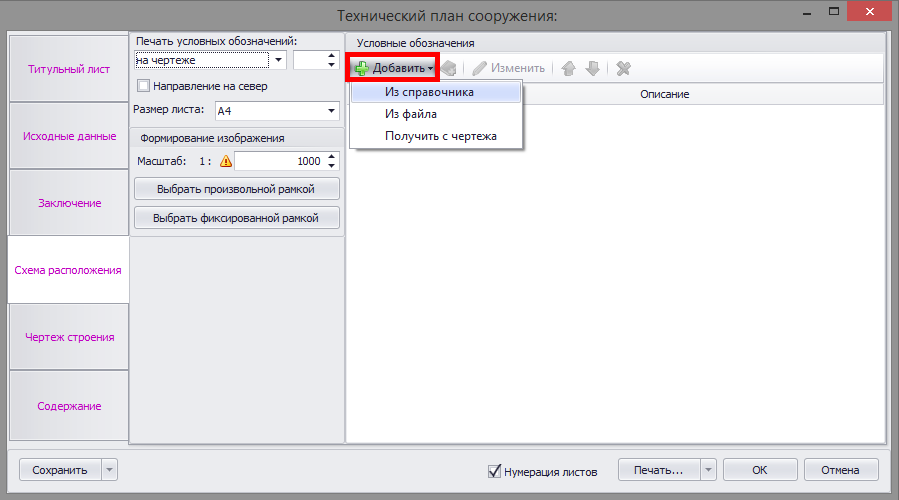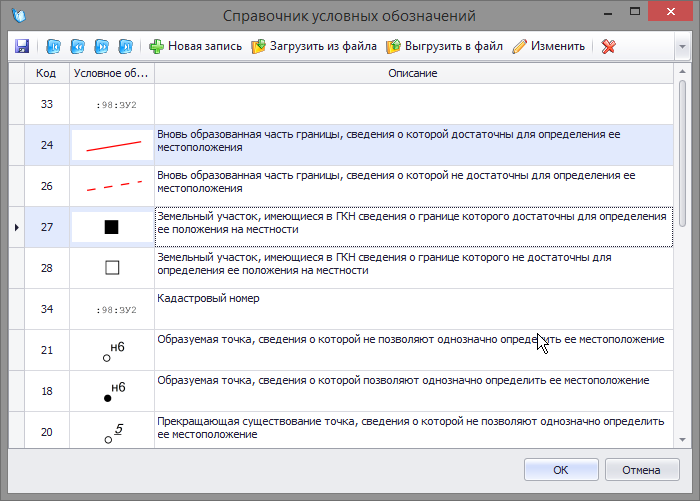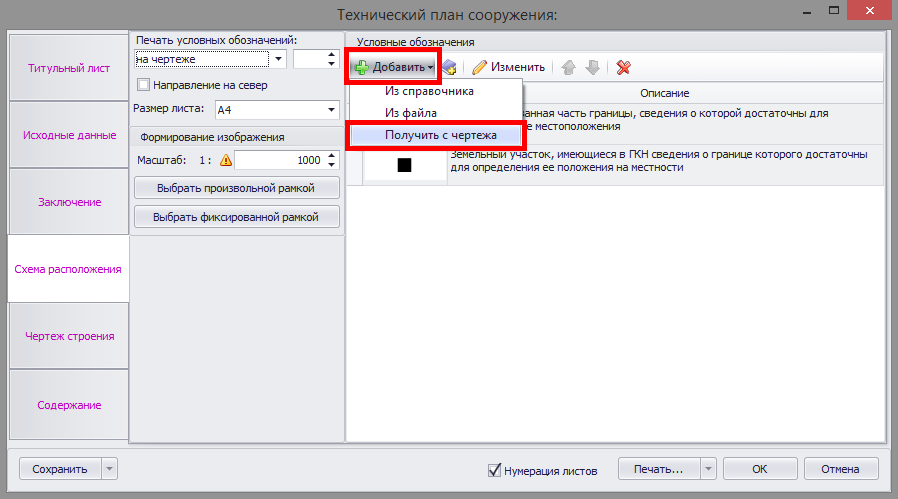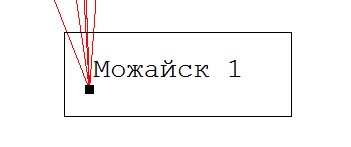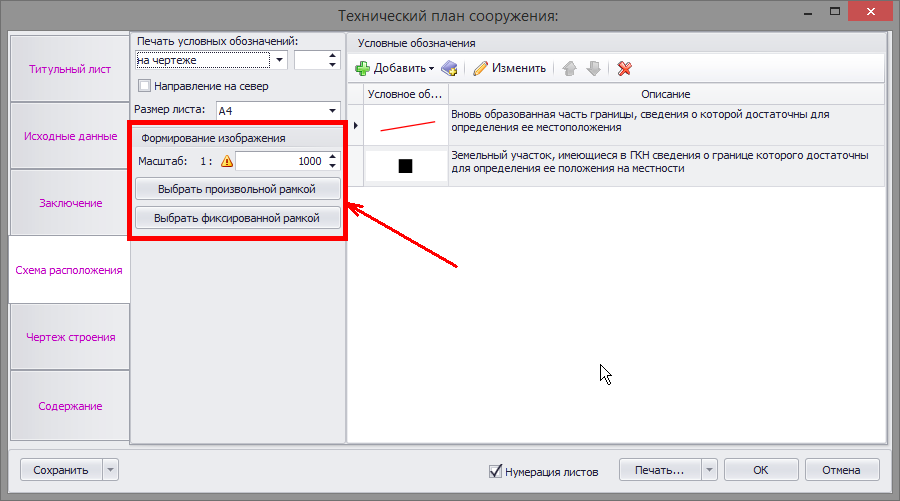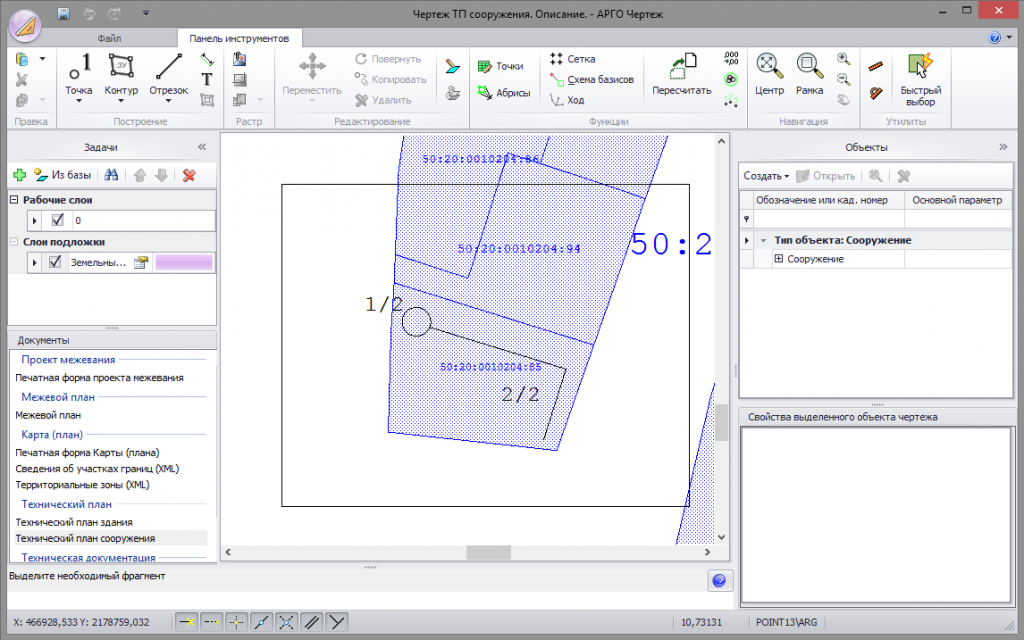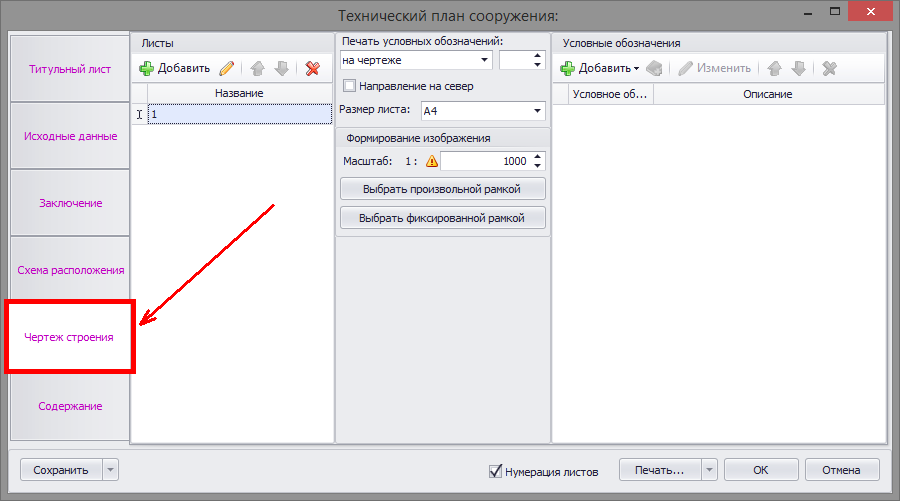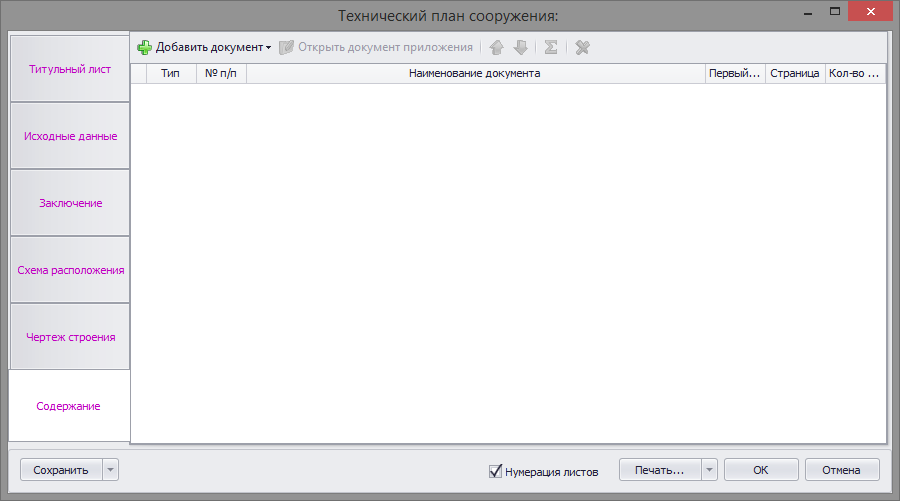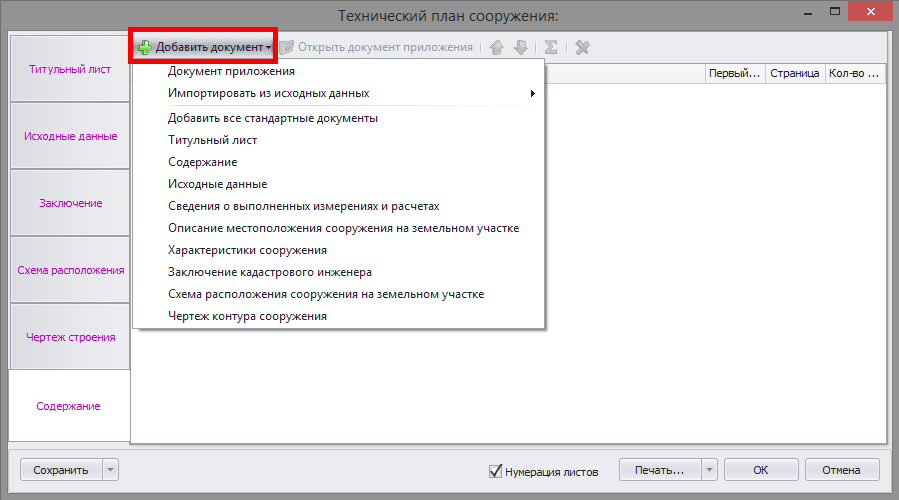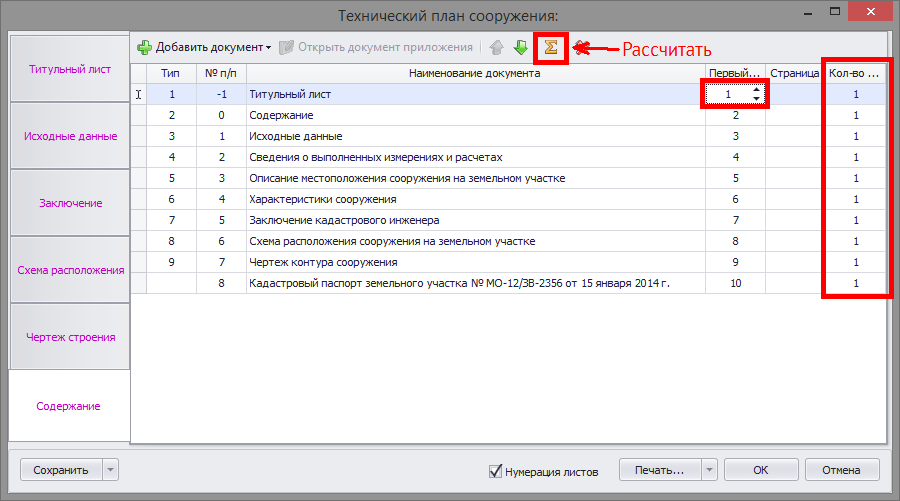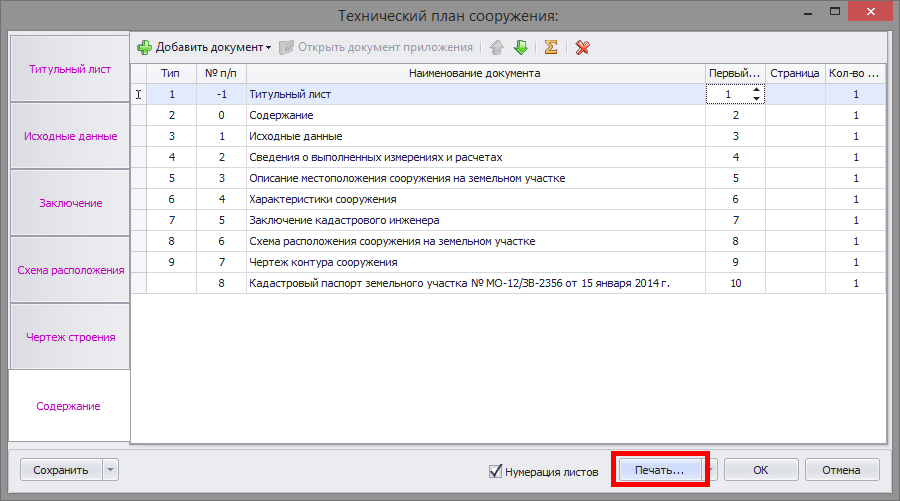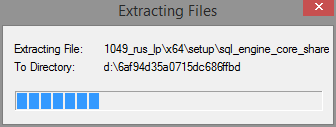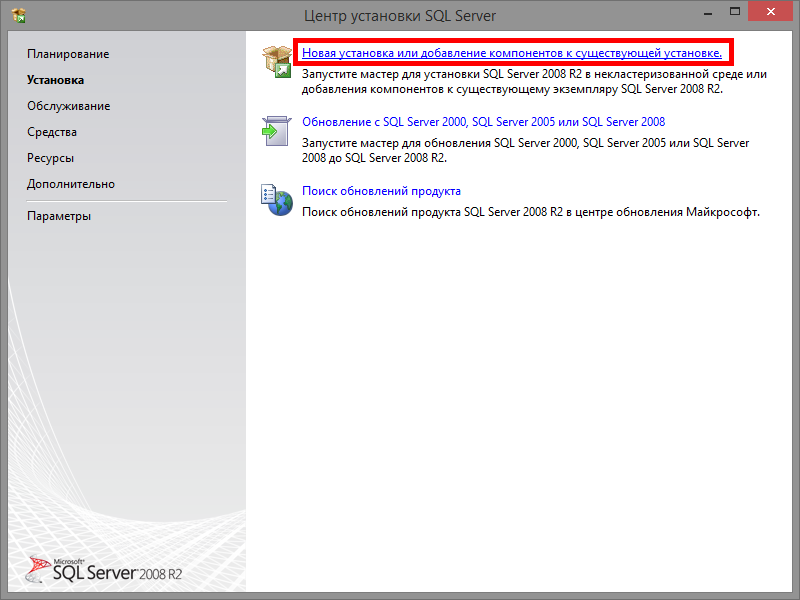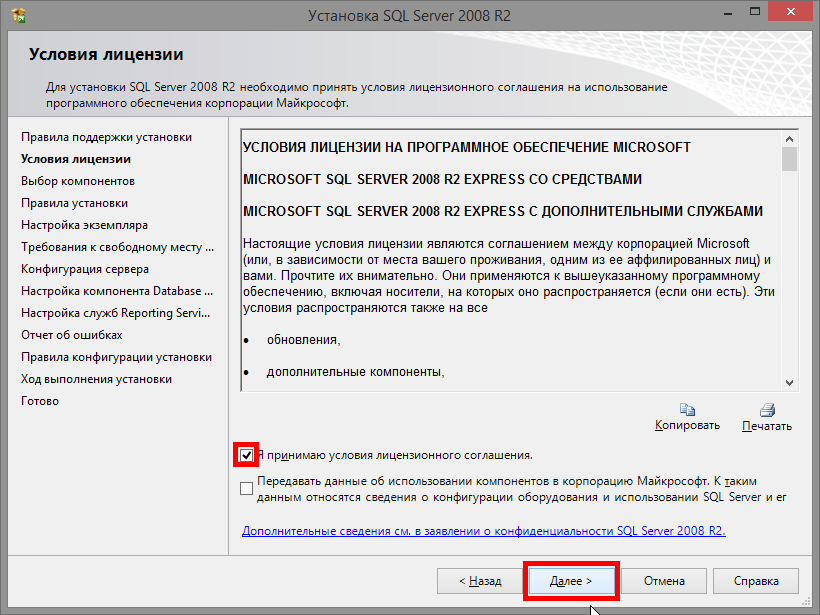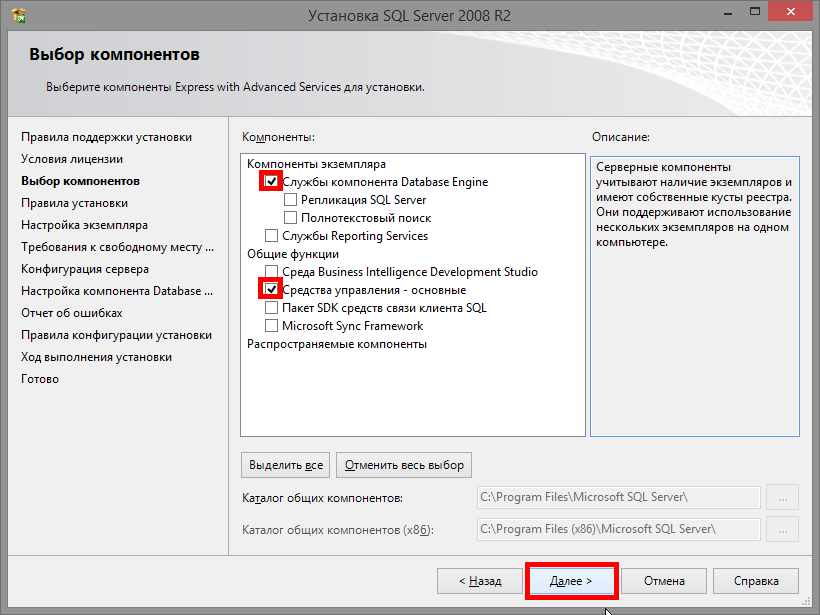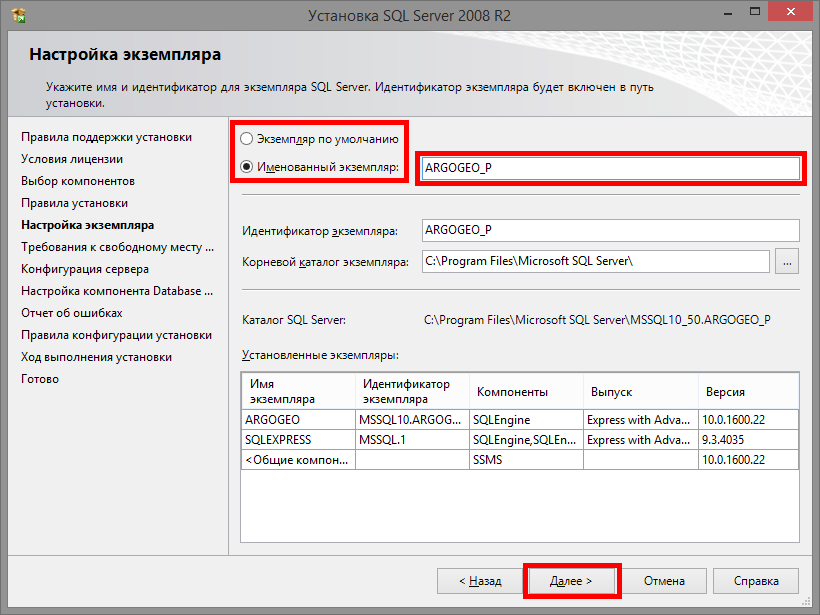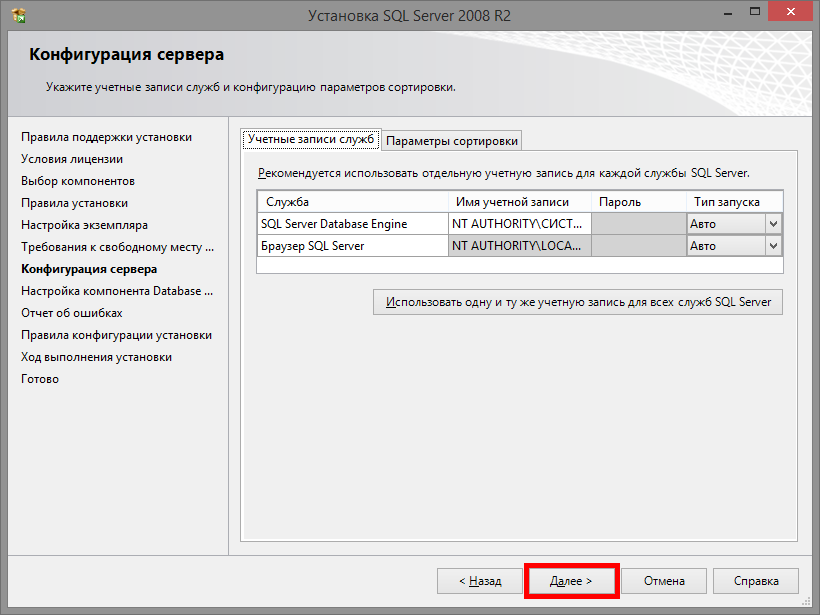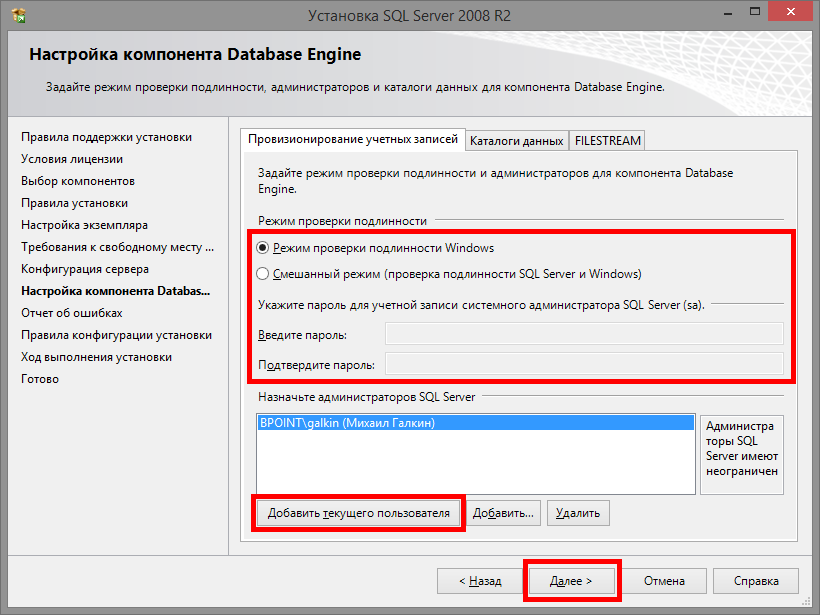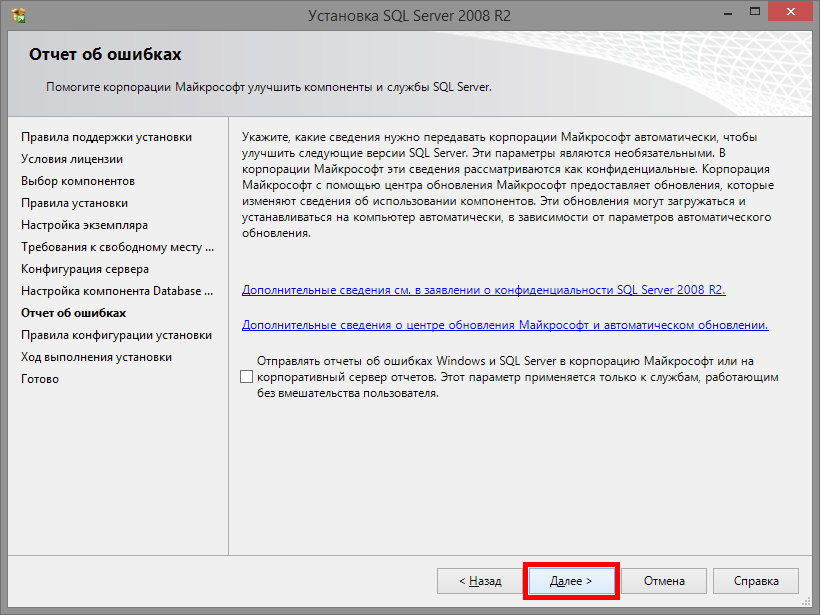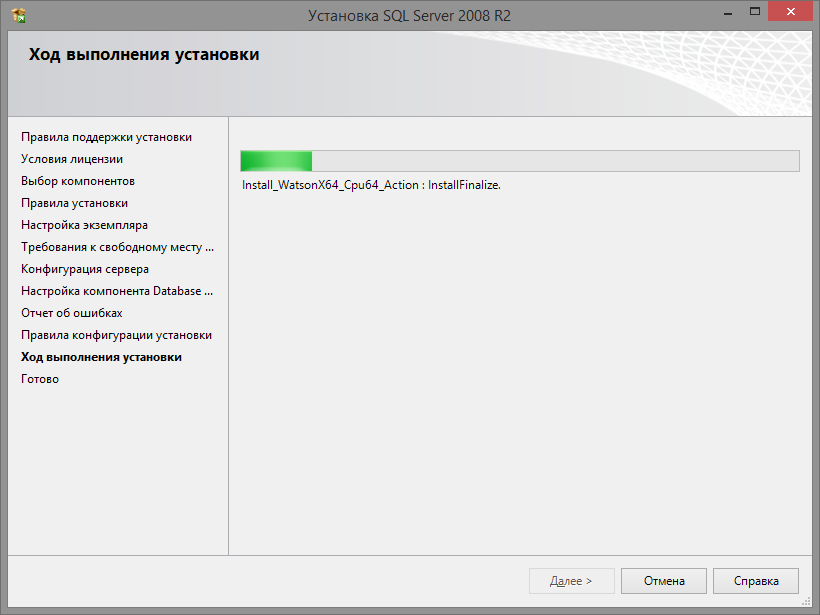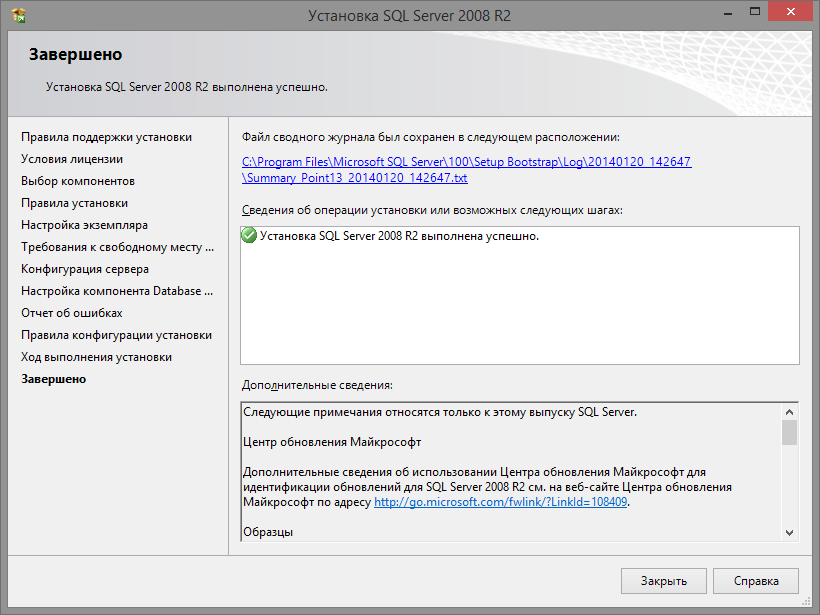Рассмотрим пример формирования технического плана по постановке на учет сооружения, состоящего из 2 контуров.
В данном примере использовались следующие исходные данные (скачать zip-архивом).
Подготовка к работе
Для формирования технического плана чертеж в АРГО Чертеж должен быть создан и открыт из базы данных, либо сохранён в базу данных АРГО.
Как создать и/или открыть чертеж из базы данных АРГО:
Как сохранить новый чертеж в АРГО Чертеж в базу данных АРГО:
В АРГО 6 Чертеж формируем контура сооружения. Первый контур представляет собой замкнутую линию, являющуюся окружностью. Для построения такого контура нажимаем в ленте «Панель инструментов» кнопку «Контур» и в выпадающем списке выбираем «Круглый контур».
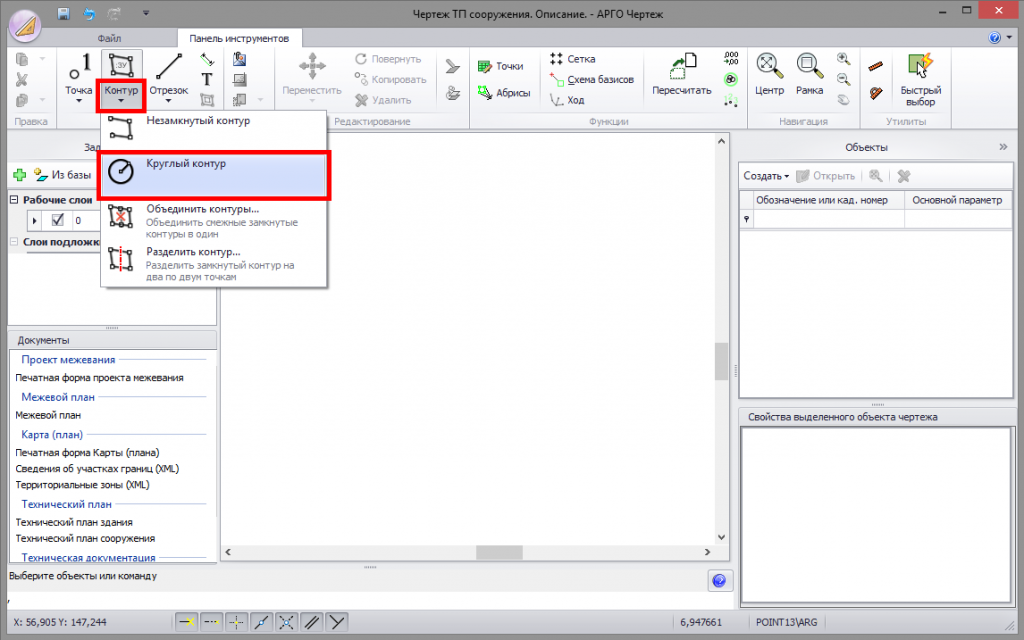
В режиме построения круглого контура вводим в командной строке координаты его центра и нажимаем клавишу Enter вашей клавиатуры.
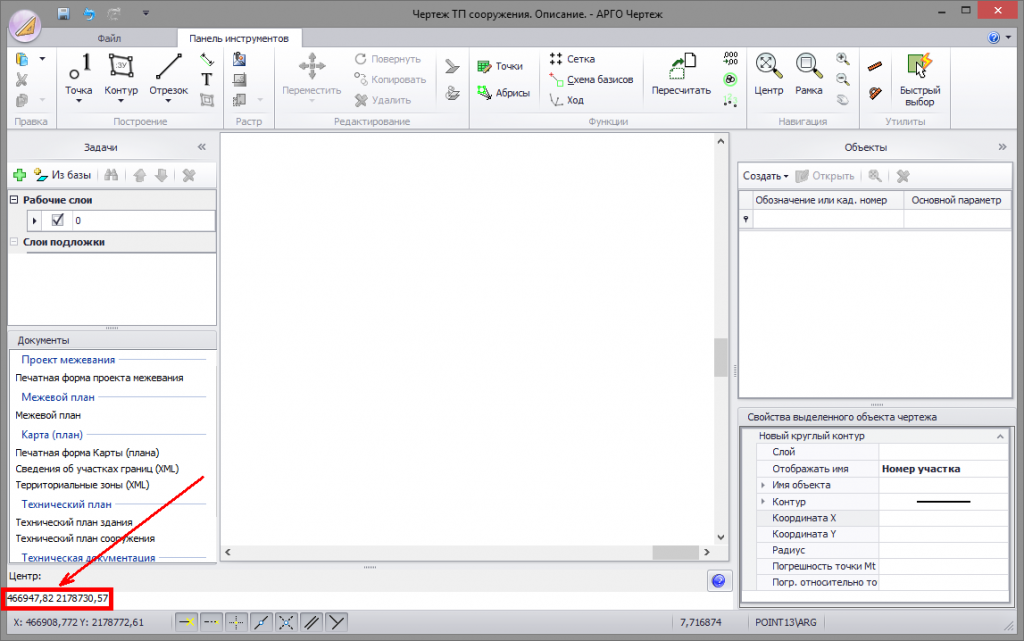
Далее вводим в командной строке значение радиуса (в метрах) и нажимаем клавишу Enter вашей клавиатуры.
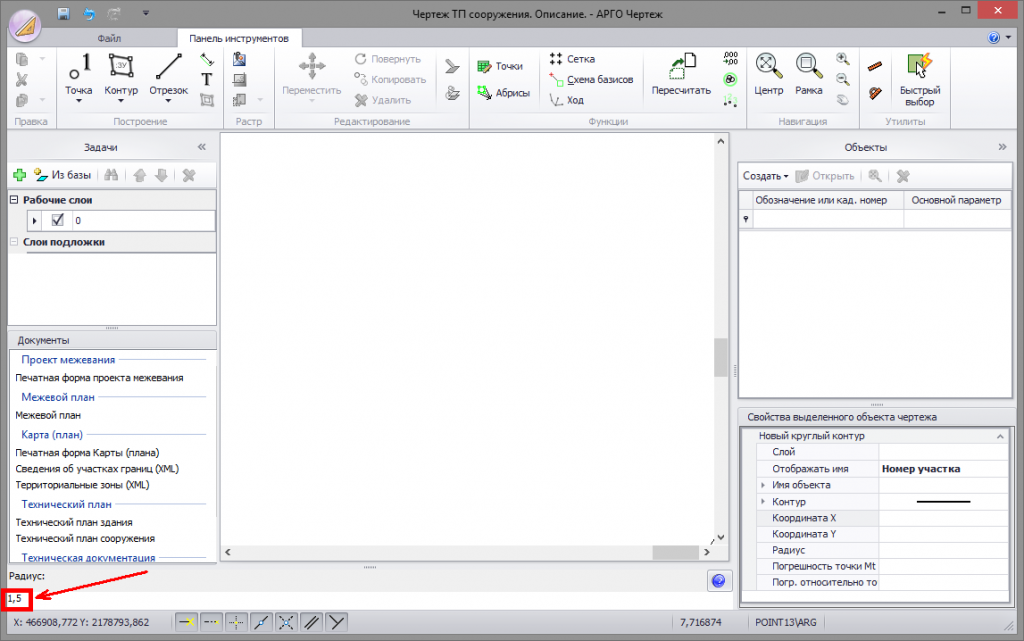
Выделяем контур кликнув левой кнопкой мыши по границе контура и в области свойств выделенного объекта задаем для контура имя. Каждый обособленный контур идентифицируется номером в виде простой дроби, в числителе которой указывается порядковый номер соответствующего обособленного контура, а в знаменателе — общее количество обособленных контуров (например, 1/5, 3/5).
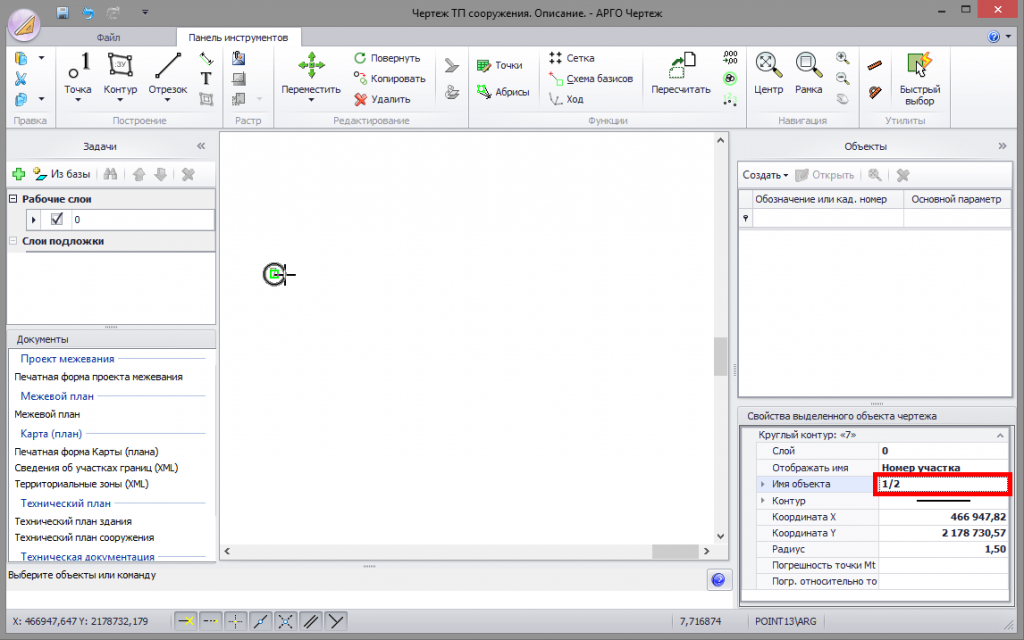
Далее формируем в чертеже второй контур, который будет являться линейным. Для загрузки контура используем координаты полученные при обмере сооружения, которые находятся в текстовом файле (.csv). Для этого переходим в ленту «Файл» и выбираем команду «Импорт координат».
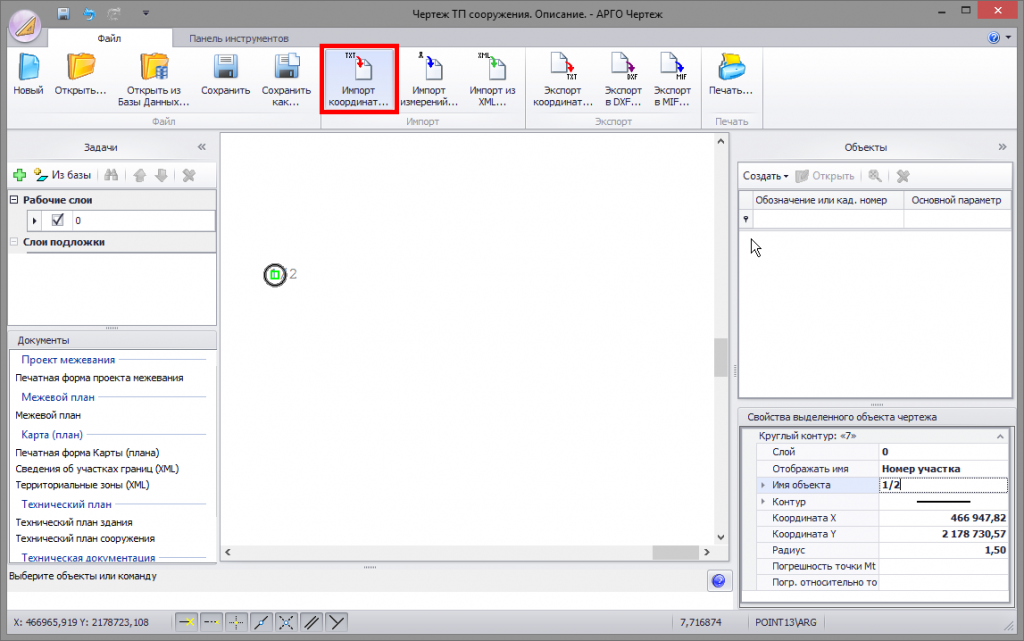
В окне импорта, используя кнопку «Обзор», указываем текстовый файл с результатами обмера, в разделе «Формат файла» выполняем необходимые настройки формата импортируемых данных, выбираем вставку координат как «Незамкнутый контур» и нажимаем кнопку «ОК».
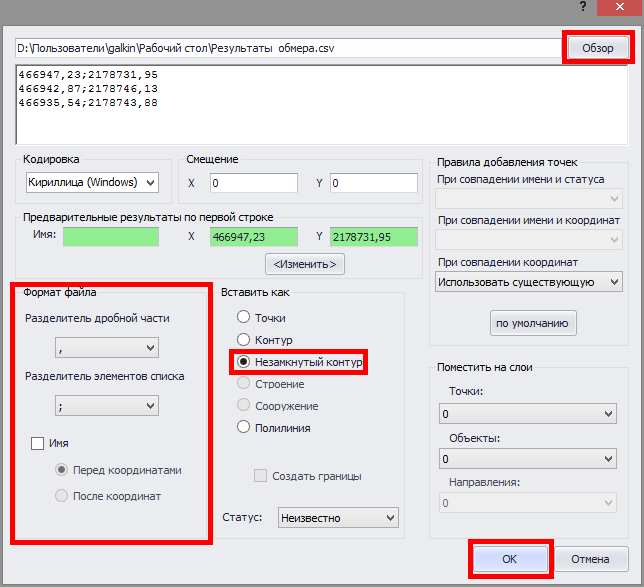
Выделяем незамкнутый контур кликнув левой кнопкой мыши по границе контура и в области свойств выделенного объекта задаем для контура имя. Дополнительно отключаем отображение точек на чертеже.
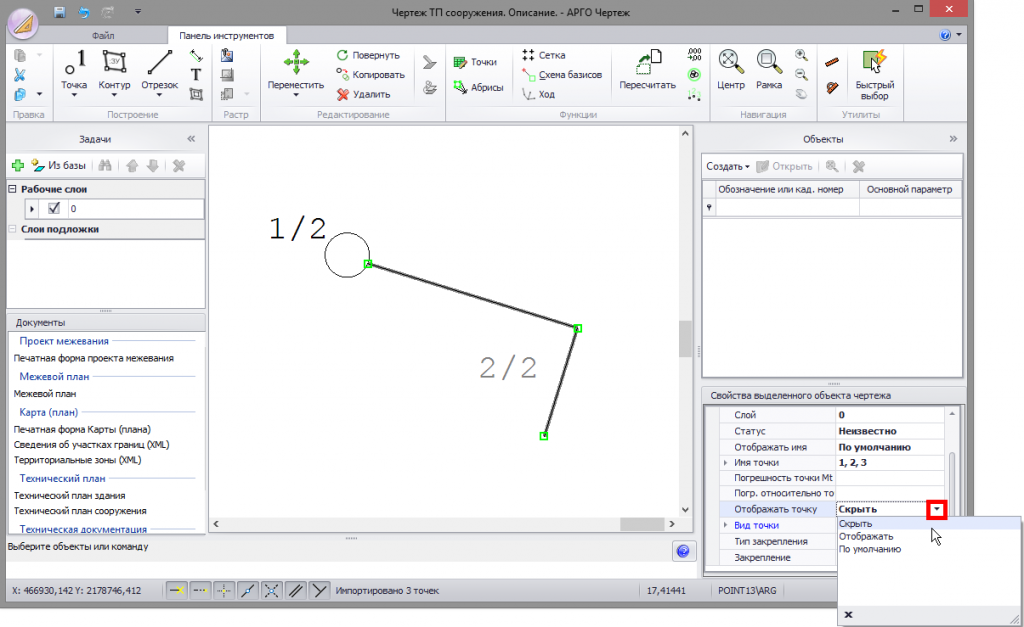
Далее создаем объект работ (сооружение). Для этого в панели «Объекты» нажимаем «Создать» и в выпадающем списке выбираем «Создать сооружение».
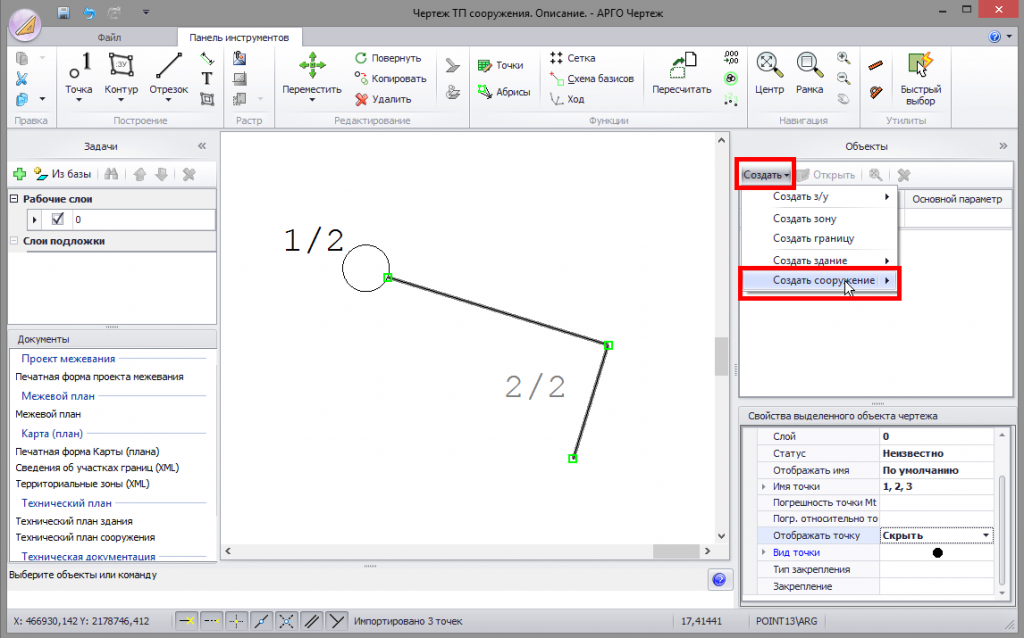
В открывшейся карточке сооружения, во вкладке «Адрес», используя КЛАДР указываем адрес сооружения, в соответствующем поле заполняем номер квартала, в котором расположено сооружение.
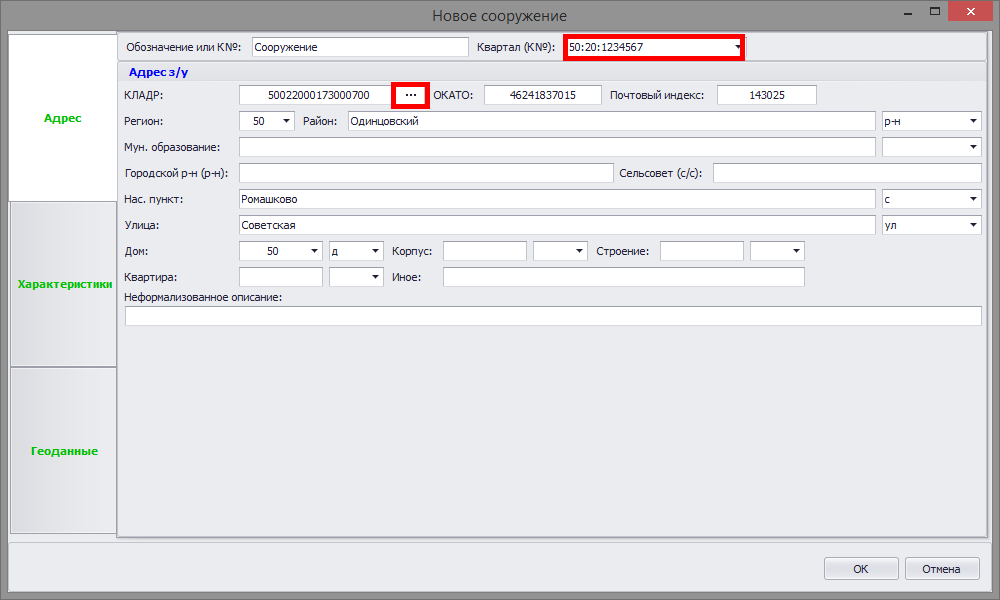
Далее переходим во вкладку «Характеристики». В информационных полях указываем соответствующую информацию.
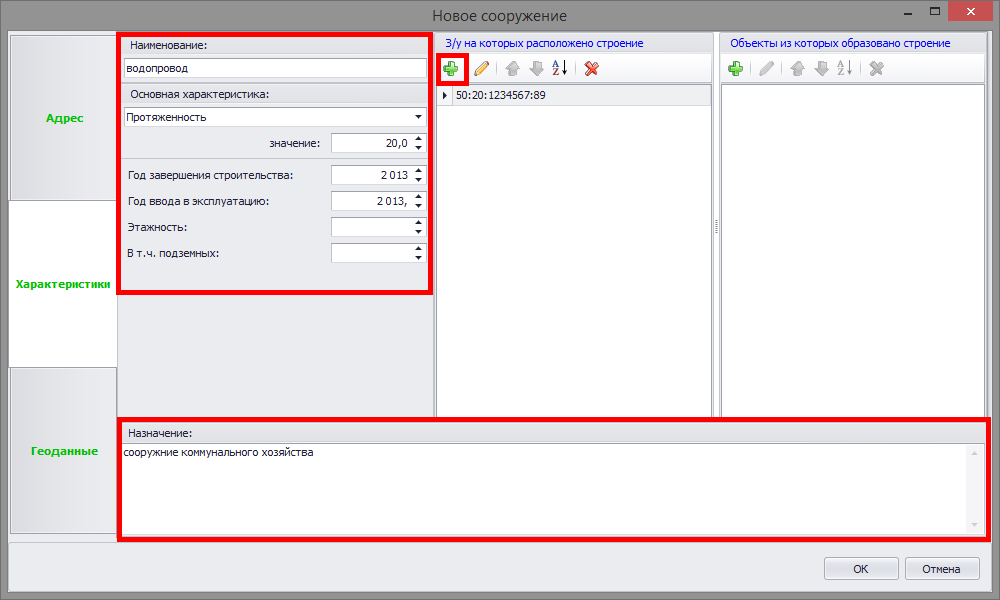
Переходим во вкладку «Геоданные». Для сопоставления сооружения с контуром чертежа нажимаем кнопку в виде плюса.
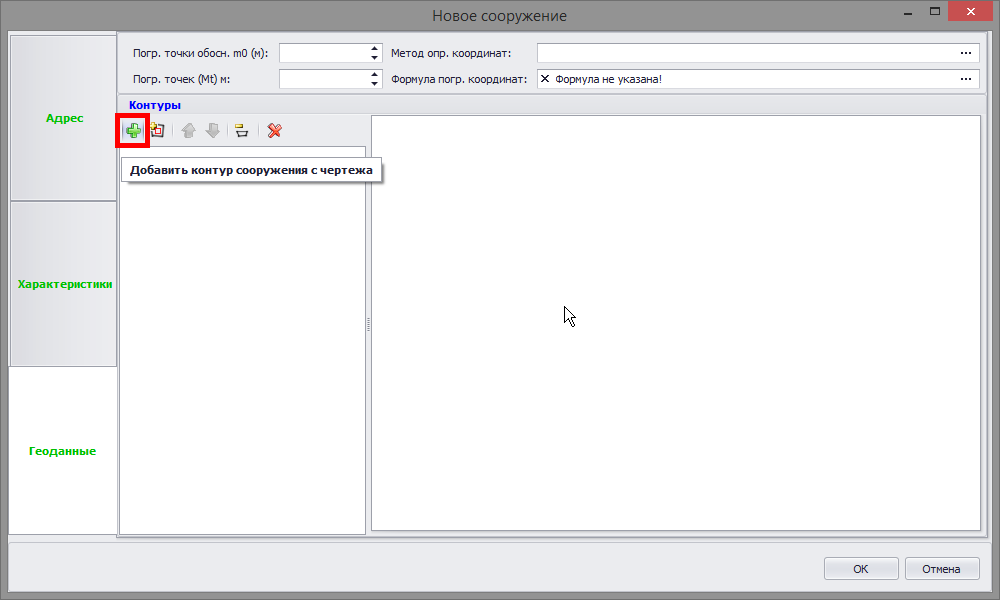
В режиме указания контура наводим курсор на границу сопоставляемого контура.
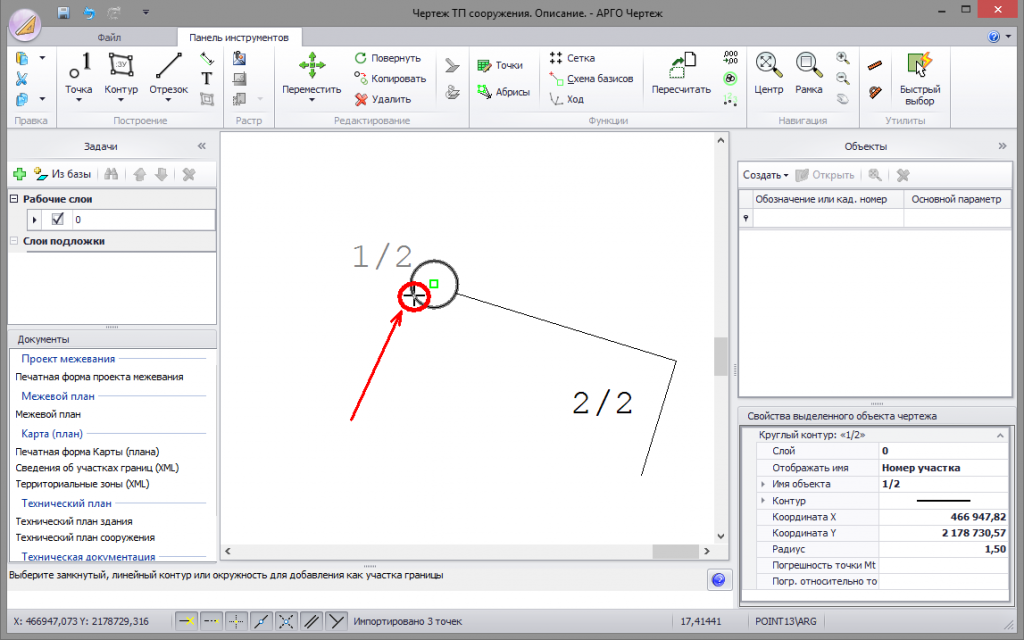
Щелчком левой кнопки мыши подтверждаем выбор. Аналогичным образом добавляем второй контур.
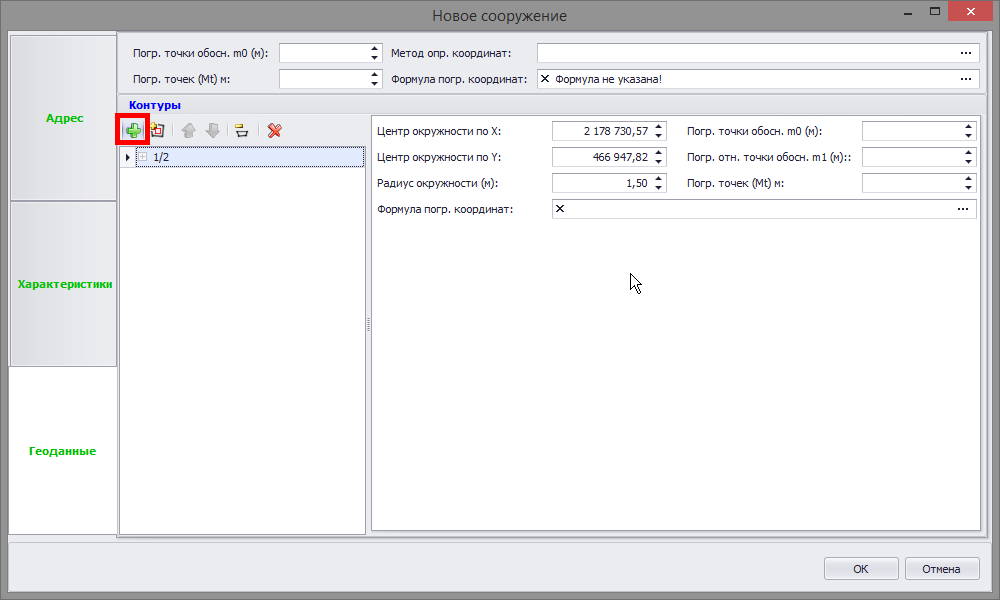
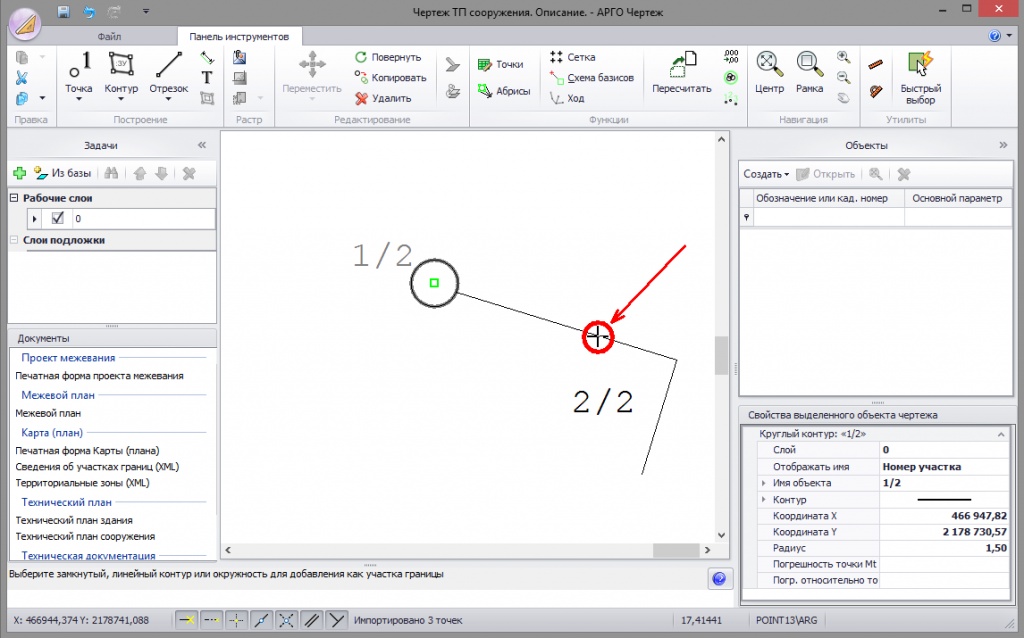
Далее указываем в соответствующих полях геоданные для каждого контура объекта.
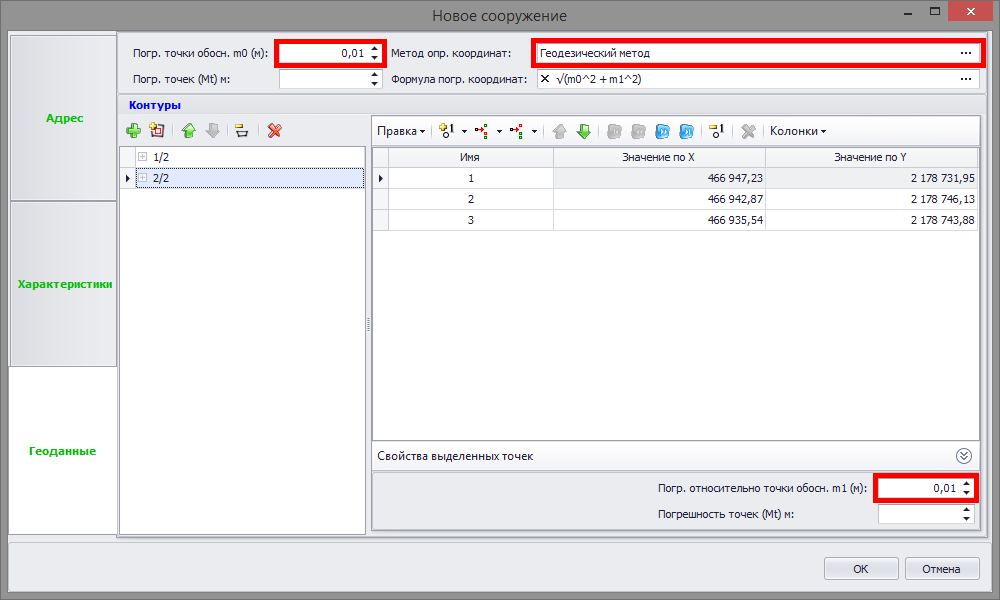
Для завершения создания объекта нажимаем кнопку «ОК». Далее переходим к формированию технического плана. Для открытия формы технического плана дважды щелкаем левой кнопкой мыши по документу «Технический план сооружения» в разделе «Документы» АРГО 6 Чертеж.
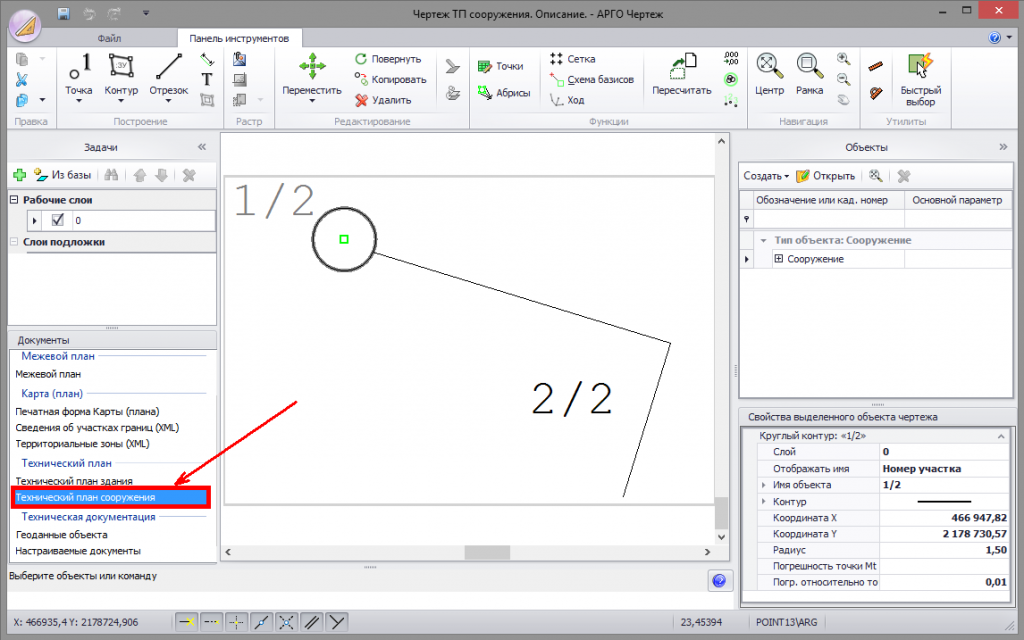
В открывшемся окне «Технические планы сооружений» нажимаем «Создать тех. план».
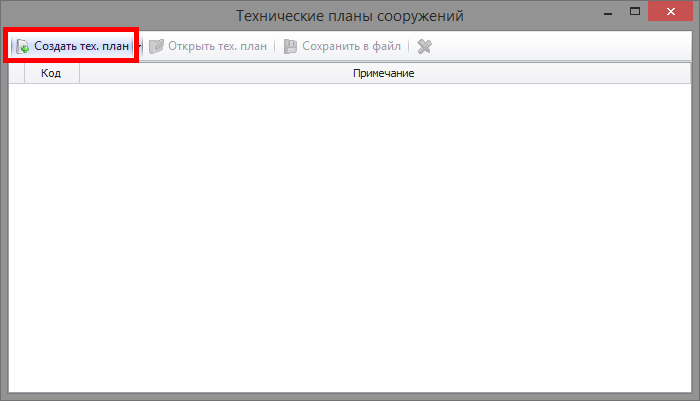
В окне «Выбор объекта регистрации» выделяем сооружение и нажимаем кнопку «Выбрать».
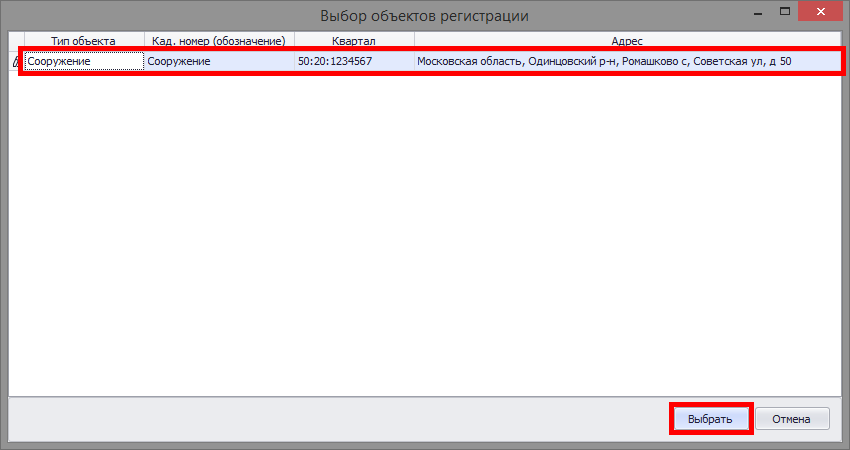
Далее откроется окно формы технического плана сооружения, состоящее из вкладок с информационными полями.
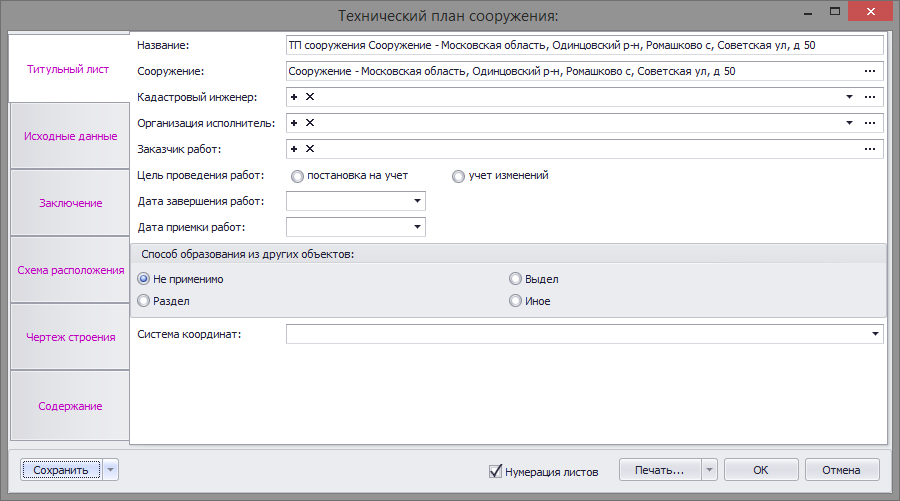
Во вкладке «Титульный лист», в поле «Кад. инженер:» выберите из выпадающего списка сотрудника который будет указан в документе как кадастровый инженер. В соответствующих полях укажите организацию исполнителя и заказчика работ, выберите цель проведения работ установив переключатель в соответствующее положение, укажите дату завершения работ и дату приемки работ заказчиком, а также систему координат.
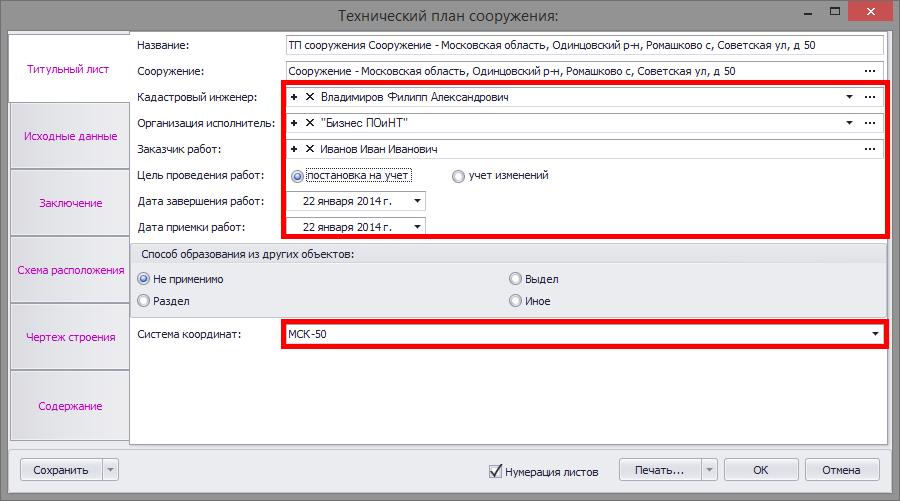
Далее перейдите во вкладку «Исходные данные». Для добавления документов, используемых при подготовке технического плана, в соответствующем поле нажмите кнопку «Добавить исходный документ».
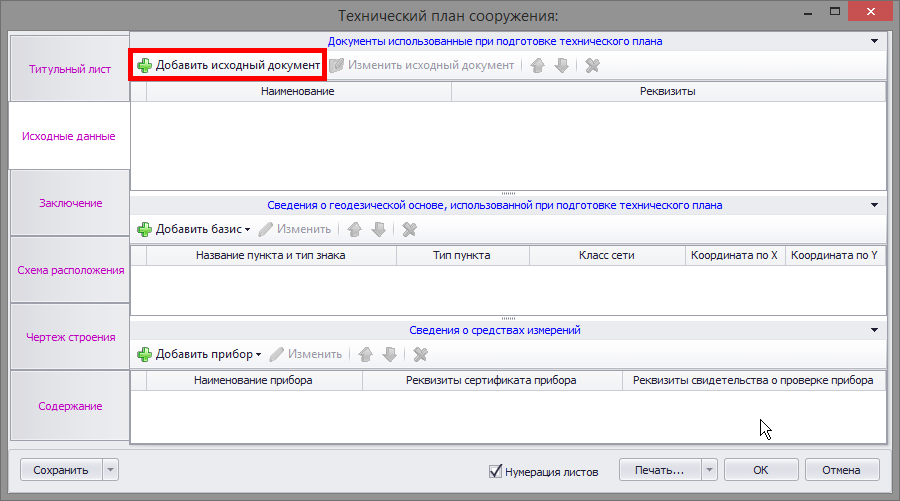
В открывшемся окне «Документ» нажимаем в правой части поля «По классификатору» кнопку в виде троеточия.
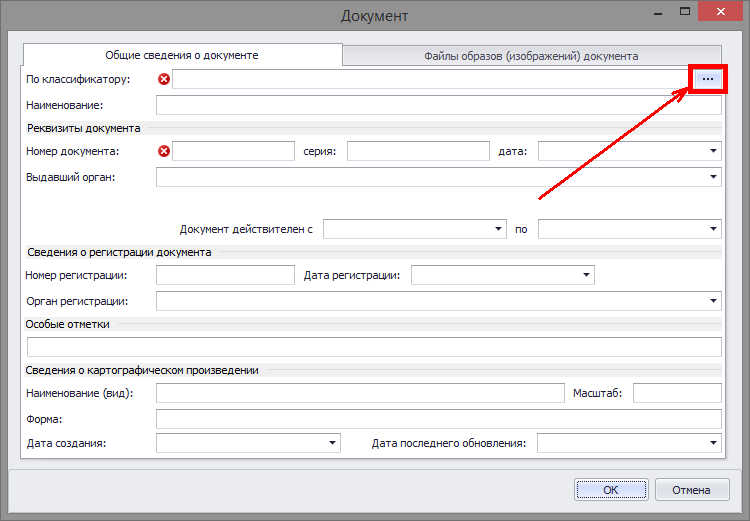
Далее в справочнике документов выбираем документ и нажимаем кнопку ОК.
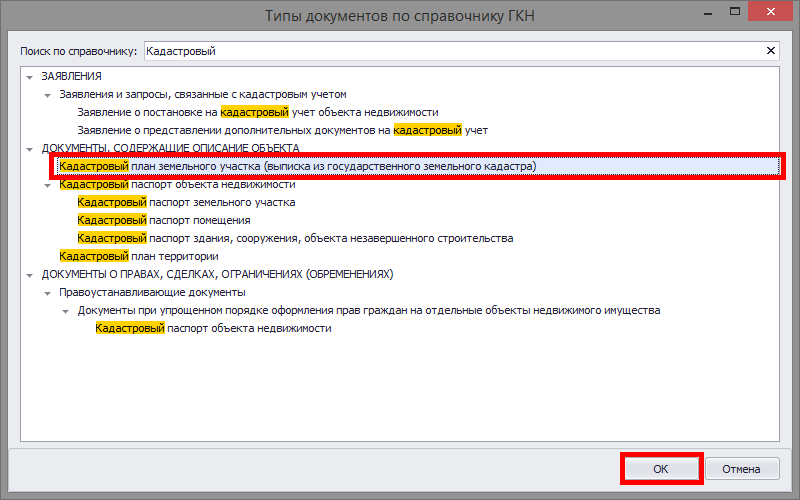
Указываем в соответствующем поле реквизиты выбранного документа и нажимаем кнопку ОК.
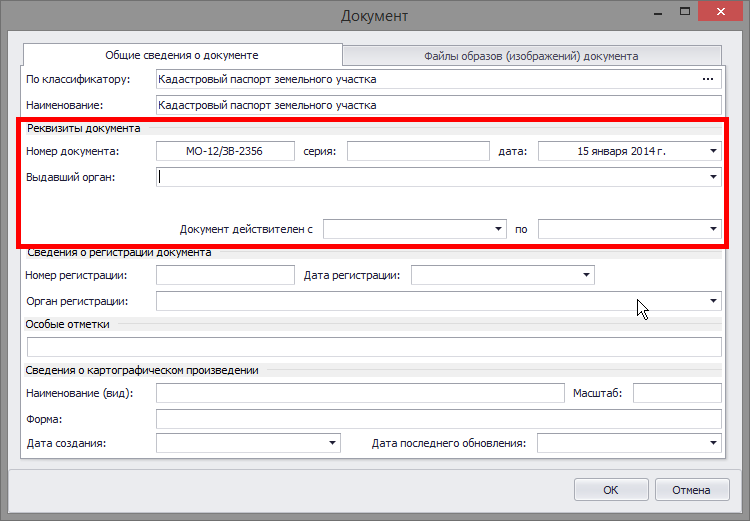
Далее необходимо указать базис(ы), для этого в поле «Сведения о геодезической основе» нажимаем кнопку «Добавить базис» и выбираем способ добавления:
«Добавить базис из справочника» — открывает справочник базисов из которого можно выбрать имеющиеся в нем базисы.
«Создать базис» — создает пустую строку, в столбцы которой необходимо внести информацию о базисе.
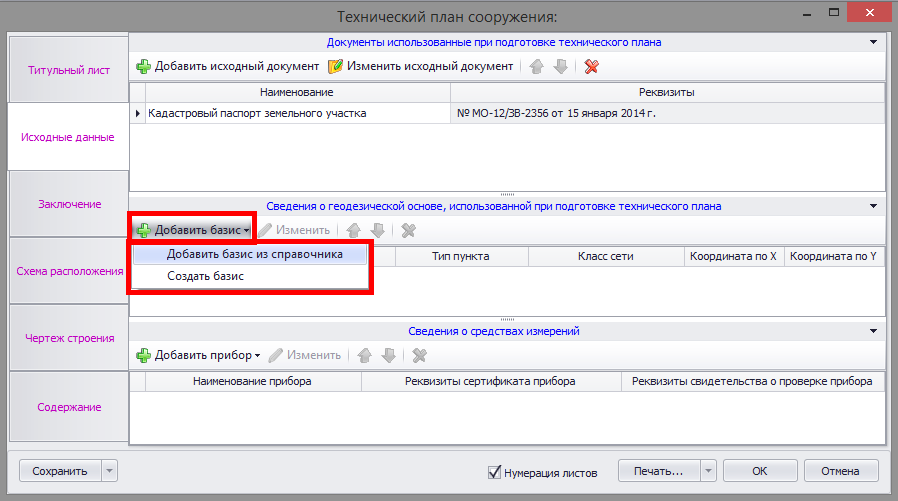
Аналогичным образом указываем измерительные приборы.
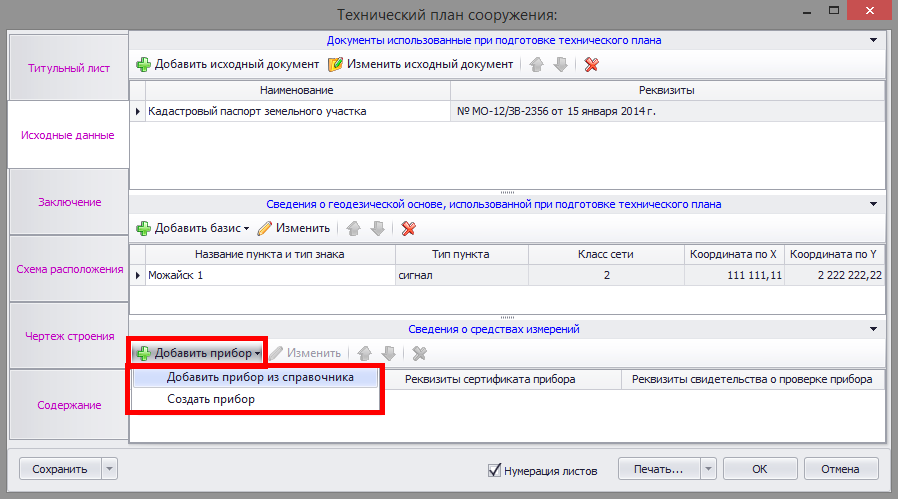
Далее переходим во вкладку «Заключение» и с помощью текстового редактора формируем заключение кадастрового инженера.
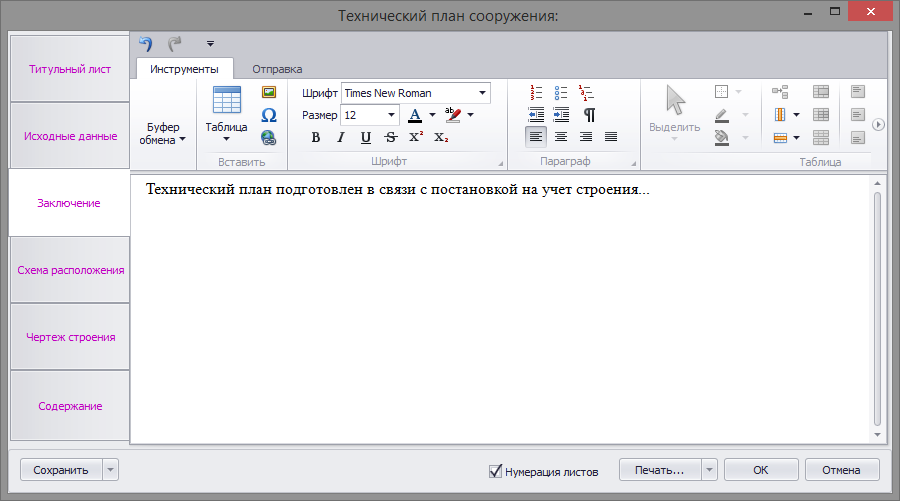
Следующим шагом формируем графическую часть технического плана. Переходим во вкладку «Схема расположения».
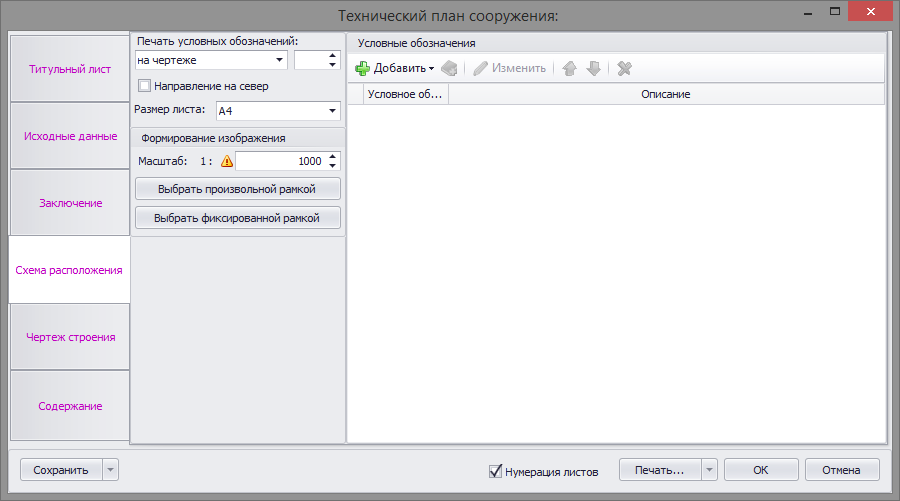
В поле «Размер листа» выбираем размер и ориентацию листа, на котором будет распечатана схема.
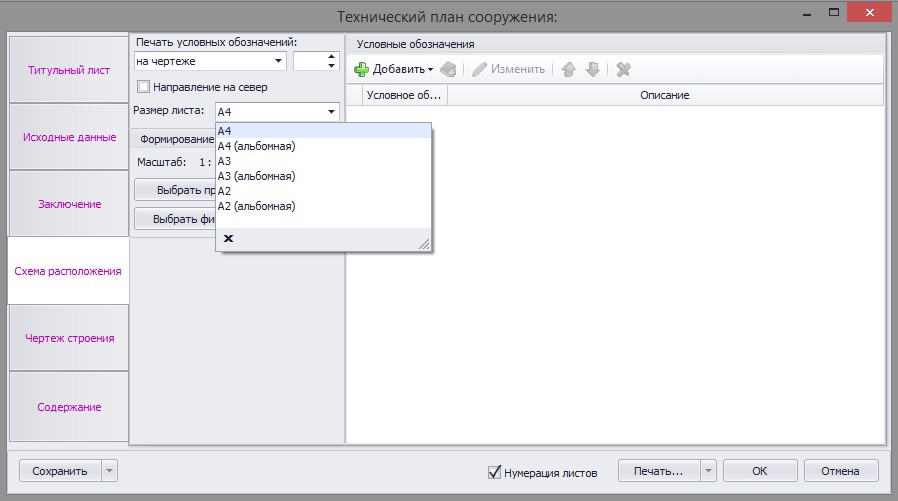
Для задания размера бумаги выберите в выпадающем списке необходимый формат листа с подходящей ориентацией.
Для выбора способа печати условных обозначений нажмите кнопку в виде стрелки в правой части поля «Печать условных обозначений» и в выпадающем списке выберите подходящий способ.

Есть три способа вывода условных обозначений:
- На чертеже — это когда Вы показываете условные обозначения непосредственно на чертеже под основным чертежом или список условных обозначений, сформированный в разделе Условные обозначения, будет выводится в документе под чертежом.
- На следующем листе — список условных обозначений сформированный в разделе Условные обозначения приводятся на следующем после чертежа листе.
- Ссылка на лист — в соседнем (справа) поле указывается № листа и в документе под чертежом выводится следующий текст: Условные обозначения представлены на листе № (далее следует указанный Вами номер листа).
Далее формируем список условных обозначений. Этот механизм позволяет формировать условные обозначения из картинок, захватывая их с чертежа или используя справочник условных обозначений. Вы можете сами создавать картинки условных обозначений и сохранять их в справочнике, для последующего их использования в других чертежах. Для добавления условных обозначений из справочника нажмите кнопку добавления условного знака и выберите пункт «Из справочника».
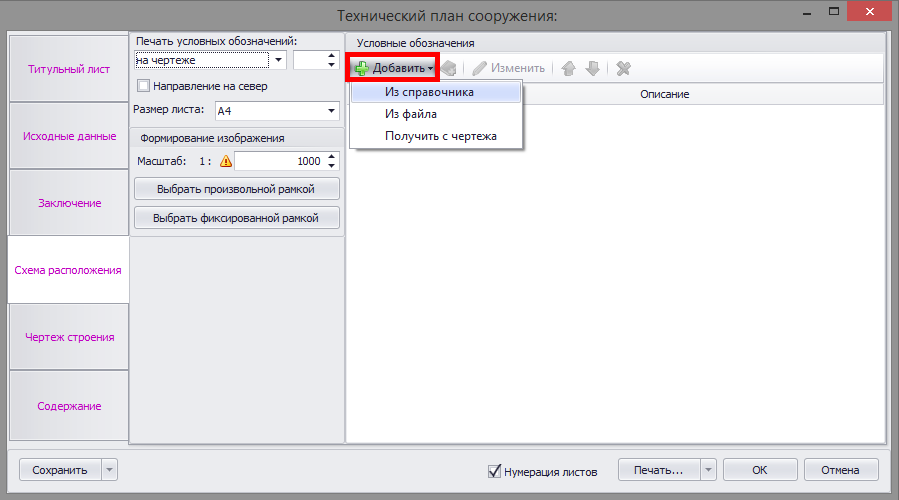
В справочнике условных обозначений выделите необходимые условные знаки, для множественного выделения используйте кнопки Ctrl и Shift вашей клавиатуры.
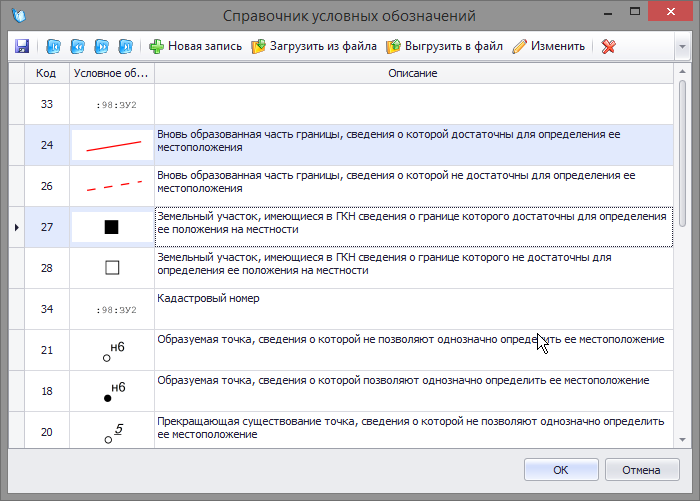
Вы можете редактировать описание условного знака внося изменения в соответствующее поле. Нажмите кнопку «ОК» для добавления условных знаков в документ.
Для создания нового условного обозначения с чертежа нажмите кнопку добавления условного знака и выберите пункт «Получить с чертежа».
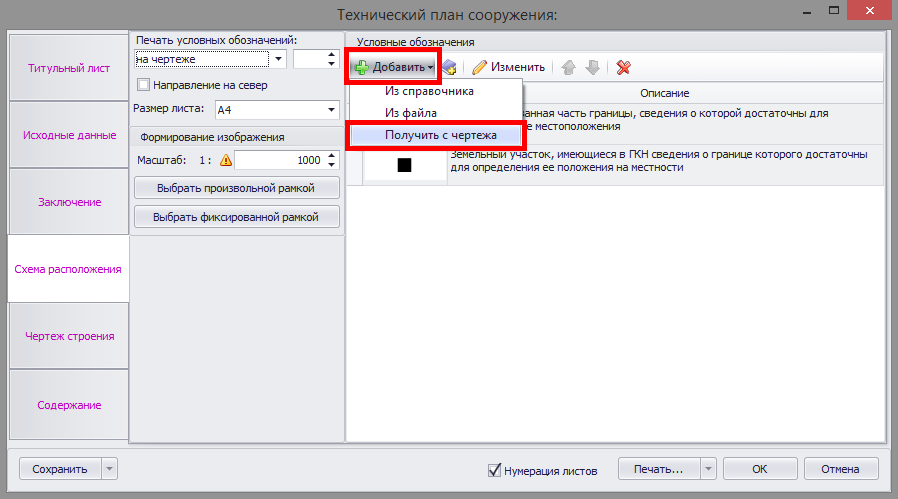
Захватите условное обозначение рамкой на чертеже, для подтверждения выбора щелкните левой кнопкой мыши.
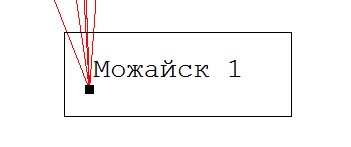
Для добавленного в список нового условного знака введите его описание в поле «Описание». Для добавления условного обозначения в справочник, выделите условное обозначение и нажмите кнопку «Добавить в справочник».
Следующим шагом выбираем область печати чертежа.
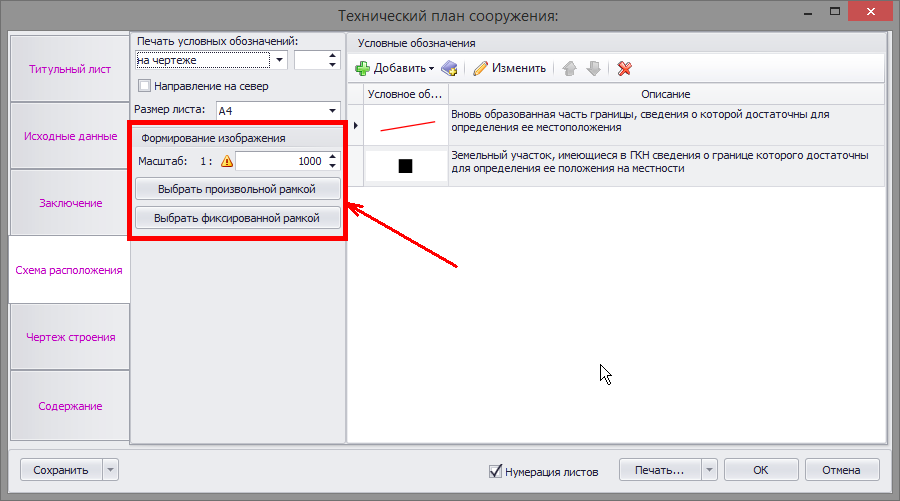
Есть два способа выбора области печати:
- Выбор произвольной рамкой. Для этого в поле «Формирование изображения» нажмите кнопку «Выбрать произвольной рамкой». Если Вам необходимо включить/выключить слои чертежа для данного документа или подгрузить слои подложки перейдите в диспетчер слоев и выполните необходимые действия со слоями. Для захвата картинки щелкните левой кнопкой мыши на чертеже и захватите рамкой область для вывода на печать, для фиксации области печати щелкните повторно левой кнопкой мыши на чертеже.
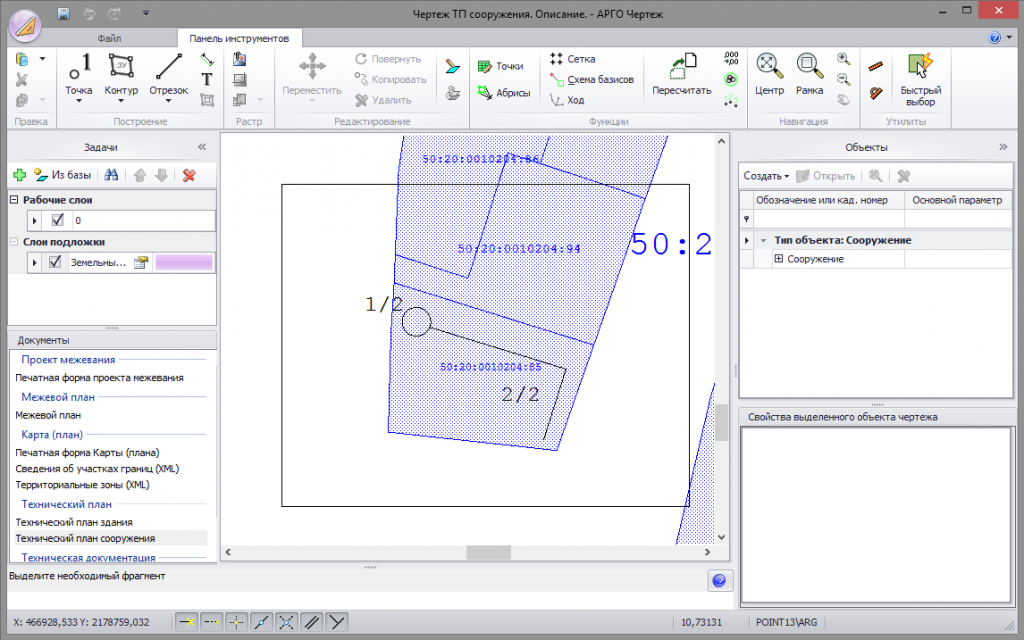
Программа автоматически подберёт максимально возможный масштаб выбранной области который отобразится в соответствующем поле.
- Выбор фиксированной рамкой. Для этого укажите в поле «Масштаб» необходимый Вам масштаб и нажмите кнопку «Выбрать фиксированной рамкой». Если Вам необходимо включить/выключить слои чертежа для данного документа или подгрузить слои подложки перейдите в диспетчер слоев и выполните необходимые действия со слоями. Для захвата области печати поместите необходимую область чертежа в рамку и щелкните левой кнопкой мыши для фиксации области печати.

Графический раздел «Чертеж контура сооружения» формируется аналогичным способом в соответствующей вкладке.
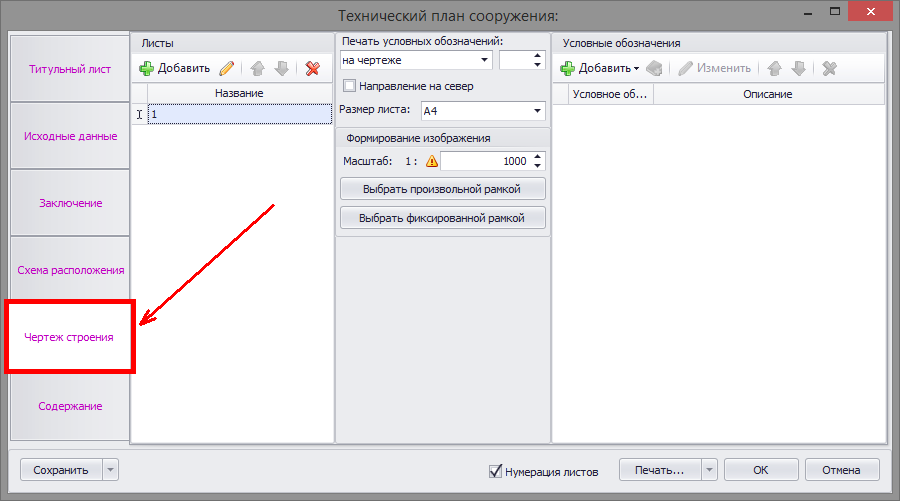
Далее переходим во вкладку «Содержание».
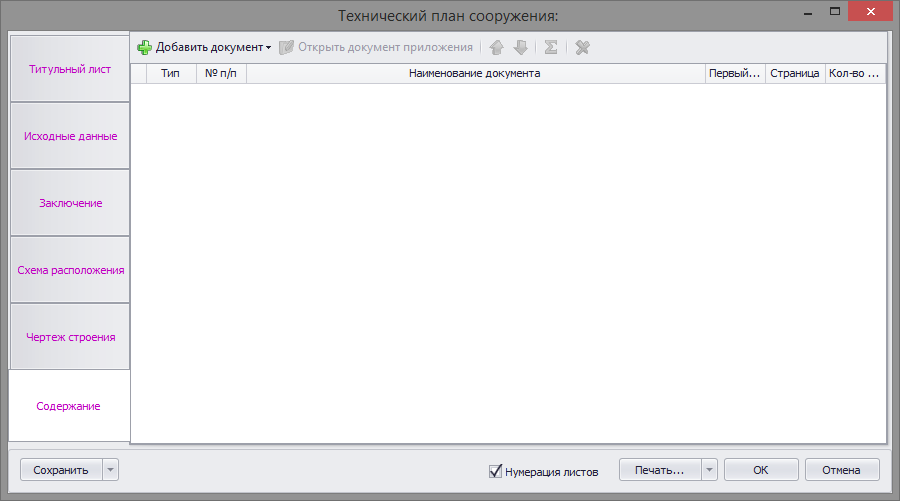
Добавляем в содержание необходимые разделы ТП и документы приложения.
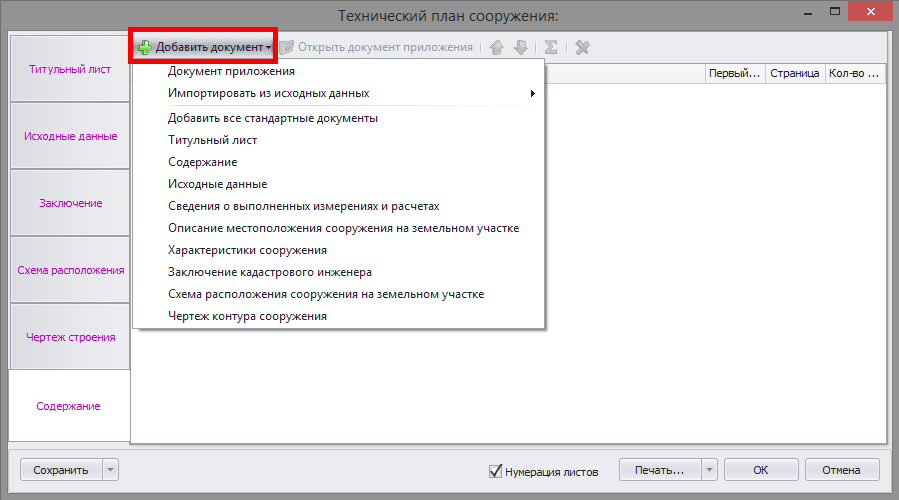
Задаем для документов содержания количество листов, указываем первый лист для титульного листа и нажимаем кнопку «Рассчитать».
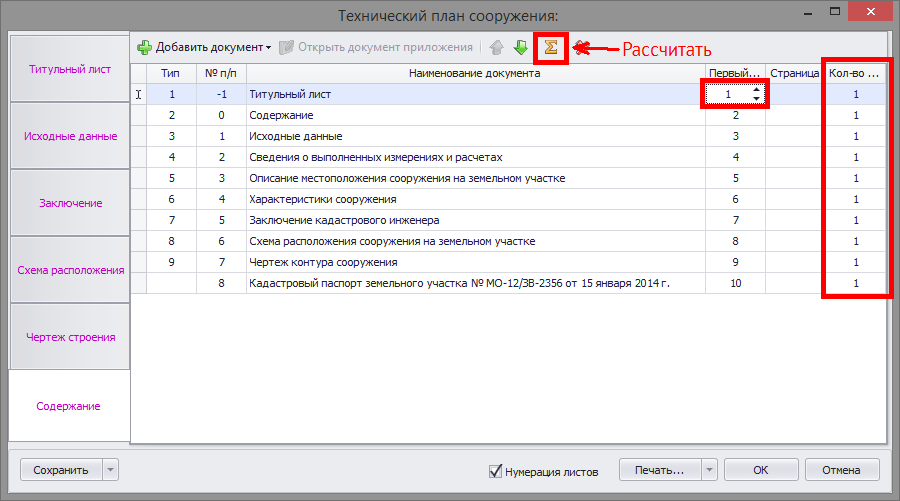
Технический план готов. Для вывода ТП на печать нажмите кнопку «Печать».
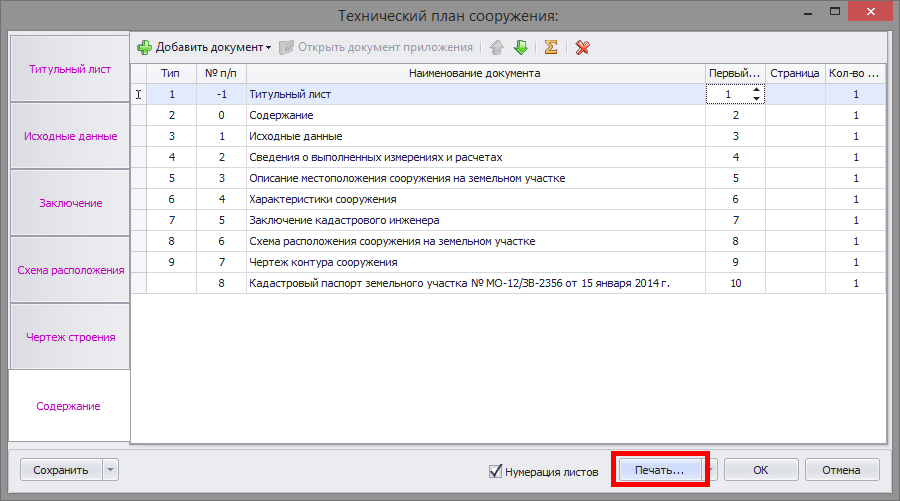
Для выгрузки технического плана в виде электронного документа нажмите кнопку в виде стрелки справа от кнопки «Сохранить» и выберите «Выгрузить для ГКН».