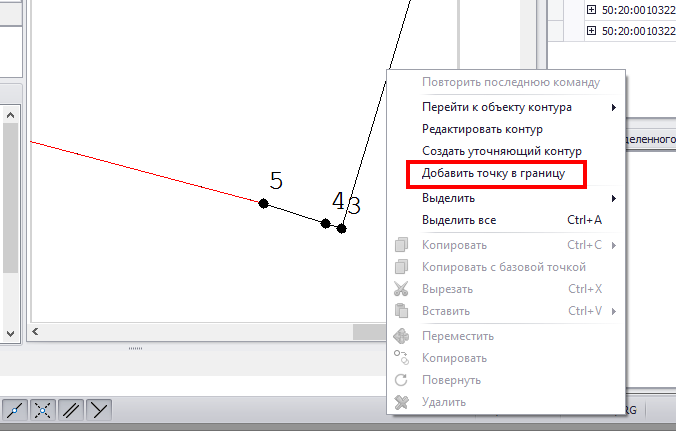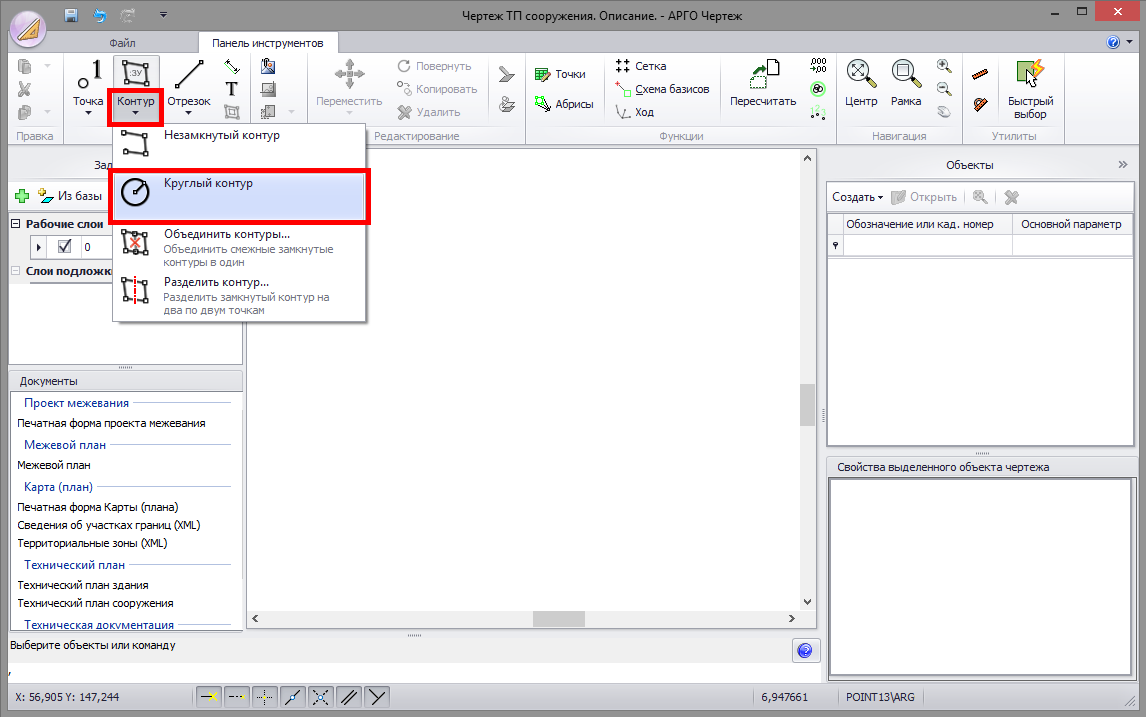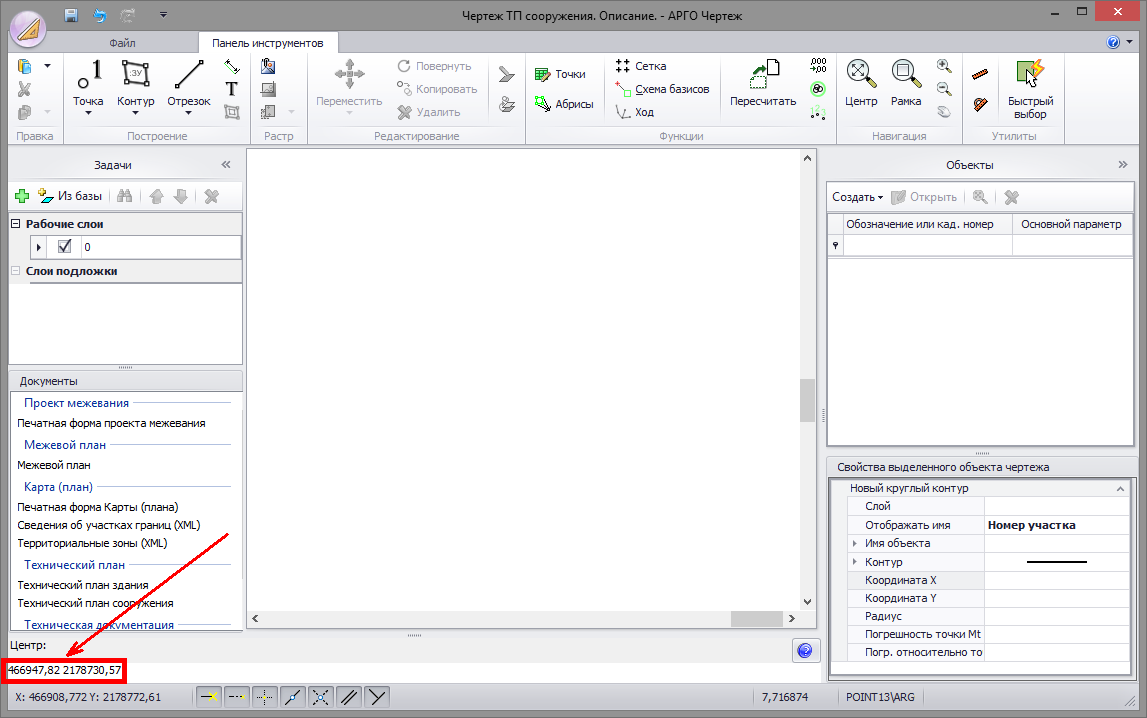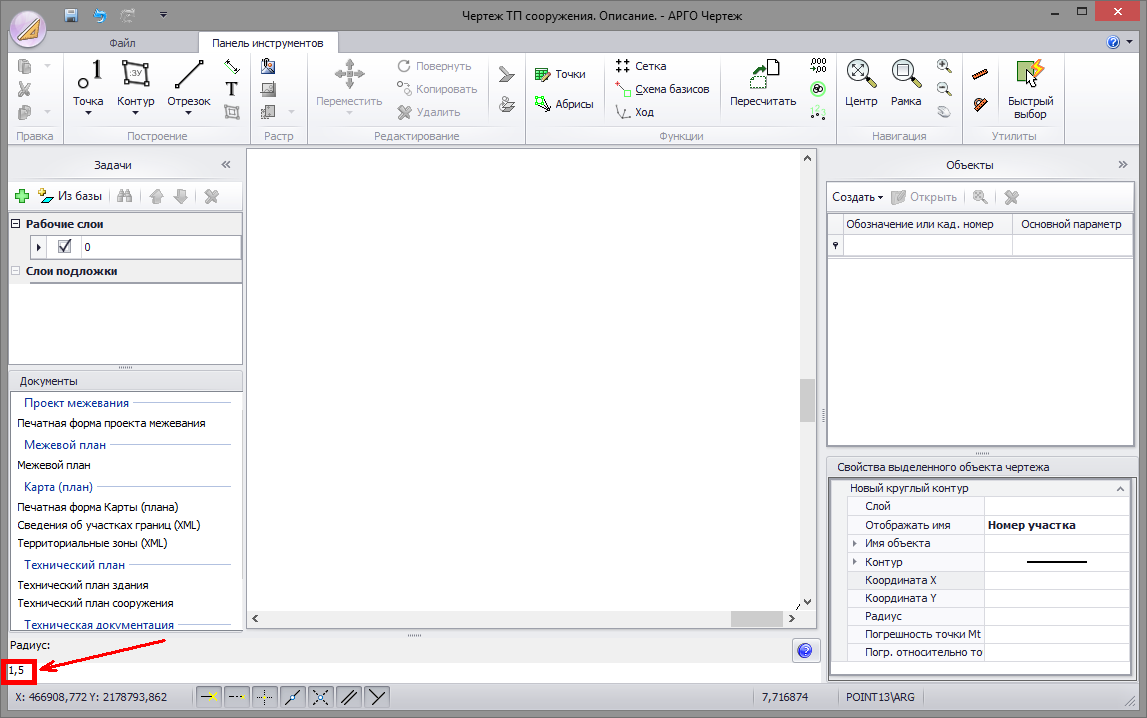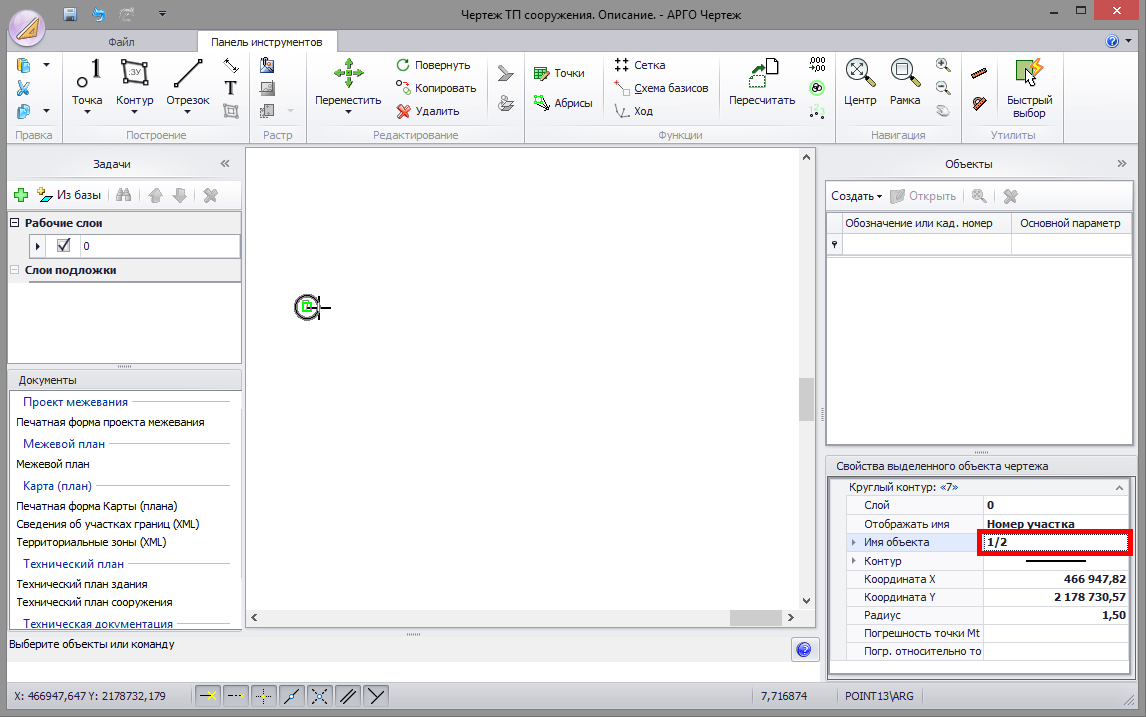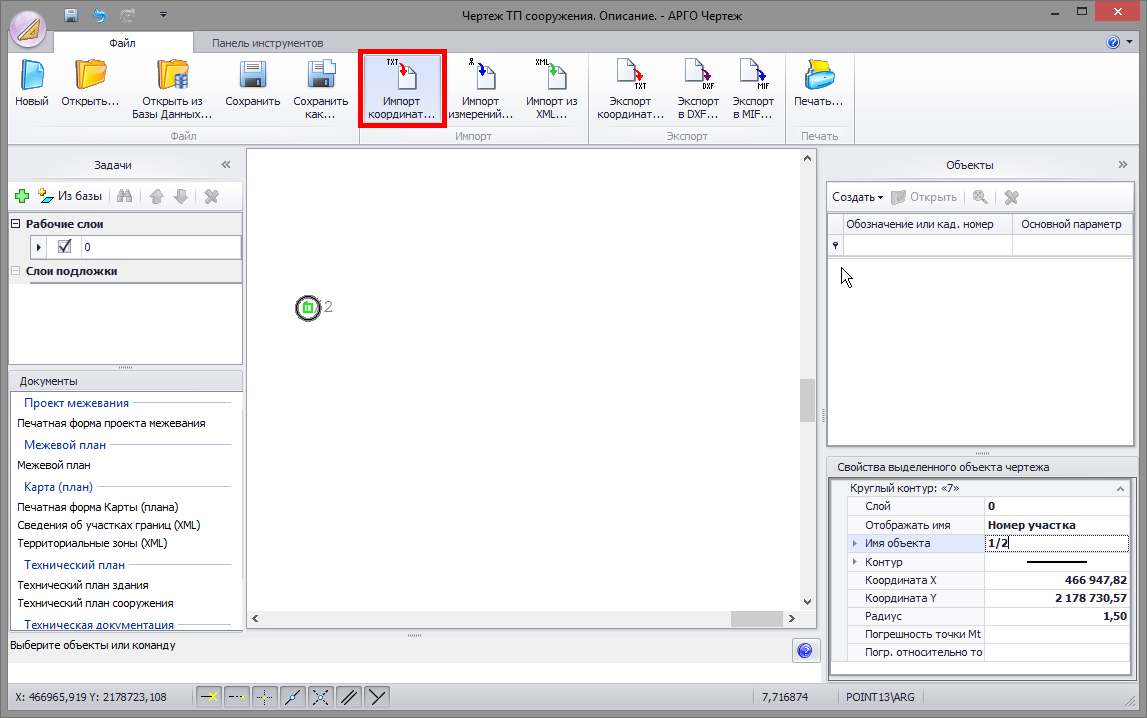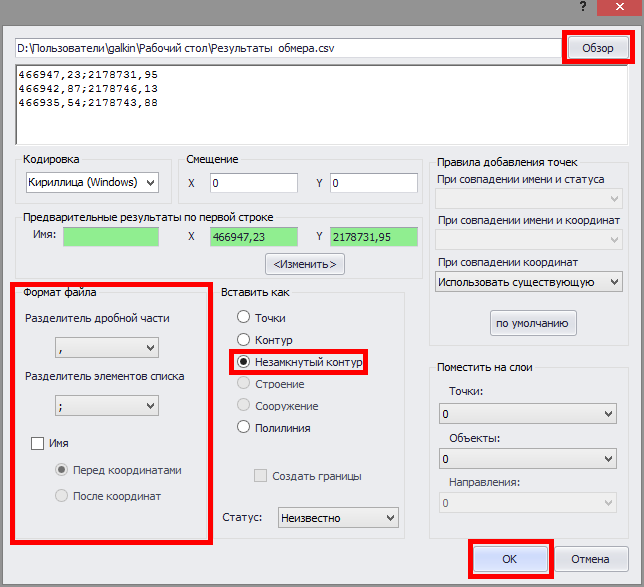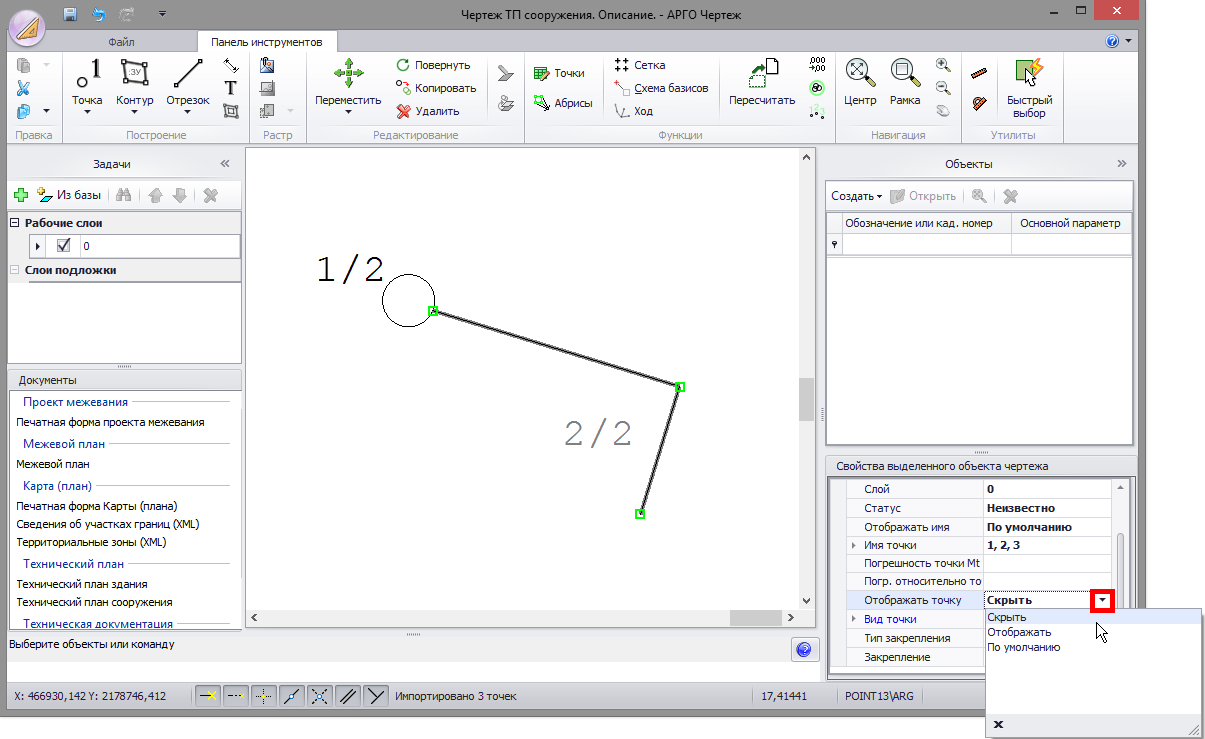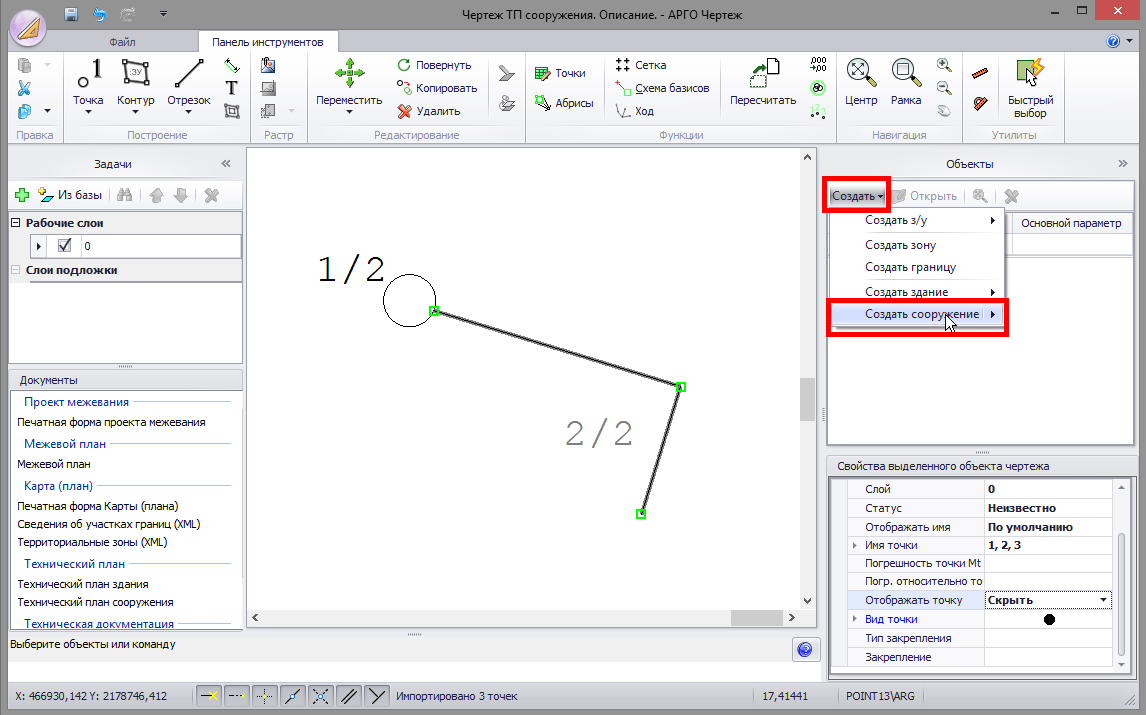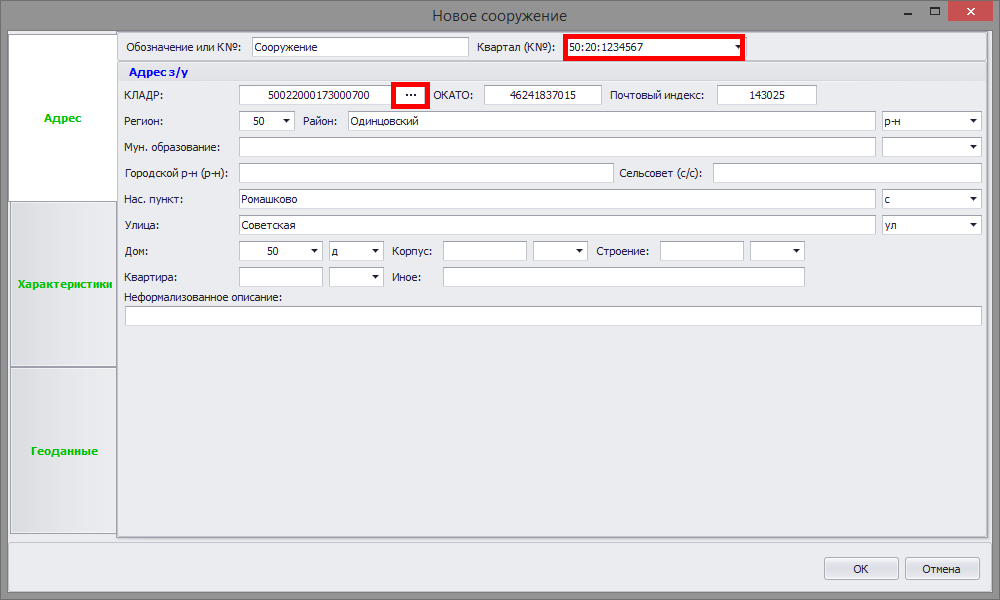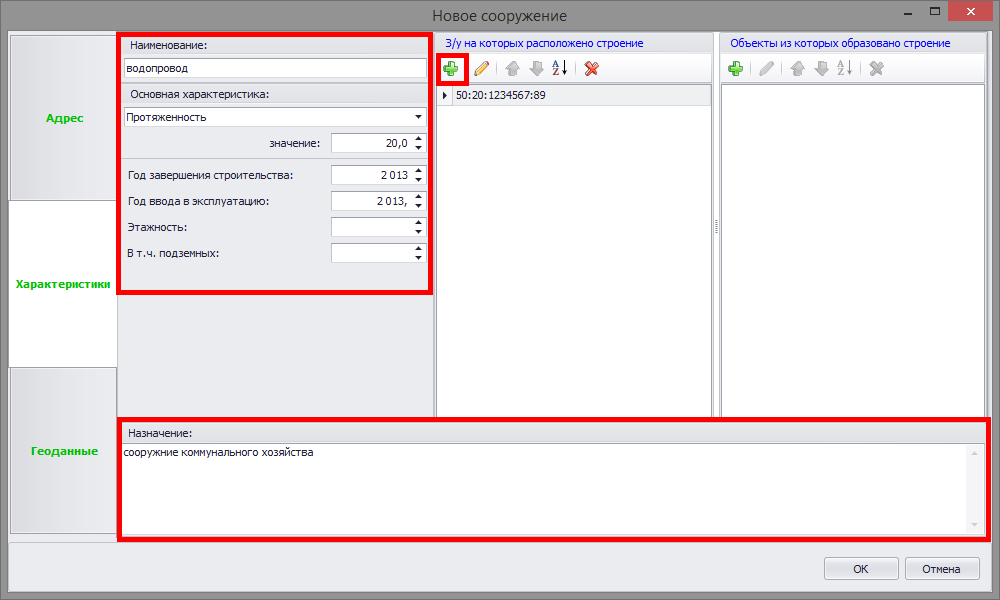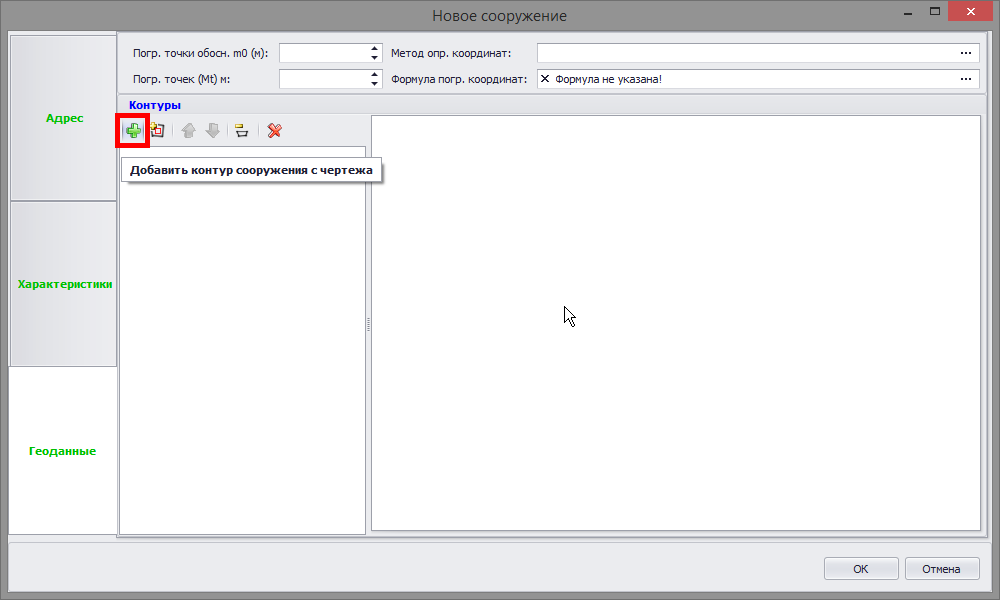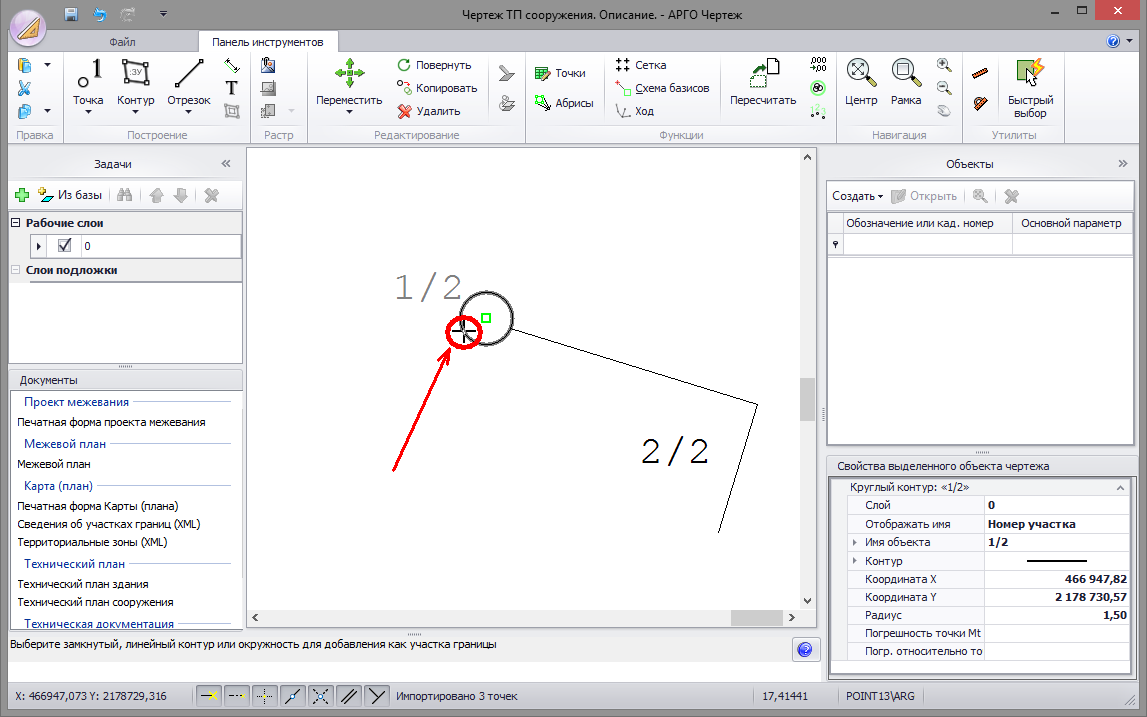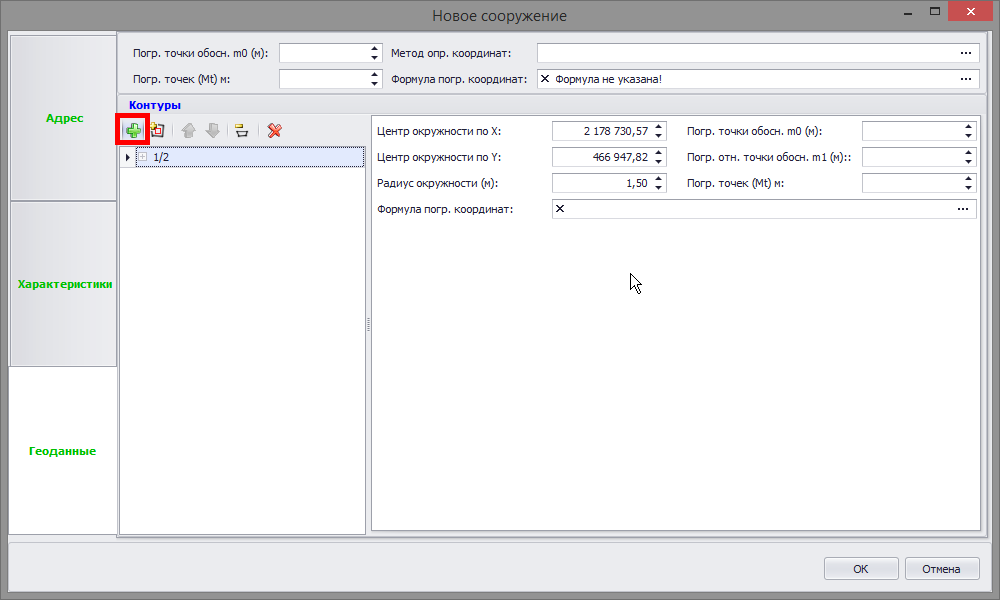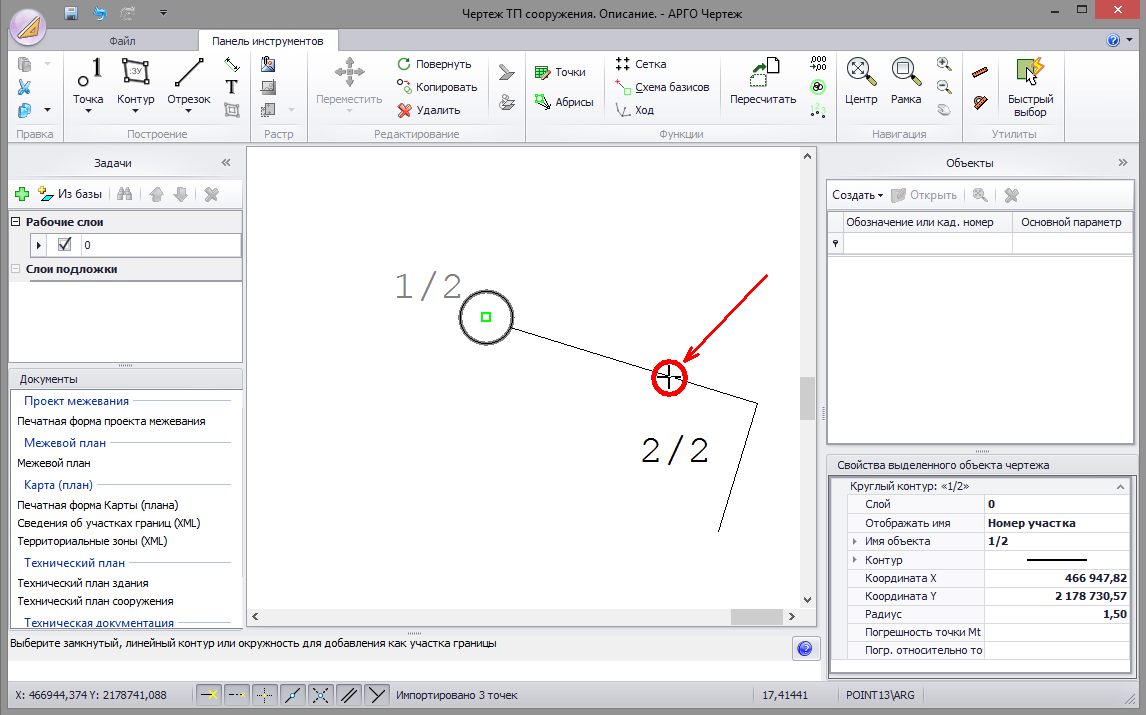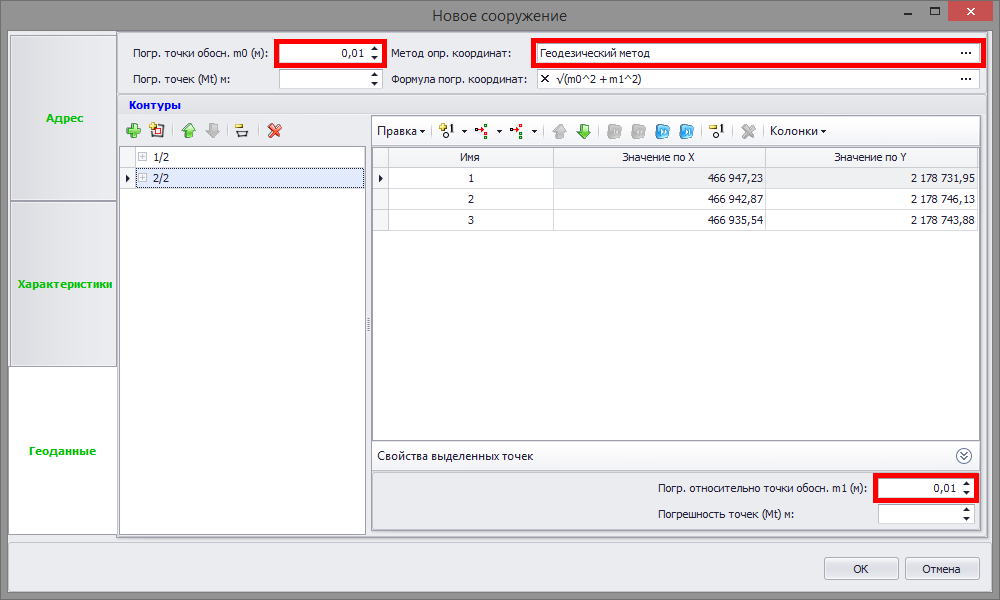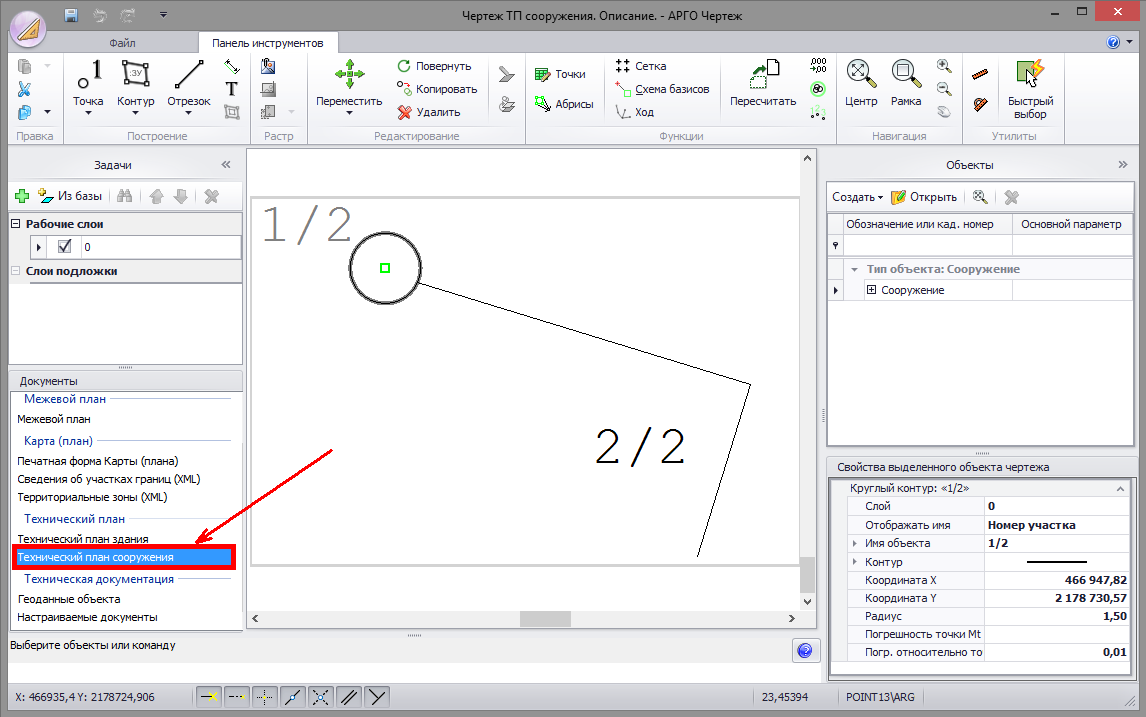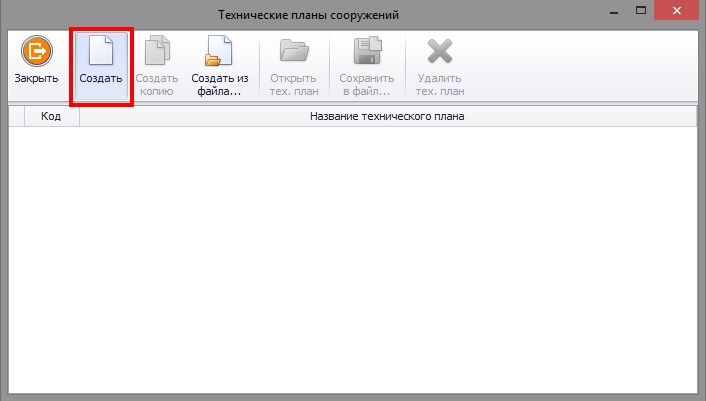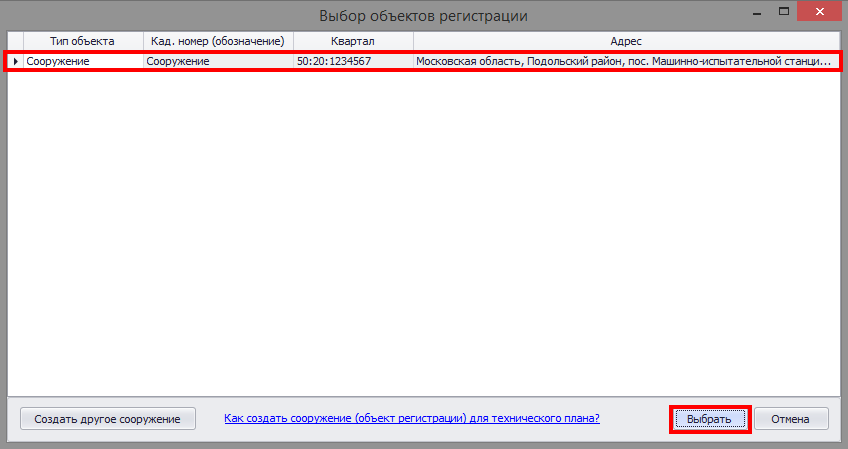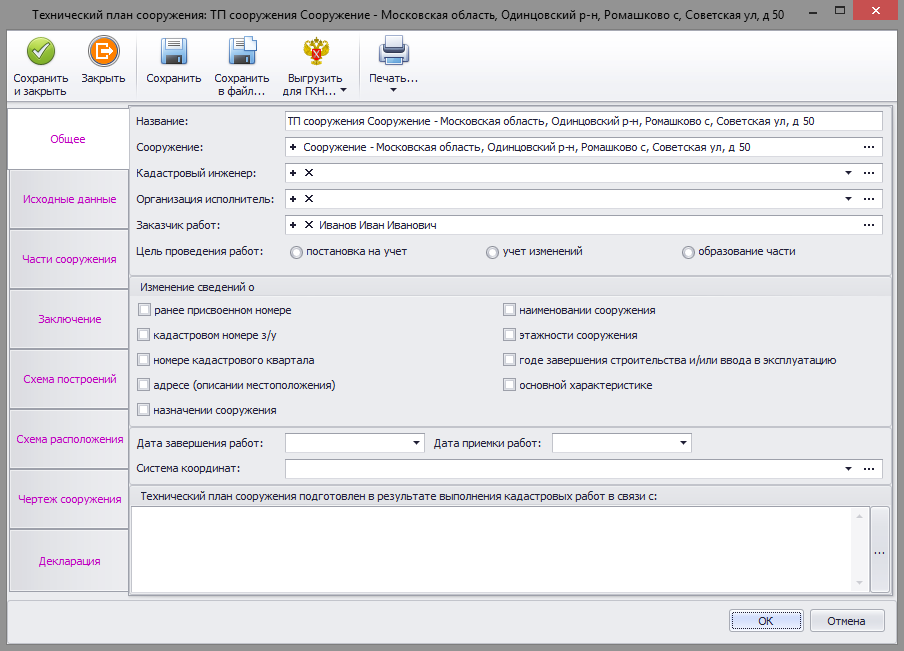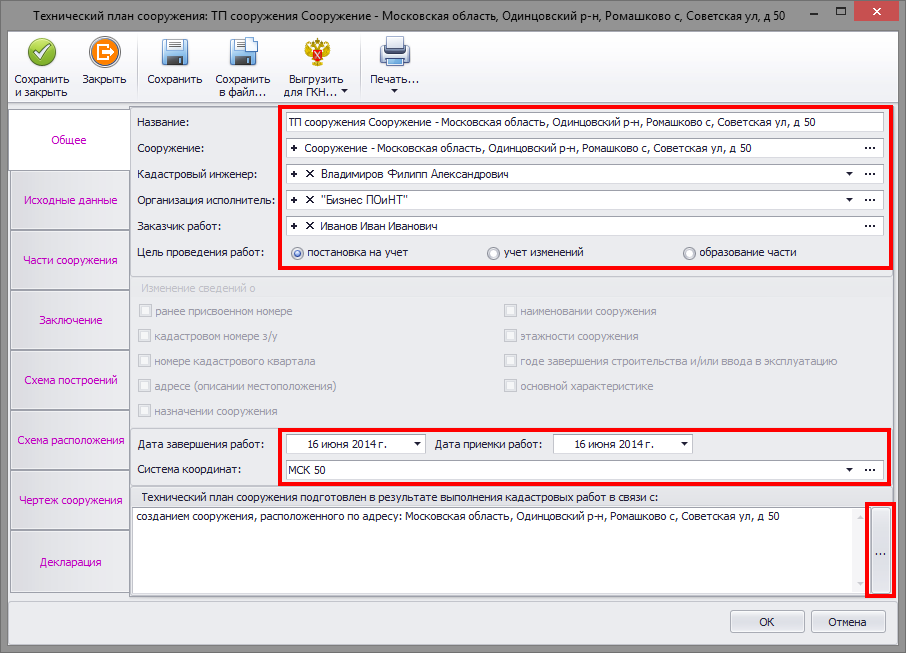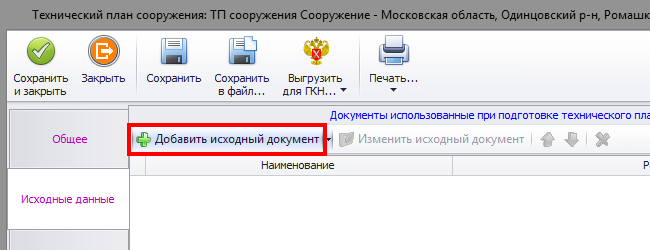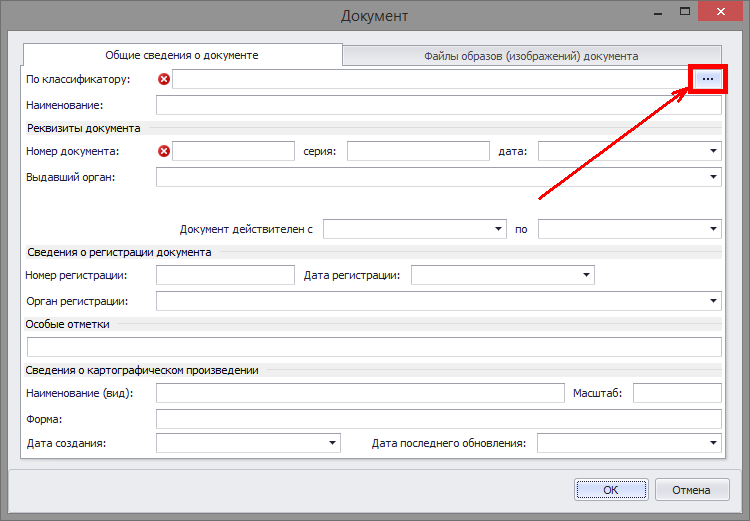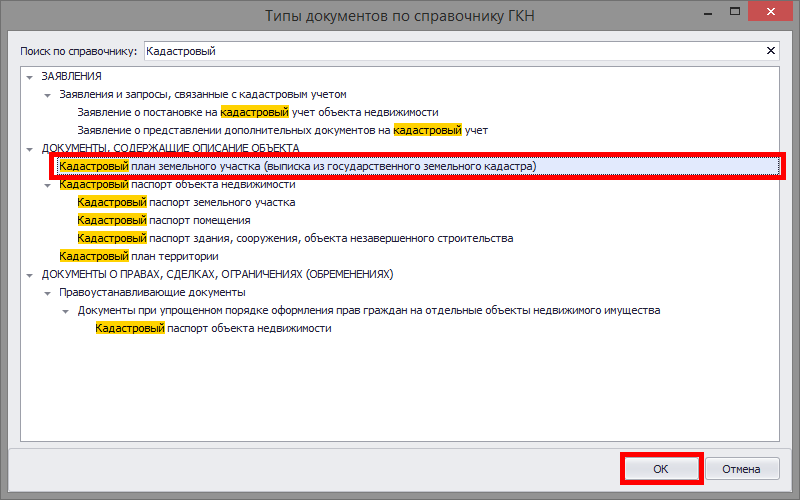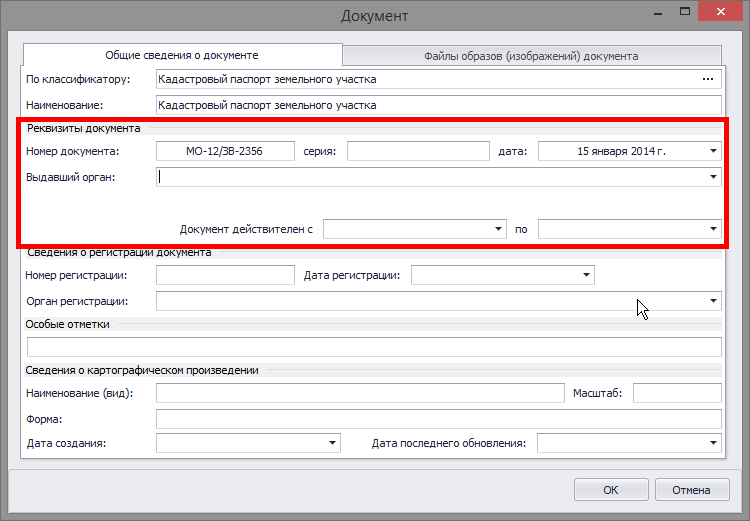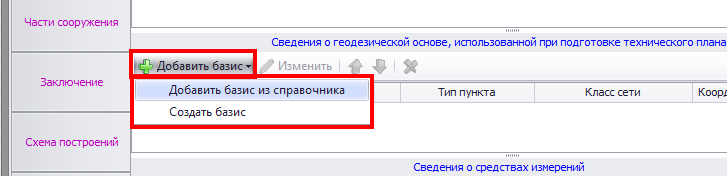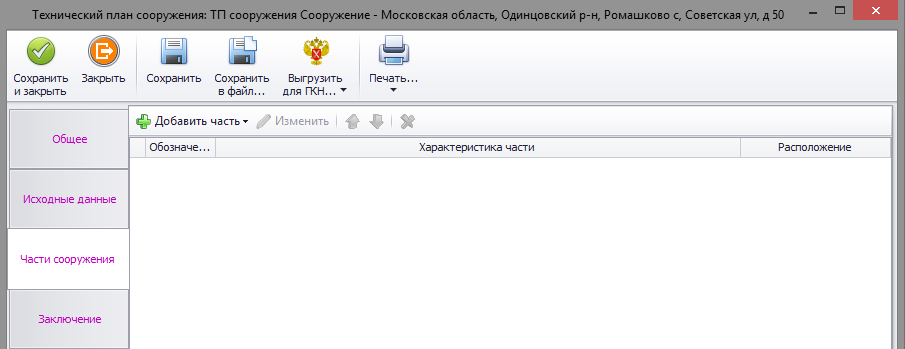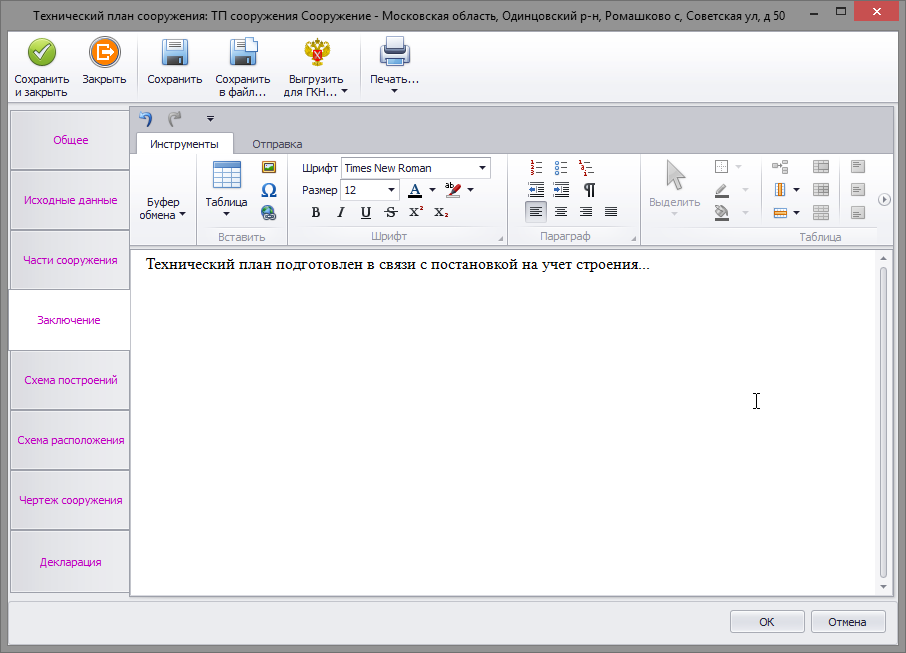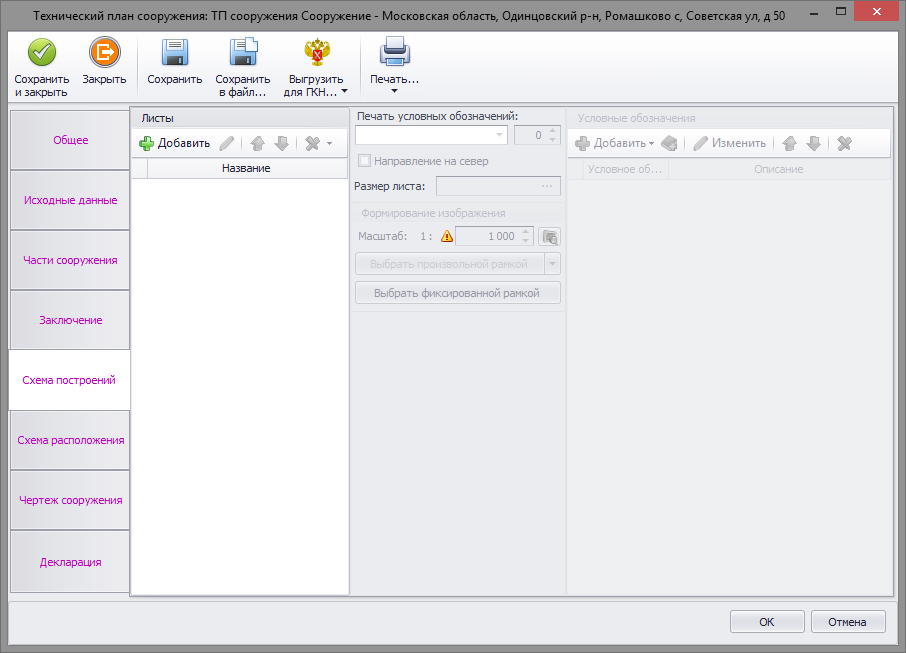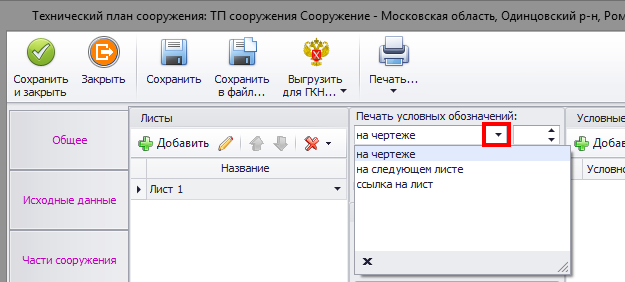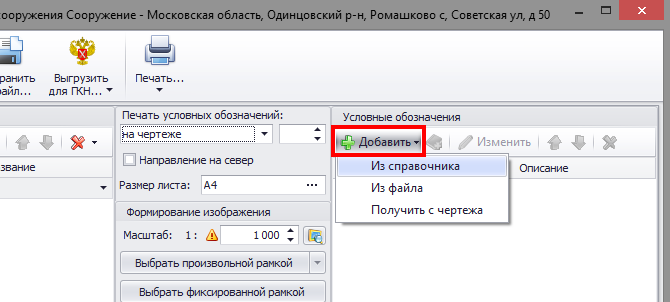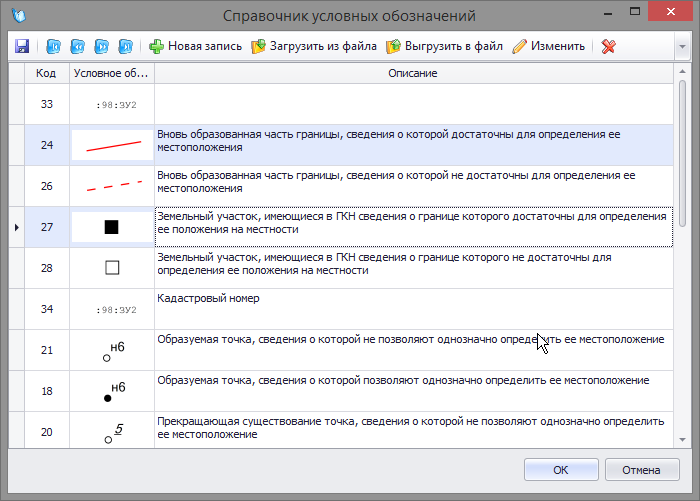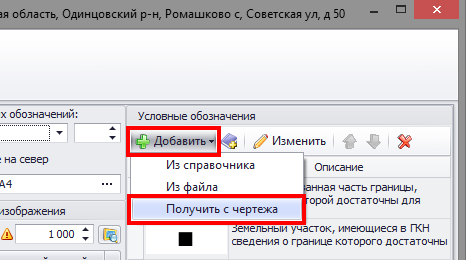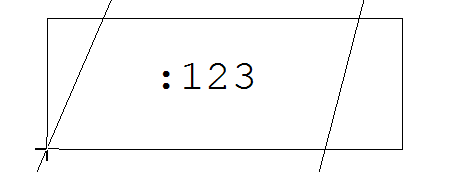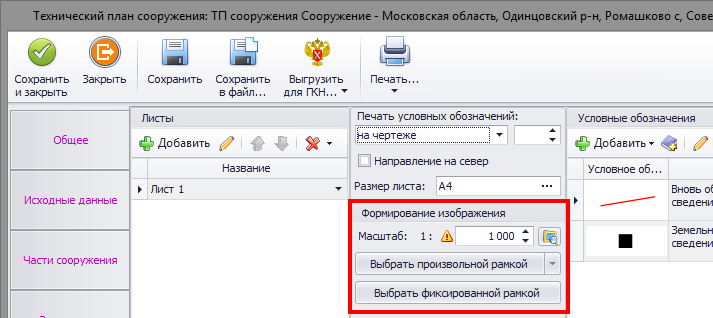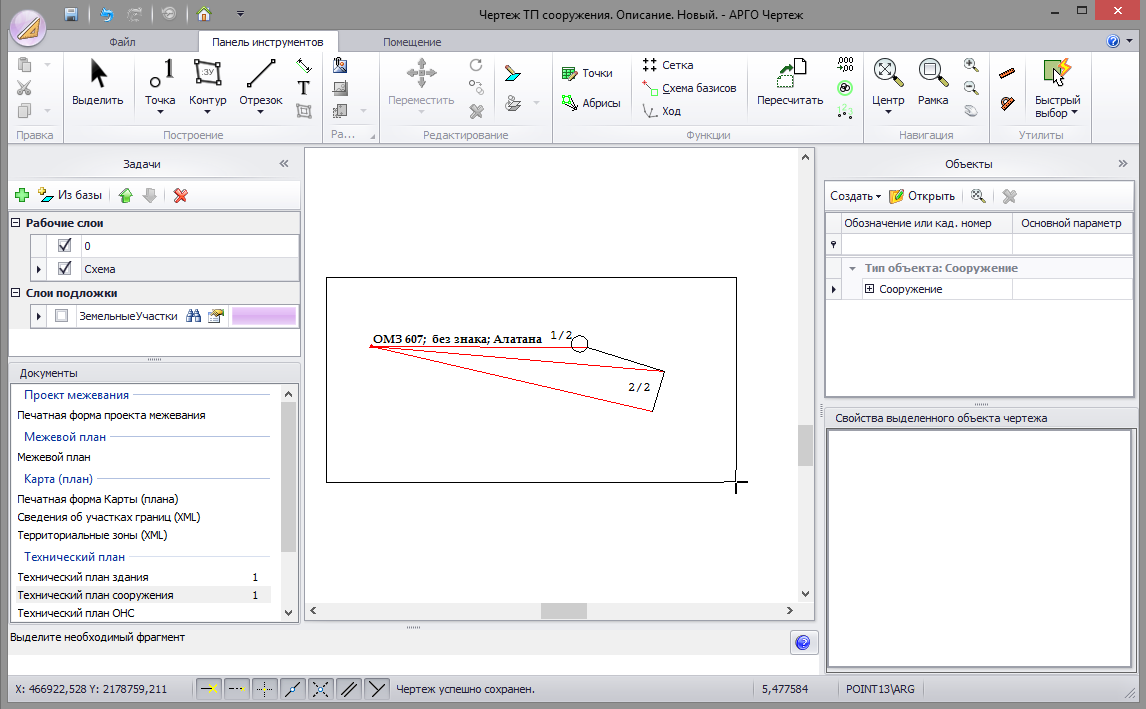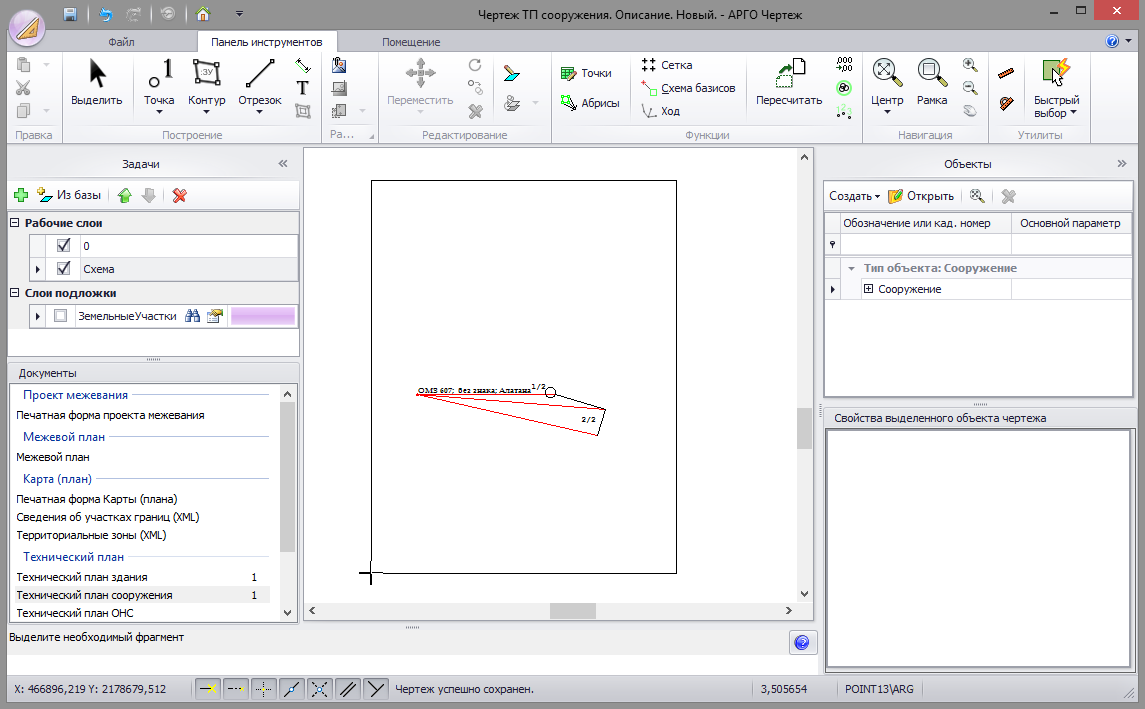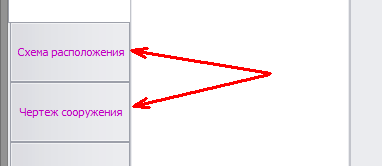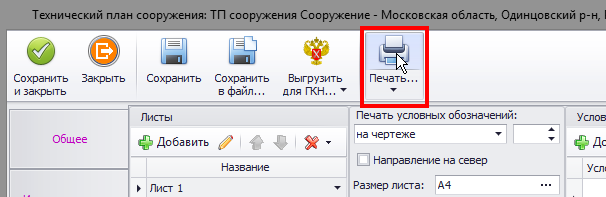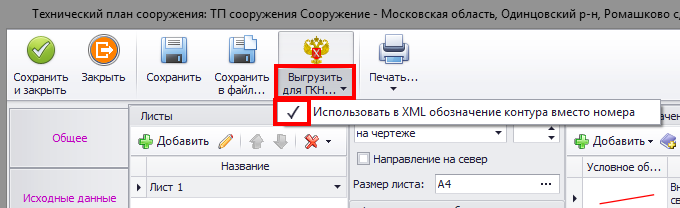Сообщаем о выходе июньского обновления АРГО 6.0.
По сравнению с майским обновлением в программе реализованы следующие дополнения и пожелания пользователей:
- Изменена печатная форма межевого плана в соответствии с Приказом Минэкономразвития №89 от 25.02.2014
- Изменена печатная форма технического плана здания в соответствии с Приказом Минэкономразвития №86 от 25.02.2014
- Изменена печатная форма технического плана сооружения в соответствии с Приказом Минэкономразвития №88 от 25.02.2014
- Изменена печатная форма технического плана ОНС в соответствии Приказом Минэкономразвития №85 от 25.02.2014
- Изменена печатная форма технического плана помещения в соответствии с приказом Минэкономразвития № 87 от 25 февраля 2014 года
- Добавлена операция создать/открыть объект учёта в редакторе контура
- Добавлена настройка в АРГО Чертеж, отключающая показ заставки при запуске программы
- В окне «Тип документов по справочнику ГКН» добавлена закладка «Часто используемые»
- Добавлен переход к созданию новых зданий/сооружений при создании технических планов, если таковых не найдено на чертеже
- В контекстном меню появилась команда добавления точки в границу
- Множественное снятие/установка выбора в окне выбора объектов работ (в ситуациях, когда множественный выбор возможен)
- Изменен алгоритм создания нового чертежа в базе данных АРГО и АРГО Чертеж
- Возможность выбора добавления zem-файла в открытый из бд пустой чертеж или открытия его из файла
- В окно «Начало работы» добавлена ссылка на запуск удалённой помощи
- При импорте из Mif в рабочие слои запрашивать, какое из свойств mif-объекта именем объектов
- Добавлена возможность подгрузки образов чертежей из файлов для последующего их использования при выгрузки в XML технических и межевых планов
- Добавлена перегородка для чертежей ТП помещений
- Поиск ближайшего базиса в окне построения схемы базисов
- Добавлены описания для ошибок межевого плана «Не указан код документа по справочнику ГКН» и «Не указан номер документа» в журнале ошибок
- Добавлен экспорт в Mif слоёв подложки
- В режиме построения незамкнутого контура создавать новые точки, а не использовать существующие из этого же контура
- Автоматическое именование чертежей в межевом плане
- В окне «Выбор объектов регистрации» автоматически выбирается участок, если он один
- В удаление непустых слоёв добавлена логика переноса объектов на другой слой и удаления объектов на слое
- Добавлена возможность сохранить чертеж в БД перед импортом объектов регистрации из справочника без соединения с БД АРГО
- Увеличена скорость отрисовки чертежей с контурами на рабочих слоях, содержащими большое количество точек
- Команда zoom-рамкой стала повторяемой (несбрасываемой автоматически после первого выполнения)
- В АРГО Учёт при открытии чертежа выводить окно с сообщением о том, что чертеж уже открыт для редактирования
- В меню добавлена закладка «Объекты и документы»
- У стены добавлено свойство «Перегородка?» влияющее на её внешний вид
- В карточке заявления на закладке «чертежи» добавлена команда создания чертежа с указанием zem-файла, который будет в него загружен
- Центрирование чертежа после загрузки участков из журналов выписок (если чертеж пустой)
- Увеличена скорость открытия журнала выписок
- Выделять подрезанный растр по клику внутри контура подрезки
- Выделение объектов подложки с учетом вырезов
- При выборе журналов выписок при отключенном от БД чертеже выводится окно с вариантами подключения
- Для полей, значение которых выбирается в отдельном окне и имеющих только кнопку открытия, сделать клик на поле командой на открытие окна выбора
- При выборе контура с чертежа проверять, что контура для выбора на чертеже есть
Исправлены замеченные ошибки и замечания пользователей.
Скачать обновление для установленных предварительных версий АРГО 6 можно по следующим ссылкам (в зависимости от варианта установленной у вас программы):
- Обновление для персональной версии (размер файла 8 Мбайт)
- Обновление для «Сетевая версия» и версии «Малый бизнес» (размер файла 10 Мбайт)
Дополнительная информация:
- Изменение печатной формы межевого плана
- Изменение печатных форм технических планов
- Ознакомительная версия АРГО 6
Ознакомительная версия АРГО 6 позволяет установить программу без регистрации, но имеет ограничения по сравнению с коммерческой версией- Пробная полная коммерческая версия АРГО 6.0 и 5.5 на 60 дней
Для получения полнофункциональной пробной версии необходимо заполнить форму заявки. Пробная версия не имеет никаких ограничений, кроме ограниченного времени использования, и может использоваться в коммерческих целях (для подготовки документов для сдачи в органы учёта и взаимодействия с клиентами)