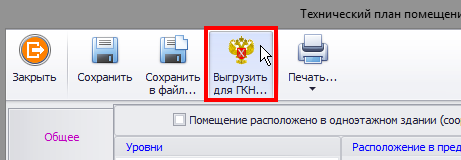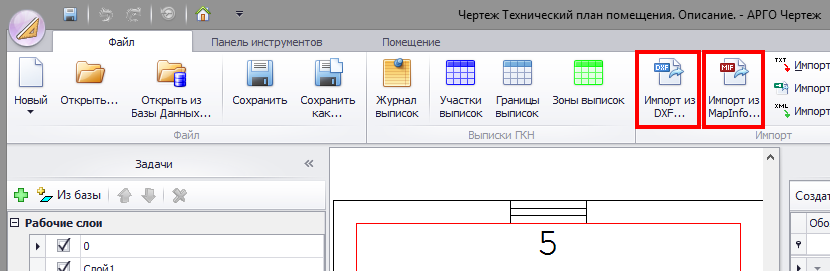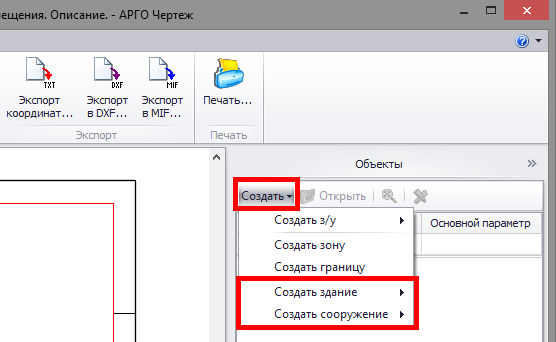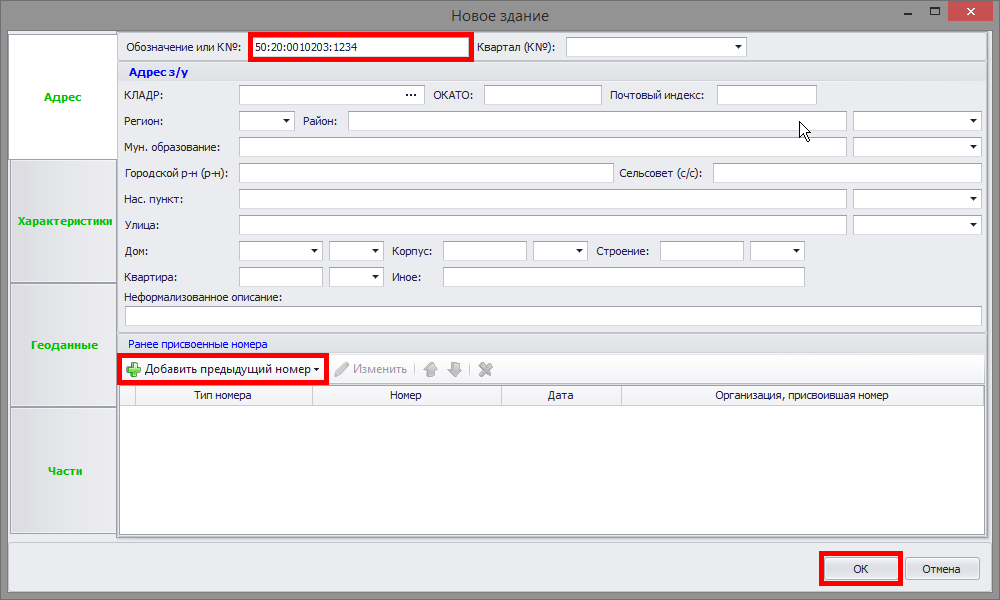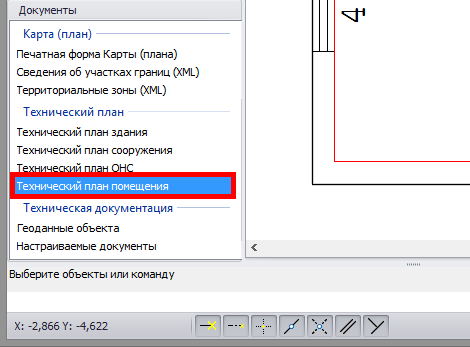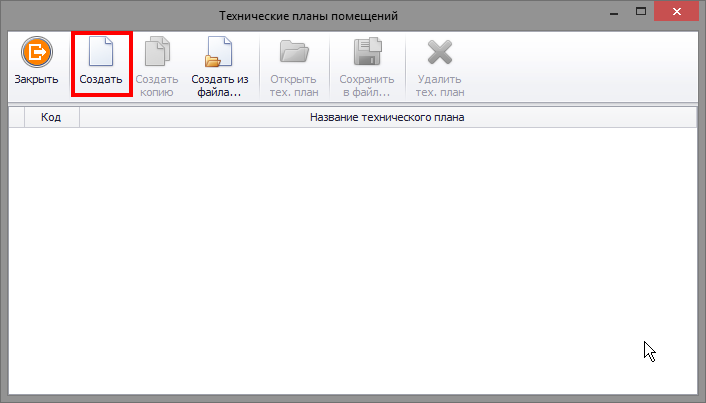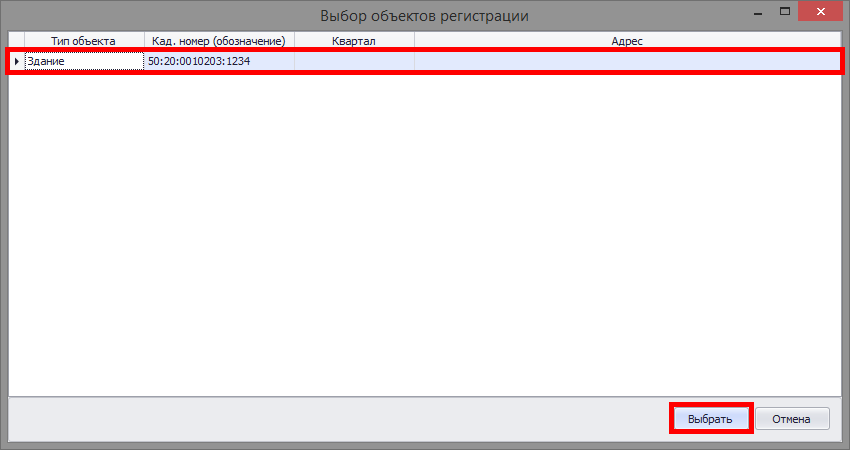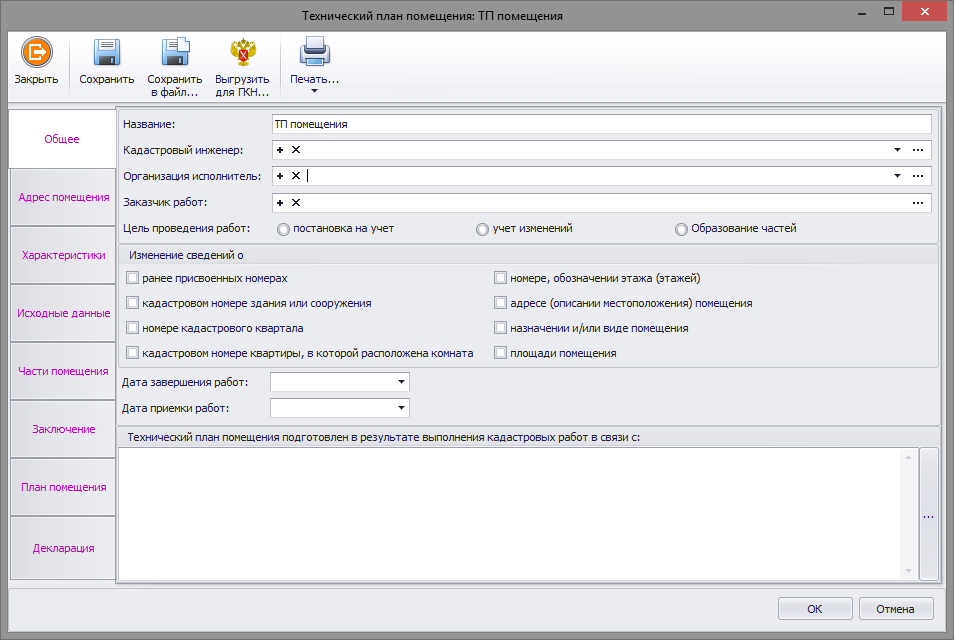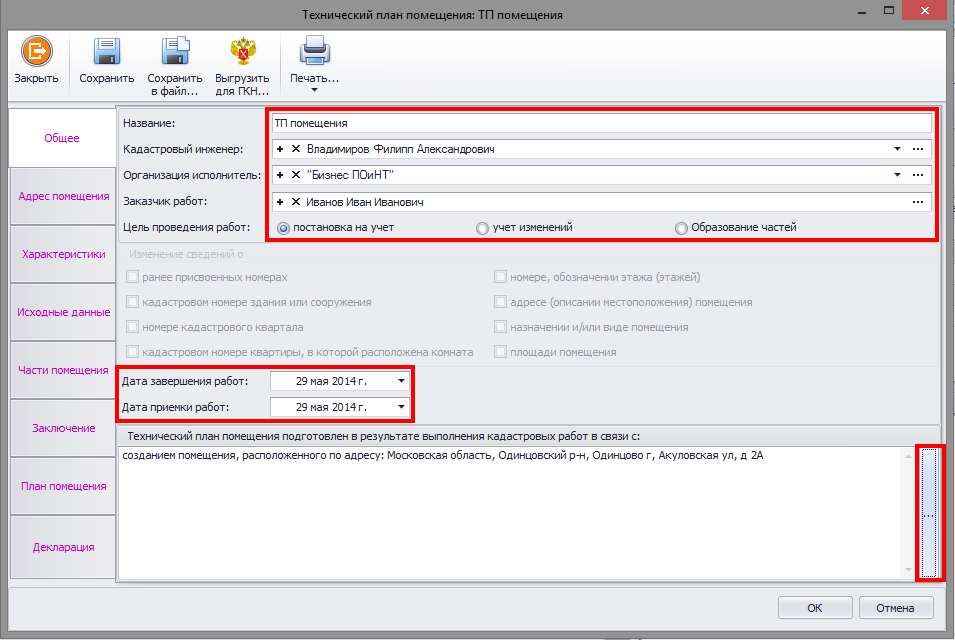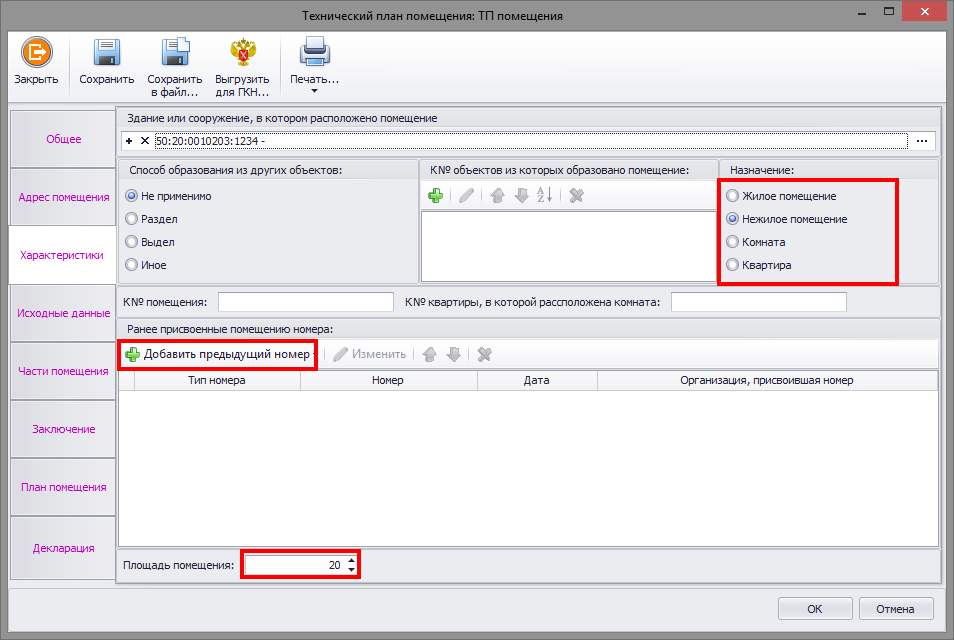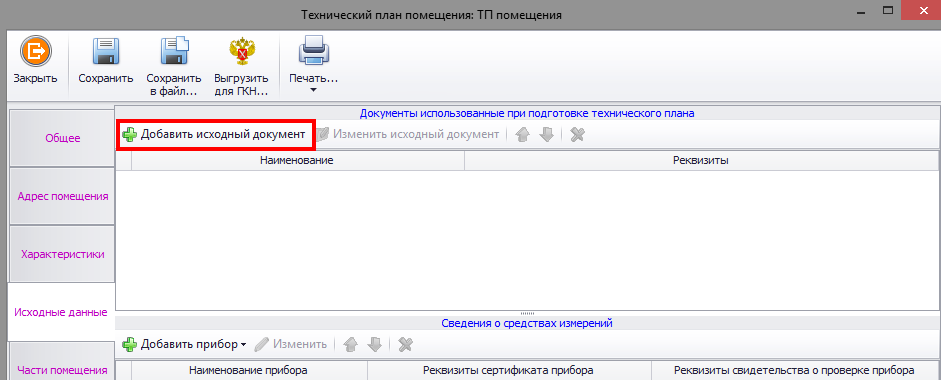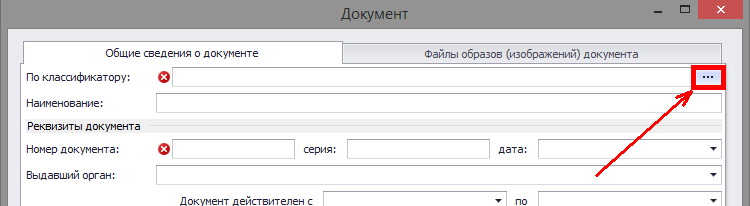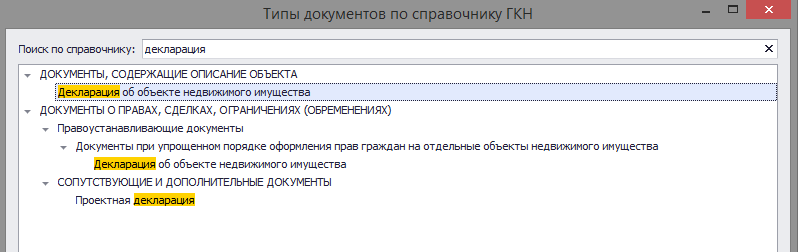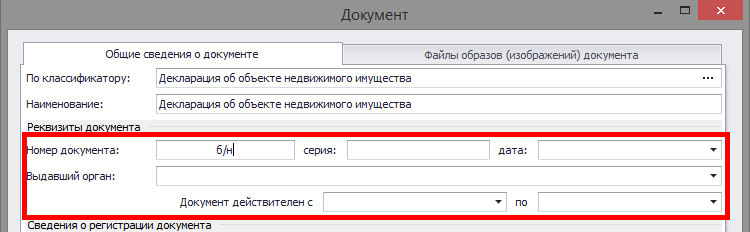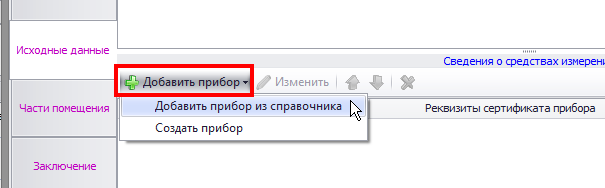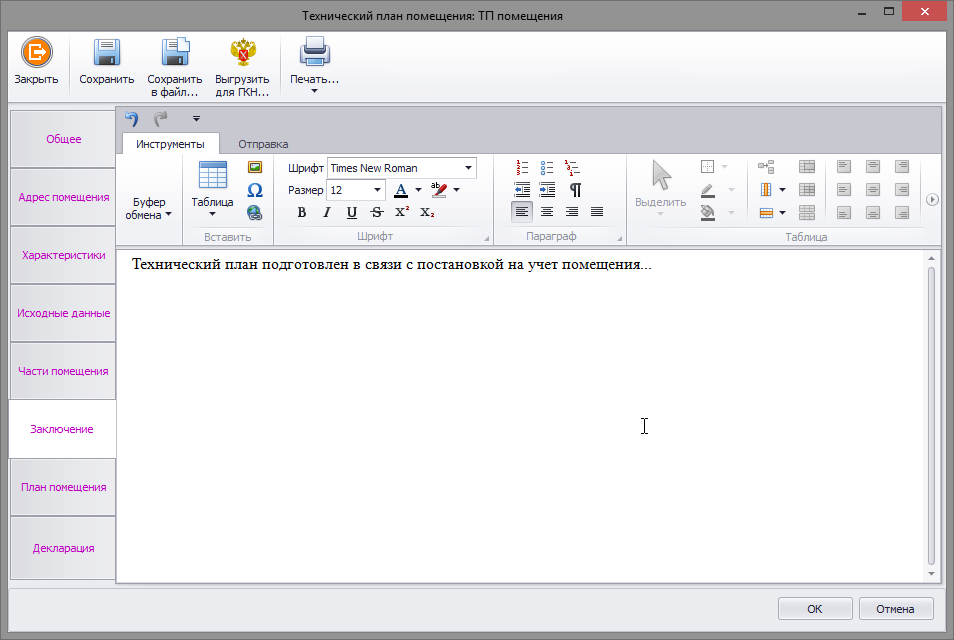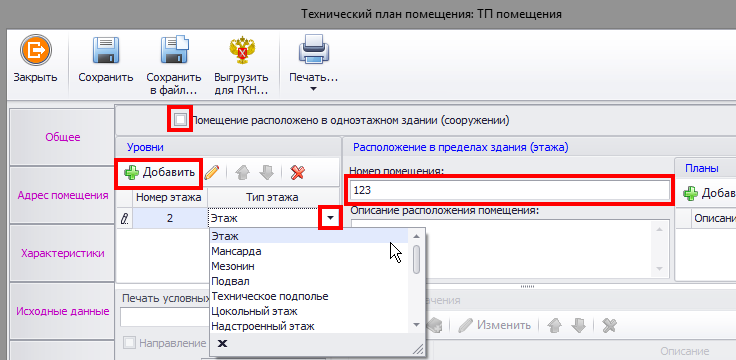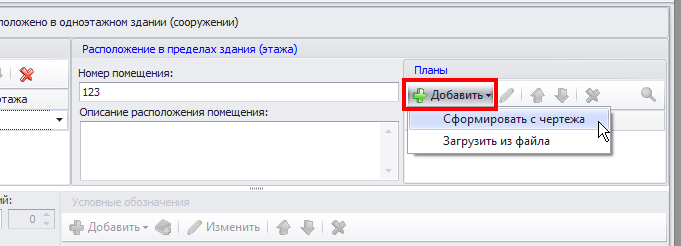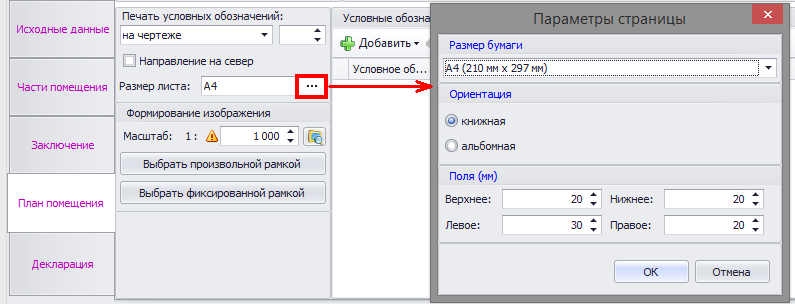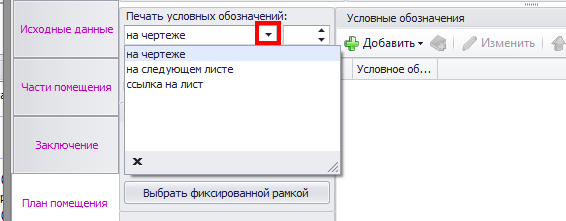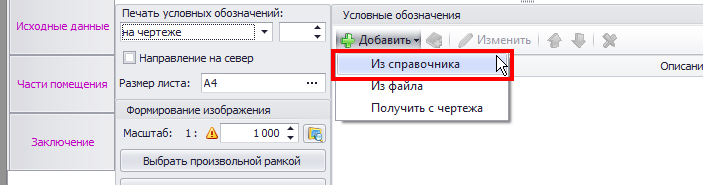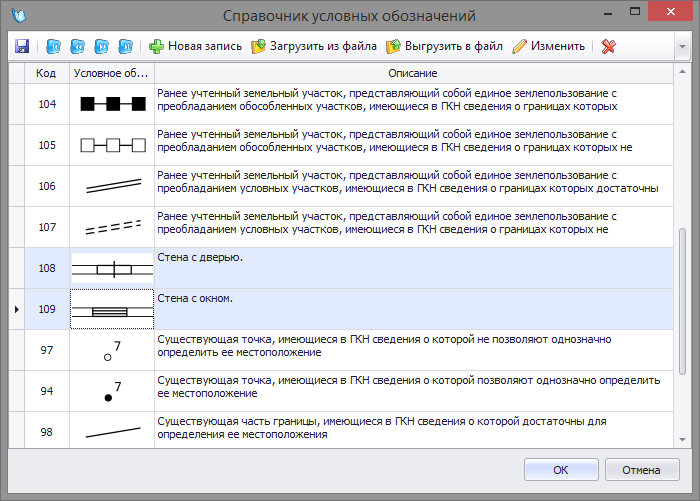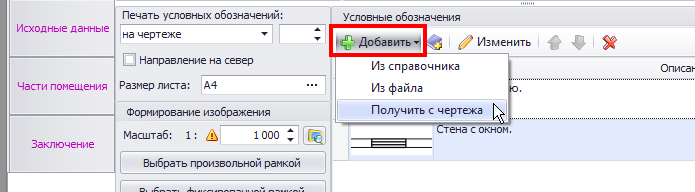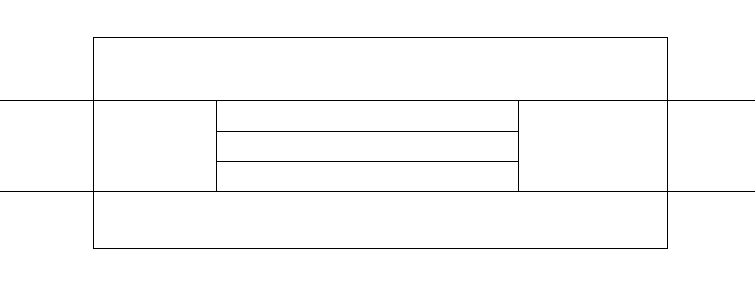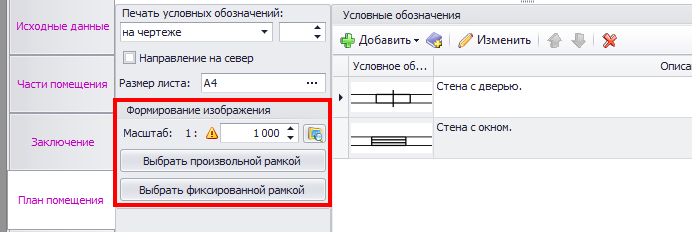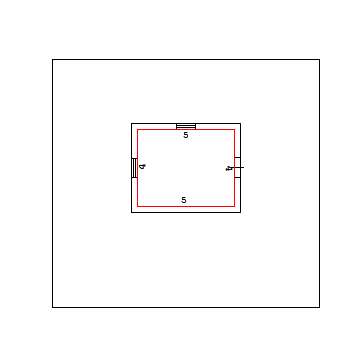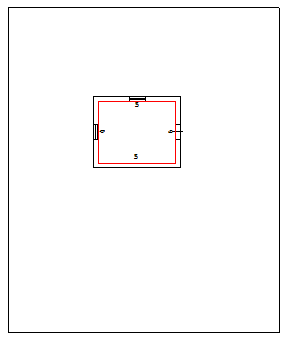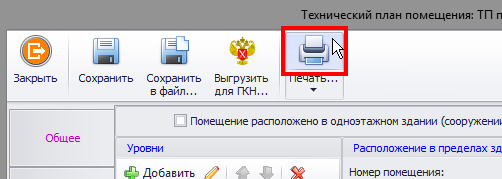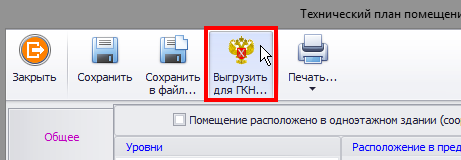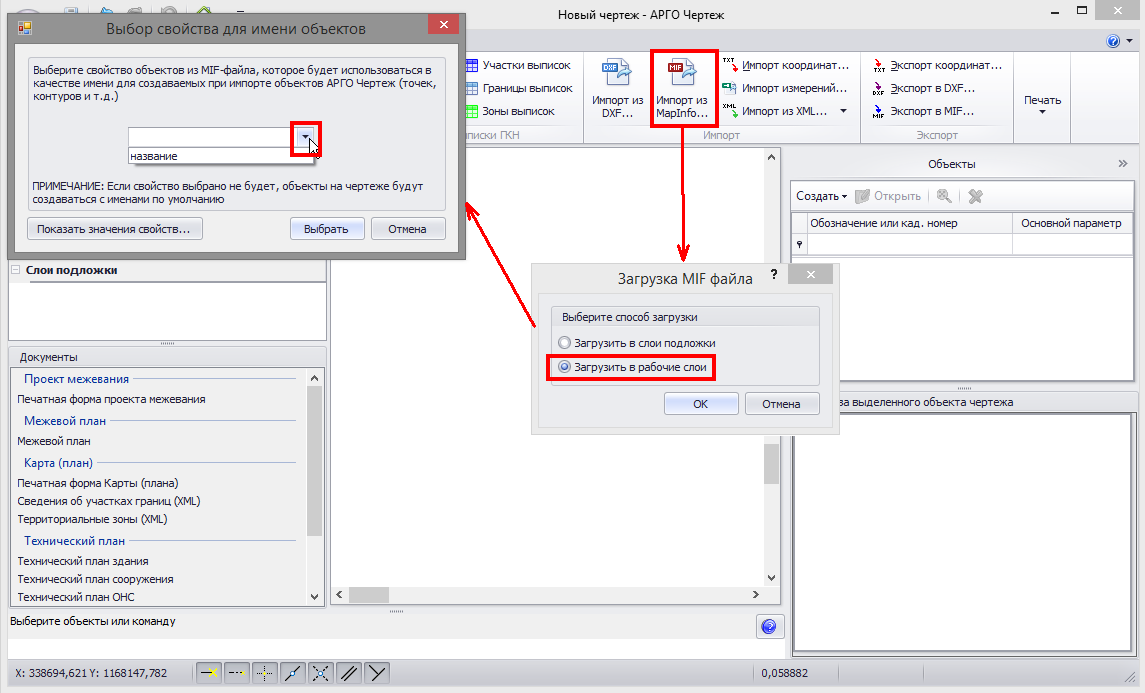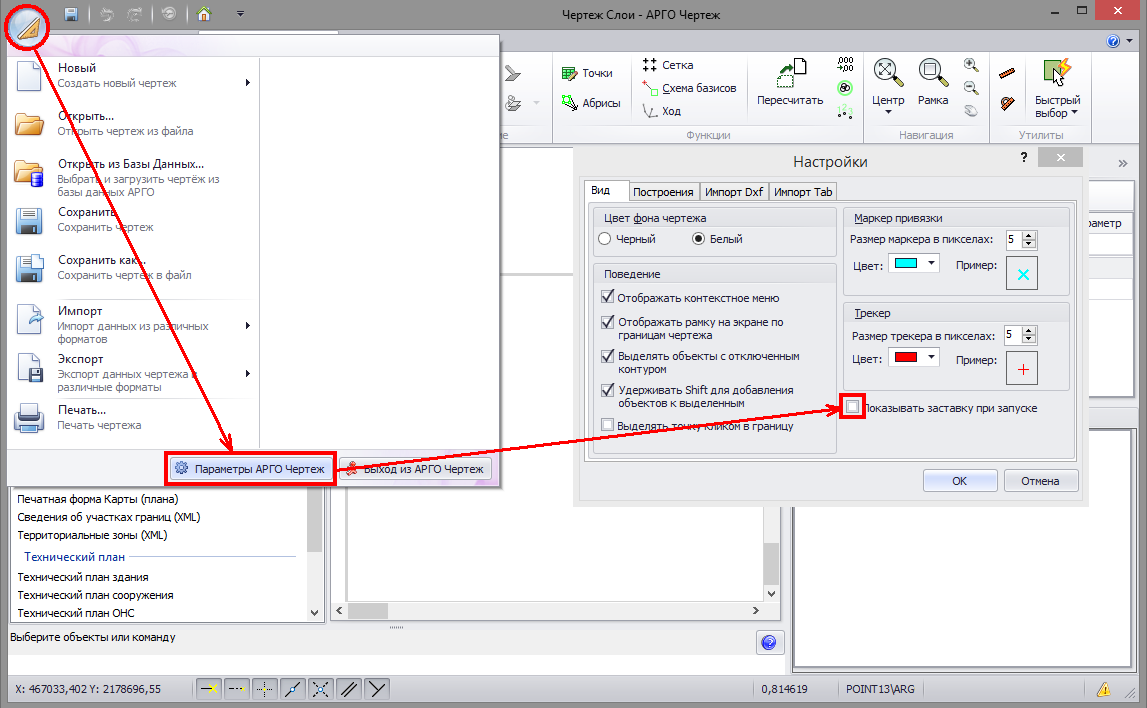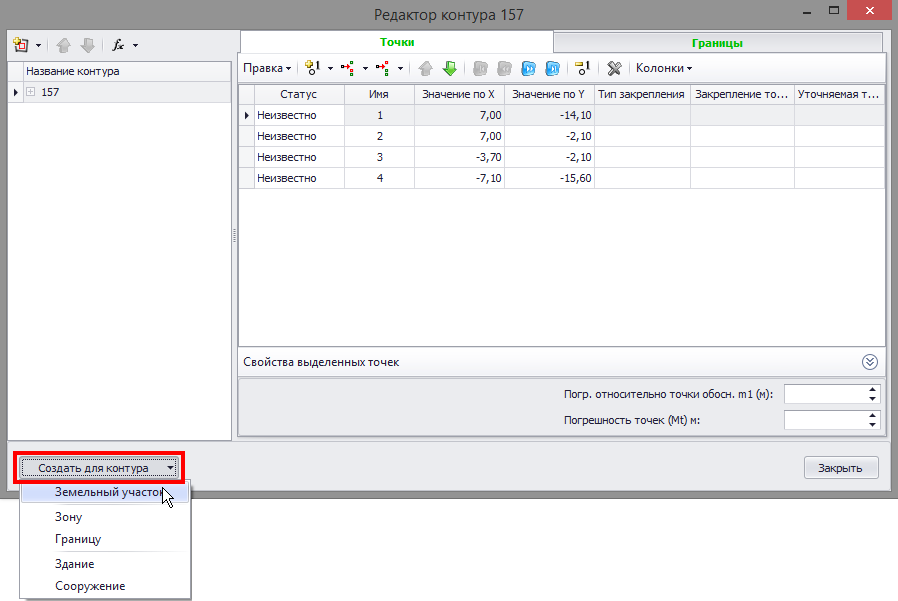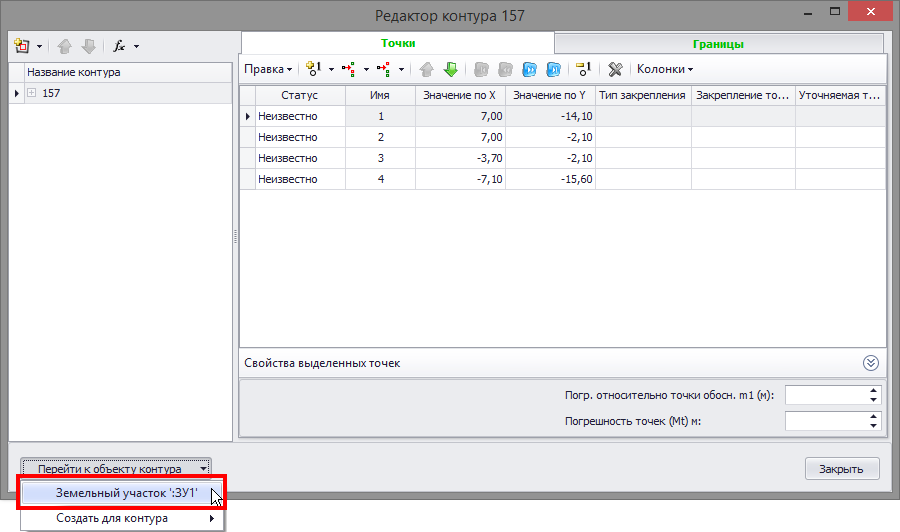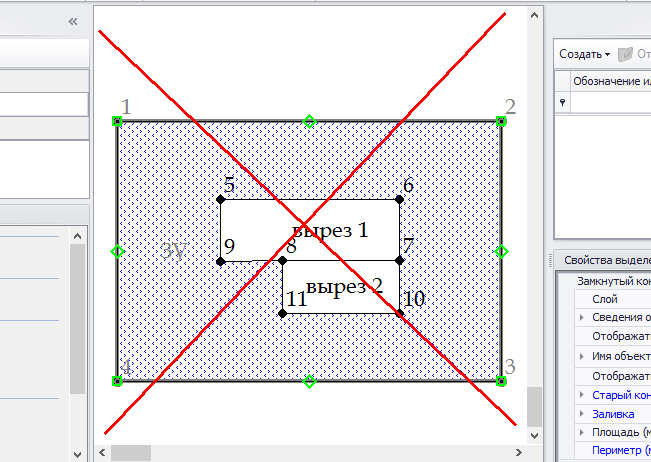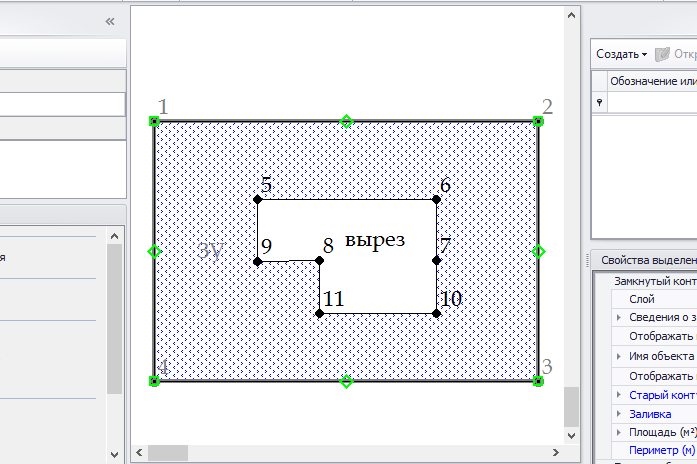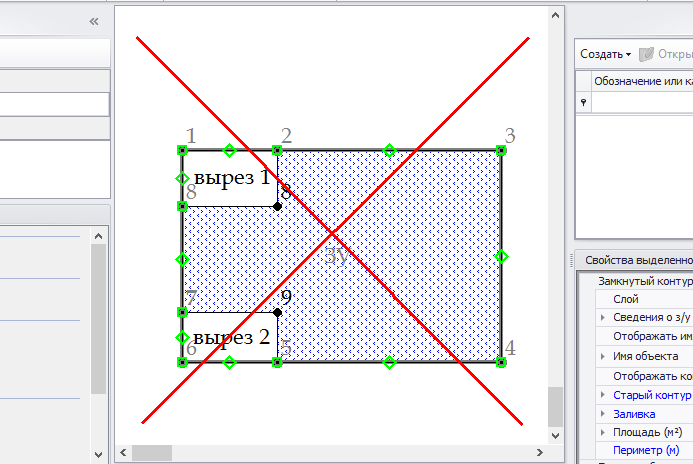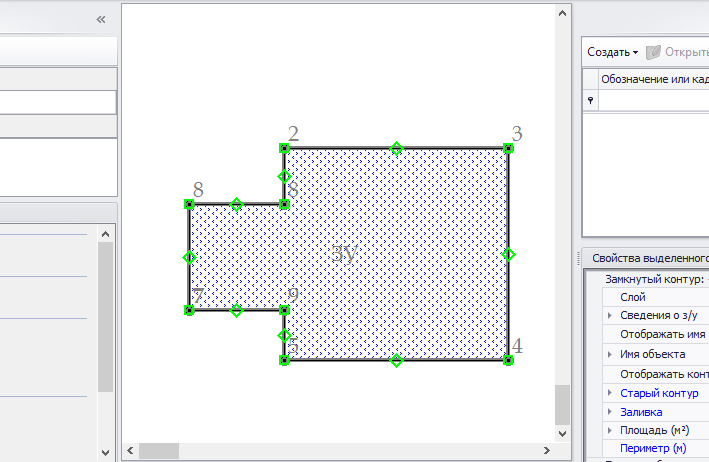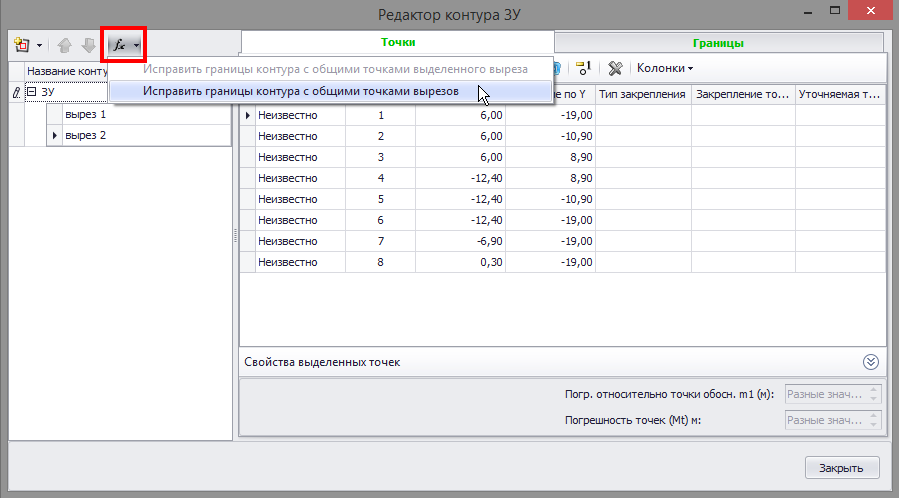Рассмотрим пример формирования технического плана по постановке на учет помещения.
В АРГО 6 Чертеж формируем чертеж помещения используя инструменты ленты «Помещение».

В программе так же есть возможность подгружать модели чертежей, созданных в сторонних программах, в формате dxf и mif. Для загрузки таких чертежей используйте команды импорта ленты «Файл».
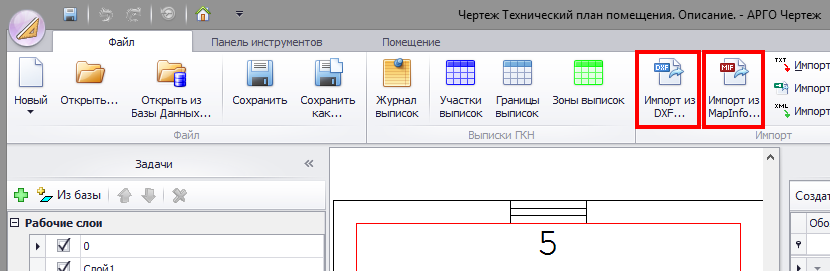
Следующем шагом создаем родительский объект помещения (здание или сооружение). Для этого в панели «Объекты» нажимаем «Создать» и в выпадающем списке выбираем соответствующий тип.
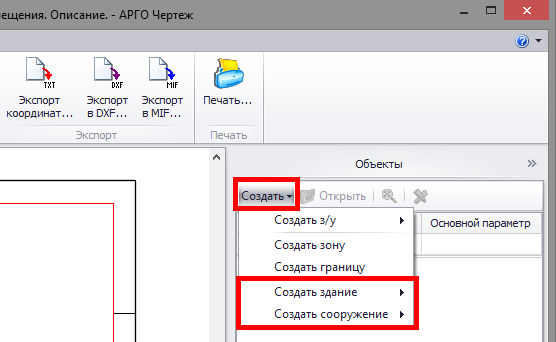
В открывшейся карточке объекта указываем, если это необходимо, кадастровый или предыдущие номера объекта и нажимаем кнопку «ОК» для завершения создания родительского объекта.
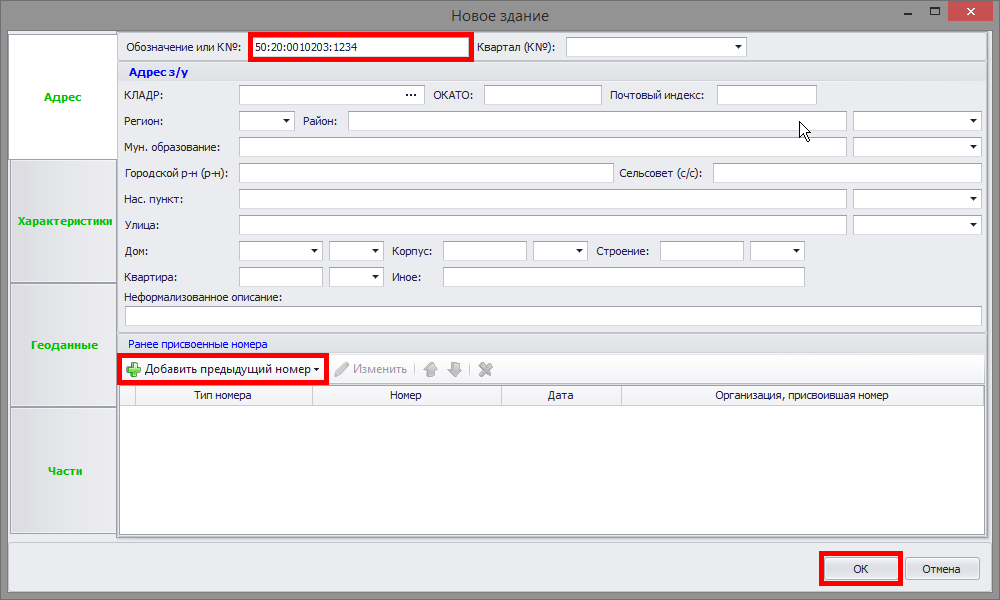
Далее переходим к формированию технического плана. Для открытия формы технического плана дважды щелкаем левой кнопкой мыши по документу «Технический план помещения» в разделе «Документы» АРГО 6 Чертеж.
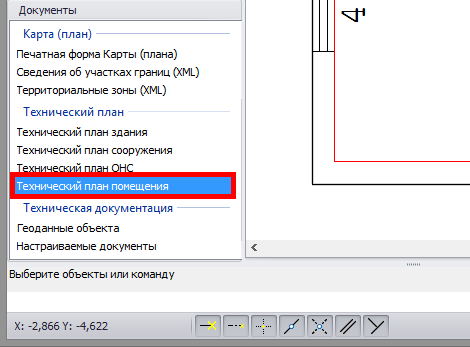
В открывшемся окне «Технические планы помещений» нажимаем «Создать».
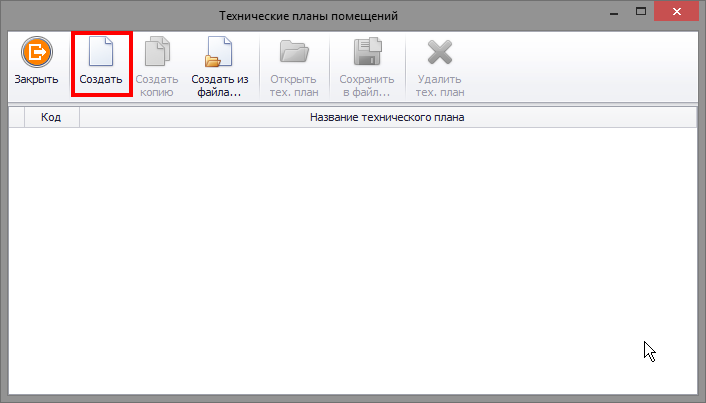
В окне «Выбор объекта регистрации» выделяем здание и нажимаем кнопку «Выбрать». Если родительский объект помещения не был создан или список пуст нажимаем кнопку «Отмена».
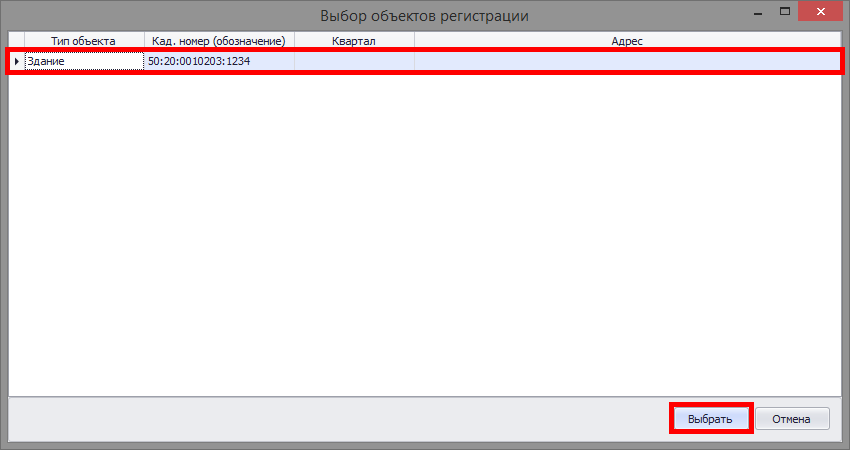
Далее откроется окно формы технического плана, состоящее из вкладок с информационными полями.
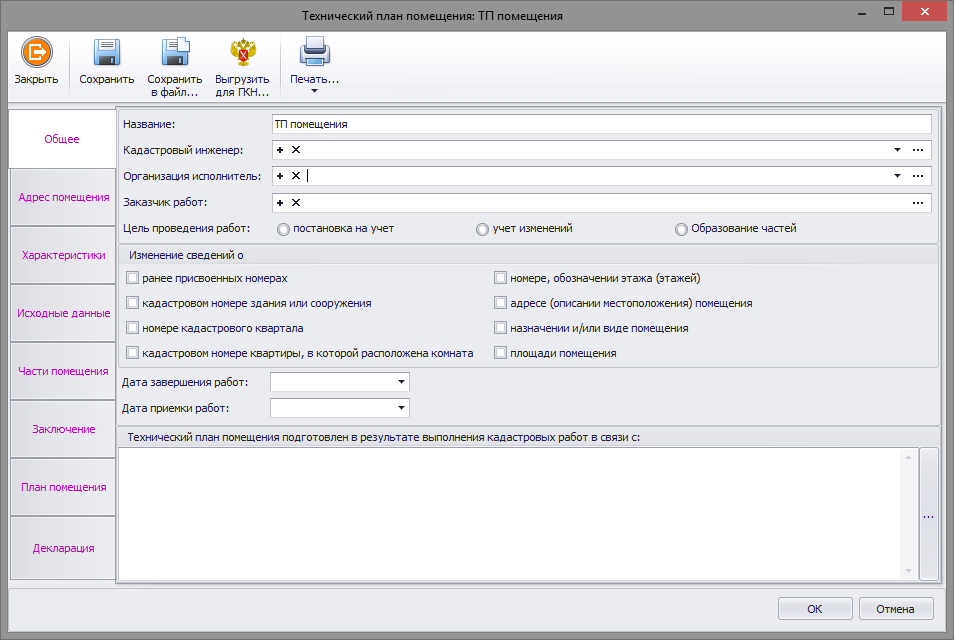
Во вкладке «Общее», в поле «Кад. инженер:» выберите из выпадающего списка сотрудника который будет указан в документе как кадастровый инженер. В соответствующих полях укажите организацию исполнителя и заказчика работ, выберите цель проведения работ установкой переключателя в соответствующее положение, укажите дату завершения работ и дату приемки работ заказчиком. Укажите в соответствующем поле в связи с чем подготовлен ТП.
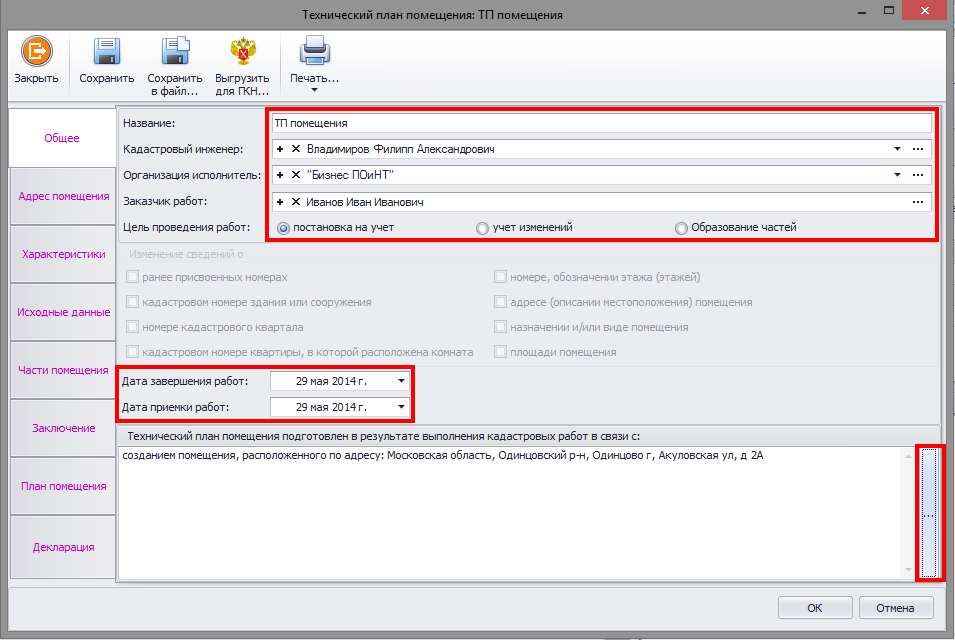
Далее переходим во вкладку «Адрес помещения» и формируем адрес помещения используя КЛАДР или заполнив его в поле «Неформализованное описание».

Следующим шагом переходим во вкладку «Характеристики». В поле «Назначение» выбираем назначение помещения установкой переключателя в соответствующее положение. В поле «Ранее присвоенные помещению номера» добавляем предыдущие номера помещения, если таковые необходимо указать. В соответствующем поле указываем площадь помещения.
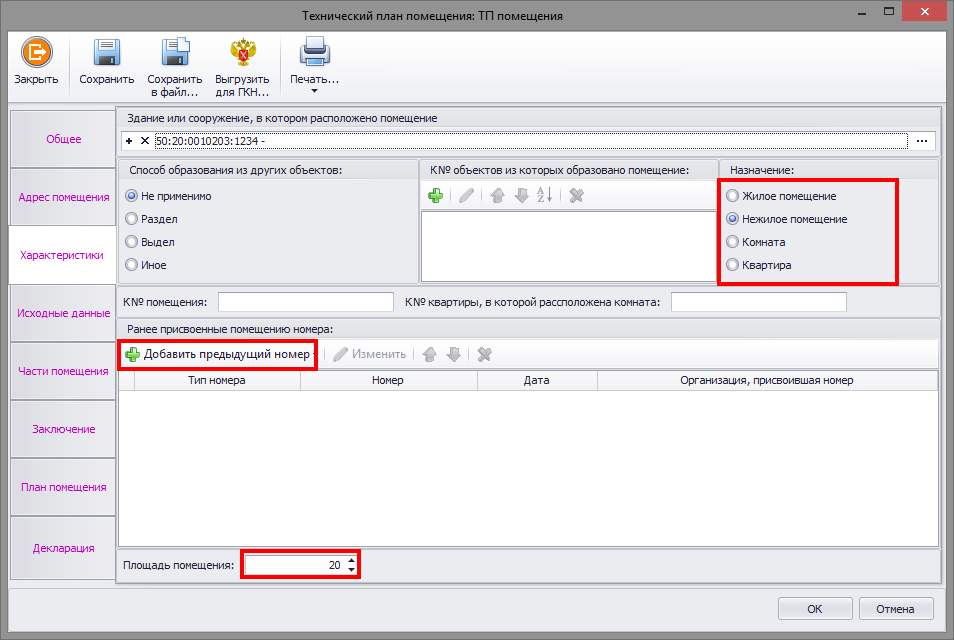
Далее перейдите во вкладку «Исходные данные». Для добавления документов, используемых при подготовке технического плана в соответствующем поле нажмите кнопку «Добавить исходный документ».
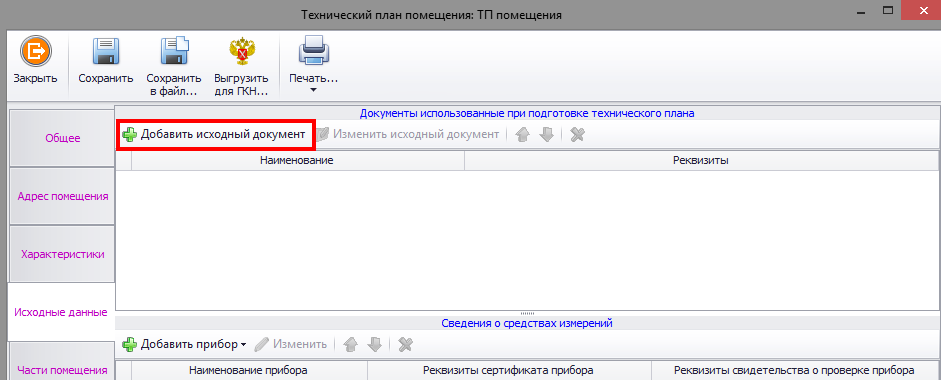
В открывшемся окне «Документ» нажимаем в правой части поля «По классификатору:» кнопку в виде троеточия.
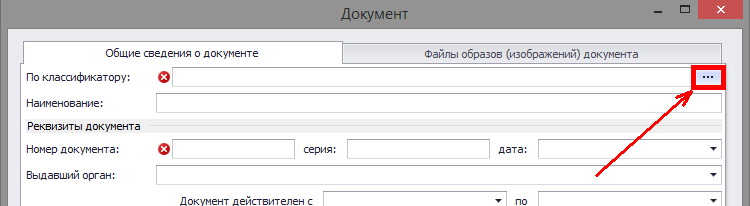
Далее в справочнике документов выбираем документ и нажимаем кнопку ОК.
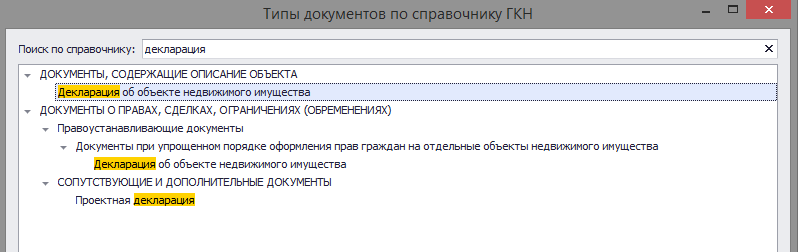
Указываем в соответствующем поле реквизиты выбранного документа и нажимаем кнопку ОК.
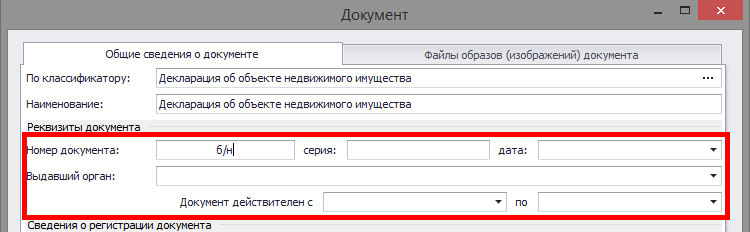
Далее необходимо указать измерительные приборы, для этого в поле «Сведения о средствах измерений» нажимаем кнопку «Добавить прибор» и выбираем способ добавления:
«Добавить прибор из справочника» — открывает справочник измерительных приборов из которого можно выбрать имеющиеся в нем приборы или создать новые. «Создать прибор» — создает пустую строку, в графы которой необходимо внести информацию о приборе.
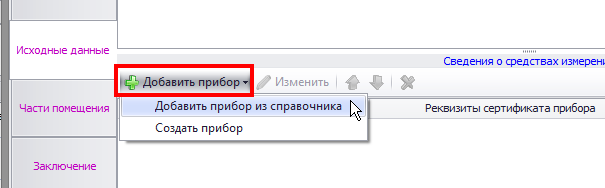
Далее переходим во вкладку «Заключение», в которой с помощью текстового редактора формируем заключение кадастрового инженера.
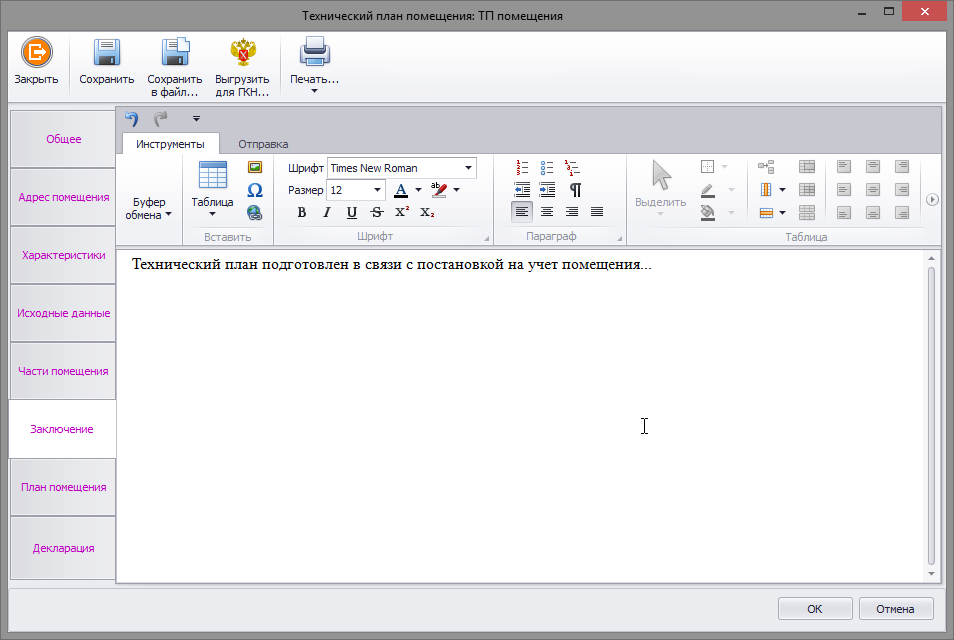
Следующим шагом формируем графическую часть тех. плана. Переходим во вкладку «План помещения».

В рассматриваемом случае помещение расположено в многоэтажном здании, значит снимаем флажок «Помещение расположено в одноэтажном здании (сооружении)». В появившемся поле «Уровни» добавляем строку и указываем в ней номер и тип этажа, в котором расположено помещение. В соответствующем поле указываем номер помещения.
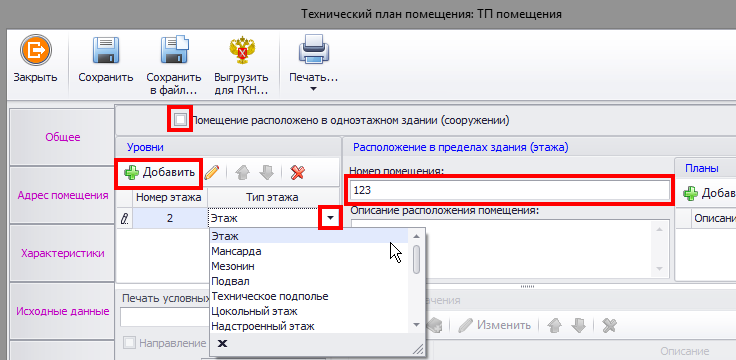
Далее переходим к формированию графической части. Для этого в поле «Планы» нажимаем «Добавить» и выбираем способ добавления плана.
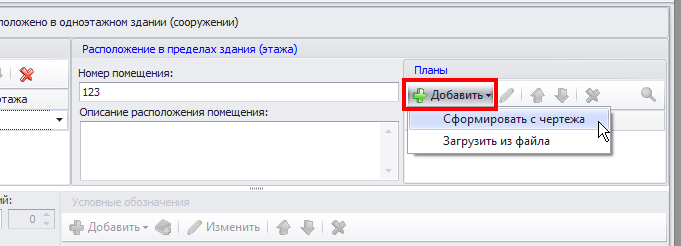
«Загрузить из файла» — добавляется выбранный графический файл плана помещения.
«Сформировать с чертежа» — план формируется в АРГО 6 Чертеж. После выбора данного способа выполняем формирование плана. В поле «Размер листа:» нажимаем троеточие и выбираем размер и ориентацию листа, на котором будет распечатан план.
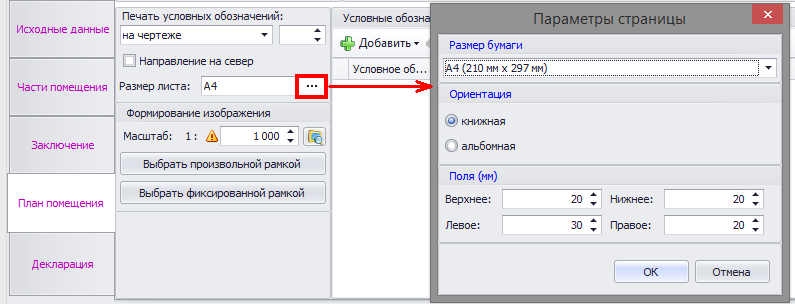
Для задания размера бумаги выберите в выпадающем списке необходимый формат листа с подходящей ориентацией.
Для выбора способа печати условных обозначений нажмите кнопку в виде стрелки в правой части поля «Печать условных обозначений» и в выпадающем списке выберите подходящий способ.
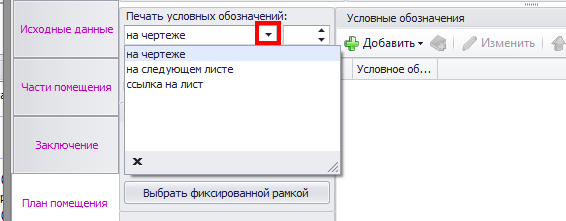
Есть три способа вывода условных обозначений:
- На чертеже — это когда Вы показываете условные обозначения непосредственно на чертеже под основным чертежом или список условных обозначений, сформированный в разделе Условные обозначения, будет выводится в документе под чертежом.
- На следующем листе — список условных обозначений сформированный в разделе Условные обозначения приводятся на следующем после чертежа листе.
- Ссылка на лист — в соседнем (справа) поле указывается № листа и в документе под чертежом выводится следующий текст: Условные обозначения представлены на листе № (далее следует указанный Вами номер листа).
Далее формируем список условных обозначений. Этот механизм позволяет формировать условные обозначения из картинок, захватывая их с чертежа или используя справочник условных обозначений. Вы можете сами создавать картинки условных обозначений и сохранять их в справочнике, для последующего их использования в других чертежах. Для добавления условных обозначений из справочника нажмите кнопку добавления условного знака и выберите пункт «Из справочника».
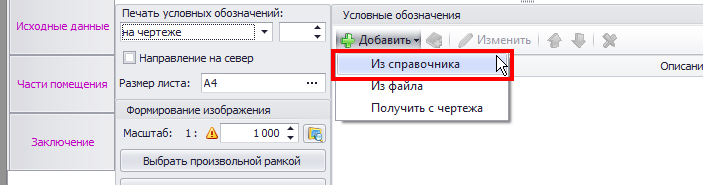
В справочнике условных обозначений выделите необходимые условные знаки, для множественного выделения используйте кнопки Ctrl и Shift вашей клавиатуры.
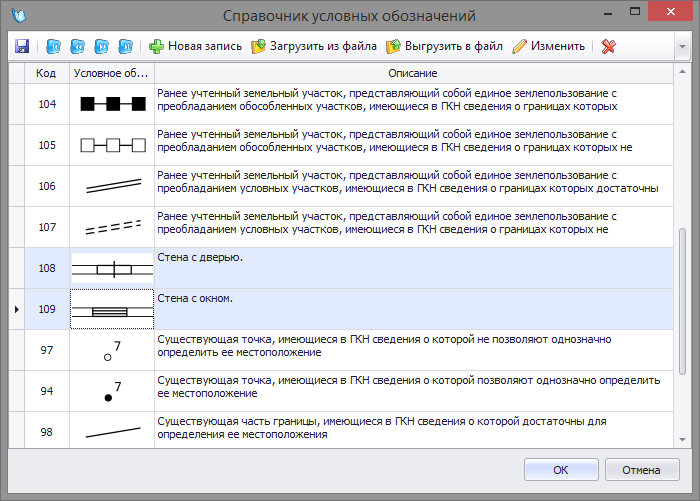
Вы можете редактировать описание условного знака внося изменения в соответствующее поле. Нажмите кнопку «ОК» для добавления условных знаков в документ.
Для создания нового условного обозначения с чертежа нажмите кнопку добавления условного знака и выберите пункт «Получить с чертежа».
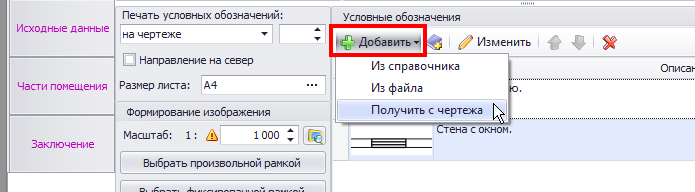
Захватите условное обозначение рамкой на чертеже, для подтверждения выбора щелкните левой кнопкой мыши.
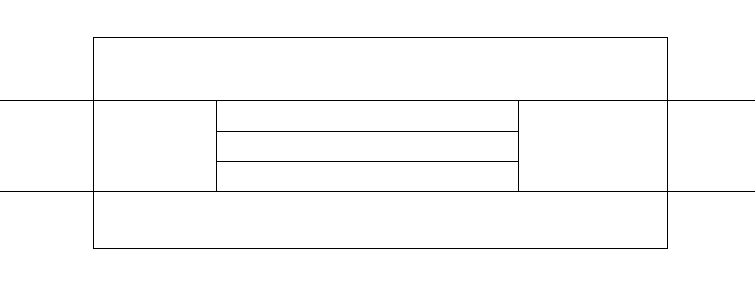
Для добавленного в список нового условного знака введите его описание в поле «Описание». Для добавления условного обозначения в справочник, выделите условное обозначение и нажмите кнопку «Добавить в справочник».
Следующим шагом выбираем область печати чертежа.
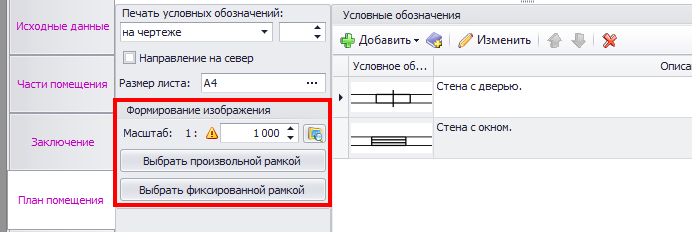
Есть два способа выбора области печати:
- Выбор произвольной рамкой. Для этого в поле «Формирование изображения» нажмите кнопку «Выбрать произвольной рамкой». Если Вам необходимо включить/выключить слои чертежа для данного документа или подгрузить слои подложки перейдите в диспетчер слоев и выполните необходимые действия со слоями. Для захвата картинки щелкните левой кнопкой мыши на чертеже и захватите рамкой область для вывода на печать, для фиксации области печати щелкните повторно левой кнопкой мыши на чертеже.
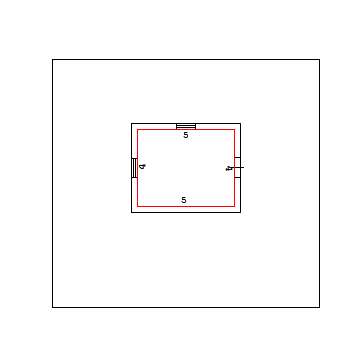
Программа автоматически подберёт максимально возможный масштаб выбранной области который отобразится в соответствующем поле.
-
Выбор фиксированной рамкой. Для этого укажите в поле «Масштаб» необходимый Вам масштаб и нажмите кнопку «Выбрать фиксированной рамкой». Если Вам необходимо включить/выключить слои чертежа для данного документа или подгрузить слои подложки перейдите в диспетчер слоев и выполните необходимые действия со слоями. Для захвата области печати поместите необходимую область чертежа в рамку и щелкните левой кнопкой мыши для фиксации области печати.
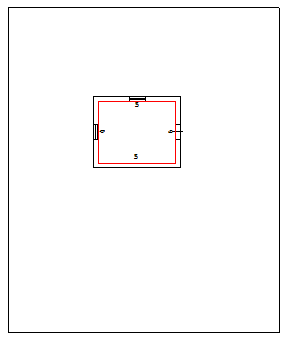
Технический план готов. Для вывода ТП на печать нажмите кнопку «Печать».
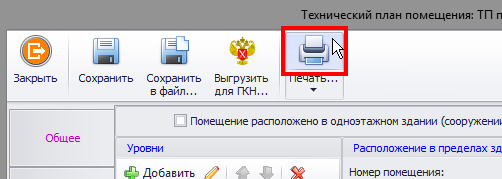
Для выгрузки технического плана в виде электронного документа нажмите кнопку «Выгрузить для ГКН…».