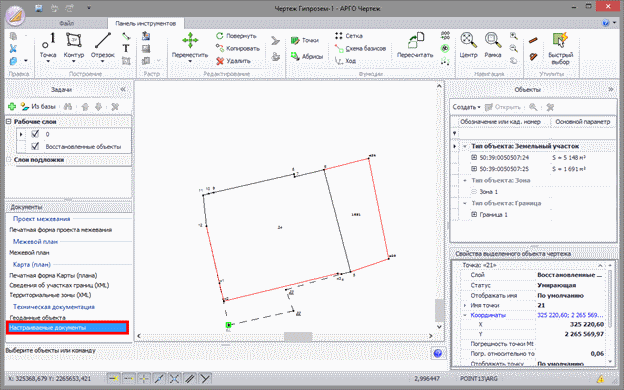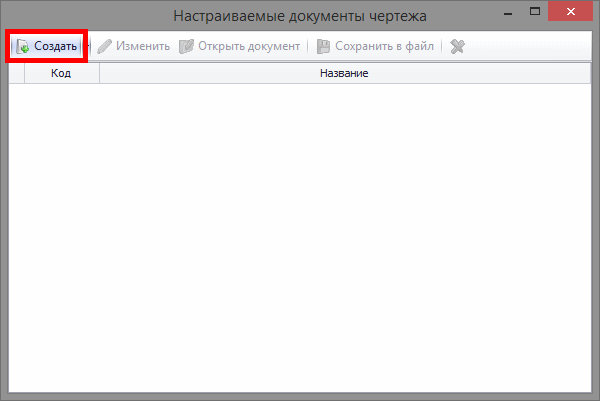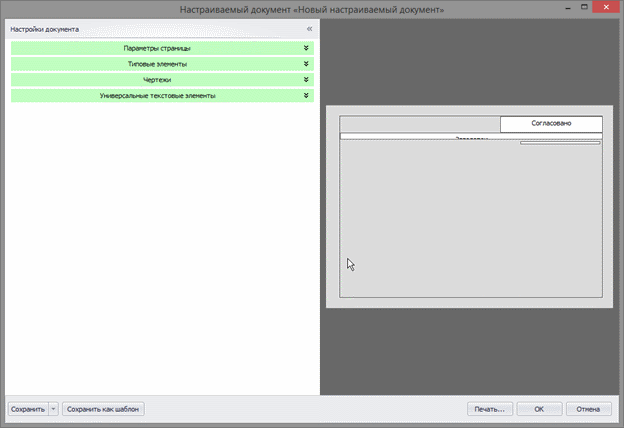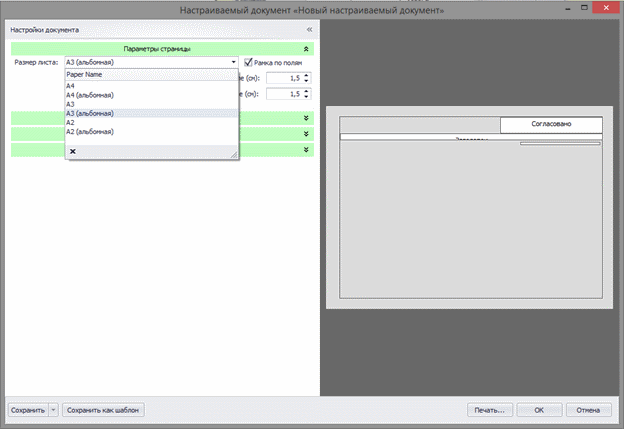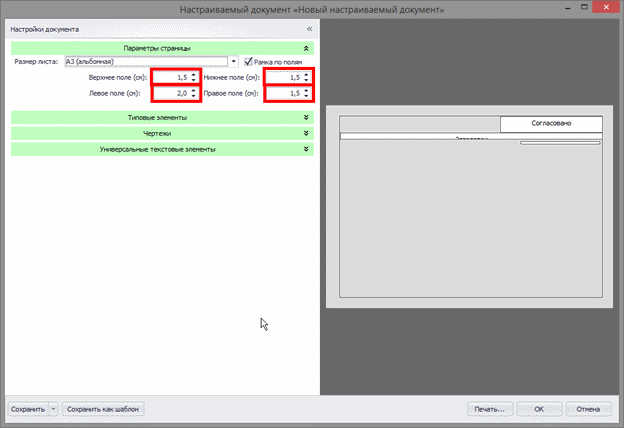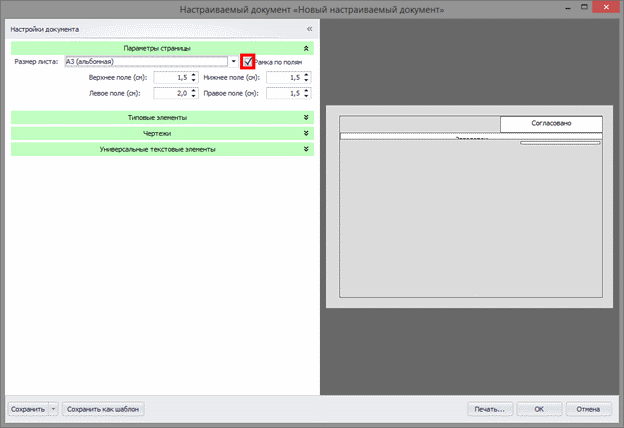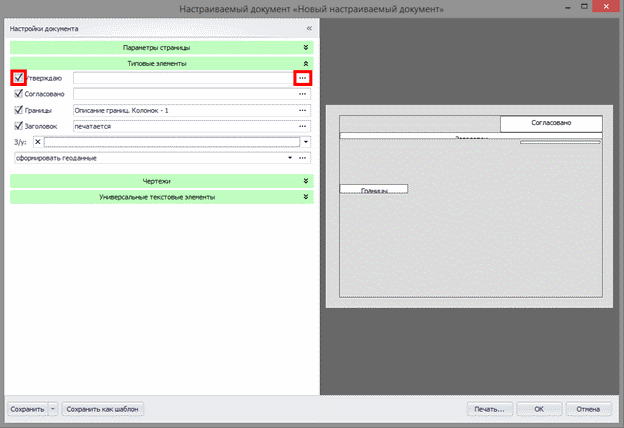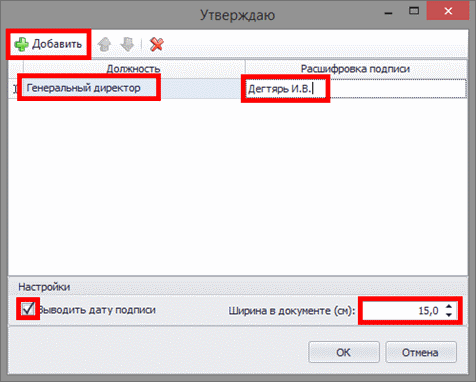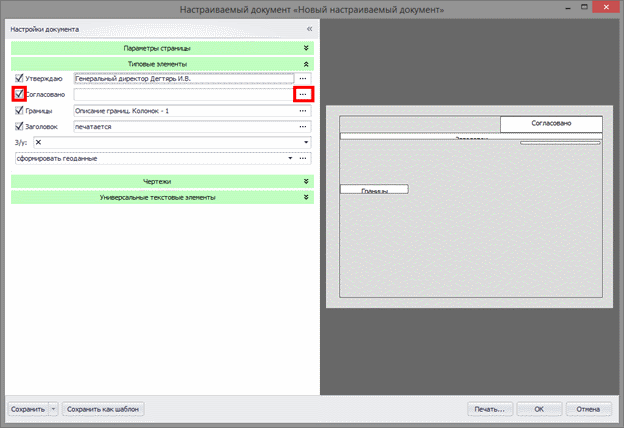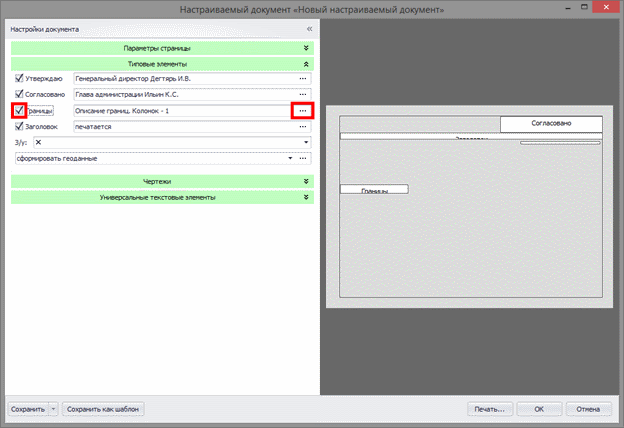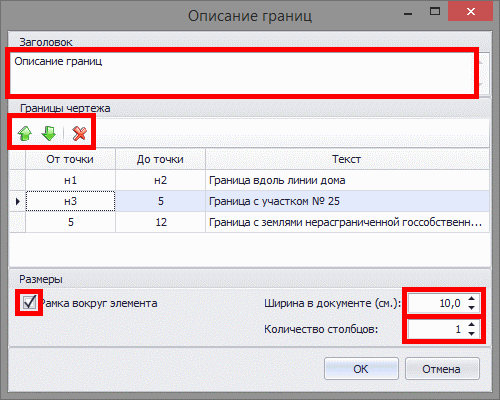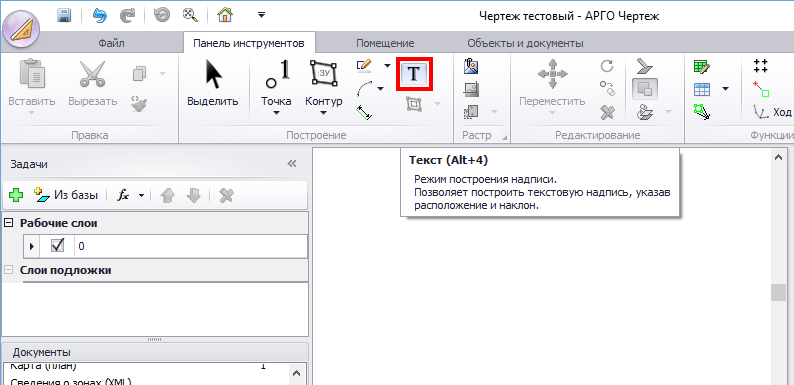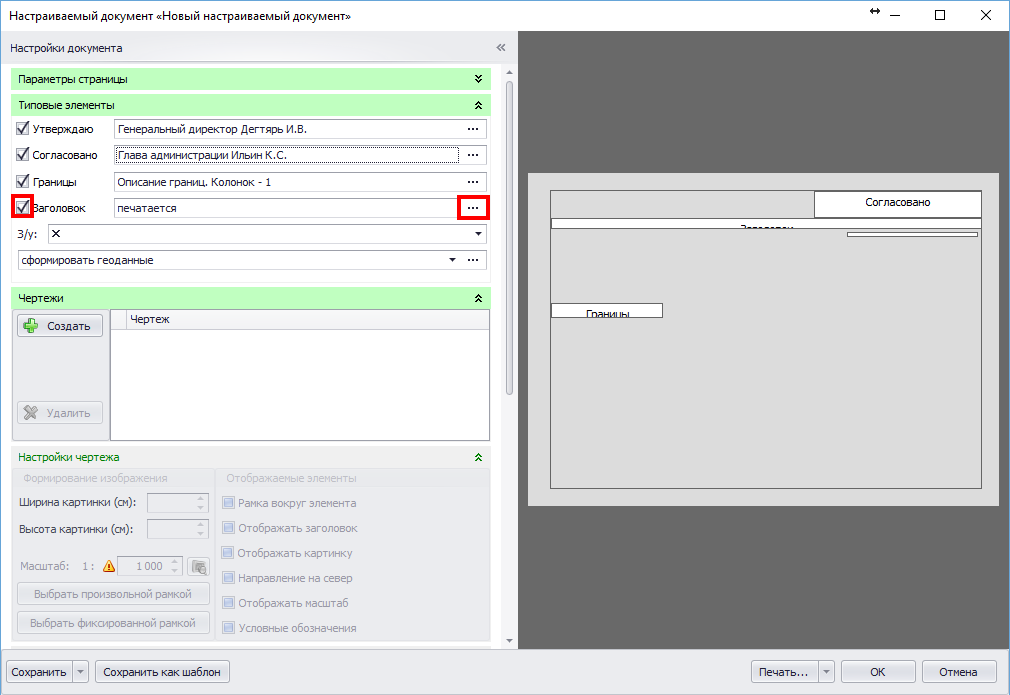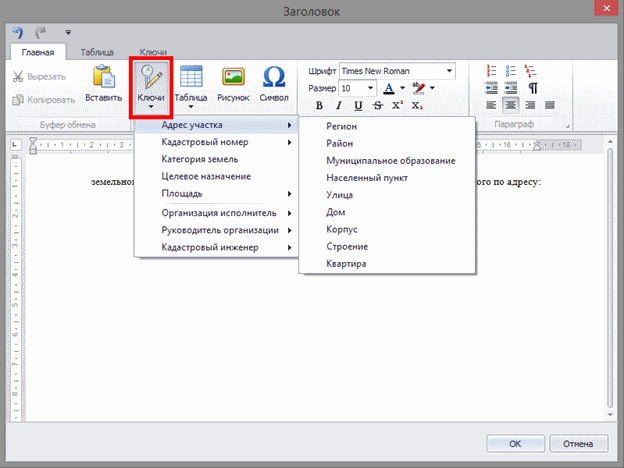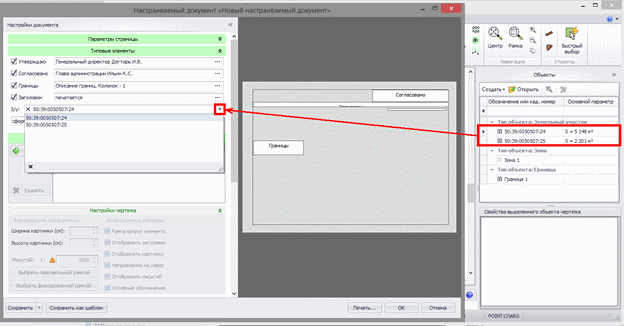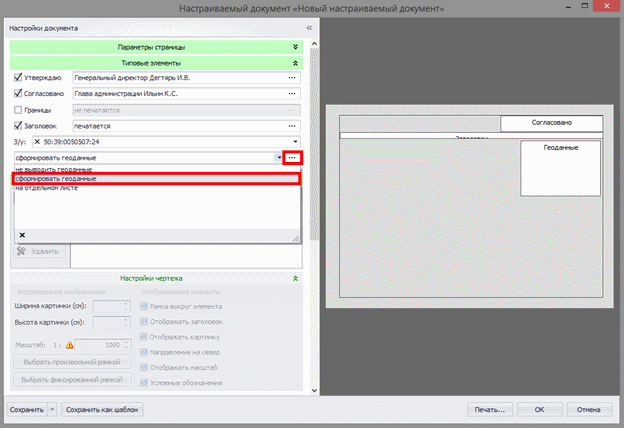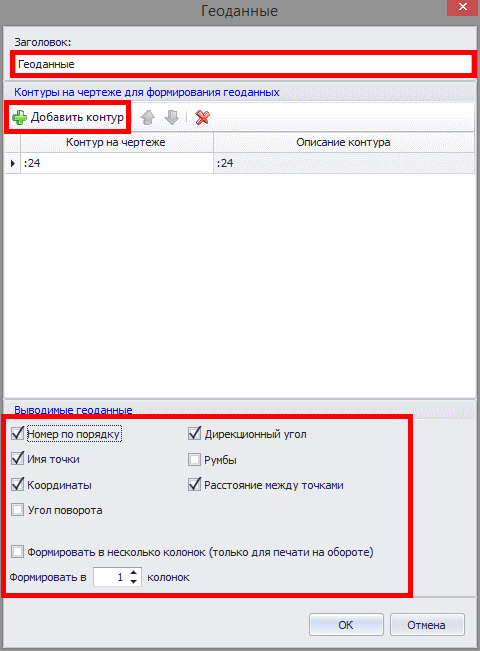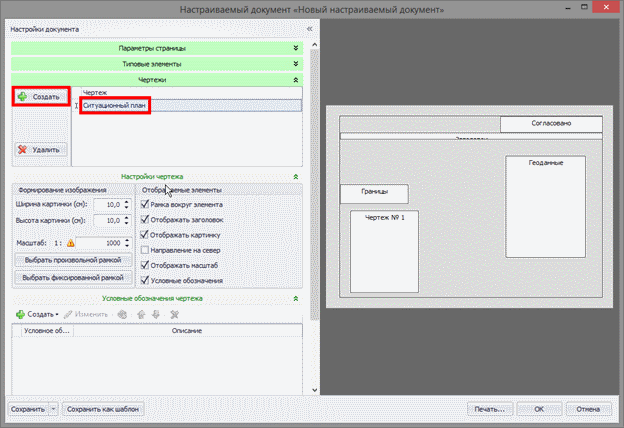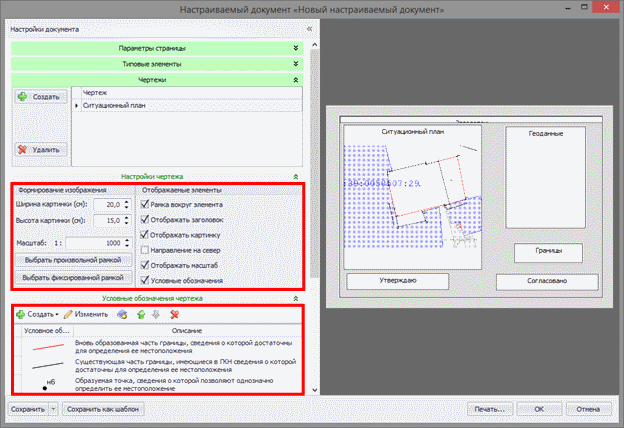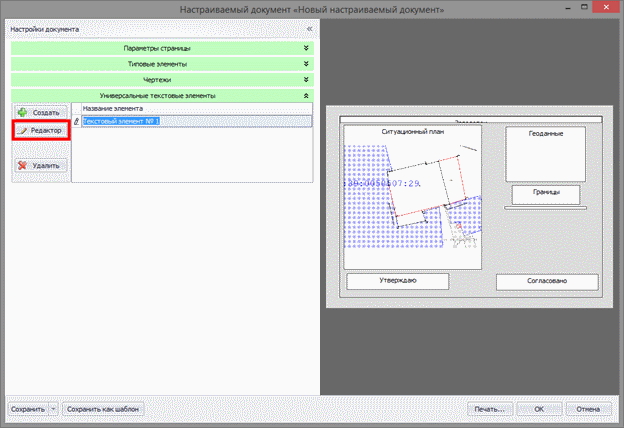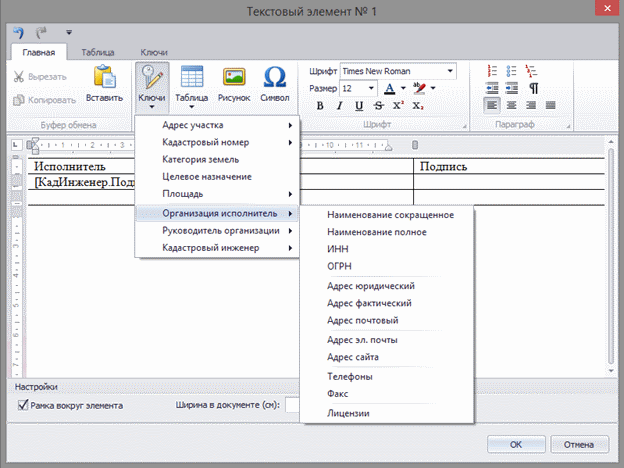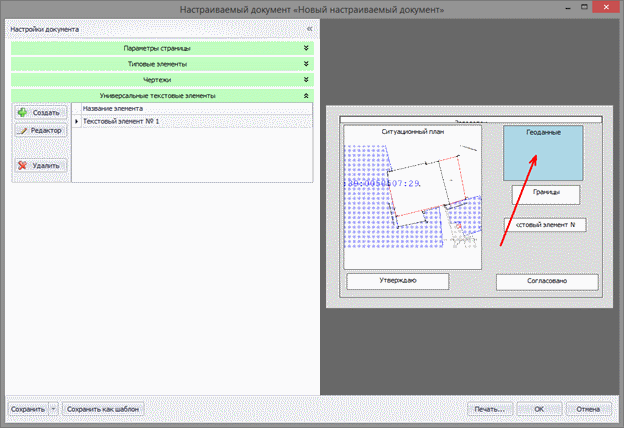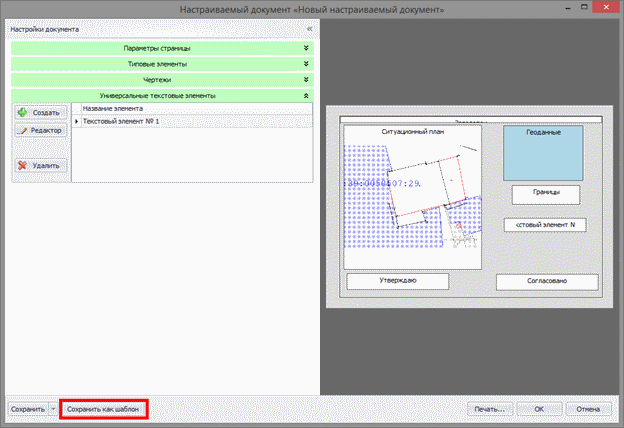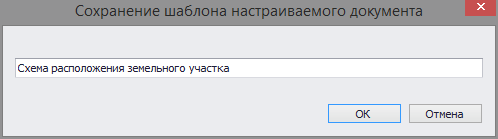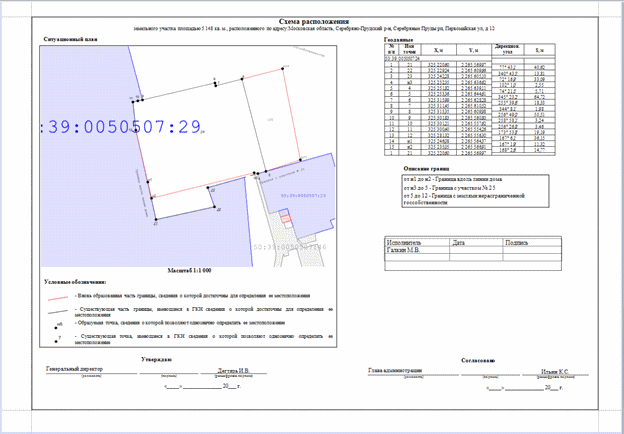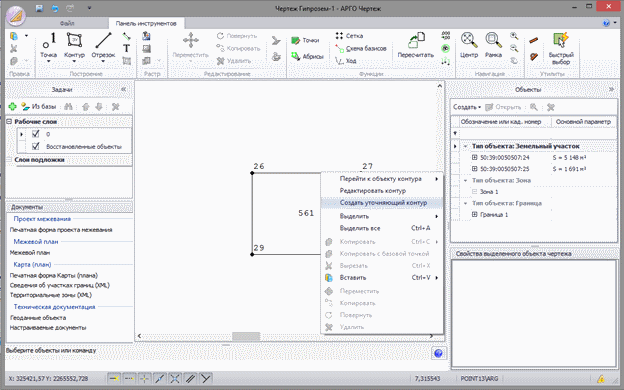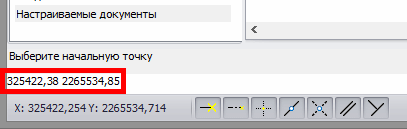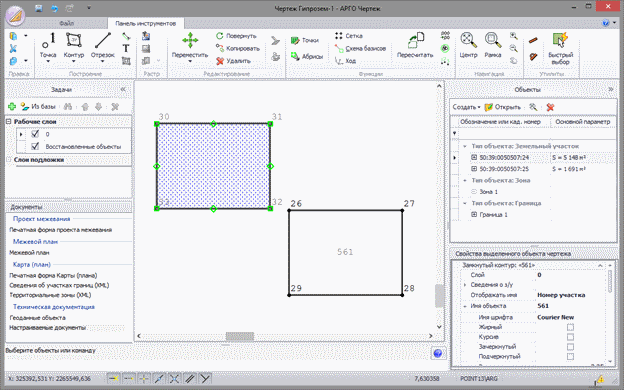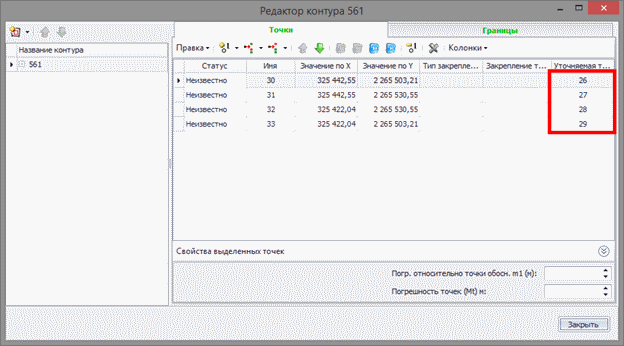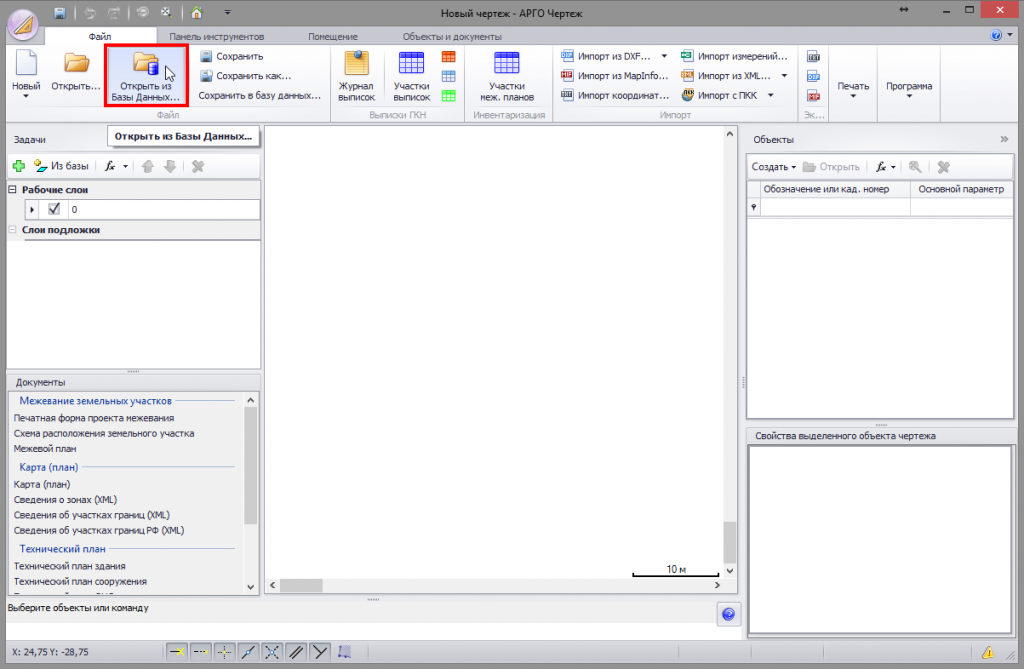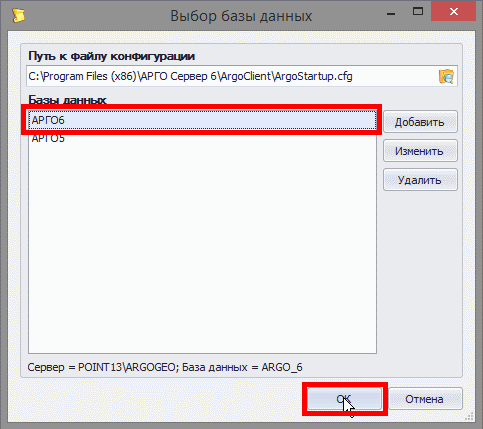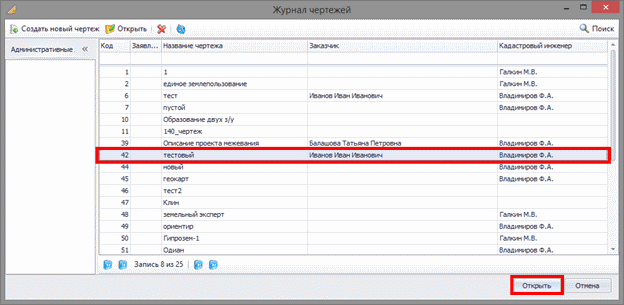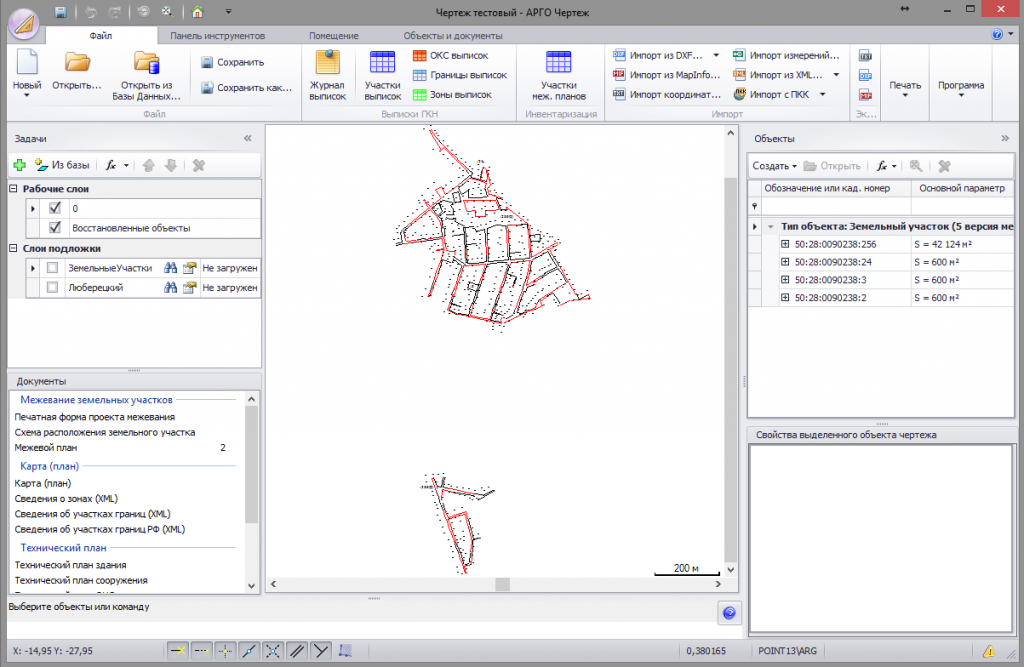В АРГО 6 реализован конструктор документов, позволяющий формировать нестандартные документы.
Для создания документа дважды кликаем левой кнопкой мыши по «Настраиваемые документы» в разделе «Документы» АРГО Чертеж.
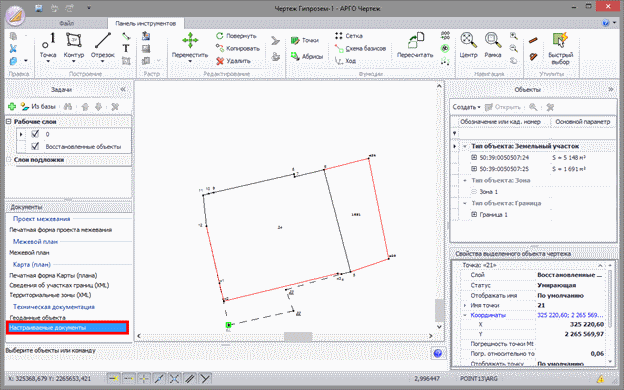
В открывшемся окне «Настраиваемые документы чертежа» нажимаем кнопку «Создать».
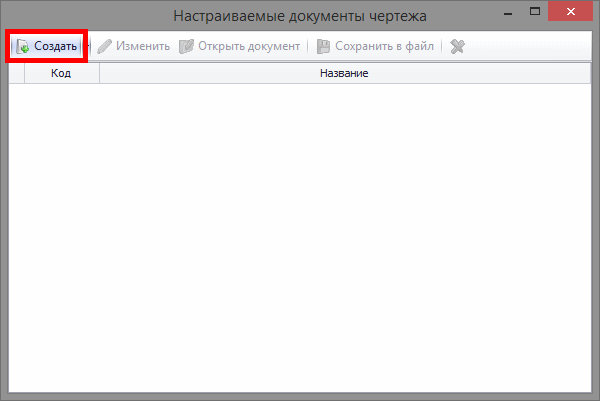
Далее открывается окно нового настраиваемого документа. В поле «Название:» указываем название для нового документа. В поле «Шаблон» можно выбрать шаблон документа с набором настроек (документы можно сохранять как шаблоны на этапе их формирования). Нажимаем кнопку «ОК».

Далее откроется окно формы настраиваемого документа. В правой части формы расположено поле размещения составляющих элементов документ. В левой части находятся панели настроек отображения элементов.
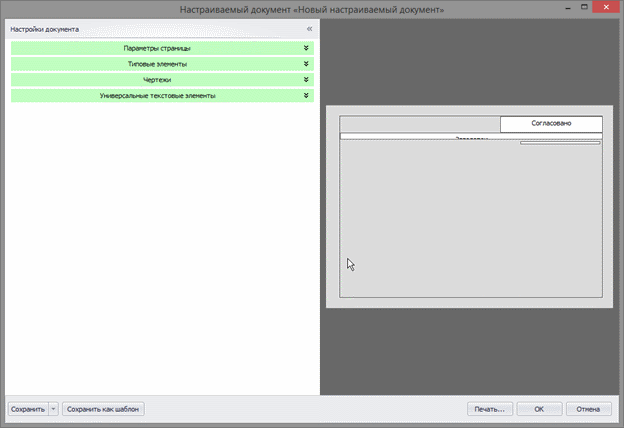
Панель «Параметры страницы»
В поле «Размер листа» указываем формат и ориентацию листа документа, выбрав формат из выпадающего списка.
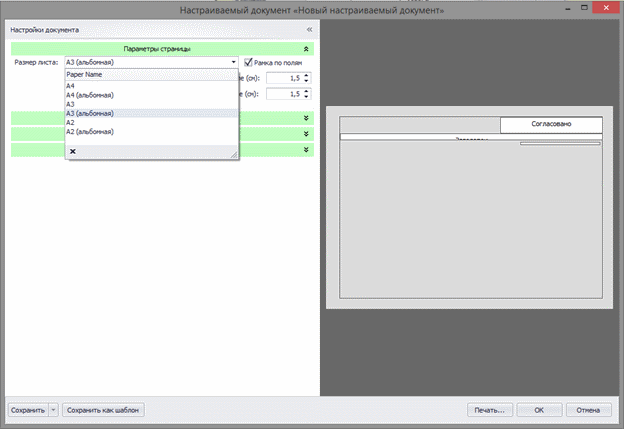
В соответствующих полях задаем размеры для полей листа.
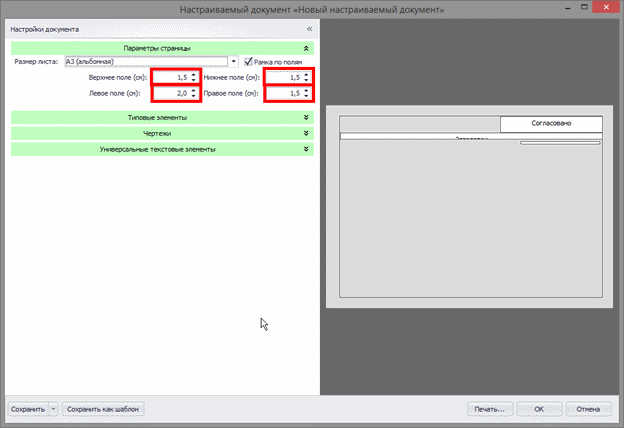
Установка флажка «Рамка по полям» включает отображение рамки по границе полей документа.
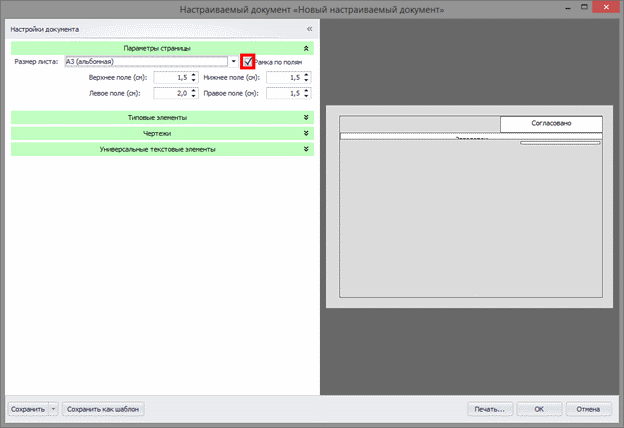
Панель «Типовые элементы»
Элементы панели являются типовыми. Нельзя изменить вид элемента, только выводимую информацию.
Установка флажка «Утверждаю» выводит в документе соответствующую надпись. В этом элементе можно указать ФИО и должность лица, утверждающего документ. Для указания такого лица нажимаем кнопку в виде троеточия.
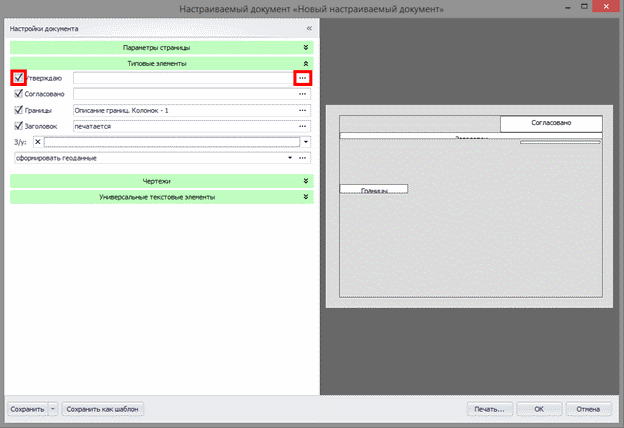
В открывшемся окне нажимаем кнопку «Добавить» и в появившейся строке указываем должность и расшифровку подписи. Дополнительно установкой флажка «Выводить дату подписи» можно регулировать отображение текущей даты и в поле «Ширина в документе (см)» задать ширину элемента.
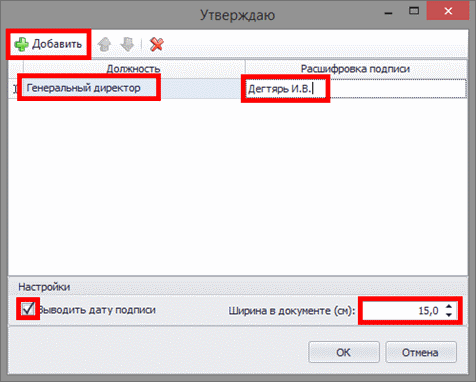
Установка флажка «Согласовано» выводит в документе соответствующую надпись. В этом элементе можно указать ФИО и должность лиц, согласующих документ. Для указания таких лиц нажимаем кнопку в виде троеточия.
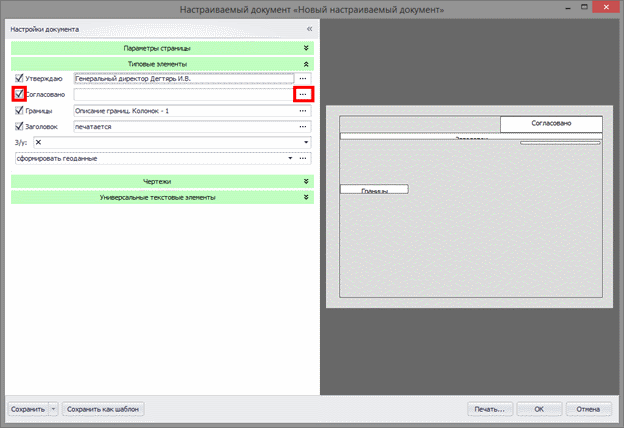
В открывшемся окне нажимаем кнопку «Добавить» и в появившейся строке указываем должность и расшифровку подписи. Дополнительно установкой флажка «Выводить дату подписи» можно регулировать отображение текущей даты и в поле «Ширина в документе (см)» задать ширину элемента.

Установка флажка «Границы» выводит в документе список границ с их описанием. Для настройки отображения списка нажимаем кнопку в виде троеточия.
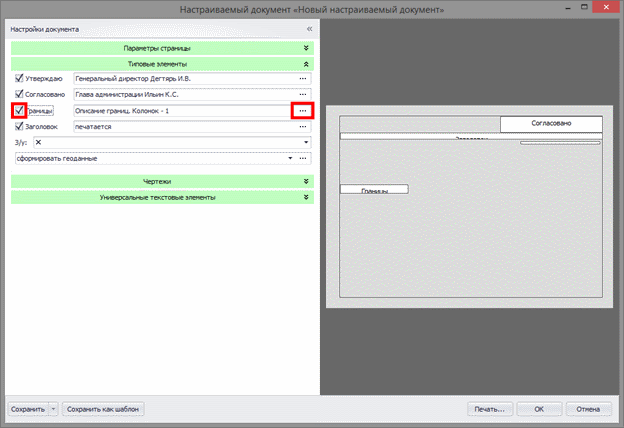
В открывшемся окне выполняем настройки элемента: указываем заголовок, при необходимости меняем порядок отображения границ и др.
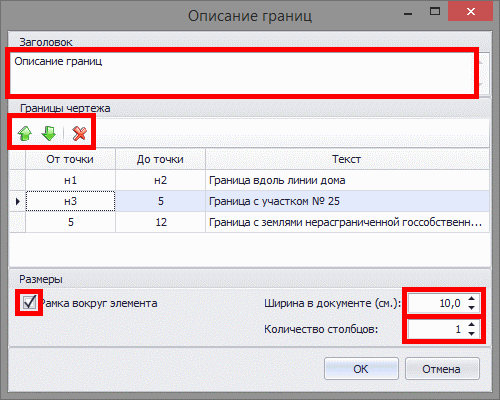
Примечание! В списке отображаются только те описания которые были созданы в чертеже. Для создания описания смежества в чертеже нажимаем кнопку построения текста.
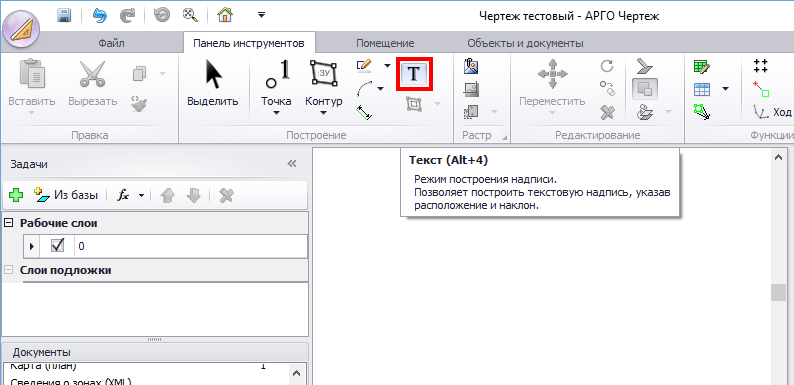
В режиме построения текста кликаем в чертеже в начало и конец отрезка (произвольные места чертежа), указывающего направление текста. После этого откроется окно редактирования, в котором устанавливаем переключатель в положение «Описание смежества», указываем от какой до какой точки чертежа оно проходит и само описание.

Установка флажка «Заголовок» выводит на печать заголовок документа. Для редактирования заголовка нажимаем кнопку в виде троеточия.
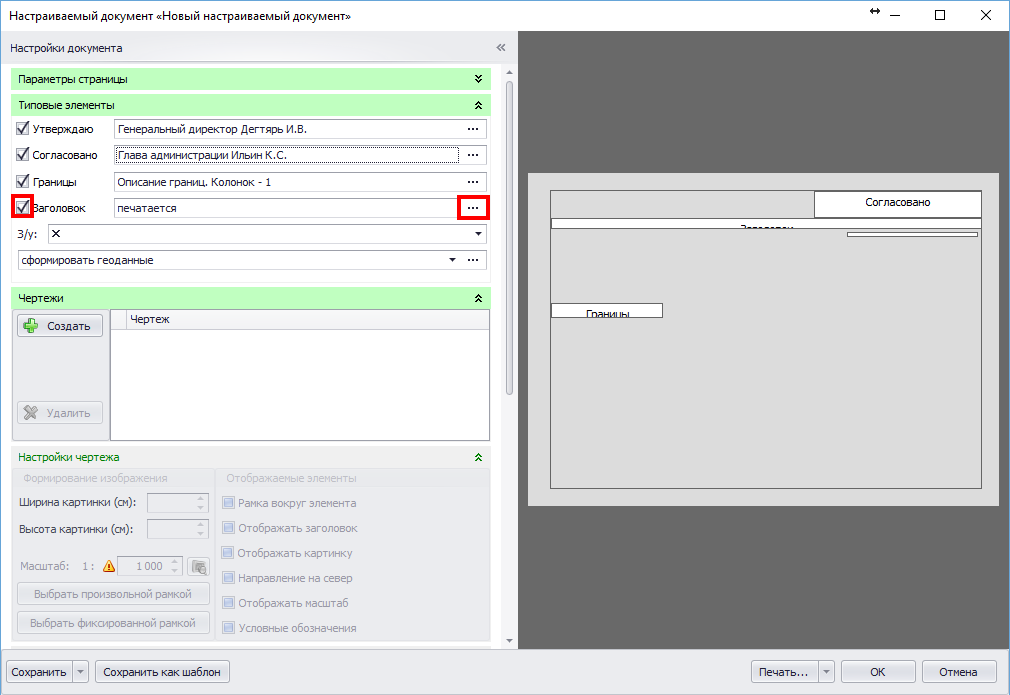
В открывшемся текстовом редакторе вносим изменения в заголовок. В формировании заголовка можно использовать «ключи».
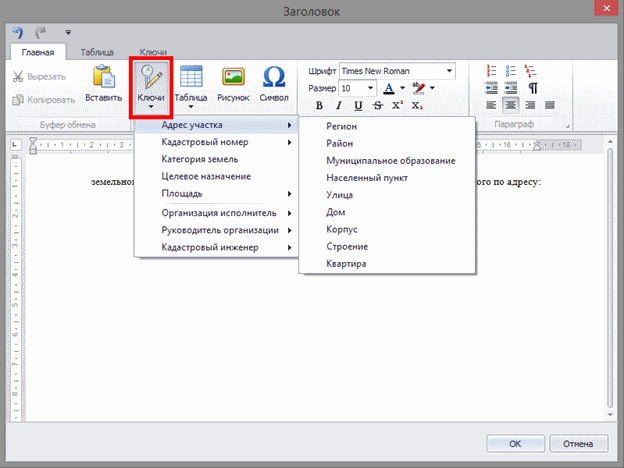
В поле «З/У:» указываем земельный участок, информация о котором будет отображаться в документе. Выбор выполняется из списка объектов (земельных участков) созданных в чертеже.
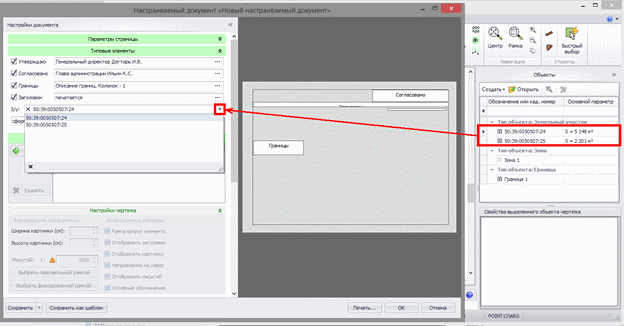
В поле формирования геоданных выбираем из выпадающего списка способ вывода в документе. Для настройки отображения геоданных нажимаем кнопку в виде троеточия.
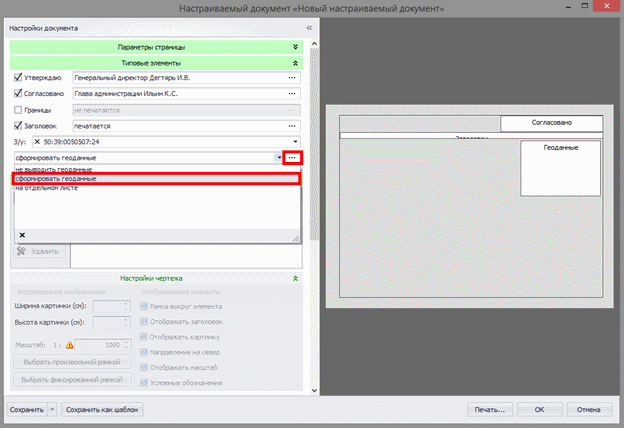
В открывшемся окне выполняем настройки вывода геоданных: редактируем заголовок элемента, выбираем контура для вывода геоданных и т.д.
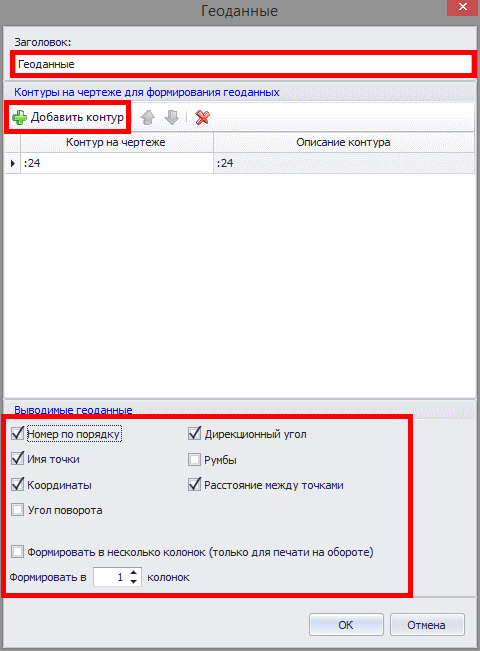
Панель «Чертежи»
В этой панели формируется графическая составляющая документа. В настраиваемый документ можно добавлять любое количество чертежей.
Для добавления чертежа нажимаем кнопку «Создать». В появившейся строке задаём название для чертежа.
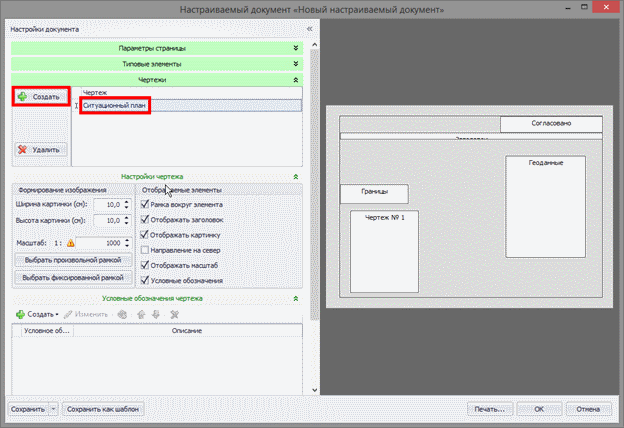
После создания чертежа станут доступными дочерние панели с настройками чертежа и условными обозначениями, в которых можно настроить отображение чертежа в документе и сформировать список условных обозначений соответственно.
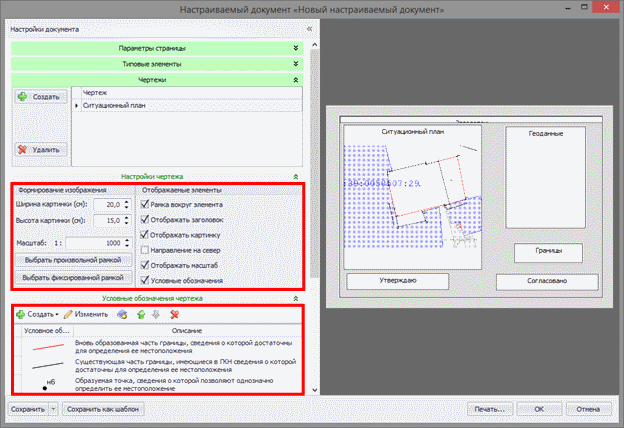
Панель «Универсальные текстовые элементы»
В этой панели формируются текстовые элементы документа. В настраиваемый документ можно добавить любое количество текстовых элементов.
Для добавления текстового элемента нажимаем кнопку «Создать». В появившейся строке задаём название для элемента.

Для наполнения текстового элемента выделяем его в списке и нажимаем кнопку «Редактор».
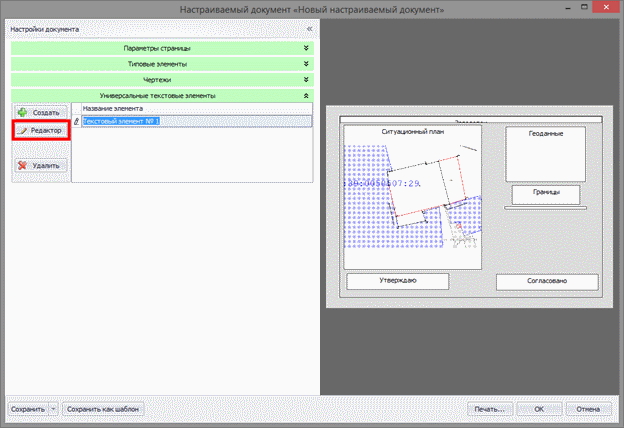
В открывшемся текстовом редакторе формируем текст элемента, который будет выведен на печать. При формировании текста можно использовать «ключи».
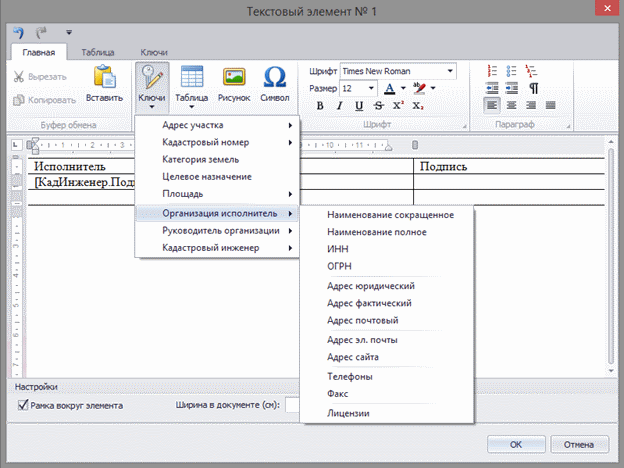
Перемещение элементов в документе
Для изменения расположения элемента в документе наводим на него курсор, зажатием левой кнопки мыши выполняем захват элемента и смещением курсора выполняем перенос в выбранное место документа.
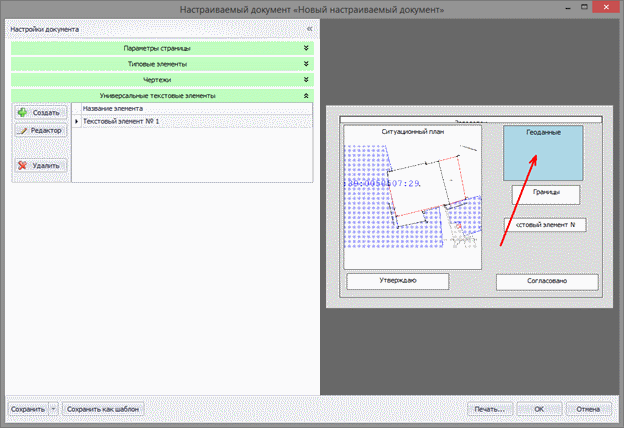
Отпустив левую кнопку мыши завершаем смещение элемента.
Сохранение документа как шаблон
Если документ планируется использовать в дальнейшем, можно сохранить его в качестве шаблона. При этом сохранятся все добавленные в документ элементы и настройки.
Для сохранения документа как шаблон нажимаем соответствующую кнопку.
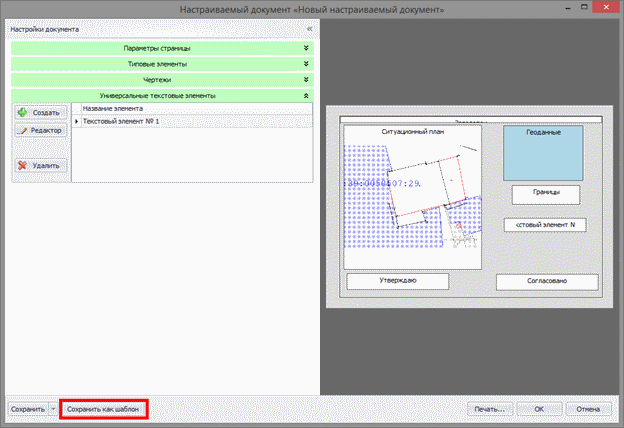
В окне сохранения шаблона задаем для него названия и нажимаем кнопку «ОК»
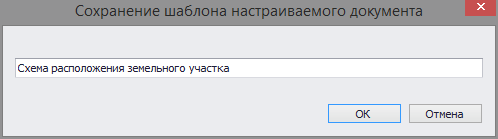
Печать документа
Для вывода документа на предварительный просмотр нажимаем кнопку «Печать».

Пример документа:
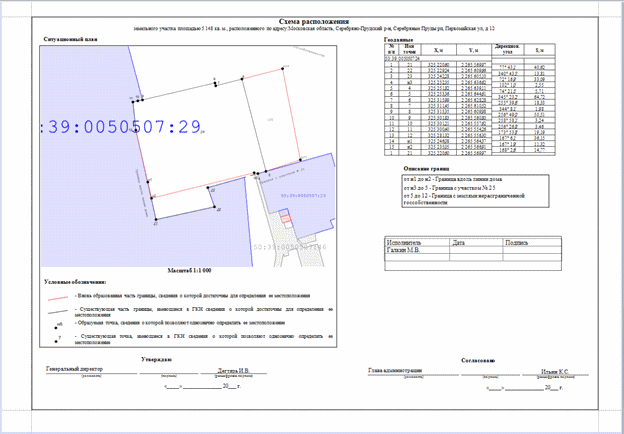
Используемые в примере данные
В данном примере использовались следующие исходные данные (скачать одним архивом).