Рассмотрим принцип формирования графических разделов техдокументации на примере схемы расположения.
![]() В настоящий момент описываем принцип формирования графических разделов техдокументации реализован в данном виде в полном объёме только в документе «Схема расположения ЗУ на КПТ». В других документах порядок формирования может отличаться, обращайтесь к справке или в раздел «примеры от а до я» по соответствующим документам. В дальнейшем планируется перевод принципов формирования графических разделов к описываемому ниже принципам для всех документов, имеющих графические разделы.
В настоящий момент описываем принцип формирования графических разделов техдокументации реализован в данном виде в полном объёме только в документе «Схема расположения ЗУ на КПТ». В других документах порядок формирования может отличаться, обращайтесь к справке или в раздел «примеры от а до я» по соответствующим документам. В дальнейшем планируется перевод принципов формирования графических разделов к описываемому ниже принципам для всех документов, имеющих графические разделы.
Добавляем лист, на котором будет размещена схема. Для этого нажимаем кнопку «Добавить».
Есть два способа добавления:
- Загрузить из файла – выбирается графический файл с уже подготовленным изображением.
- Сформировать с чертежа – раздел формируется инструментами АРГО.
Рассмотрим второй вариант. После выбора варианта «Сформировать с чертежа» создается лист раздела.
В закладке «Листы» задаем размер и ориентацию выбранного листа, при необходимости выполняем настройку полей.
Далее переходим в раздел «Условные обозначения» для формирования списка условных обозначений графического раздела.
Условные обозначения можно добавлять тремя способами:
- Из справочника – при нажатии кнопки «Из справочника» открывается справочник условных обозначений в котором выбираем добавляемые в документ условные обозначения.
Для множественного выбора используем клавиши Ctrl и Shift вашей клавиатуры.
- С чертежа – условное обозначение создается путем выделения рамкой области чертежа, которая будет характеризовать условное обозначение. После нажатия кнопки программа переходит в режим выделения. Устанавливаем рамку в нужное место чертежа и кликом левой кнопки мыши выполняем захват области чертежа.
Условное обозначение будет добавлено в список. Устанавливаем курсор напротив условного обозначения и вносим его описание.
- Из файла – условное обозначение подгружается из графического файла. После нажатия кнопки программа предложит выбрать графический файл.
Условное обозначение будет добавлено в список. Устанавливаем курсор напротив условного обозначения и вносим его описание.
Условные обозначения, полученные с чертежа или из файла, можно сохранять в справочник условных обозначений. Для этого выделяем в списке добавляемое в справочник условное обозначение и нажимаем кнопку «Сохранить в справочник».
Для удобства загрузки в дальнейшем условные обозначения можно компоновать в наборы для сохранения в шаблон. Для сохранения в шаблон нажимаем кнопку «Шаблоны» и выбираем «Сохранить как шаблон».
В открывшемся окне сохранения шаблона задаем для него название и нажимаем «ОК».
После сохранения набор будет доступен для загрузки.
Далее переходим в раздел «Настройки вывода элементов» и указываем где будут распечатаны условные обозначения.
- На чертеже – Условные обозначения будут размещены непосредственно под чертежом.
- На следующем листе – Условные обозначения будут сформирована на следующем после чертежа листе.
- Ссылка на лист – В поле напротив указываем номер листа. При выводе на печать под чертежом будет отображаться надпись «Условные обозначения представлены на листе №».
Установка флажка «Направление на север» регулирует вывод на чертеже стрелки, указывающей на север.
Завершающим шагом выполняем захват области чертежа, которая пойдет на печать. Выполнить захват области можно двумя способами:
- Выбрать произвольной рамкой. Для этого нажимаем кнопку «Выбрать произвольной рамкой».
Программа перейдет в режим формирования рамки для захвата. Включаем\отключаем необходимые для отображения слои чертежа.
Устанавливаем курсор в том месте чертежа, где будет левый верхний угол рамки и кликаем левой кнопкой мыши. После этого смещаем курсор в противоположенный угол.
После установки курсора в противоположенный угол рамки кликаем левой кнопкой мыши для захвата области на печать. В поле масштаба отобразится масштаб, в котором захваченная область будет размещена на листе заданного размера с выбранным набором условных обозначений.
- Выбрать фиксированной рамкой. Задаем значение масштаба для рамки и нажимаем кнопку «Выбрать фиксированной рамкой».
Программа перейдет в режим выделения области чертежа на печать. Устанавливаем рамку в нужное вам место чертежа и кликаем левой кнопкой мыши для захвата.
Графический раздел сформирован. Можно переходить к его печати.
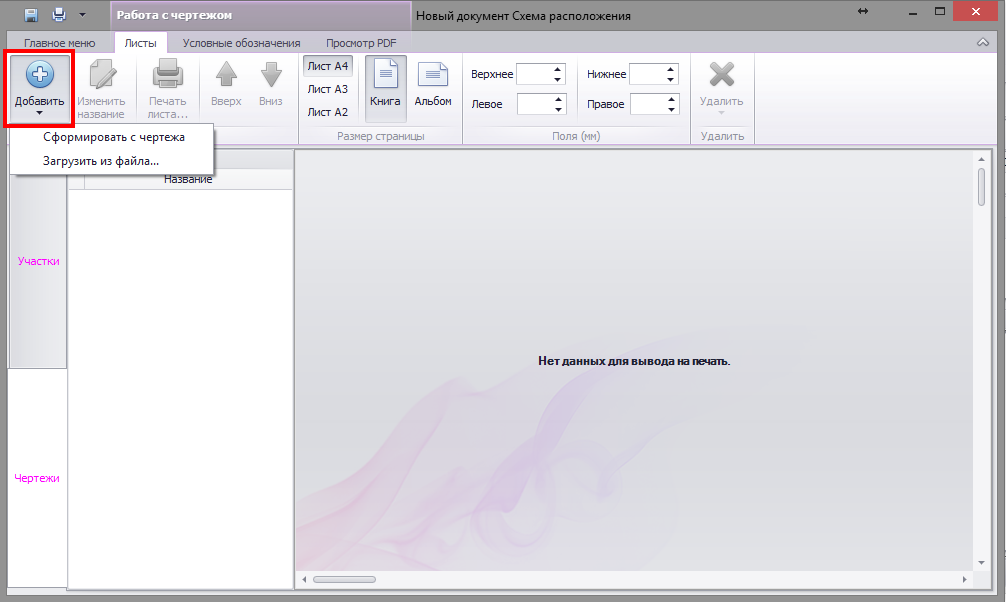

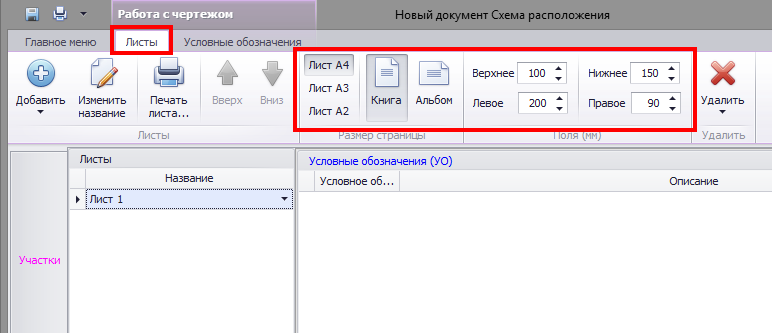
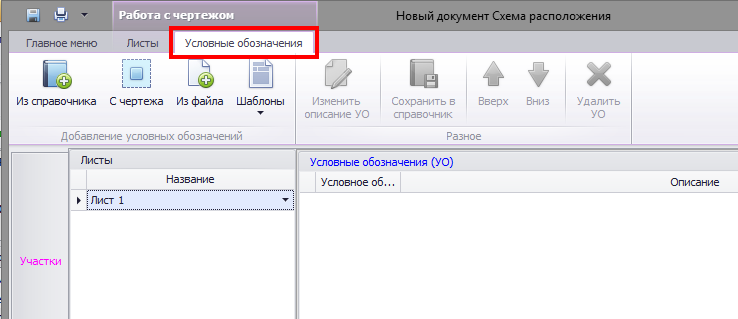
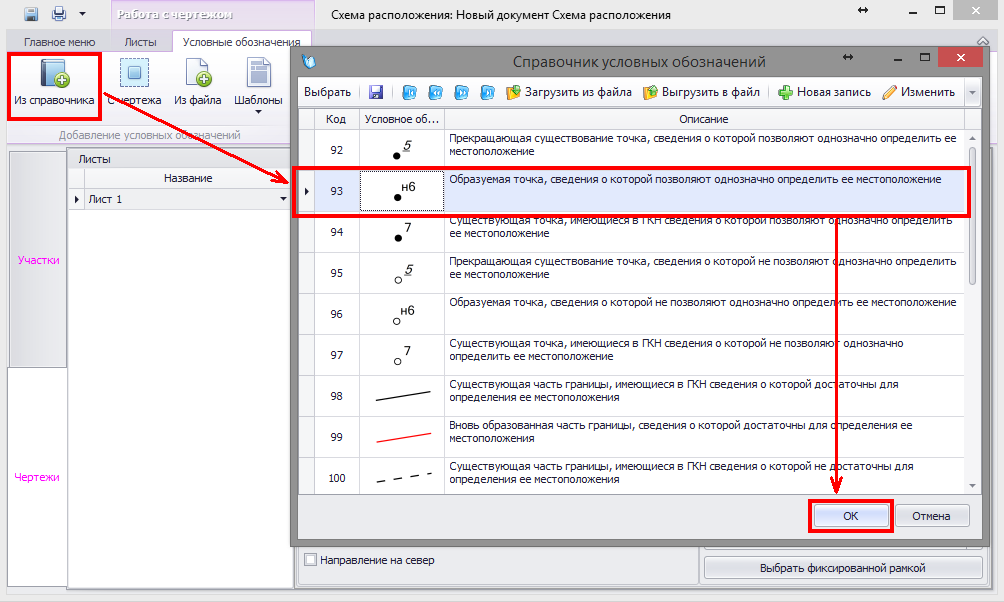
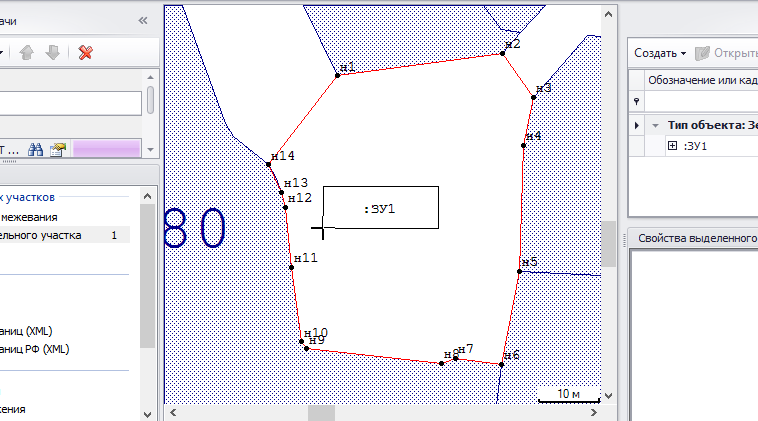
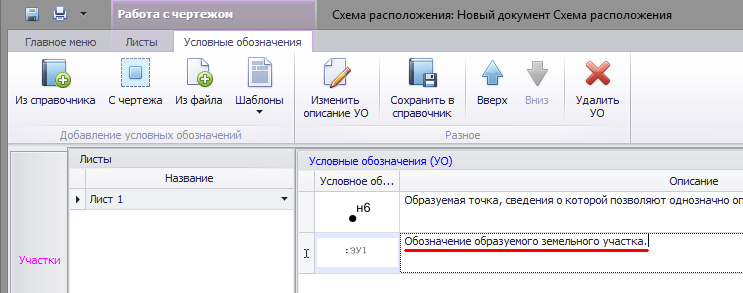
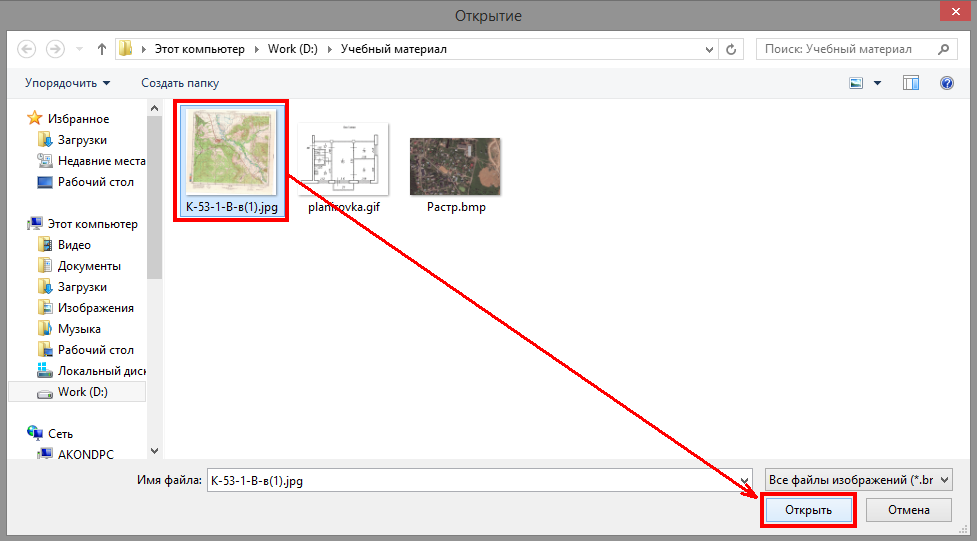
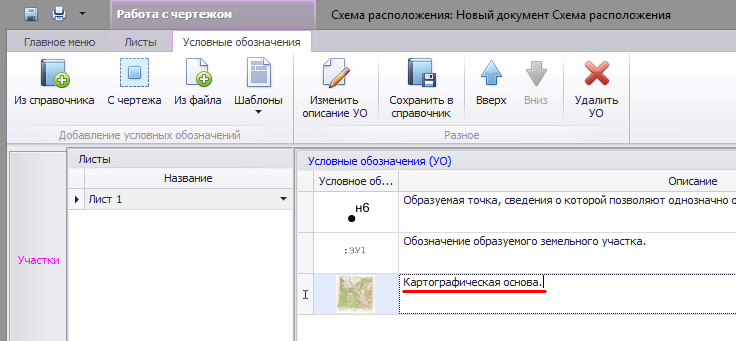

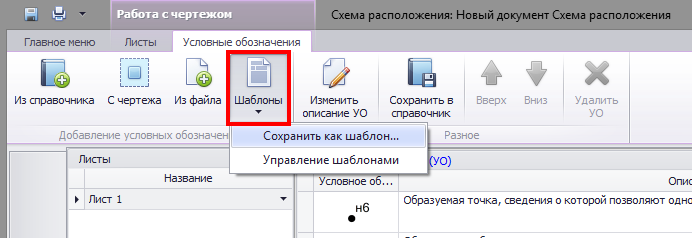

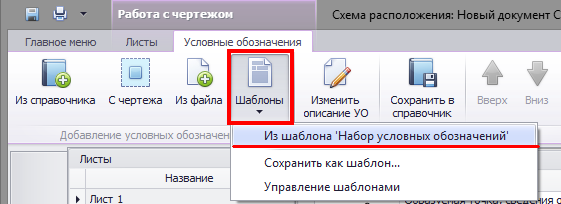
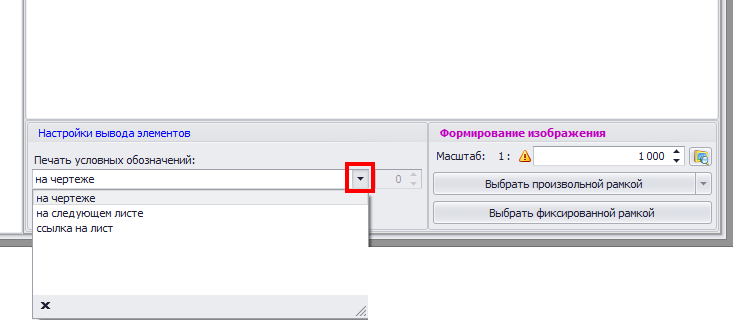
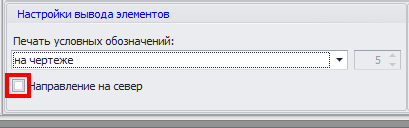
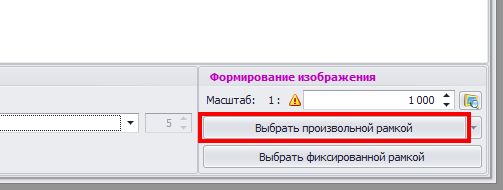
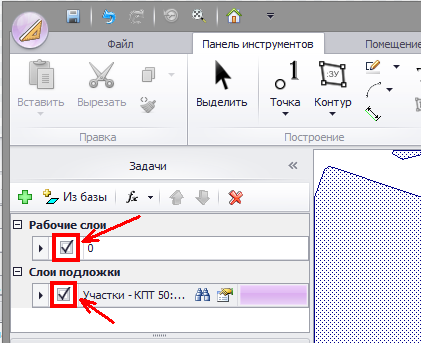
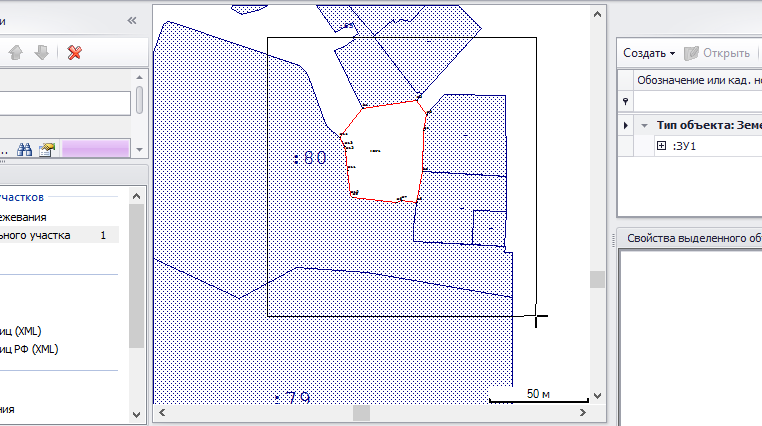

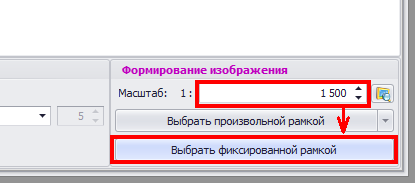
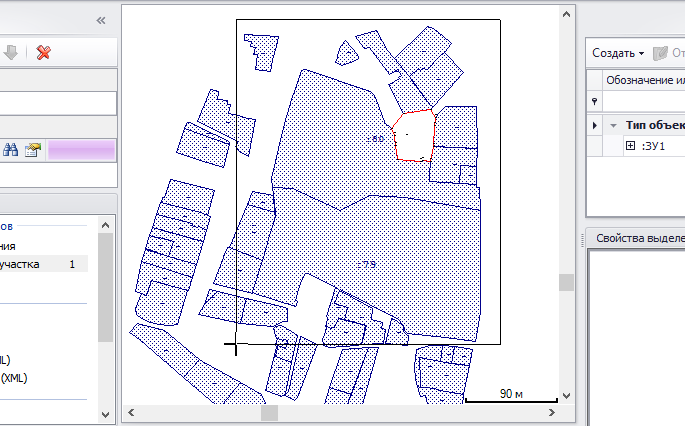

Сложно стало :(
сделали бы по аналогу МП и ТП
условные знаки не следует выносить.
Непривычно или сложно? Дольше, больше «перепробег» мышью, больше кликов и т.п.? Задача изначальная — показывать пользователю только тот набор операций, который ему подходит в данном рабочем элементе программы. Чтобы кнопок/возможностей в каждый конкретный момент было не очень много.
Не совсем понял фразу
«условные знаки не следует выносить.»
сложно в понимании.
1. я занес участок (все понятно)
2. перейти в чертеж и добавить чертеж из чертеже (тоже ясно)
3. и тут сложности. чтобы ты не делал нужно добавить условные знаки перед тем как «выбрать фиксированную рамку» (из за принципов работы арго) на экране ты видишь колонку с условными знаками а добавить не можешь, ладно можно тыкнуть(найти) «условные обозначения» найти свои обозначения, выбрать «фиксированную рамку», но тут опять загвоздка где печать?, ладно опять переходишь в «Листы» находишь печать, но тут опять нет, тут печатает чертеж без координат. (нет картинки), тыкаешь в главное меню. и вот тебе счастье.
ps это интуитивно.
Я новый пользователь. Разобралась со Схемой только благодаря Вашему комментарию. Ни как не могла понять почему условные печатаются без схемы. Действительно сложновато.
Еще есть вопрос: на бумажном варианте Схемы расположения на КПТ не отображается Система координат. Это не предусмотрено или я не нашла где галочку поставить?
Отображение системы координат оговорено в требованиях, но в форме отсутствует. Поэтому определить где она должна выводится в схеме не представляется возможным. Вы можете в виде текста разместить систему координат в удобном для вам месте чертежа.
Андрей, если вы хотите минимизировать количество кнопок, можно сделать как в ворде и после них добавить кнопки с условными обозначениями.
https://fotki.yandex.ru/next/users/fedorov-va/album/676/view/797160
Мы прорабатывали такой вариант, как в вашем примере. В настоящее время по некоторым соображением сделали по другому. Возможно по результатам анализа использования перейдем к вашему варианту. И здесь и там есть плюсы и минусы.
обсуждали вопрос в администрации там сказали, что строка должна быть по форме, а вот заполняется она если образуются два и более участка.
Возможно ли добавить в ручную орган утвердивший постановлением схему что бы была заполнена шапка?
Пока такой настройки нет. На данный момент можно из предварительного просмотра экспортировать схему в RTF для последующего редактирования в Word.
почему в арго 6 по умолчанию такой большой отступ полей в плане чертежа помещений и изменить невозможно (не нашел) чтобы всегда было не по 10 см а по 2 слева по 1 см со всех остальных сторон?
Масштаб почему на чертежах не выходит?!
Почему у меня справочник условных обозначений пустой?
Если речь идёт о ситуации, когда вы только поставили программу, то:
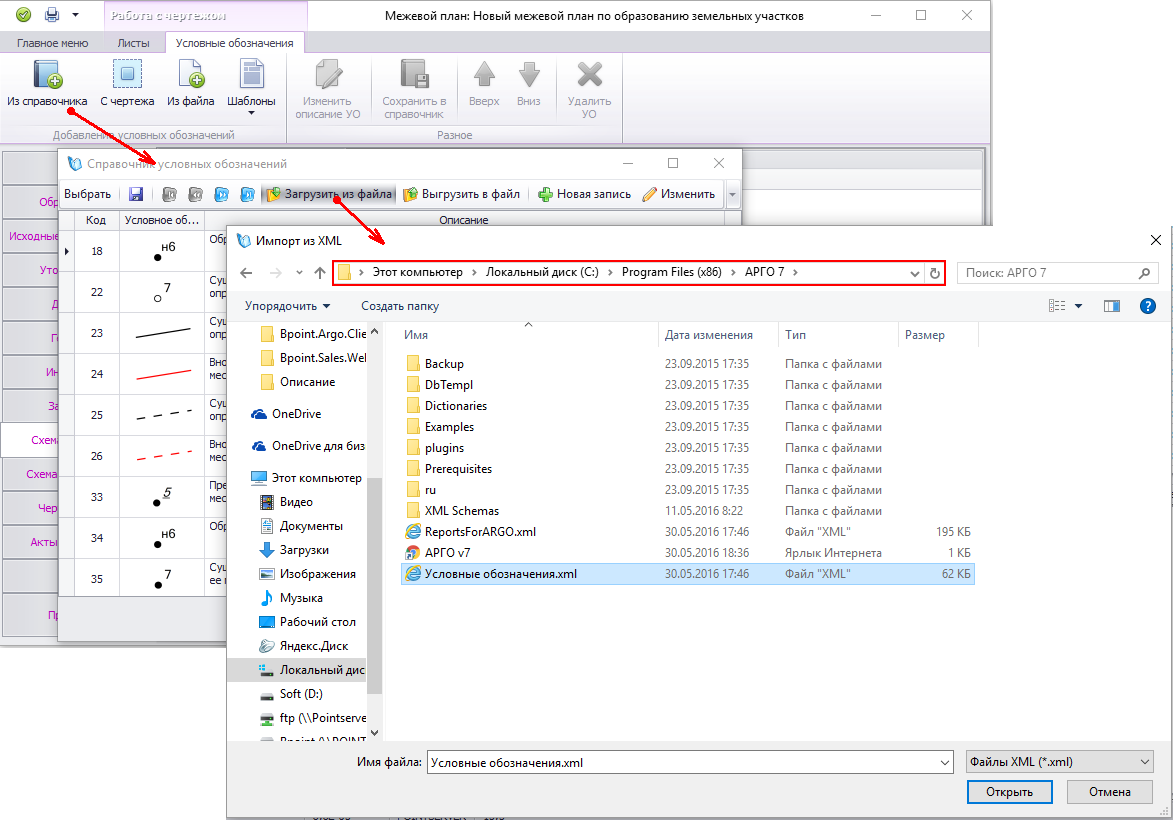
1. Вы можете самостоятельно заполнить справочник условных обозначений.
2. Загрузить стандартный набор условных обозначений из файла «Условные обозначения.xml», который расположен в каталоге, где установлена программа АРГО:
Спасибо за ответ, уже разобралась, загрузила)