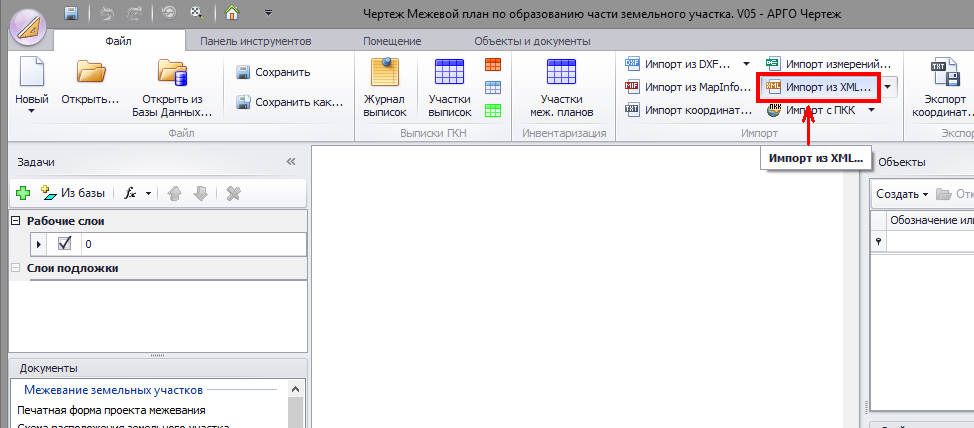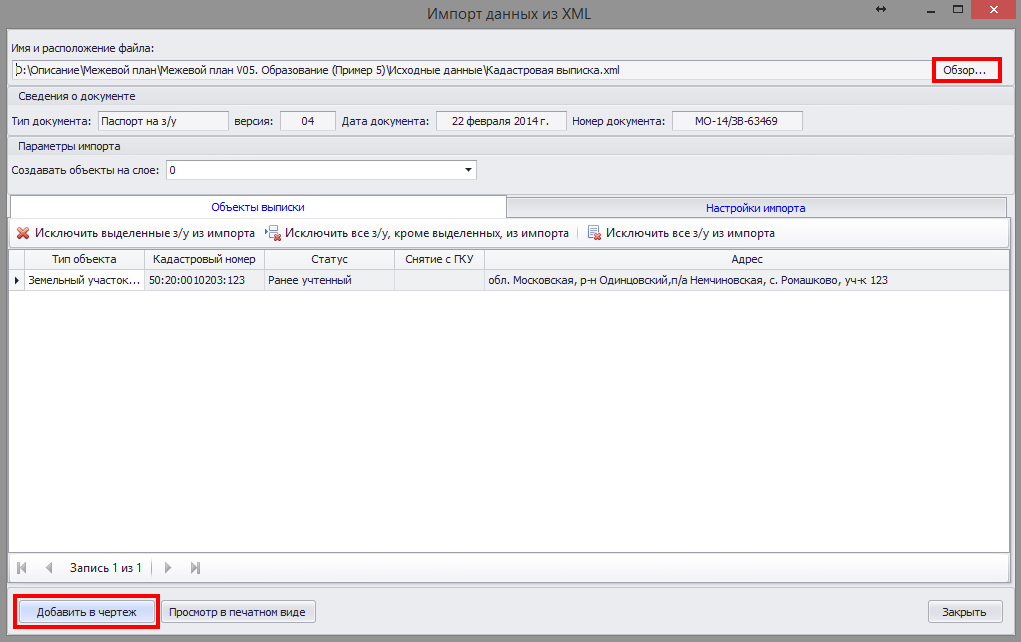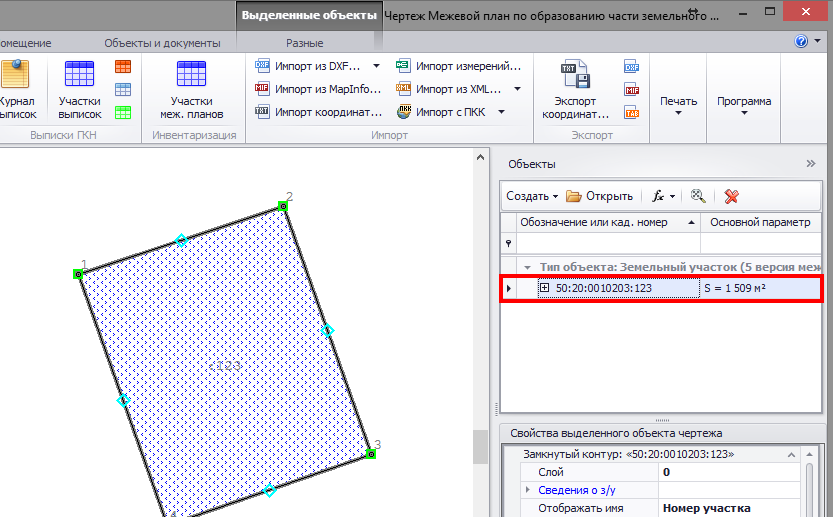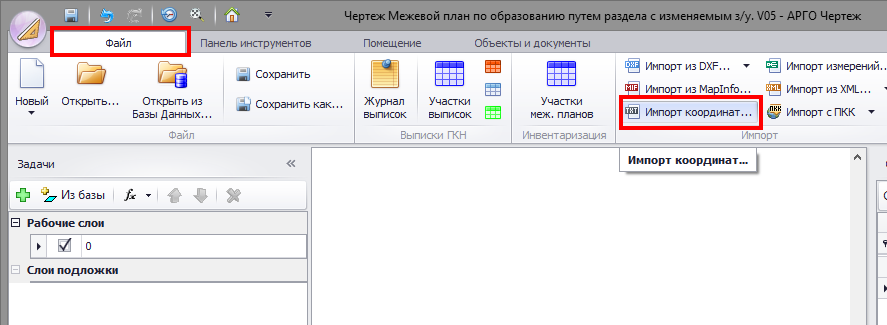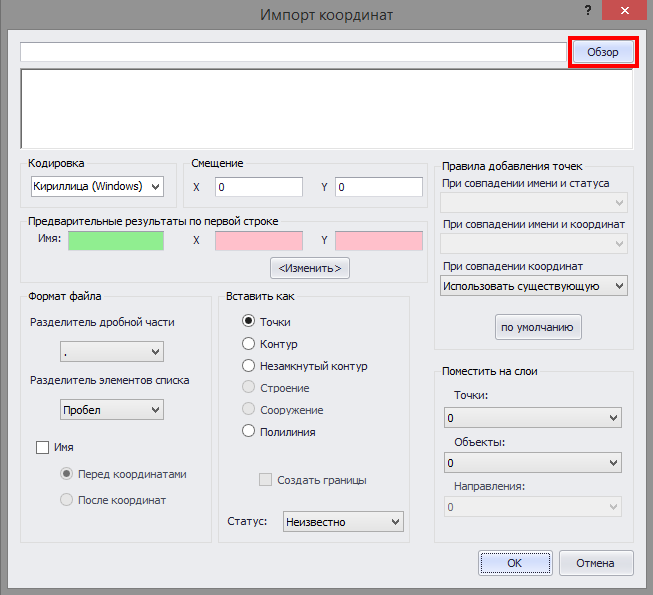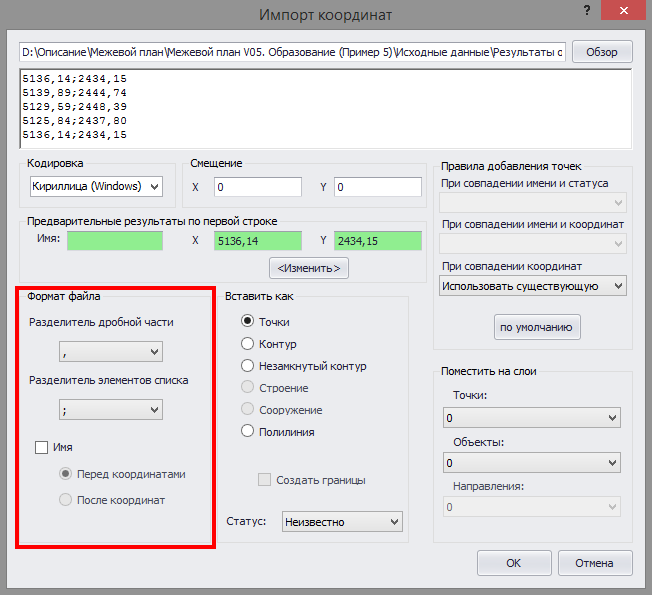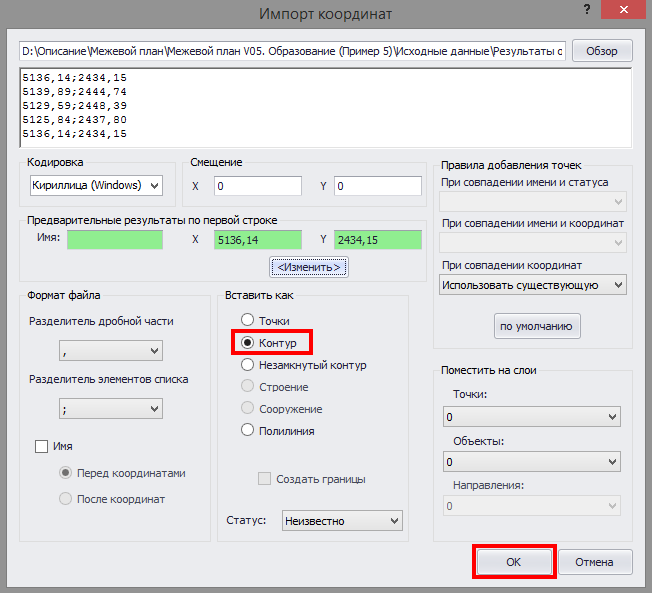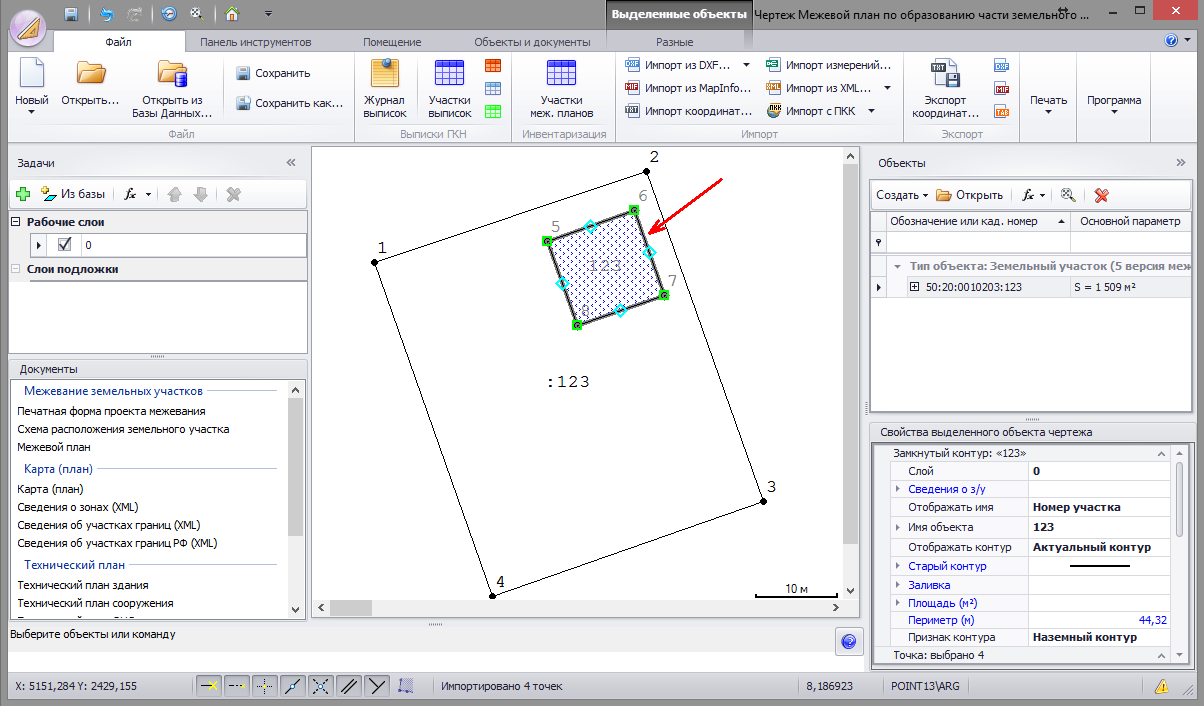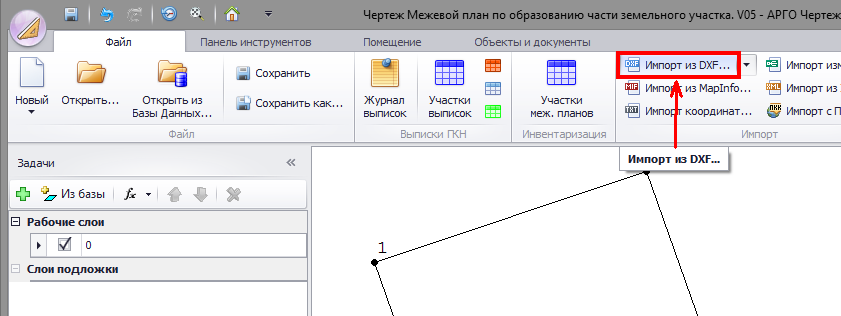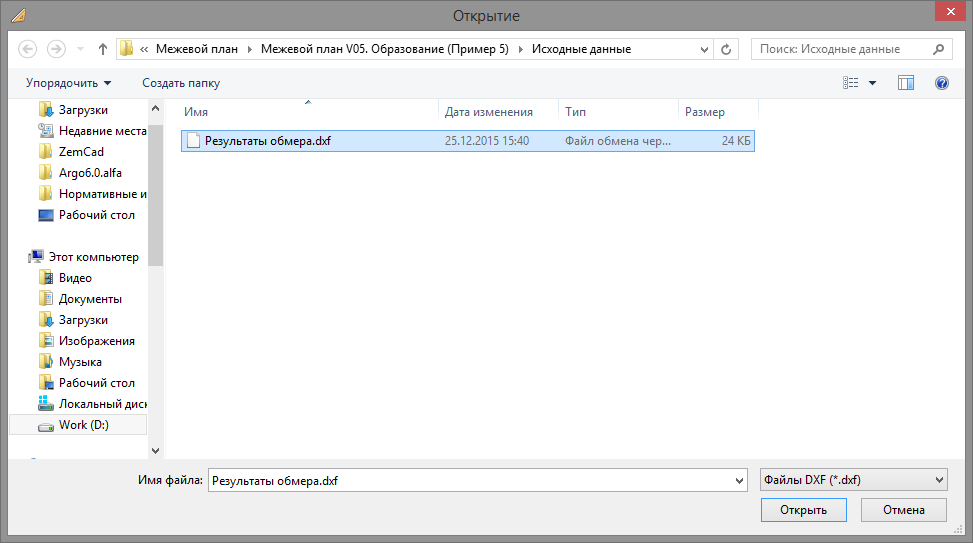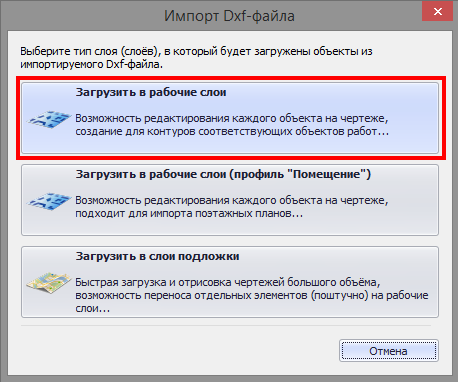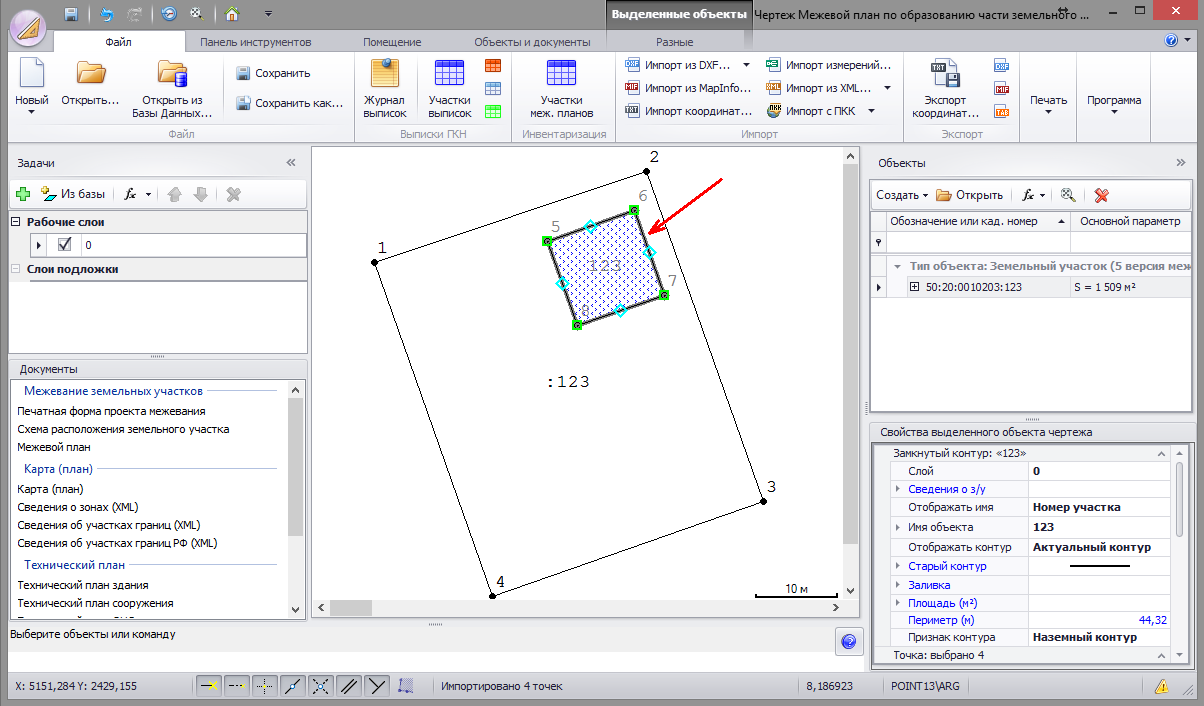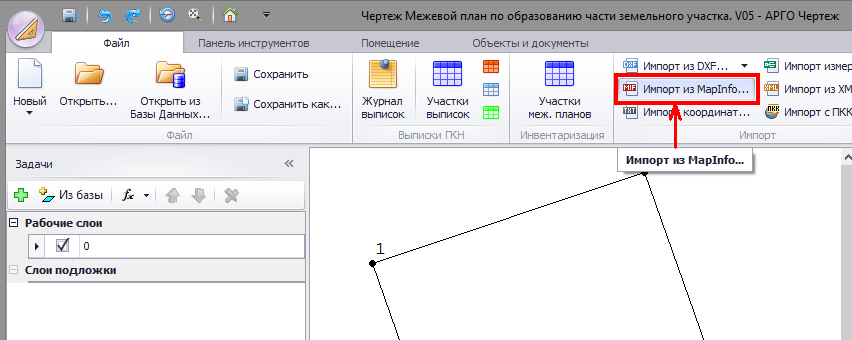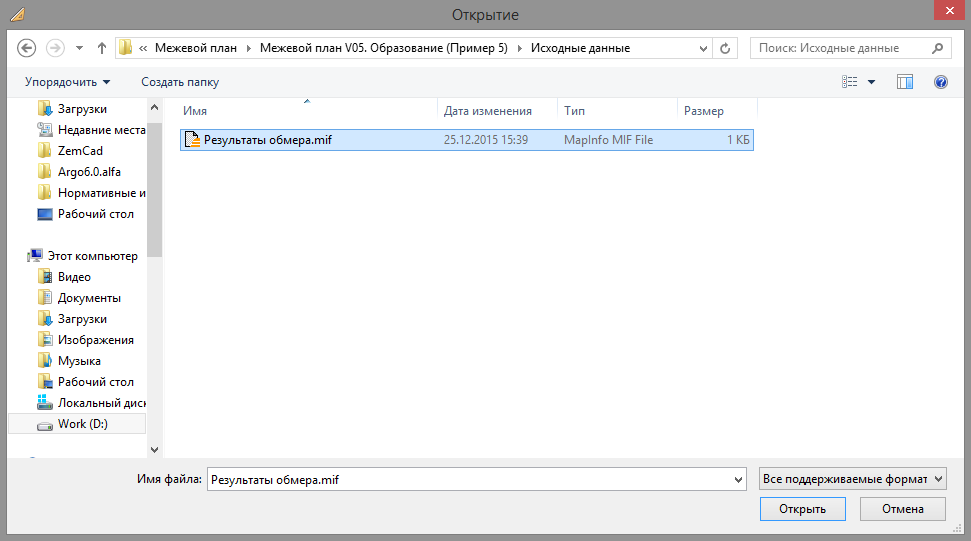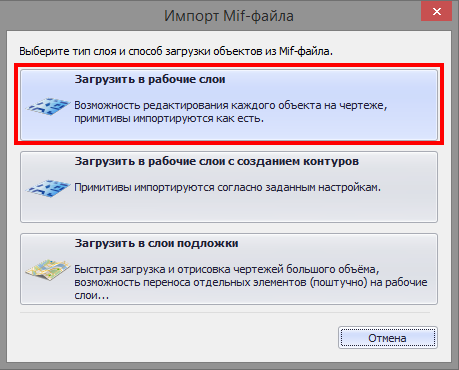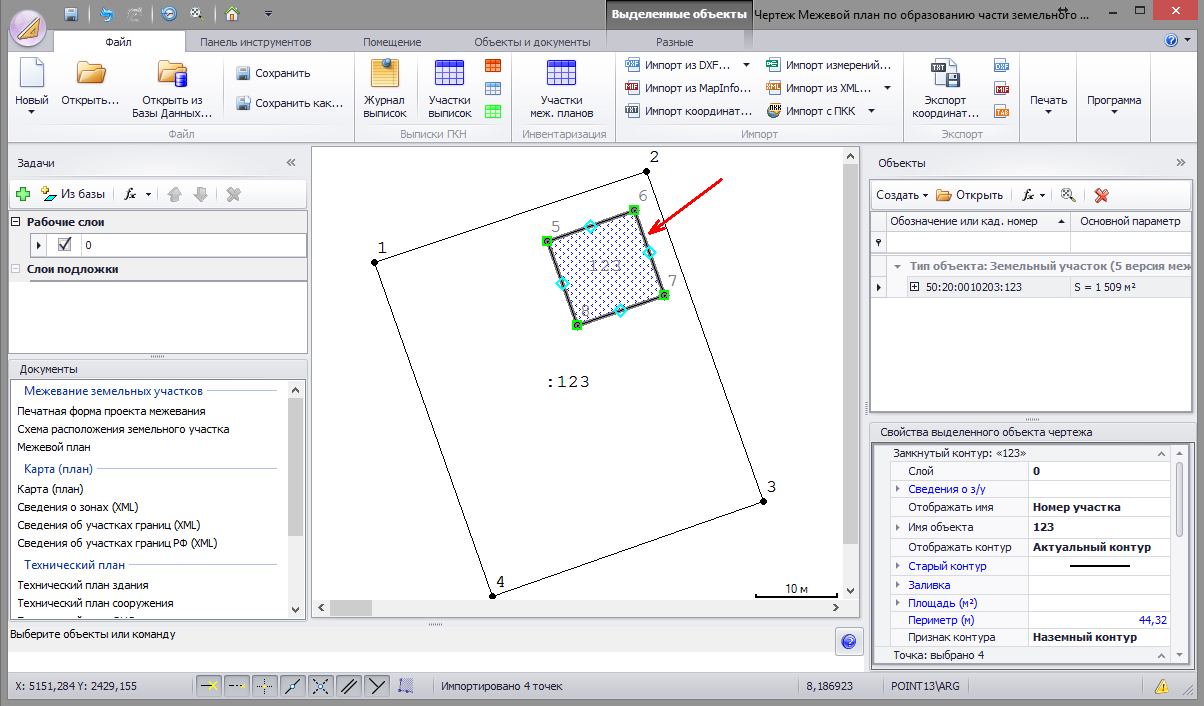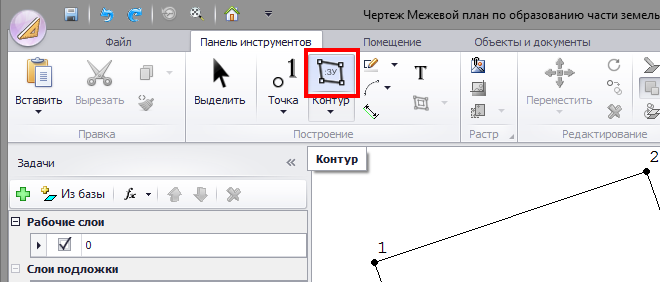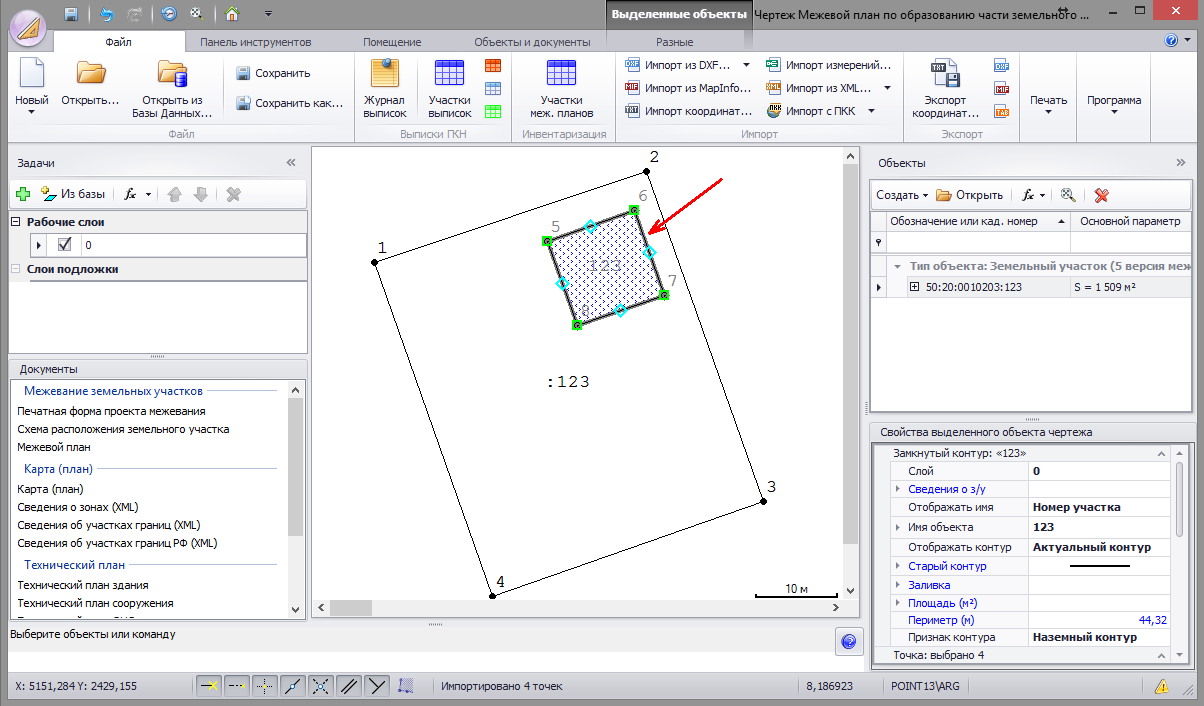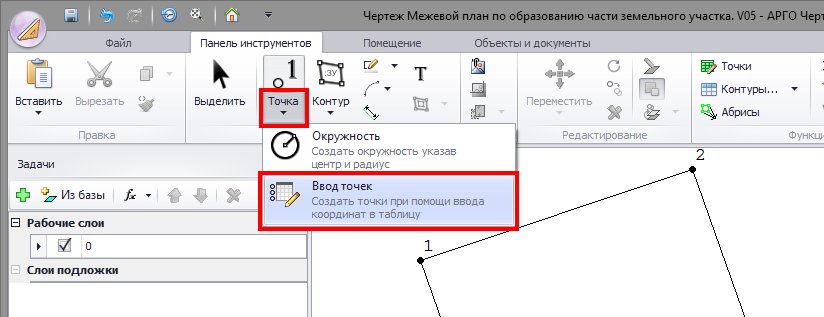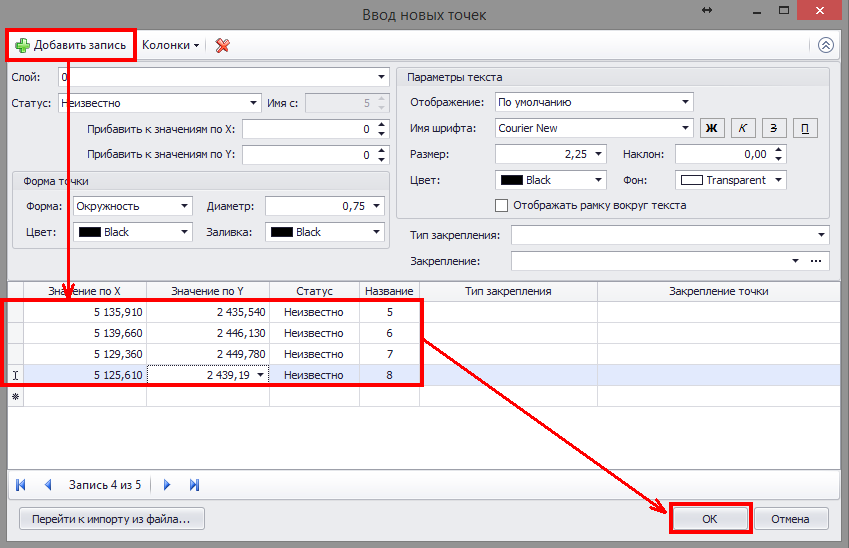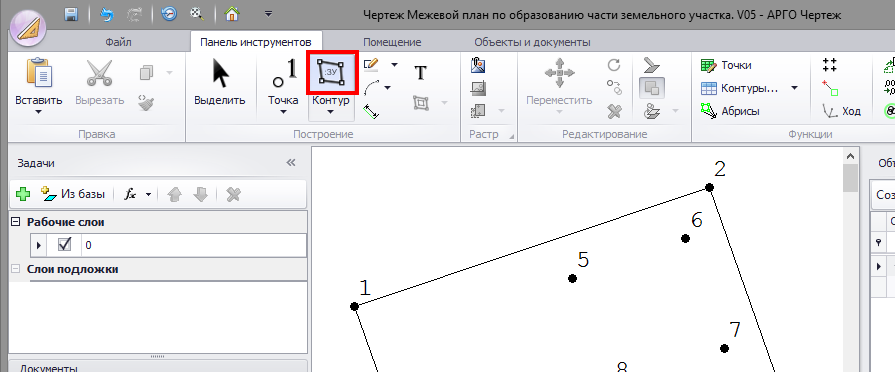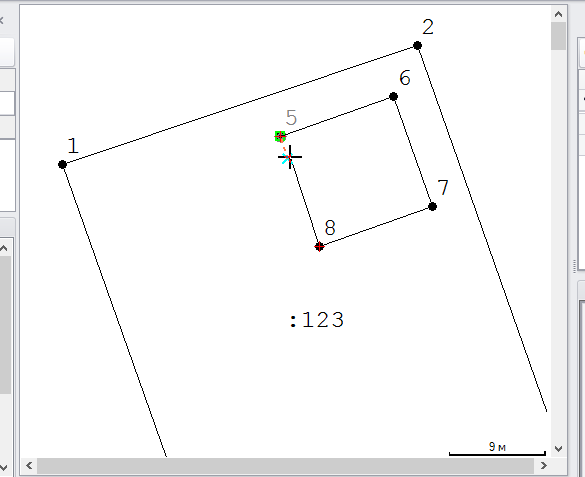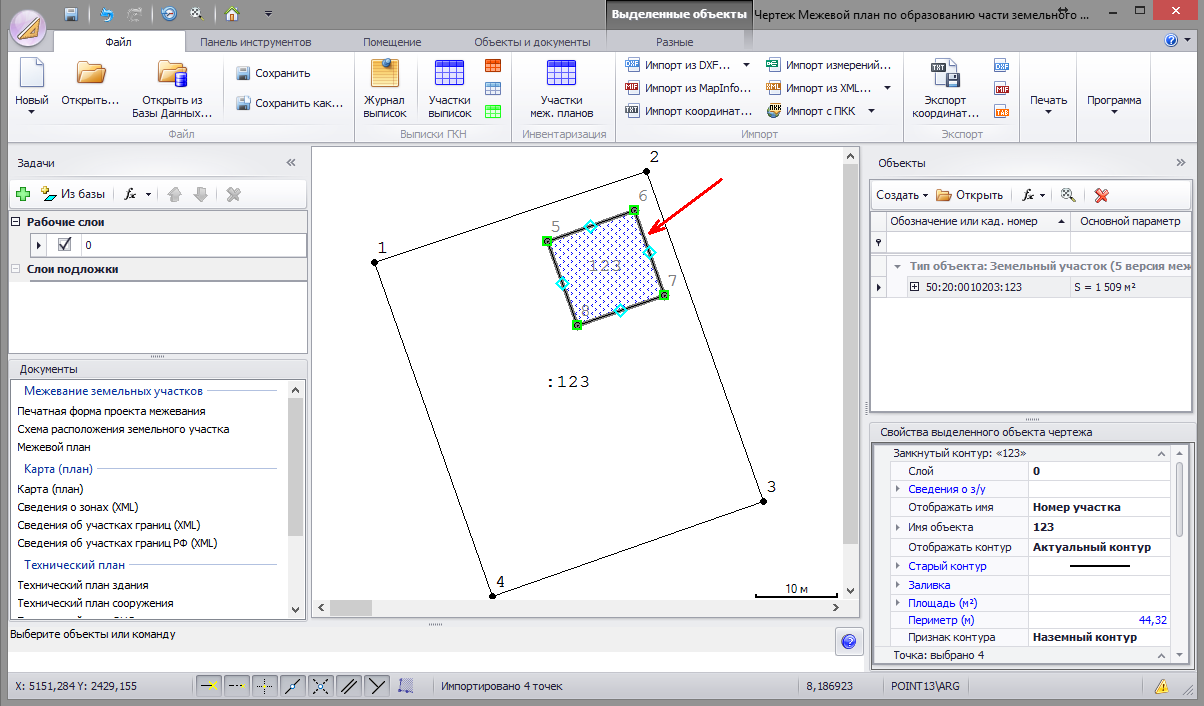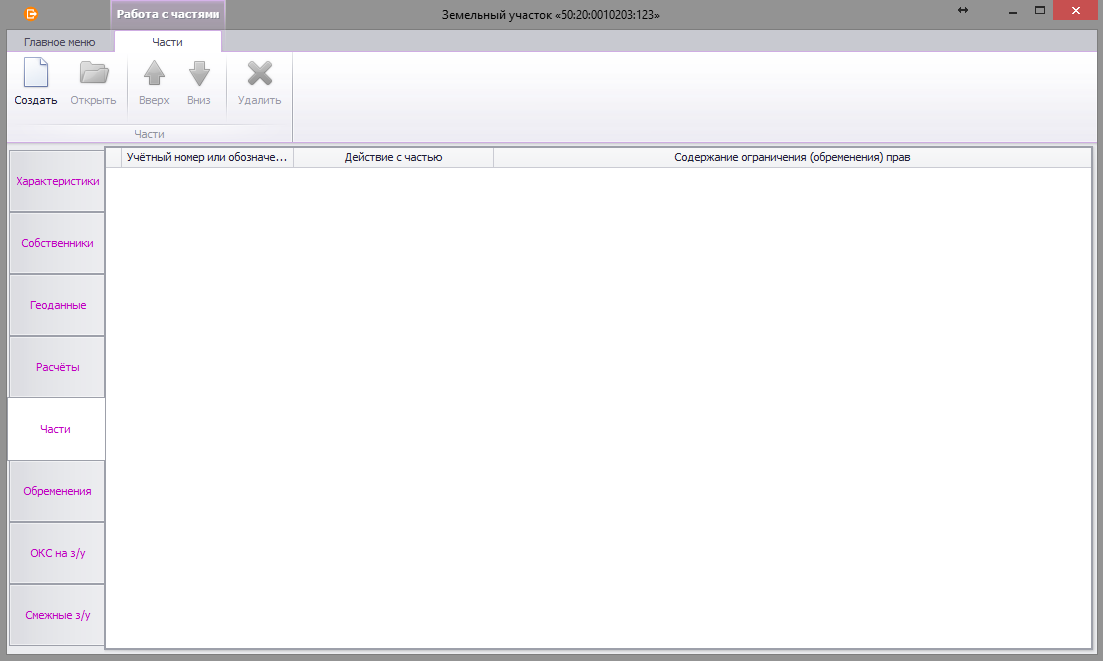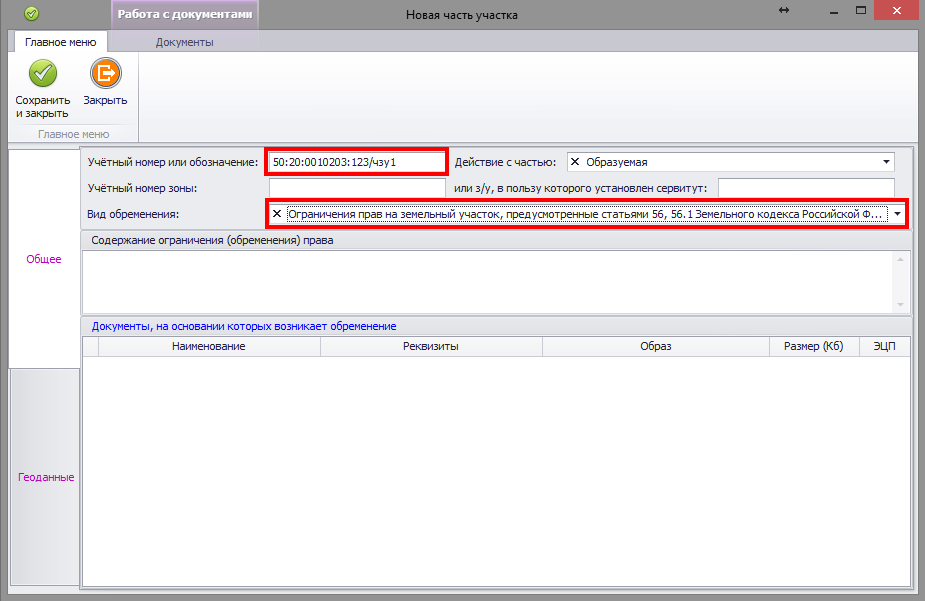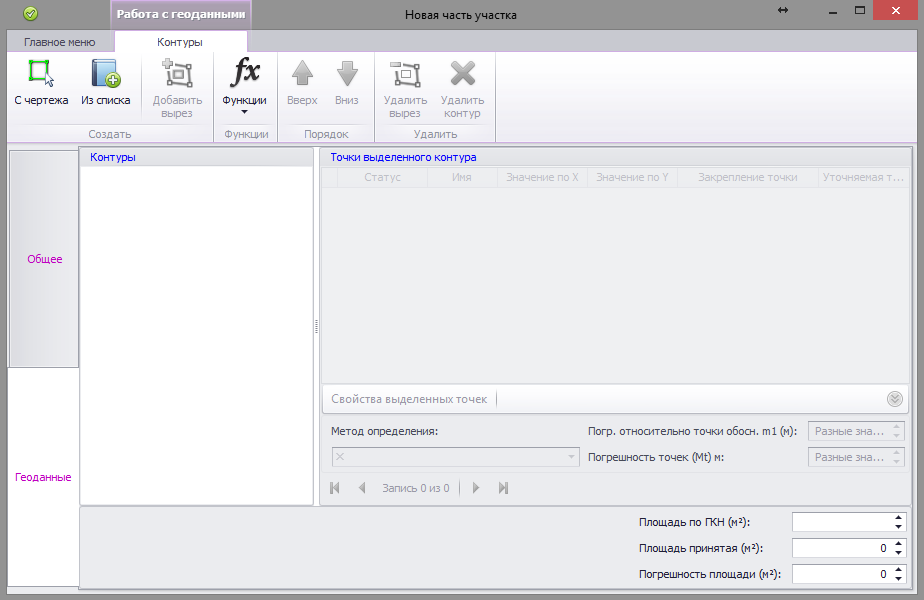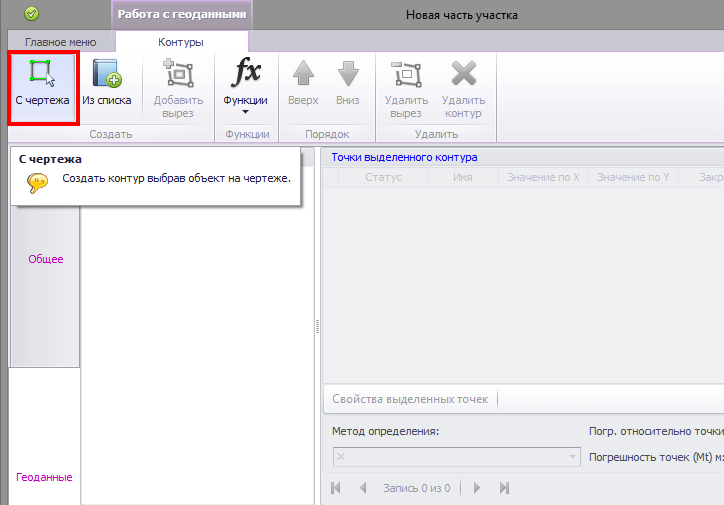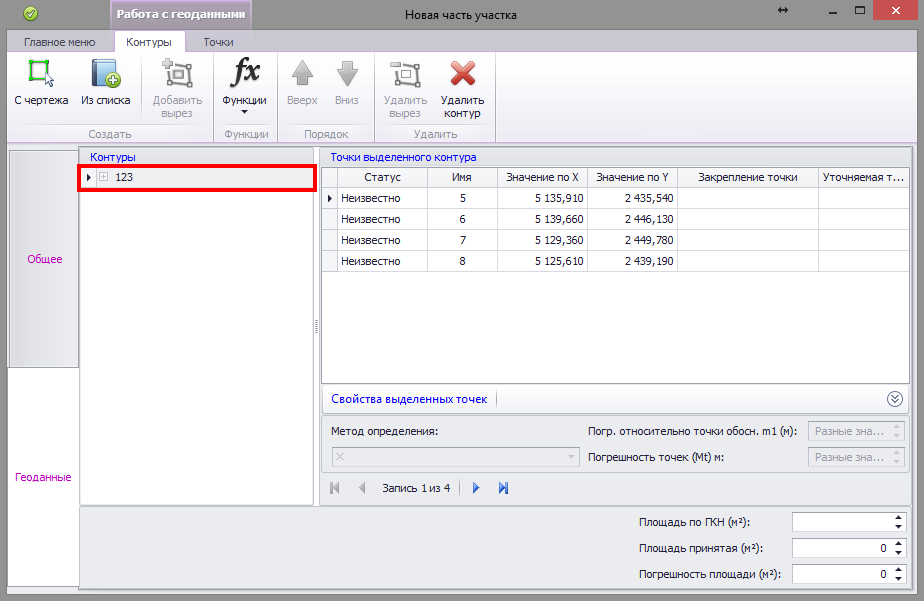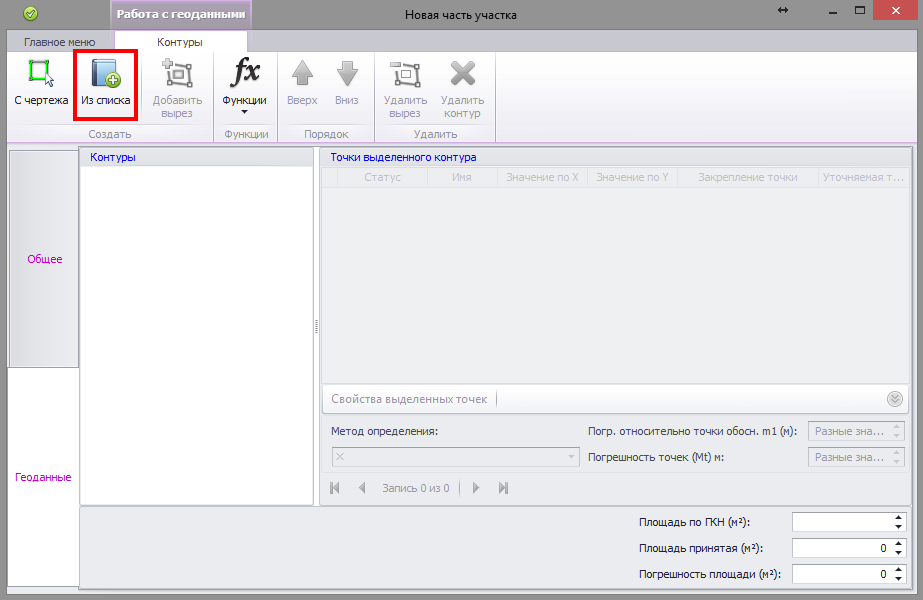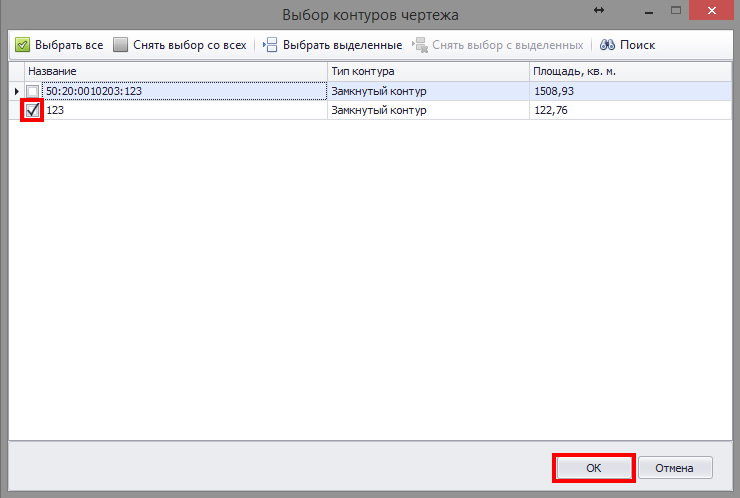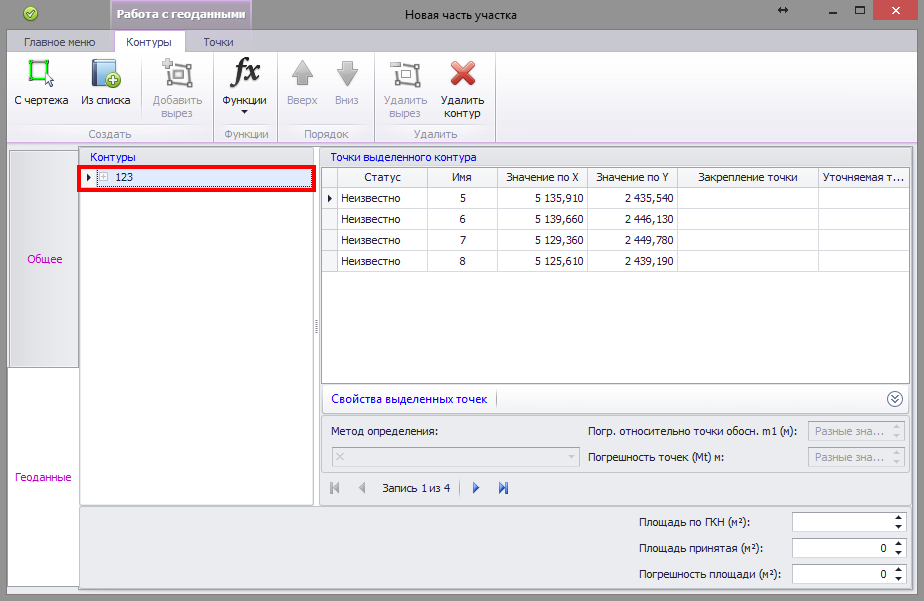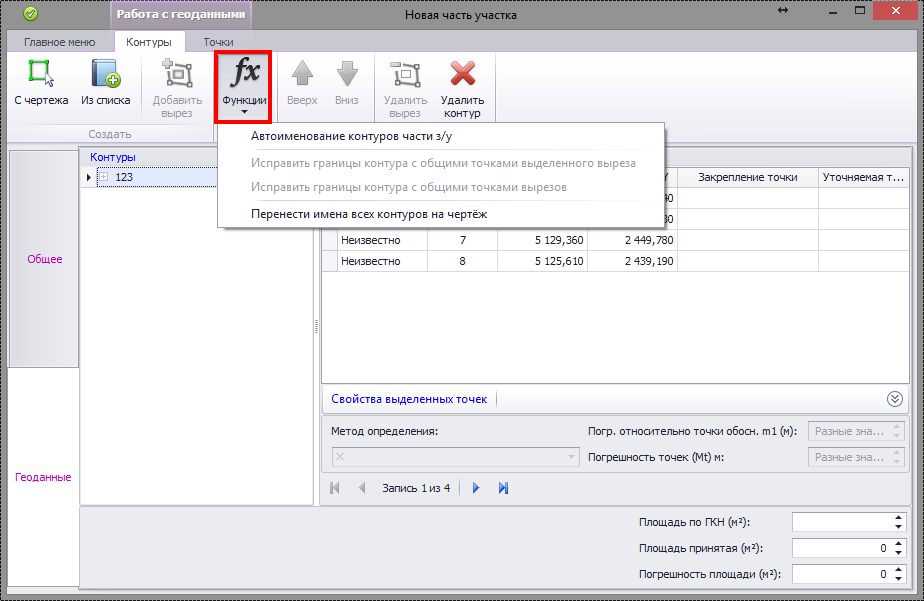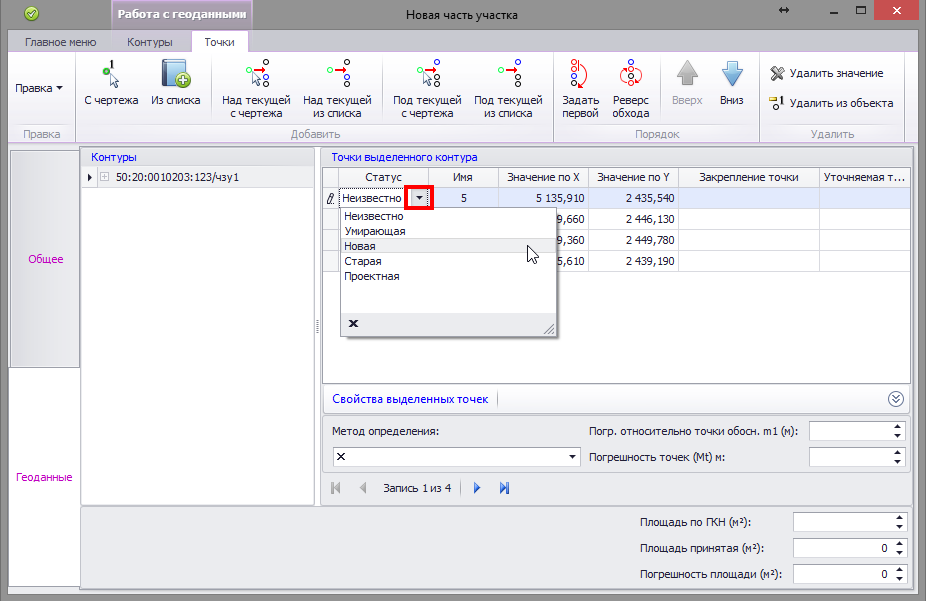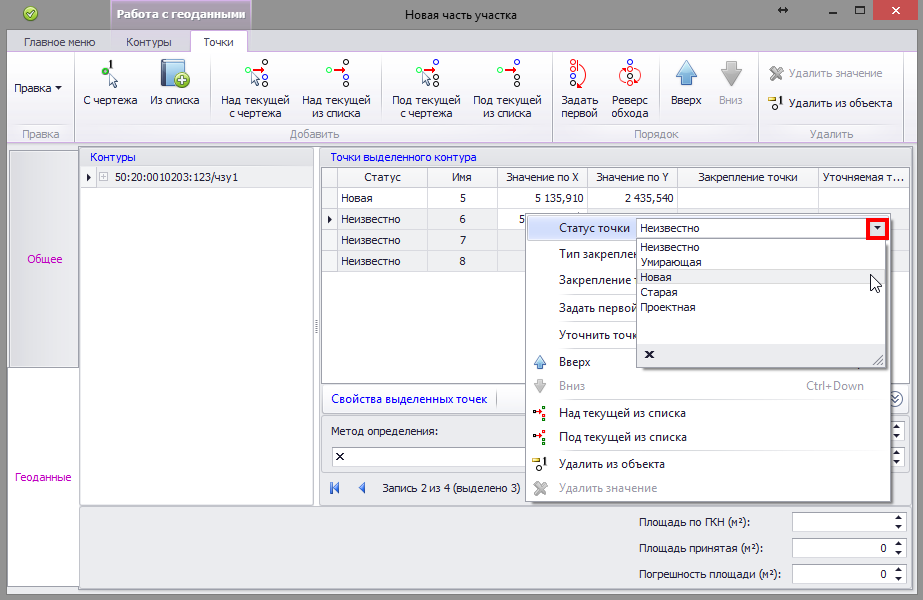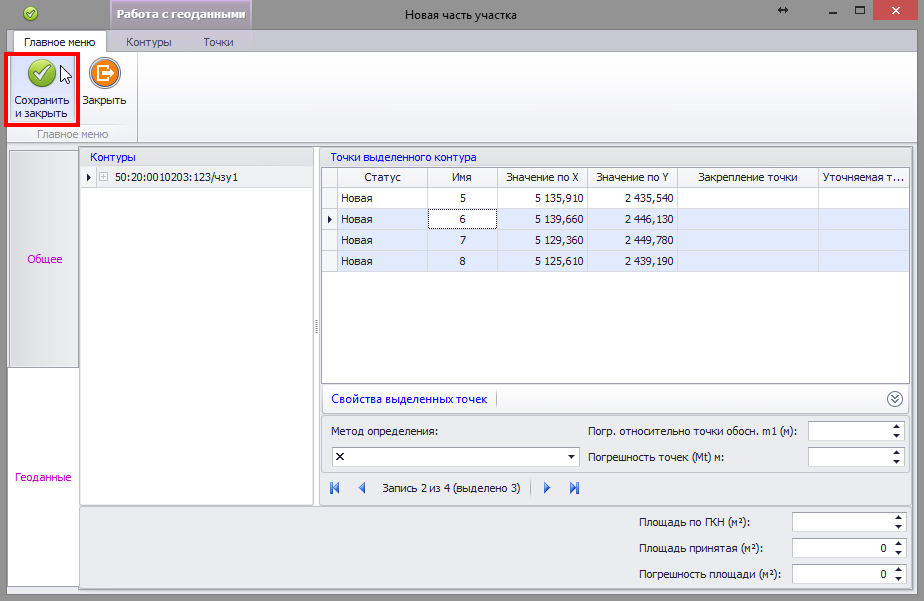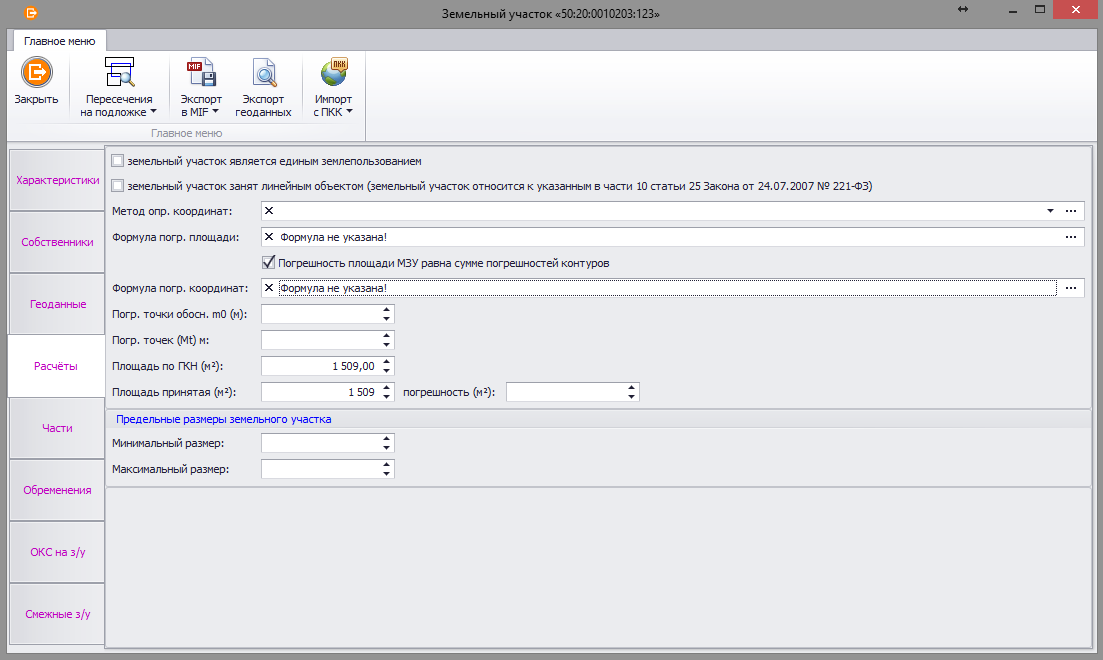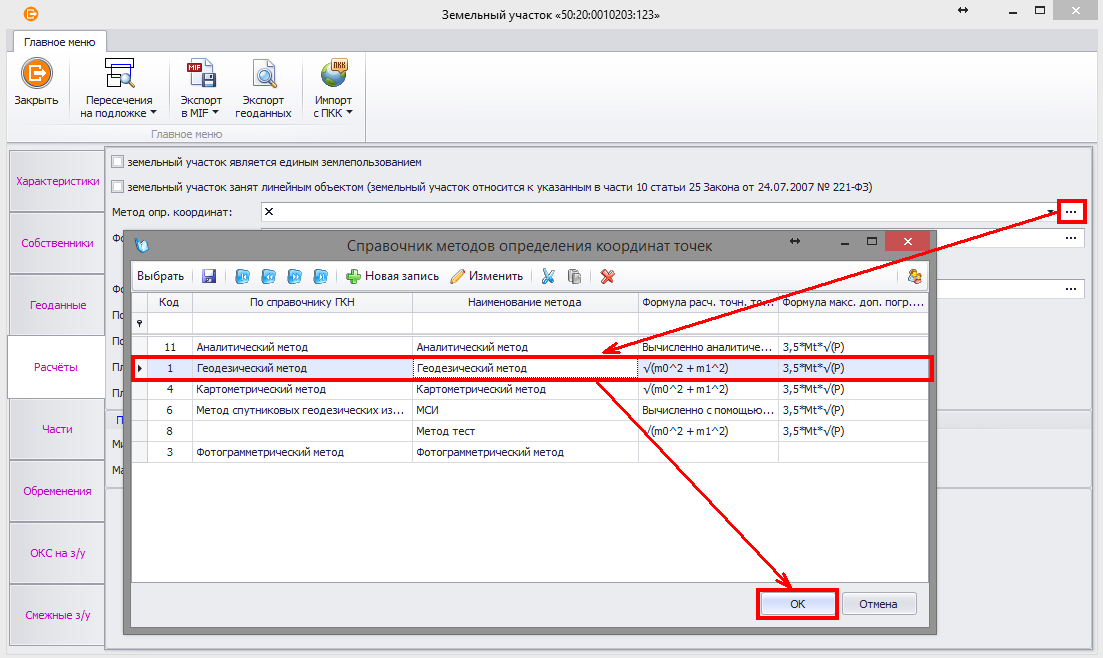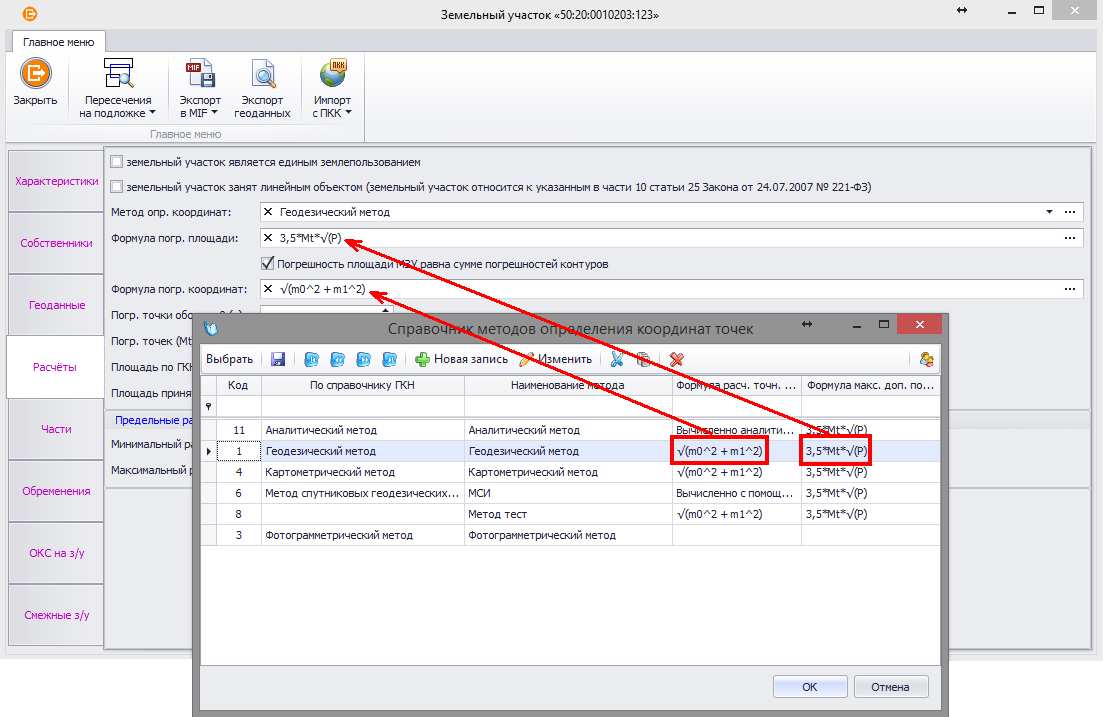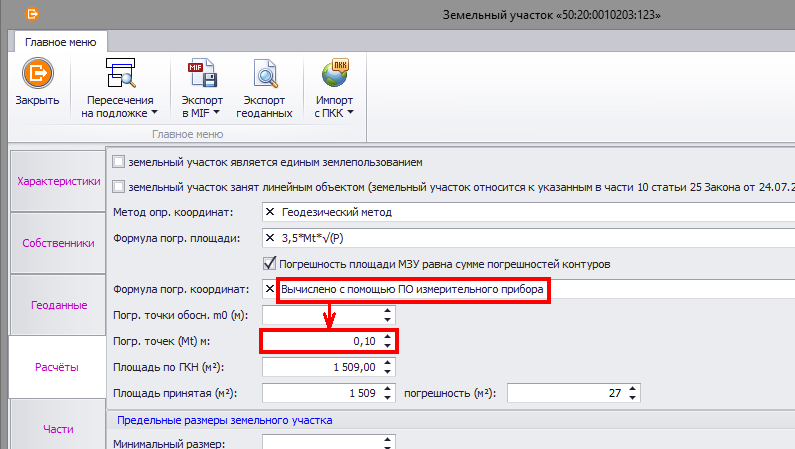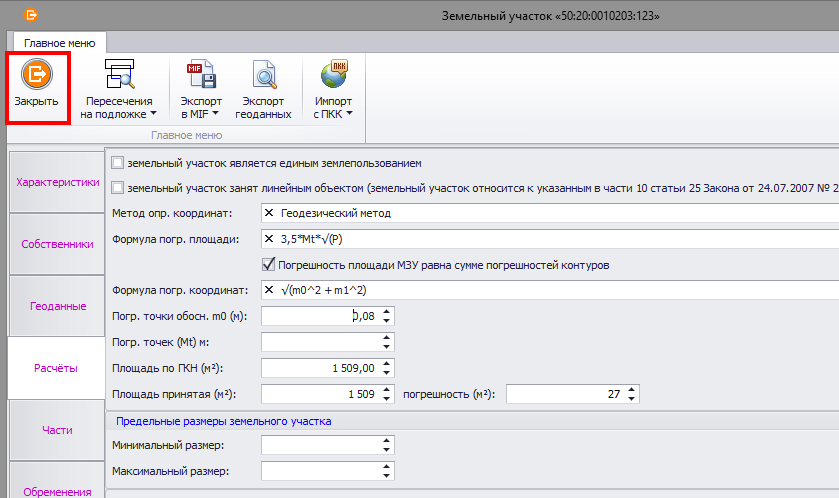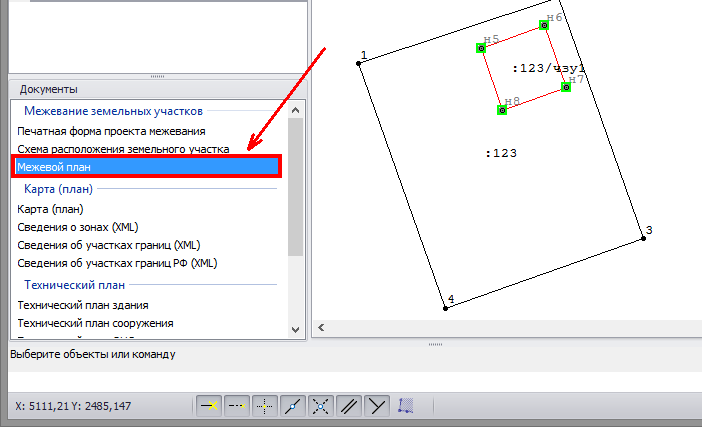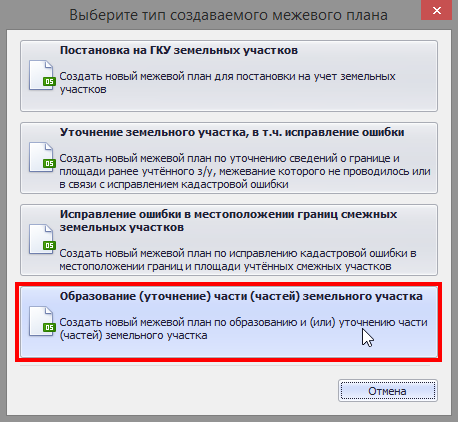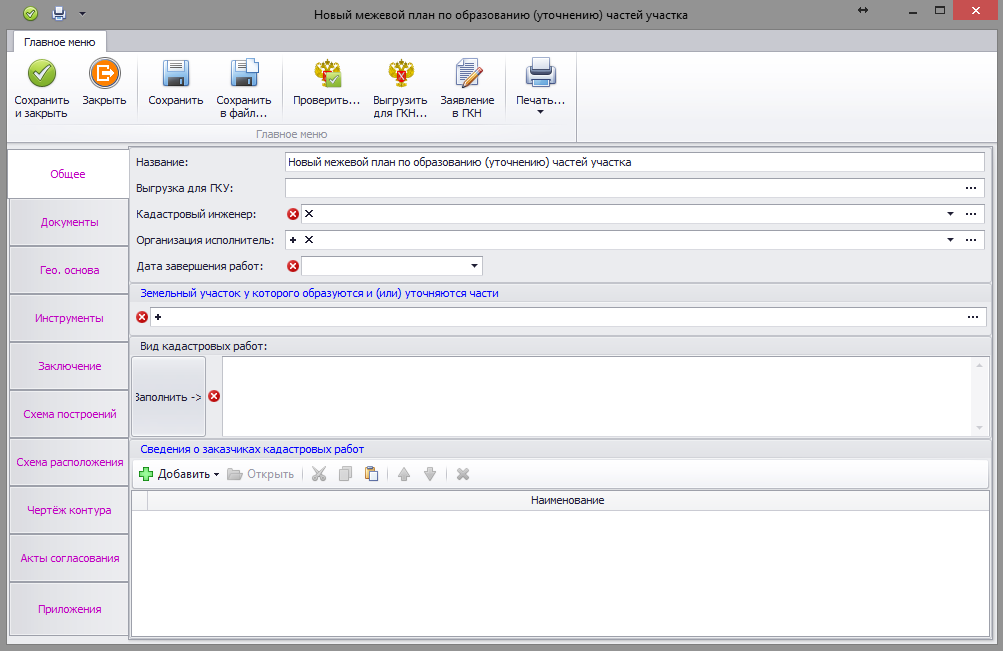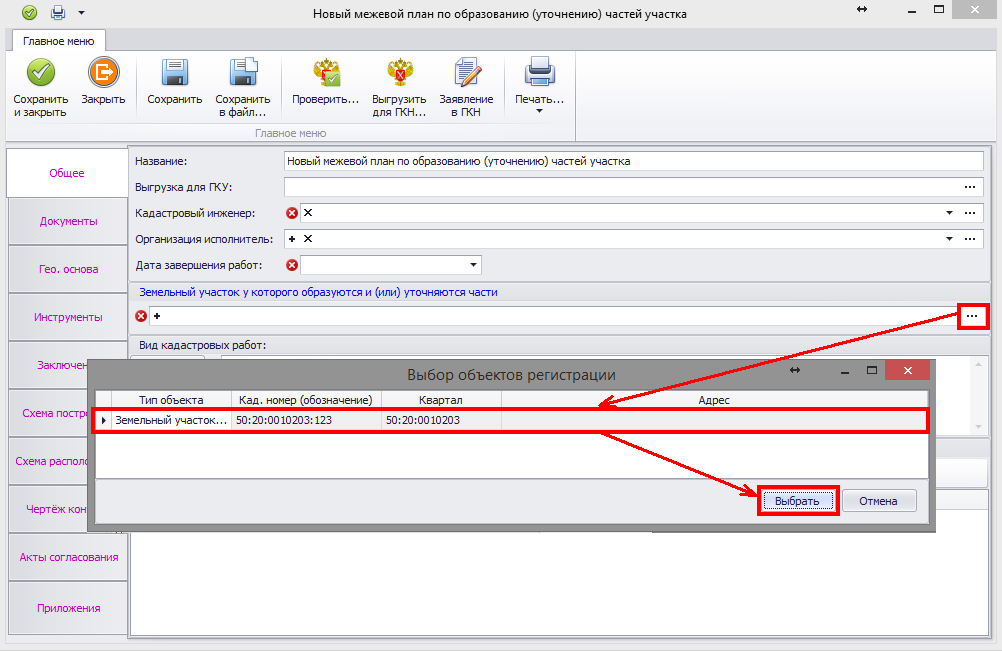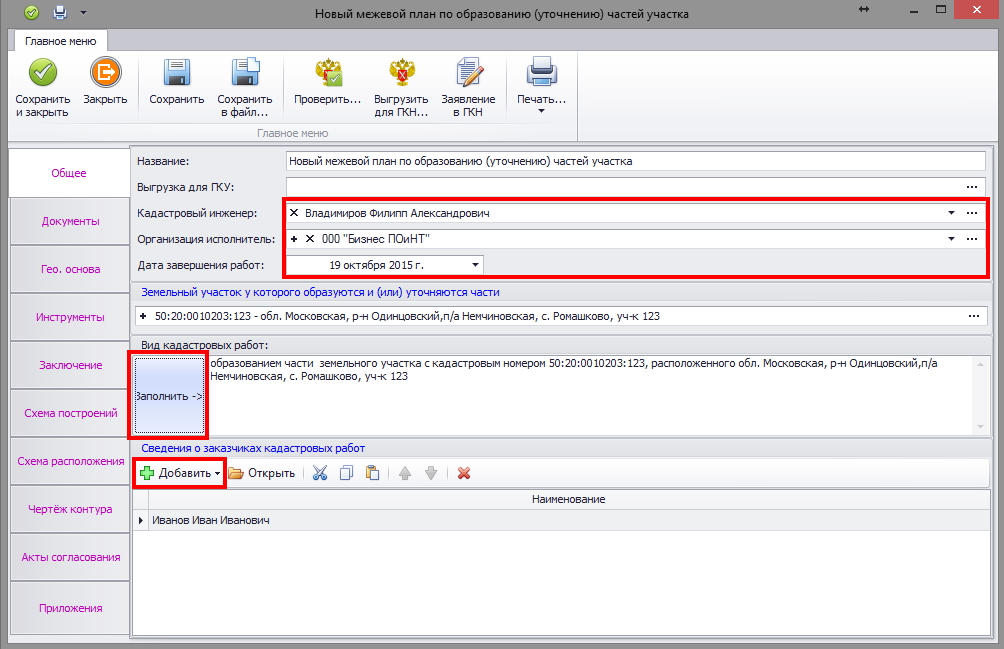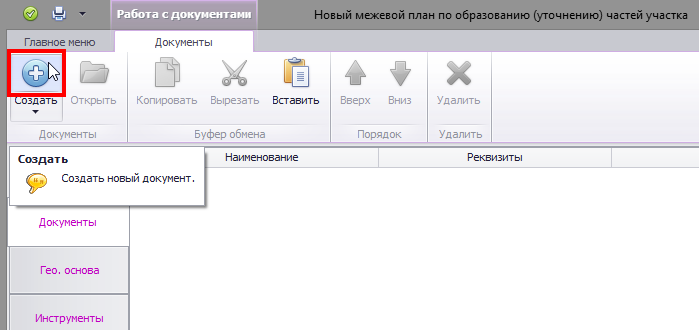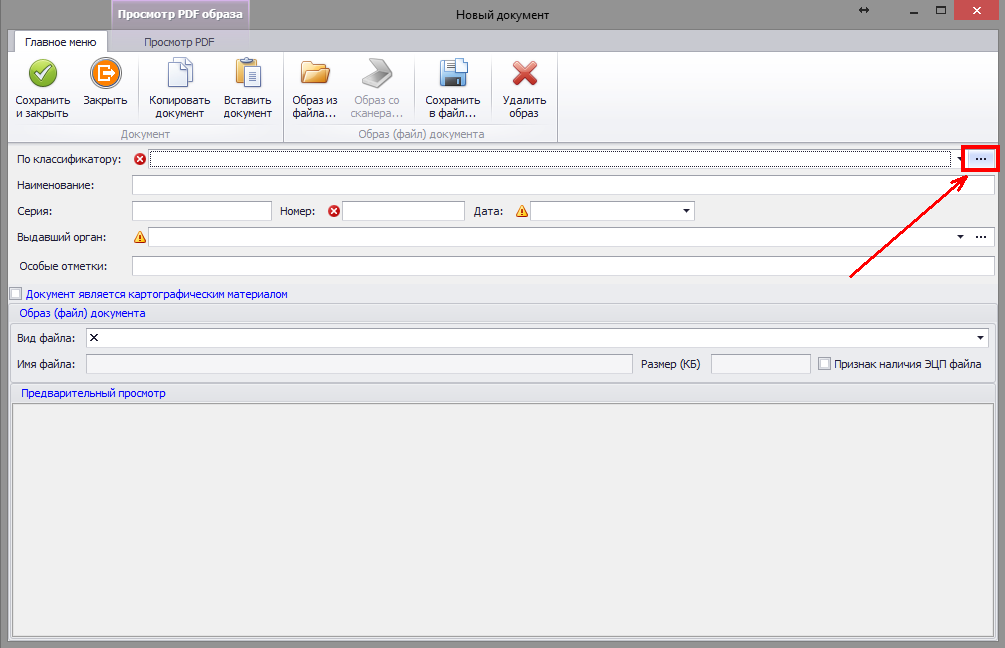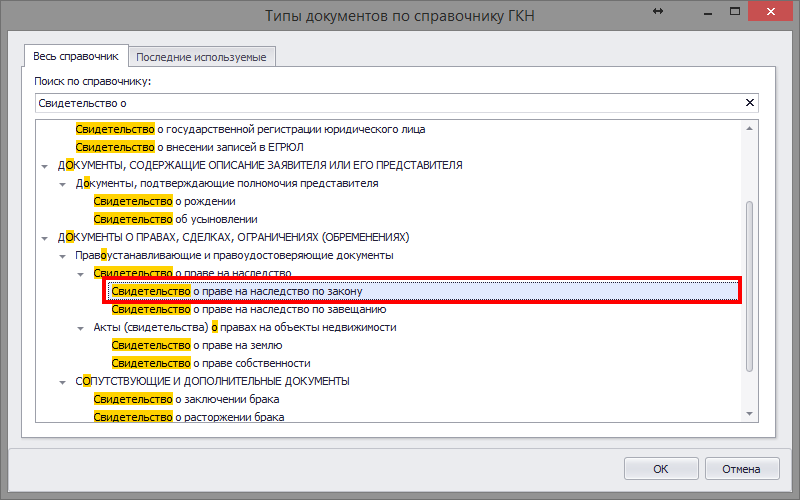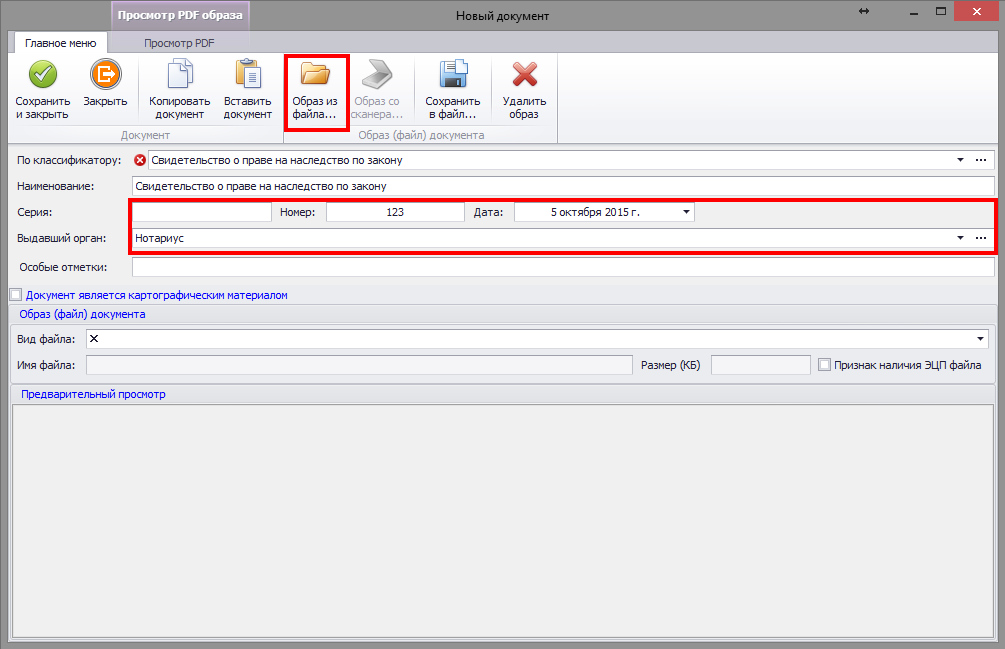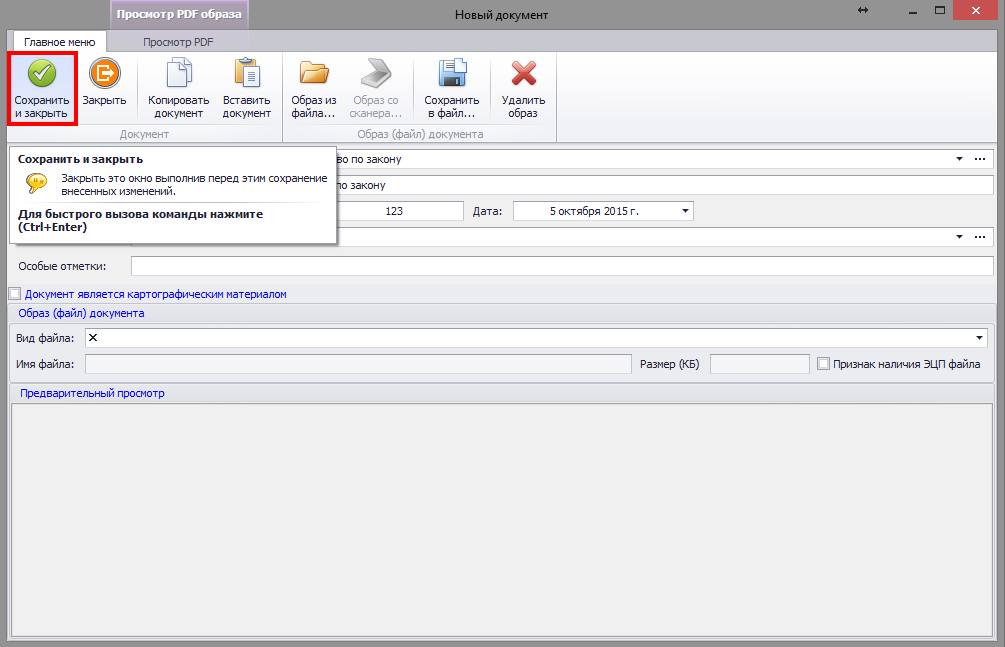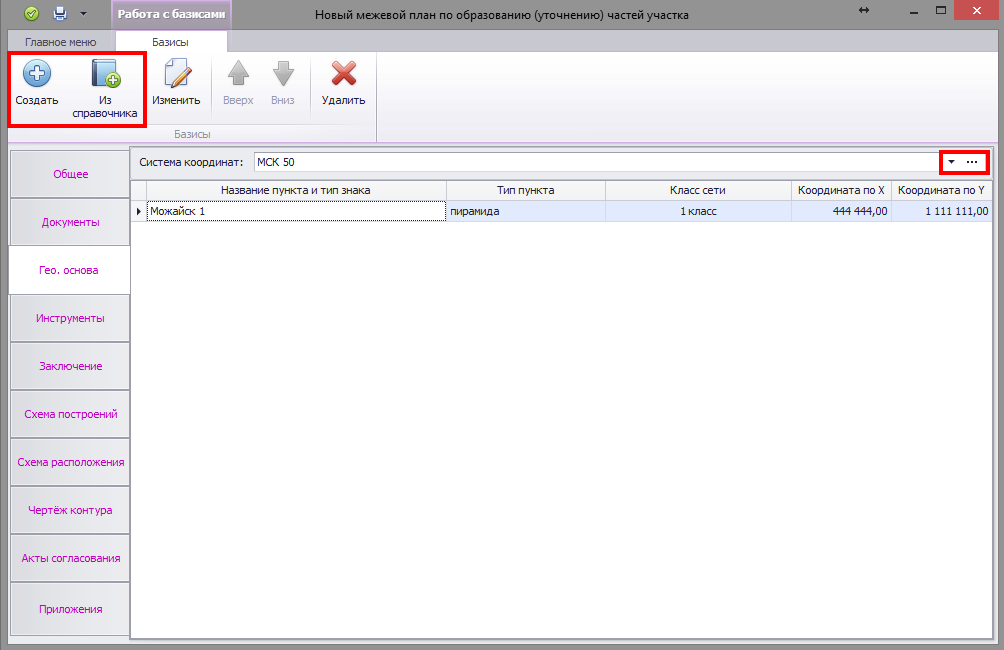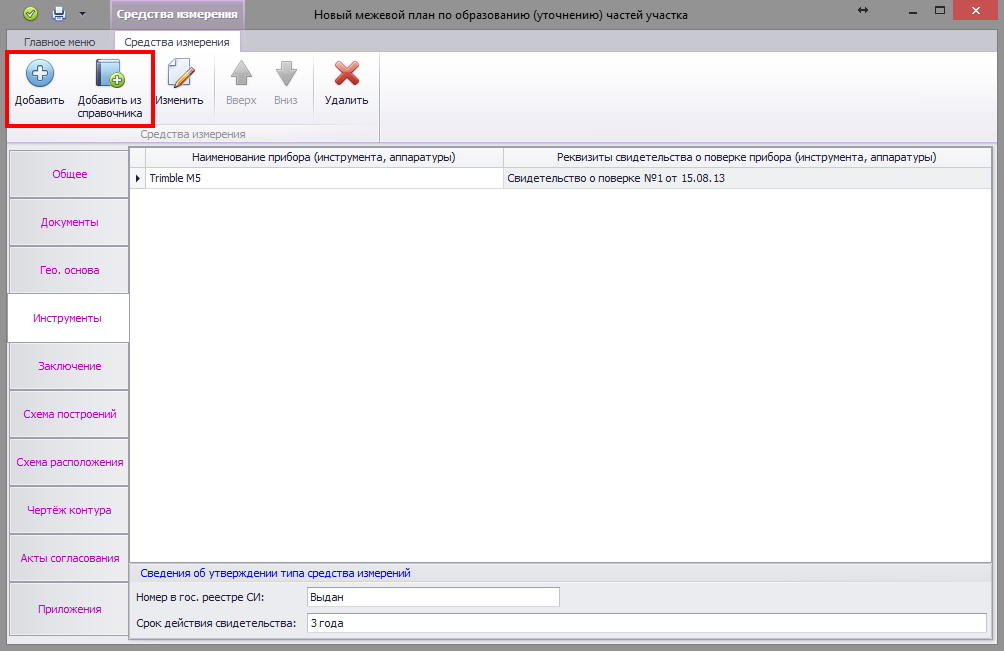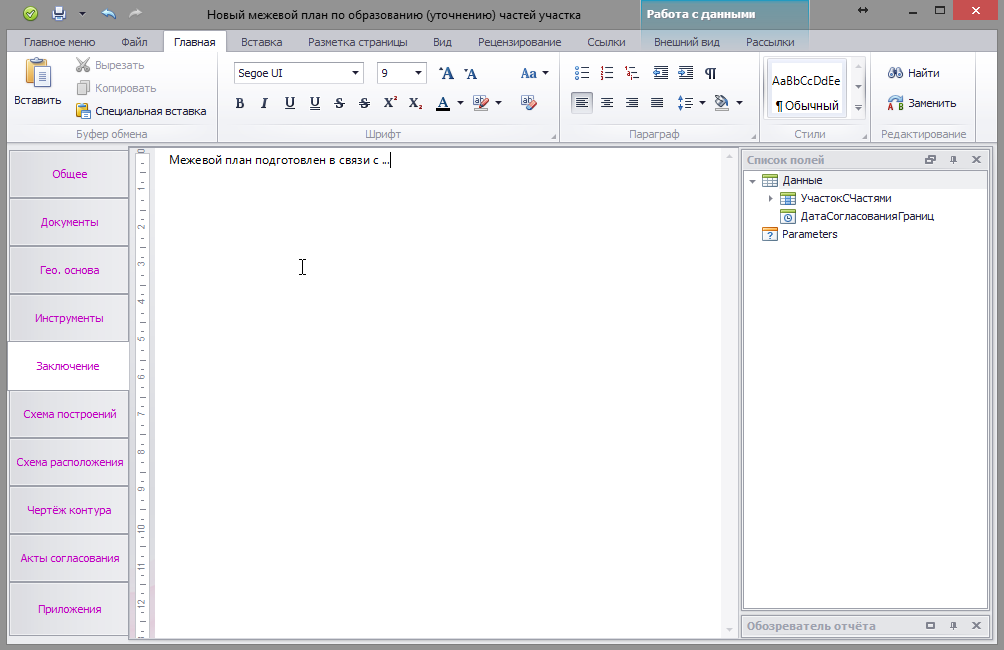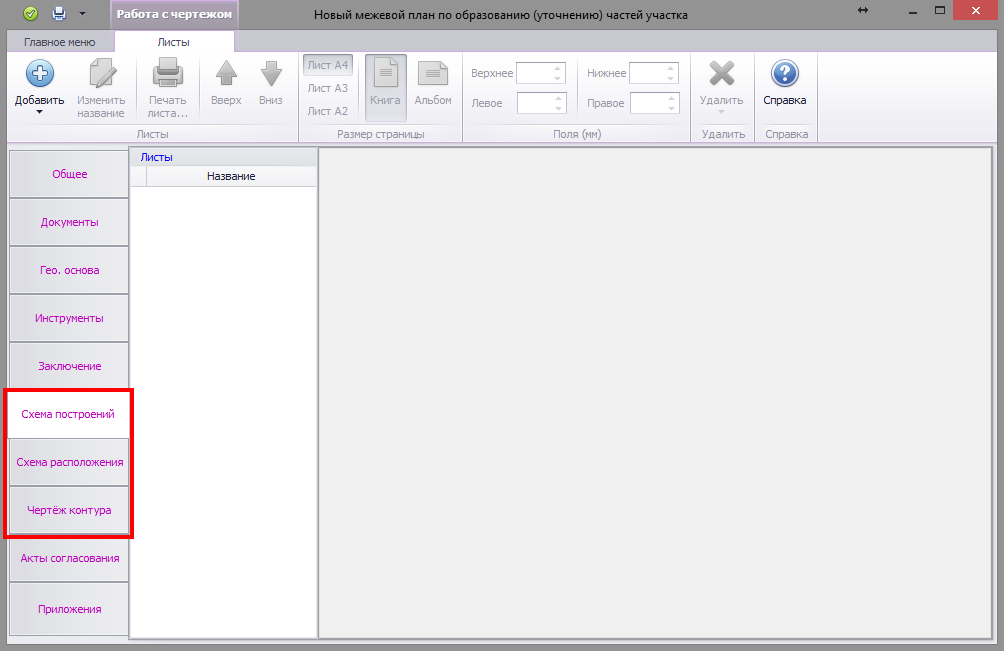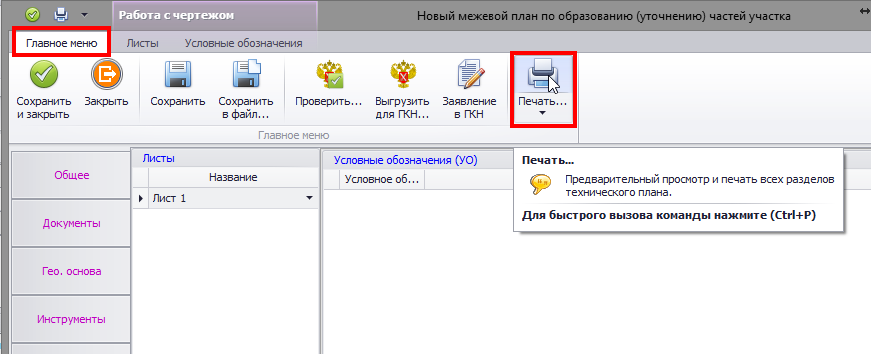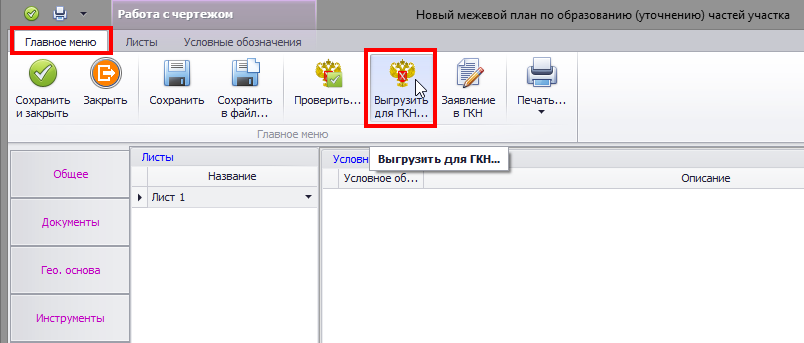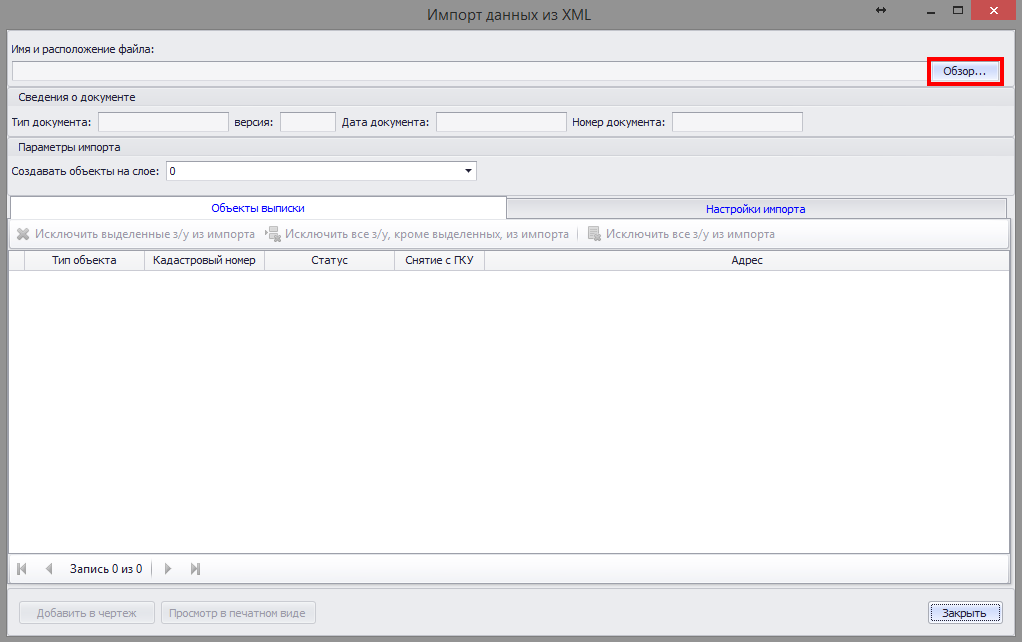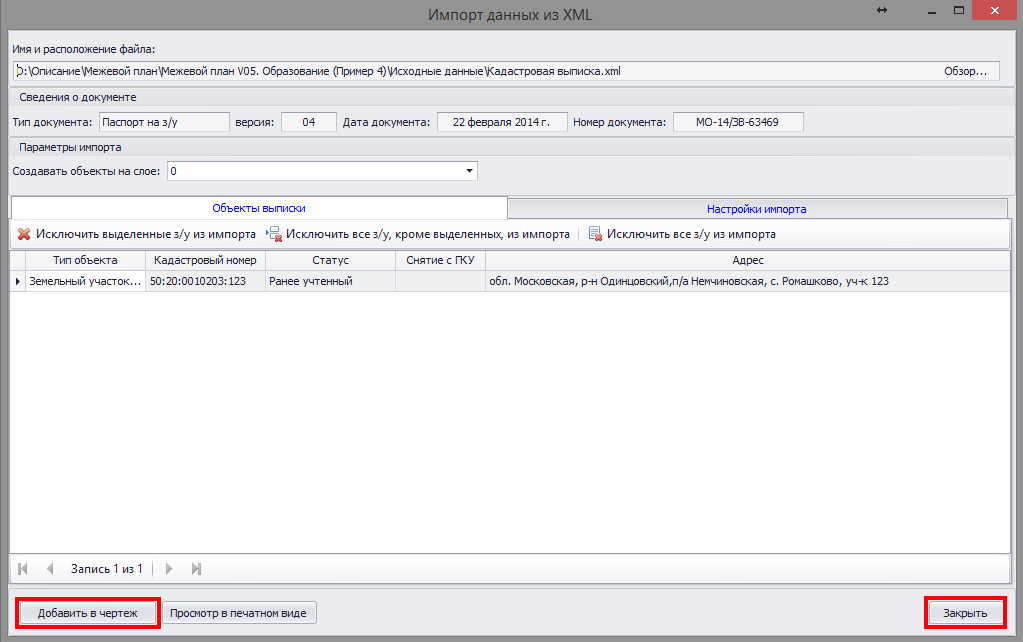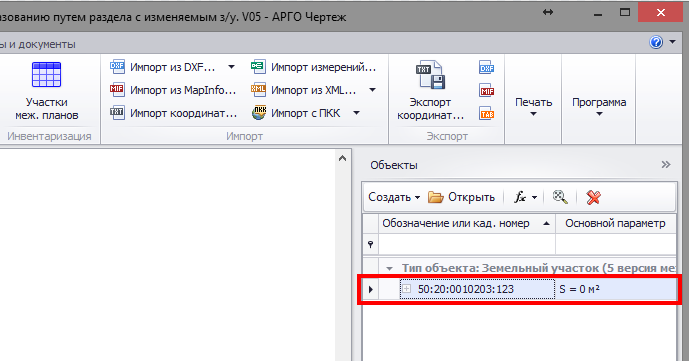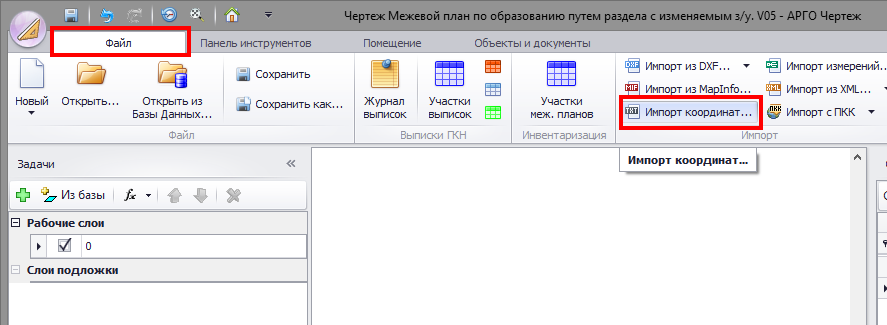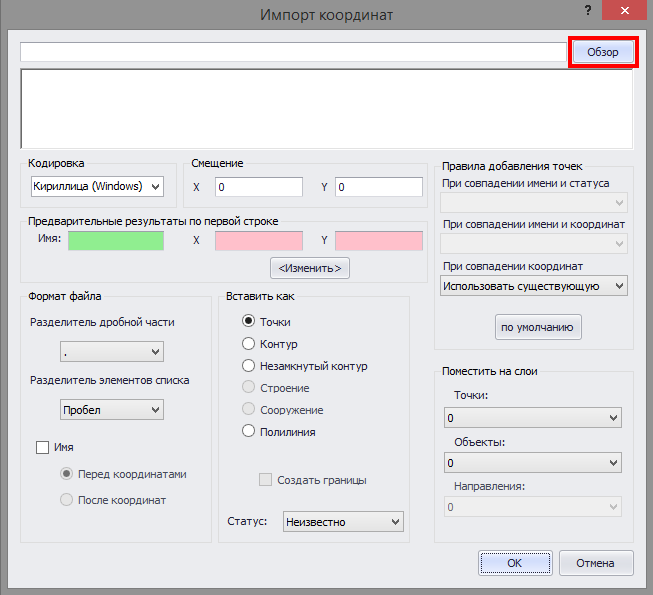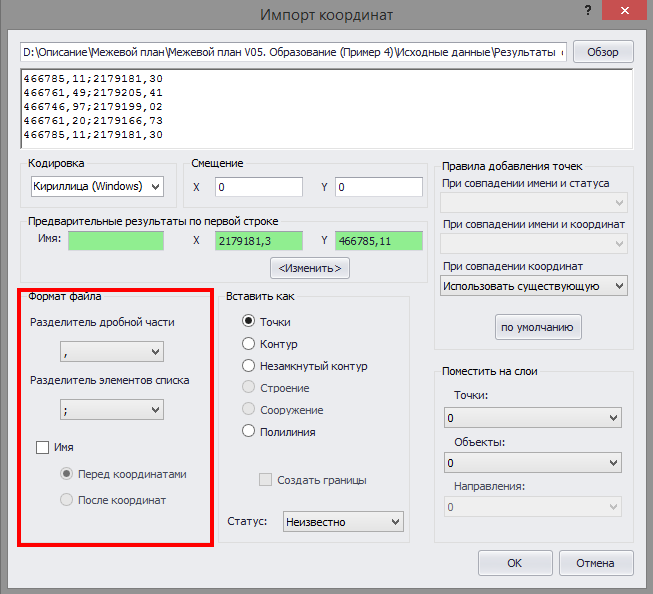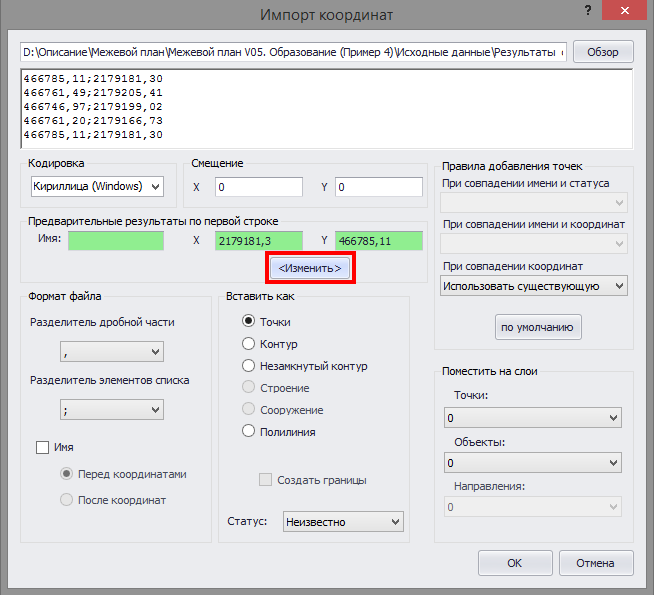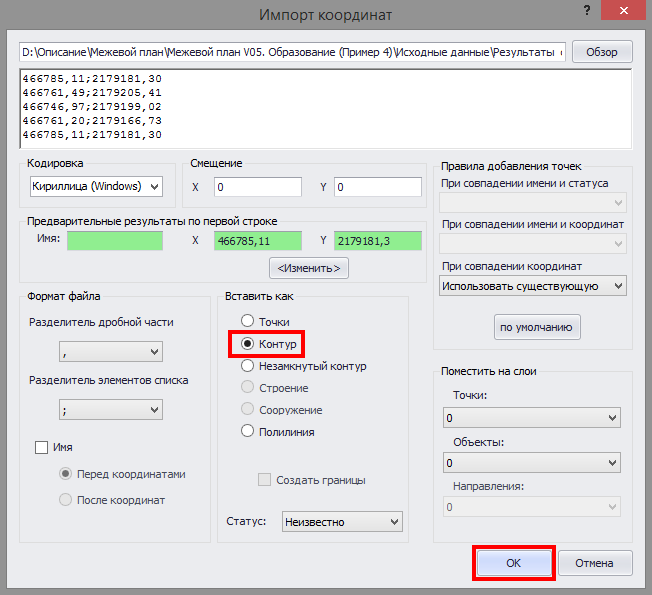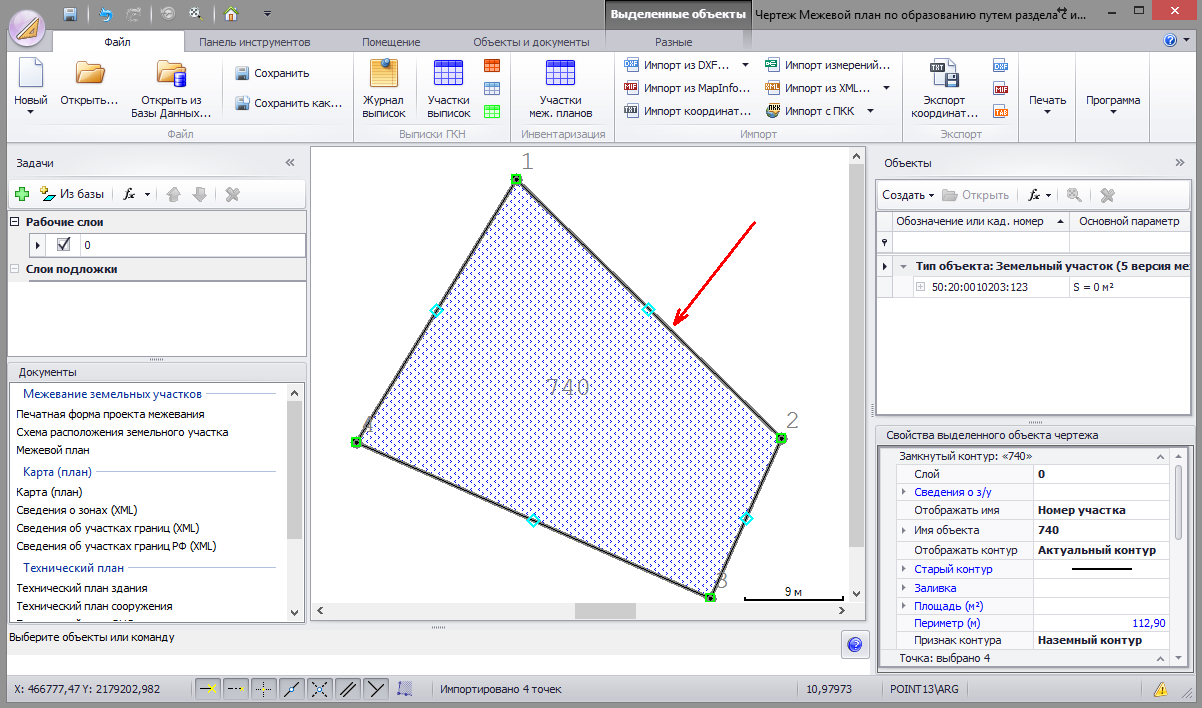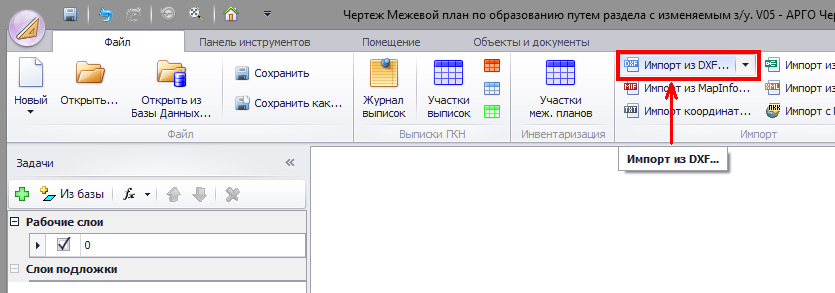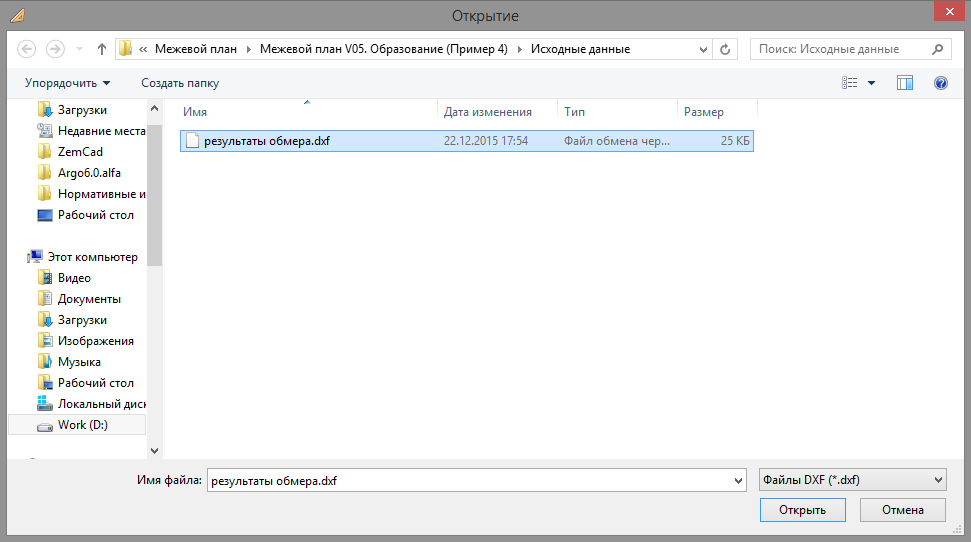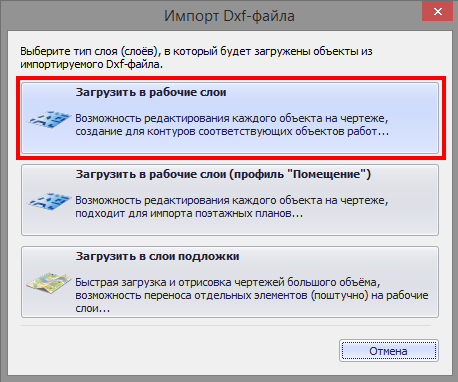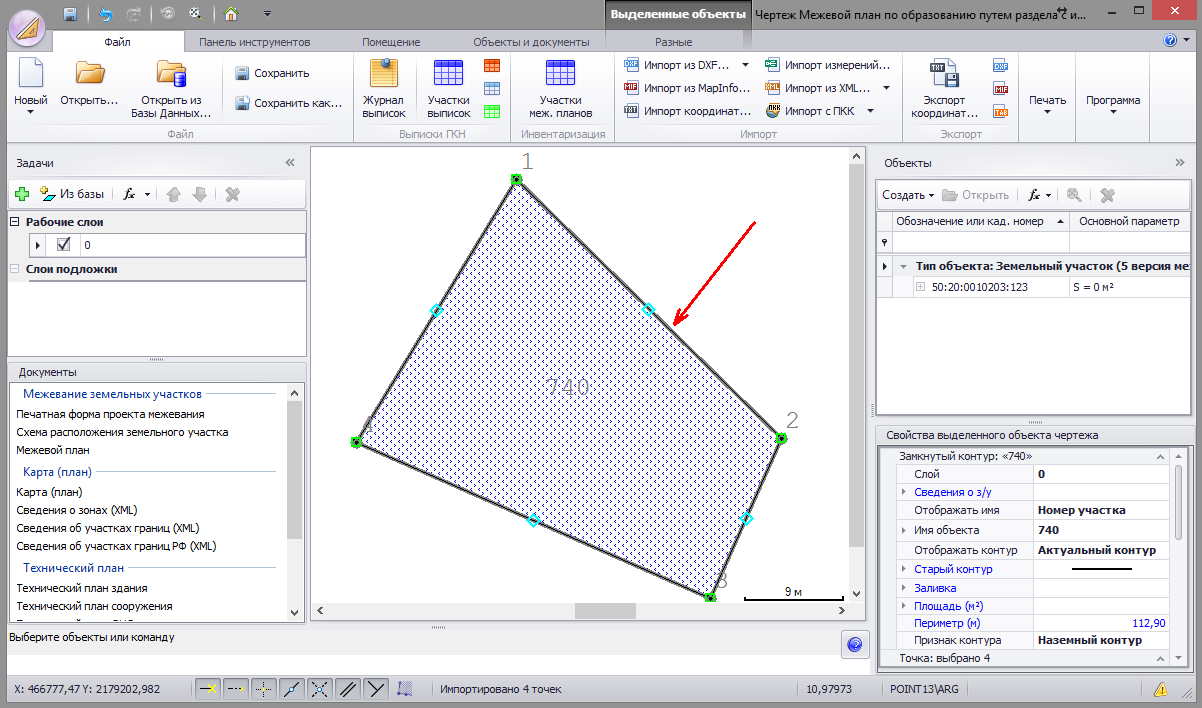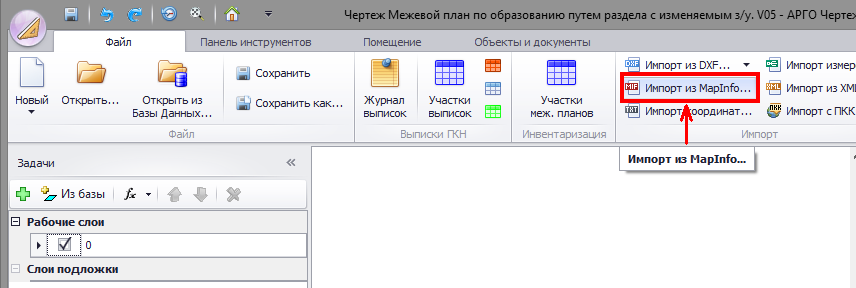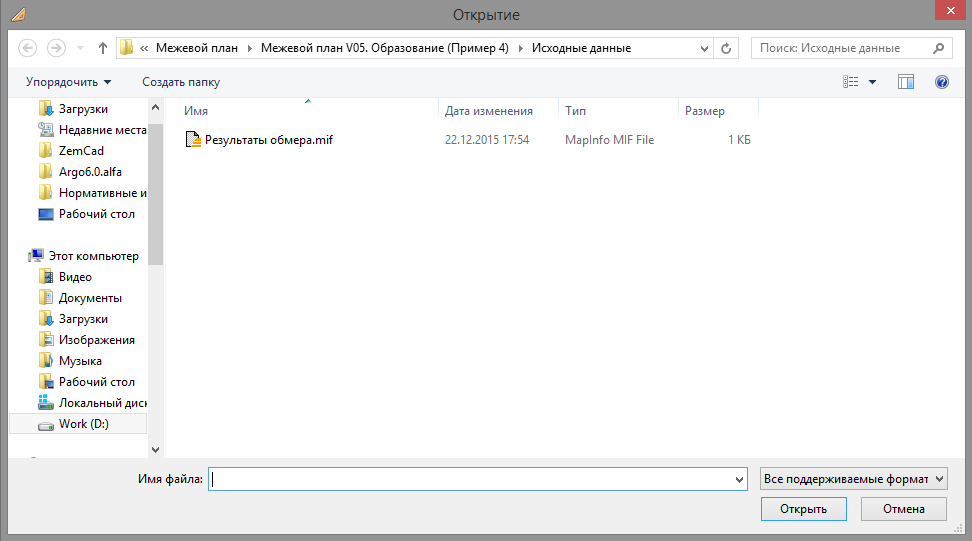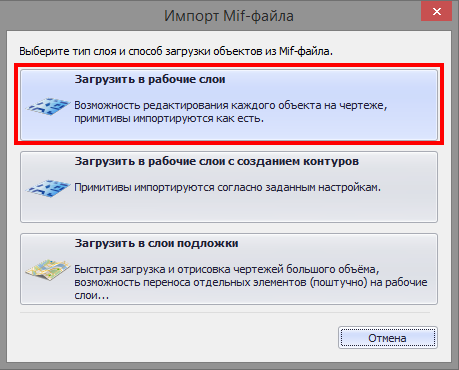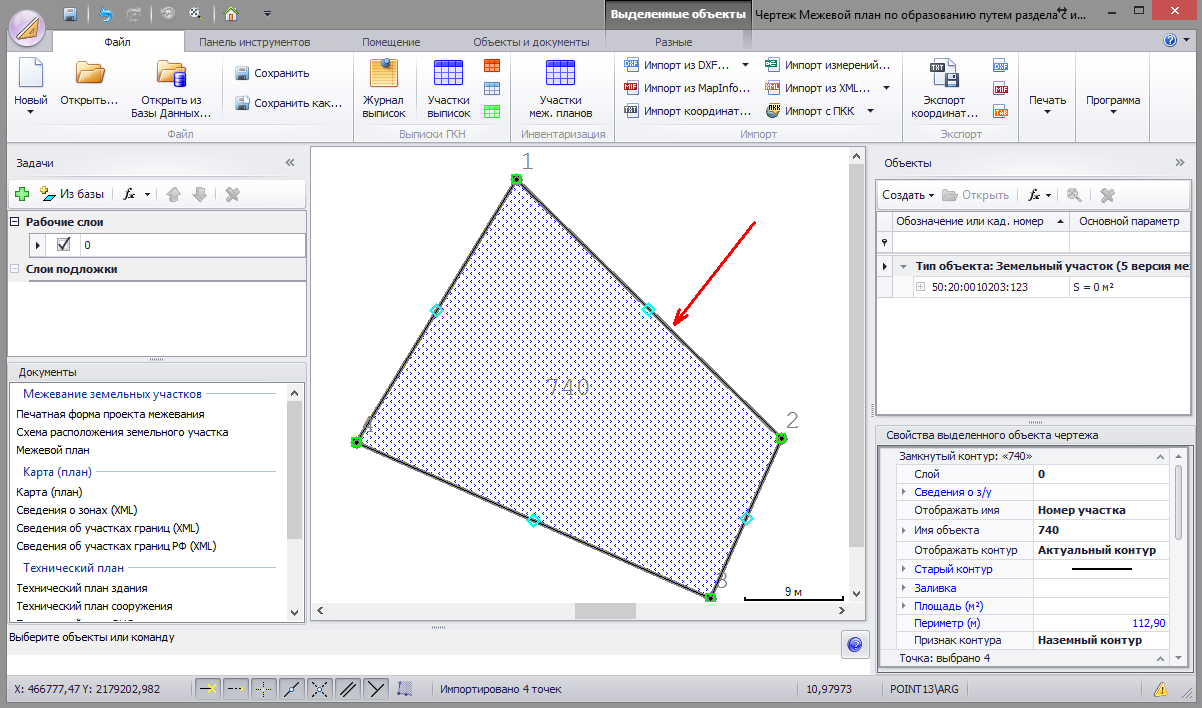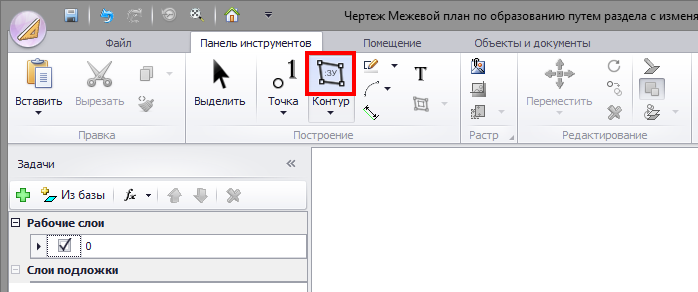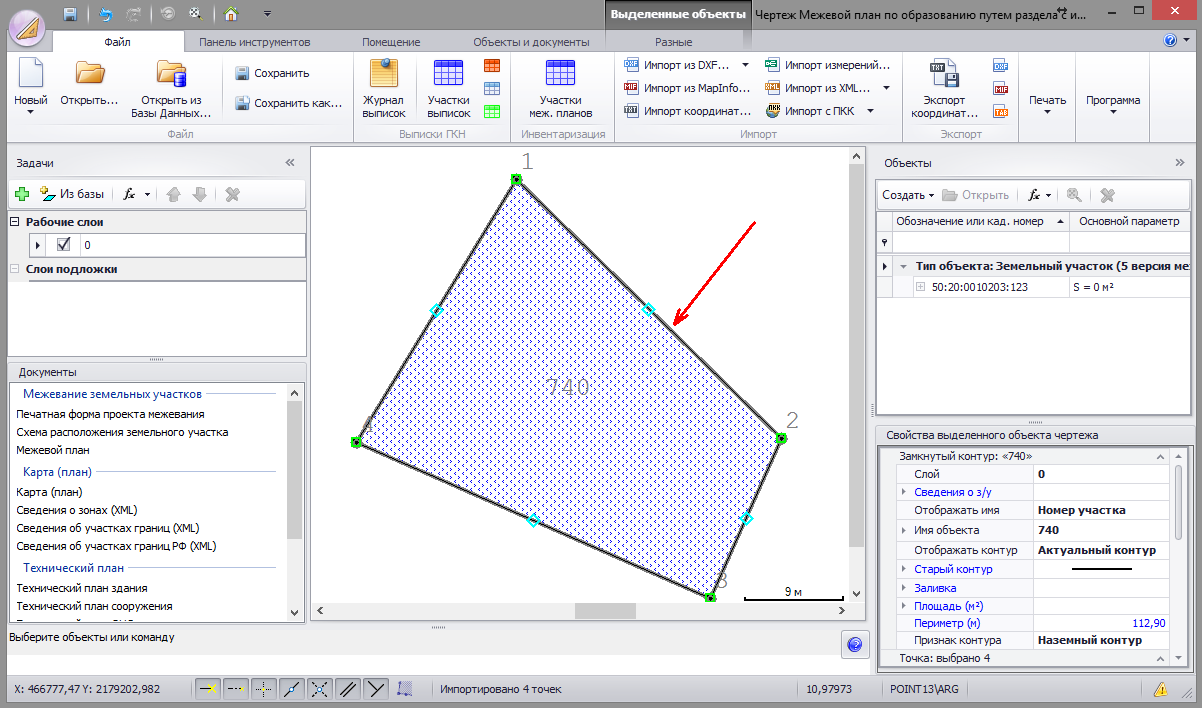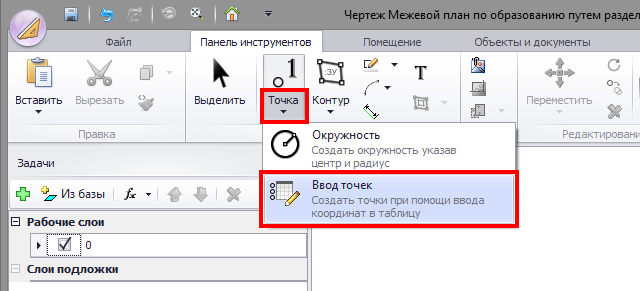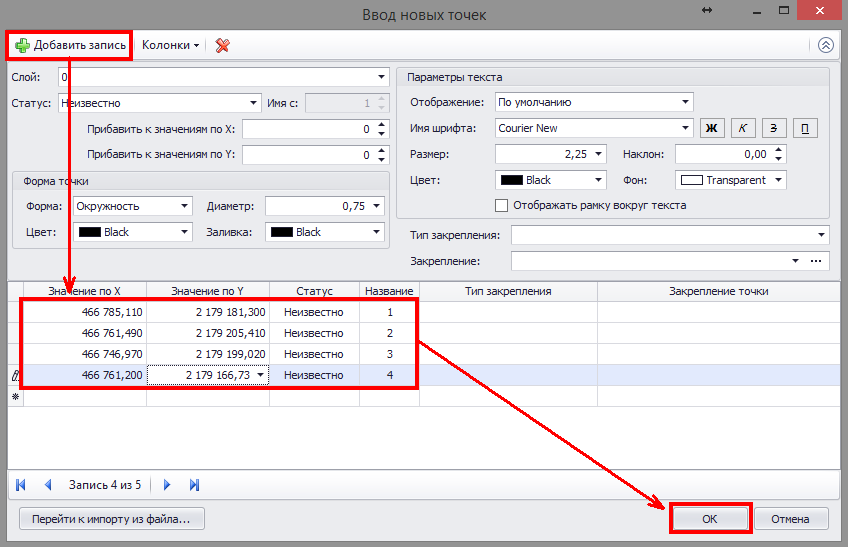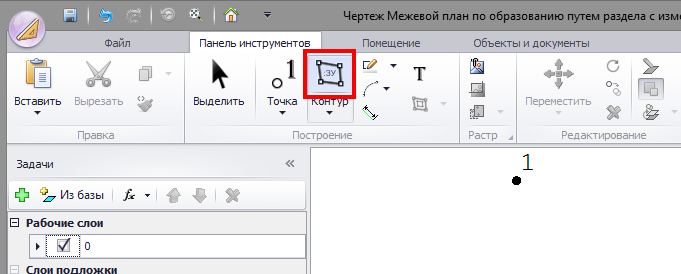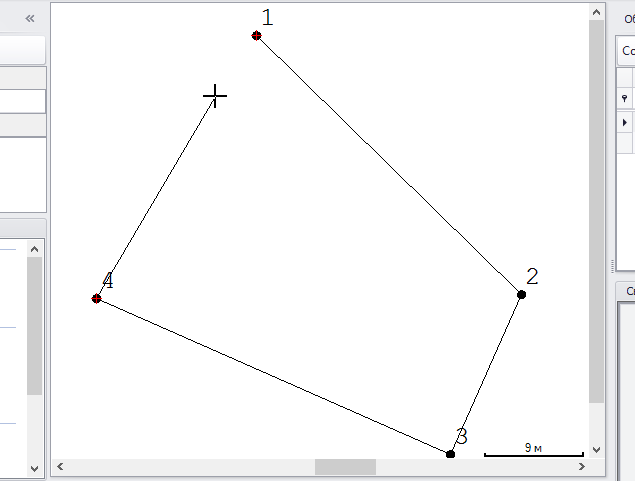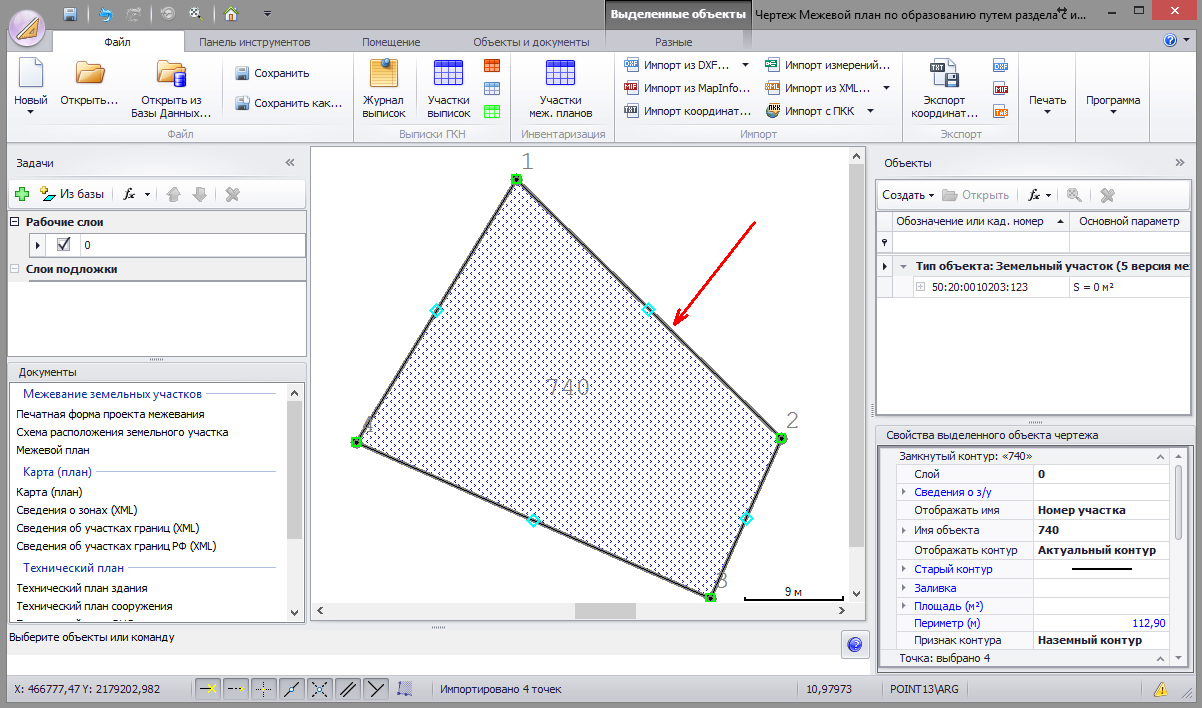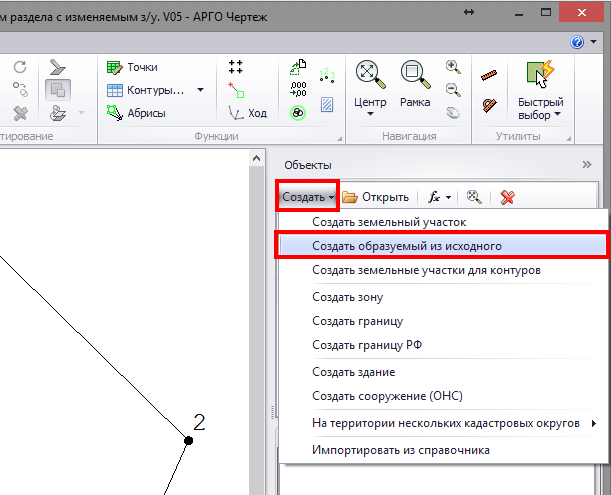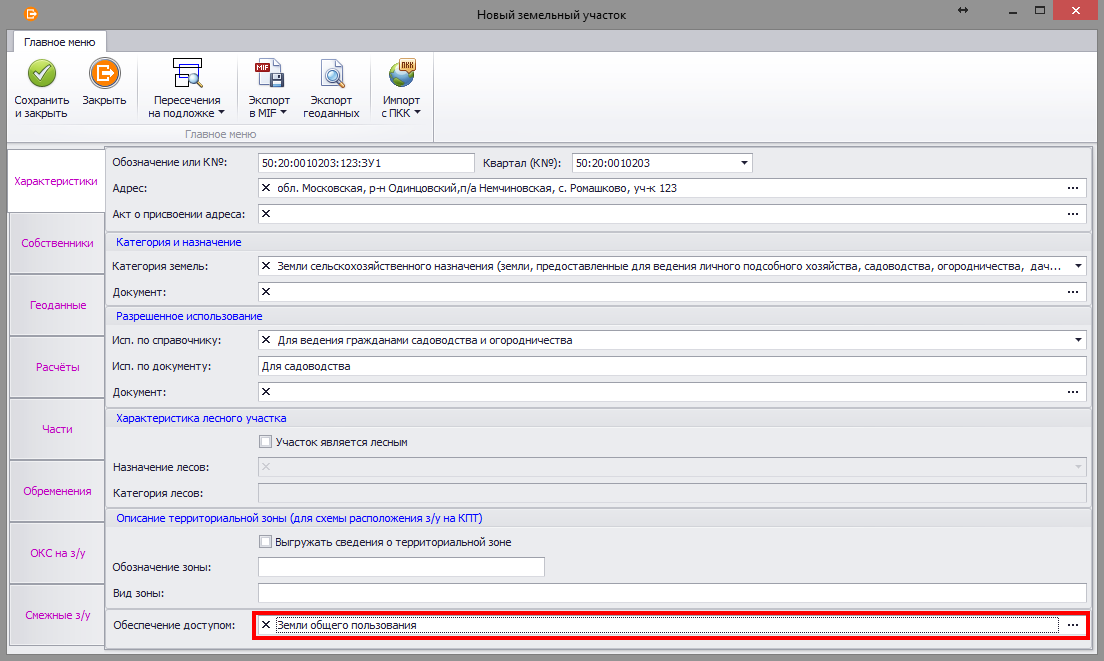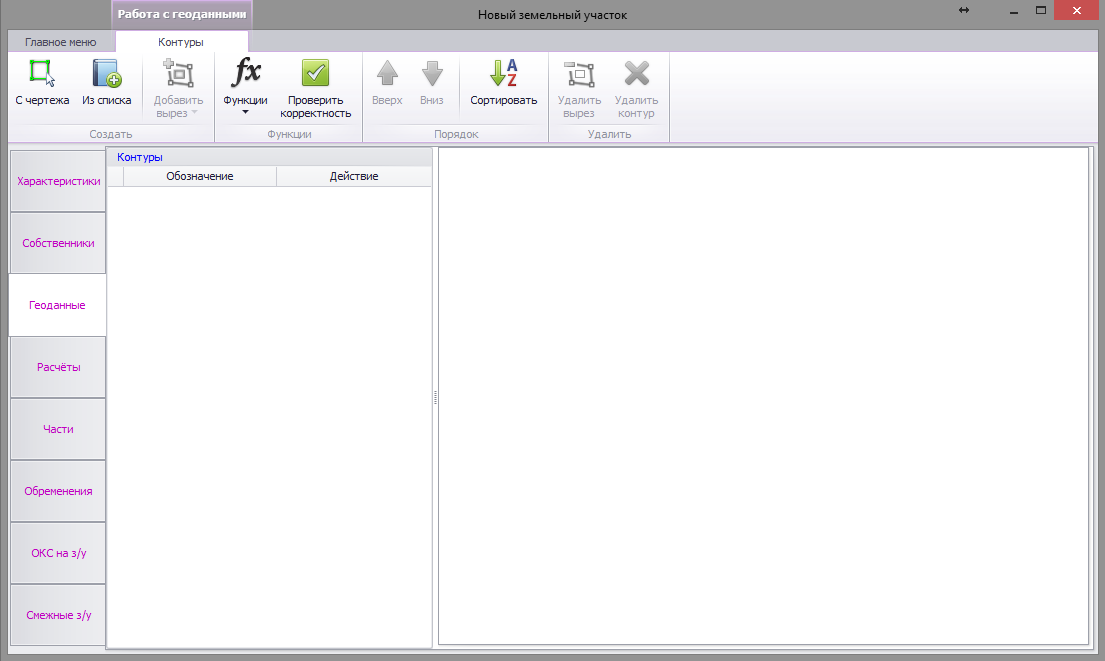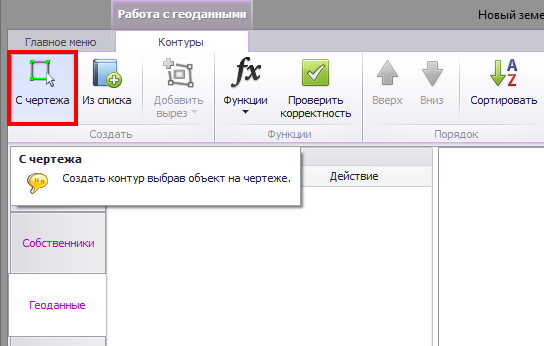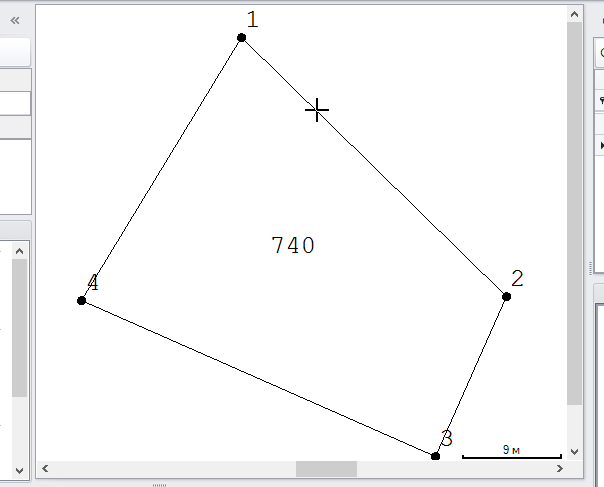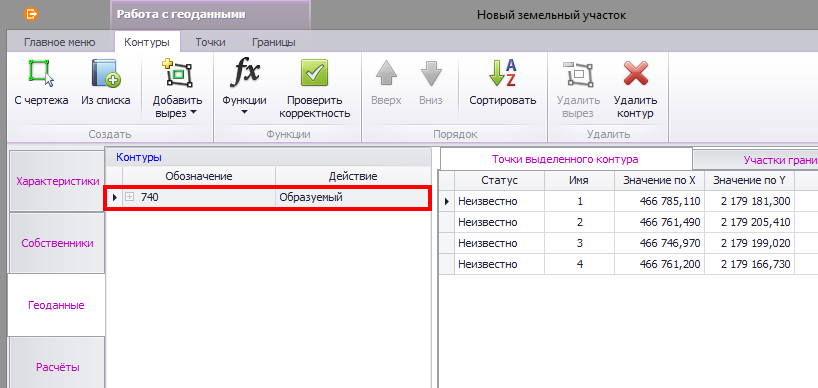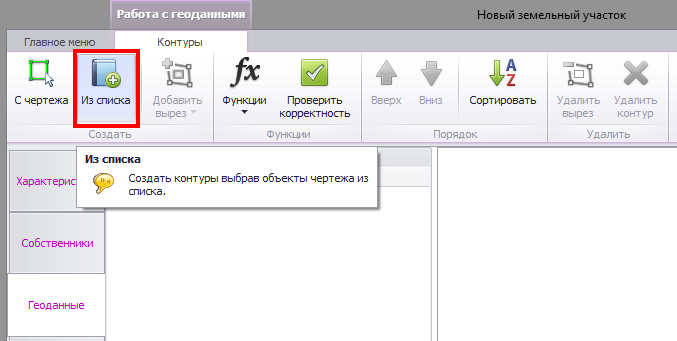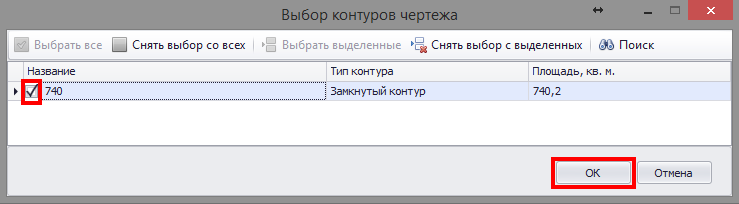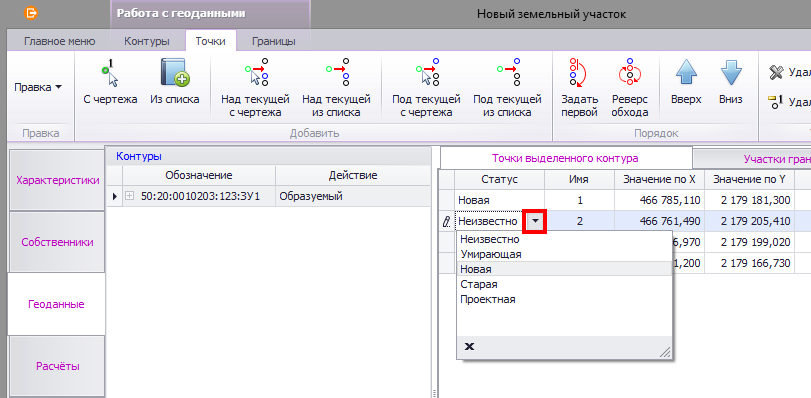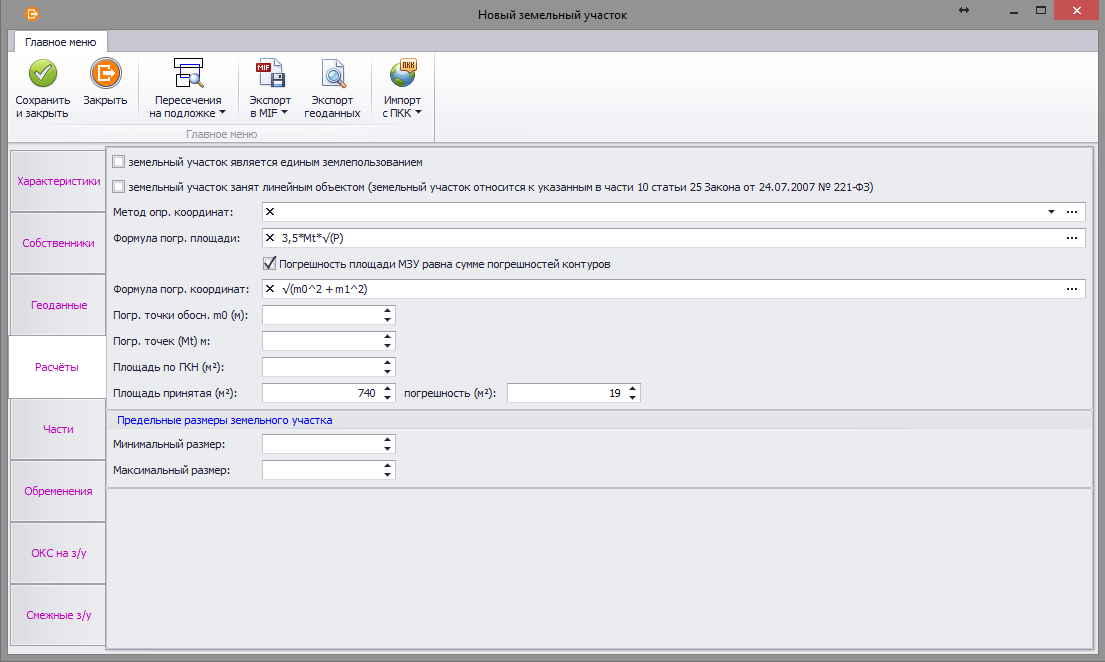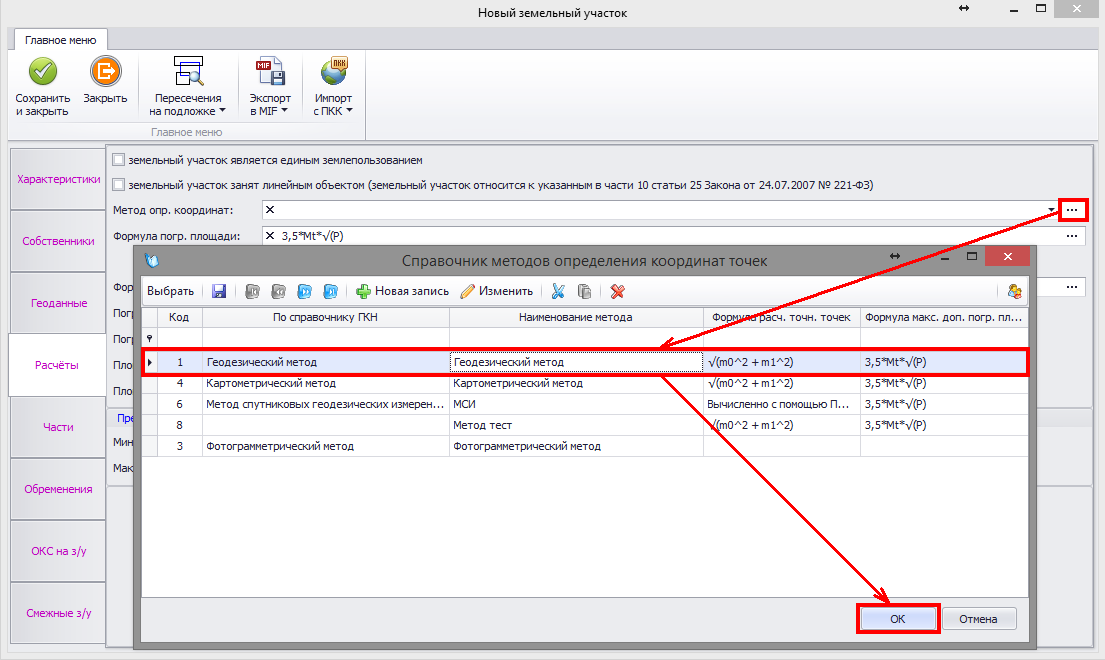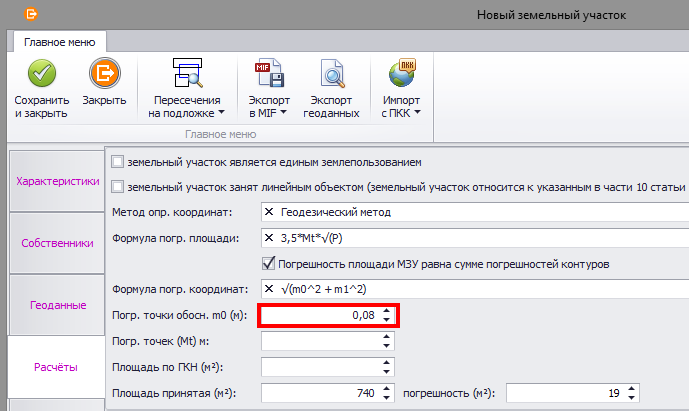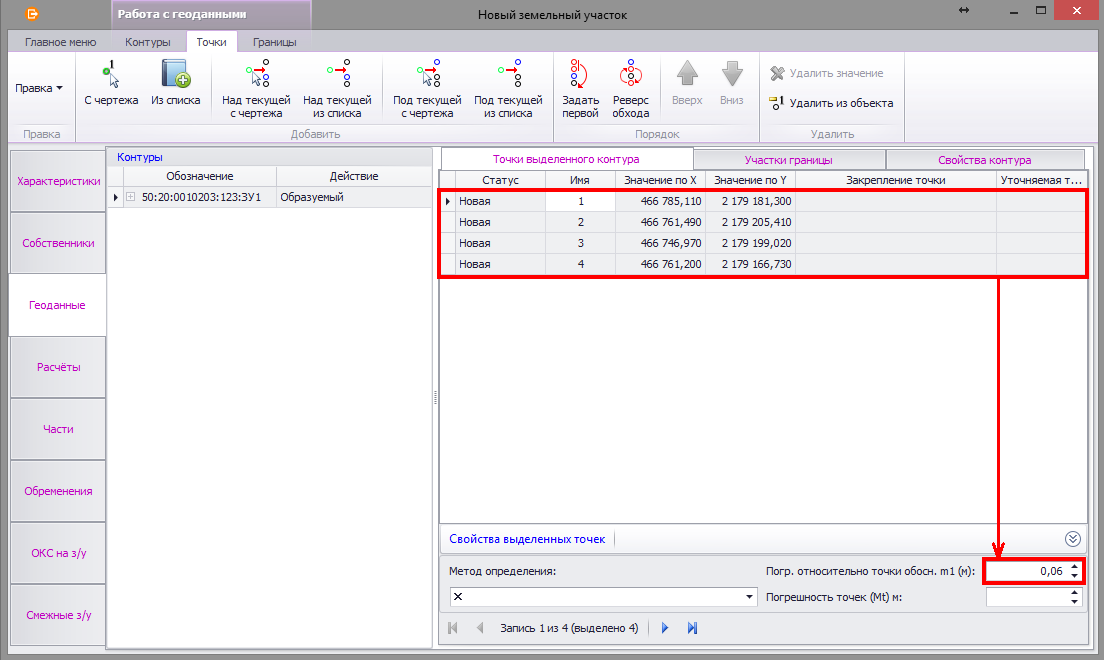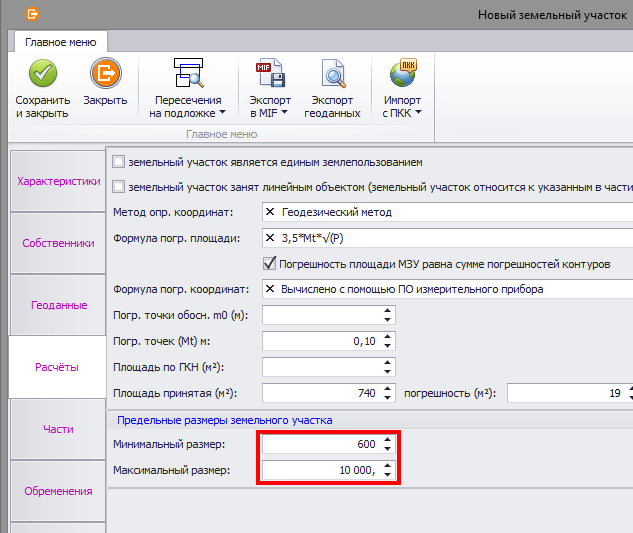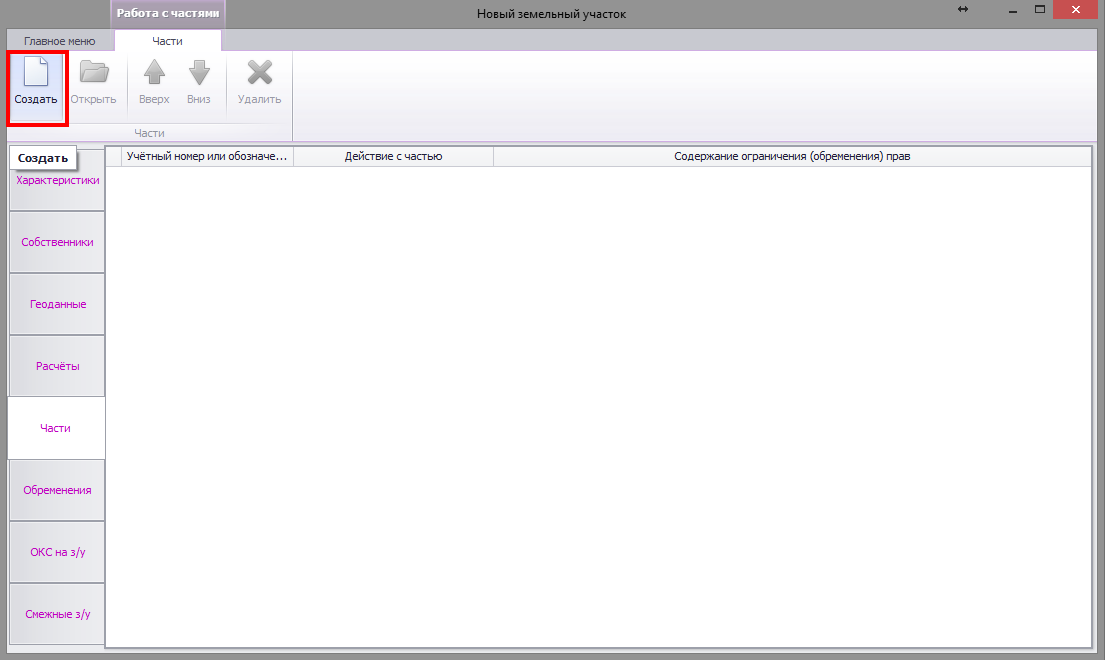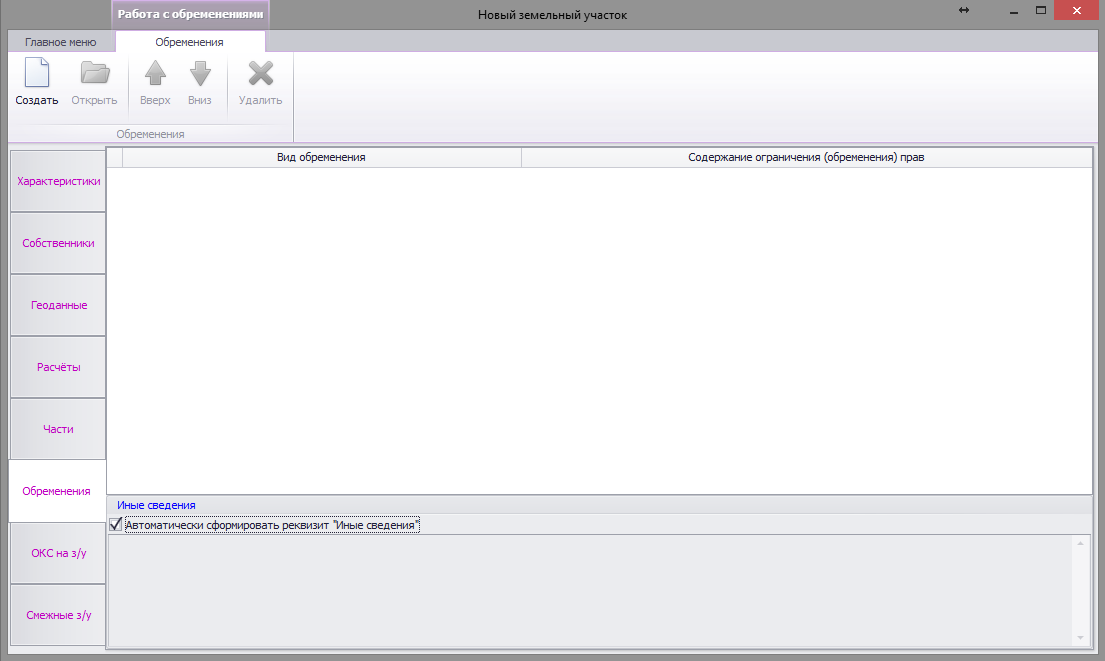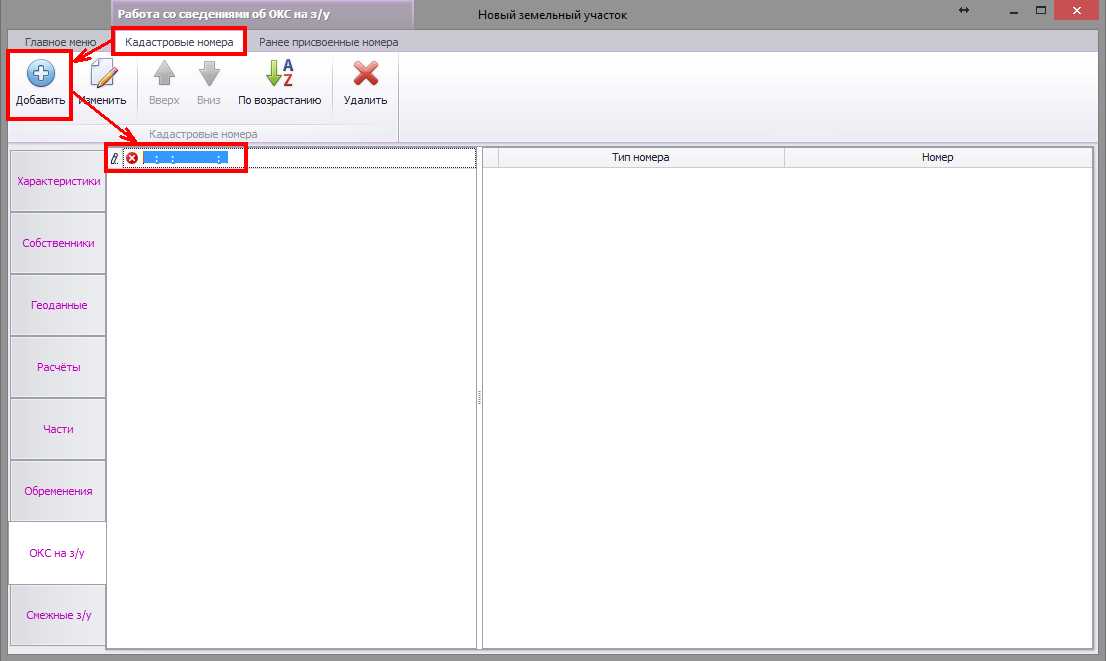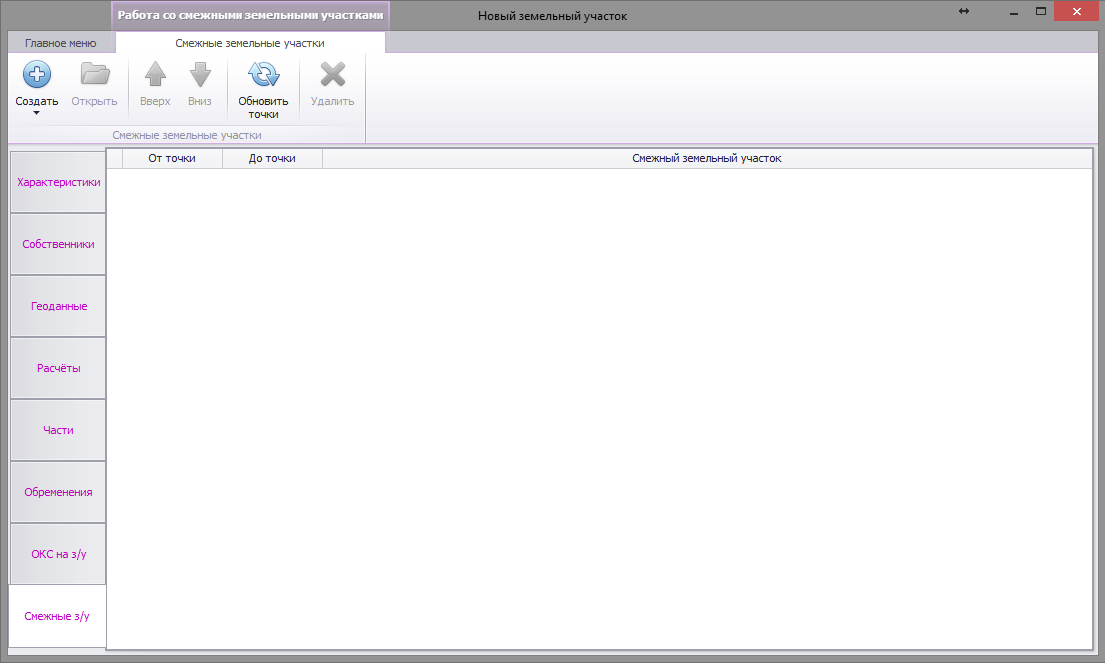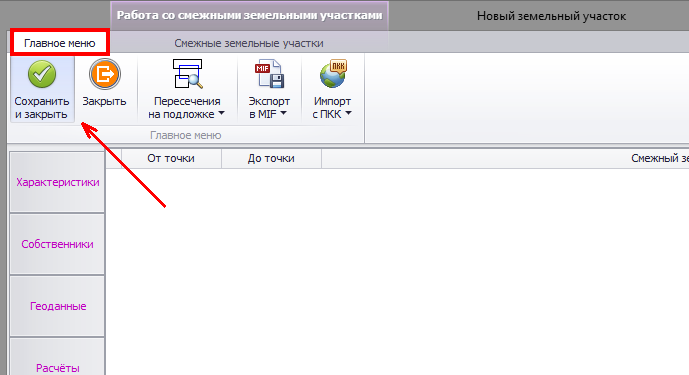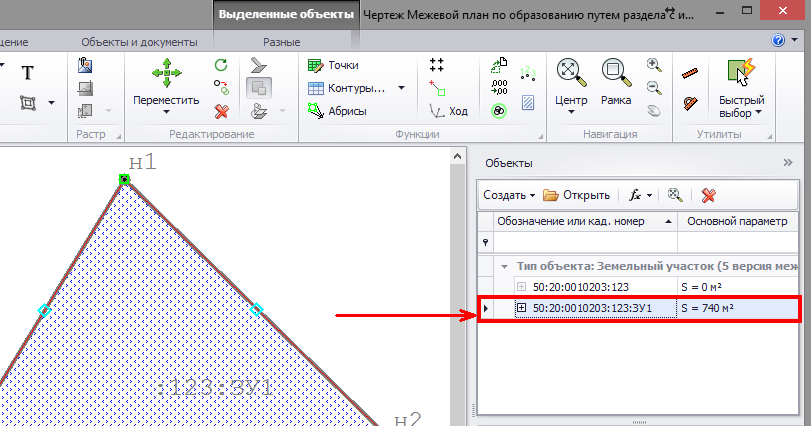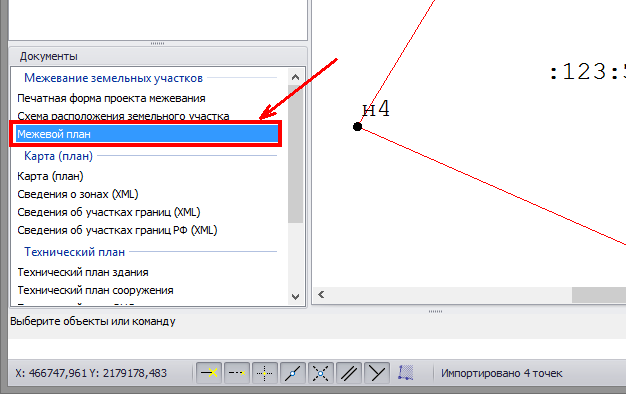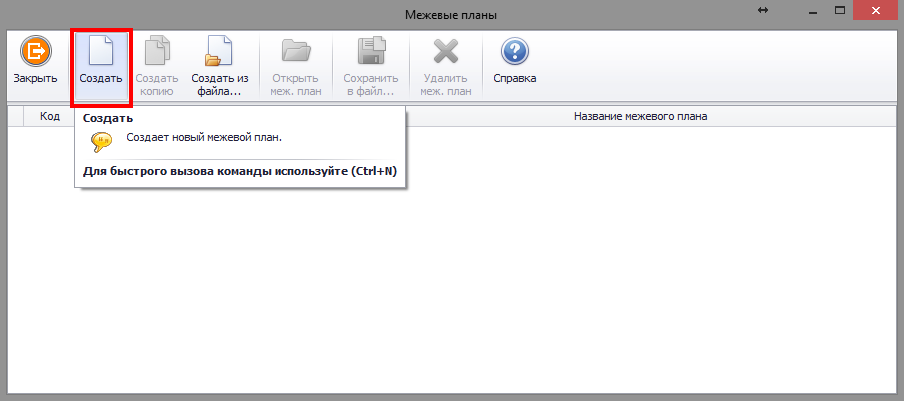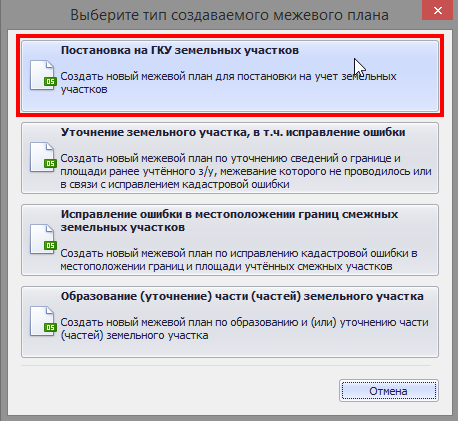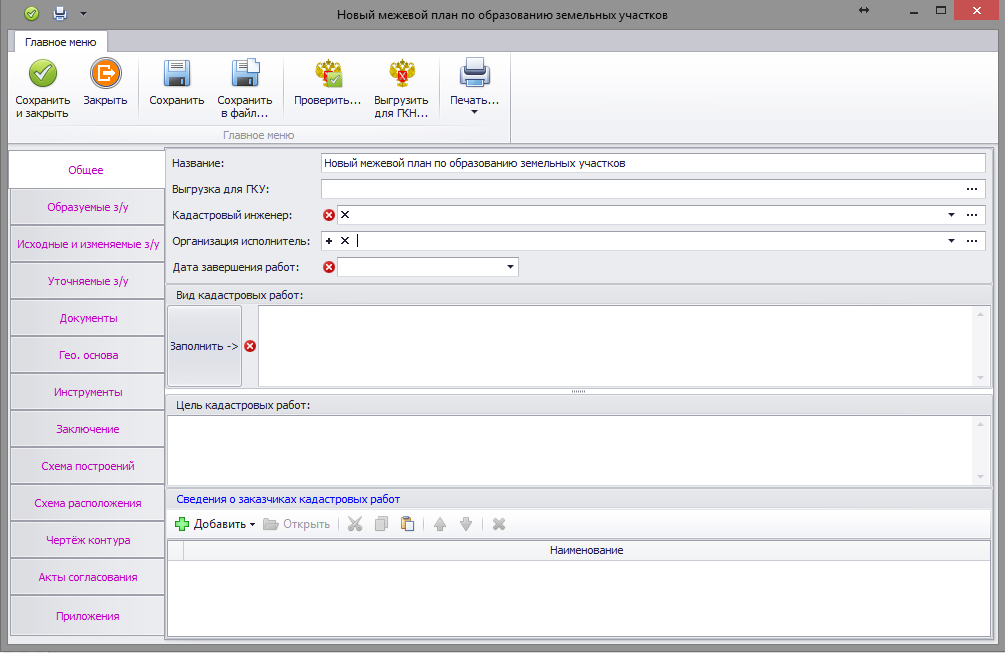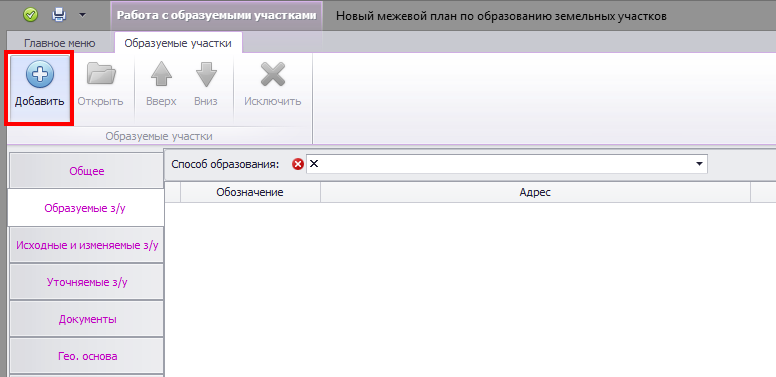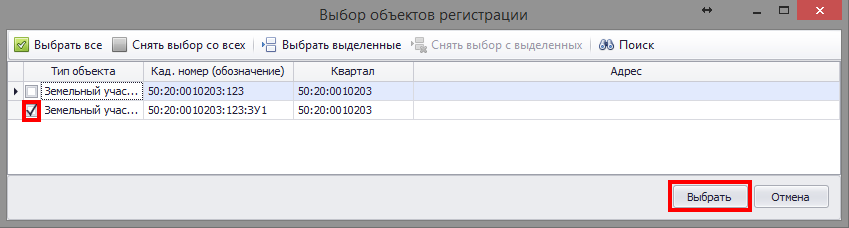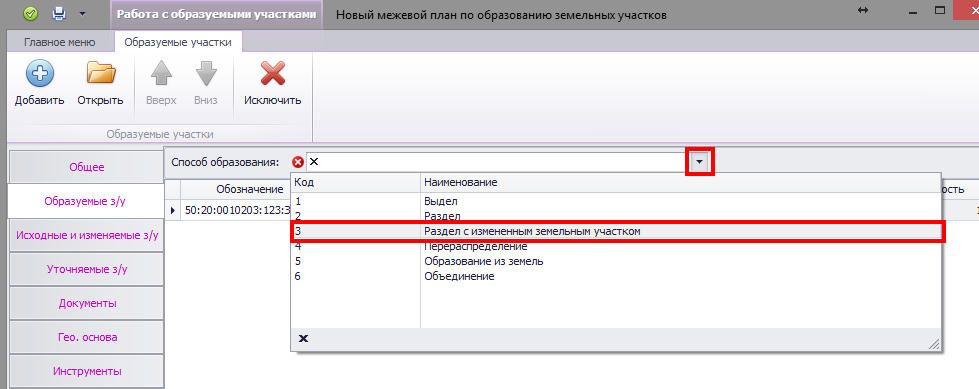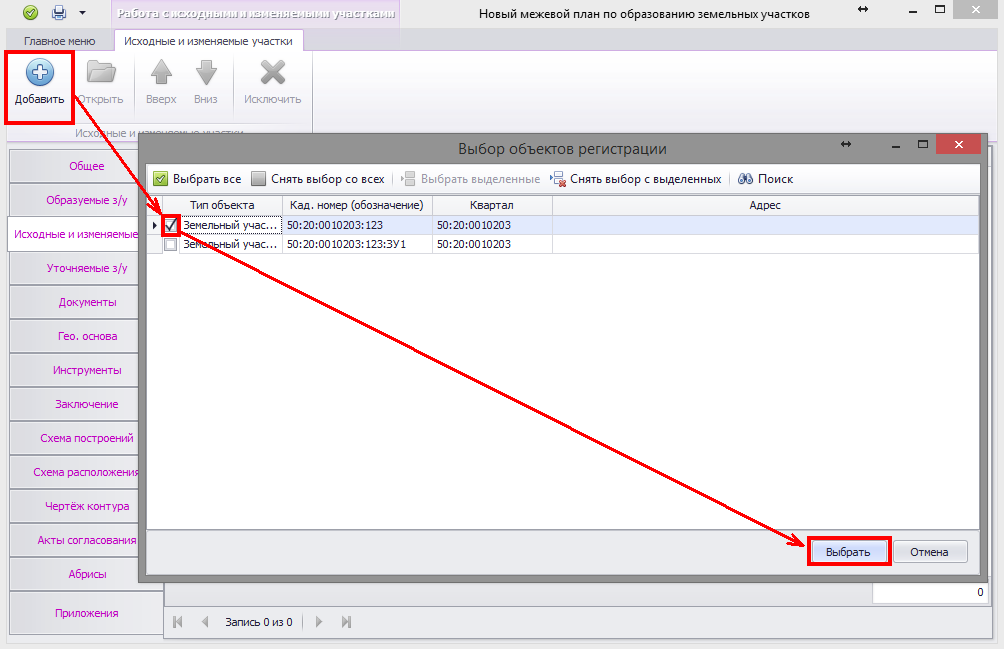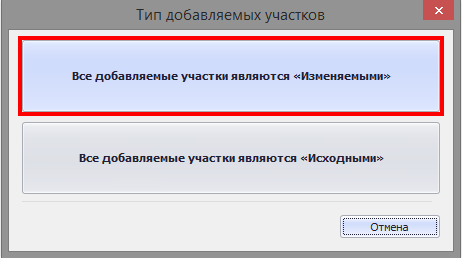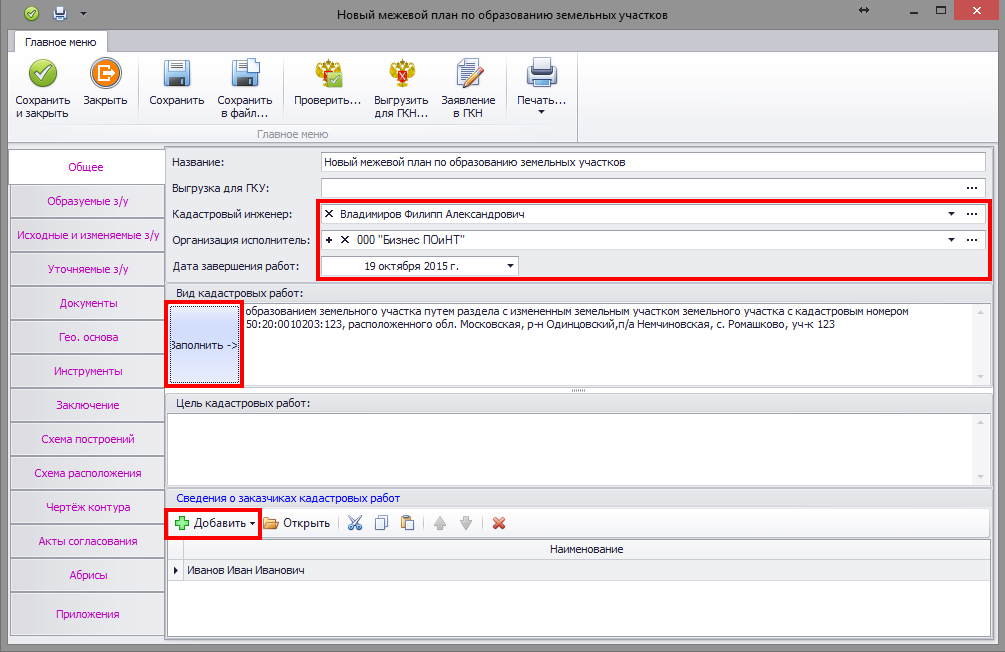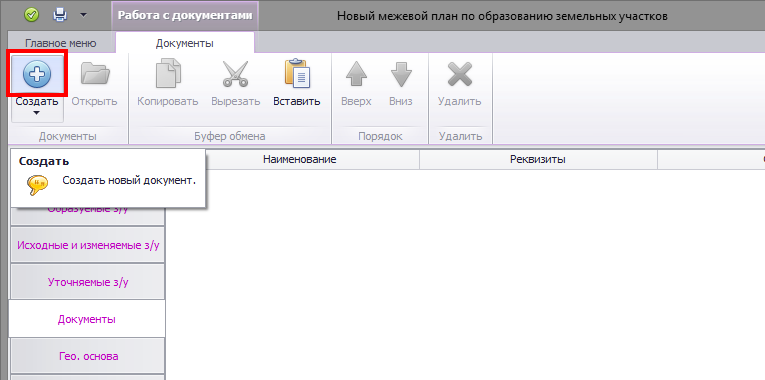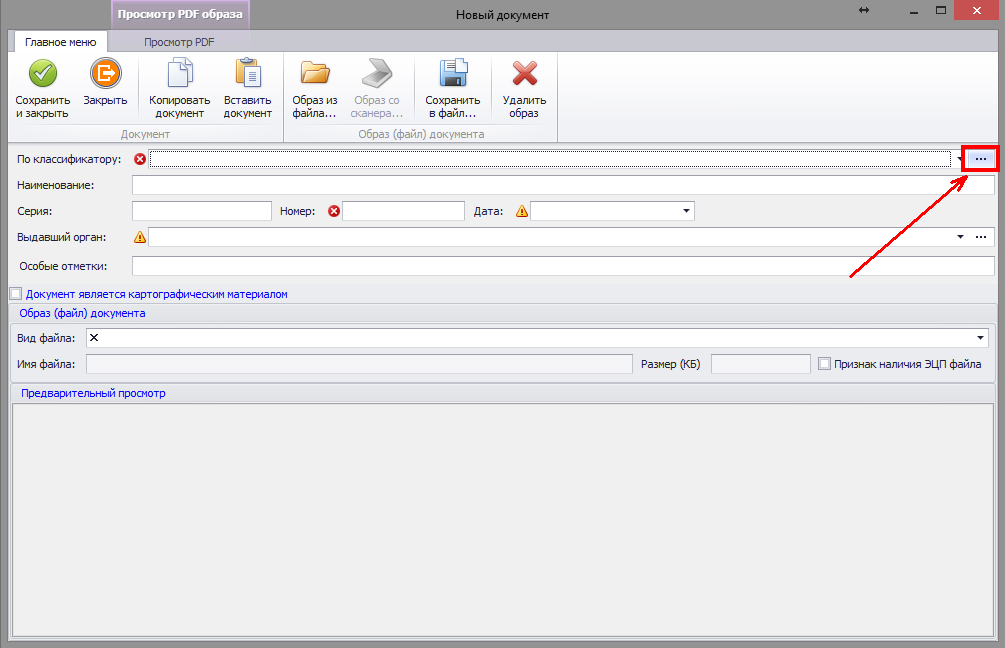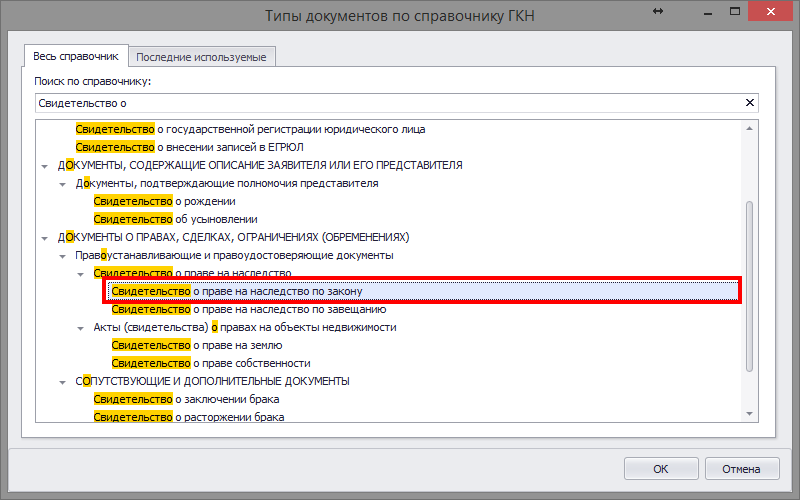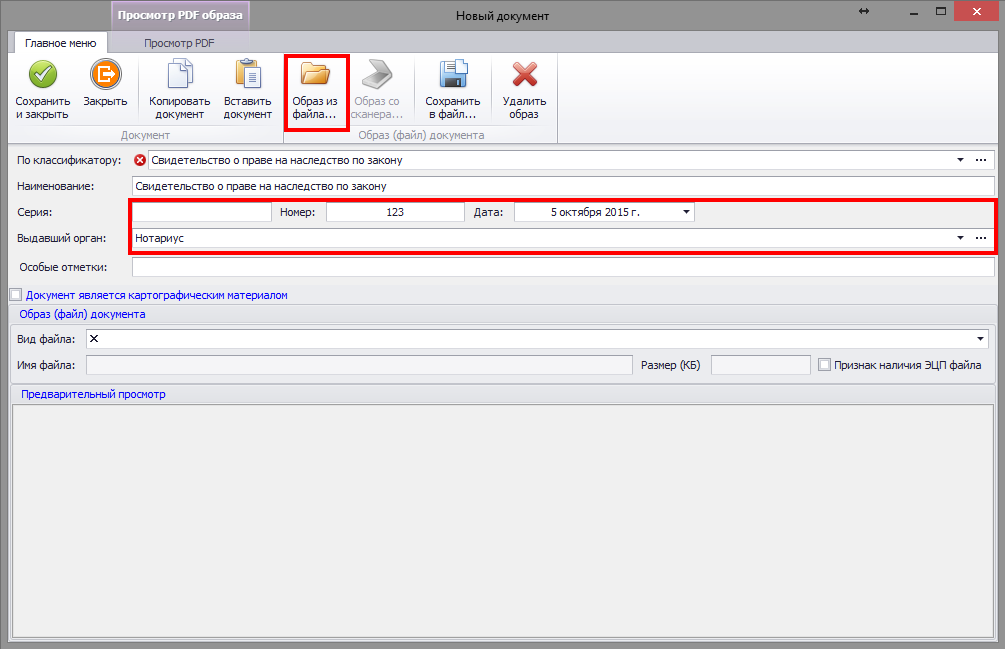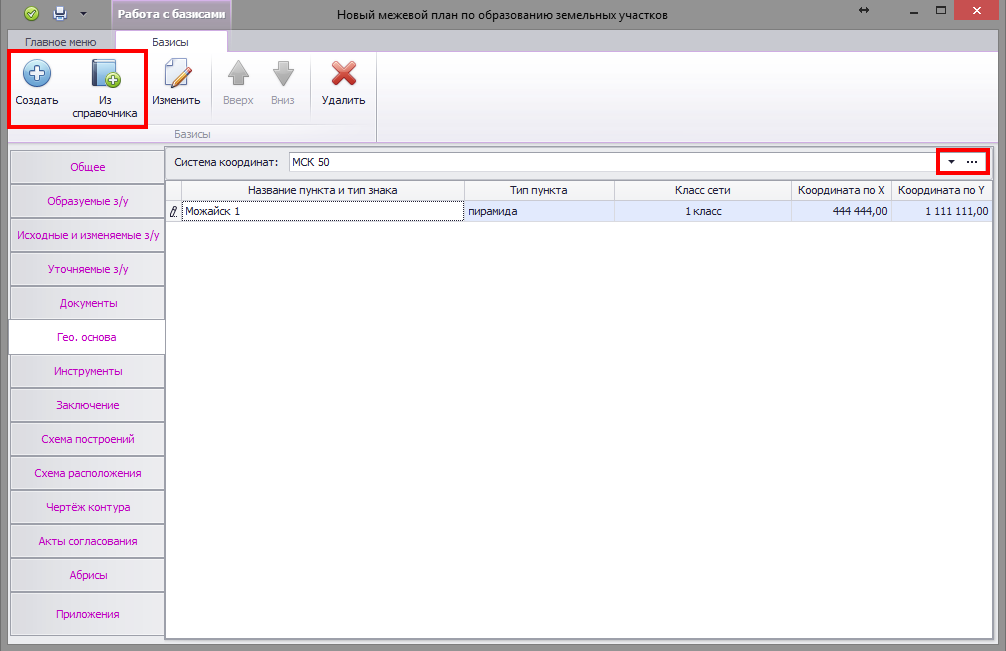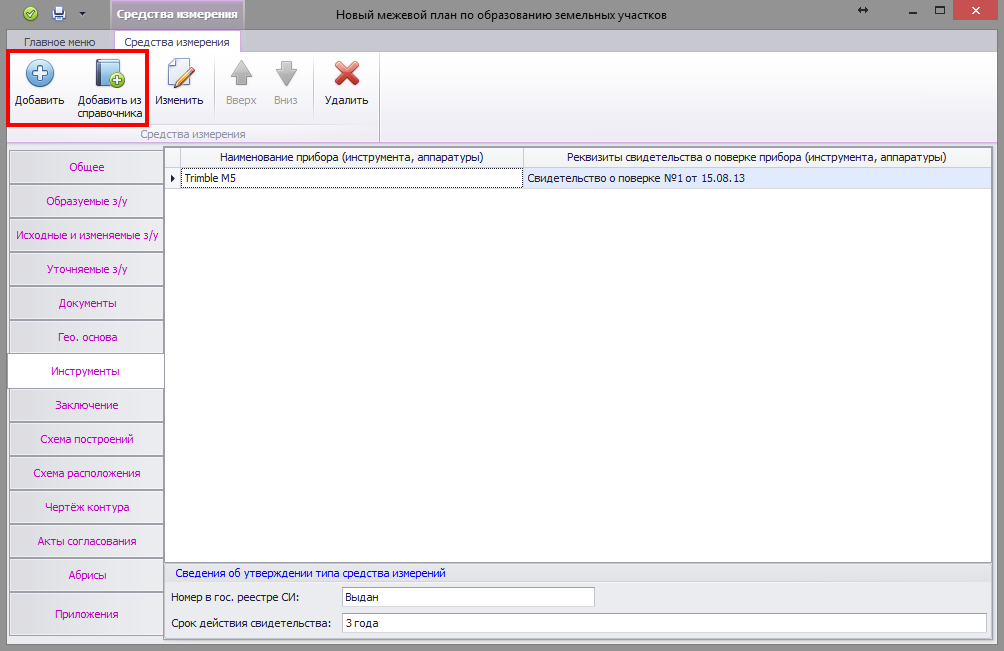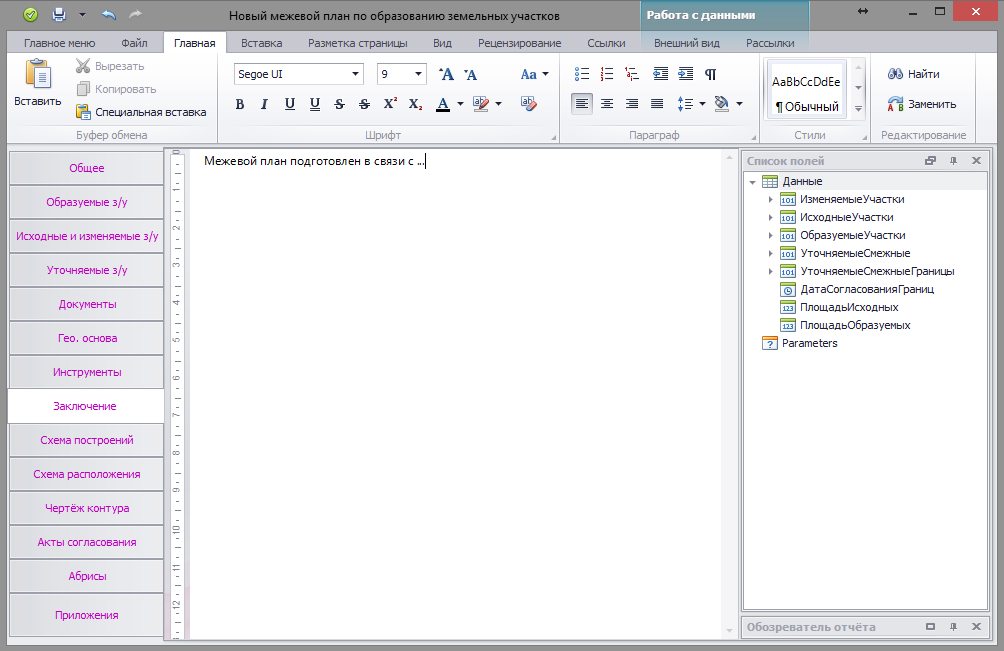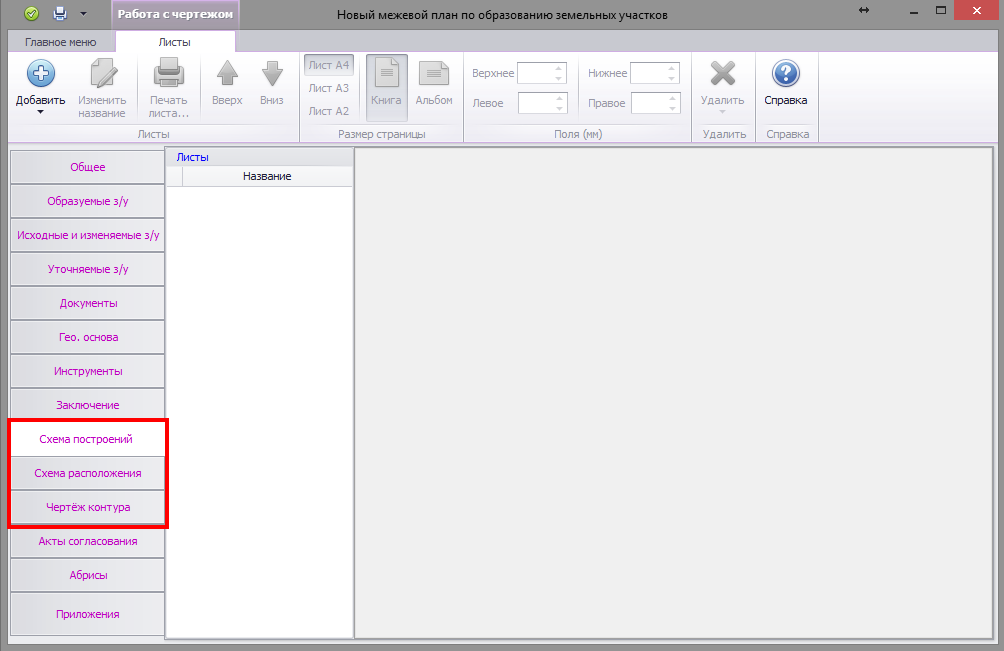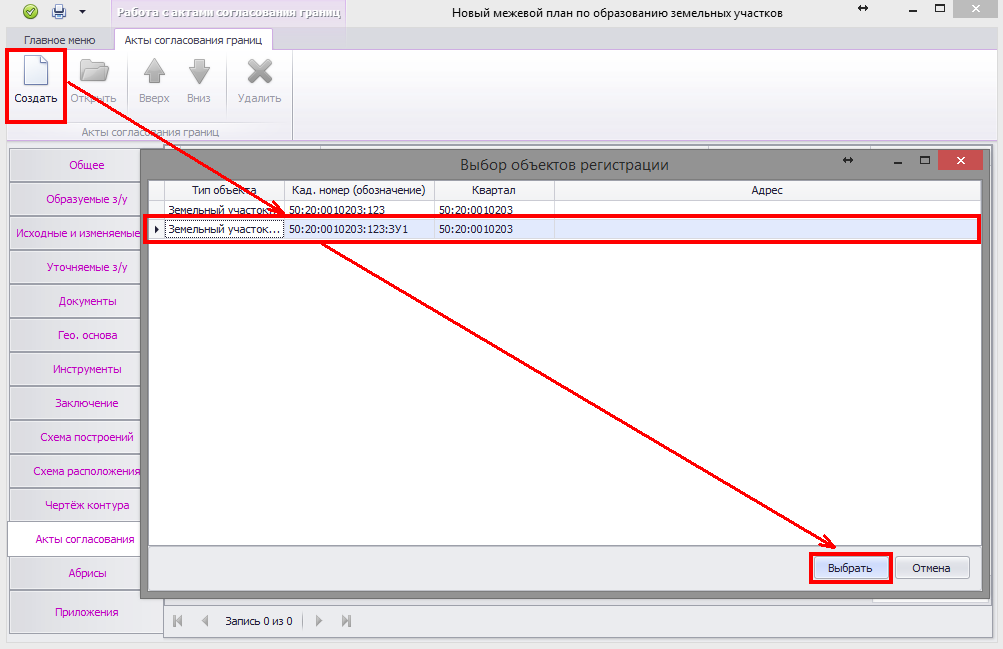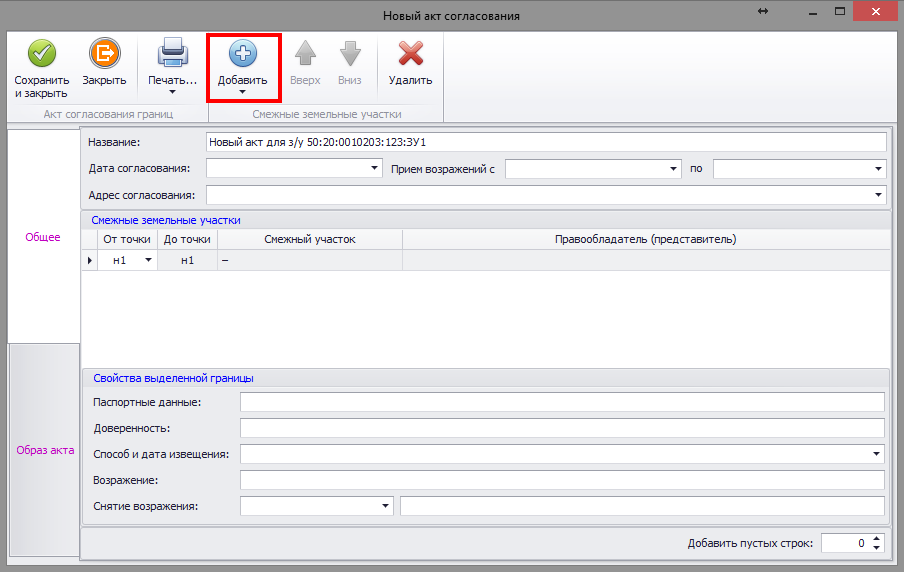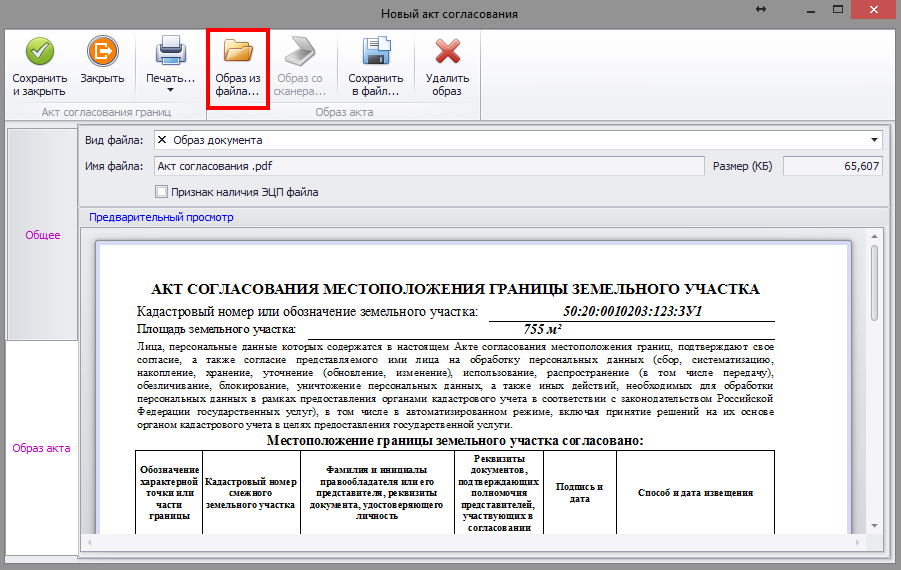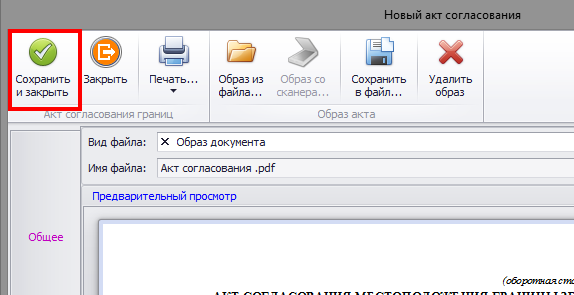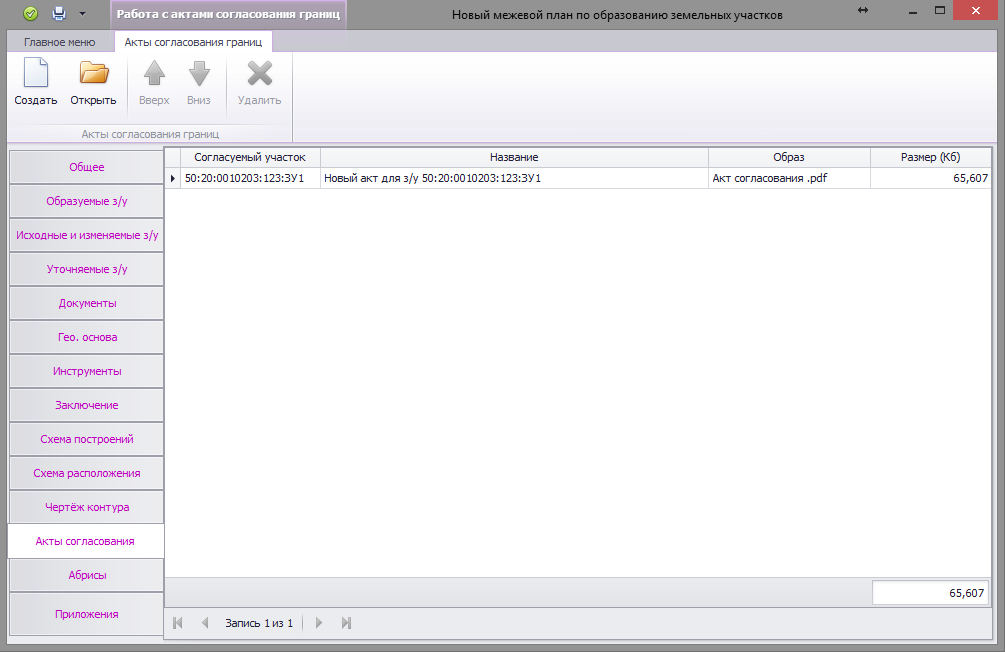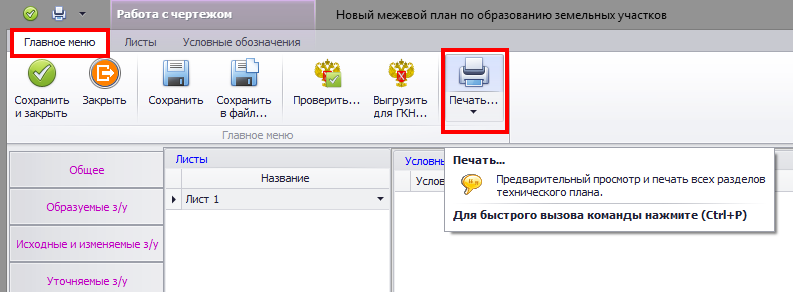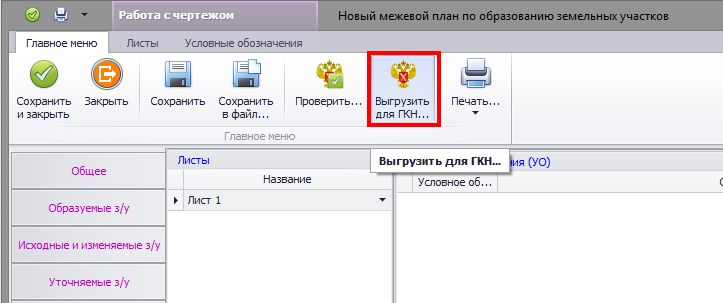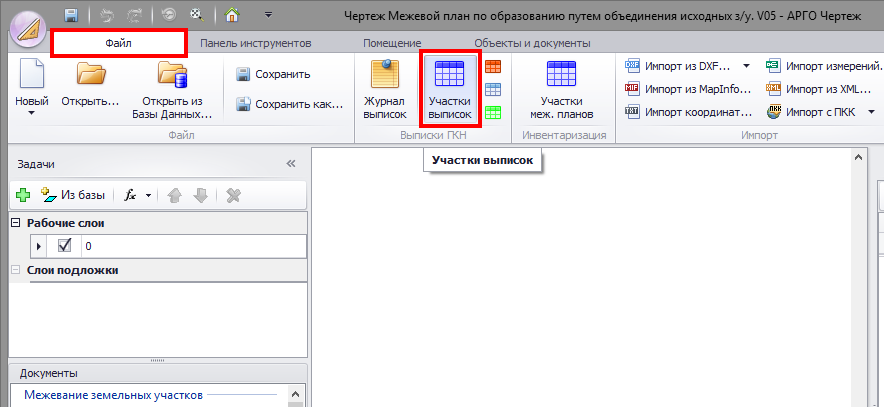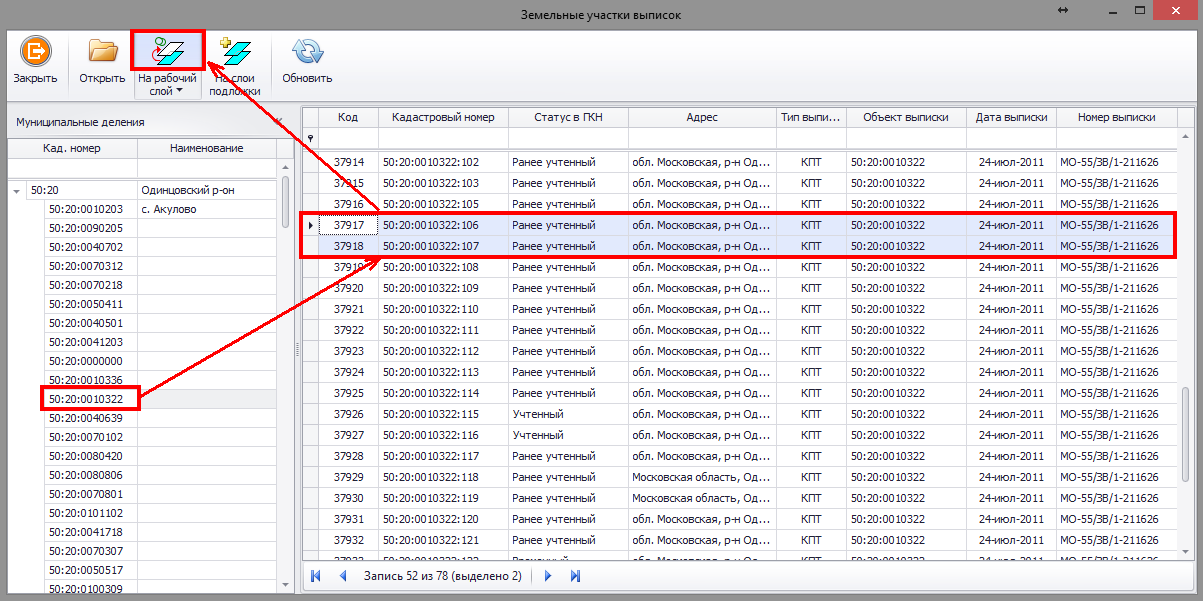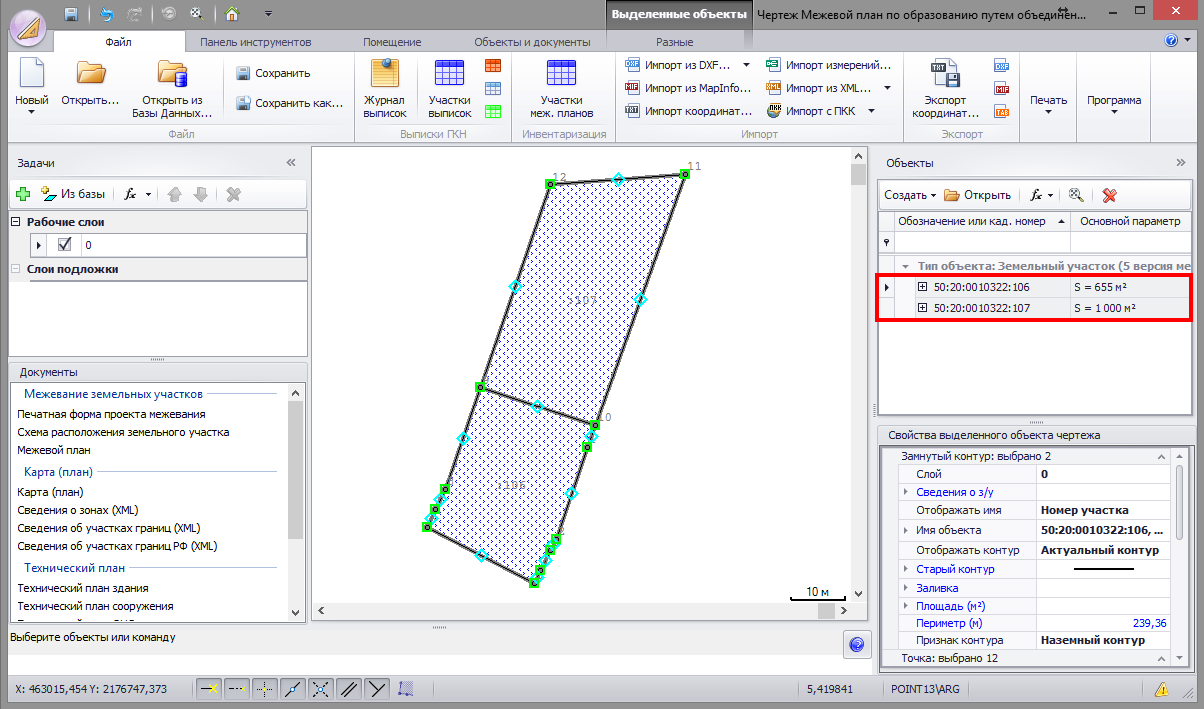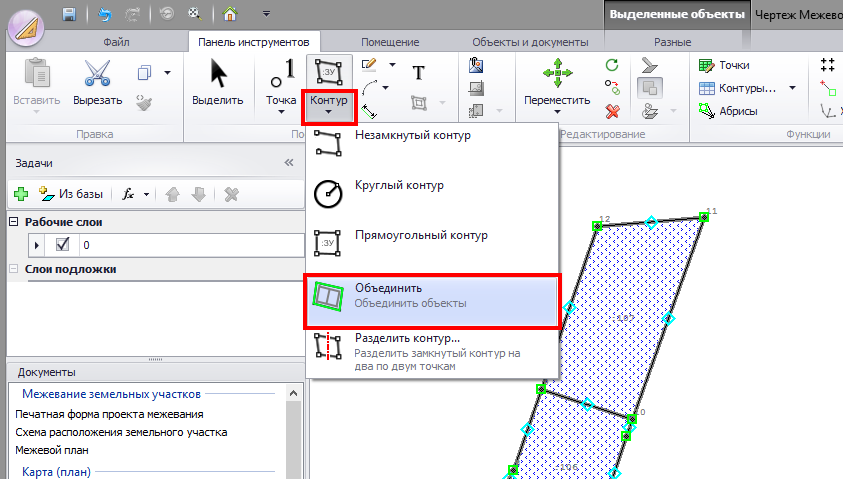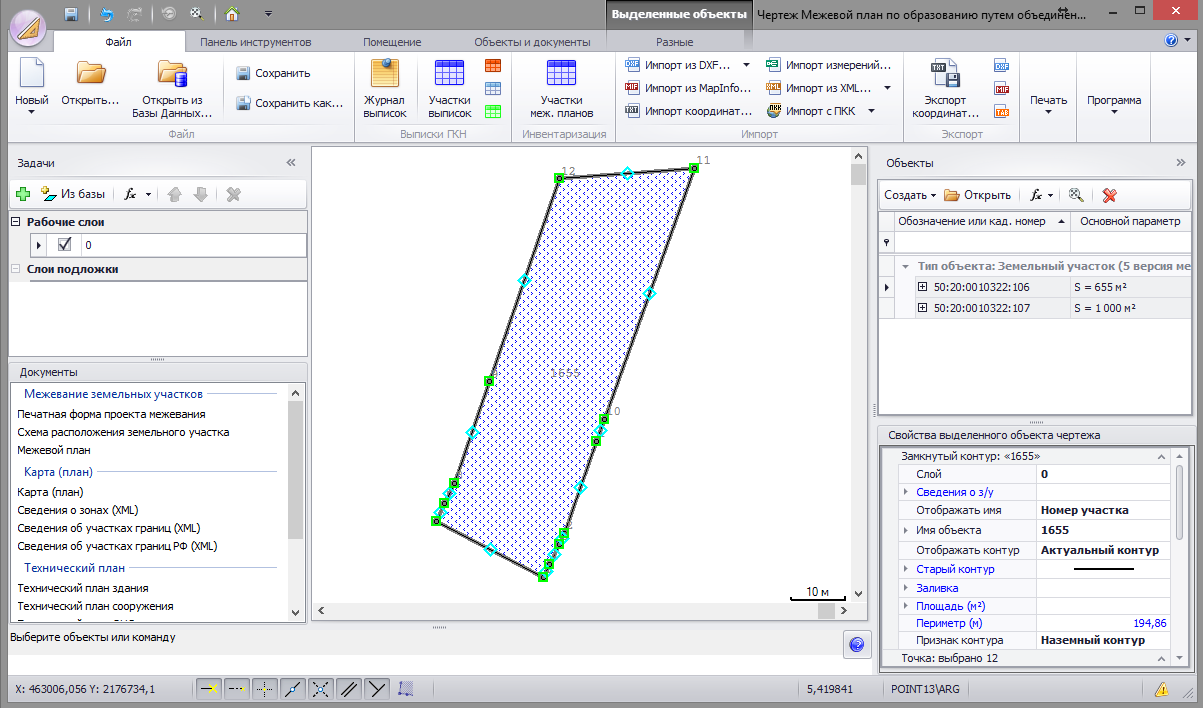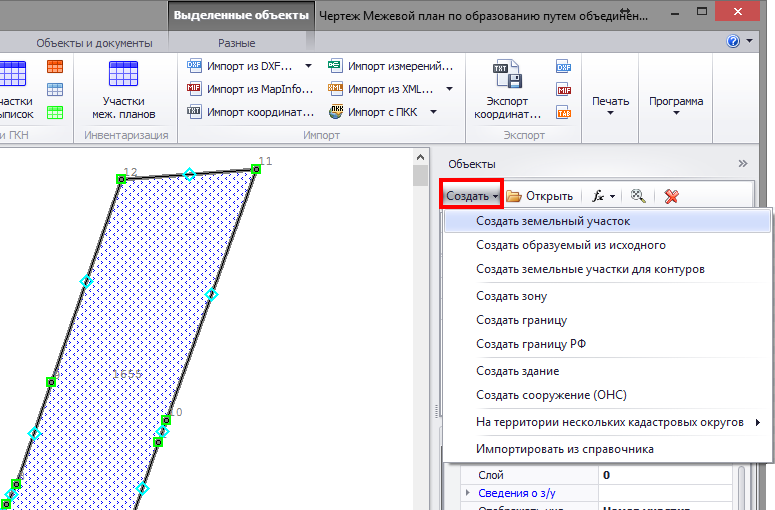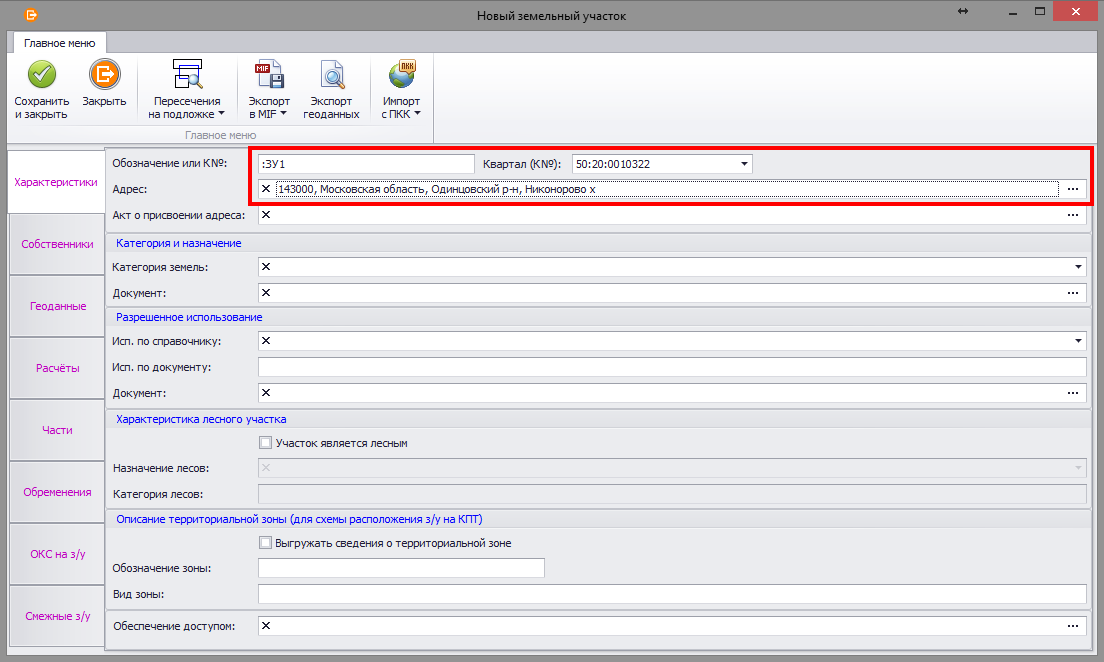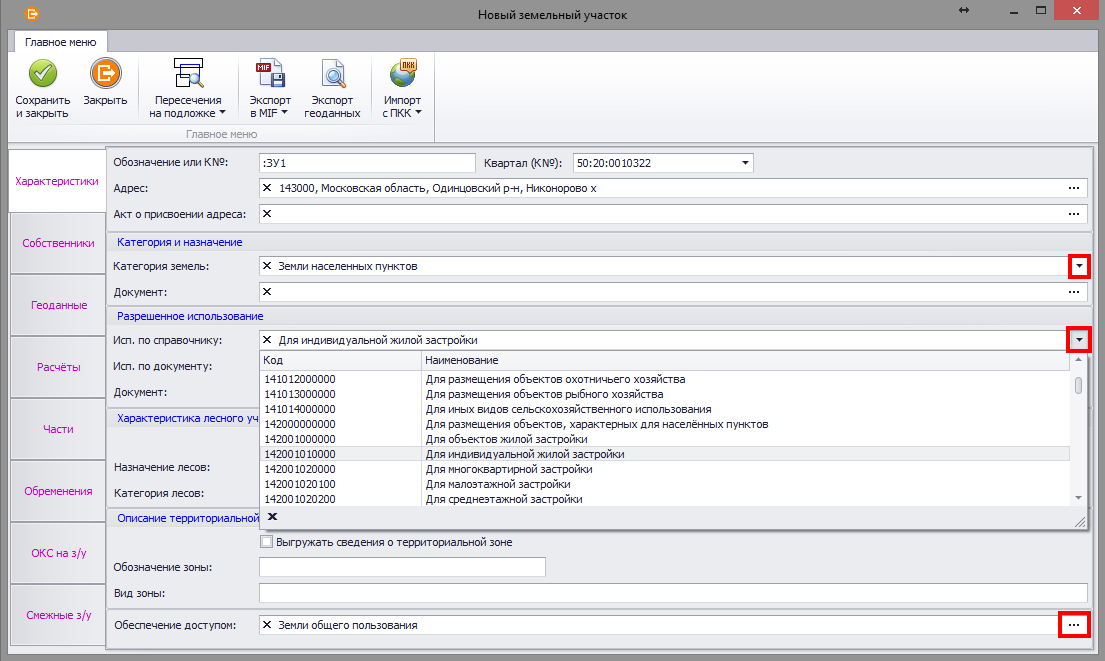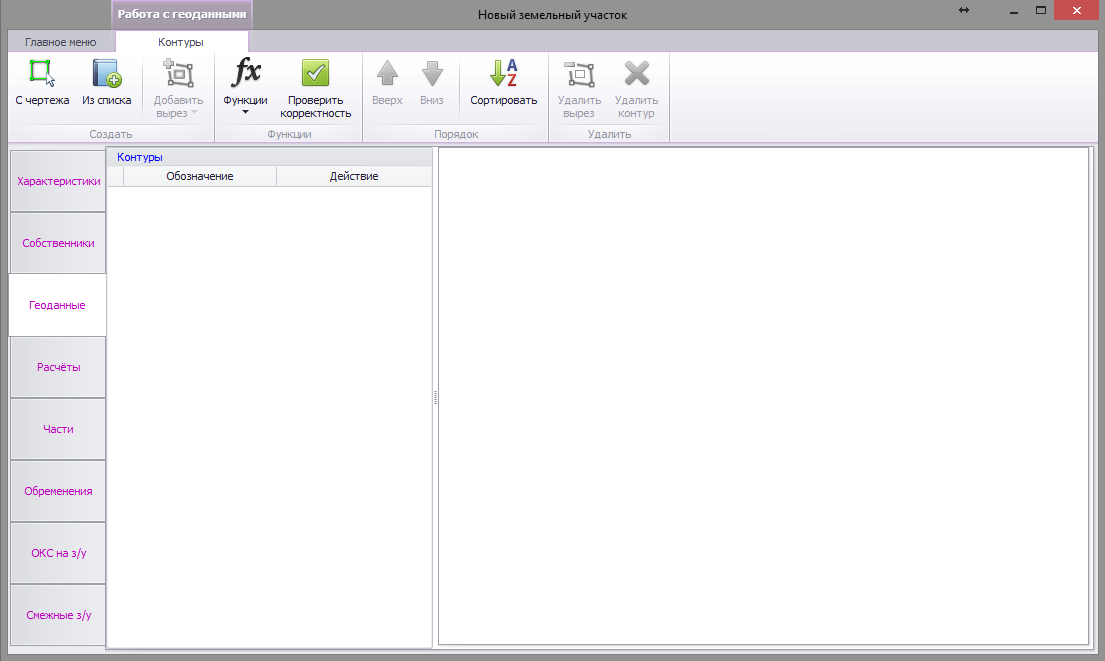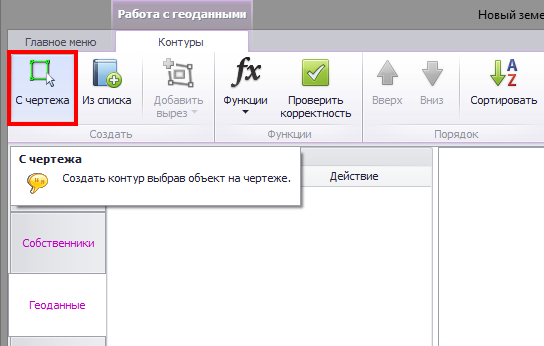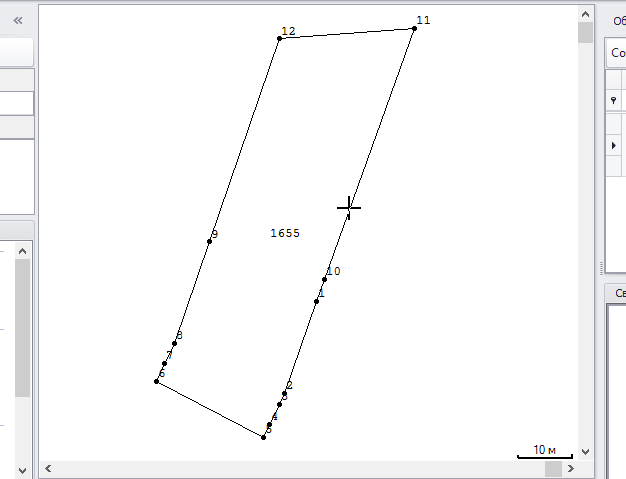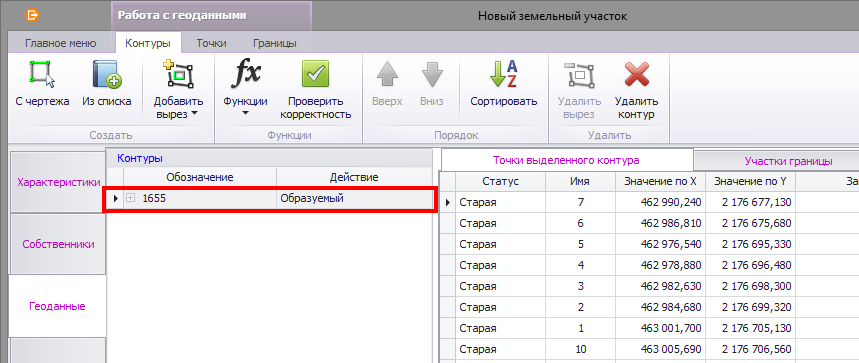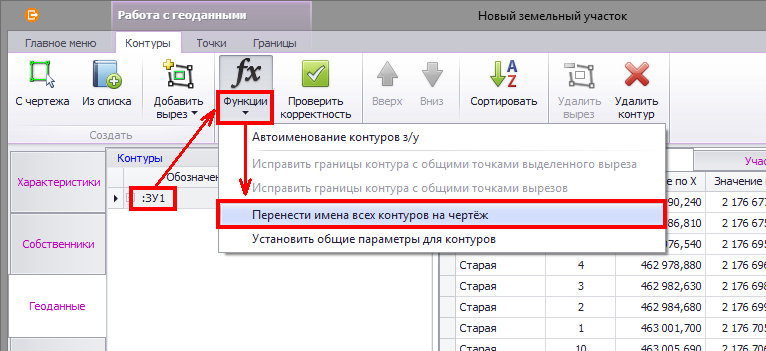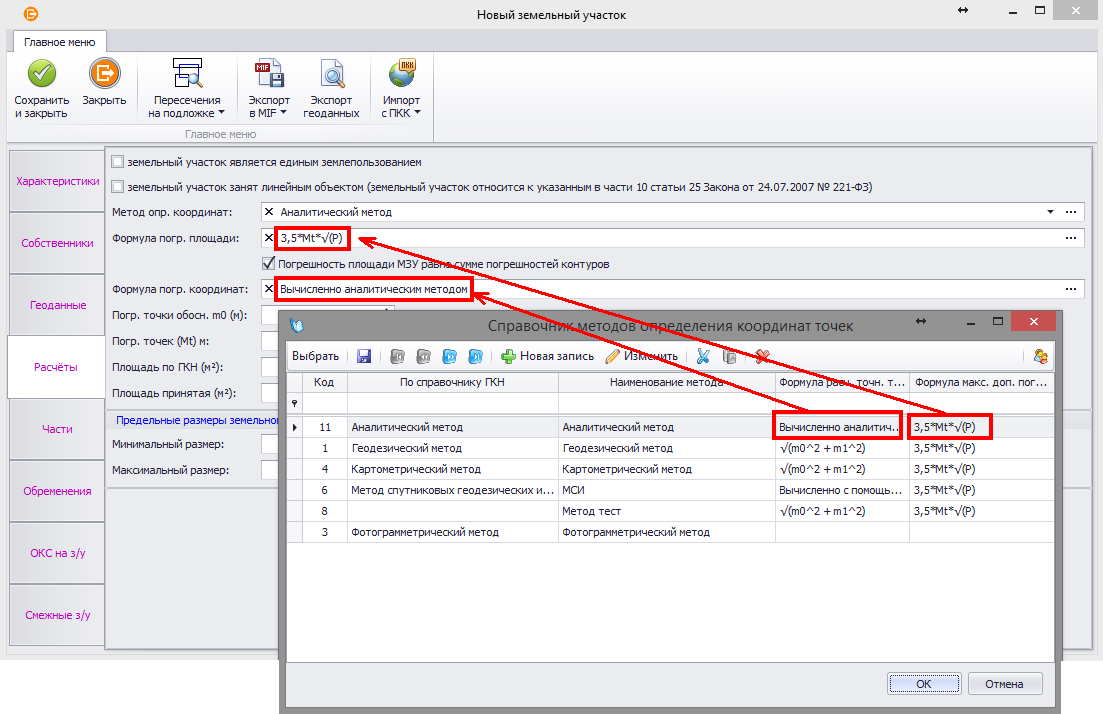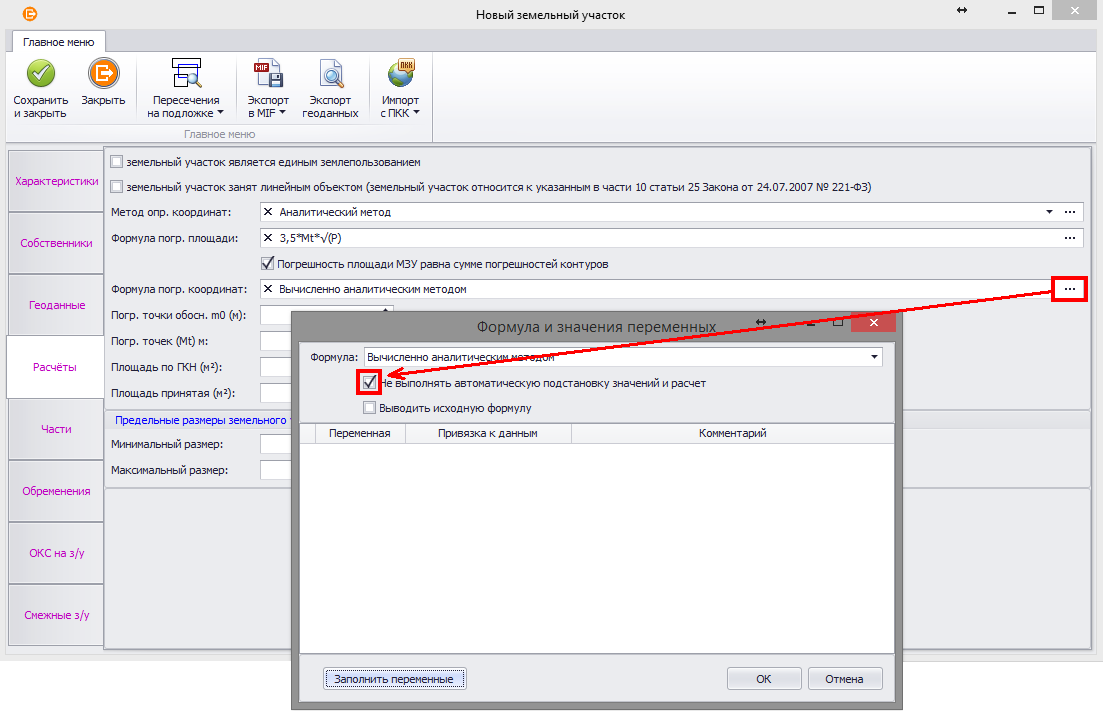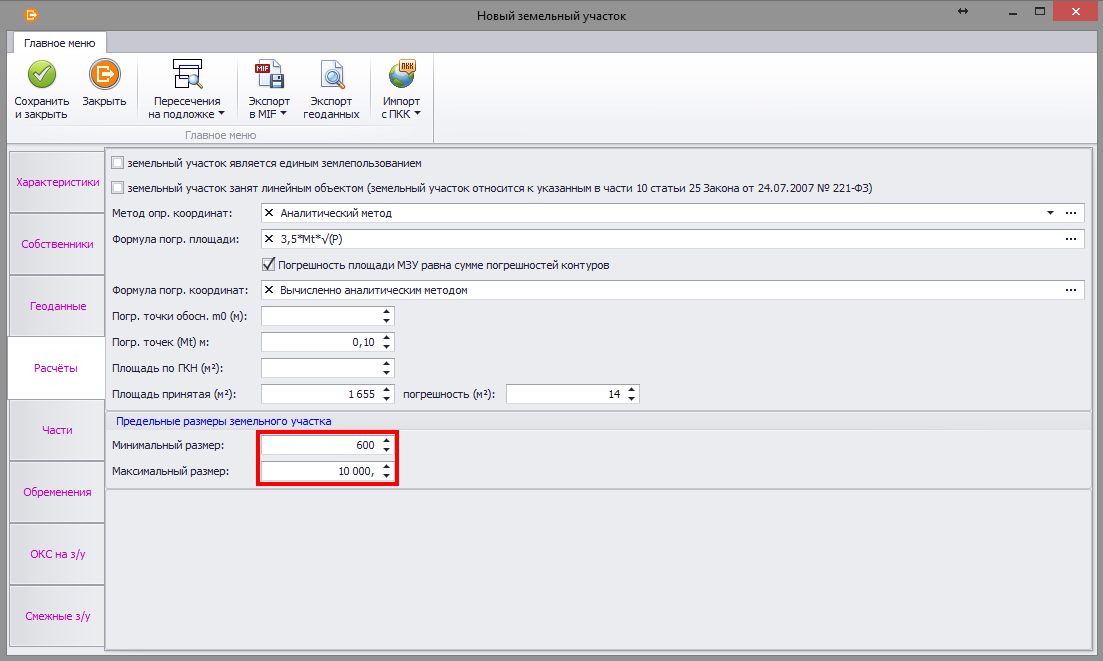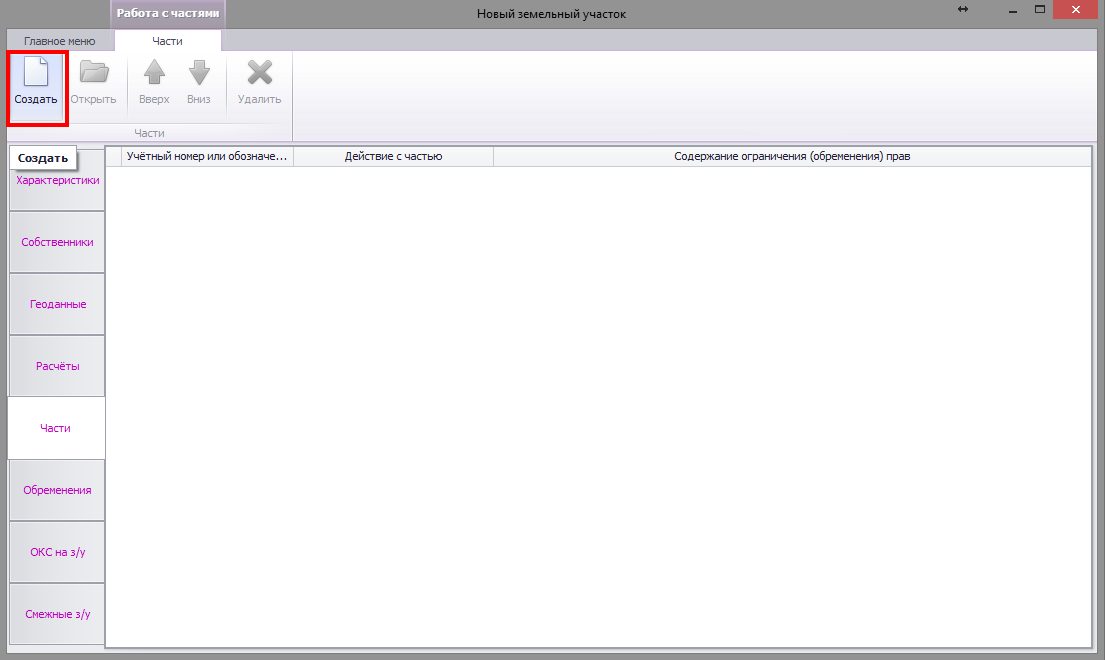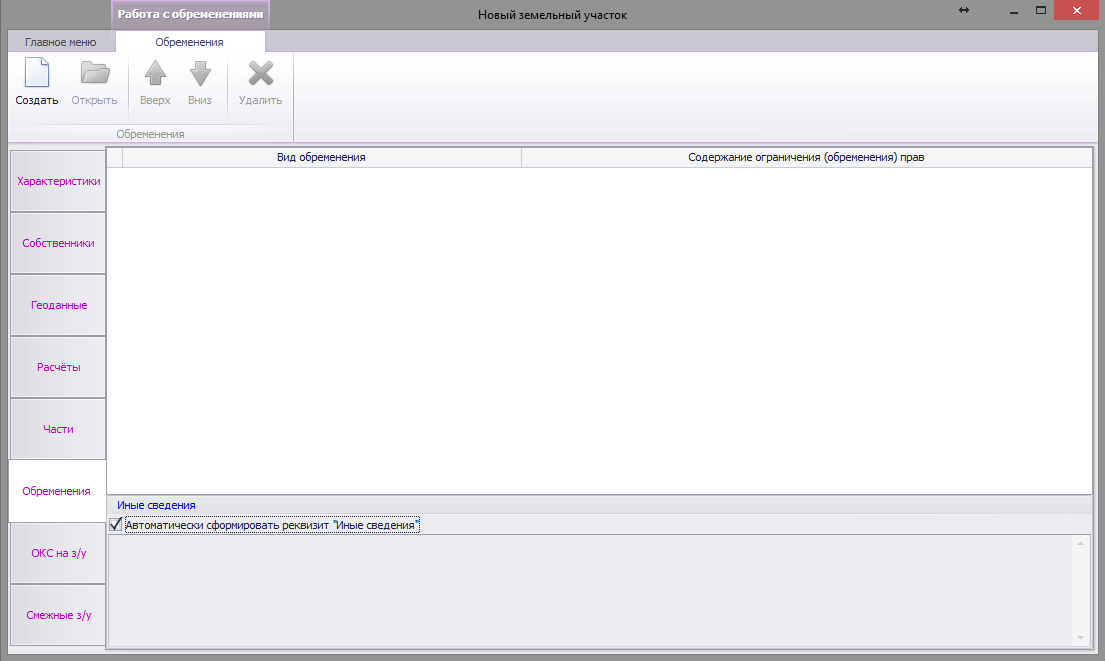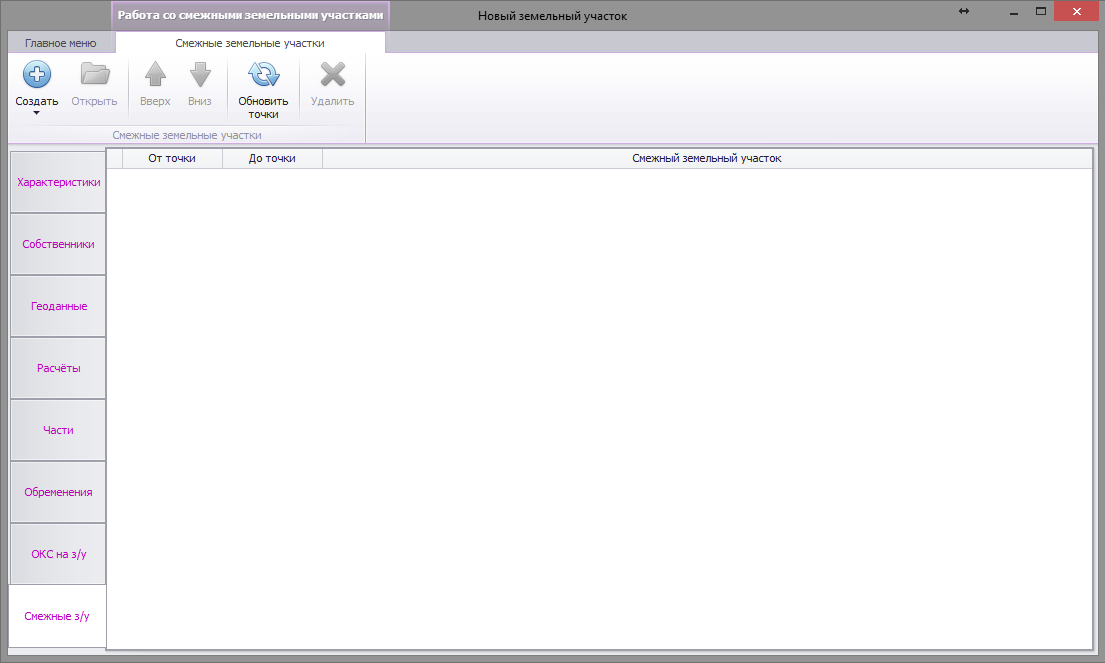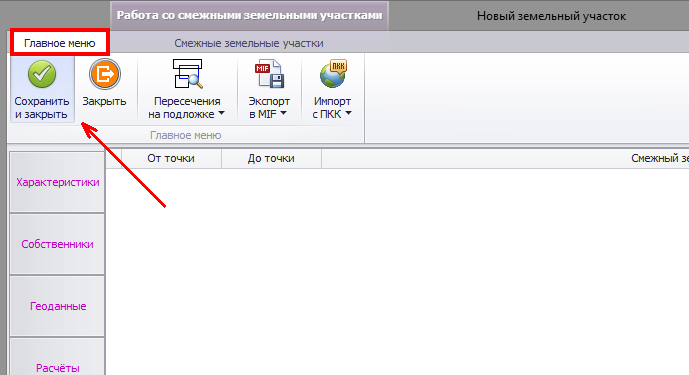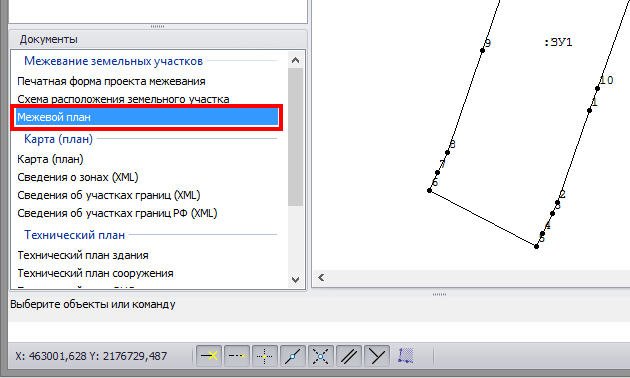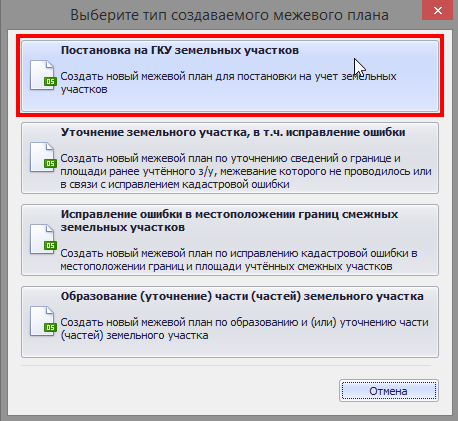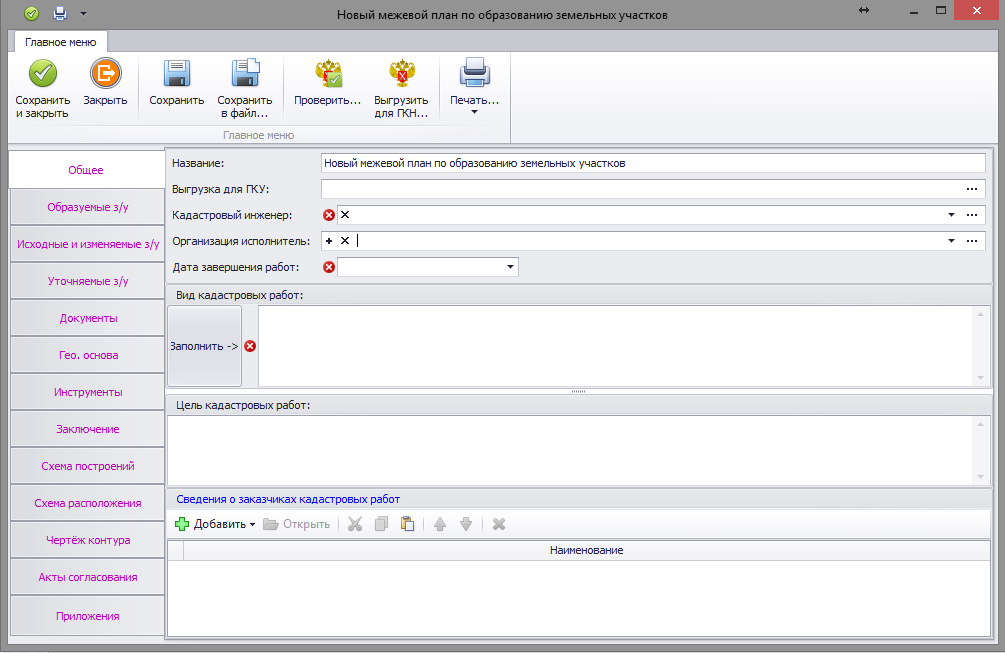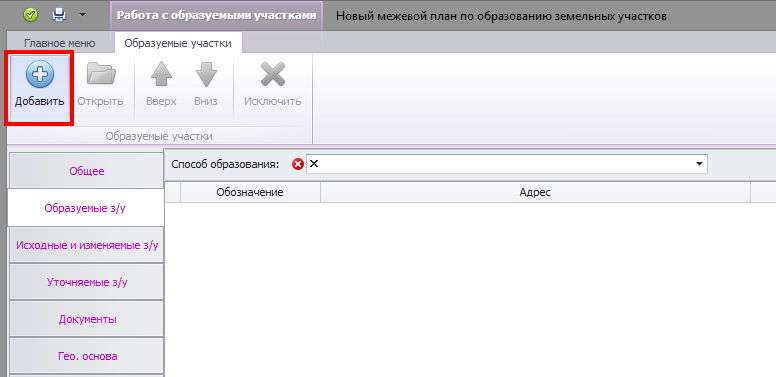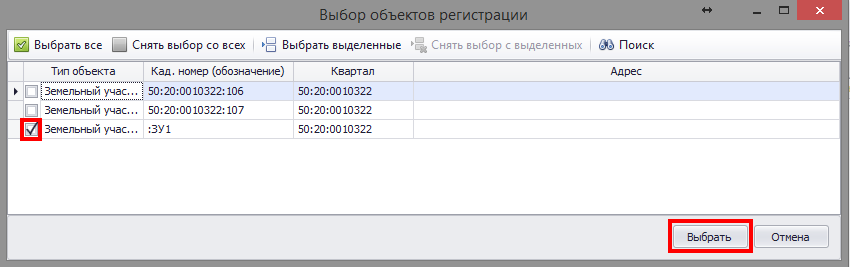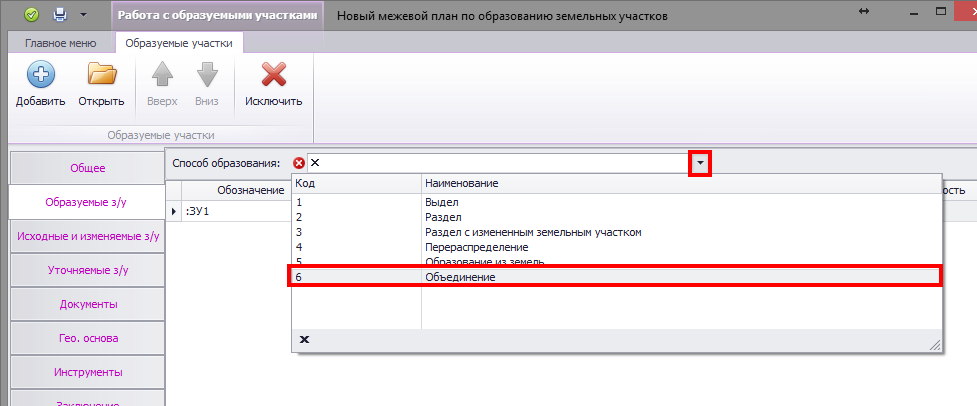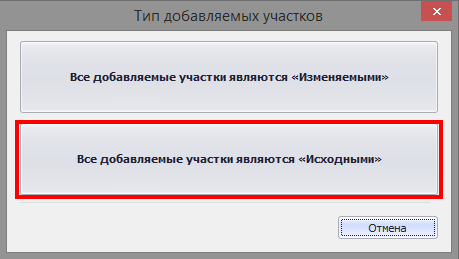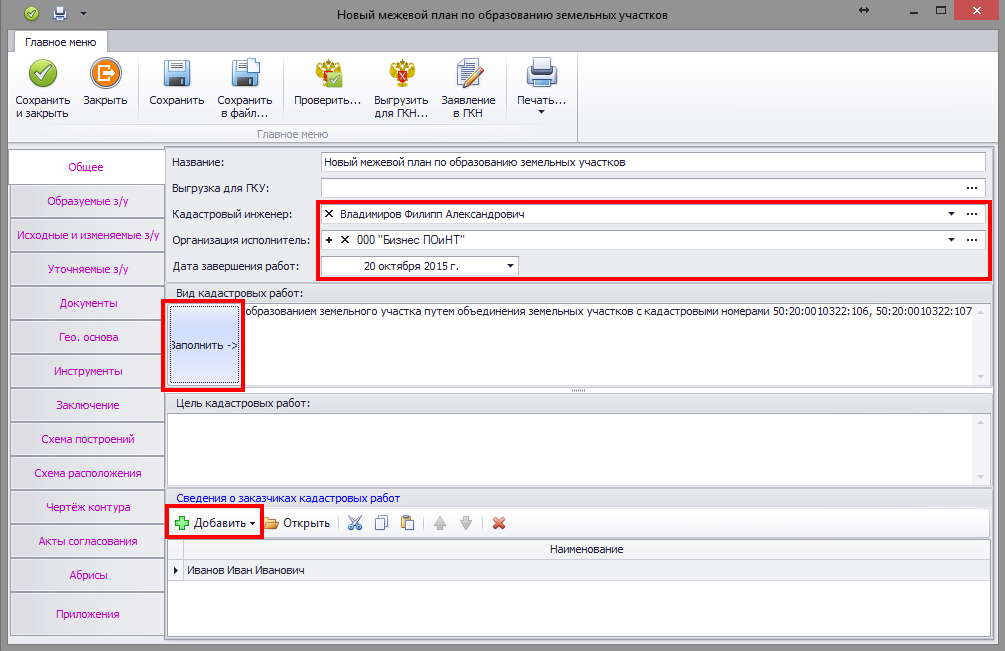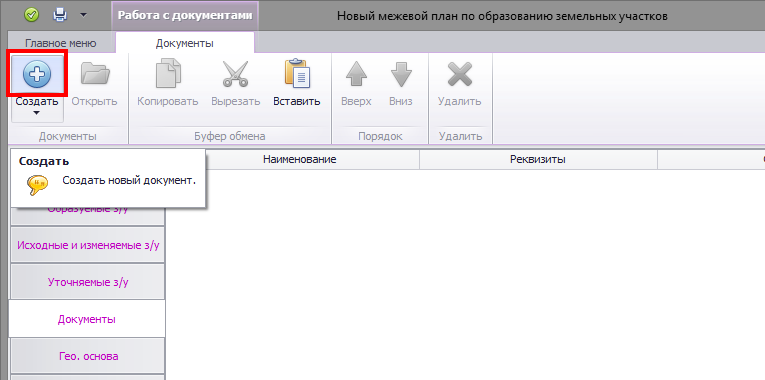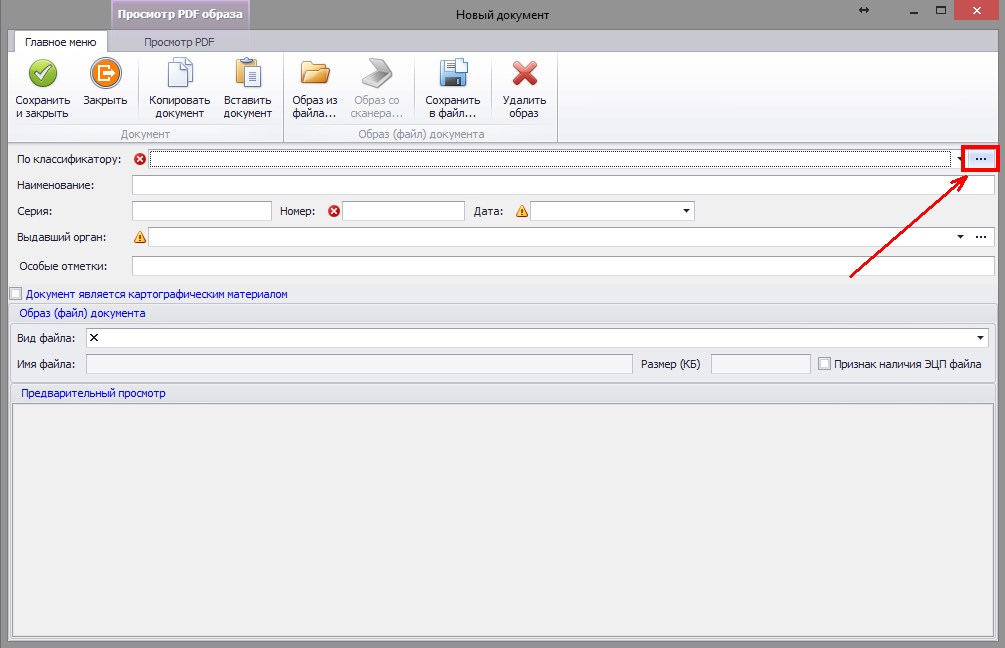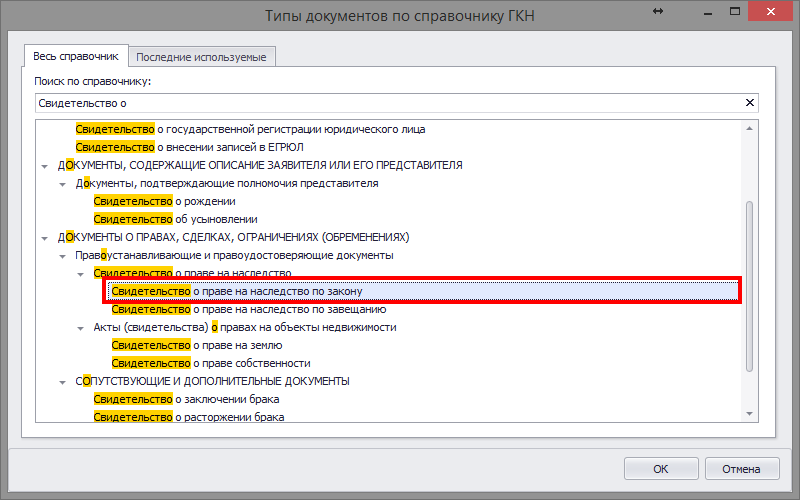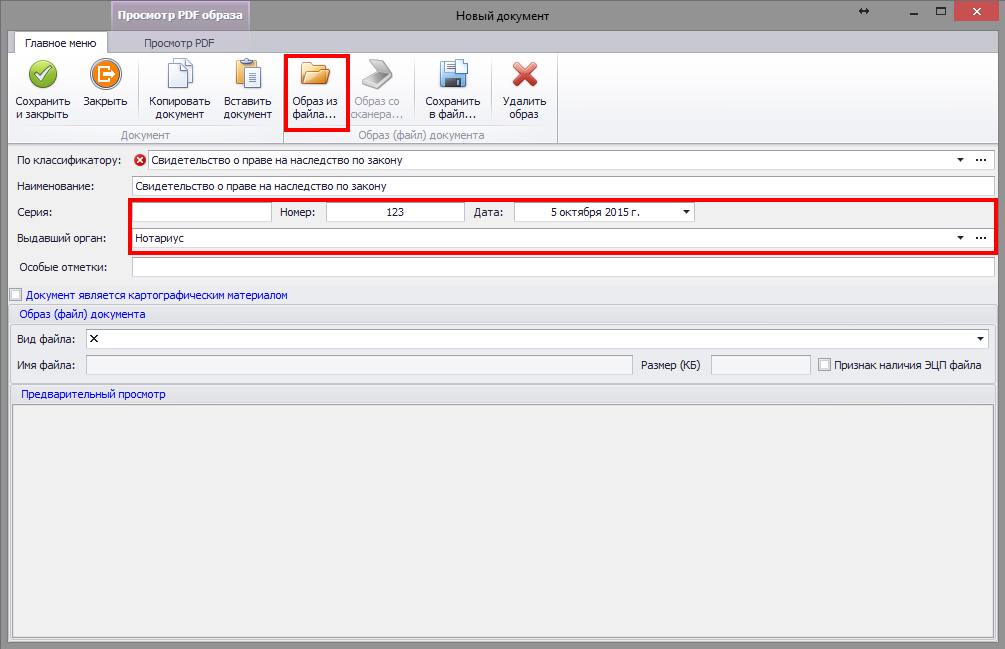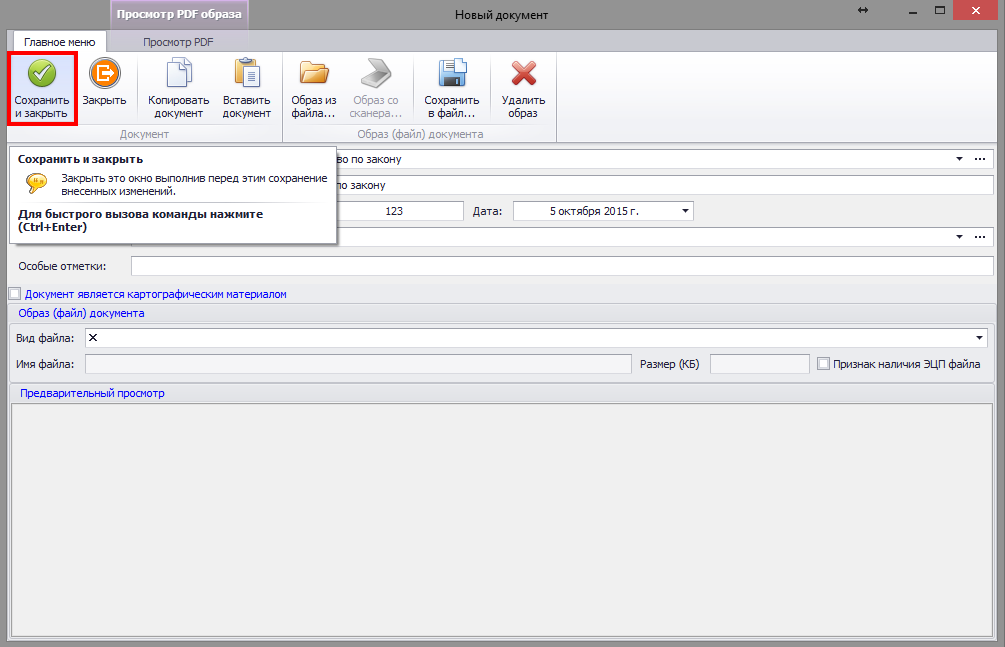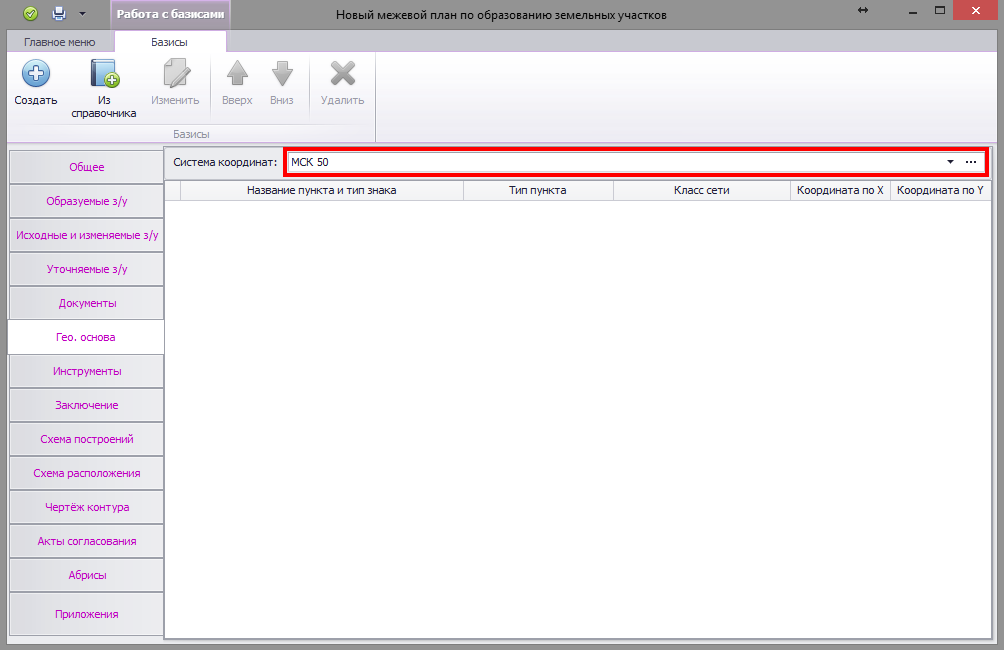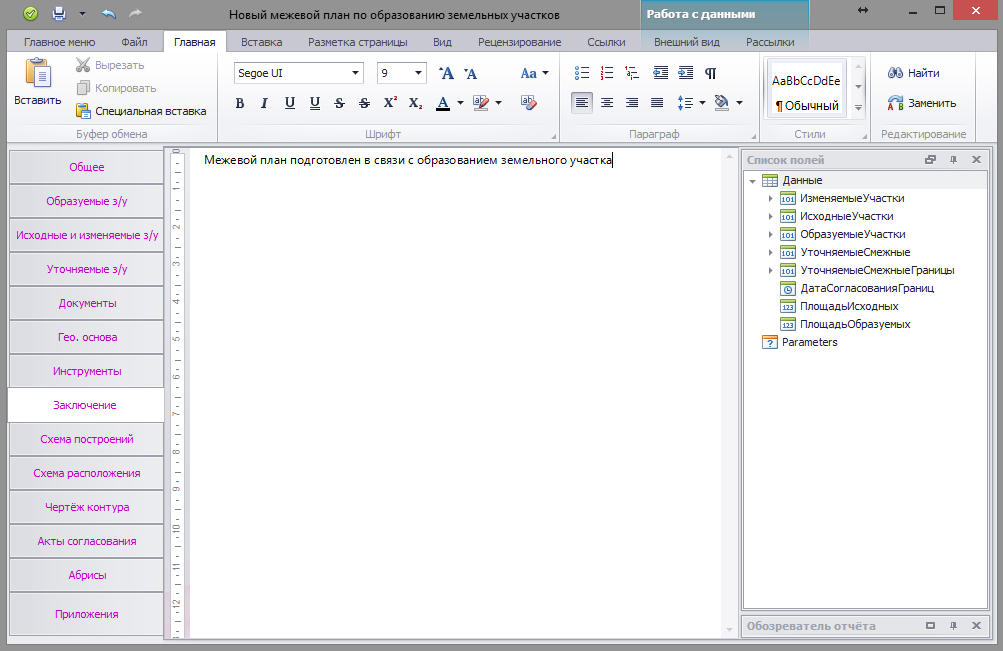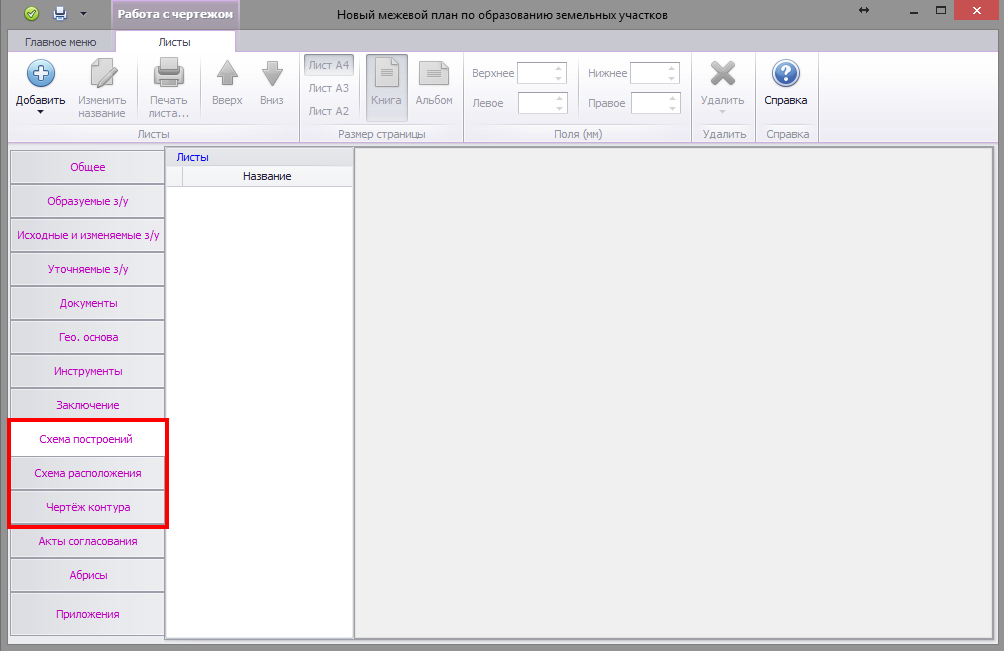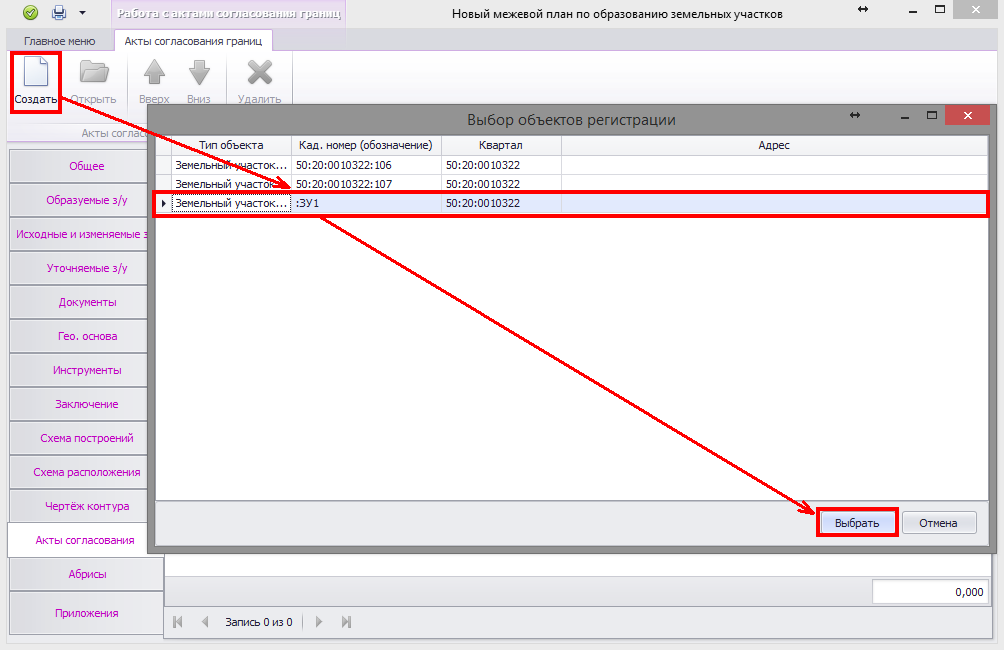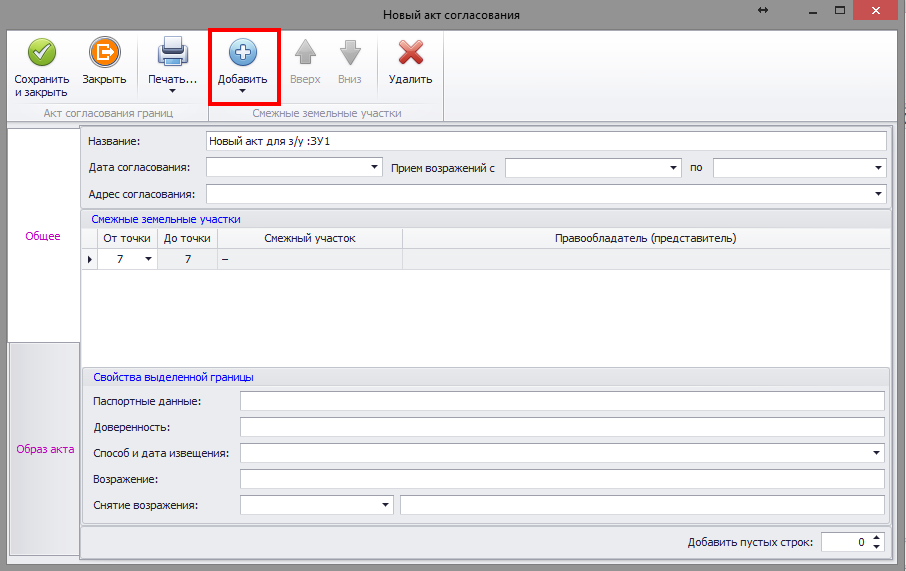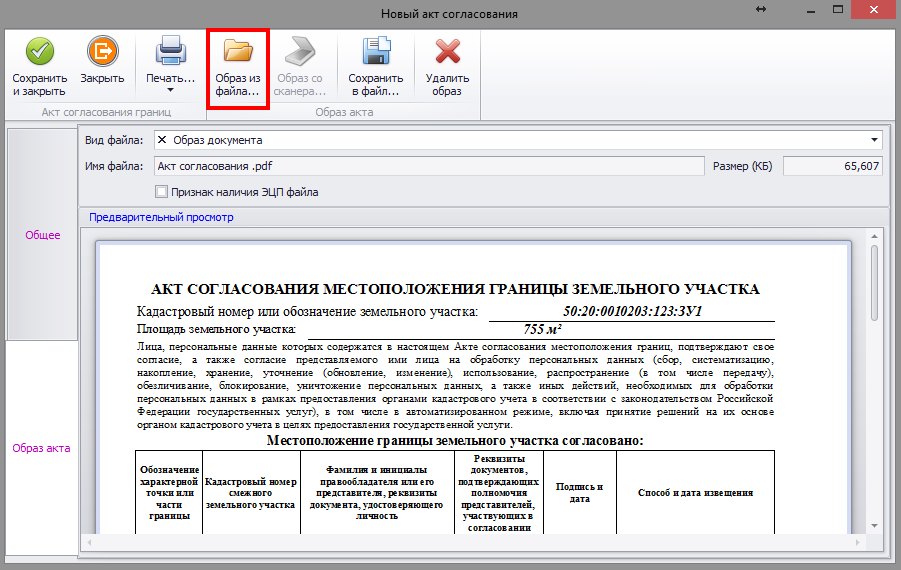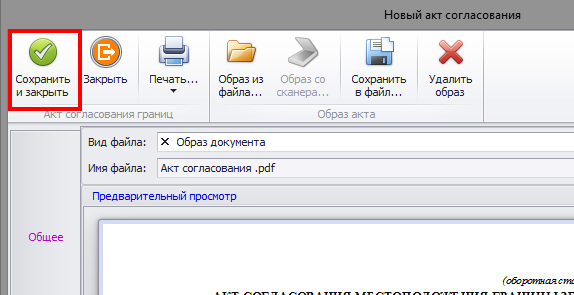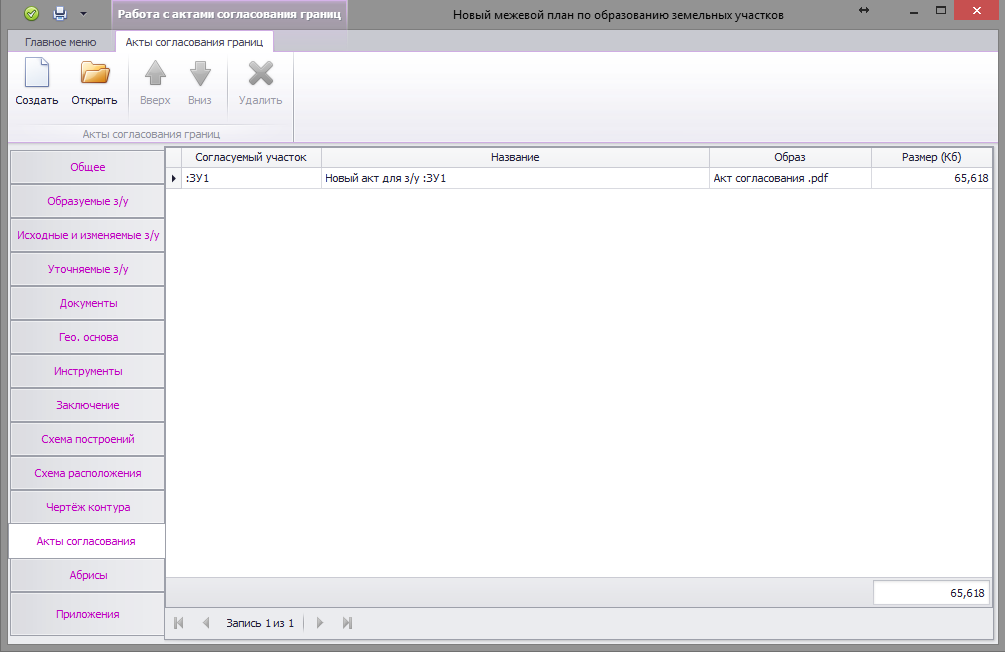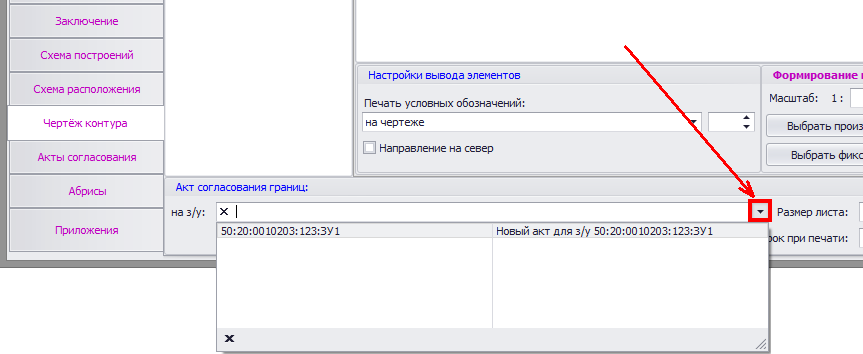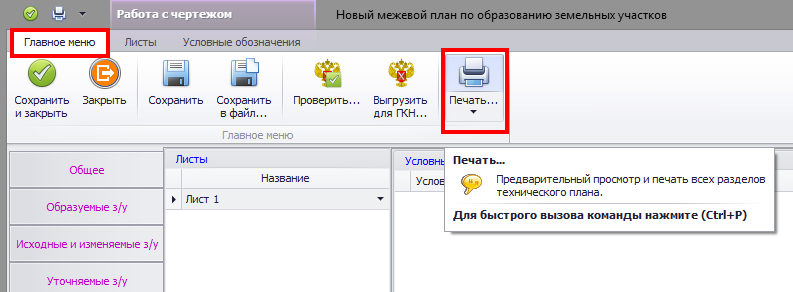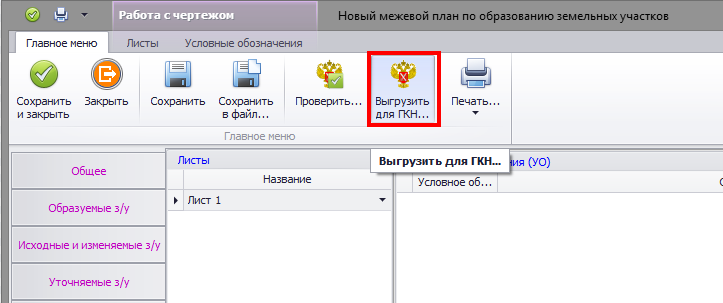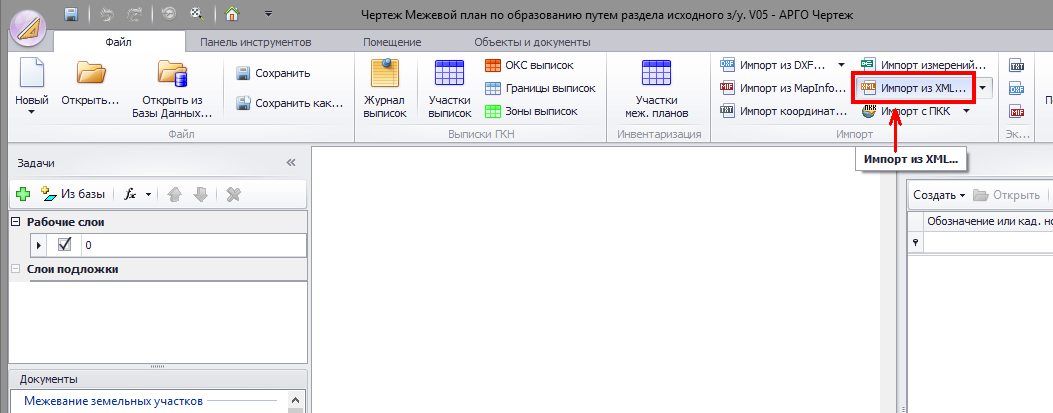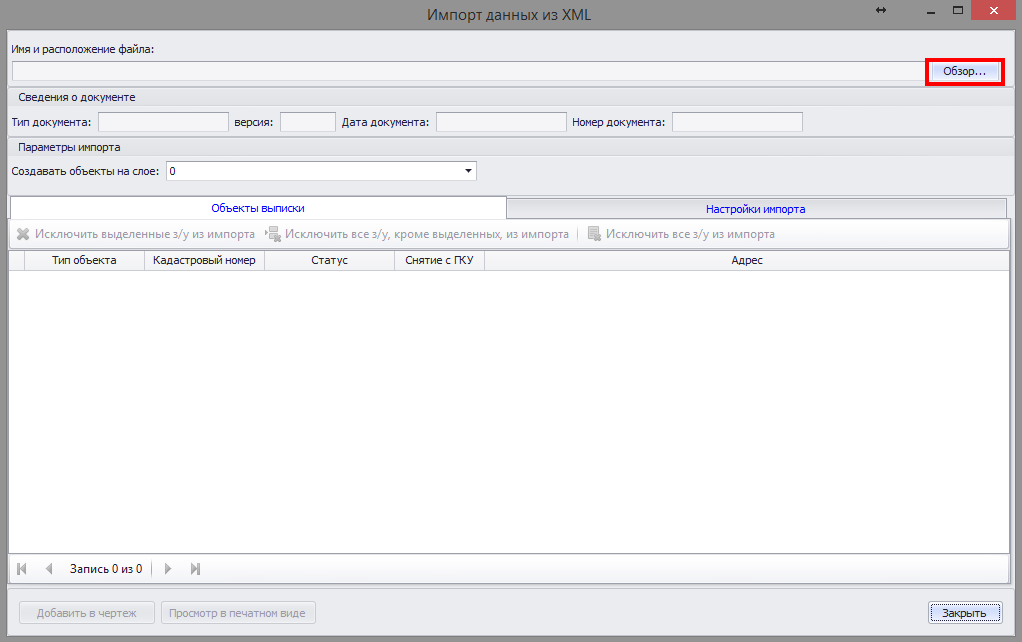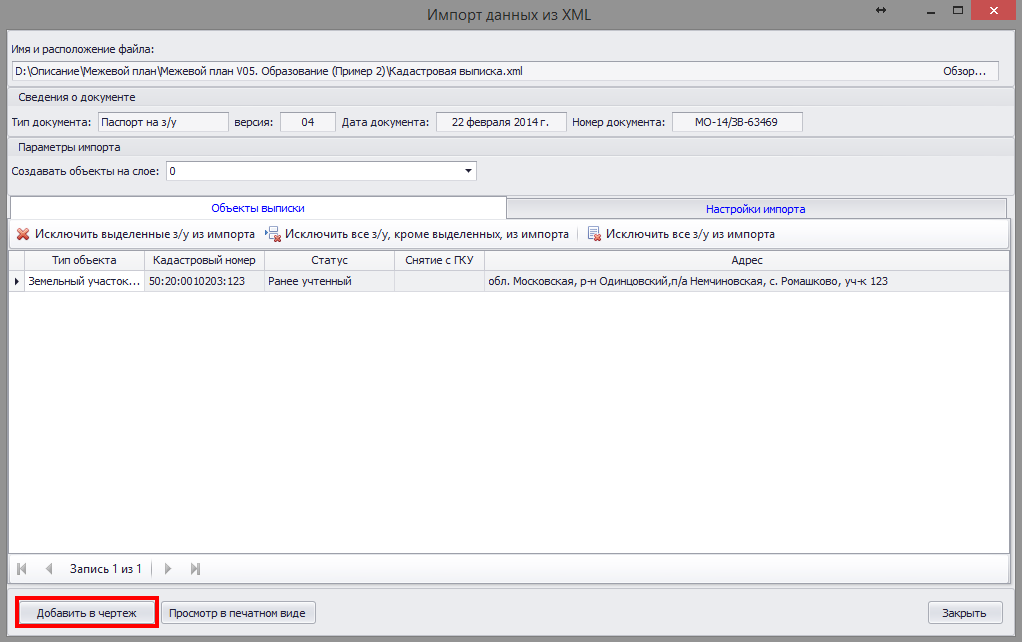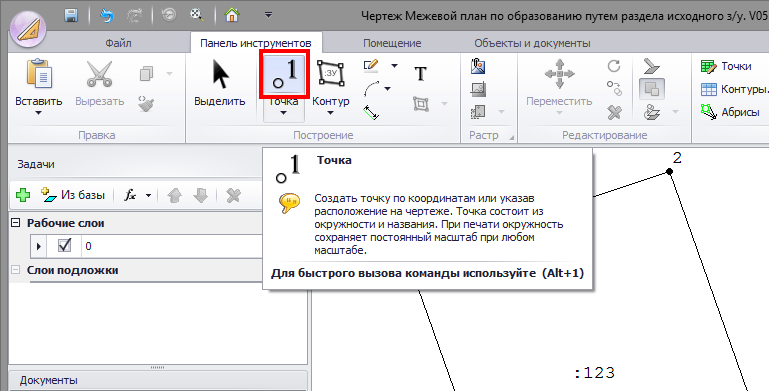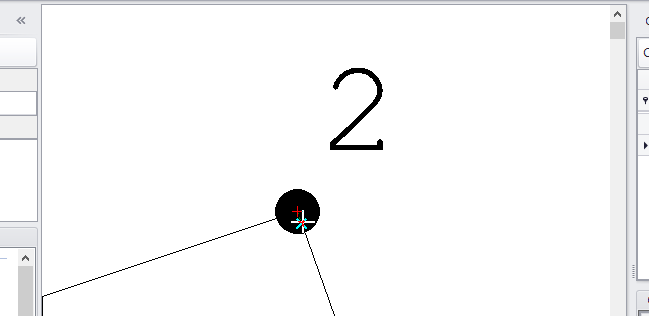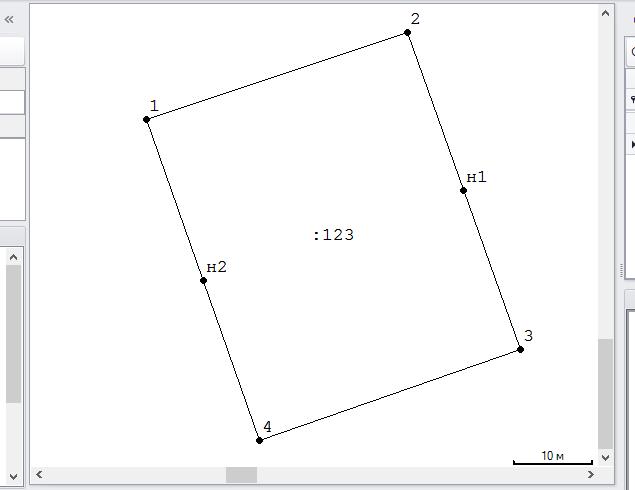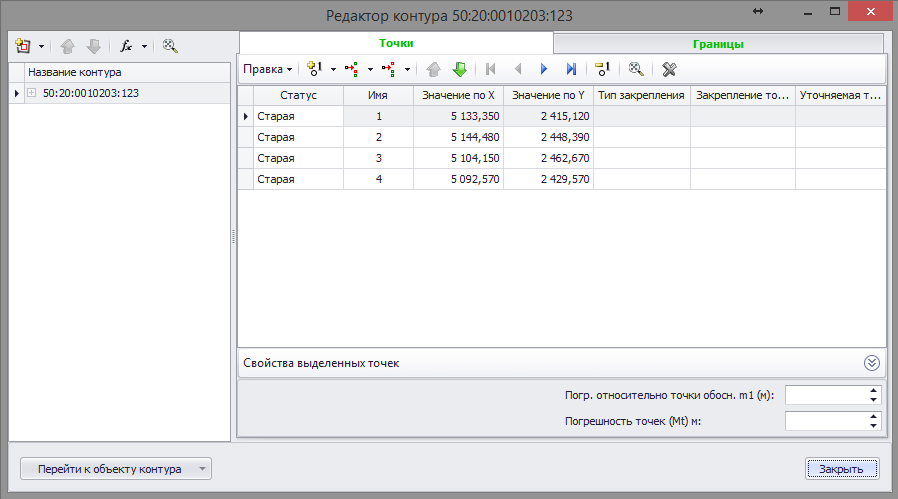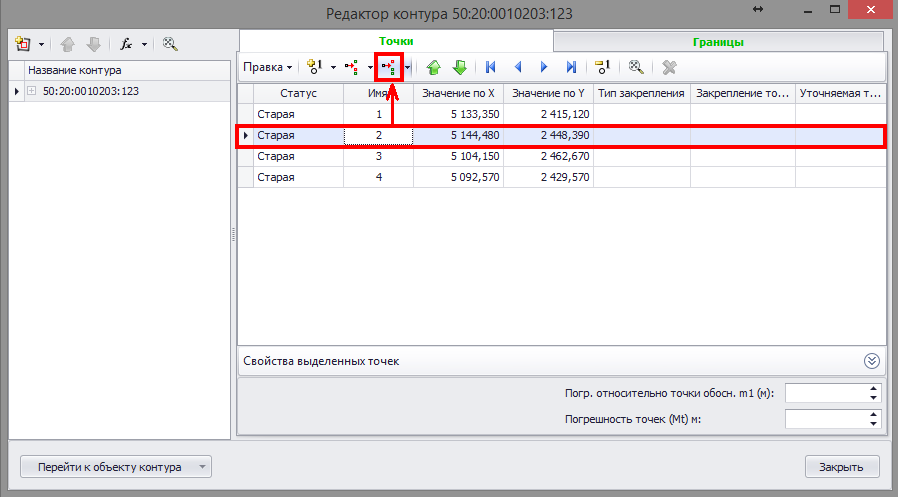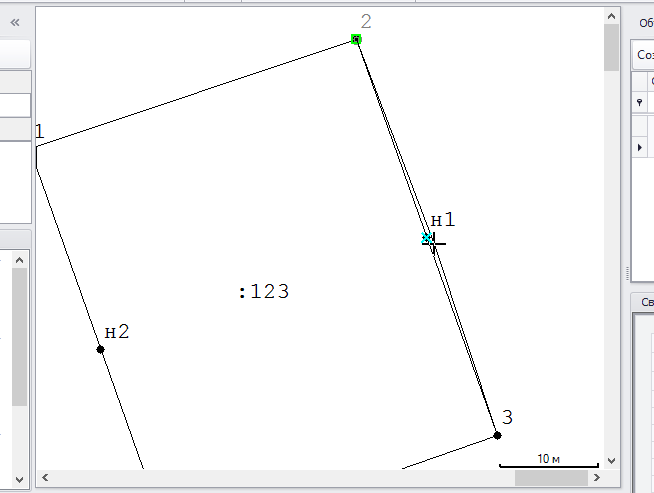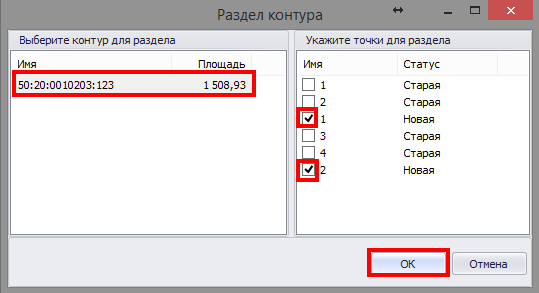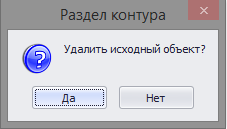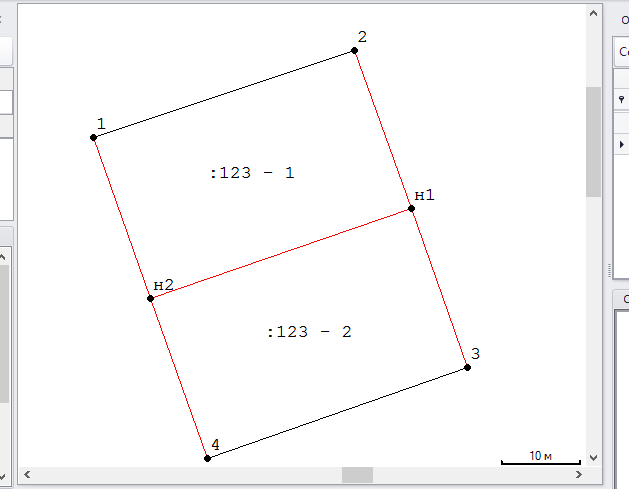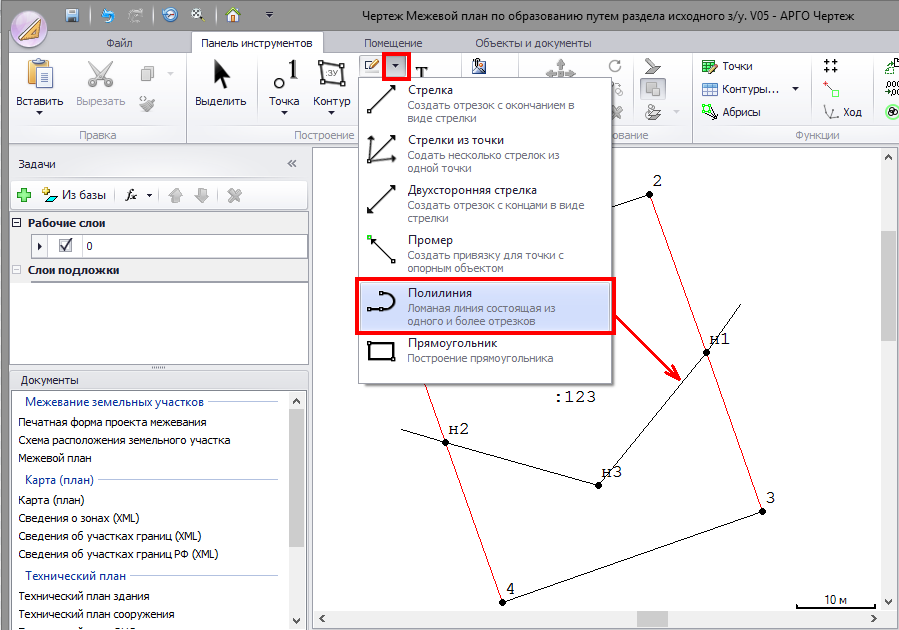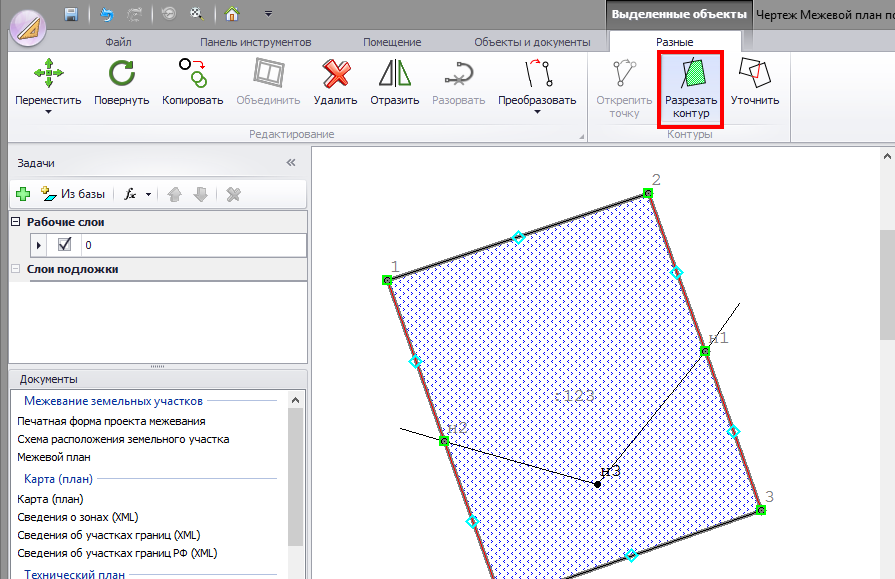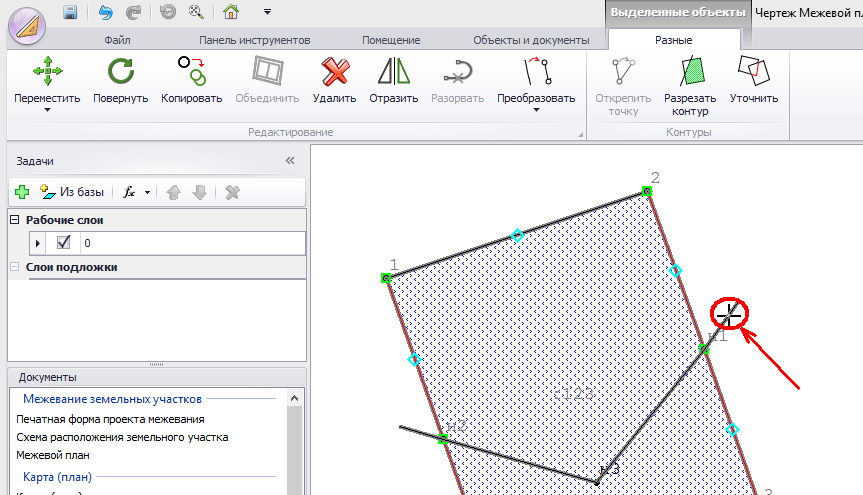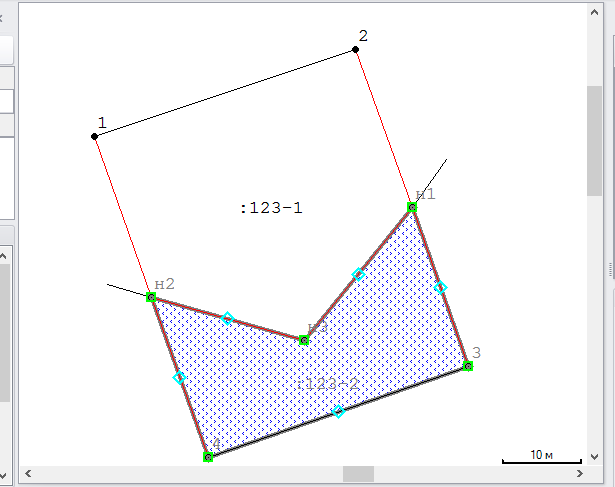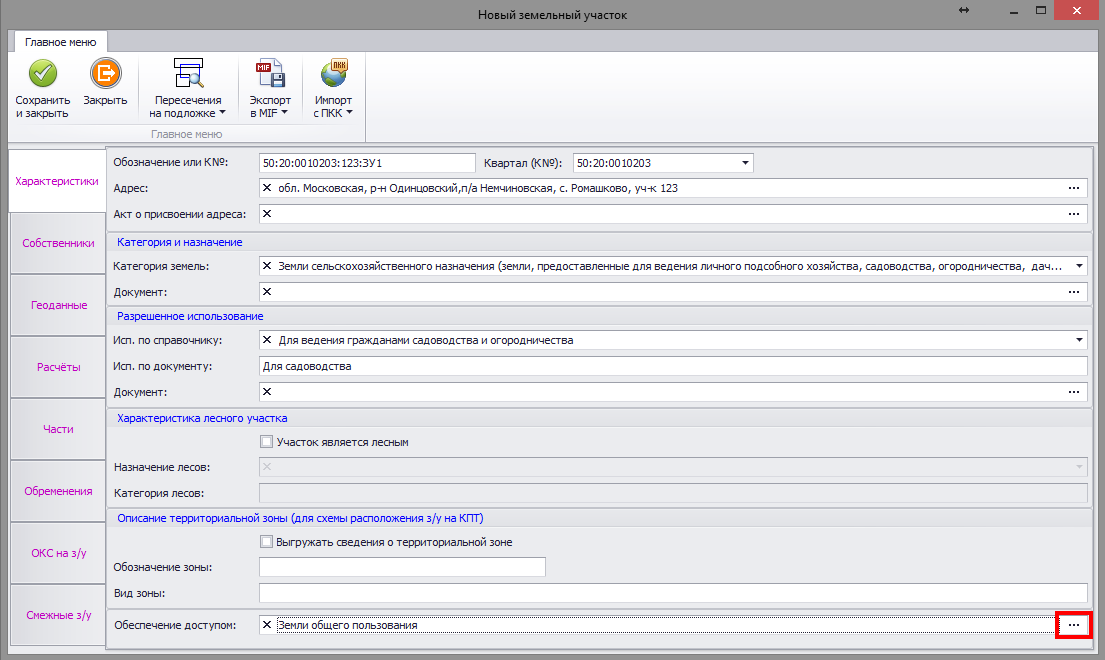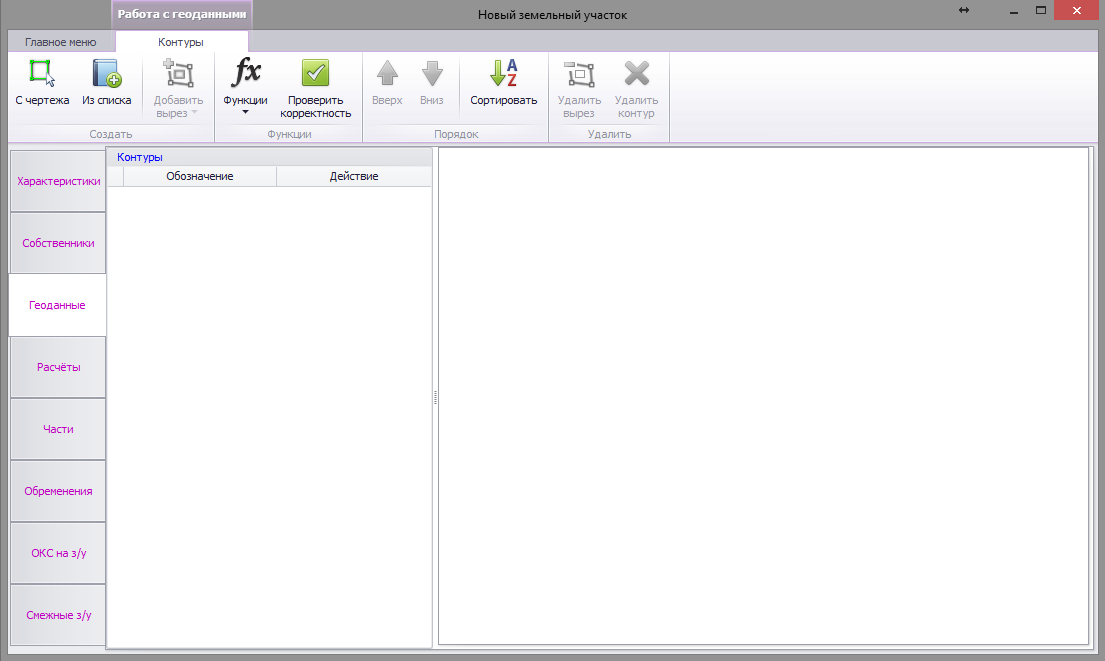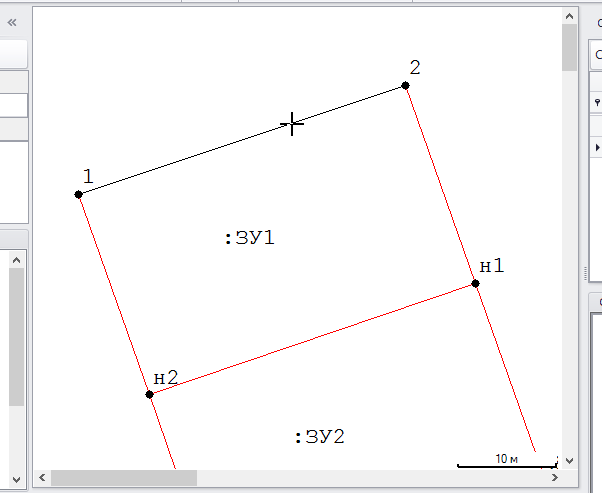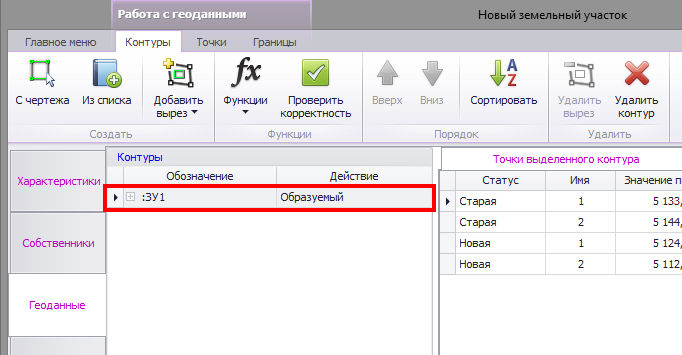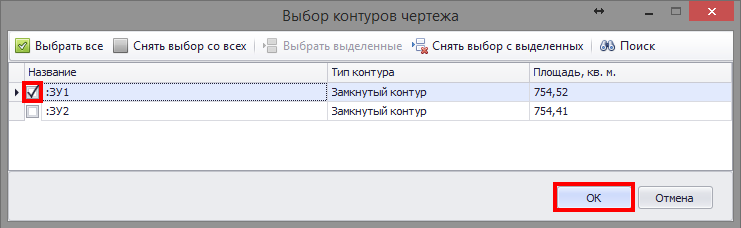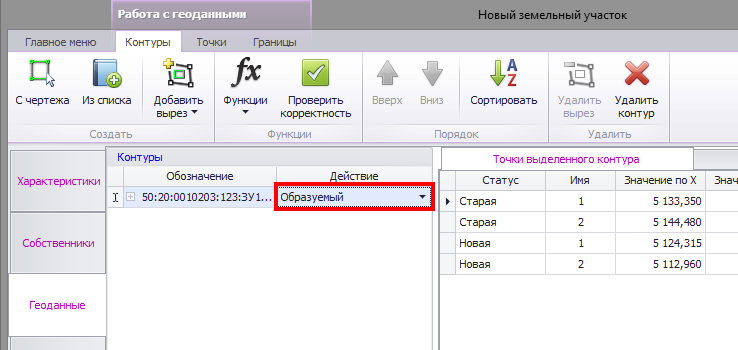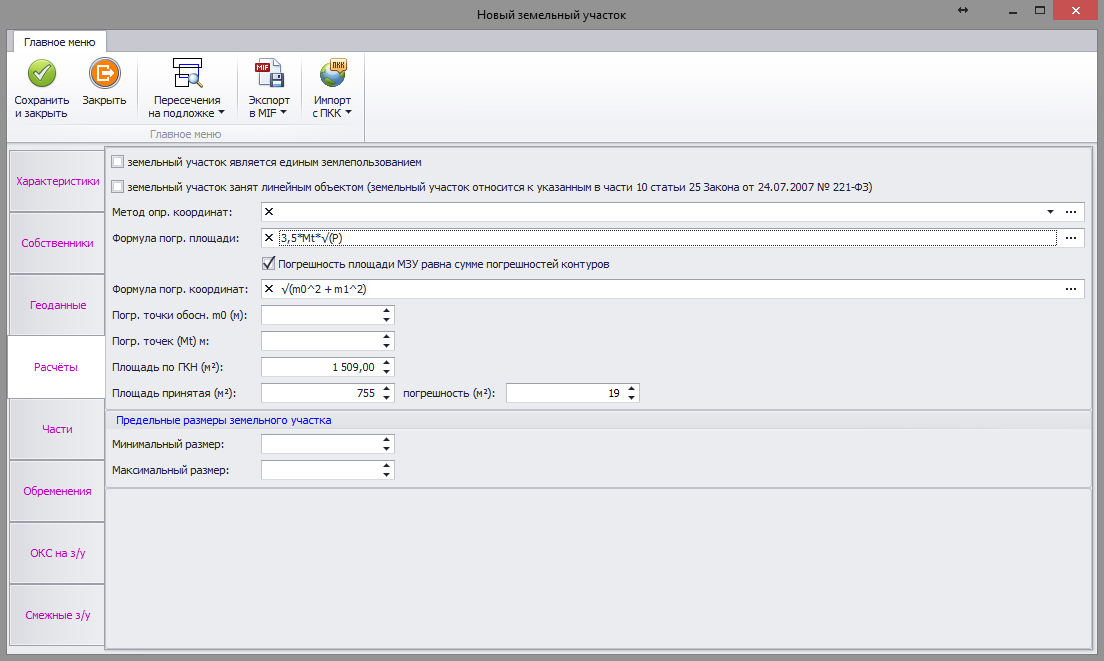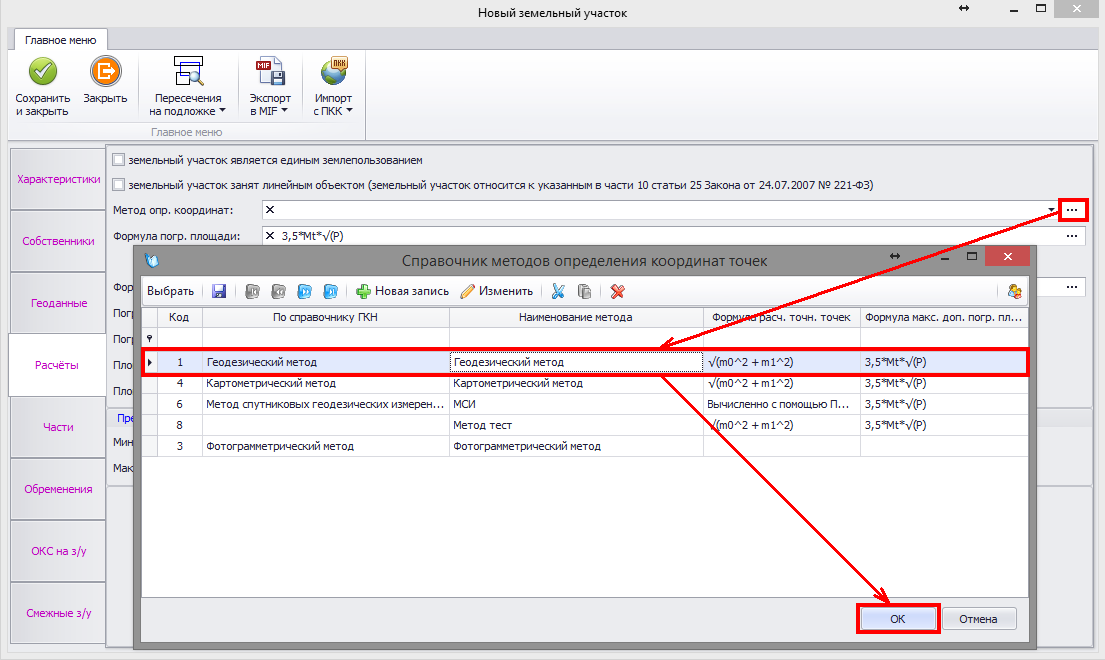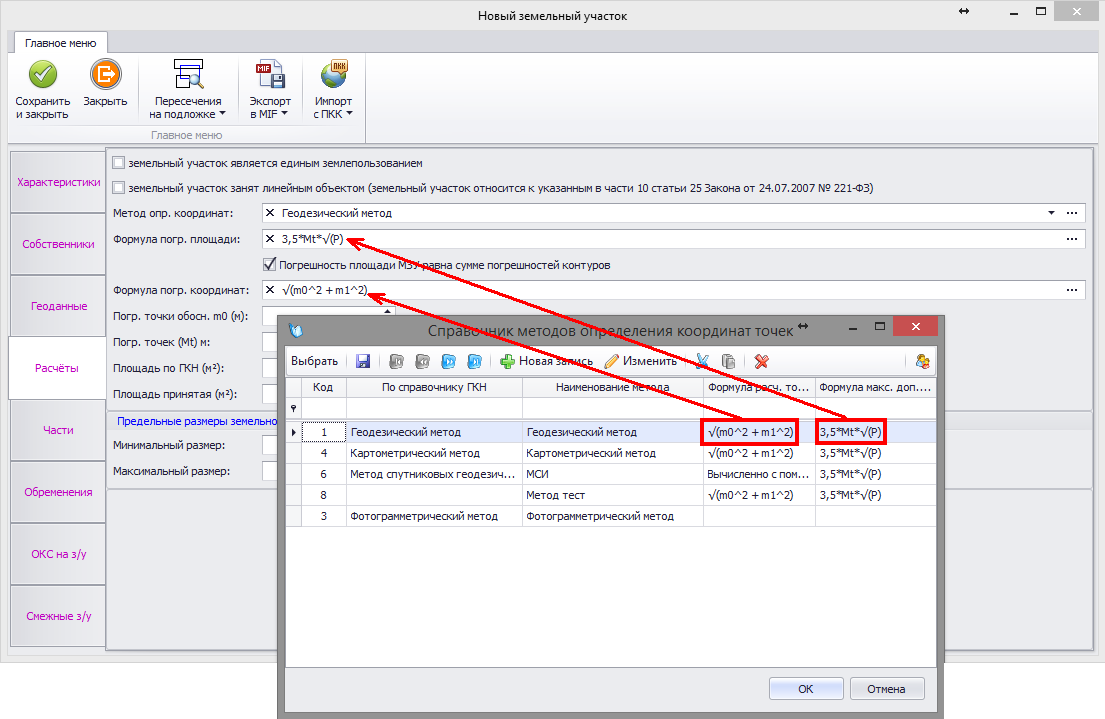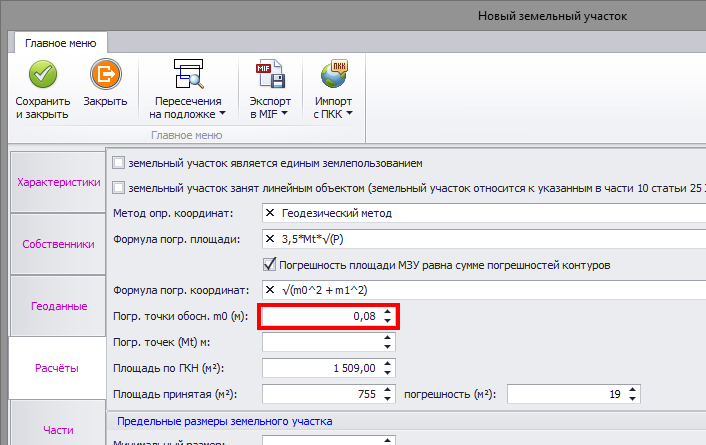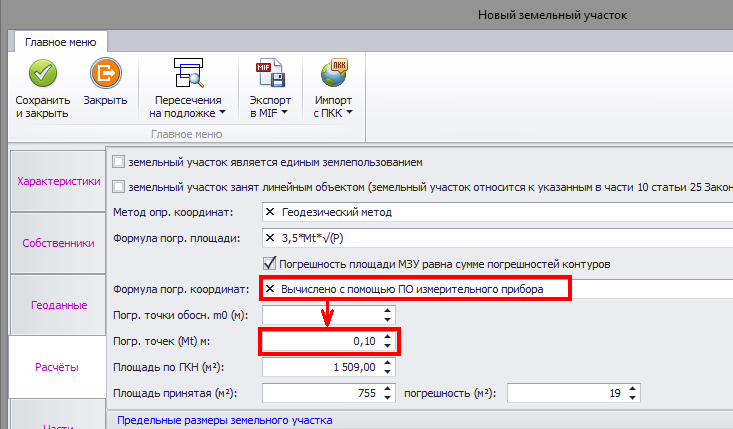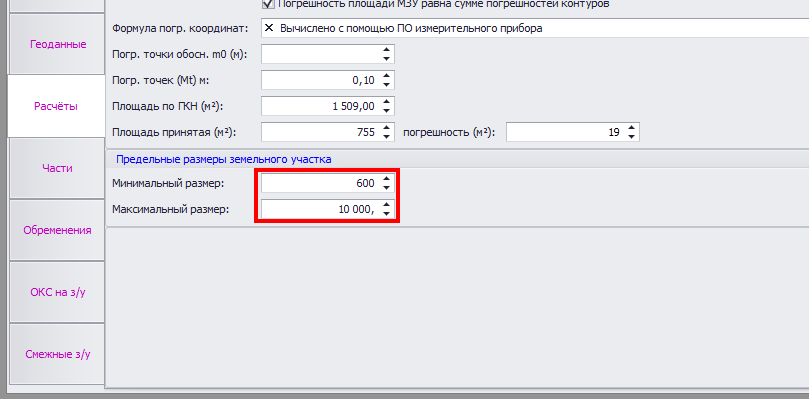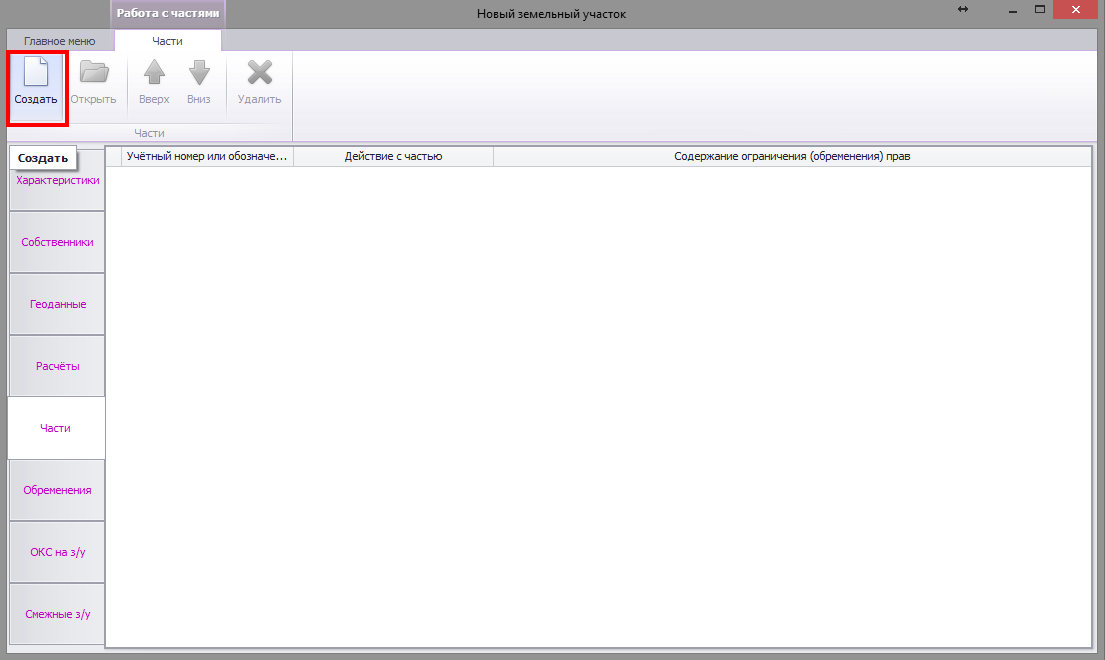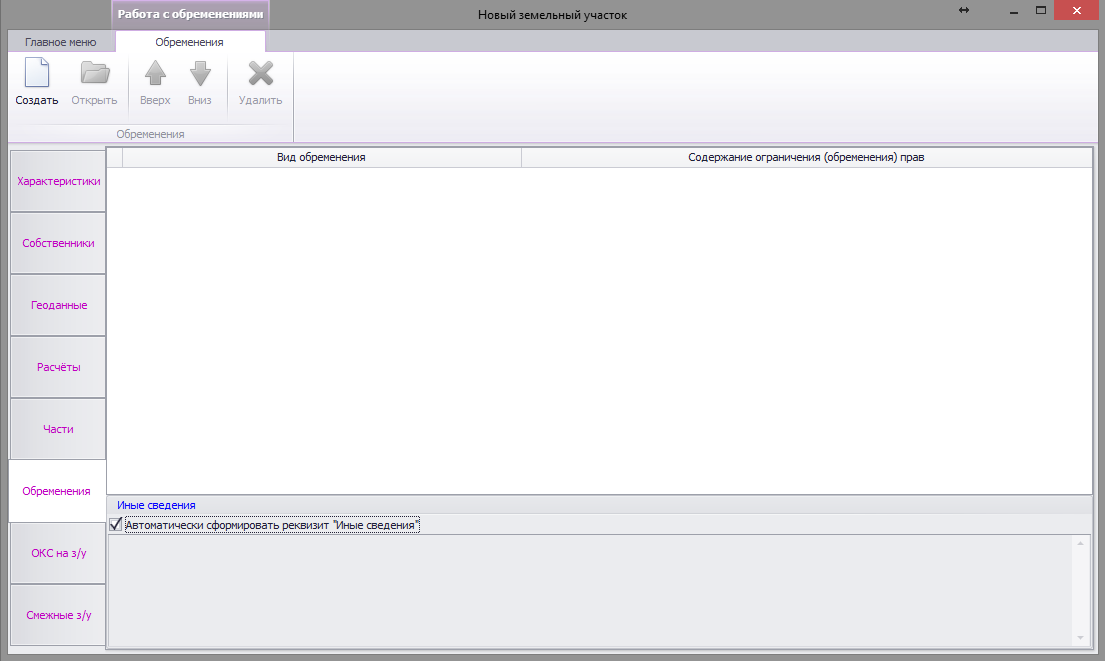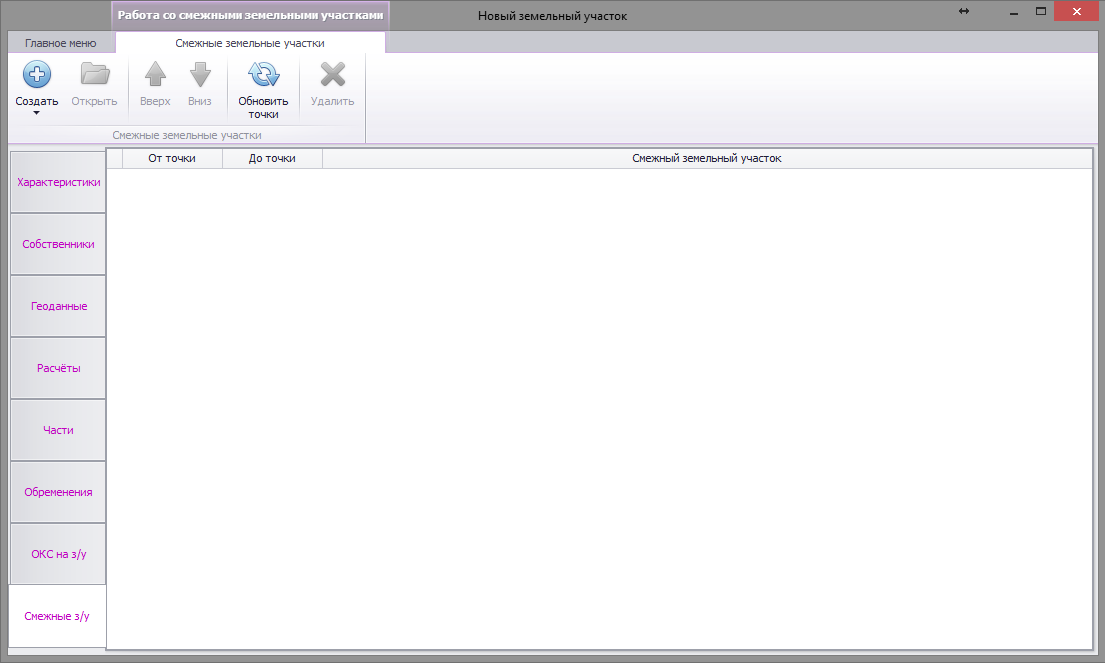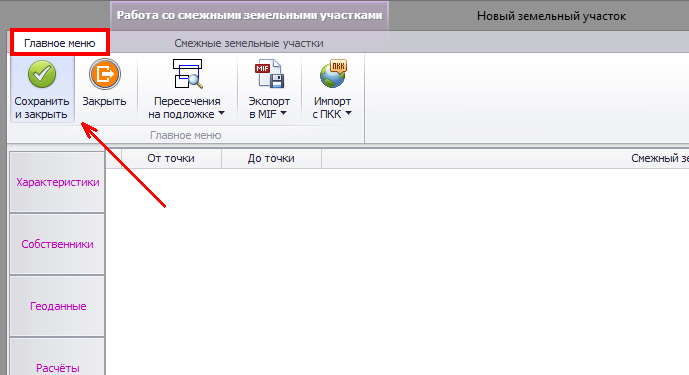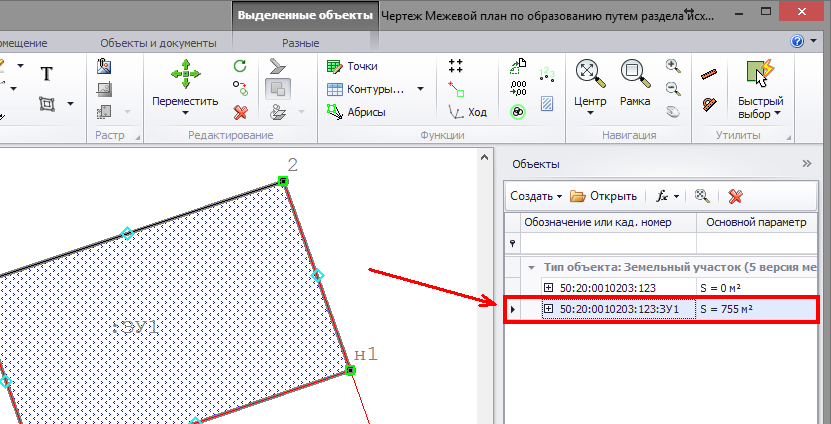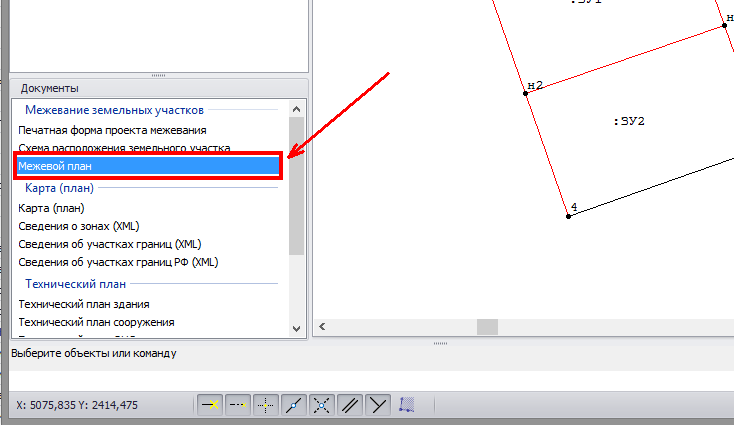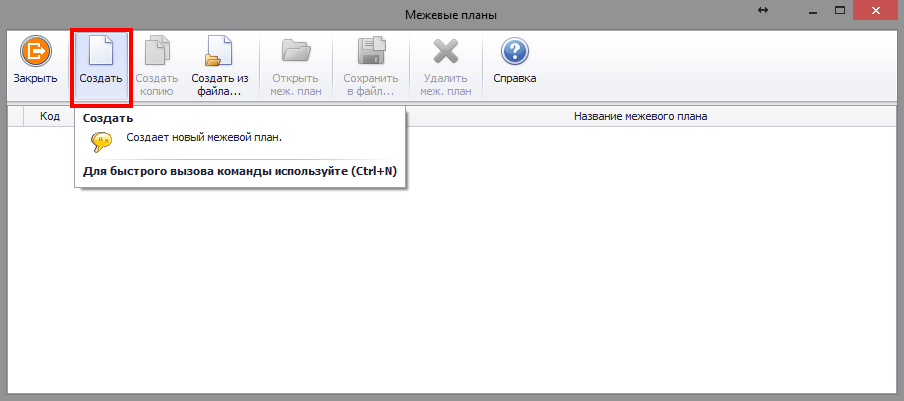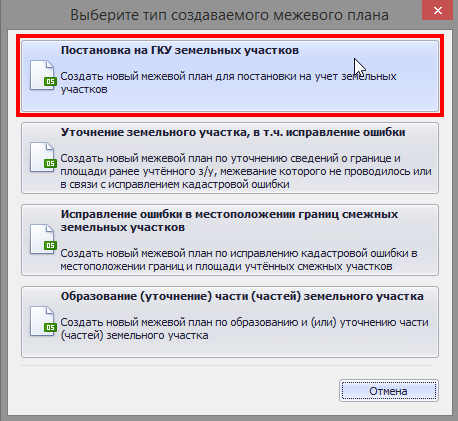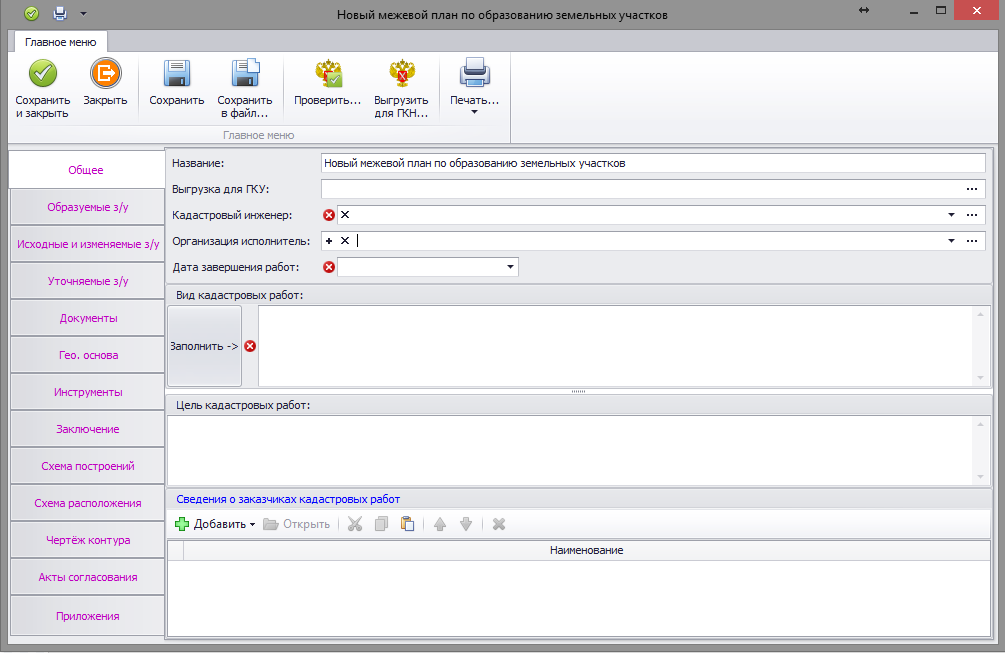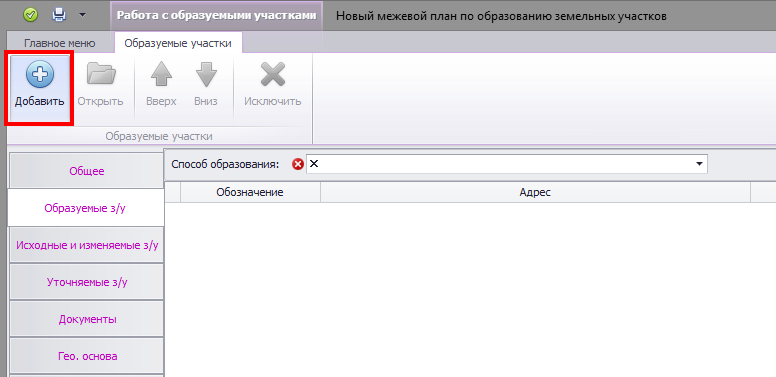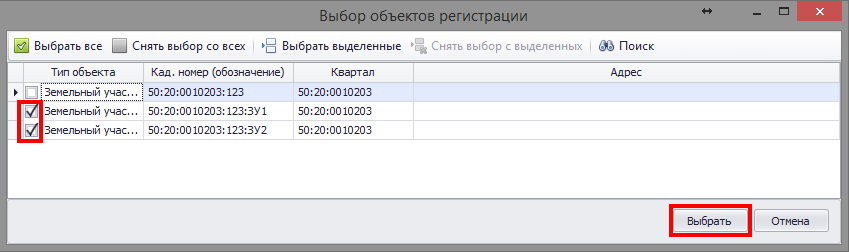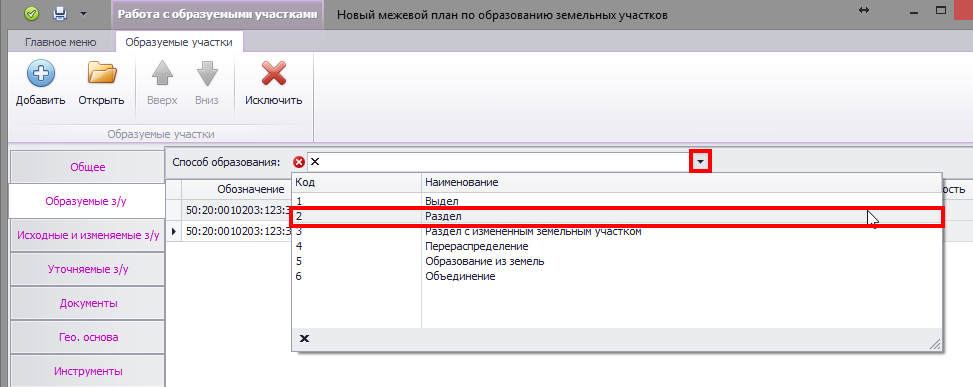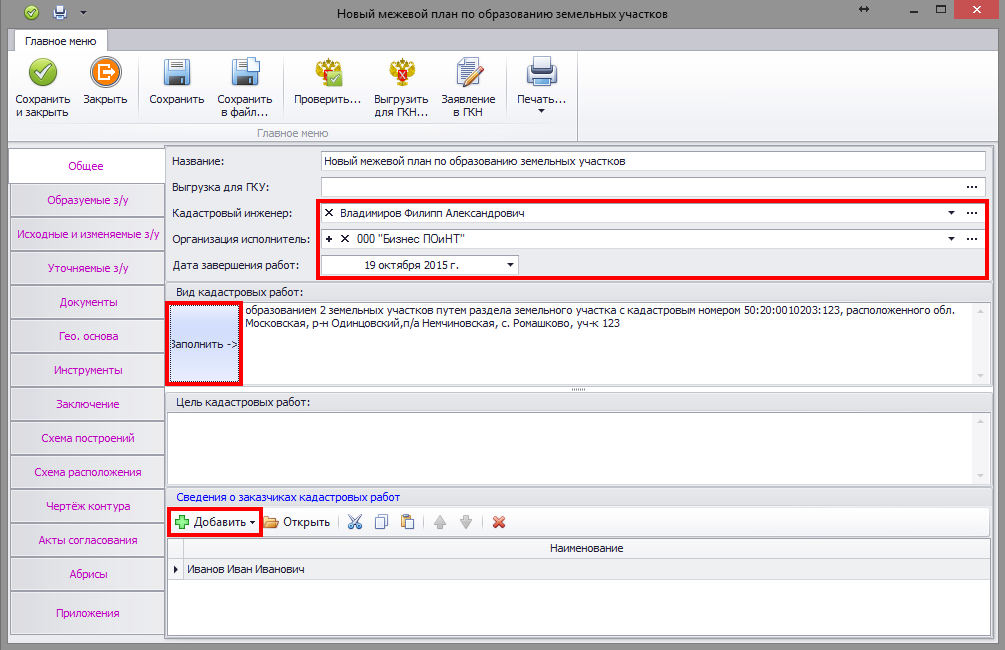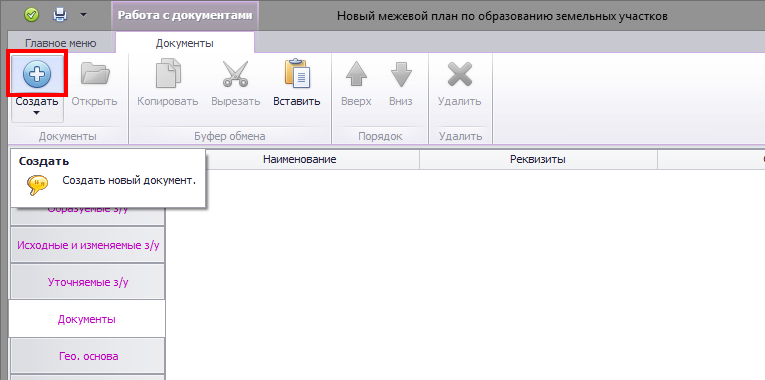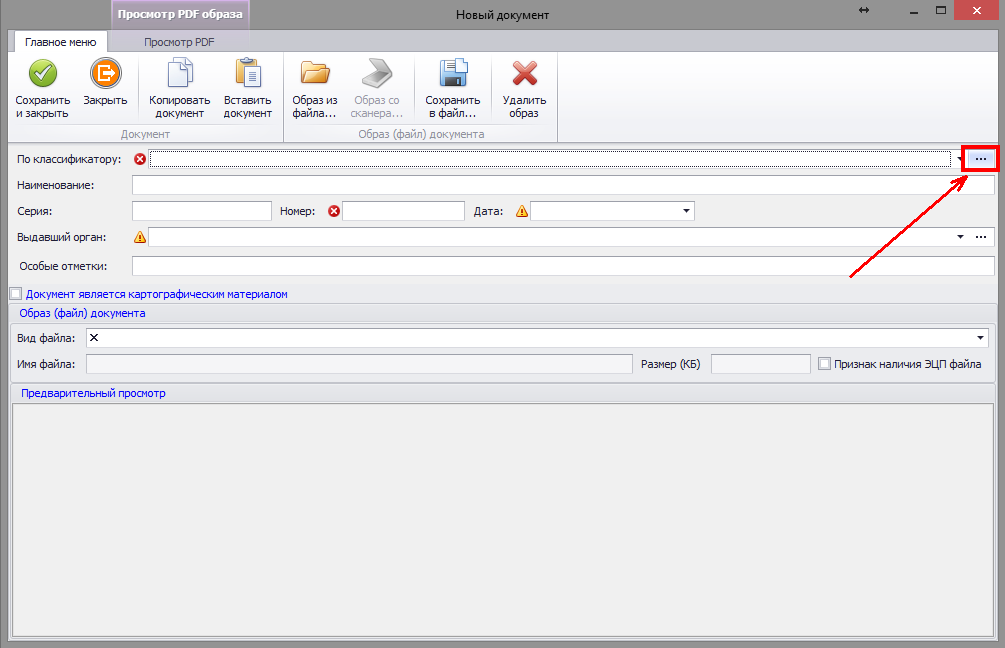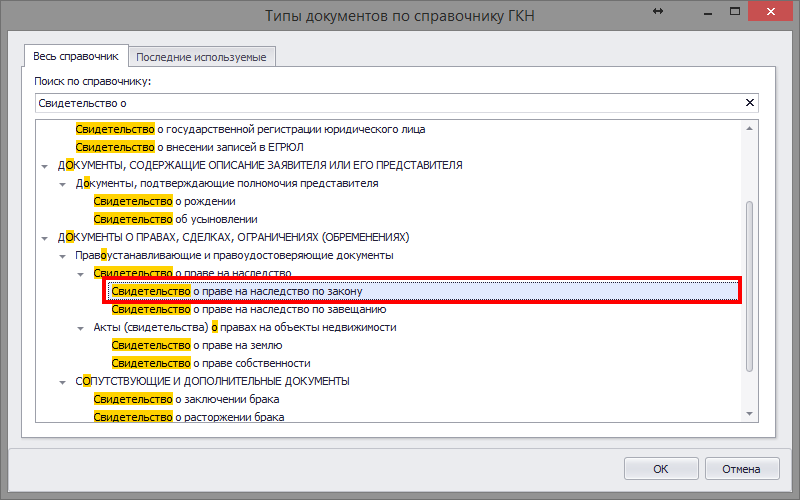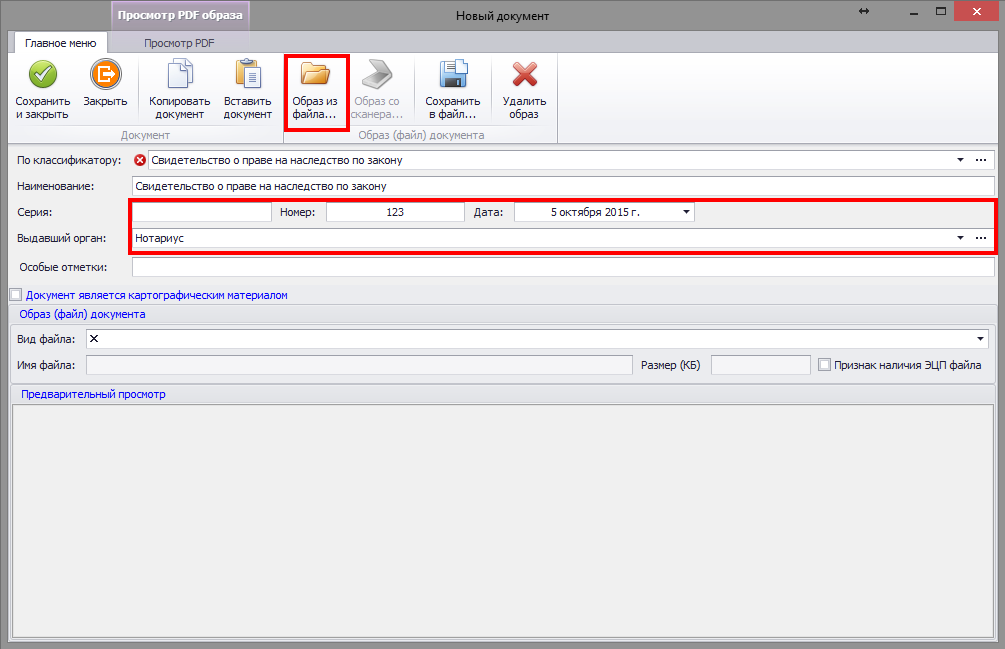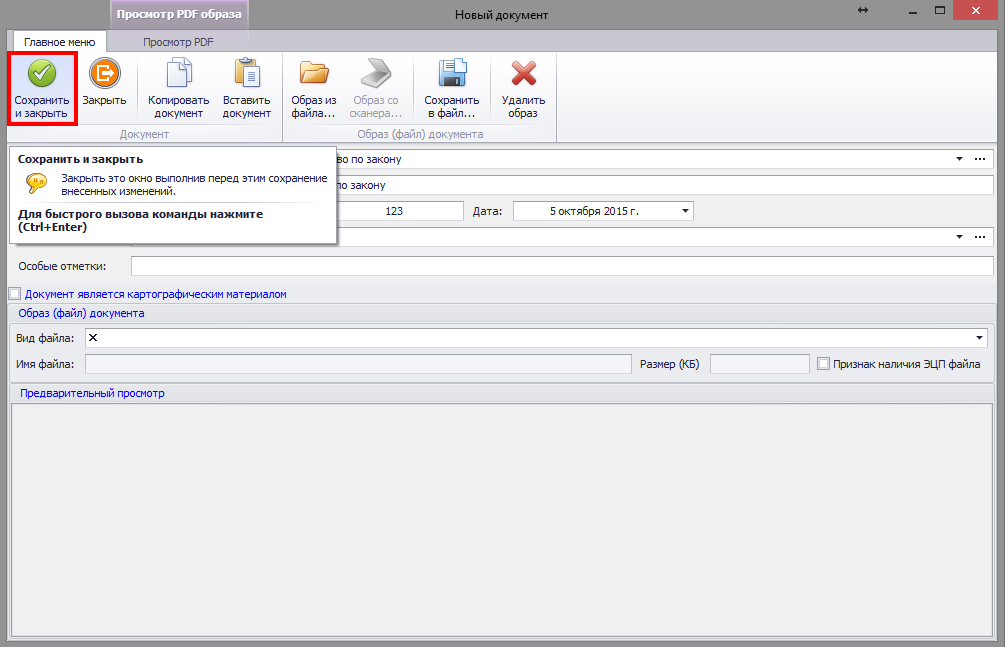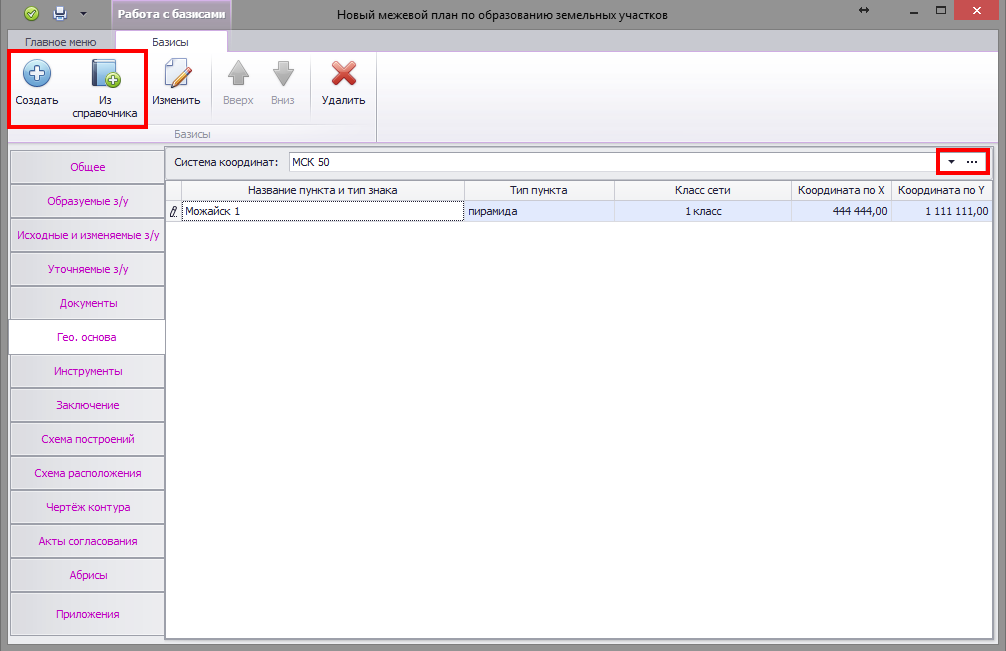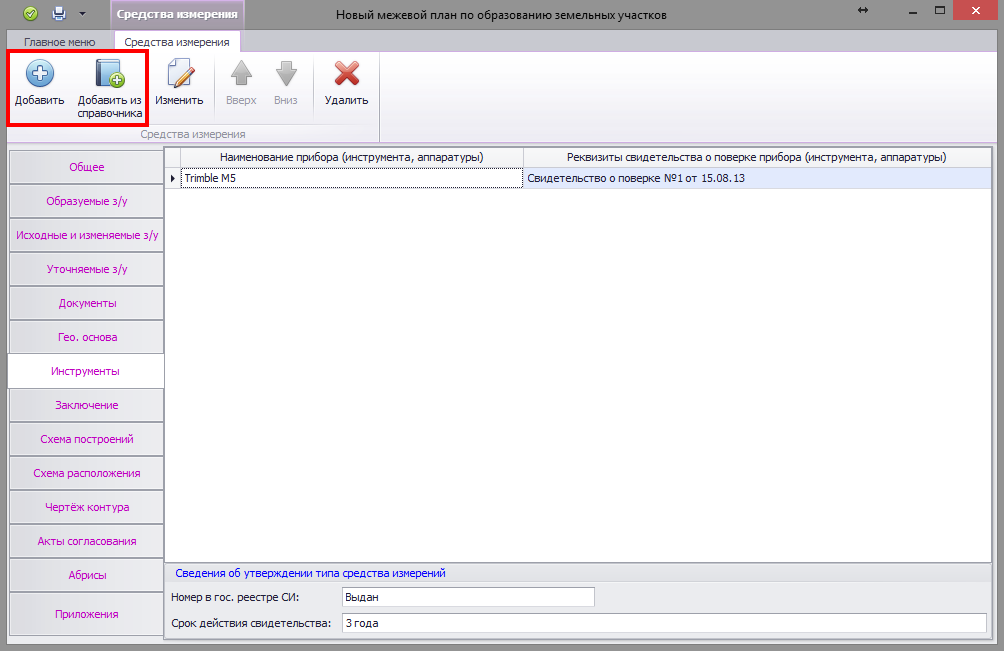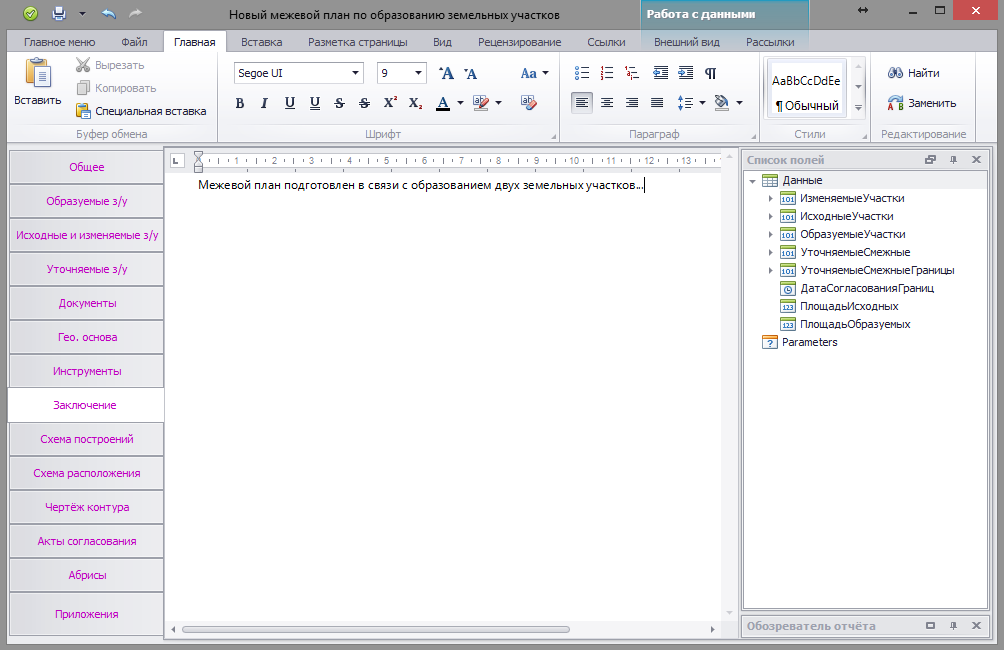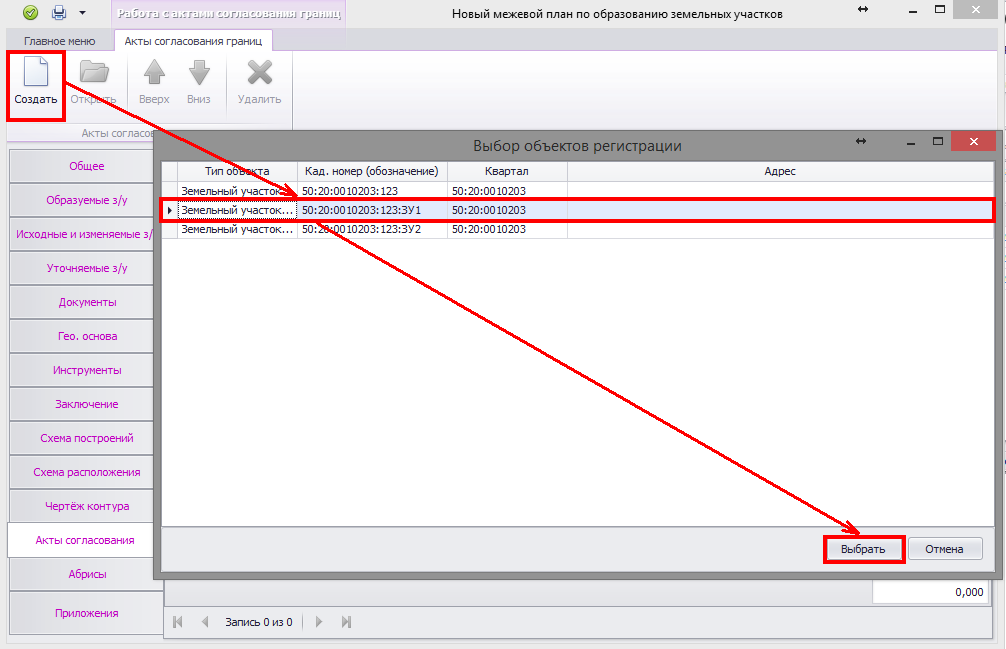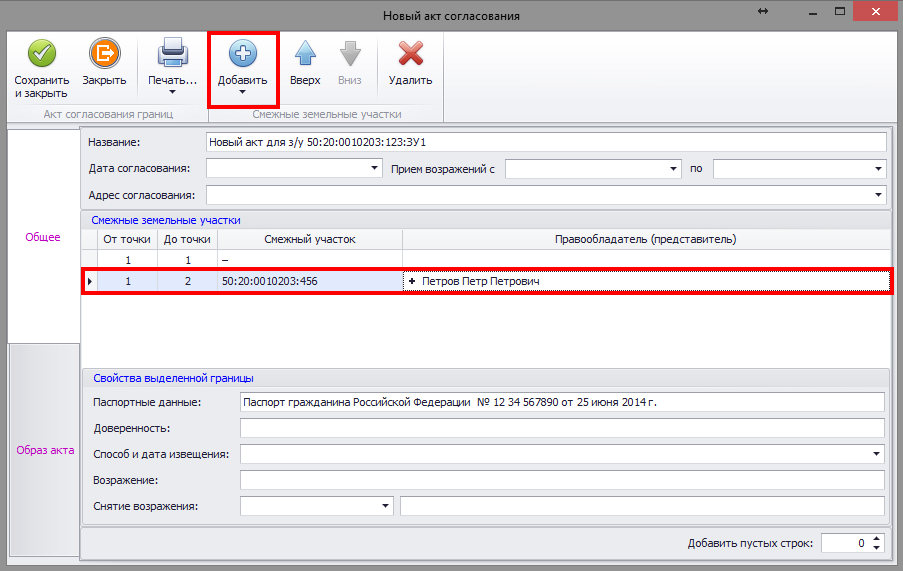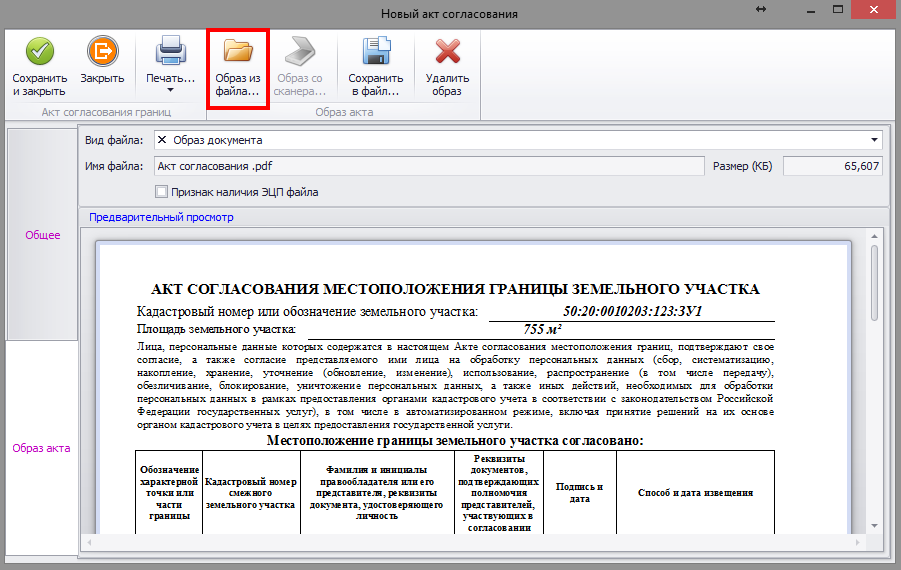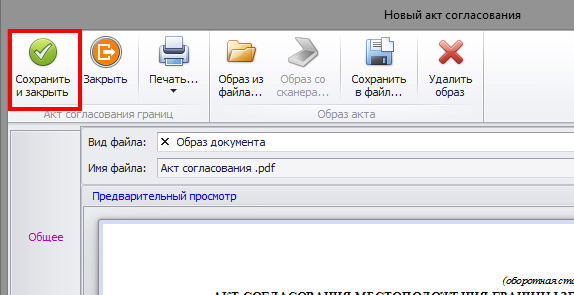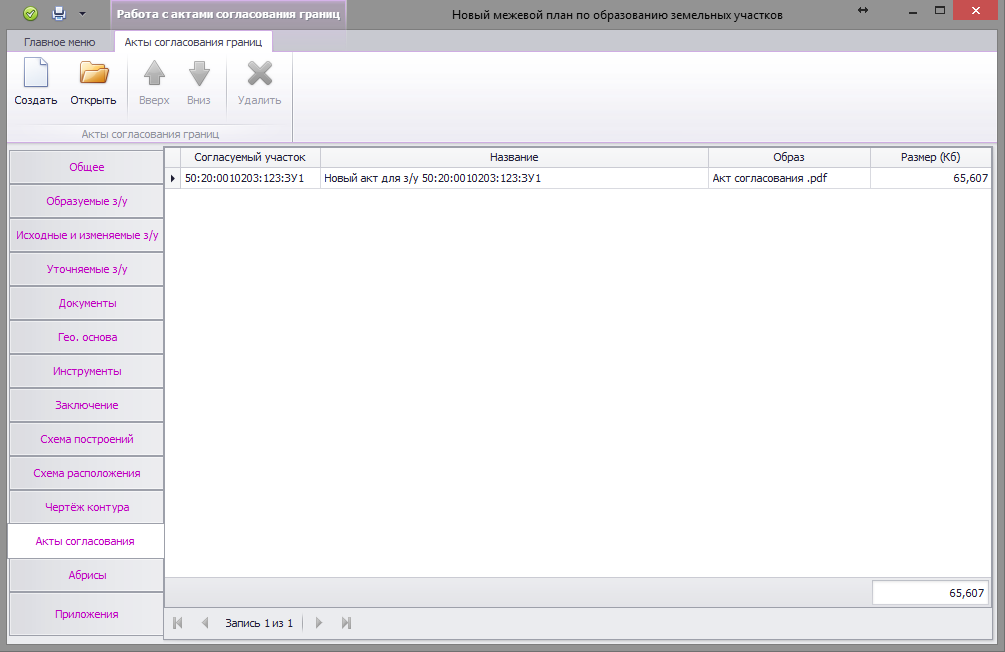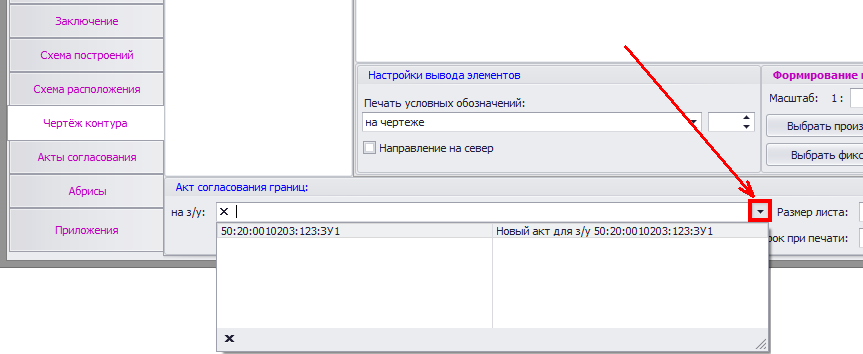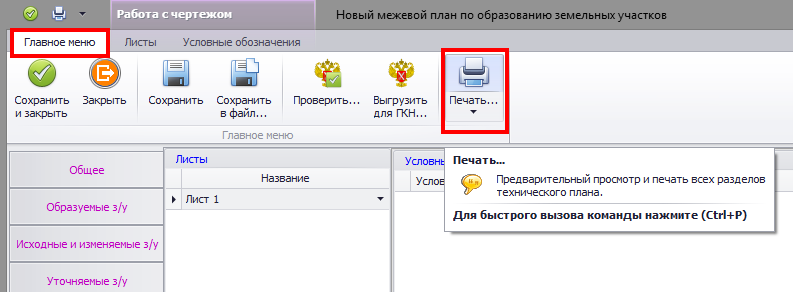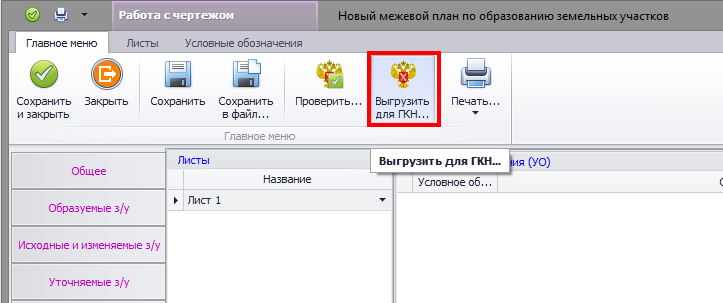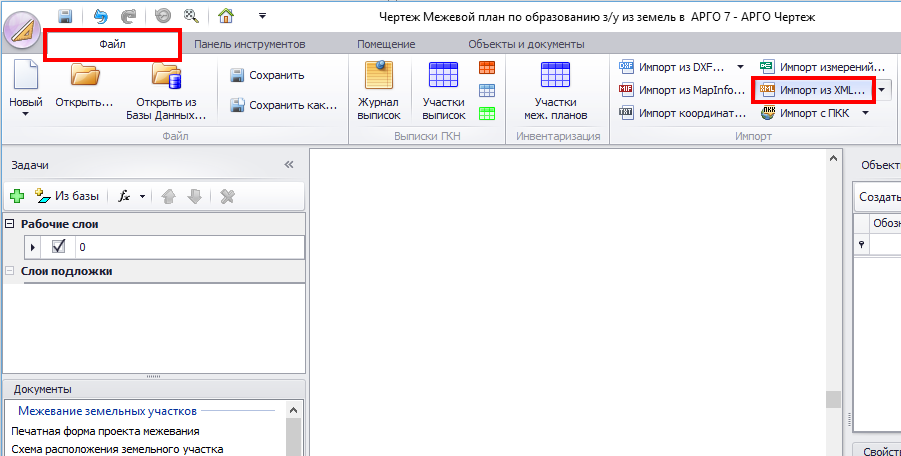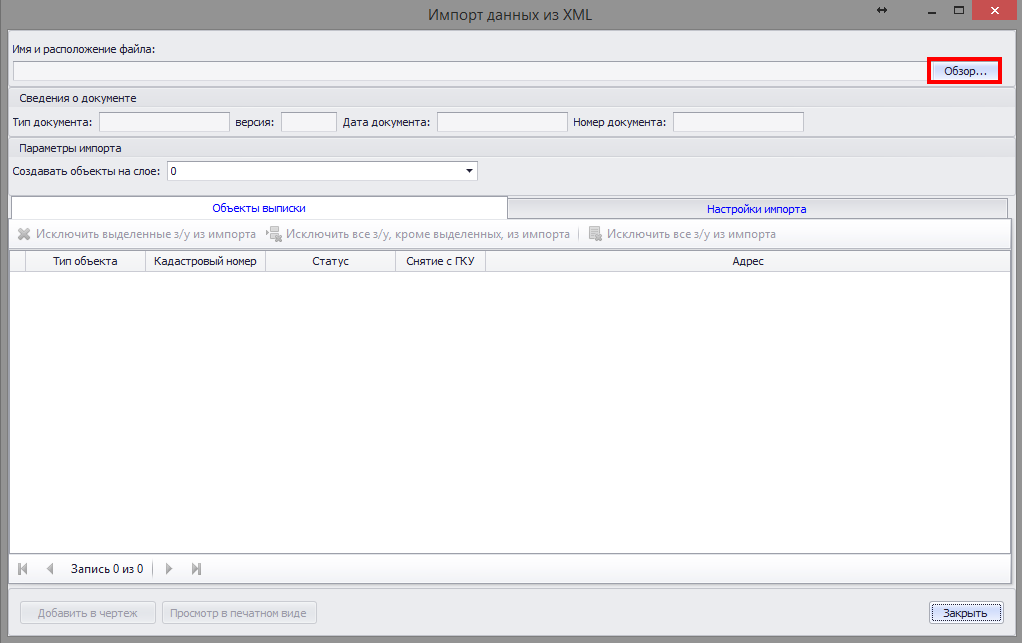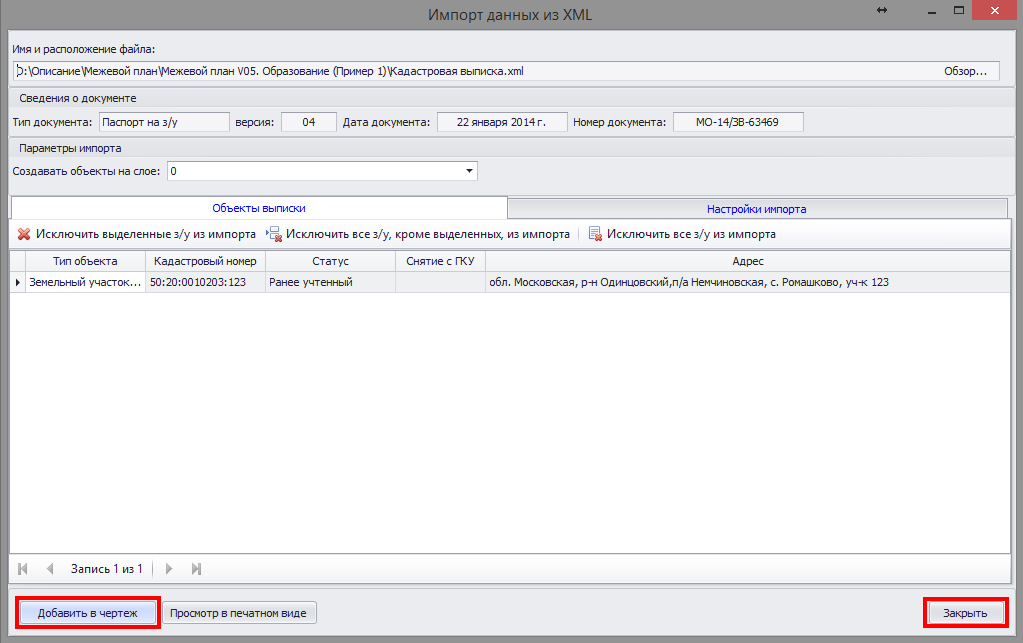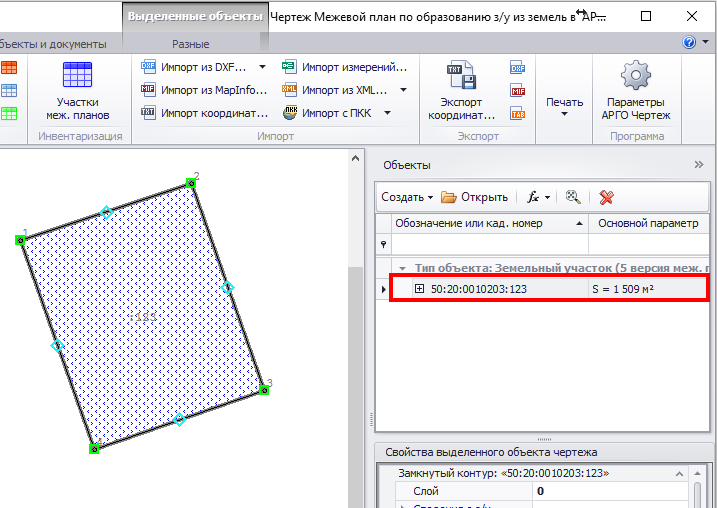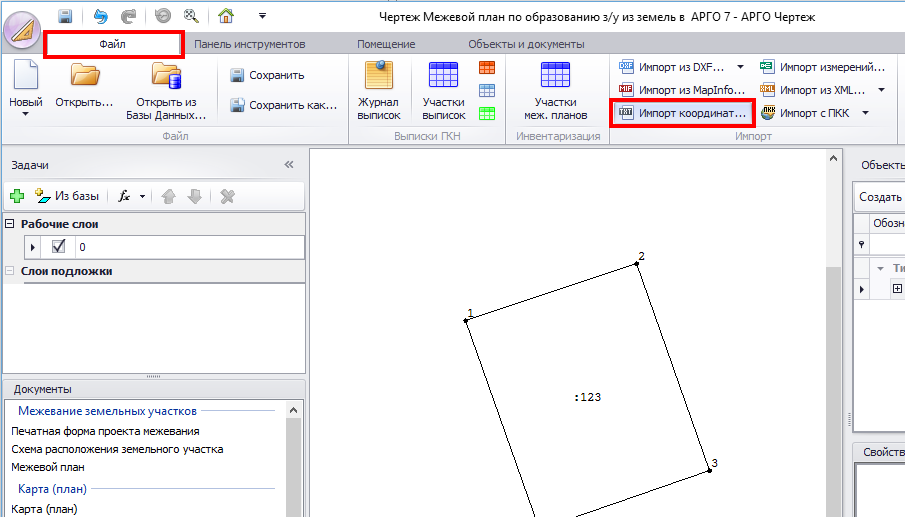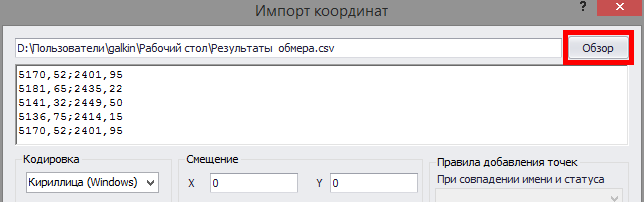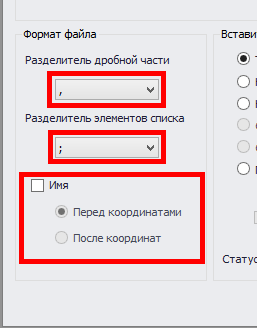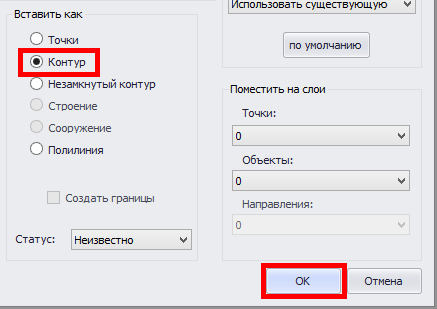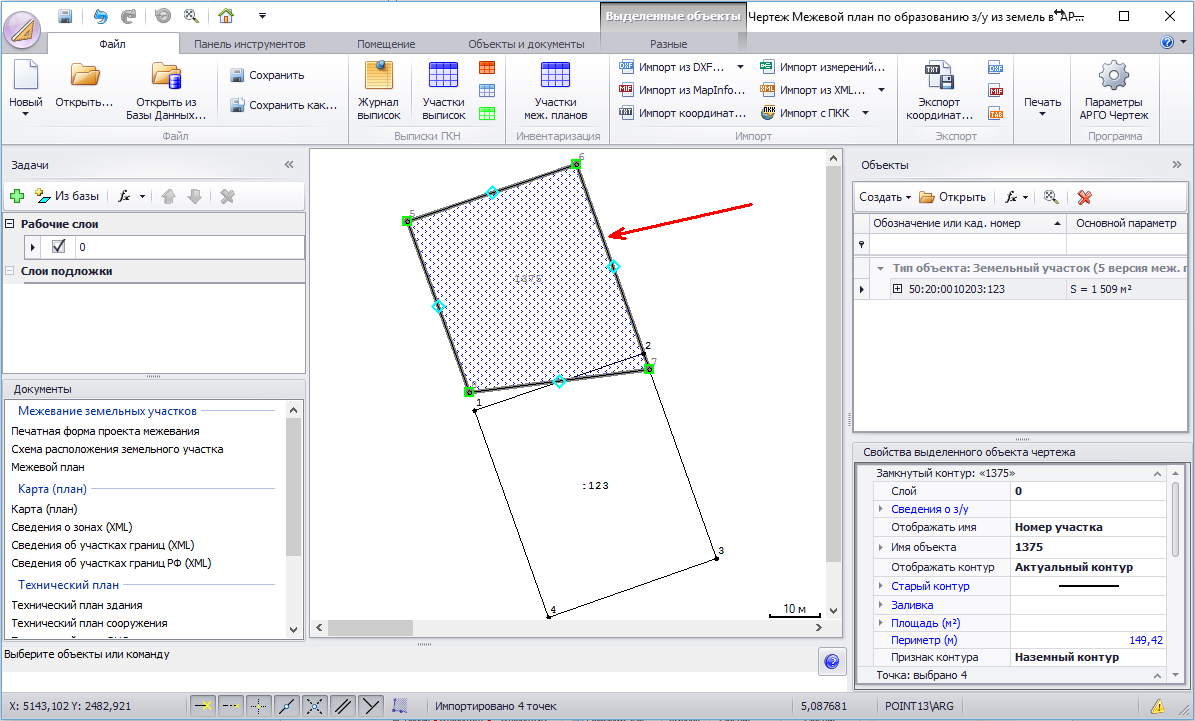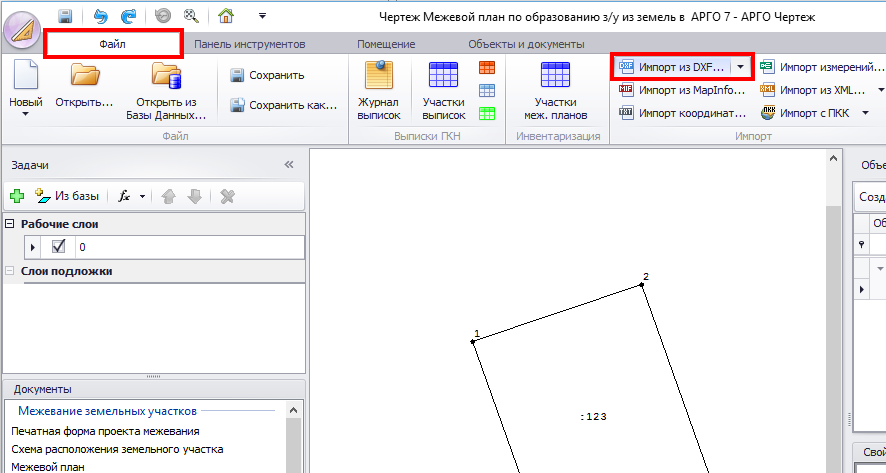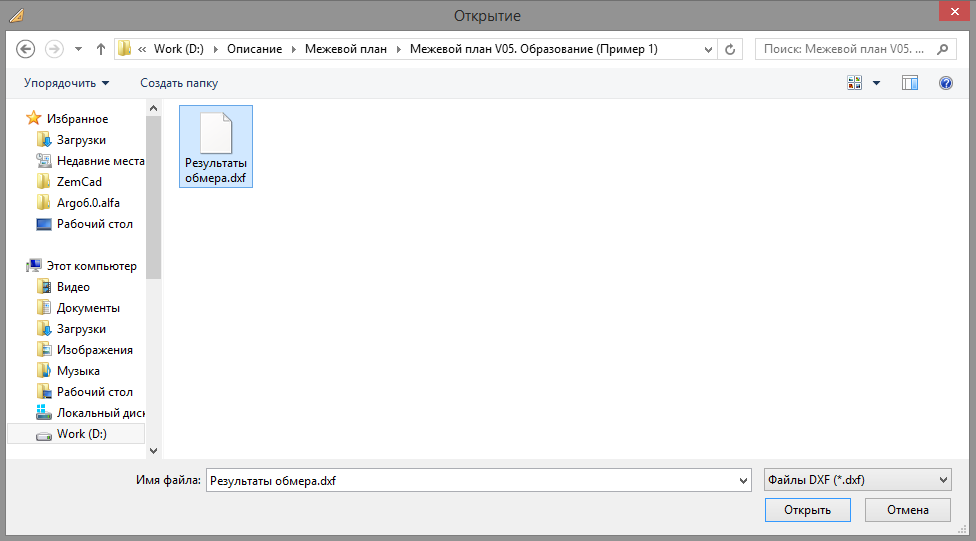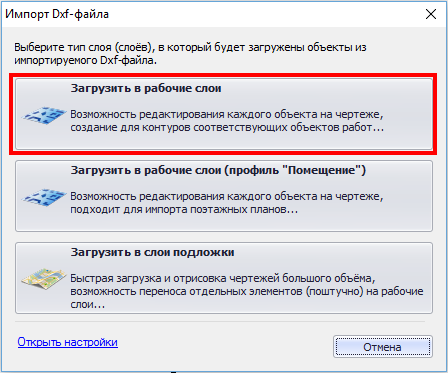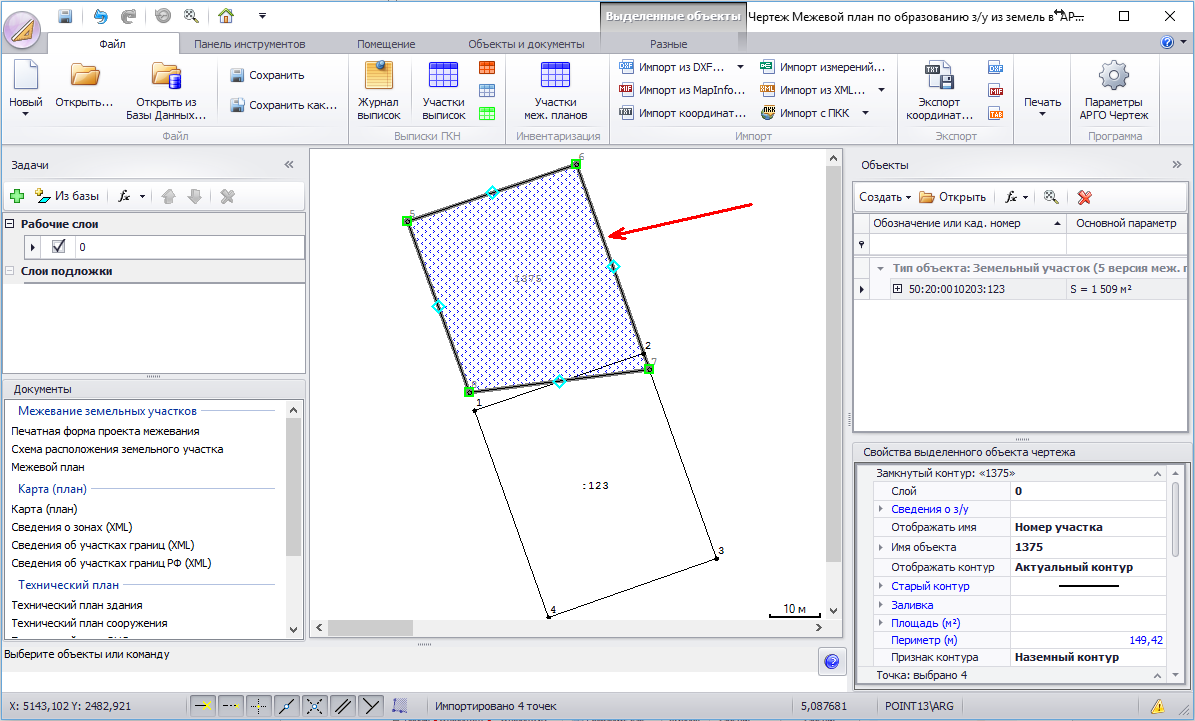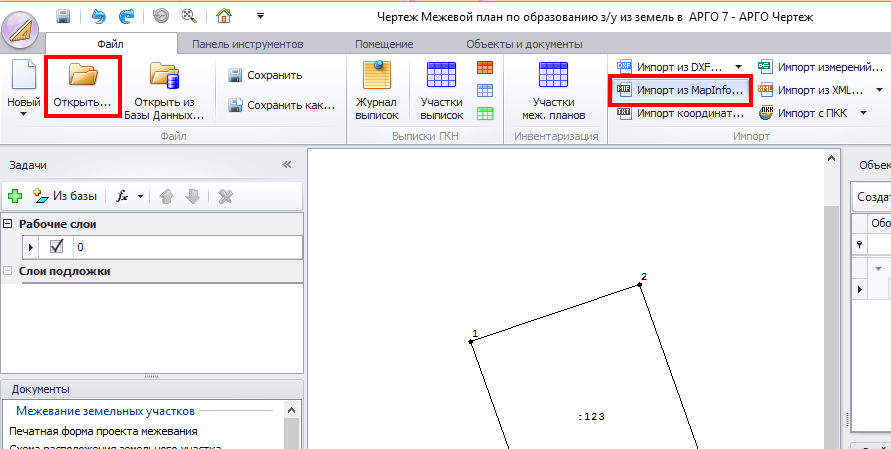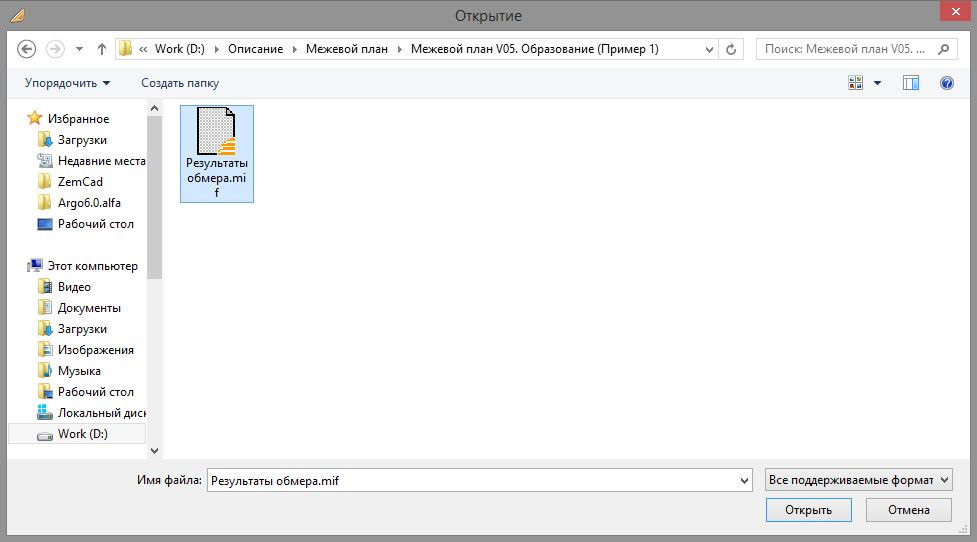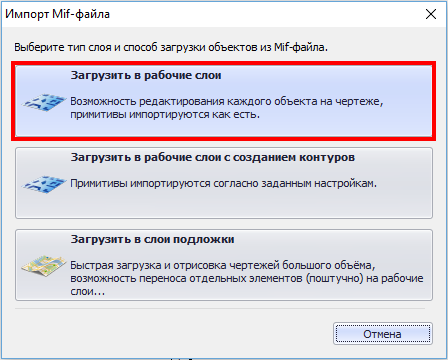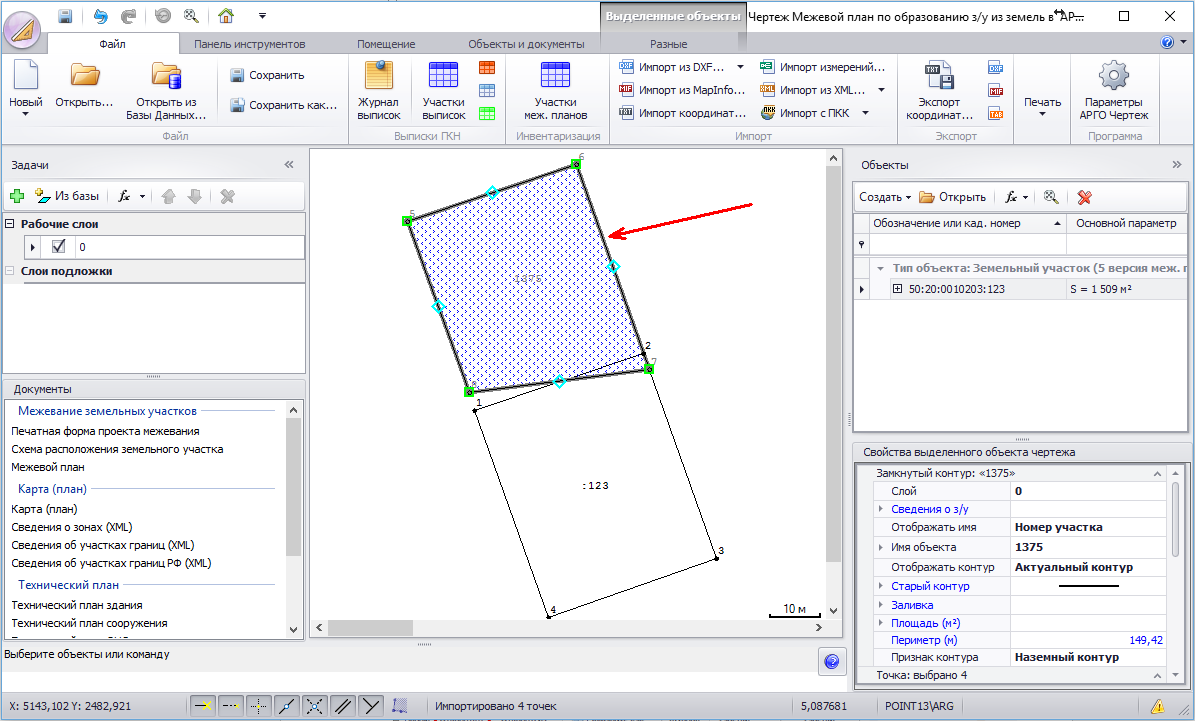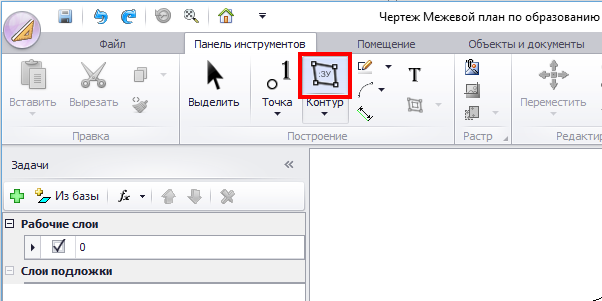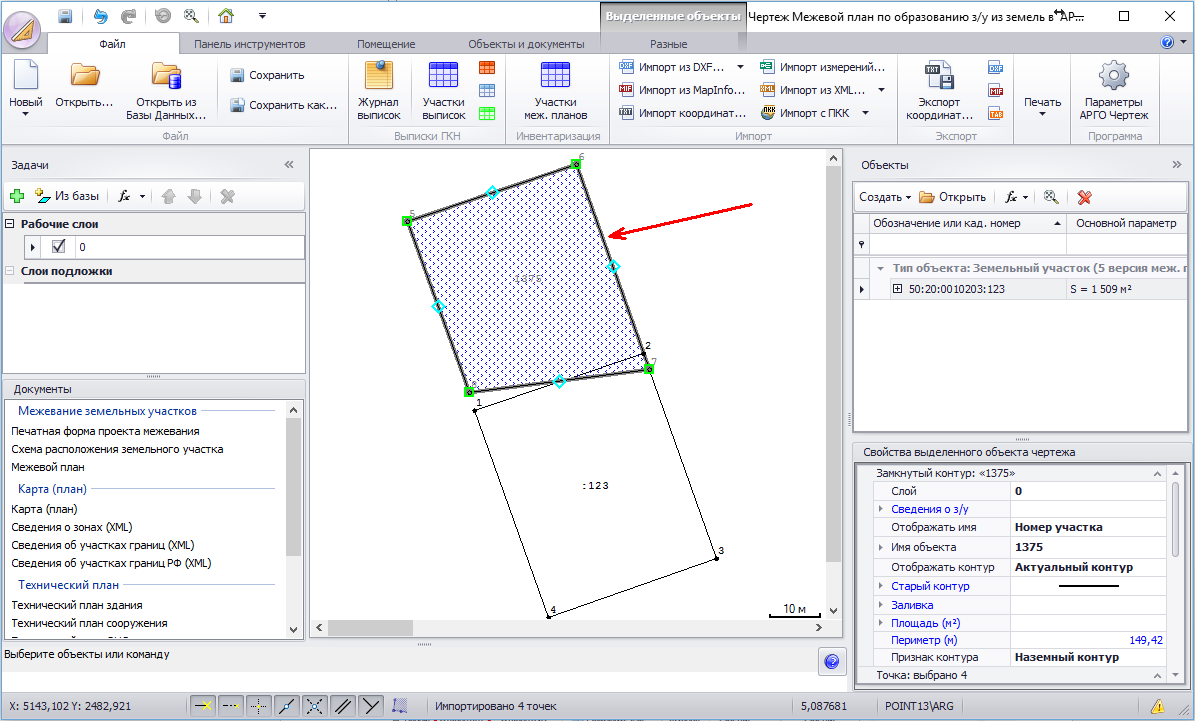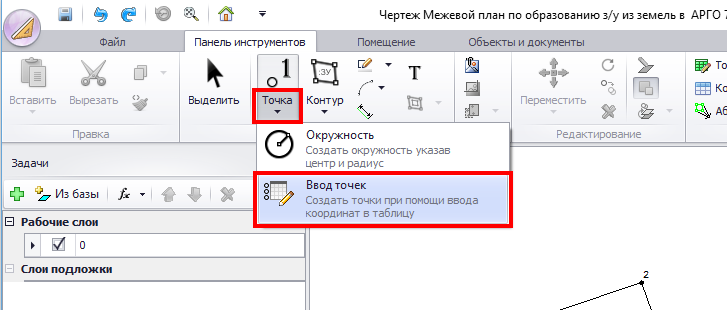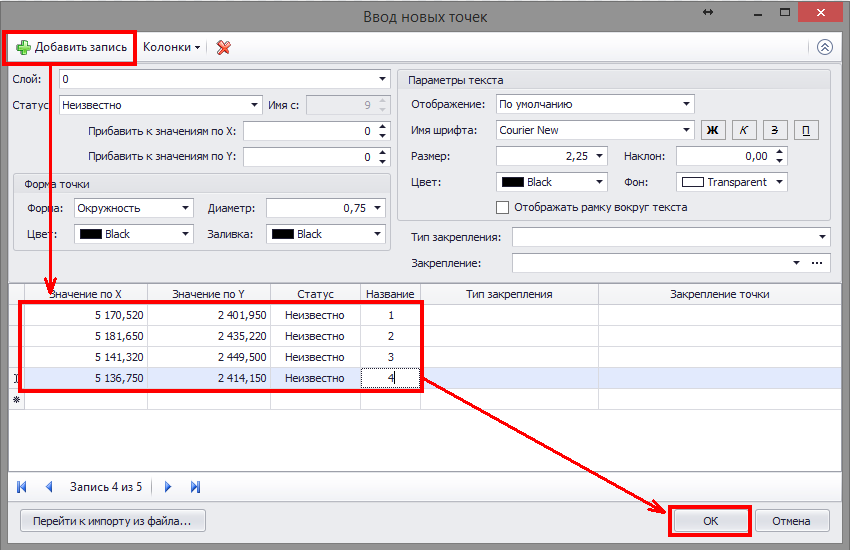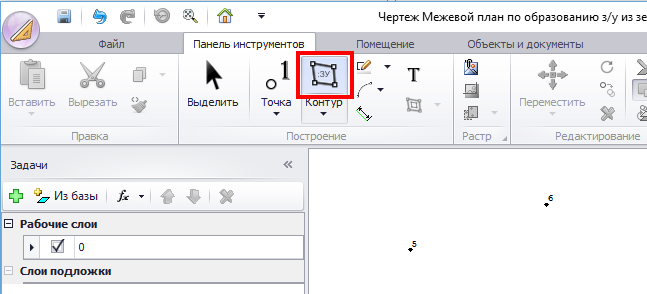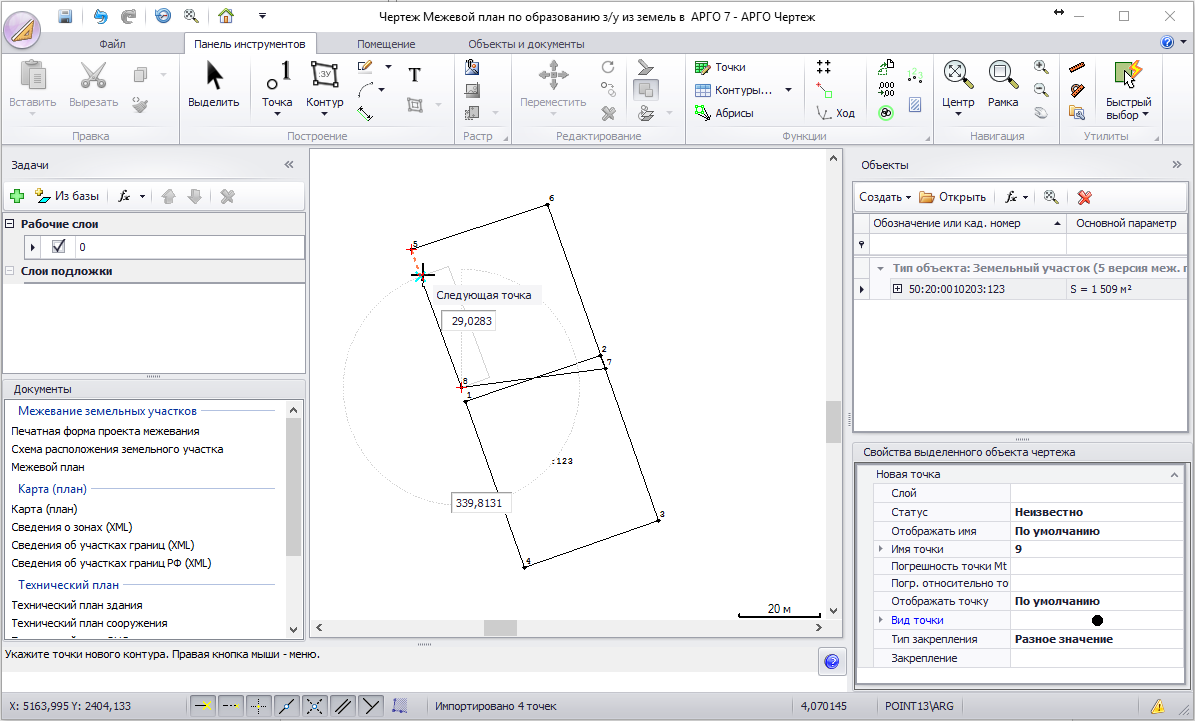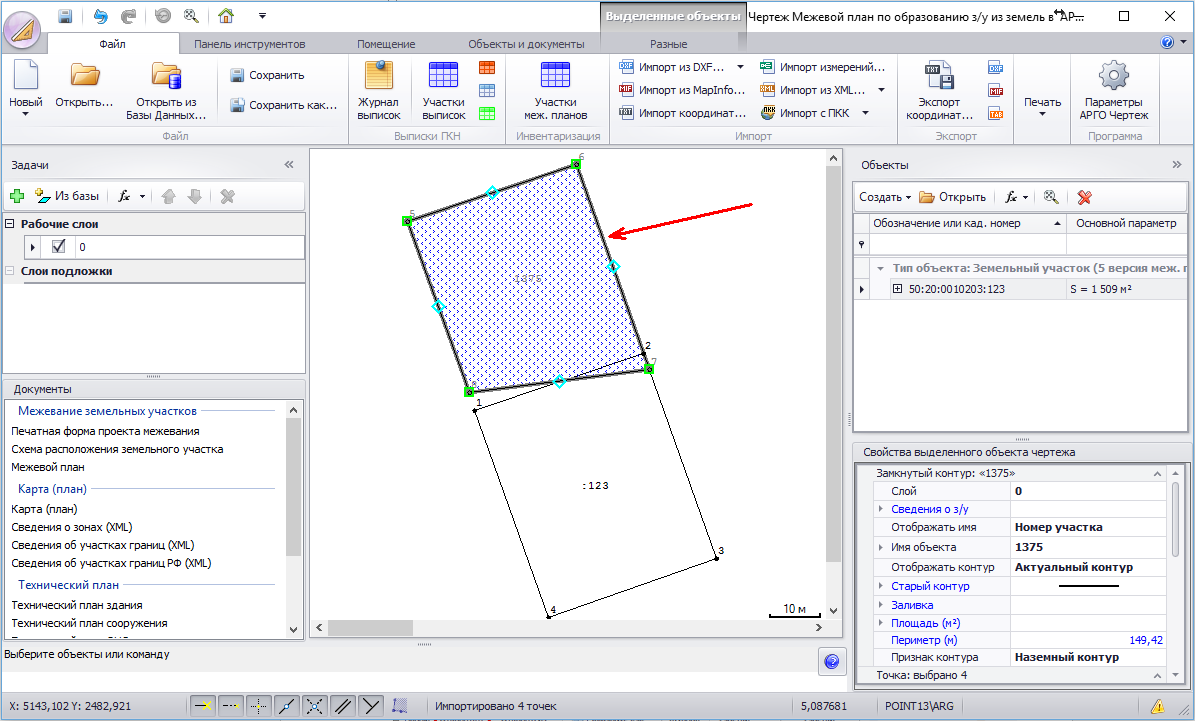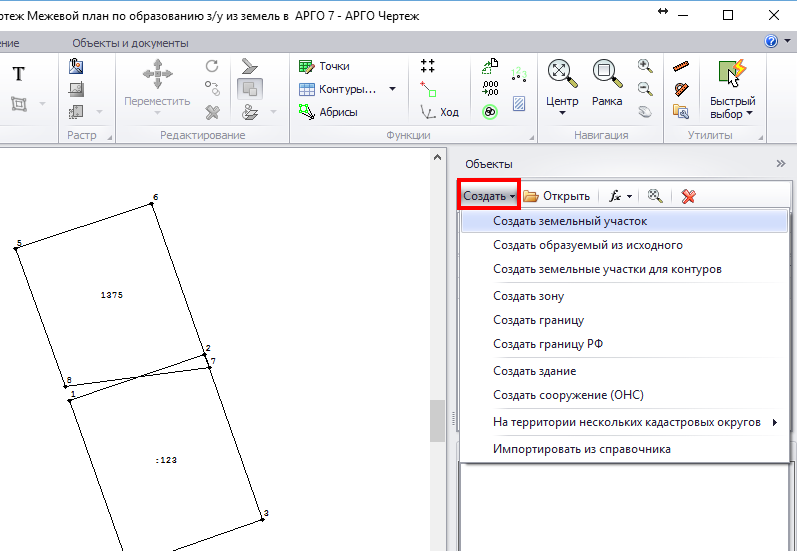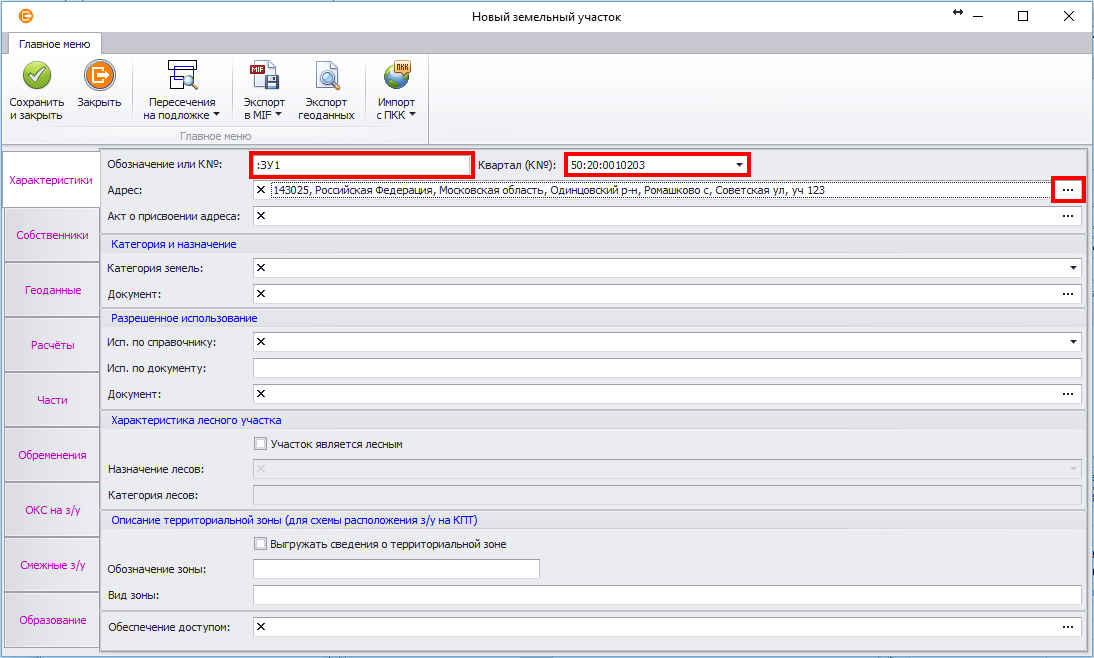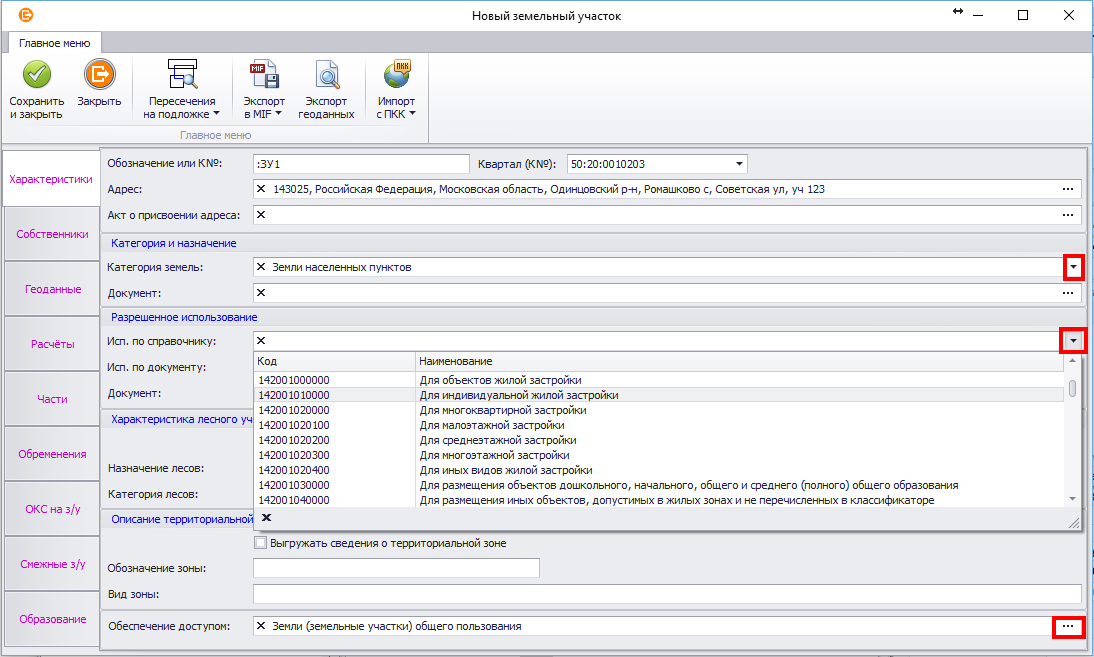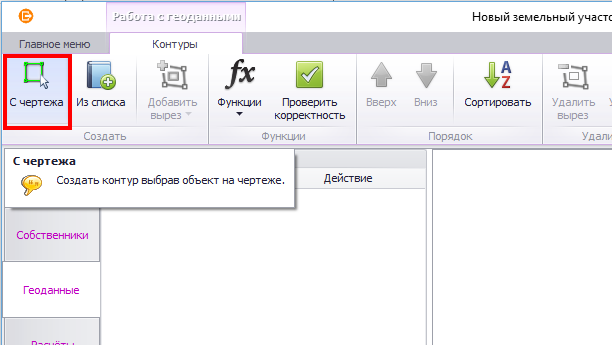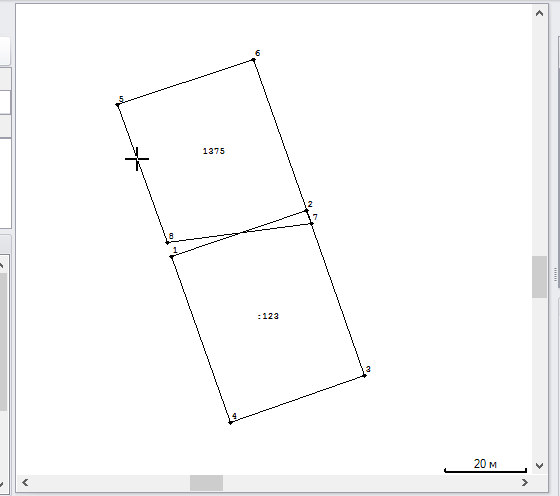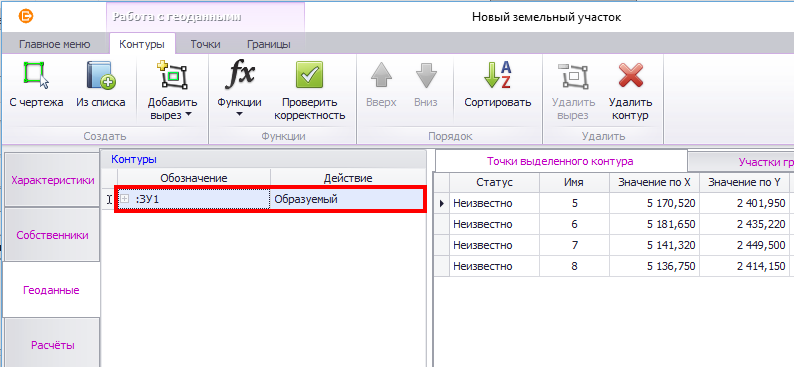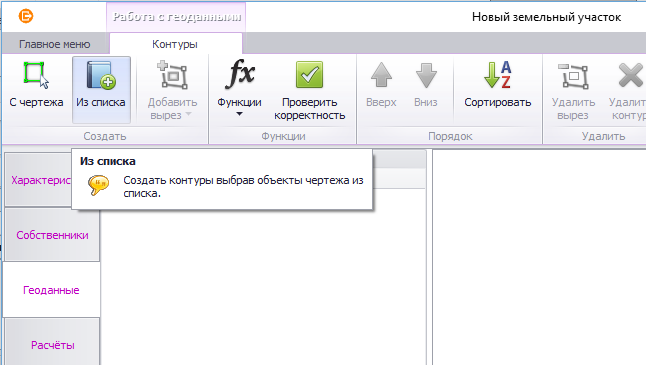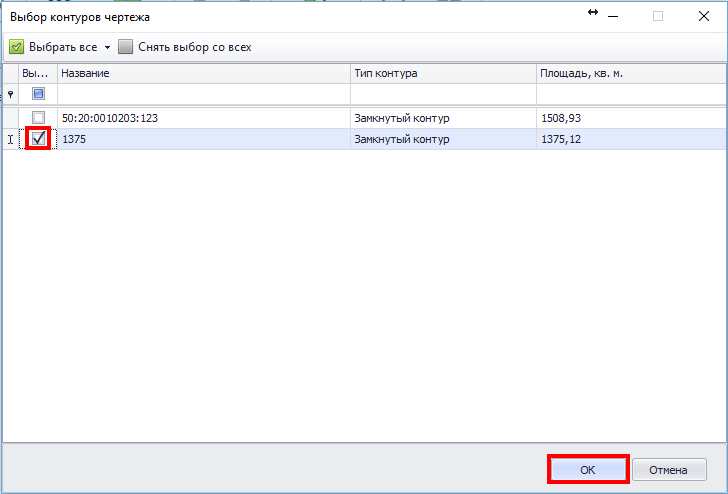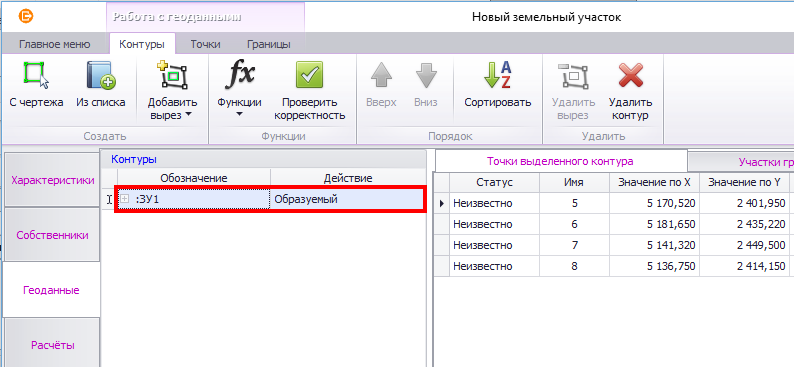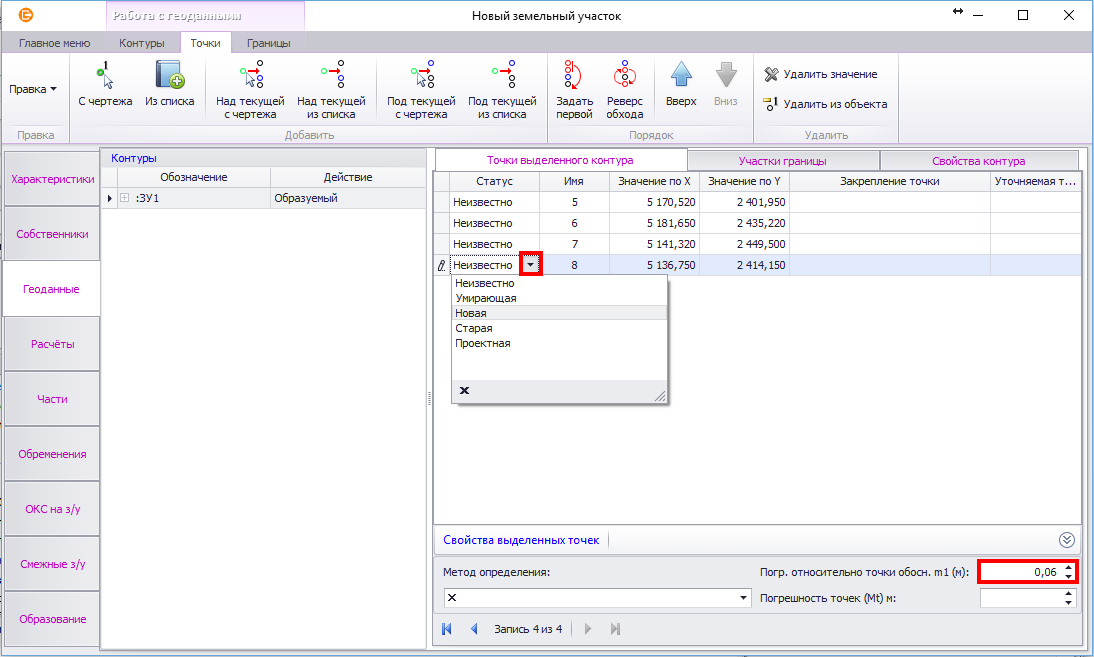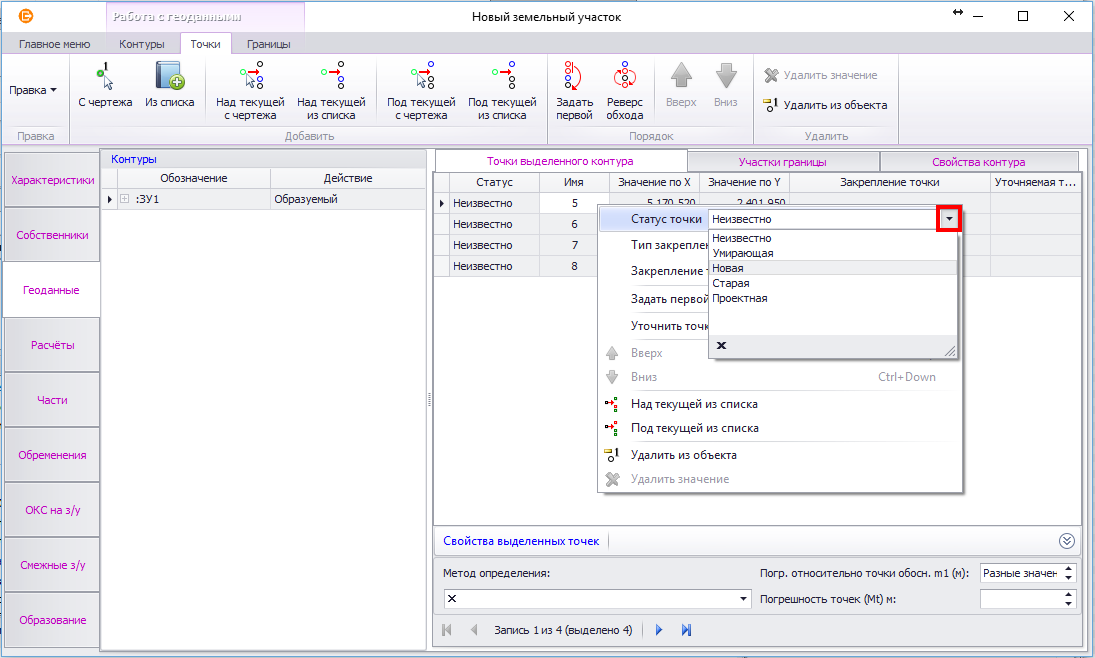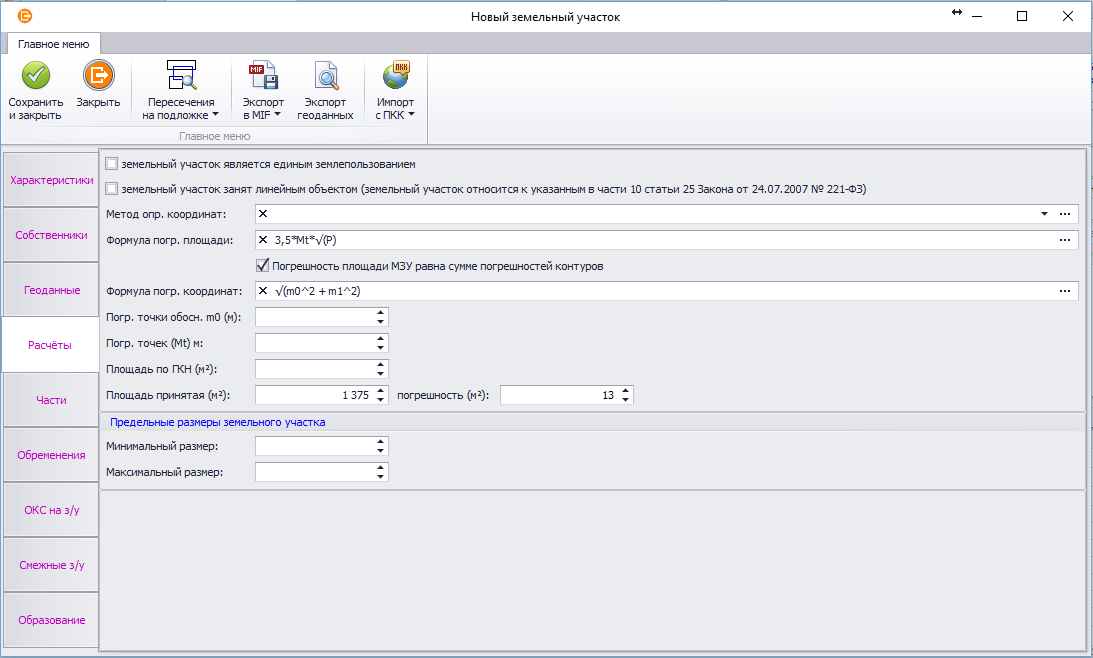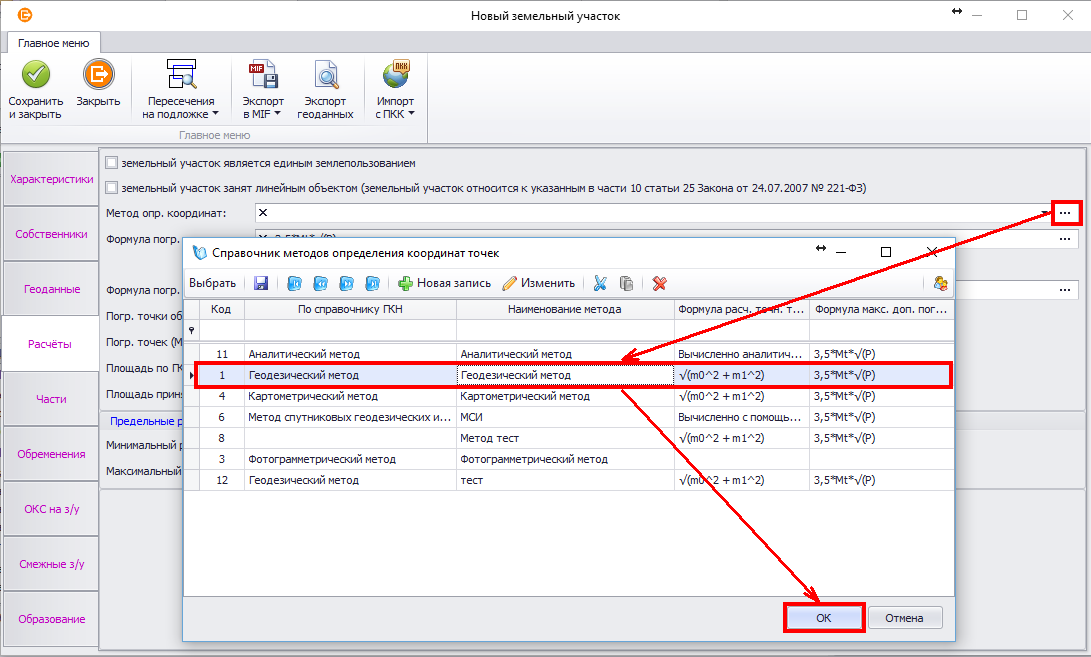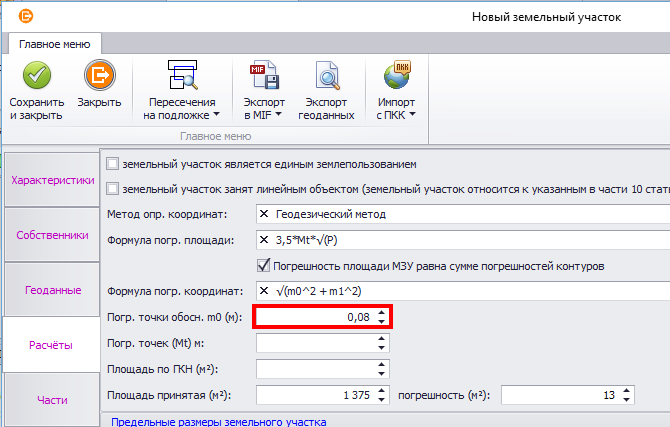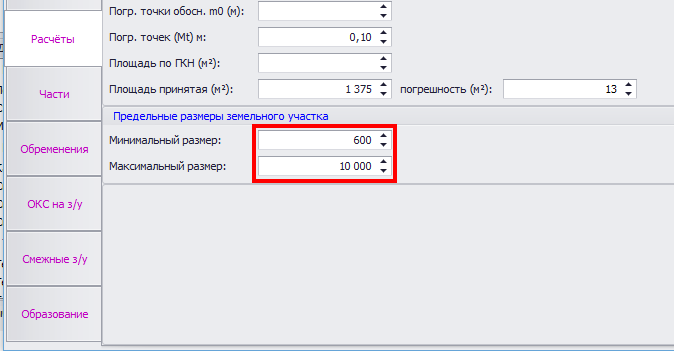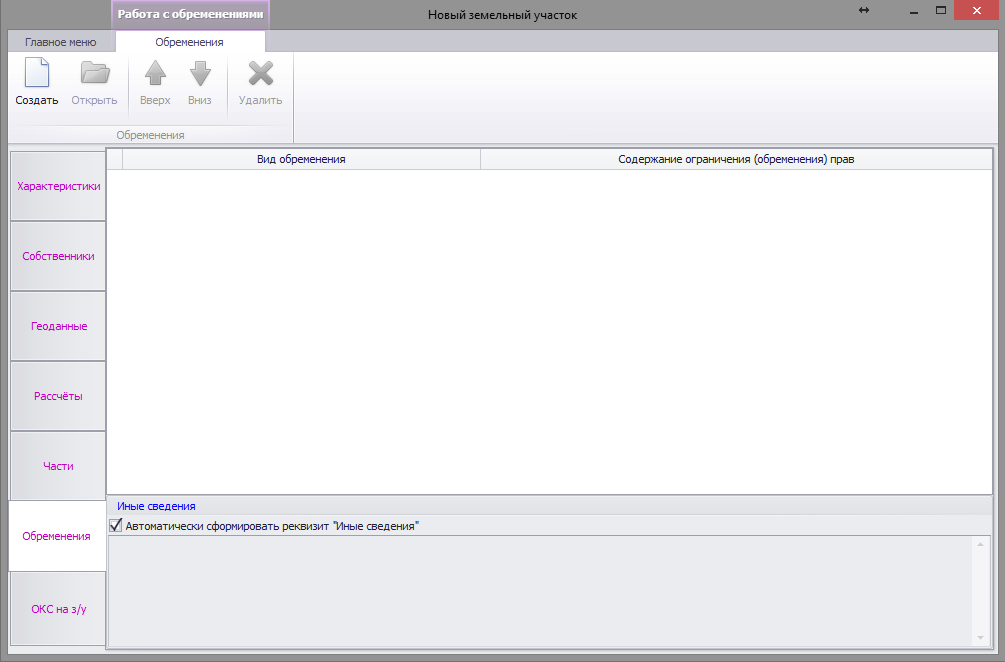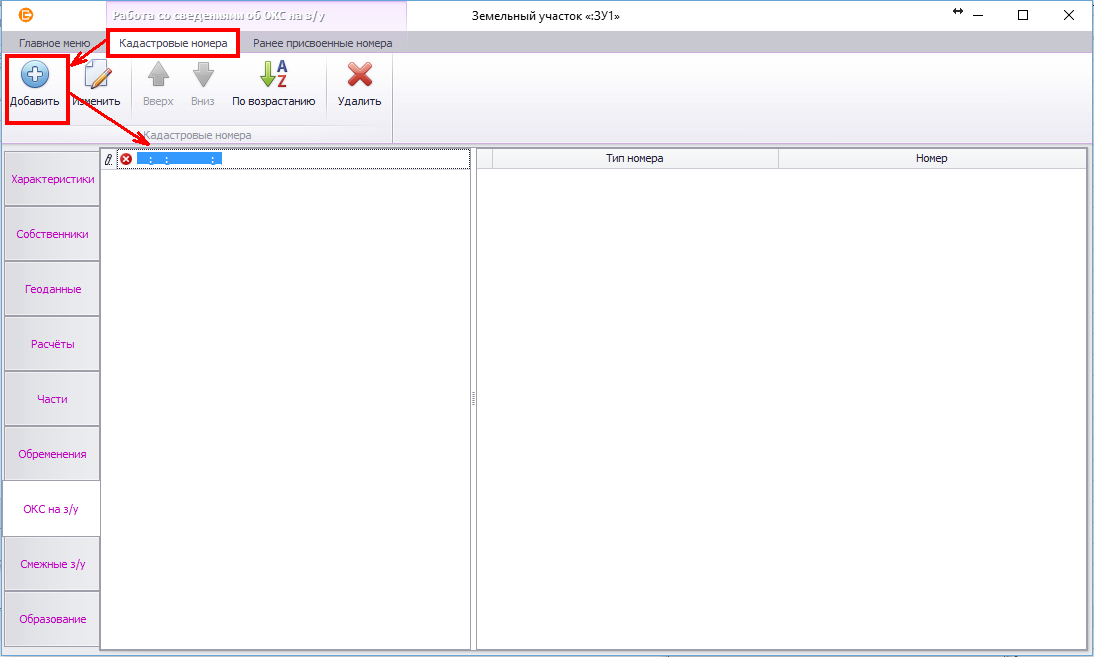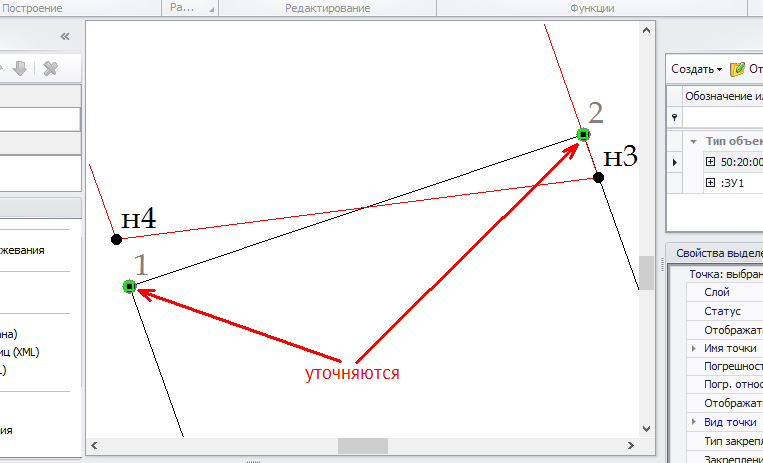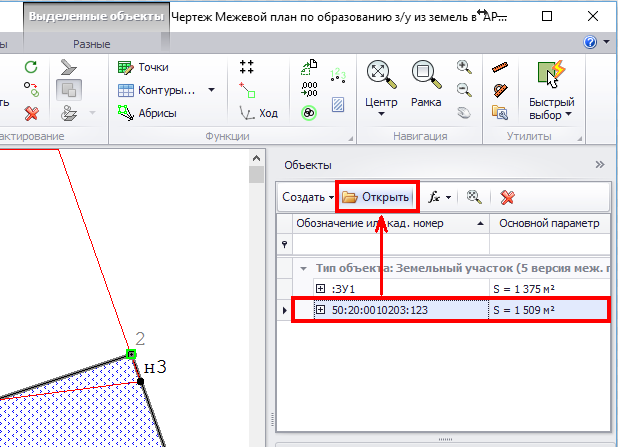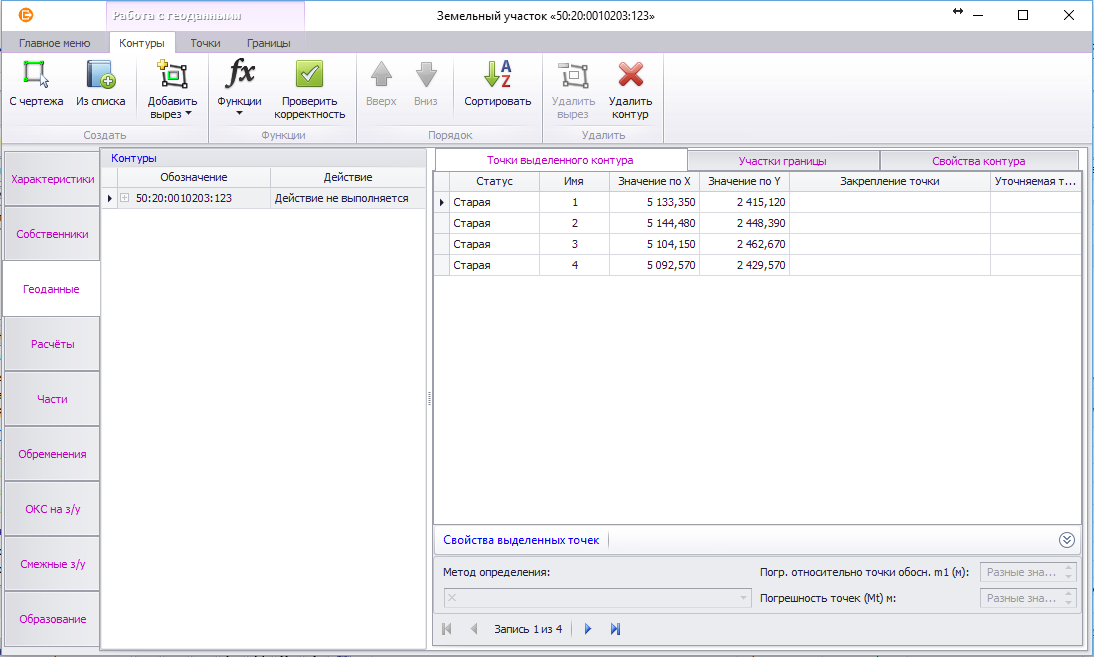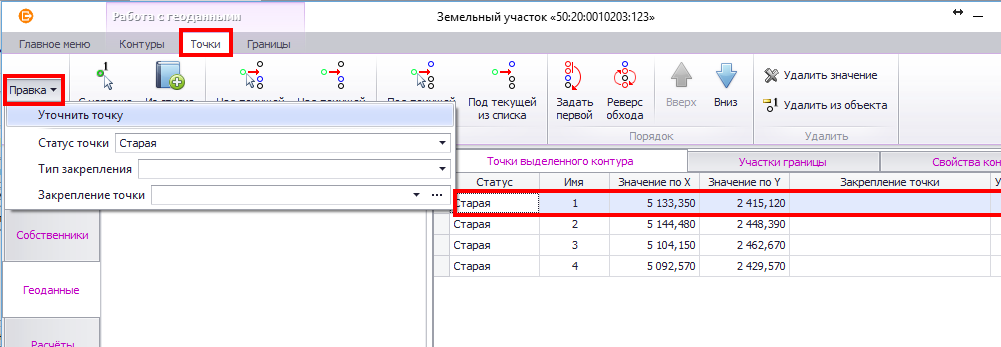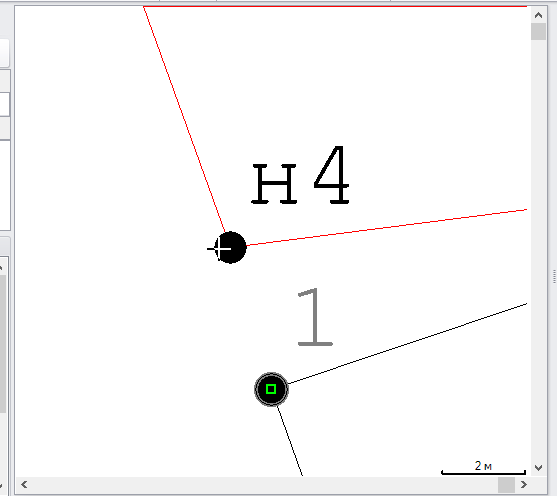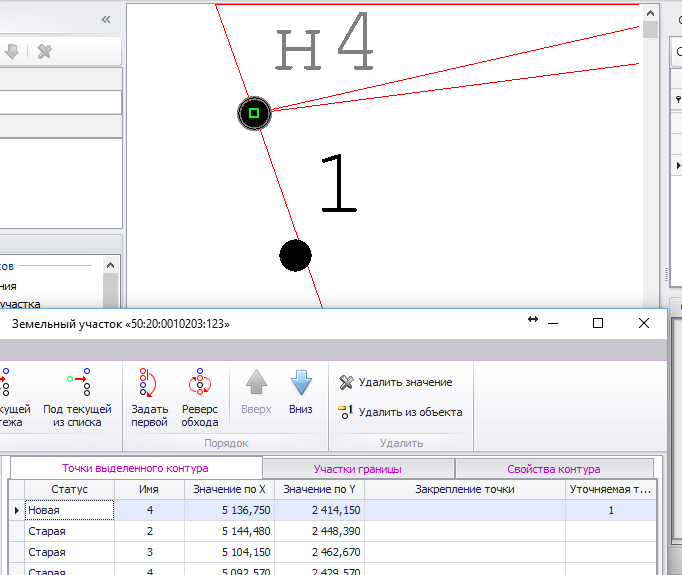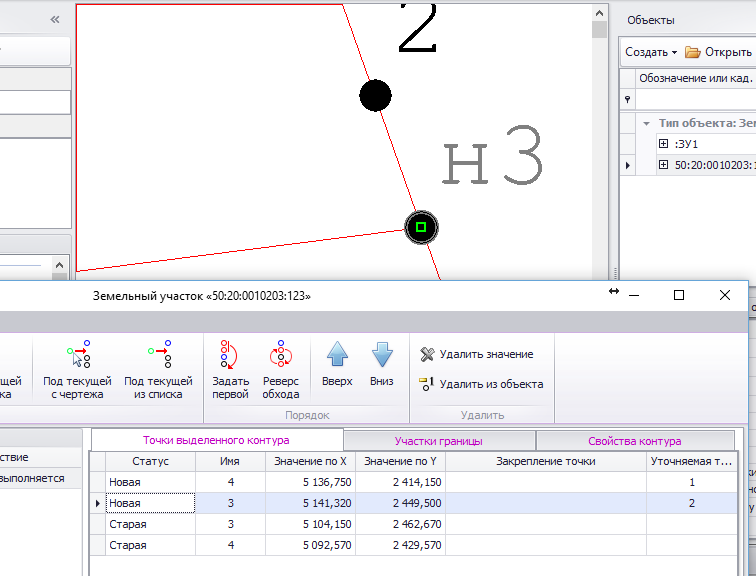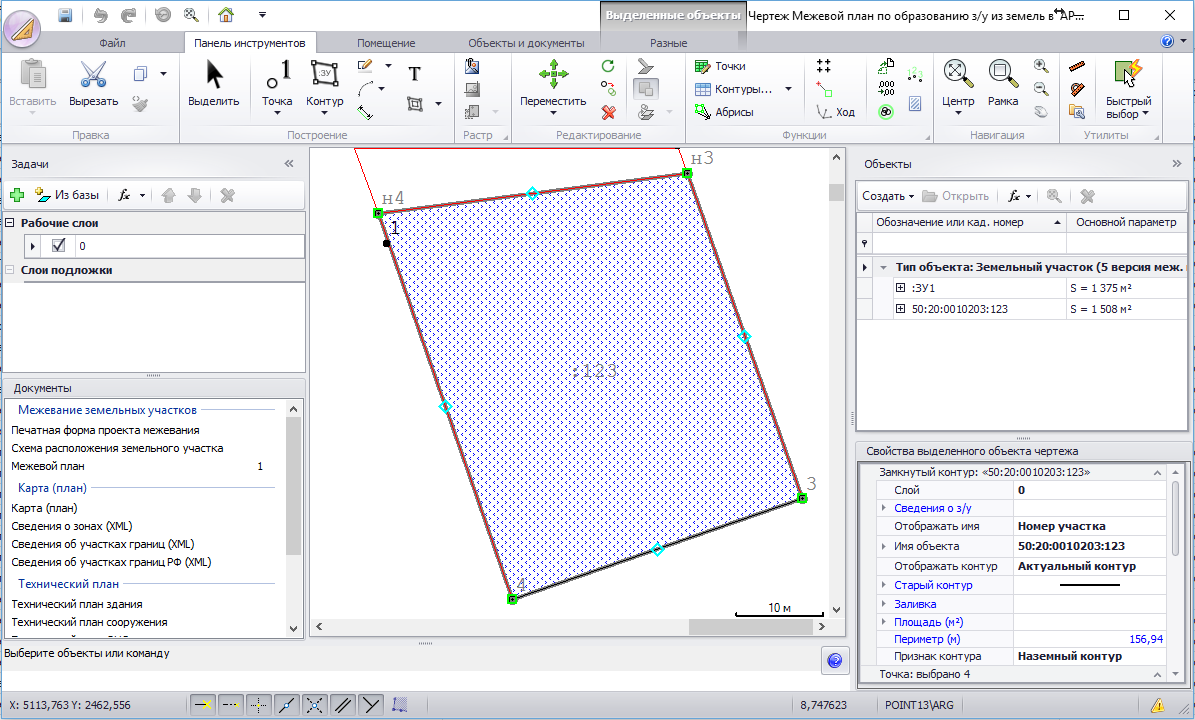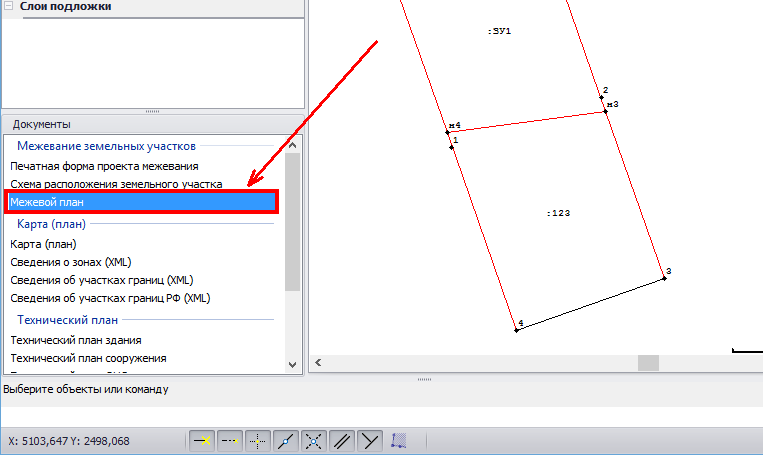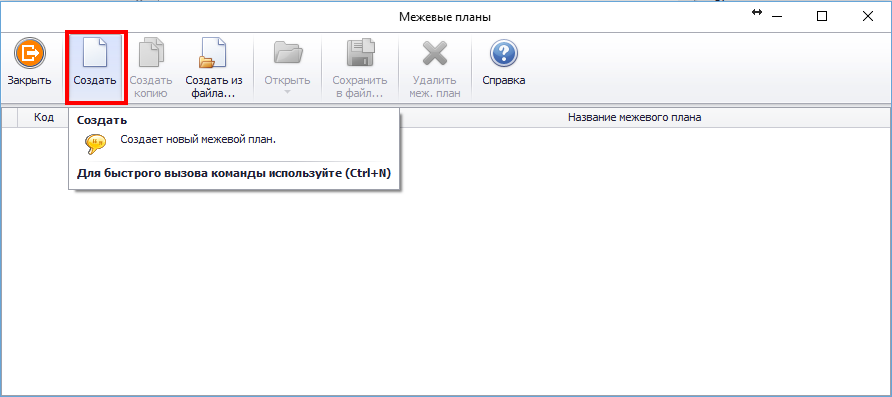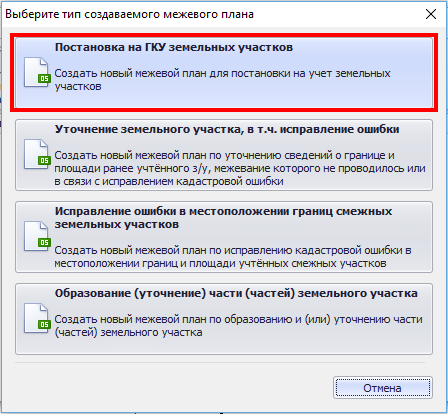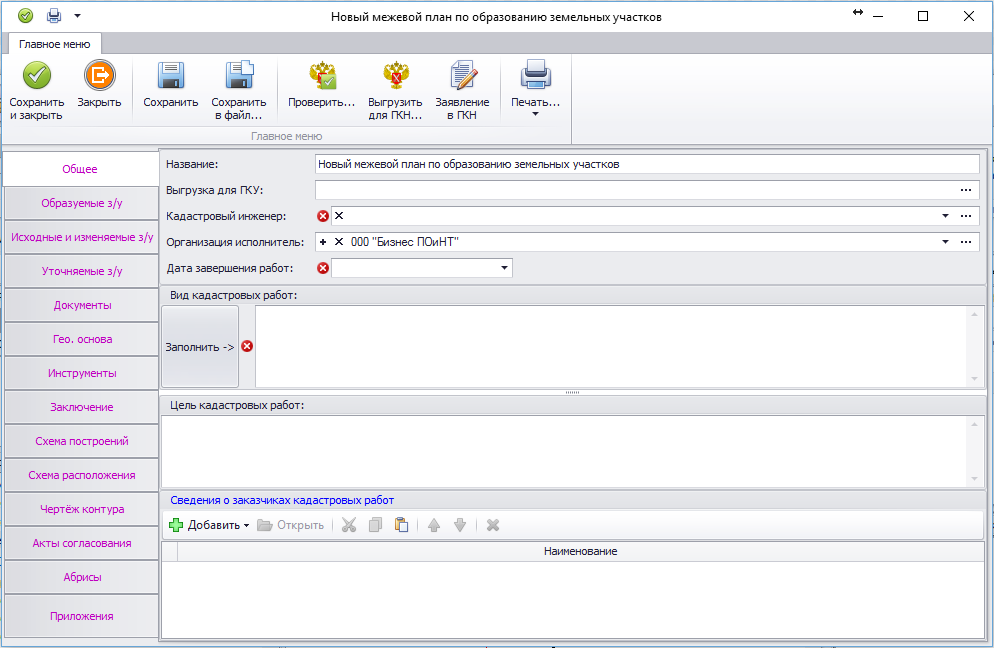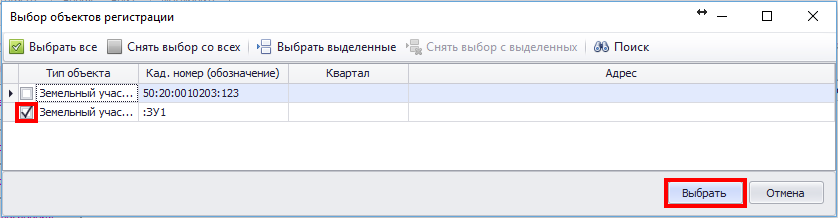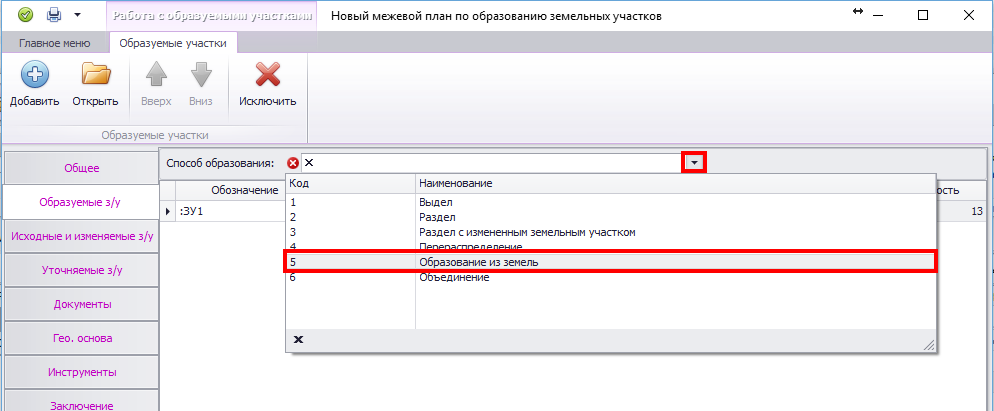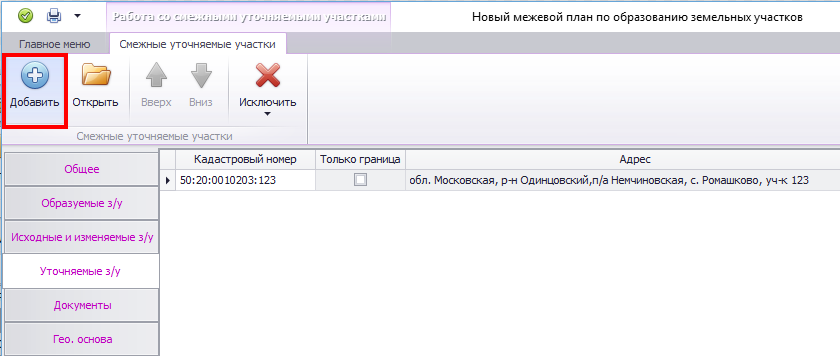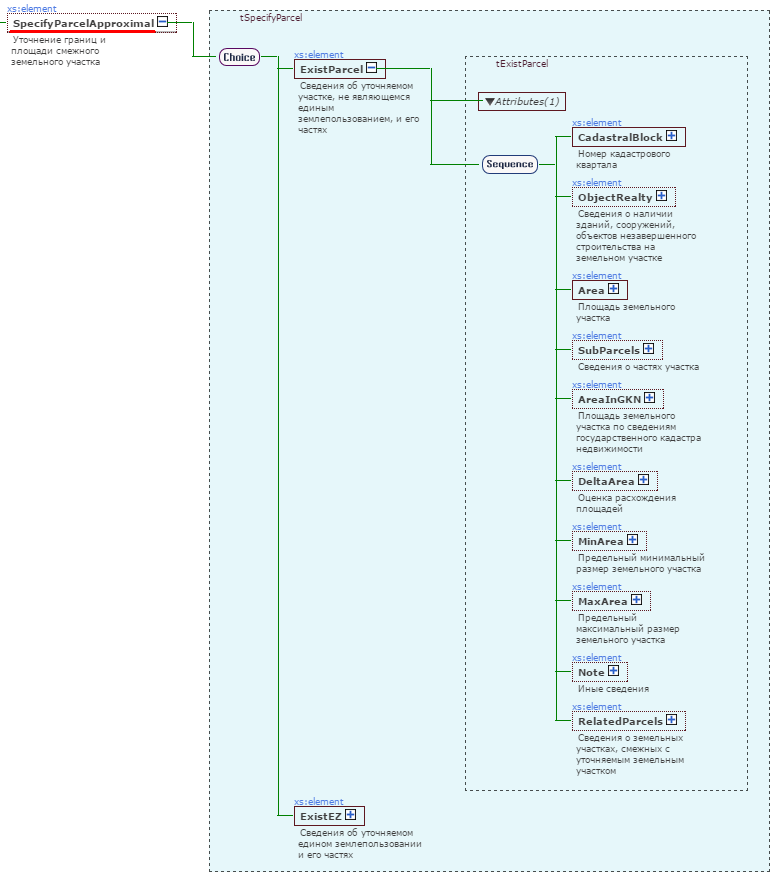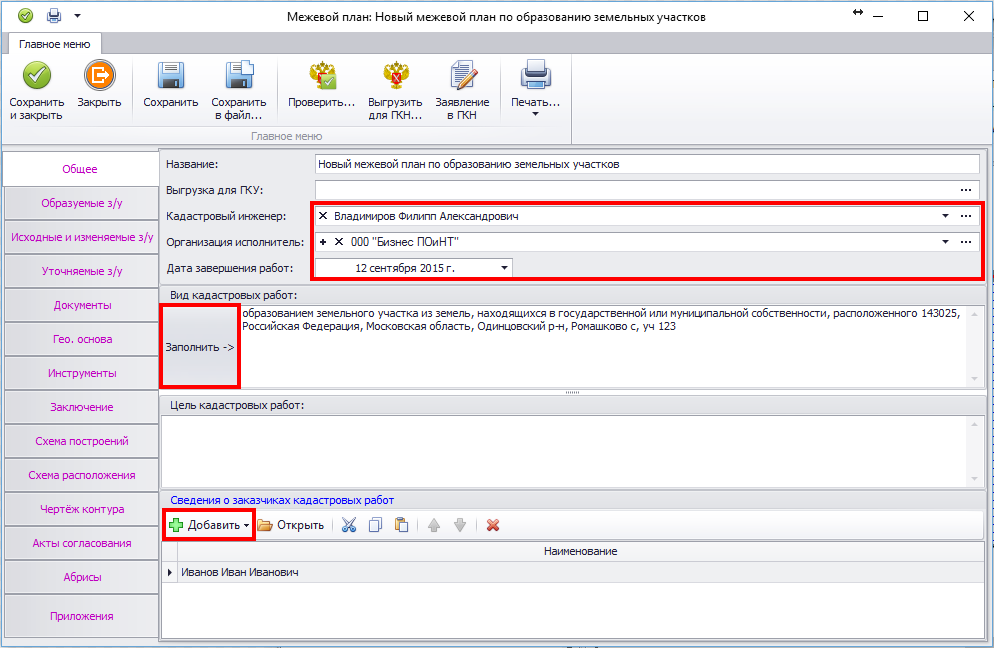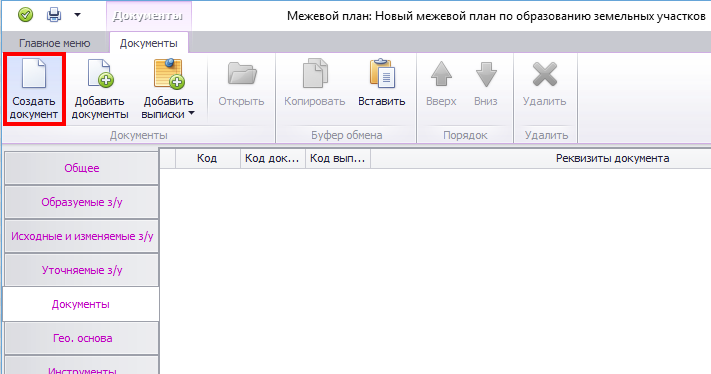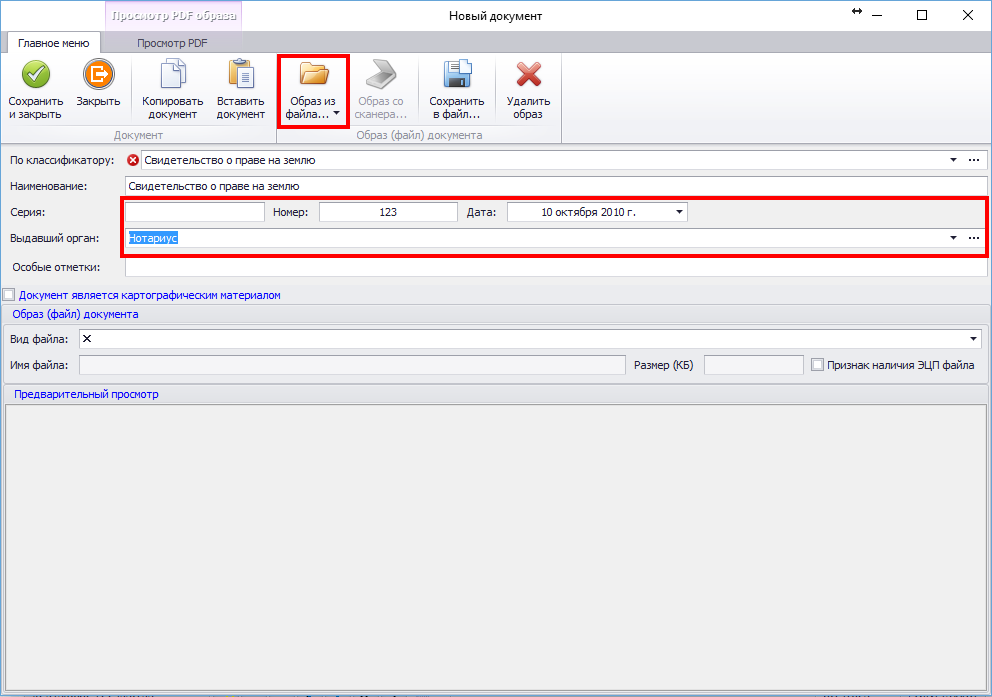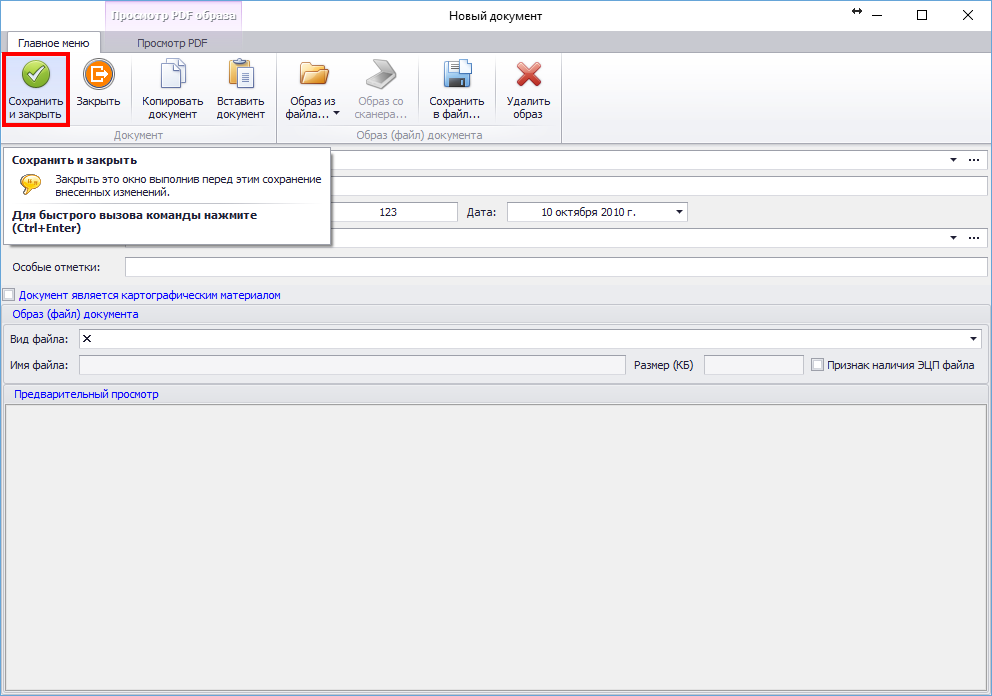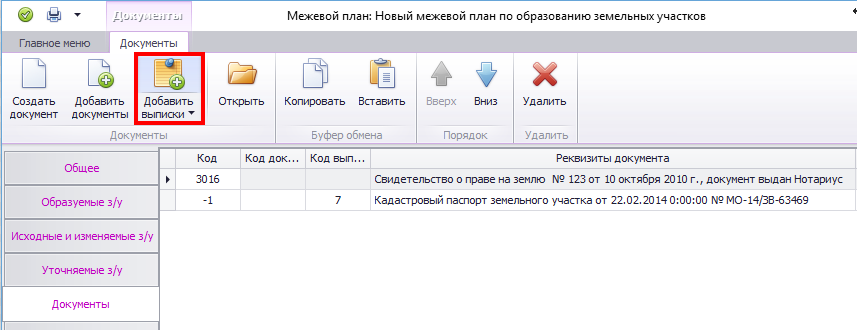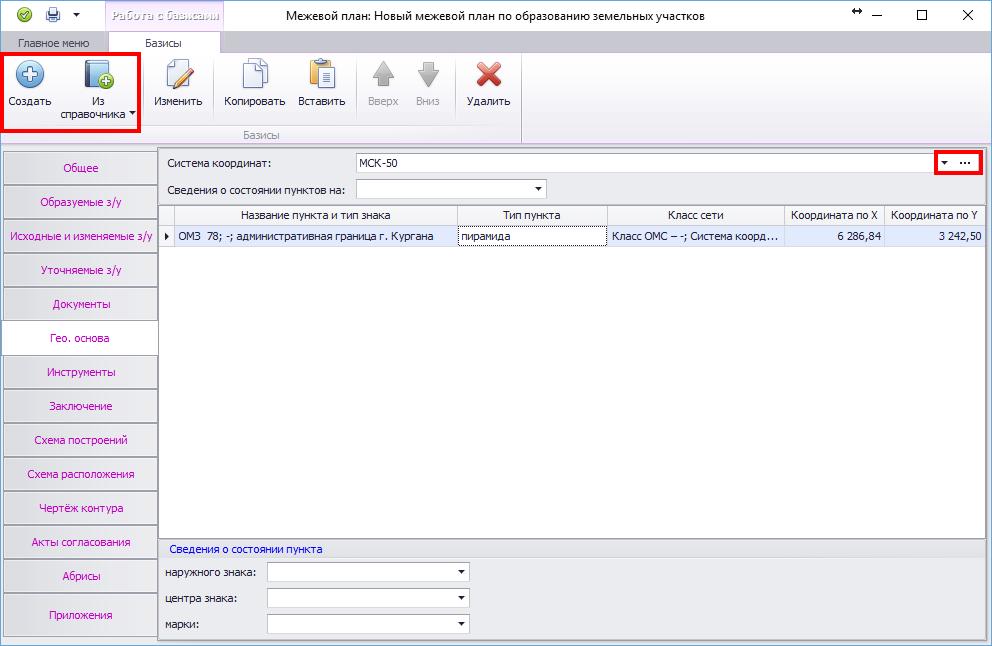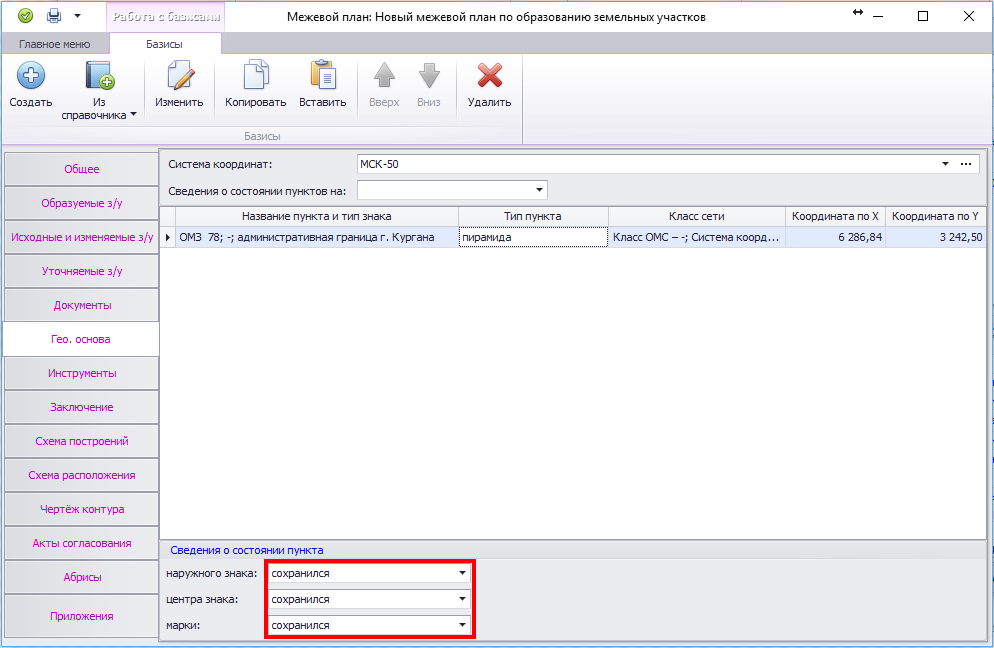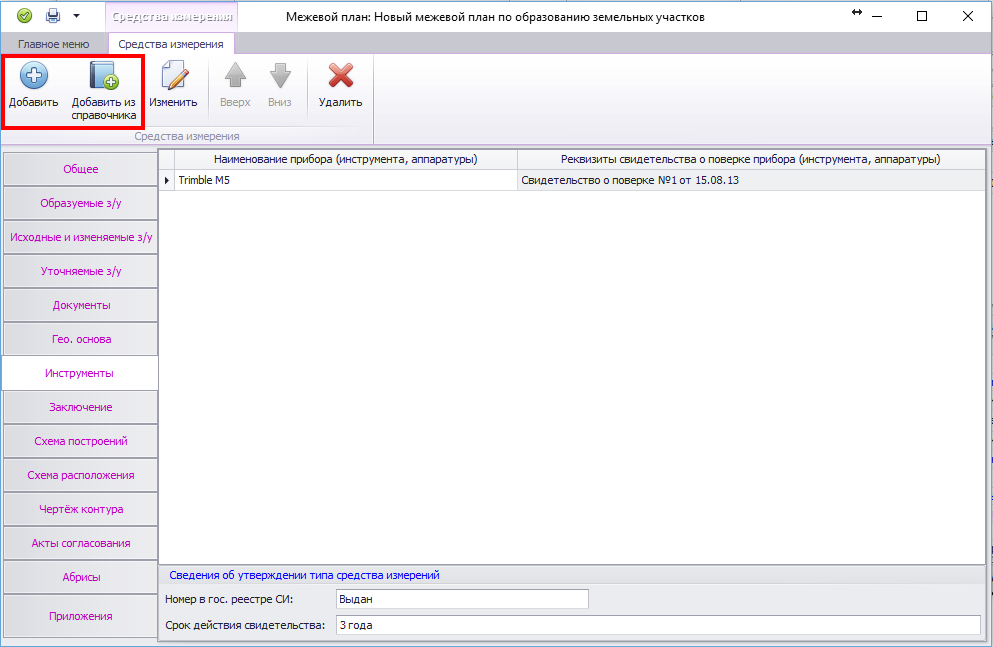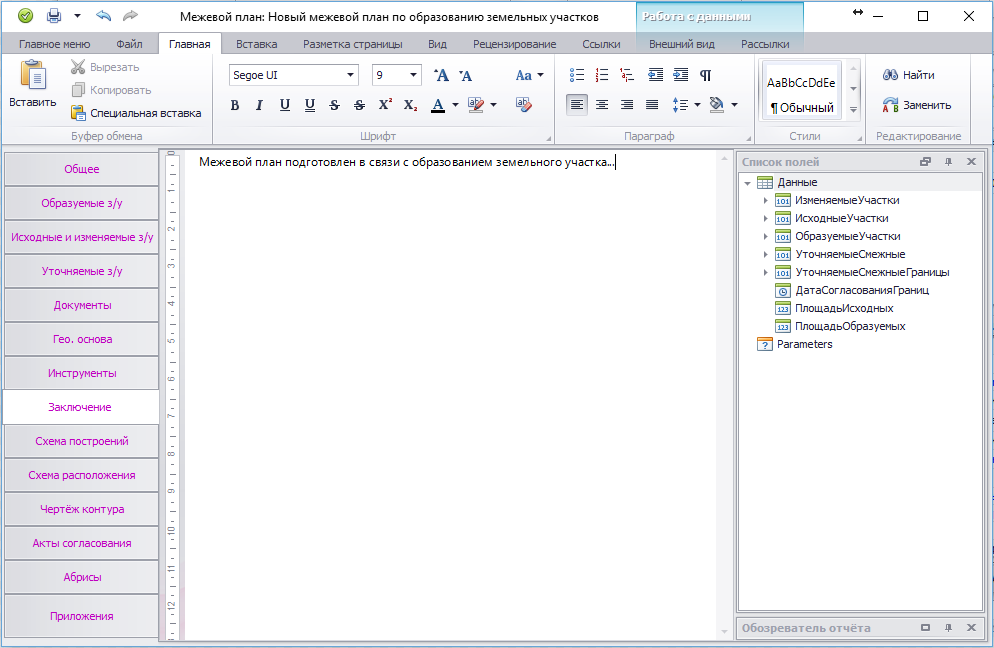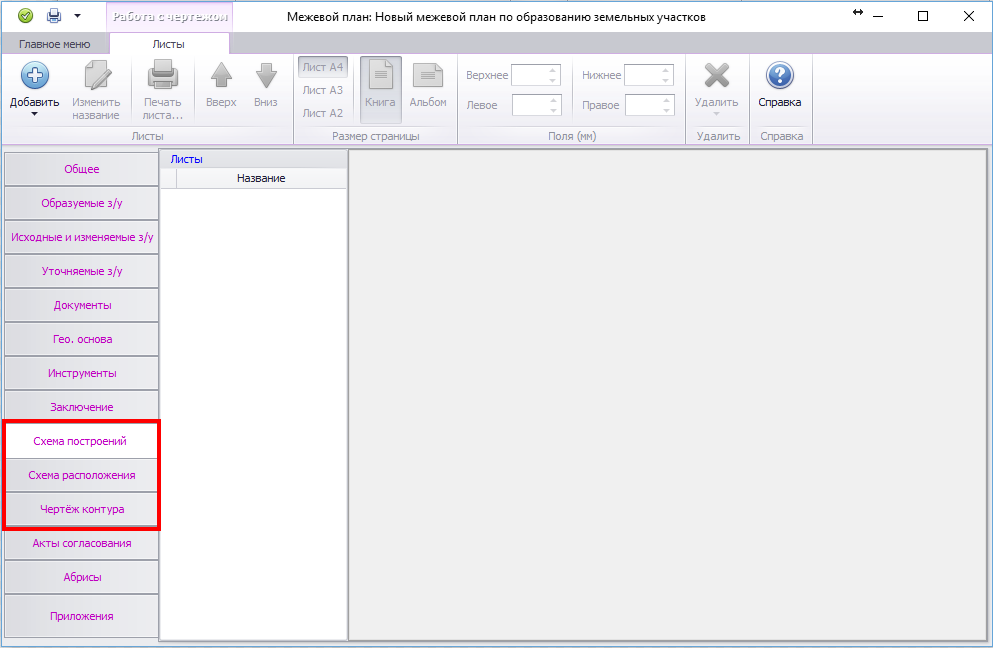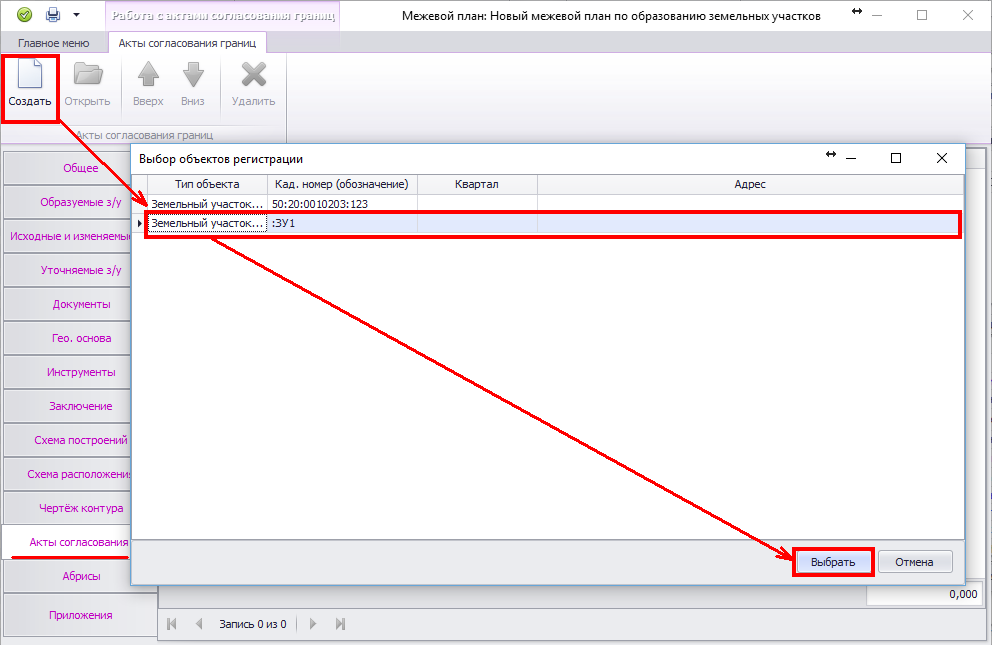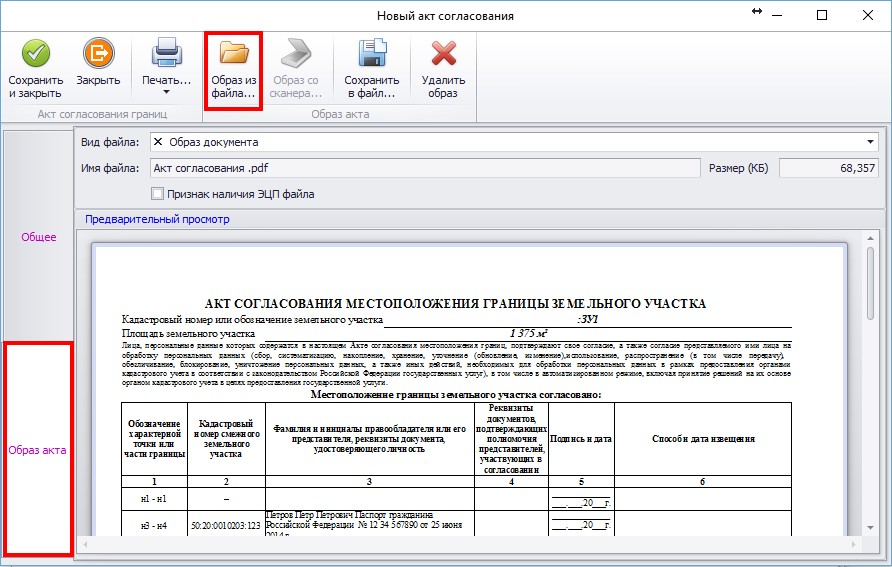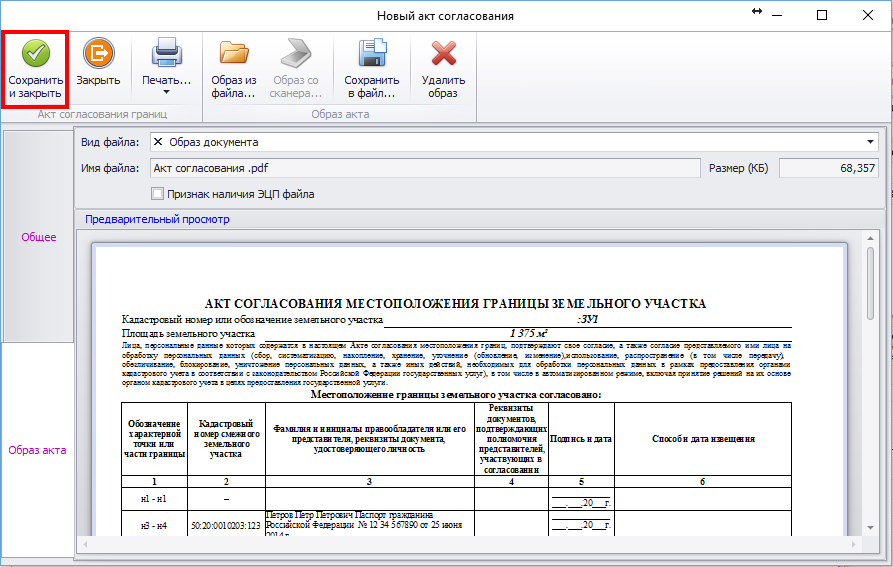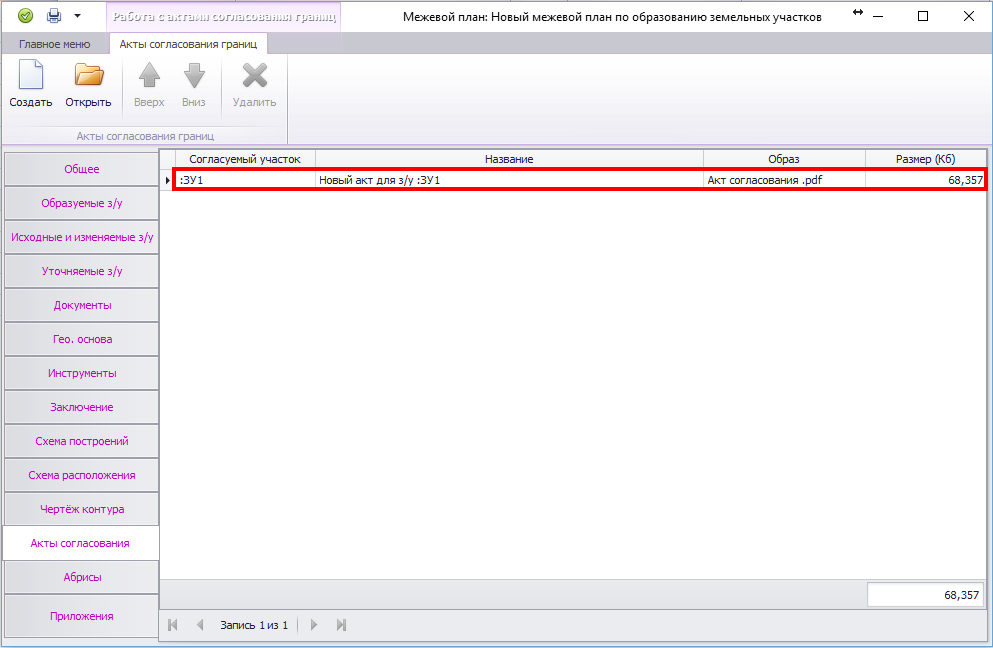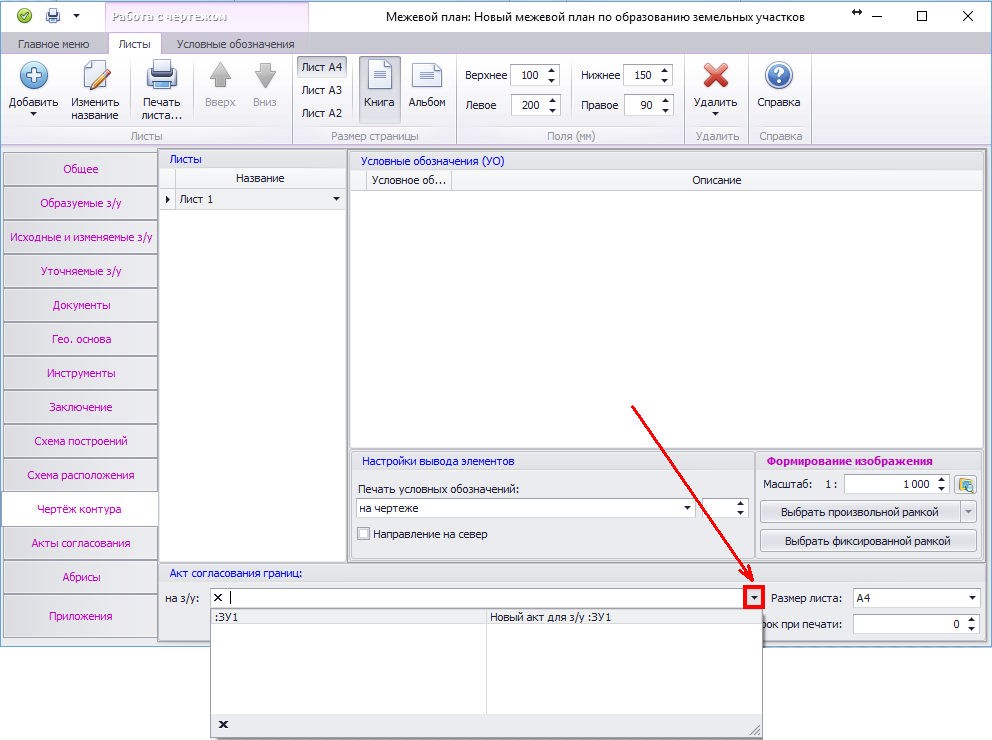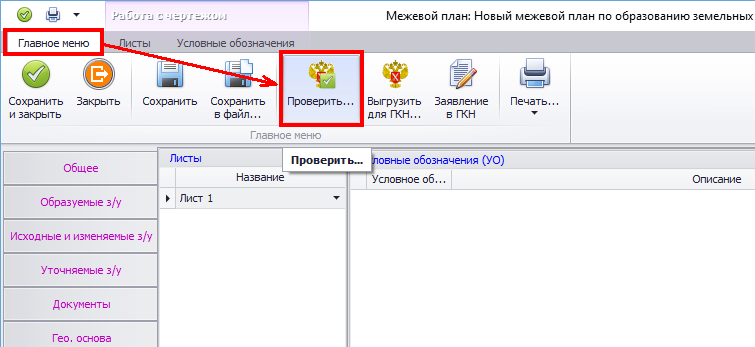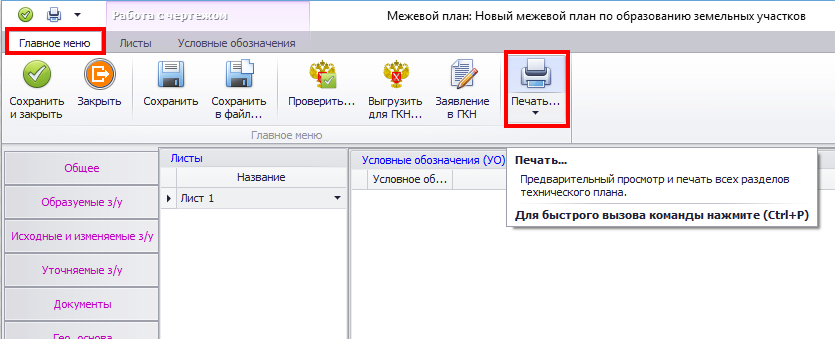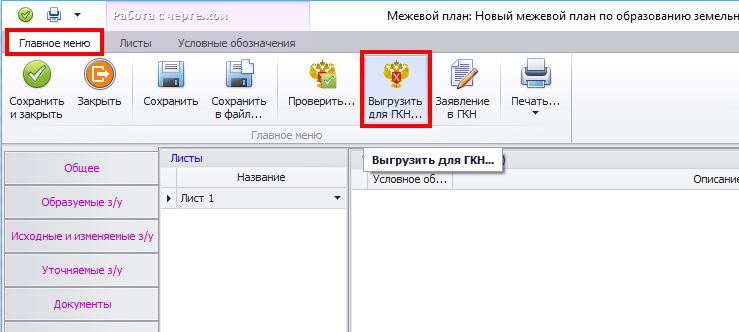Рассмотрим пример создания земельных участков для МП по образованию з/у из земель, находящихся в государственной или муниципальной собственности с одновременным уточнением участка границ смежного з/у.
Подготовка к работе
Для формирования межевого плана чертеж в АРГО Чертеж должен быть создан и открыт из базы данных, либо сохранён в базу данных АРГО.
Как создать и/или открыть чертеж из базы данных АРГО:
Как сохранить новый чертеж в АРГО Чертеж в базу данных АРГО:
Создание объекта работ
В качестве исходных данных для формирования земельных участков и их контуров берутся данные из кадастровой выписки (XML файл) на смежный участок и результаты обмера образуемого з/у (рассмотрим несколько вариантов создания контура в чертеже).
Создание земельных участков
Для смежного з/у используем данные из кадастровой выписки в электронном виде (XML файл). Переходим в ленту «Файл» и выбираем команду «Импорт из XML».
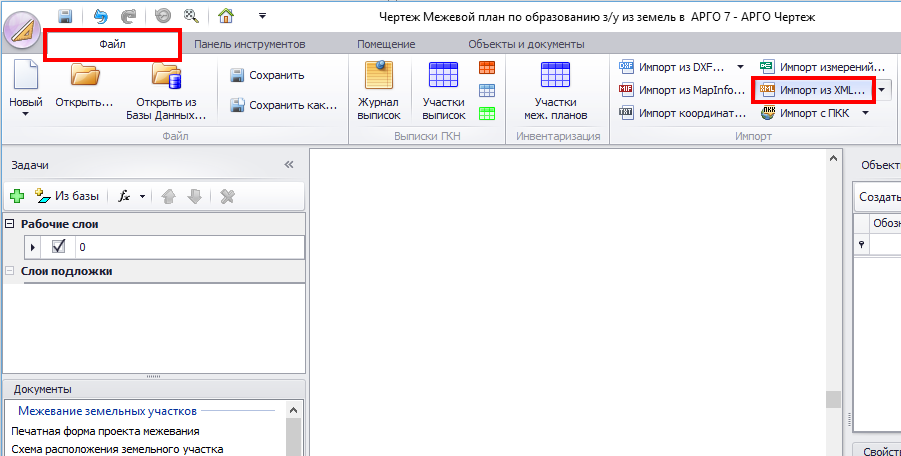
В открывшемся окне импорта с помощью кнопки «Обзор» указываем XML файл выписки.
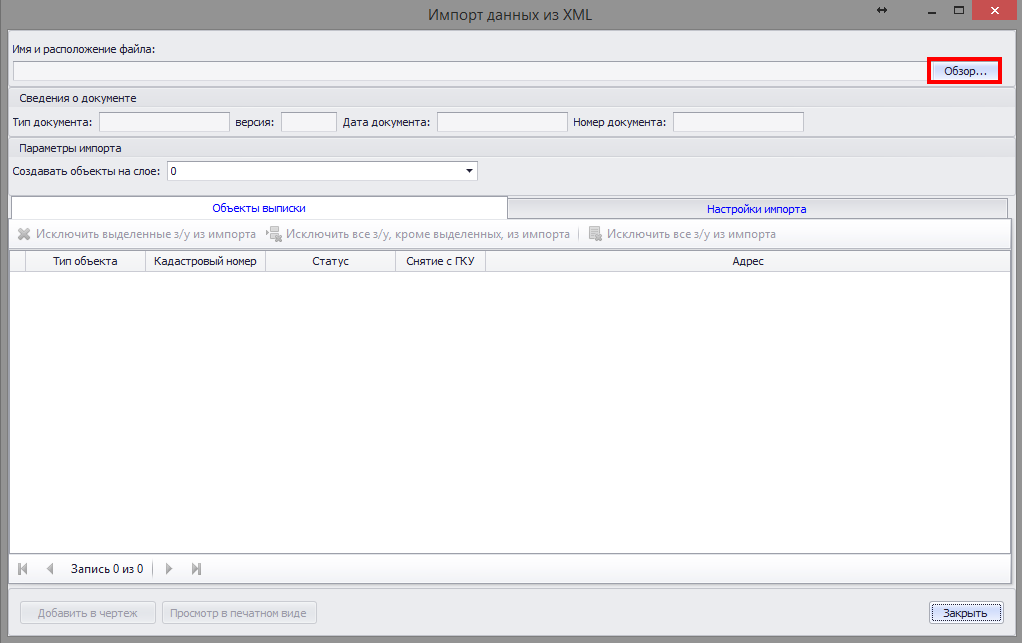
Участок будет добавлен в окно импорта. Далее нажимаем ставшую активной кнопку «Добавить в чертеж» и закрываем окно импорта.
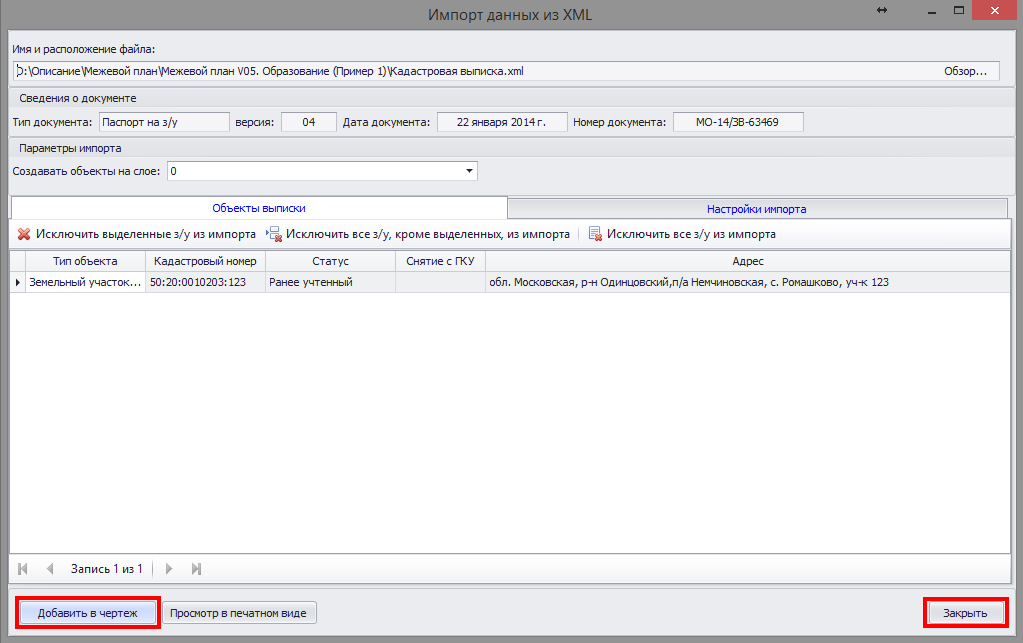
Участок из выписки загрузится в чертеж.
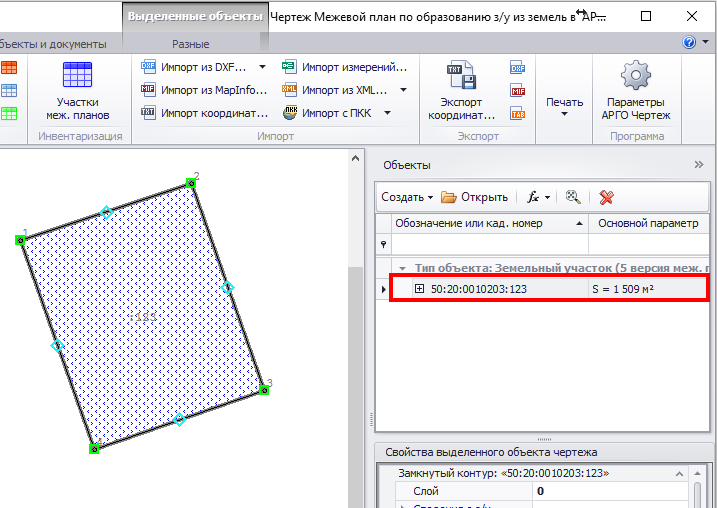
Создание контура для образуемого земельного участка (загрузка результатов обмера)
Рассмотрим несколько вариантов создания контура:
- Загрузка координат из текстового файла (.csv, .txt).Для импорта координат переходим в ленту «Файл» и выбираем соответствующую команду.
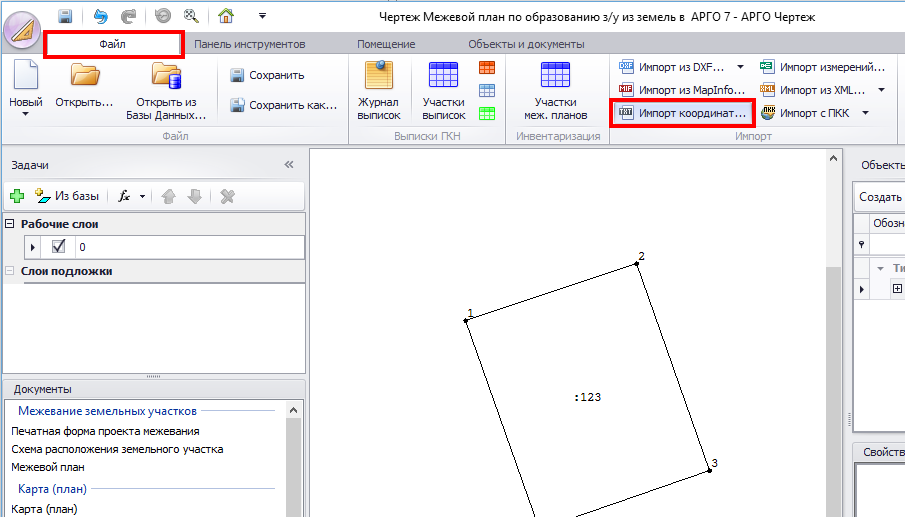
В открывшемся окне импорта используя кнопку «Обзор» указываем файл с координатами.
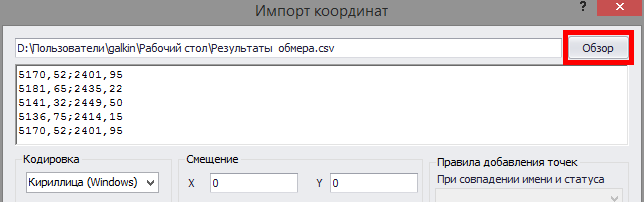
Координаты попадают в поле обмена. В разделе «Формат файла» выбираем соответствующие разделители, используемые в координатах. Если в списке координат присутствуют имена точек – ставим флажок «Имя» и устанавливаем переключатель в зависимости где в строке с координатами находится имя точки.
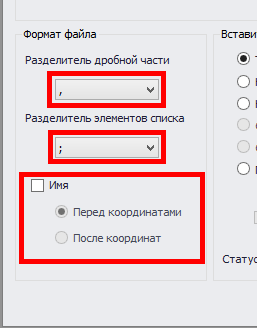
Проверяем предварительный результат по первой строке. Если значения координат находятся не в своих полях нажимаем кнопку «Изменить».

Далее в поле «Вставить ка» устанавливаем переключатель в положение «Контур» и нажимаем кнопку «ОК».
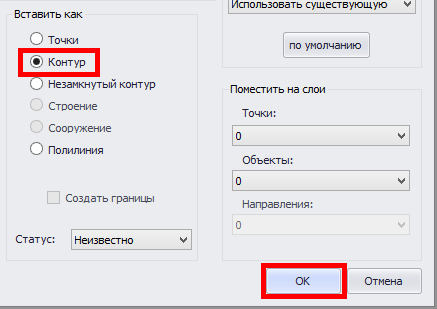
Контур будет загружен в чертеж.
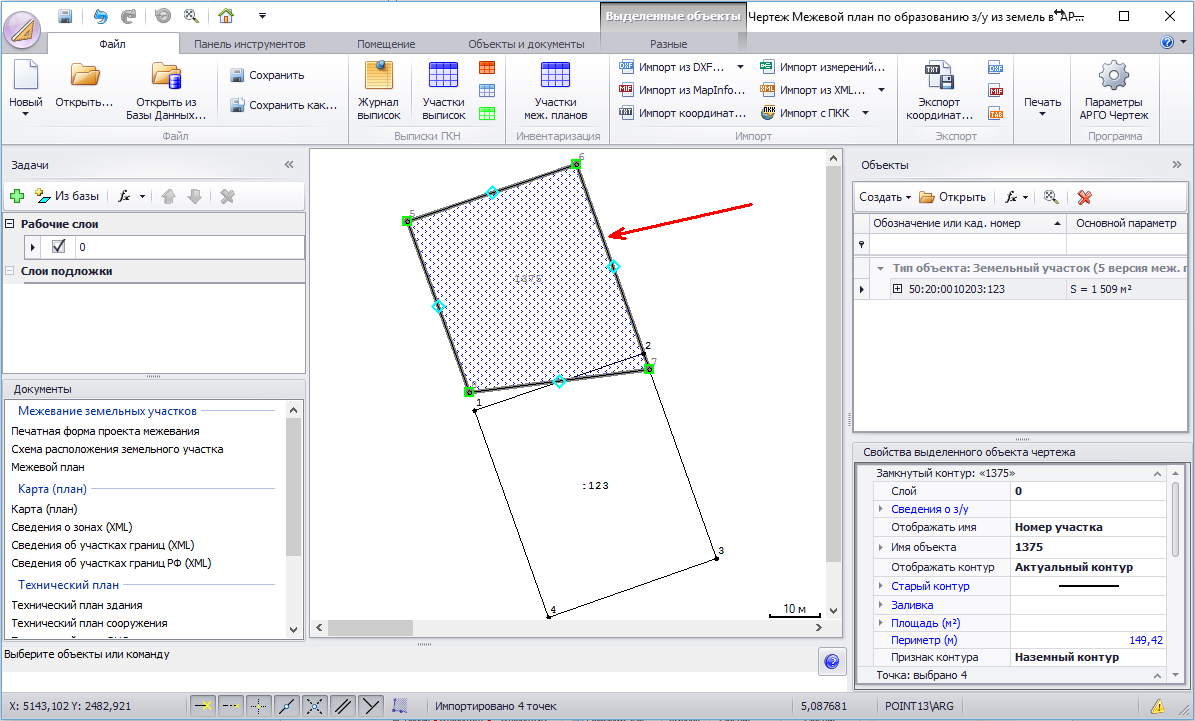
- Загрузка контура из чертежа, созданного в сторонней программе (открытие чертежа, сохраненного в dxf-файле).
Для открытия чертежа переходим в ленту «Файл» и выбираем команду «Открыть» или «Импорт из DXF».
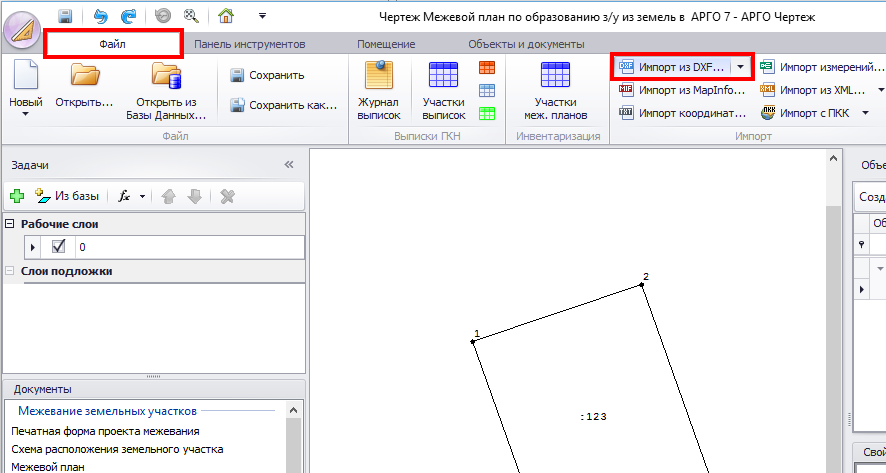
В открывшемся окне выбираем dxf-файл и нажимаем кнопку «Открыть».
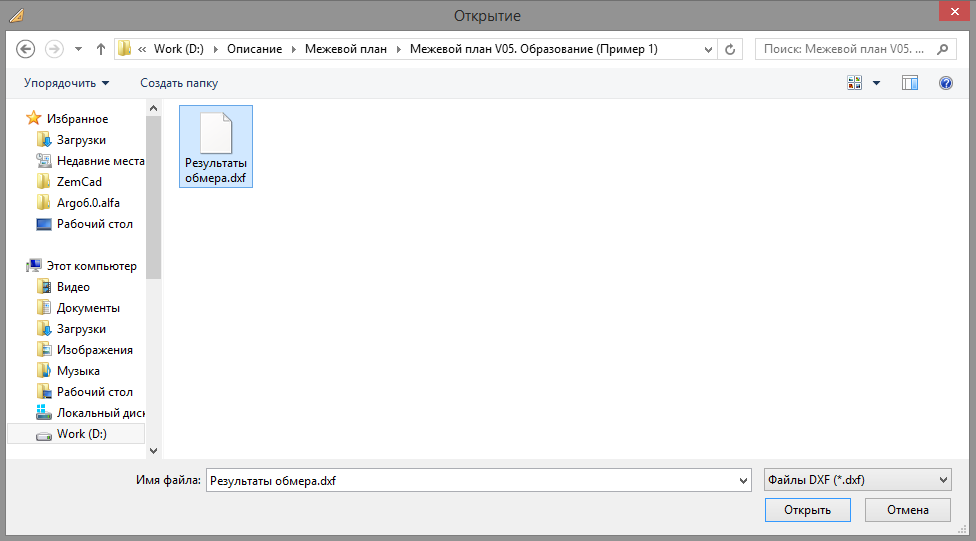
Далее откроется окно загрузки с выбором в какие слои загрузить модель чертежа. Устанавливаем переключатель «Загрузить в рабочие слои» и нажимаем кнопку «ОК».
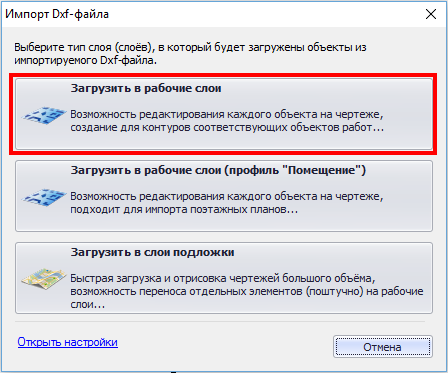
Контур будет загружен в чертеж.
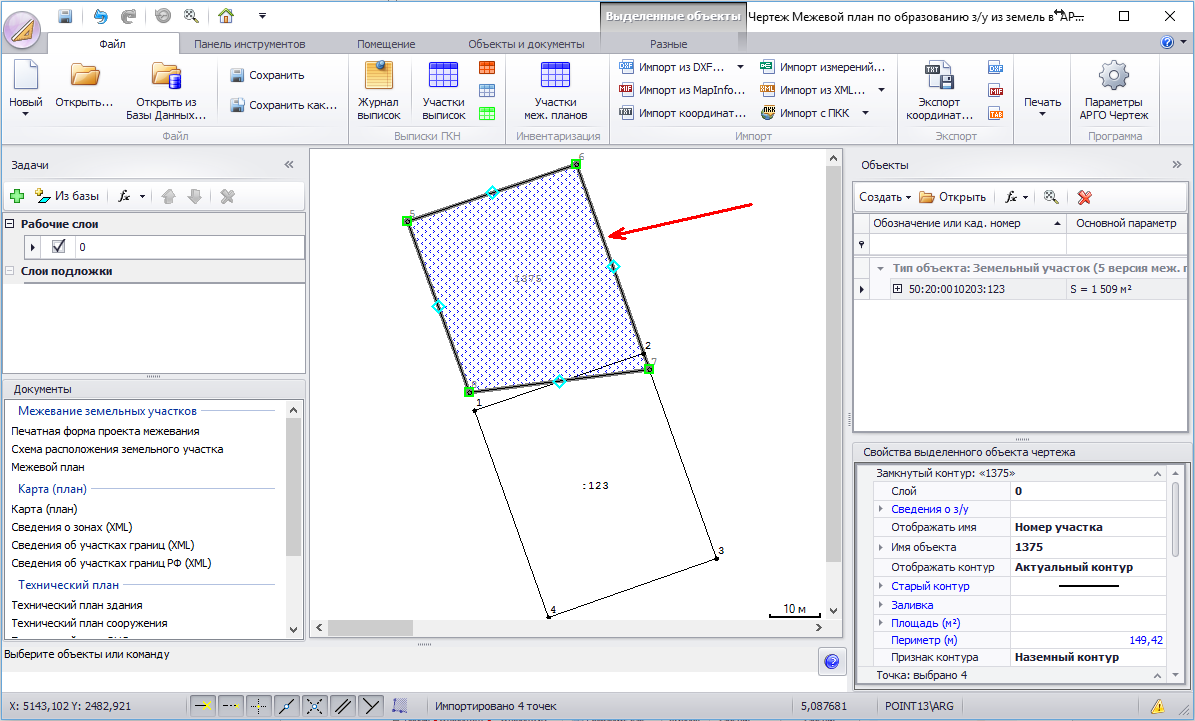
- 3. Копирование контура из слоя подложки.
Подгружаем чертеж в слой подложки из mif файла. Для этого в ленте «Файл» выбираем команду «Открыть» или «Импорт из MapInfo».
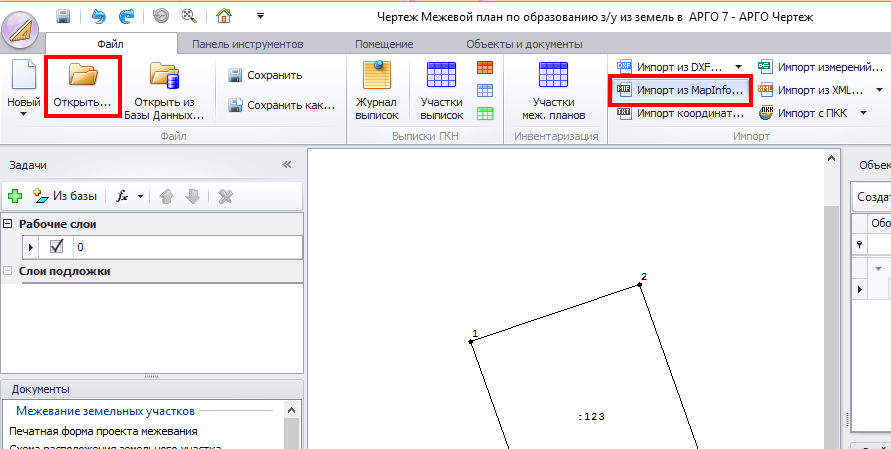
В открывшемся окне выбираем mif файл и нажимаем «Открыть».
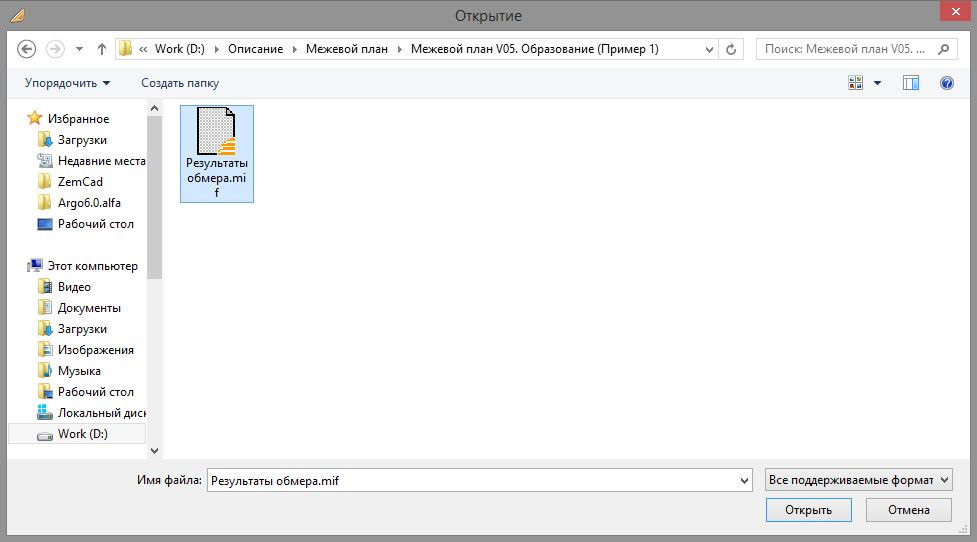
Далее откроется окно загрузки с выбором в какие слои загрузить модель чертежа. Устанавливаем переключатель «Загрузить в рабочие слои» и нажимаем кнопку «ОК».
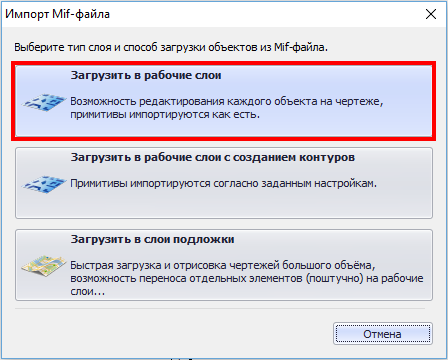
Контур будет загружен в чертеж.
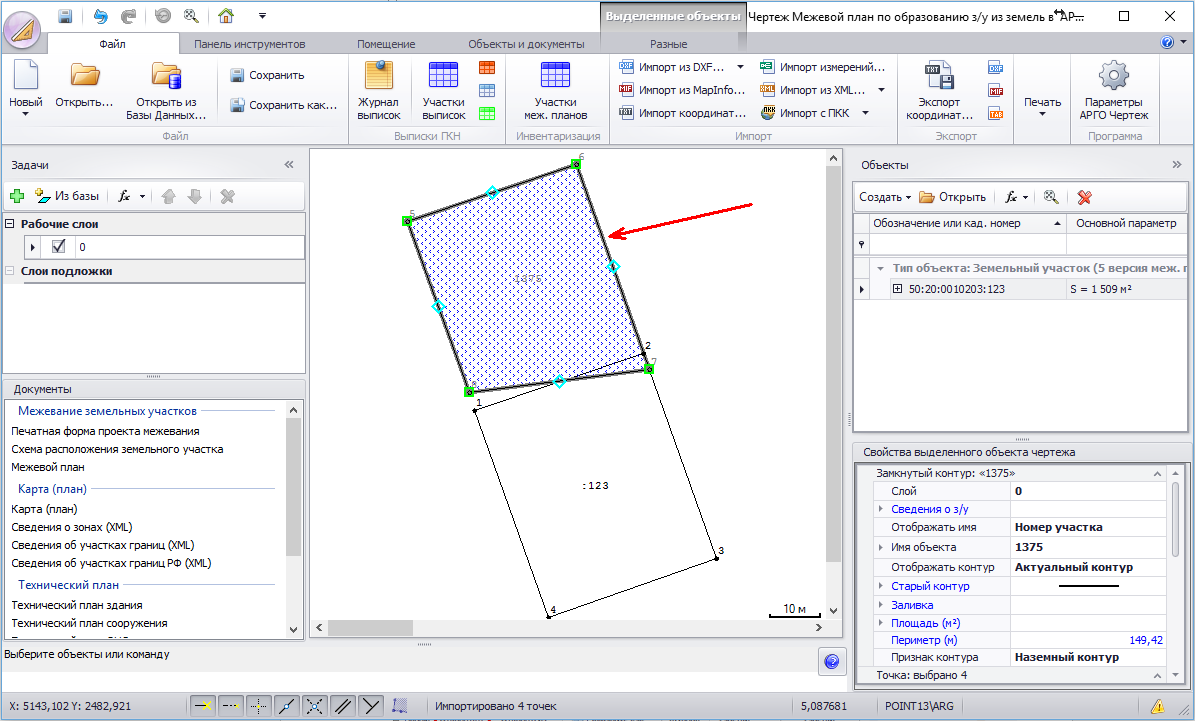
- Построение контура путем ввода координат в командной строке.
Для перехода в режим построения контура нажимаем кнопку «Контур» в ленте «Панель инструментов».
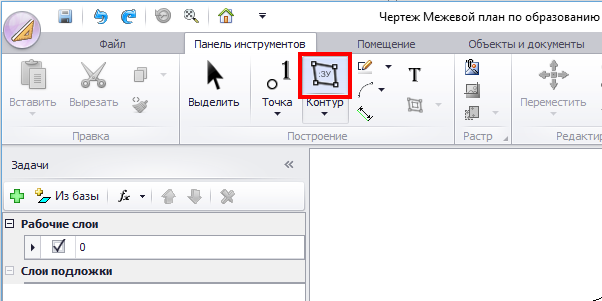
В режиме построения вводим в командной строке координаты точек контура. Значения координат по X и Y вводятся через пробел, для построения точки после ввода координат нажимаем клавишу «Enter».

После указания всех точек контура нажимаем клавишу «Enter» для замыкания контура и завершения его построения. Контур отобразится в области чертежа.
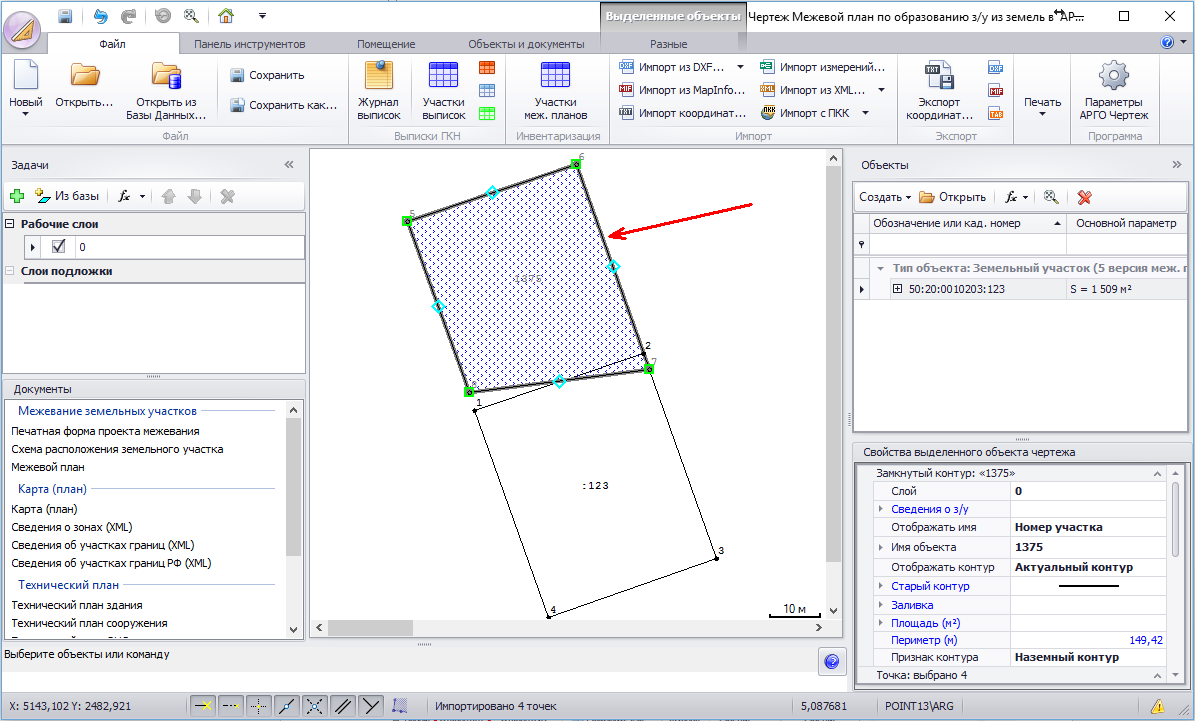
- Построение контура указанием существующих точек чертежа.
Построим точки будущего контура используя команду «Ввод точек» ленты «Панель инструментов».
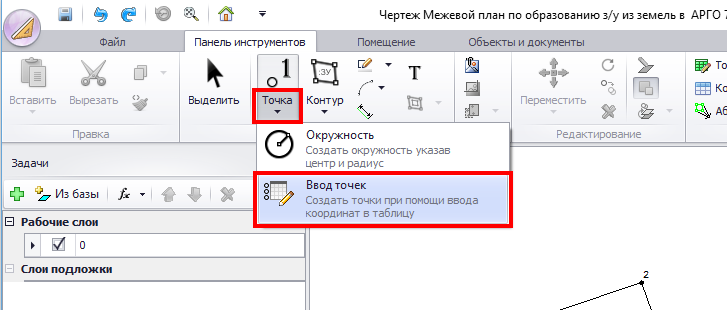
В открывшемся окне ввода точек добавляем записи в количестве вставляемых в чертеж точек и в соответствующих столбцах указываем значения координат. Нажимаем кнопку «ОК» для вставки точек в чертеж.
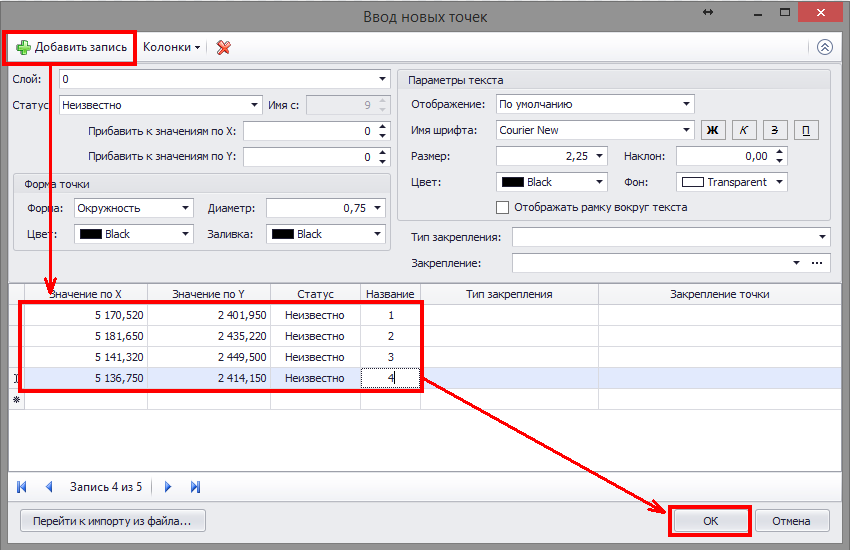
Далее нажимаем кнопку «Контур» в ленте «Панель инструментов» и переходим в режим построения контура.
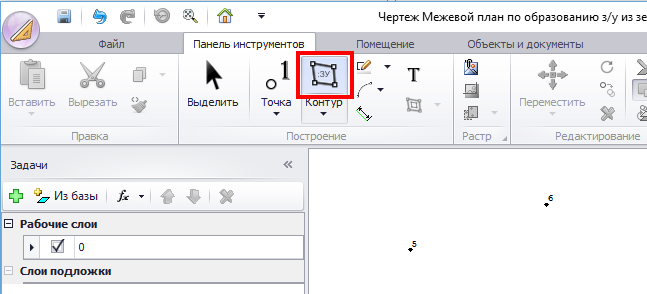
В режиме построения контура наводим курсор на первую точку и кликом левой кнопки мыши добавляем её в контур. Аналогичным образом добавляем остальные точки.
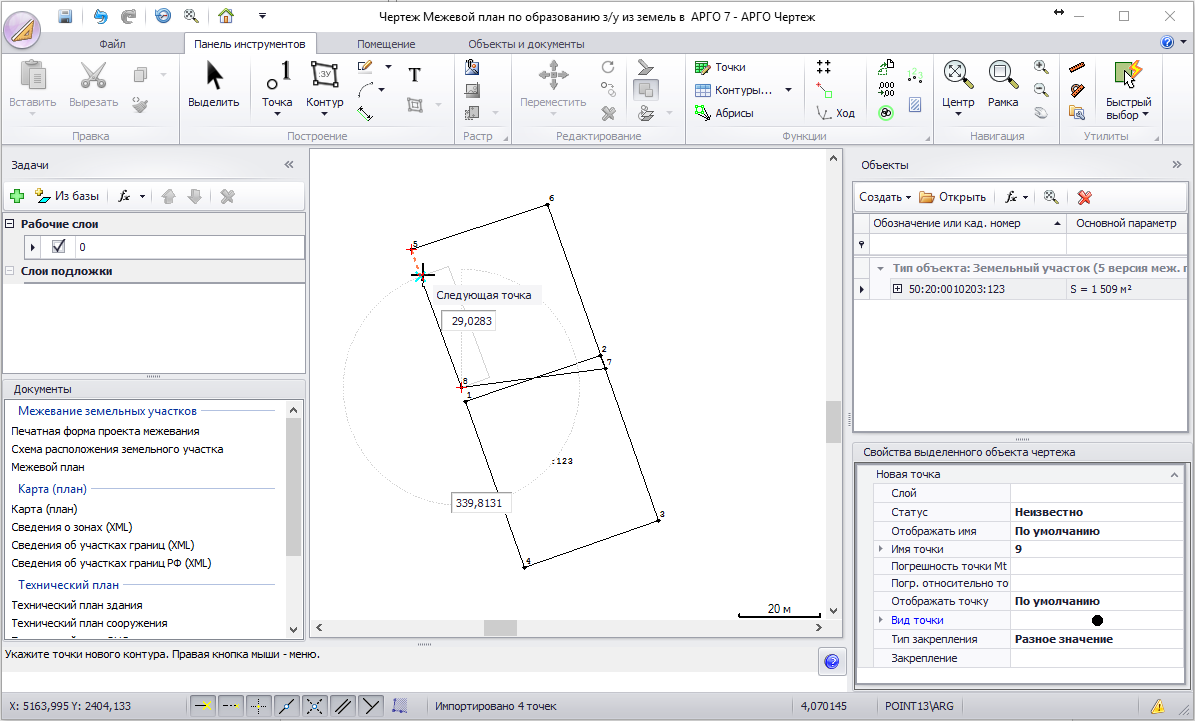
Замыкаем контур кликом левой кнопки мыши по первой точке или кликом правой кнопки мыши вызываем контекстное меню и выбираем в нем команду «Замкнуть». Контур построен.
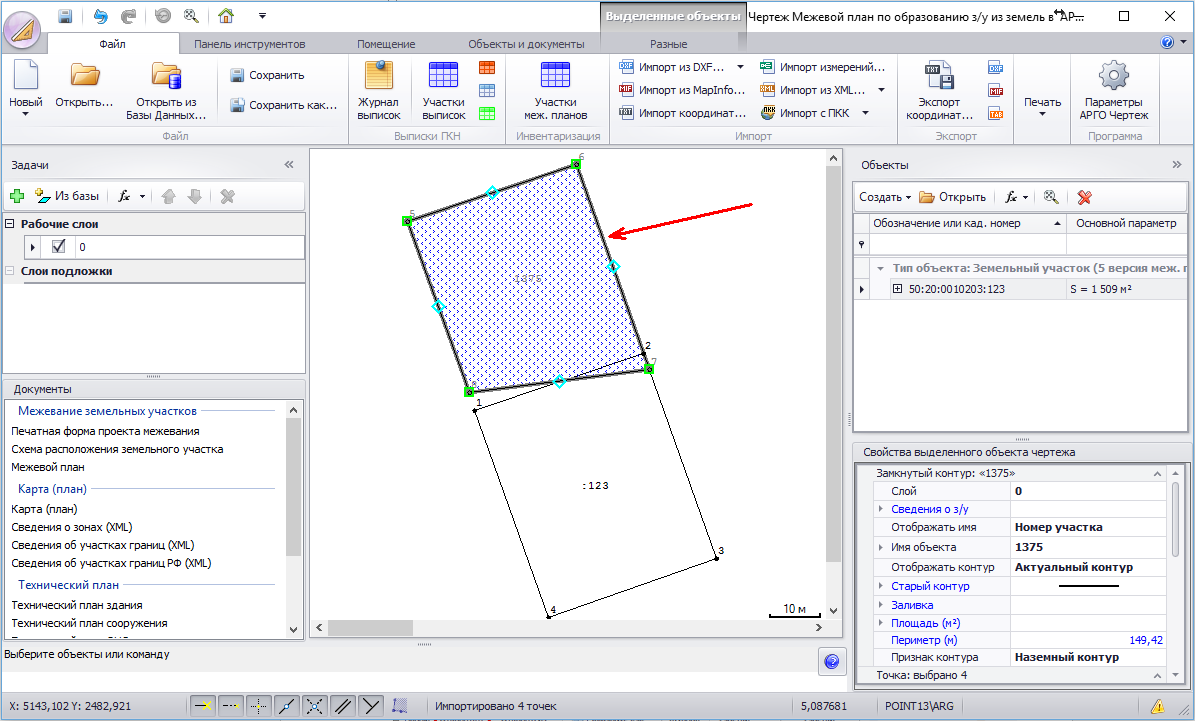
Создание образуемого земельного участка и его сопоставление с контуром
Для создания земельного участка нажимаем в панели «Объекты» кнопку «Создать» и в выпадающем списке выбираем «Создать земельный участок».
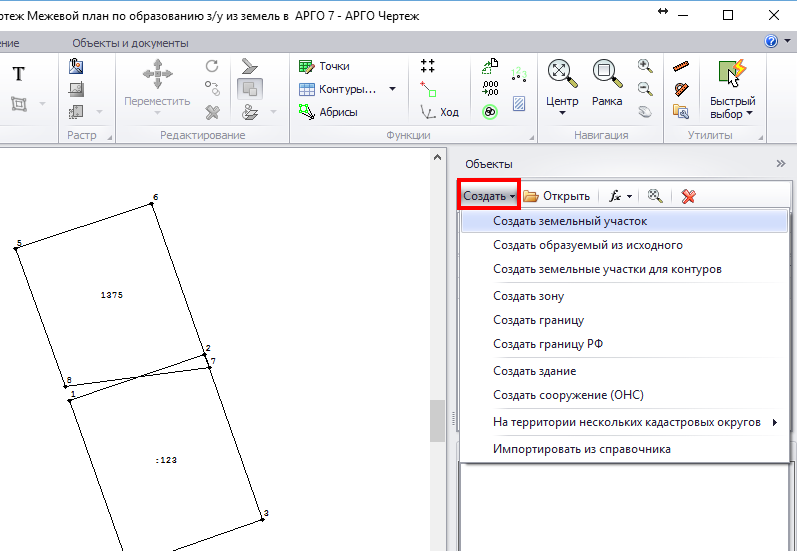
В открывшейся карточке земельного участка, во вкладке «Характеристики», указываем в соответствующих полях обозначение з/у и номер квартала в котором он находится. С помощью КЛАДРа формируем адресную часть.
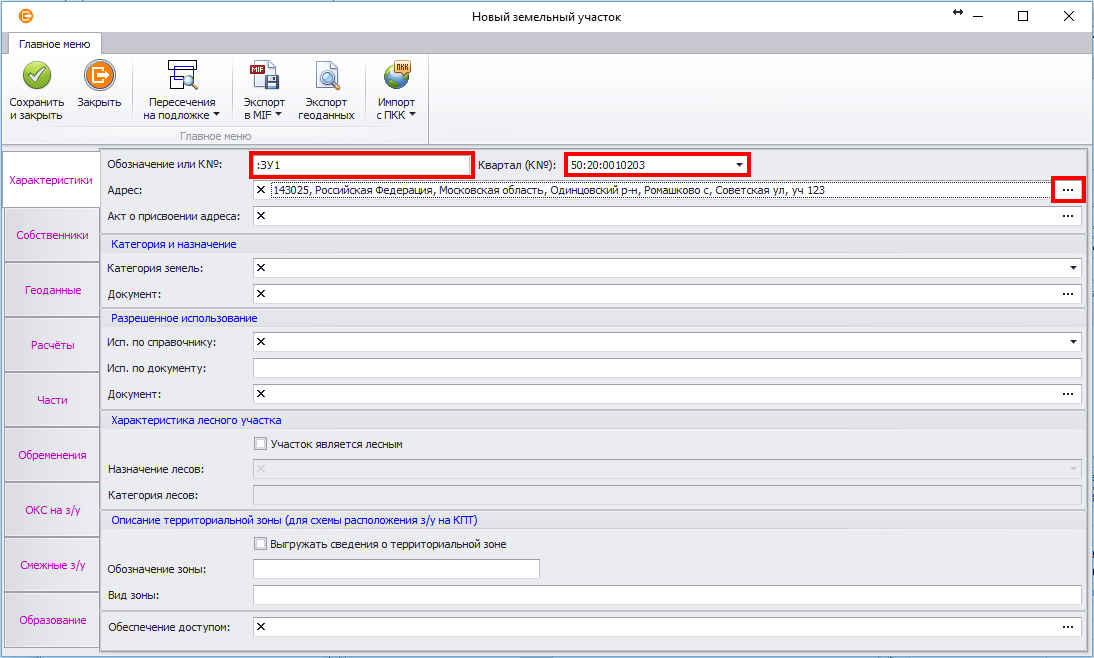
В соответствующих полях указываем категорию земель, разрешенное использование, обеспечение доступом и другие необходимые характеристики.
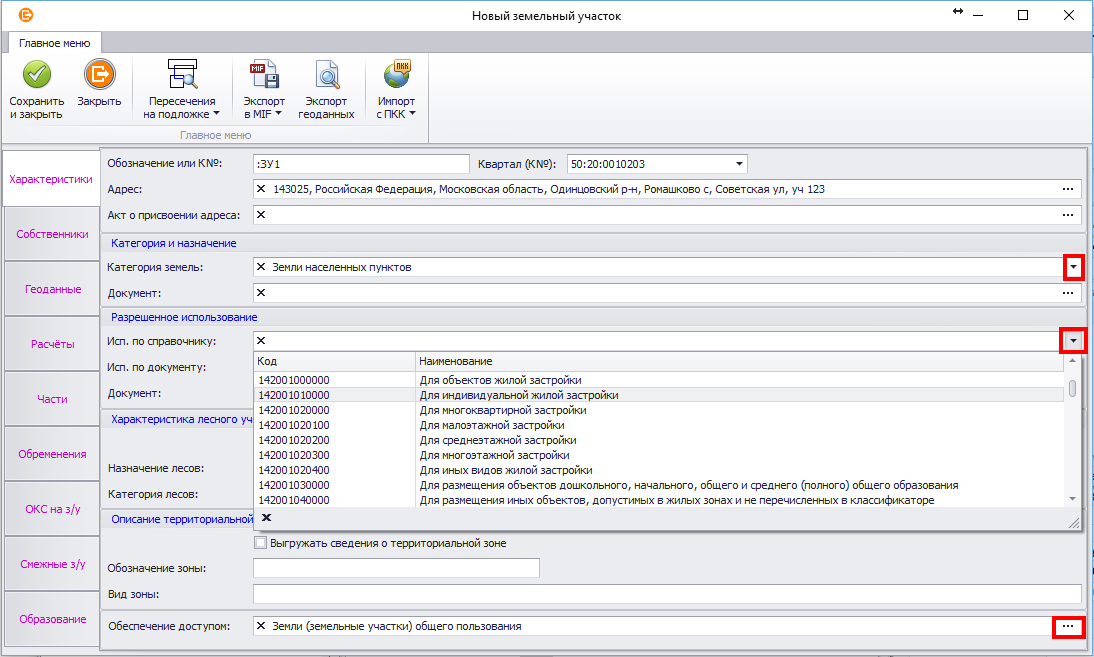
Следующим шагом выполняем сопоставление з/у с его контуром. Для этого переходим во вкладку «Геоданые».

Сопоставить контур с з/у можно двумя способами:
- Добавить контур з/у с чертежа. Для этого нажимаем кнопку «С чертежа».
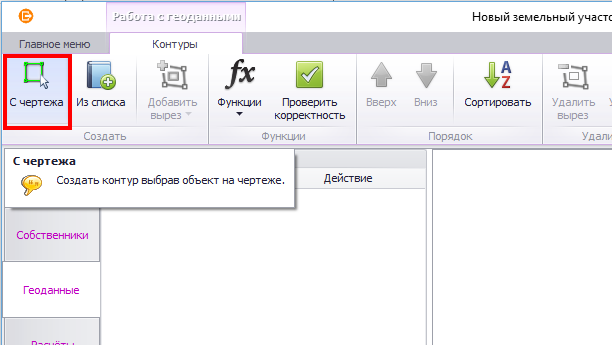
Программа перейдет в режим указания контура. Наводим курсор на границу контура и кликом левой кнопки мыши подтверждаем выбор.
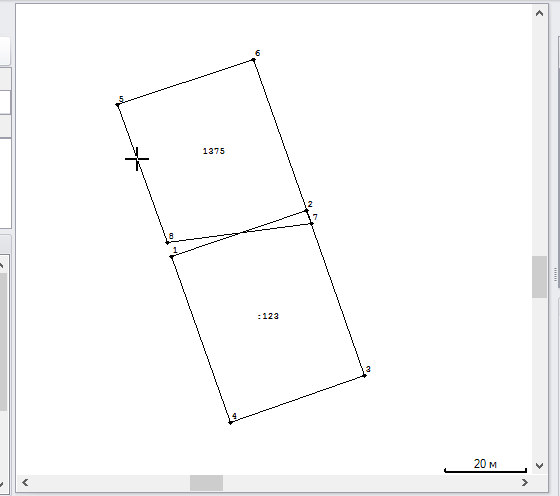
Контур будет добавлен в земельный участок.
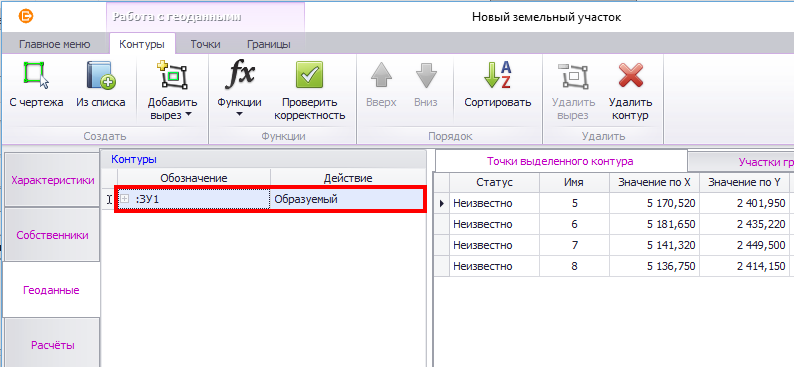
- 2. Выбрать контур из списка всех контуров чертежа. Для этого нажимаем кнопку «Из списка».
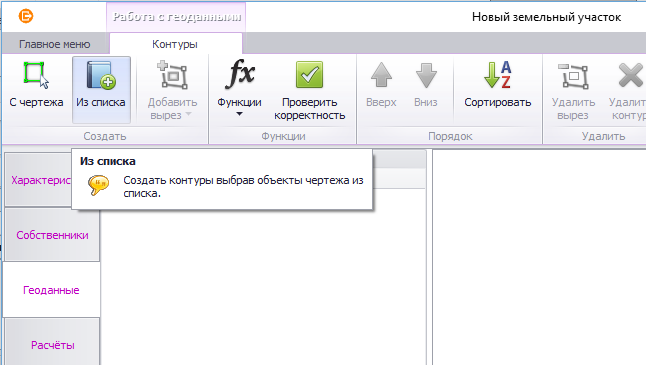
В открывшемся окне выбора контуров ставим флажок возле целевого контура и нажимаем кнопку «ОК».
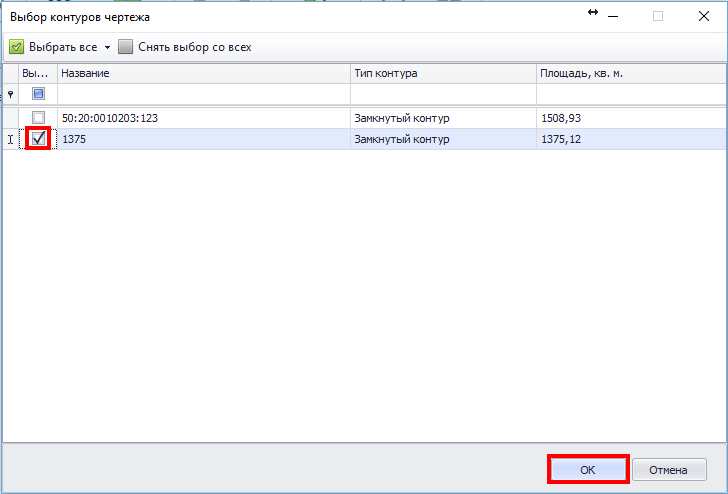
Контур будет добавлен в земельный участок.
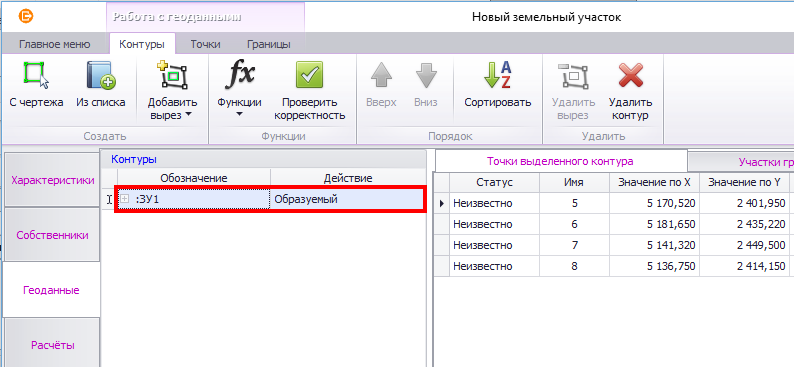
Далее указываем для точек соответствующий статус и указываем значение погрешности относительно точки съемочного обоснования (значение указывается если используется формула, встроенная в программу).
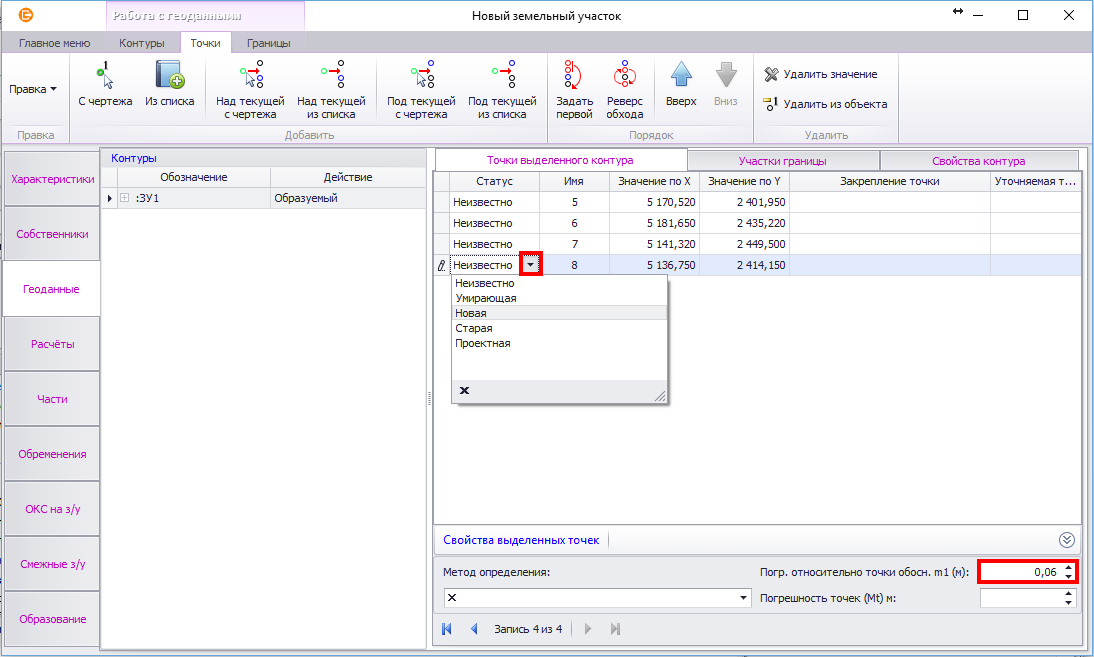
Для указания общего статуса для нескольких точек выделяем их в списке (для множественного выделения используются клавиши Shift и Ctrl), кликаем по ним правой кнопкой мыши и в контекстном меню выбираем статус.
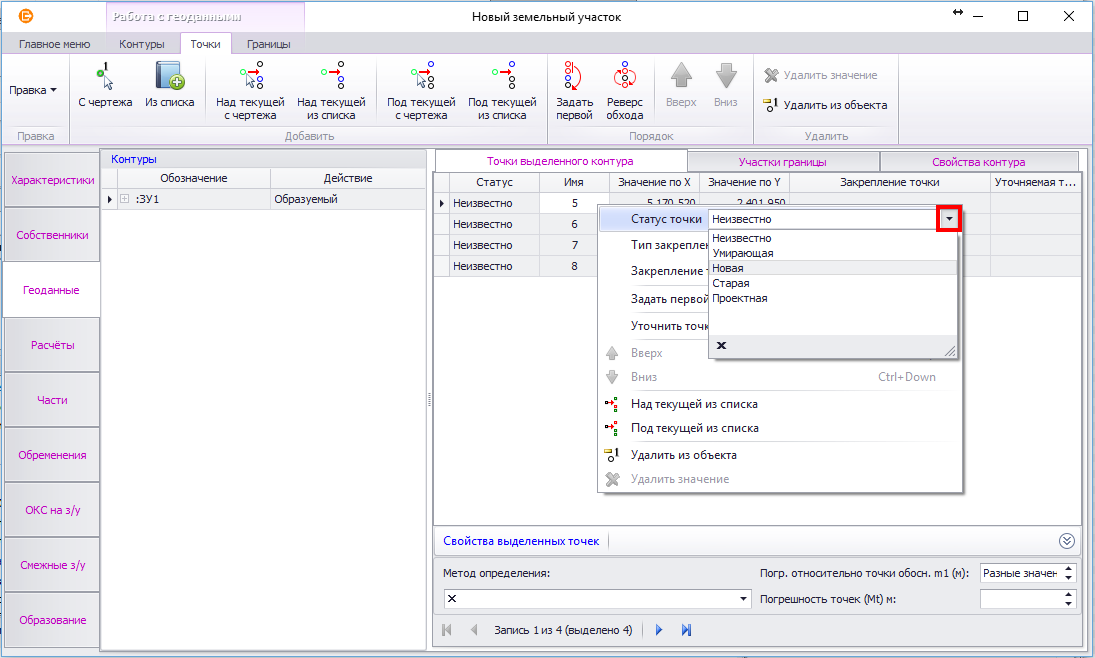
Выполнение расчетов
Далее переходим во вкладку «Расчеты».
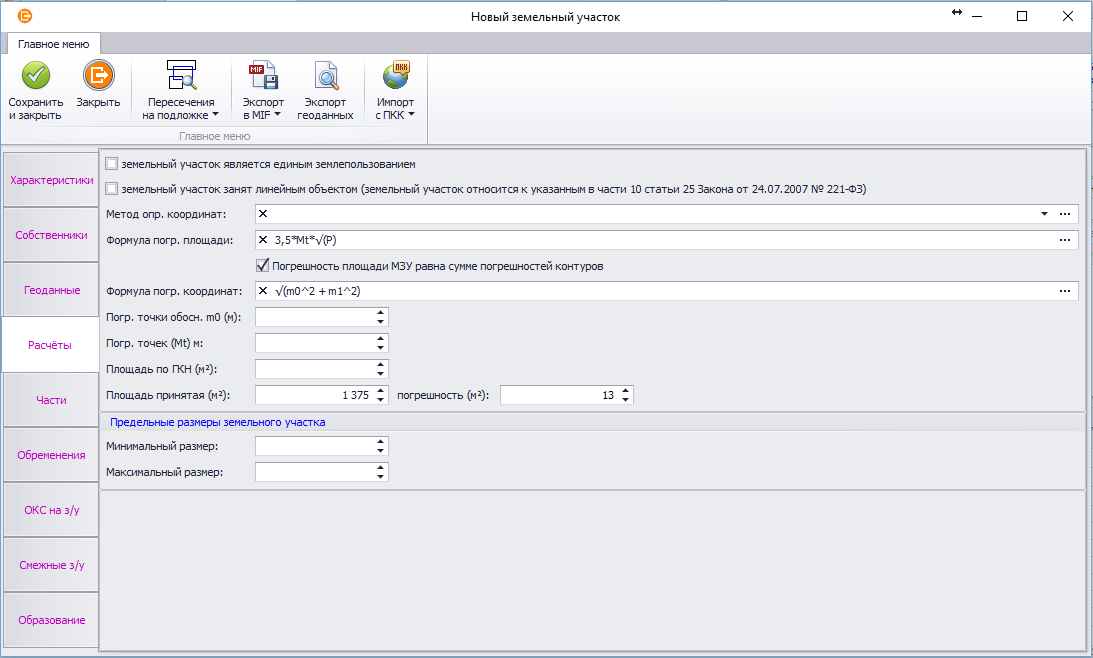
В соответствующем поле указываем метод определения координат, выбрав значение из справочника.
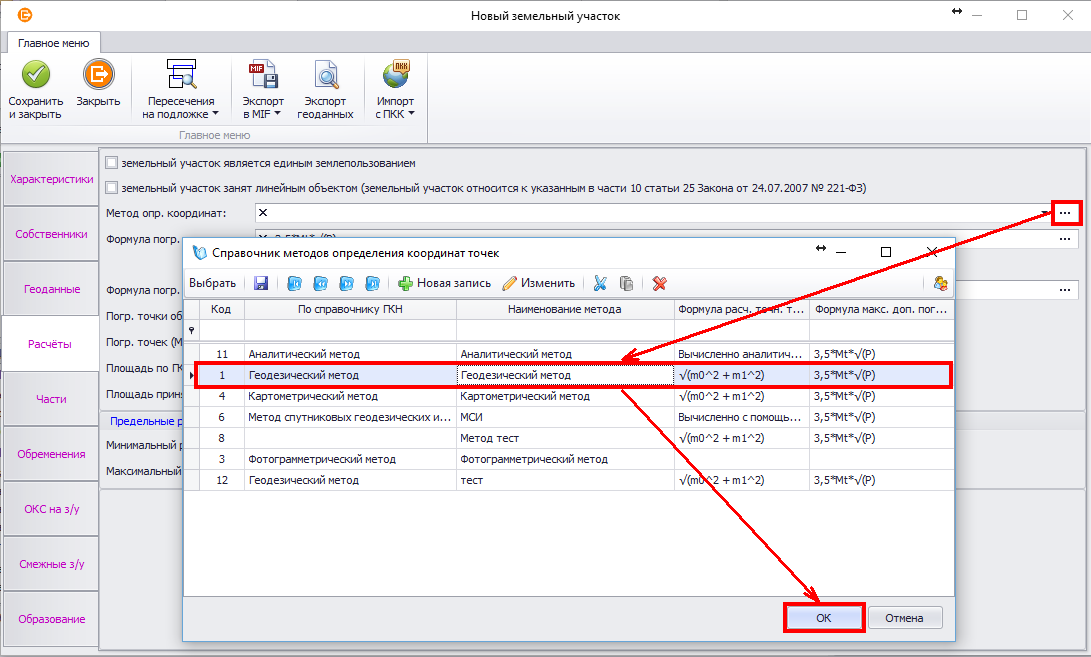
Формулы расчета погрешности площади и расчета погрешности определения координат берутся из выбранного метода определения координат.

В случае если для расчета Mt используется формула, встроенная в программу (утверждена Приказом Министерства экономического развития Российской Федерации (Минэкономразвития России) от 17 августа 2012 г. N 518), указываем в соответствующих полях значения для m0 и m1 (поле m1 находится во вкладке «Геоданные), которые будут подставлены в формулу.
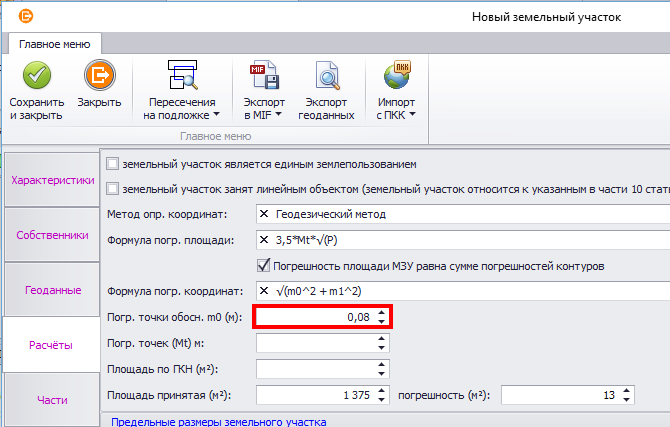
Если Mt вычислено по другой формуле указываем её для выбранного метода определения координат и задаем значение Mt в поле «Погр. Точек (Mt) м:».

При необходимости указываем минимальный и максимальный размер земельного участка.
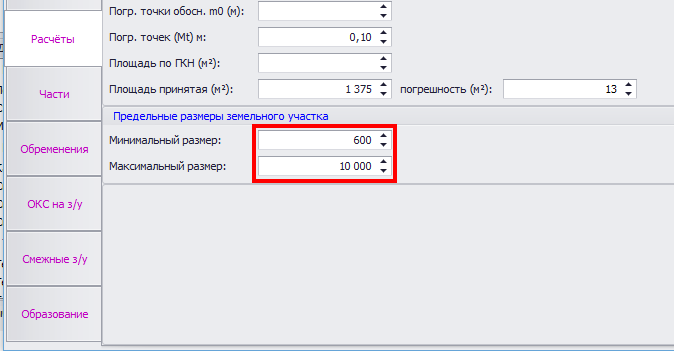
Далее переходим во вкладку «Части». Если у участка образуются части, добавляем х с помощью кнопки «Создать».

Следующим шагом переходим во вкладку «Обременения». В этой вкладке, при необходимости, формируем сведения об обременениях на весь земельный участок.
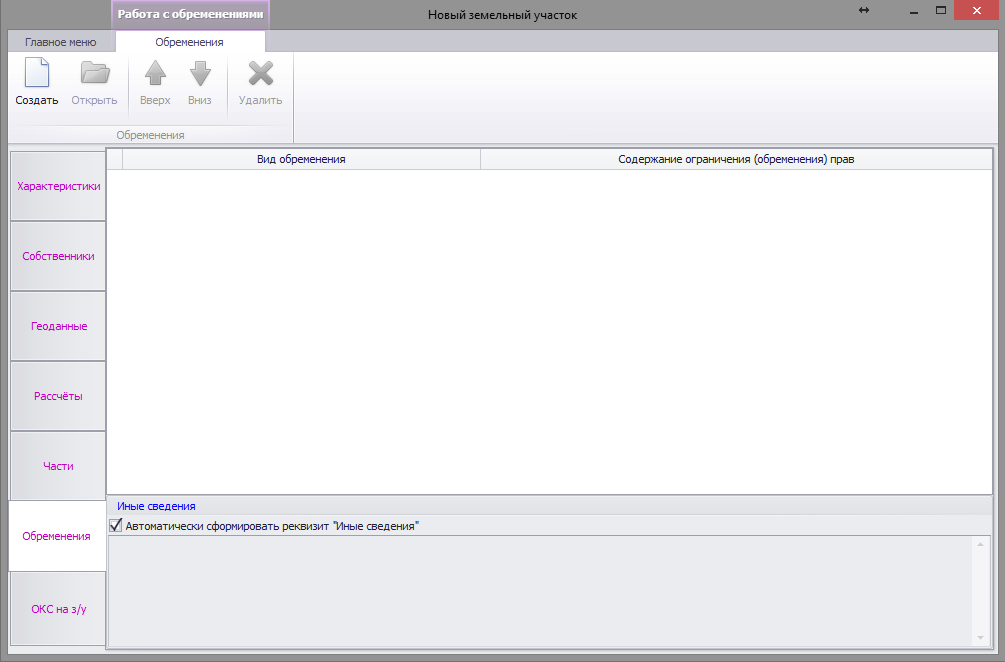
В следующей вкладке указываются номера (кадастровые или ранее присвоенные) объектов недвижимости, расположенных на земельных участках. Для добавления номера переходим в соответствующую типу номера закладку и нажимаем кнопку «Добавить». В появившейся строке указываем номер.
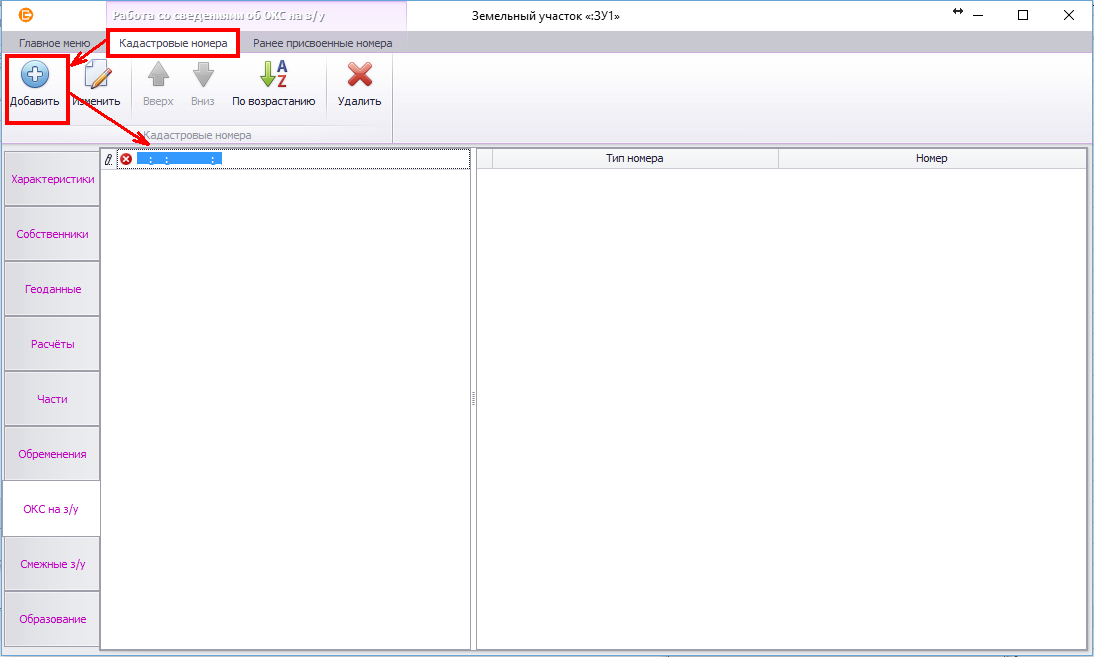
После того, как необходимая информация указана переходим в закладку «Главное меню» и нажимаем кнопку «Сохранить и закрыть».

Далее вносим изменения в границу смежного з/у «:123». В рассматриваемом случае у смежного уточняются координаты точек «1» и «2».
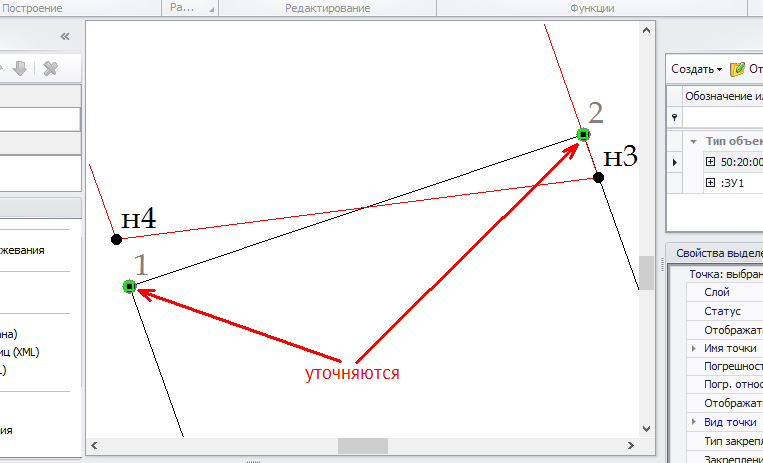
Для внесение изменений в границу выбираем з/у :123 в списке объектов и нажимаем кнопку «Открыть».
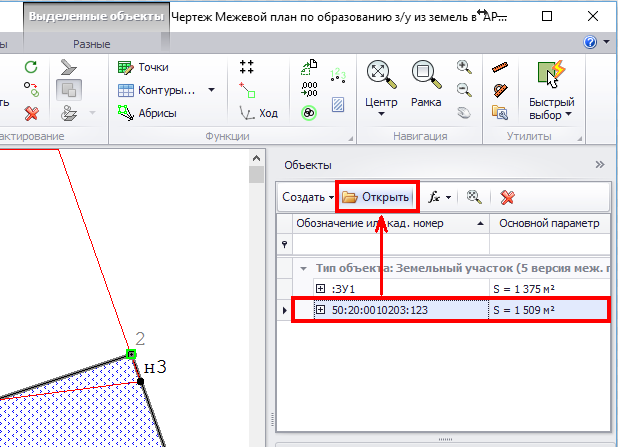
В открывшейся карточке земельного участка переходим во вкладку «Геоданные».
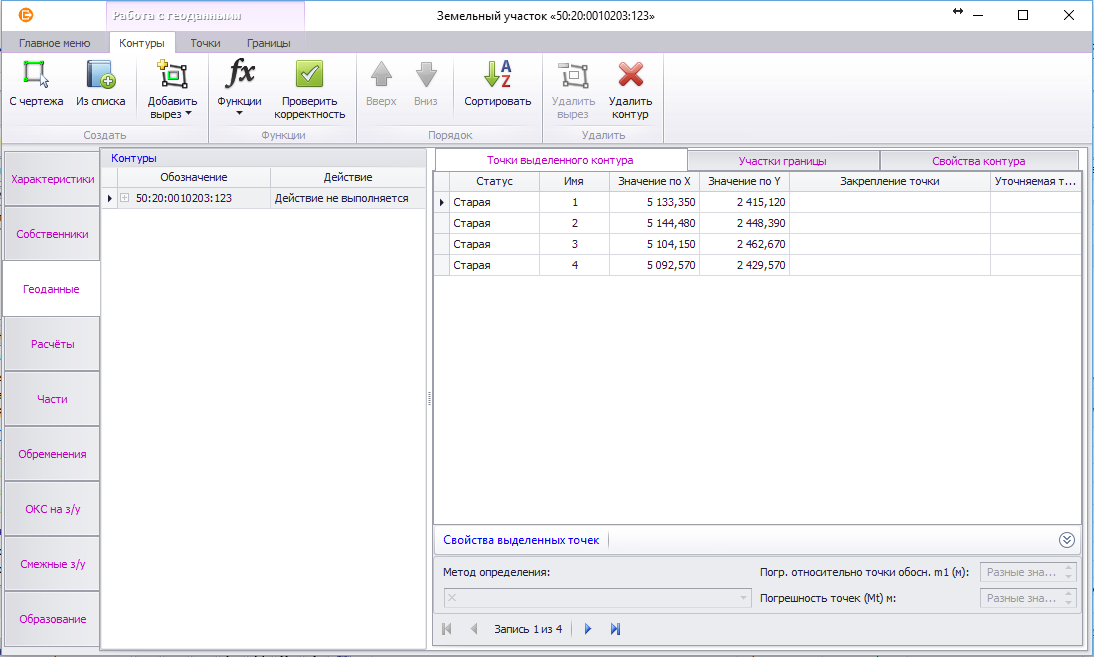
Далее уточняем точки 1 и 2. Выделяем в списке точку 1, в закладке «Точки» нажимаем кнопку «Правка» и в выпадающем списке команд выбираем «Уточнить точку».
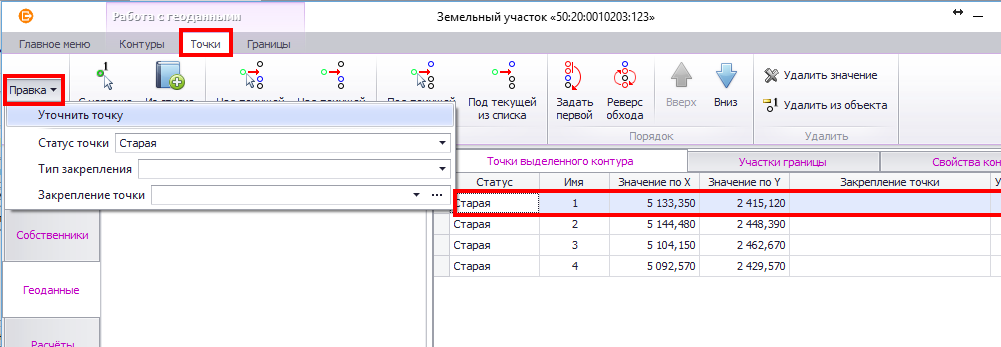
Программа перейдет в режим указания уточняющей точки. Наводим курсор на контур уточняющей точки (н4).
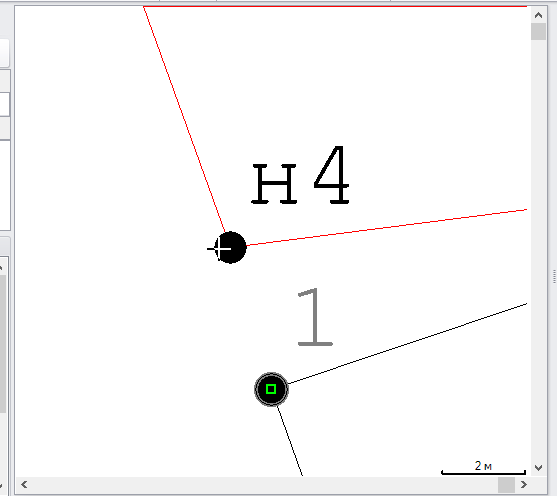
Кликом левой кнопки мыши подтверждаем выбор. Точка уточнена.
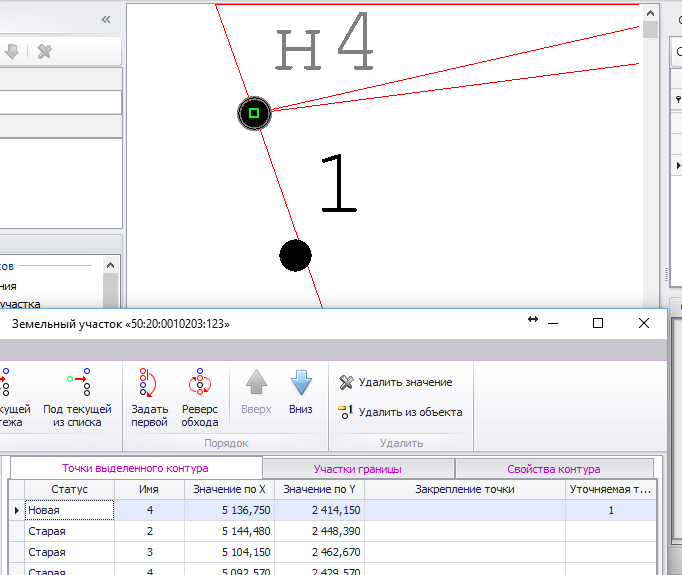
Аналогичным образом уточняем точку 2 точкой н3.
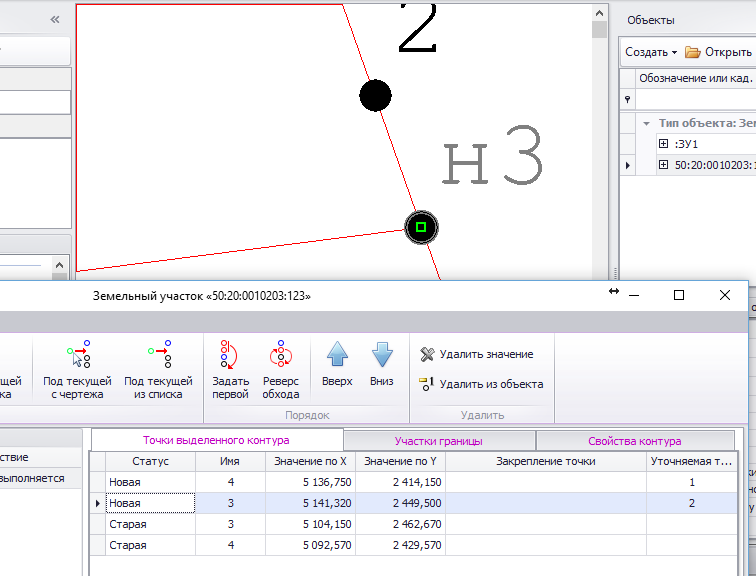
После того, как точки будут уточнены, задаем действие с контуром, которое регулирует выгрузку данных в межевой план. Для смежного уточняемого земельного участка (не многоконтурного) предусмотрено два типа действия с контуром: «Уточняемые участки границы» и «Уточнение всей границы». Выбираем нужный, в зависимости от поставленной задачи.

Далее закрываем карточку объекта. Контур з/у «:123» на чертеже будет отображаться в новых границах.
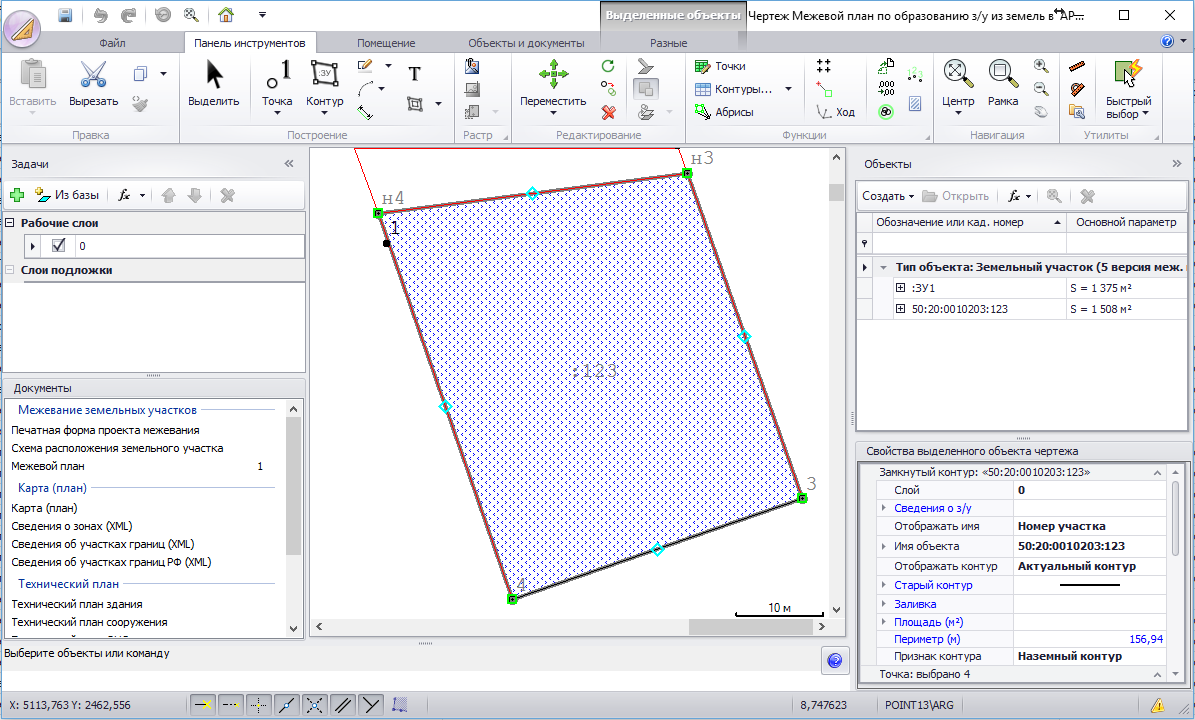
Далее переходим к формированию межевого плана.
Формирование межевого плана
Для формирования межевого плана дважды кликаем по документу «Межевой план» в области «Документы».
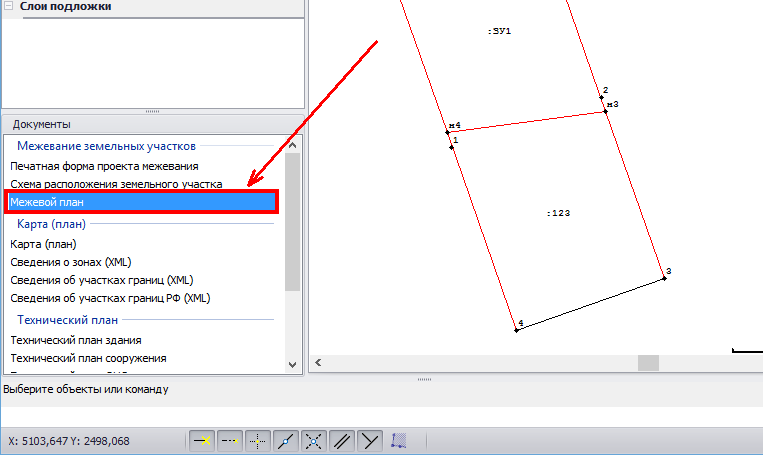
В открывшемся окне «Межевые планы» нажимаем «Создать».
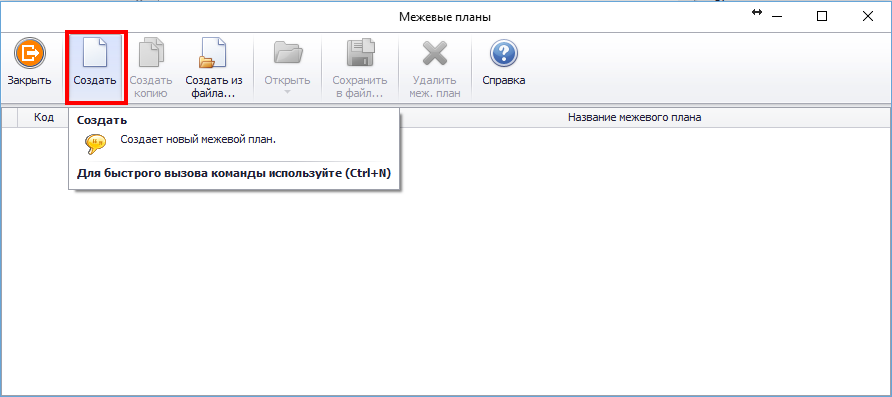
В окне выбора типа межевого плана выбираем «Постановка на ГКУ земельных участков».
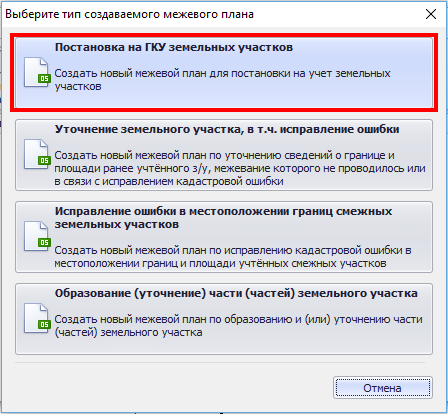
Далее откроется окно формы межевого плана, состоящее из вкладок с информационными полями.
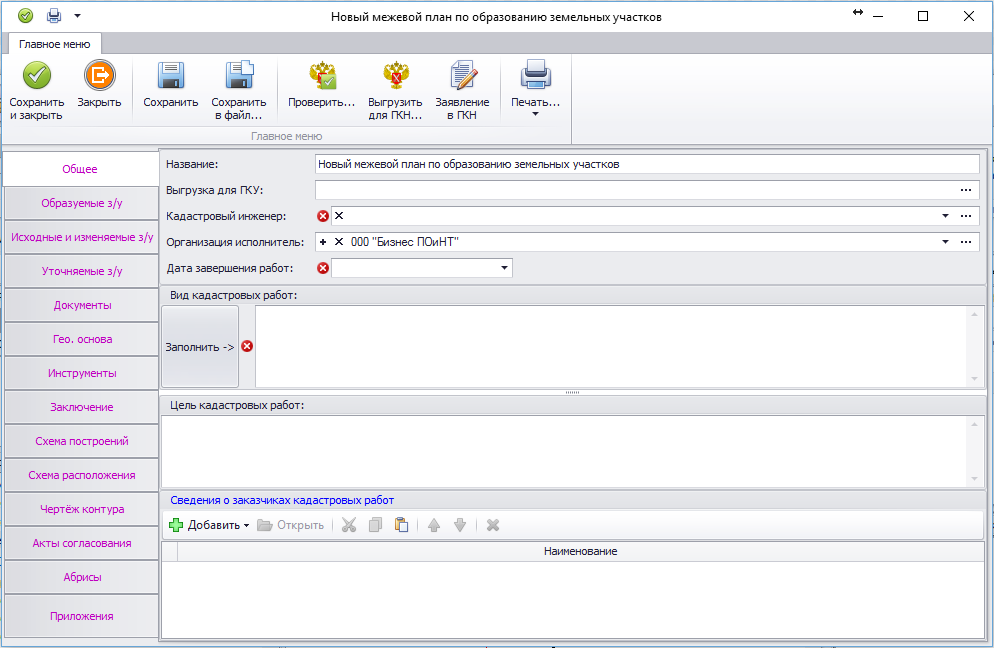
Переходим во вкладку «Образуемые з/у» и нажимаем кнопку «Добавить».

В открывшемся окне выбора объектов регистрации ставим флажок возле объекта кадастровых работ и нажимаем кнопку «Выбрать».
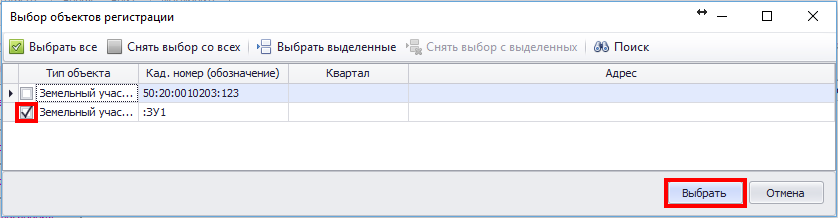
После добавления образуемого участка выбираем способ его образования.
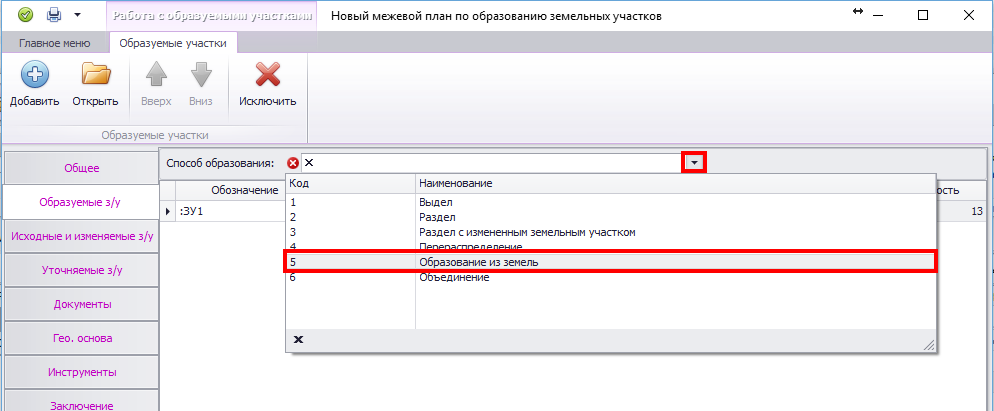
Далее переходим во вкладку «Уточняемые з/у» и добавляем в межевой план смежный уточняемый участок.
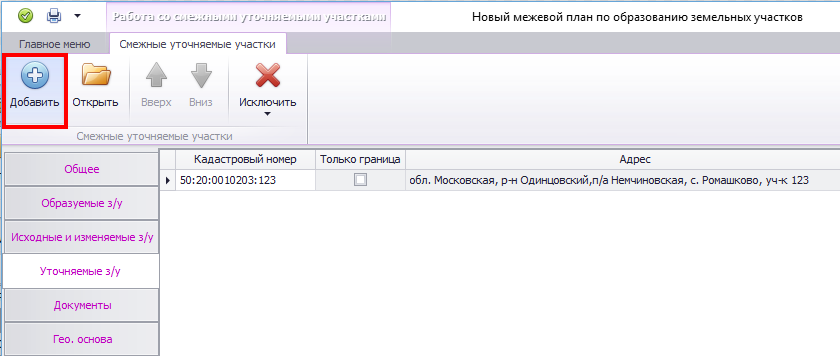
Установка\снятие флажка «Только граница» регулирует выгрузку данных для уточняемого. Установка флажка – сведения о смежном участке выгружаются в xml-файл в элемент SpecifyRelatedParcel, который предусматривает выгрузку сведений только о характерных точках и границах участка.

Снятие флажка (только для действия с контуром «Уточнение всей границы») – сведения о смежном участке выгружаются в xml-файл в элемент SpecifyParcelApproximal, который предусматривает выгрузку сведений не только о характерных точках и границах участка, но и его площади, сведений о частях и др.
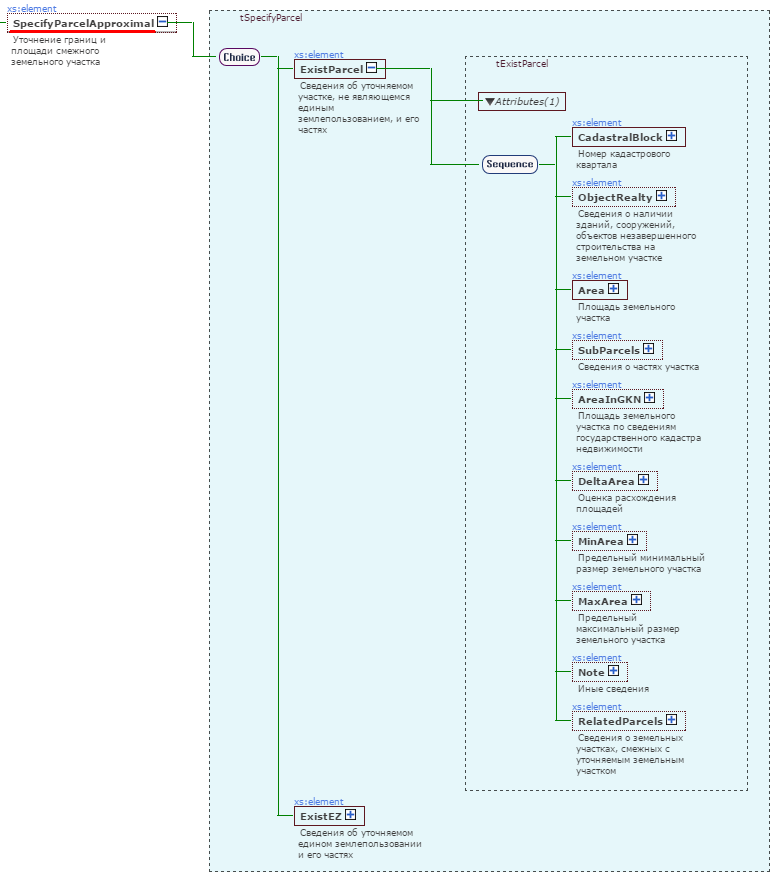
После выбора объектов работ возвращаемся во вкладку «Общее». Во вкладке «Общее» указываем в соответствующих полях кадастрового инженера, организацию исполнителя, дату завершения работ, вид работ и заказчика работ.
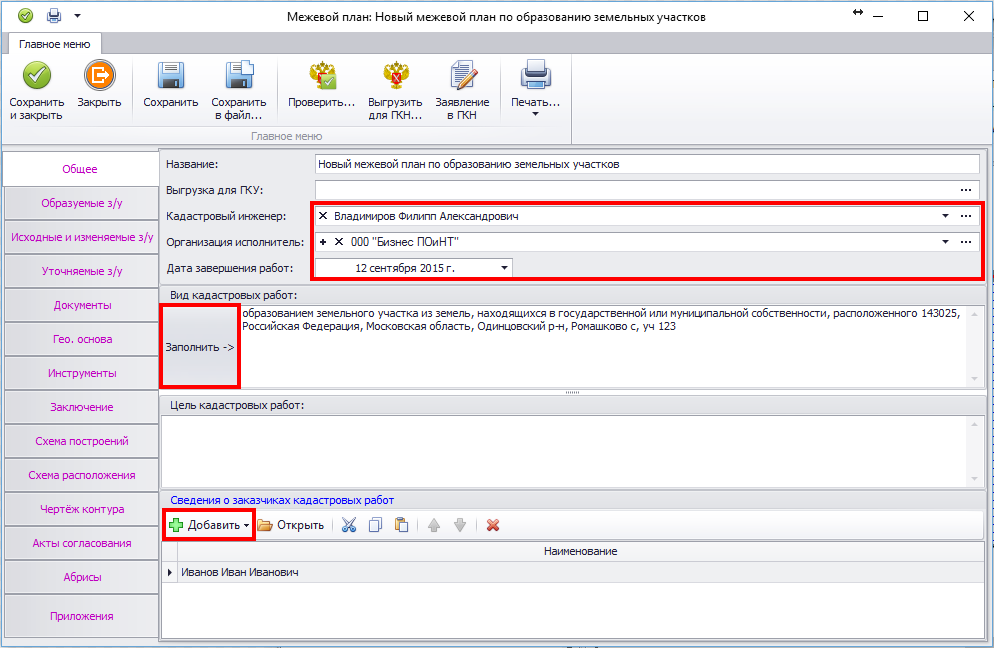
Далее переходим в во вкладку «Документы». Для добавления документов, используемых при подготовке межевого плана, нажмите кнопку «Создать».
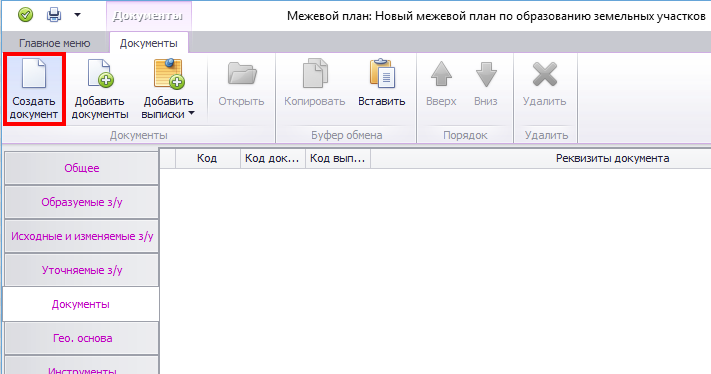
В открывшемся окне «Документ» нажимаем в правой части поля «По классификатору:» кнопку в виде многоточия.

Далее в справочнике документов выбираем документ и нажимаем кнопку ОК.

Указываем в соответствующих полях реквизиты выбранного документа и при необходимости прикрепляем образ документа.
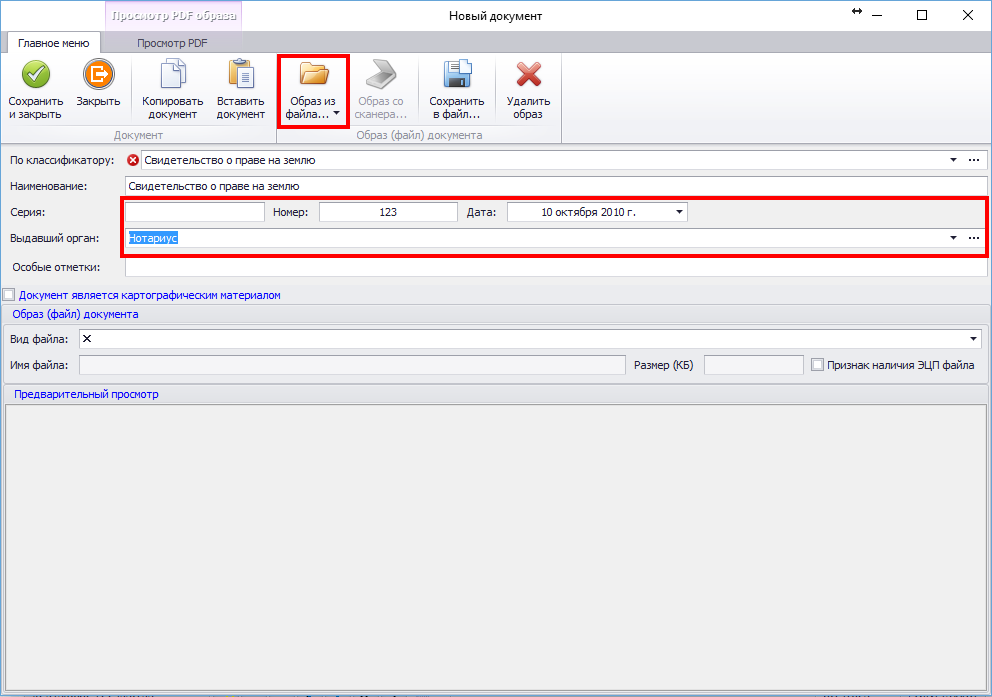
Для добавления документа в форму межевого плана нажимаем «Сохранить и закрыть».
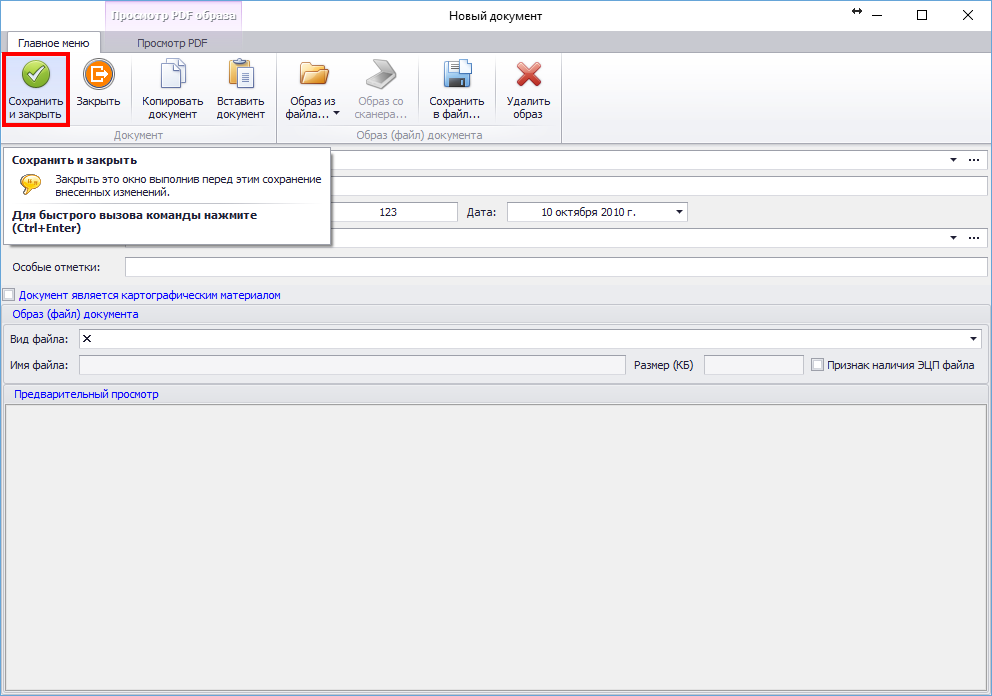
Аналогичным образом добавляем остальные документы.
Так же есть возможность загрузить в документы кадастровую выписку или кадастровый план территории, который был использован при подготовке межевого плана. Для этого воспользуйтесь кнопкой «Добавить выписки».
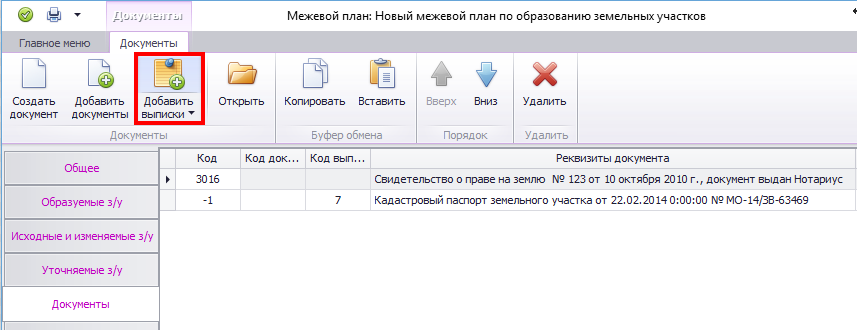
Примечание! Для выбора выписки необходимо, чтобы она была загружена в журнал выписок.
Далее переходим во вкладку «Гео. основа». Указываем в соответствующем поле систему координат и добавляем пункт ОМС выбрав нужный способ добавления:
- «Из справочника» — открывает справочник пунктов ОМС из которого можно выбрать имеющиеся в нем базисы.
- «Создать» — создает пустую строку, в графы которой необходимо внести информацию о базисе.
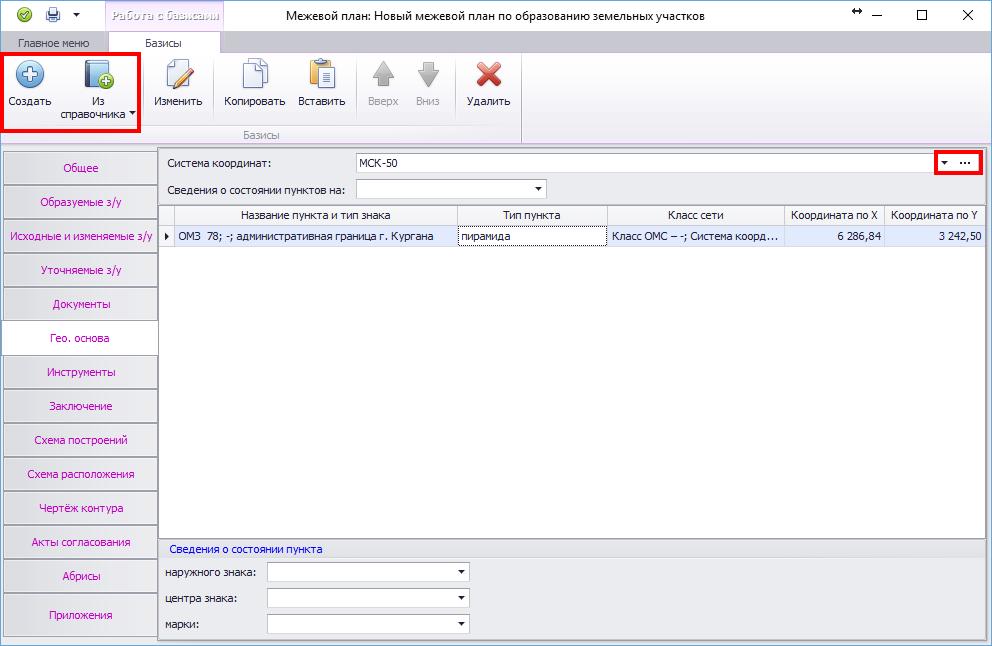
После того, как пункт ОМС добавлен в форму заполняем сведения о его состоянии.
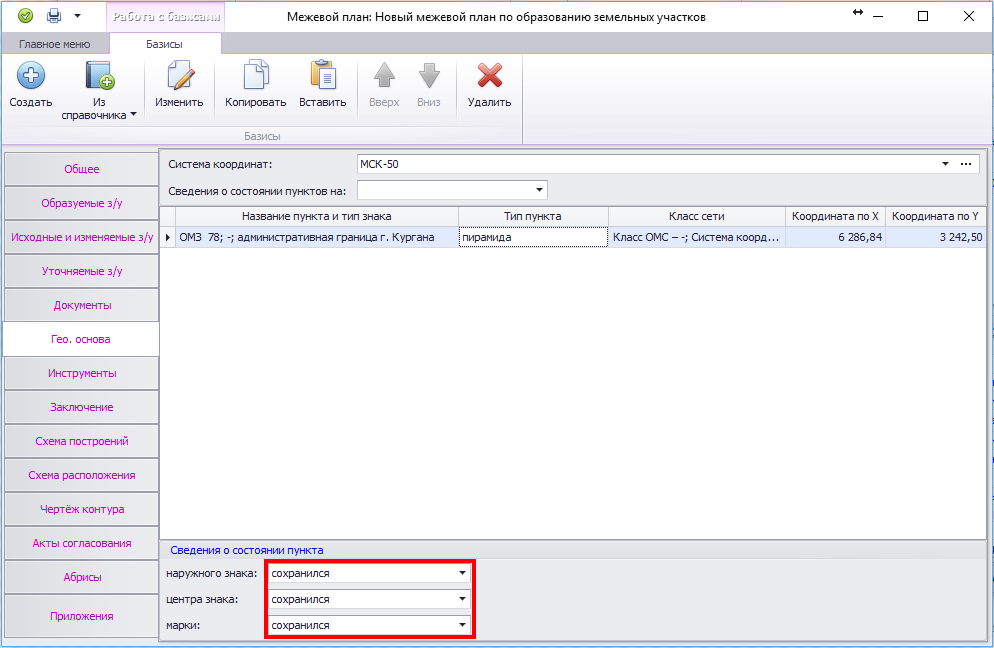
Примечание! Обращаем ваше внимание, что выгрузка в xml-файл межевого плана сведений о состоянии пункта не предусмотрена XSD-схемой. Если вы хотите отобразить эту информацию – приложите печатную форму межевого плана и укажите эту информацию в заключении кадастрового инженера.
Переходим во вкладку «Инструменты». Используя кнопку «Создать» или «Добавить из справочника» добавляем в межевой план сведения об измерительном приборе.
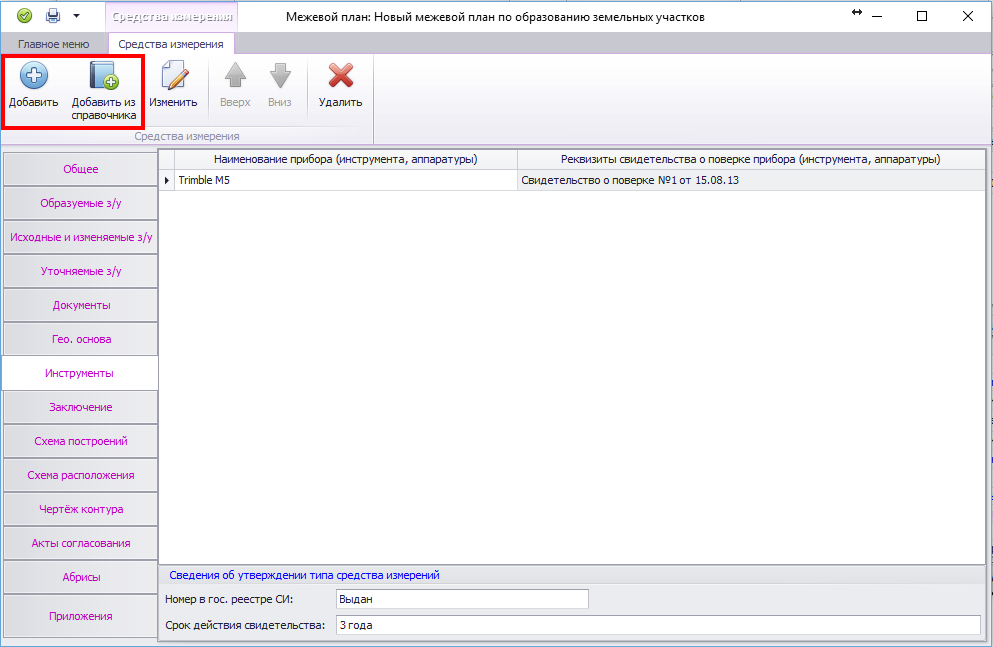
Далее переходим во вкладку во вкладку «Заключение» и с помощью текстового редактора формируем заключение кадастрового инженера.
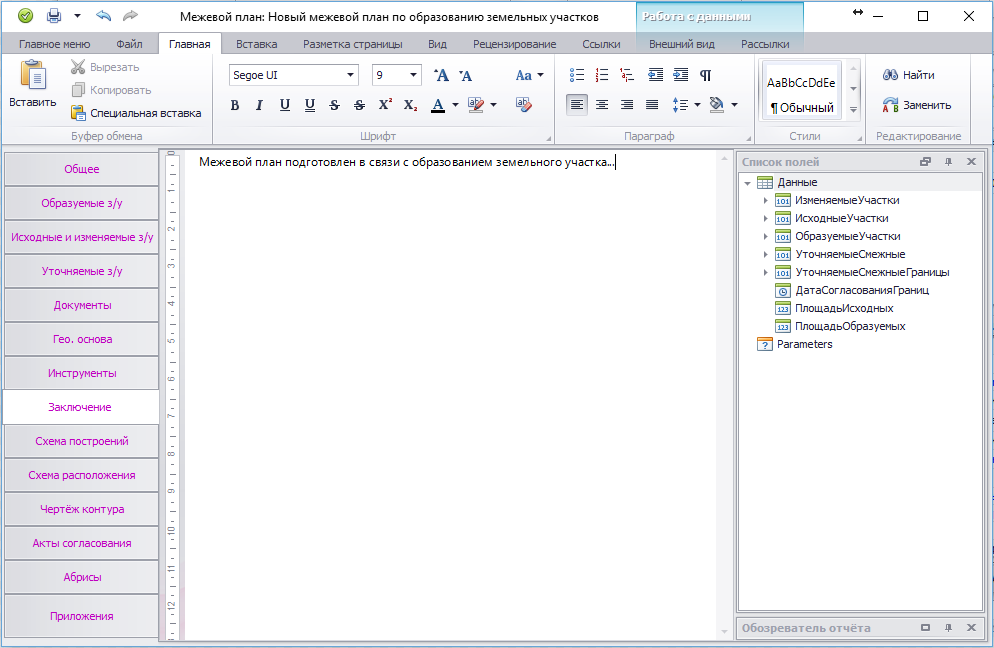
Следующие три вкладки относятся к графическим разделам межевого плана.
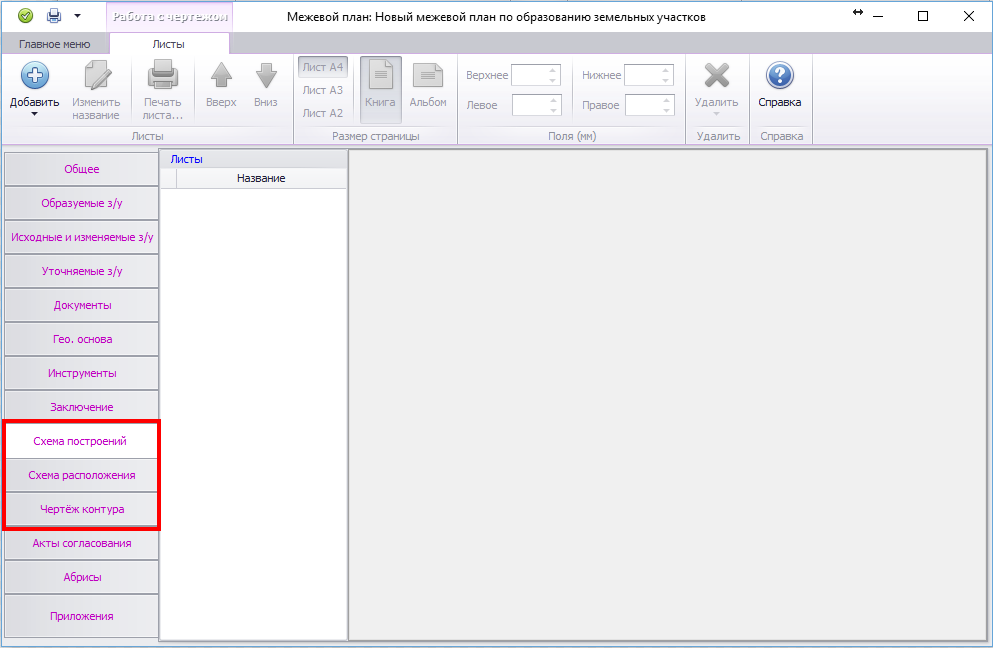
Принцип формирования графических разделов абсолютно идентичен, ознакомится с ним можно по ссылке.
Далее формируем «Акт согласования». Для этого в соответствующей вкладке нажимаем кнопку «Создать», в открывшемся окне выбора земельного участка выделяем в списке з/у, для которого создается акт и нажимаем кнопку «Выбрать».
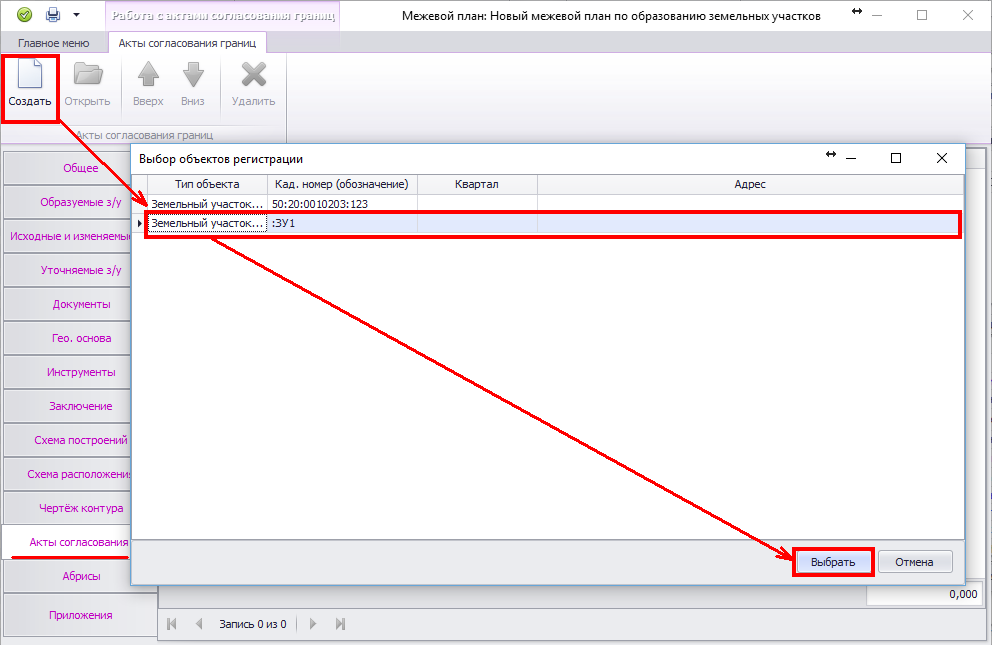
В открывшемся окне нового акта указываем смежников нажатием кнопки «Добавить» и заполняем все необходимые информационные поля для добавленного смежества (от точки, до точки, Правообладатель и т.д.).

Во вкладке «Образ акта» можно приложить графический файл с отсканированным актом согласования.
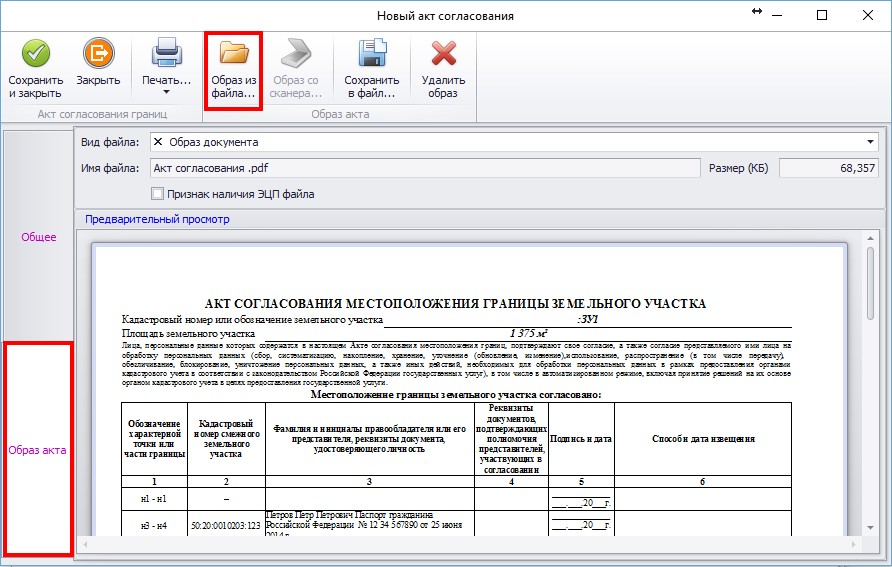
Далее нажимаем «Сохранить и закрыть».
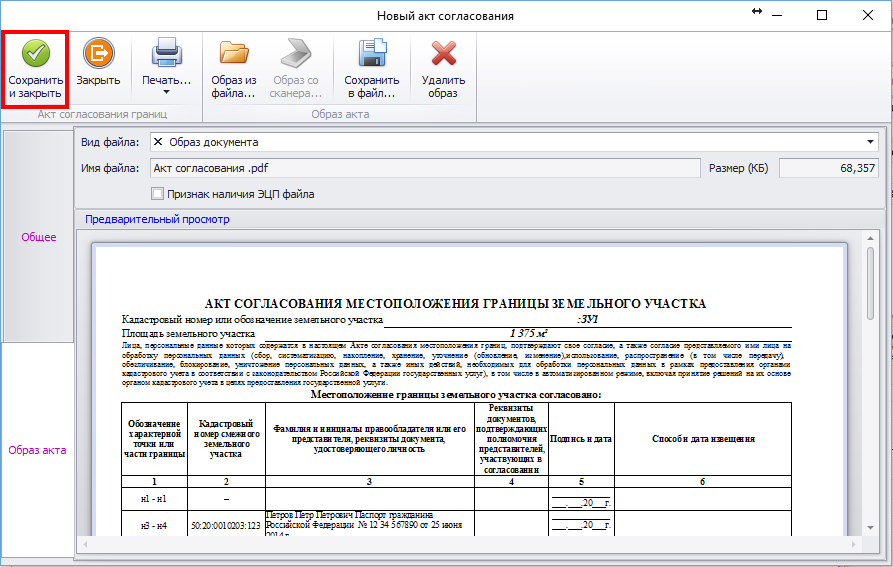
Акт будет сохранен в форму межевого плана.
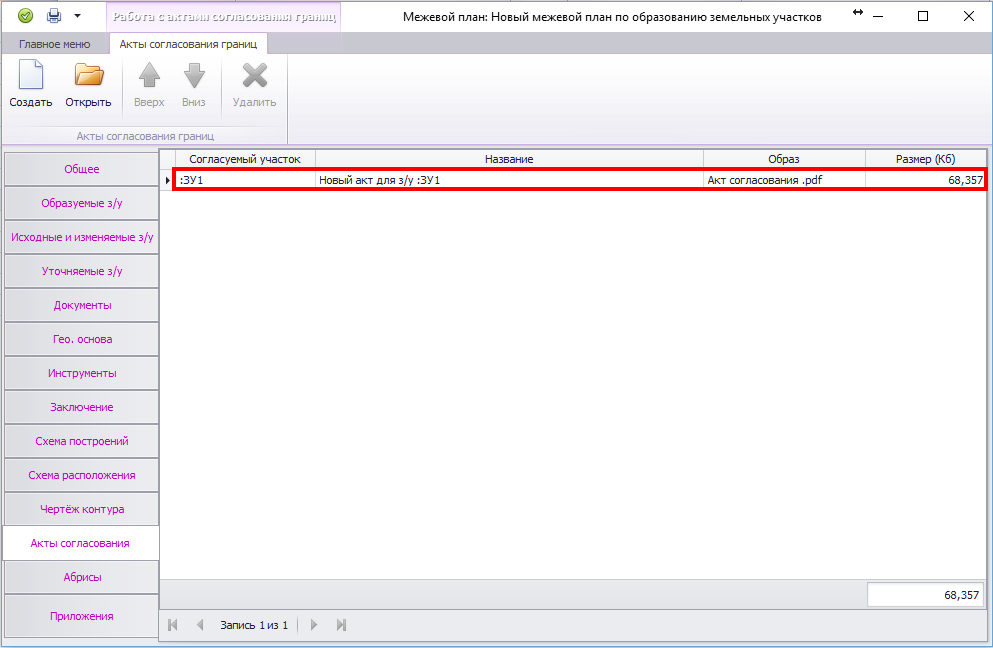
Примечание! Для корректной выгрузки образа акта и вывода на печать, после его создания вернитесь во вкладку «Чертеж» и в соответствующем поле укажите созданный акт.
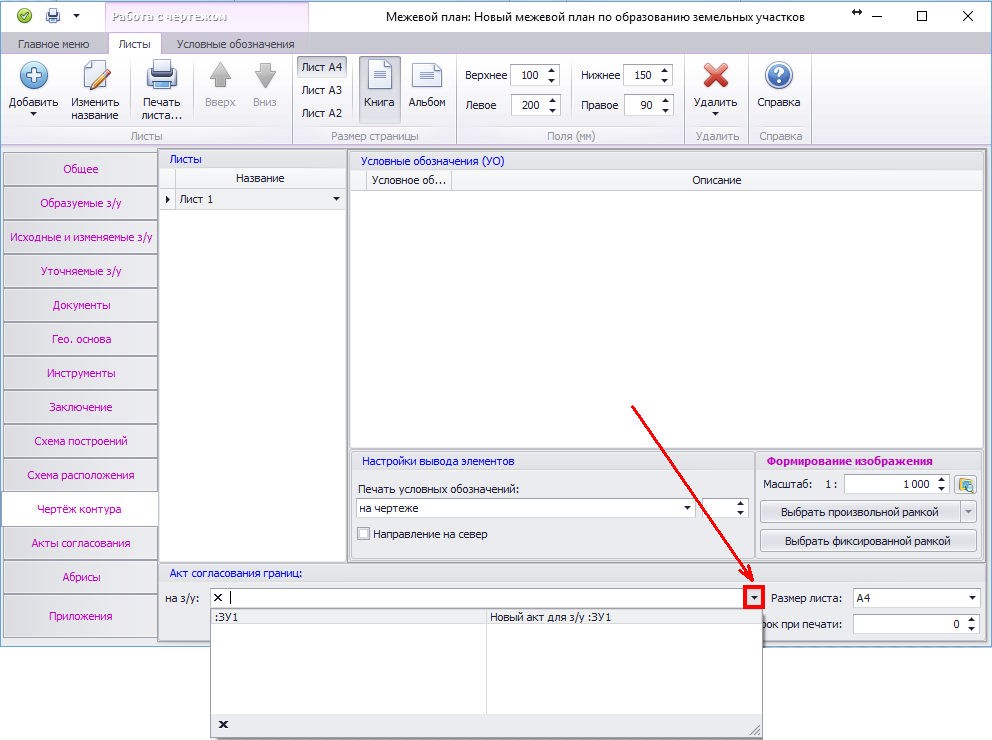
Межевой план готов. Выполняем проверку на соответствие требованиям XSD-схемы. Для этого переходим в закладку «Главное меню» и нажимаем кнопку «Проверить».
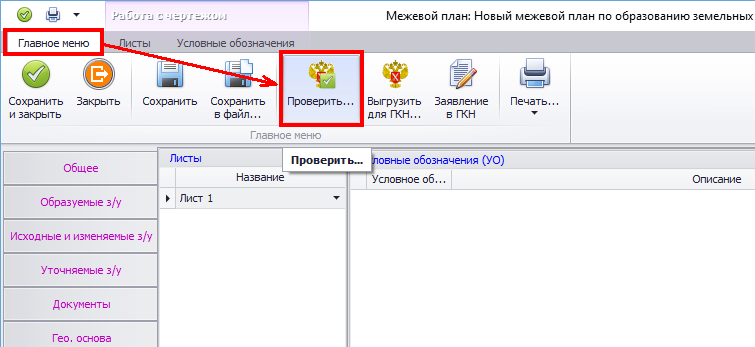
Для вывода МП на печать нажмите кнопку «Печать…».
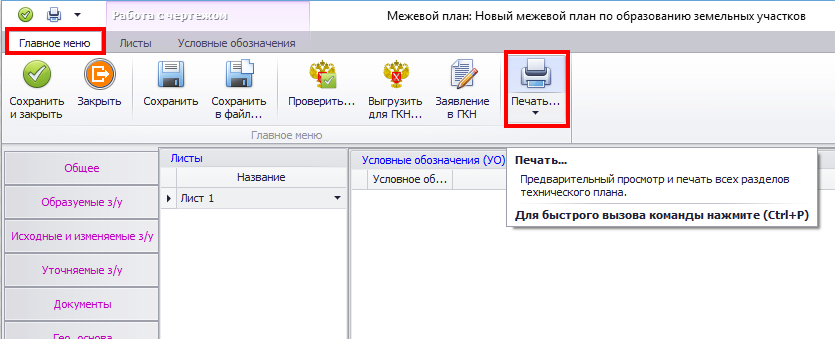
Для выгрузки межевого плана в XML файл нажмите кнопку «Выгрузить для ГКН».
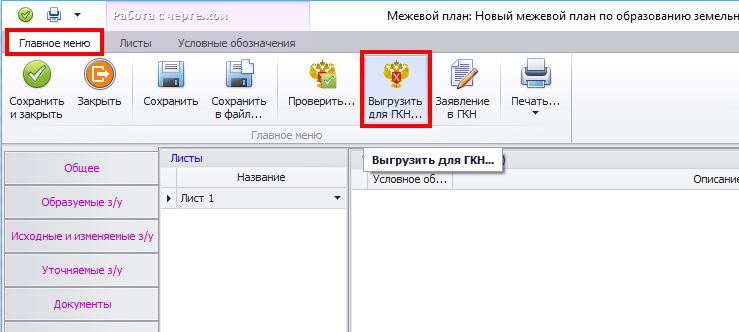
Файлы примера
Архив с использованными в примере файлами вы можете скачать здесь.