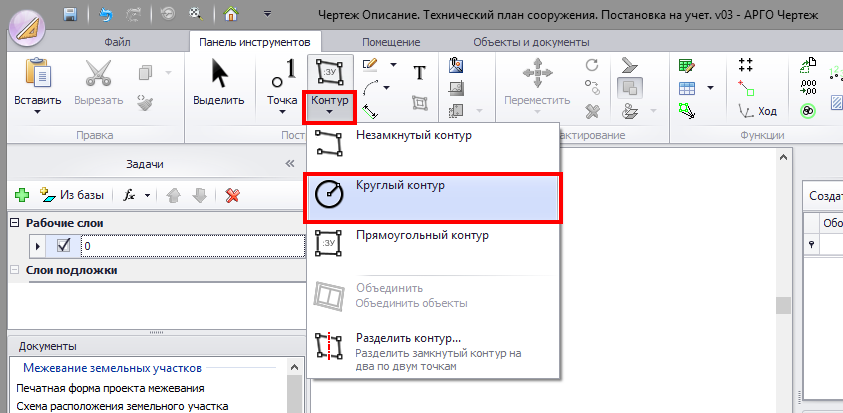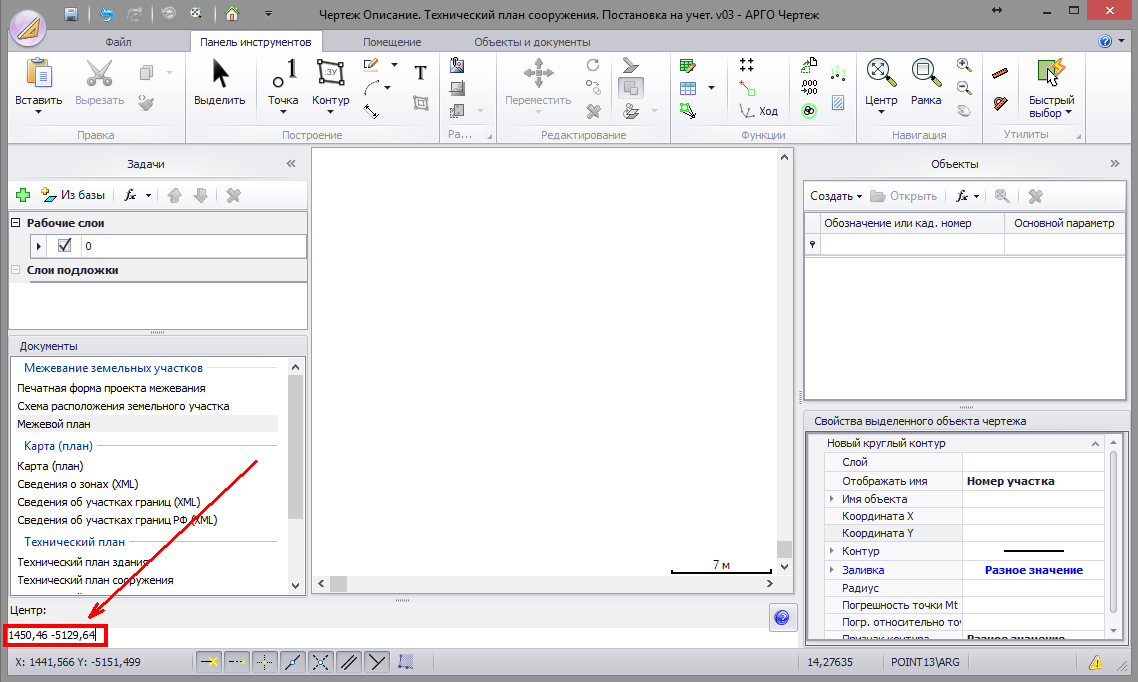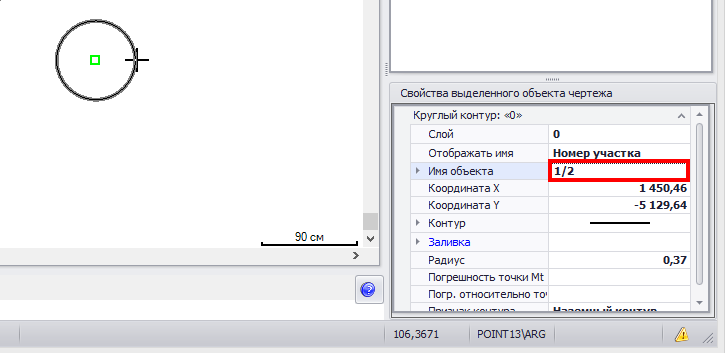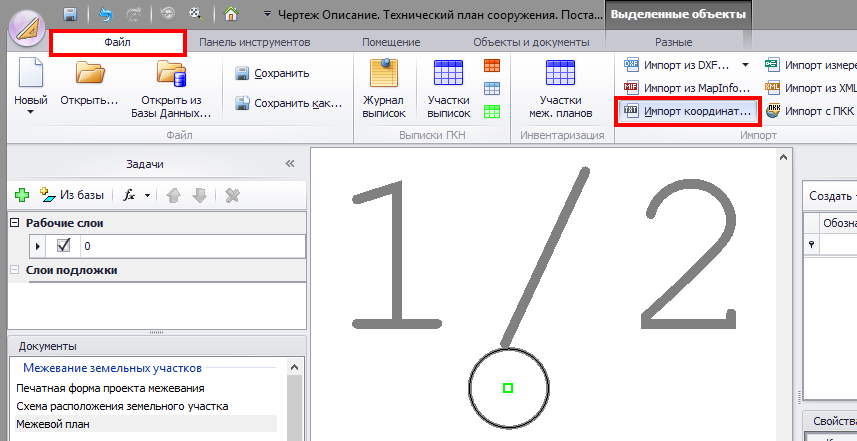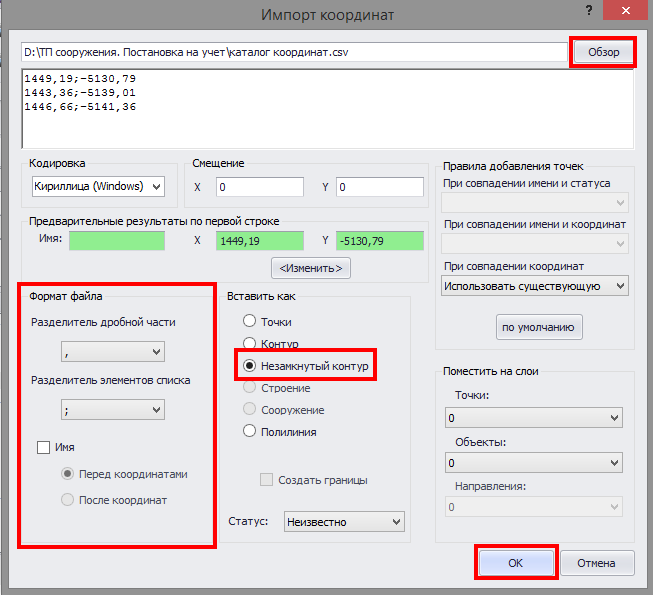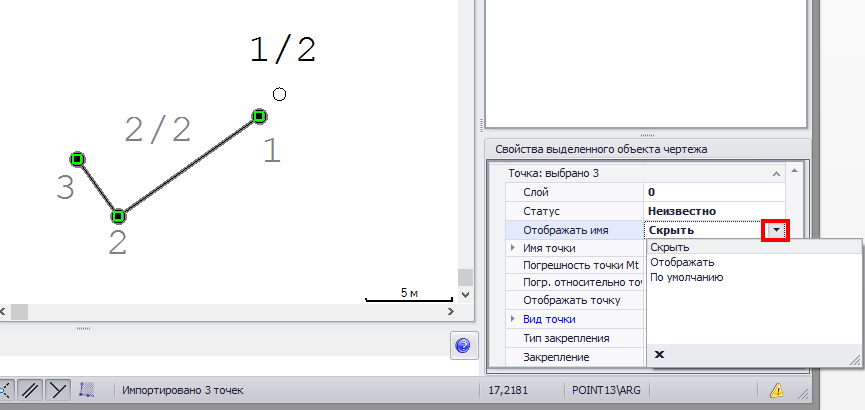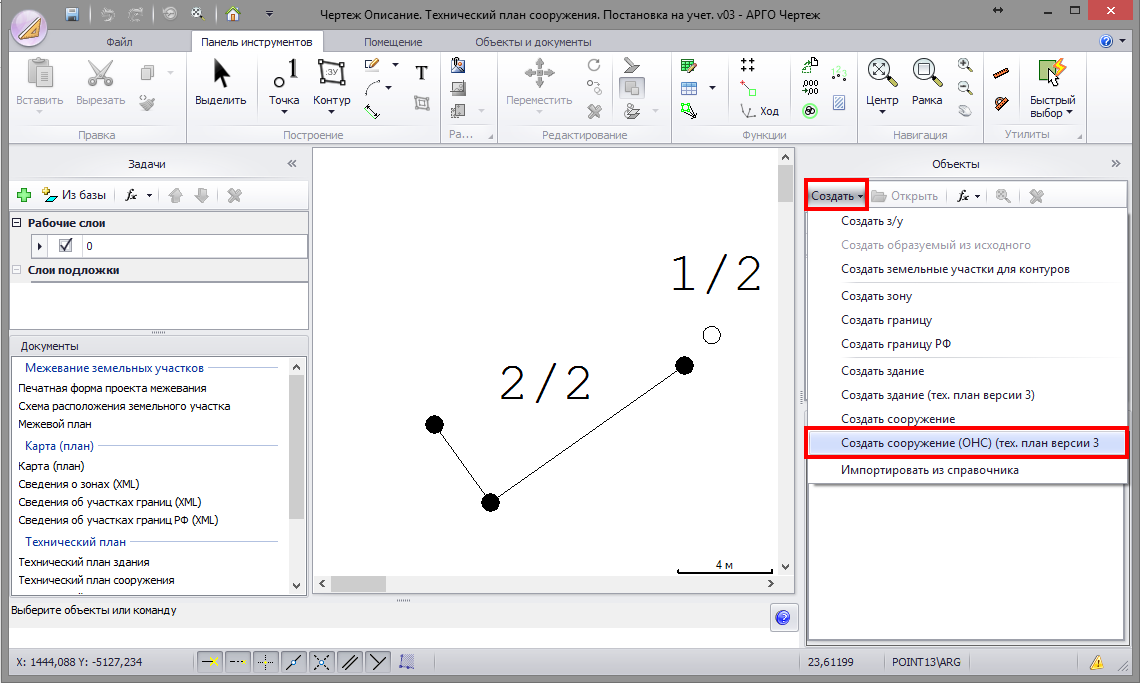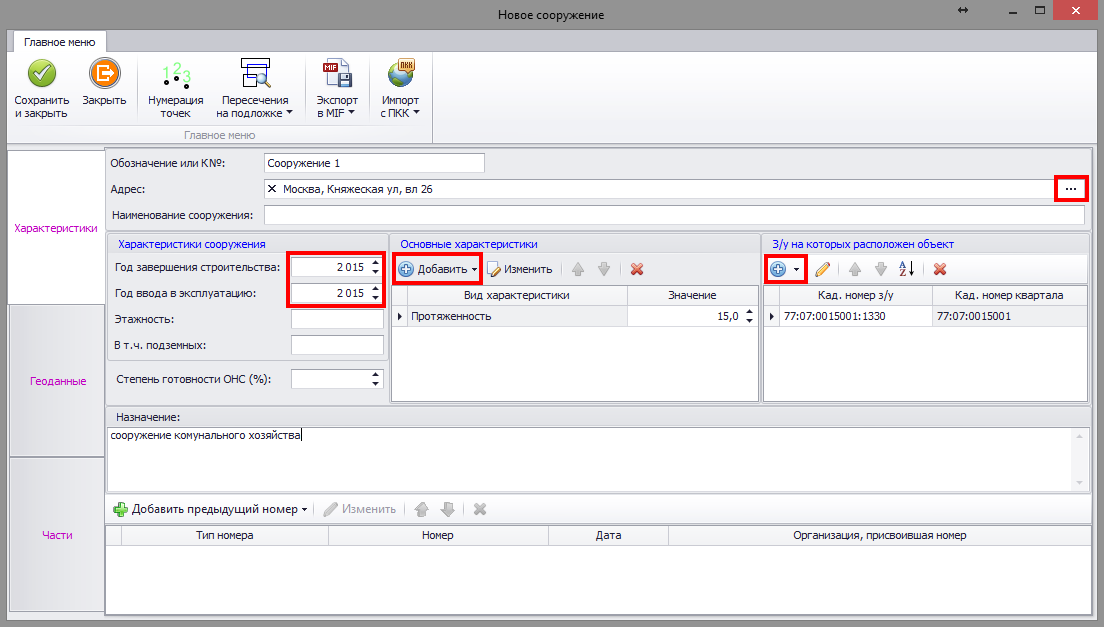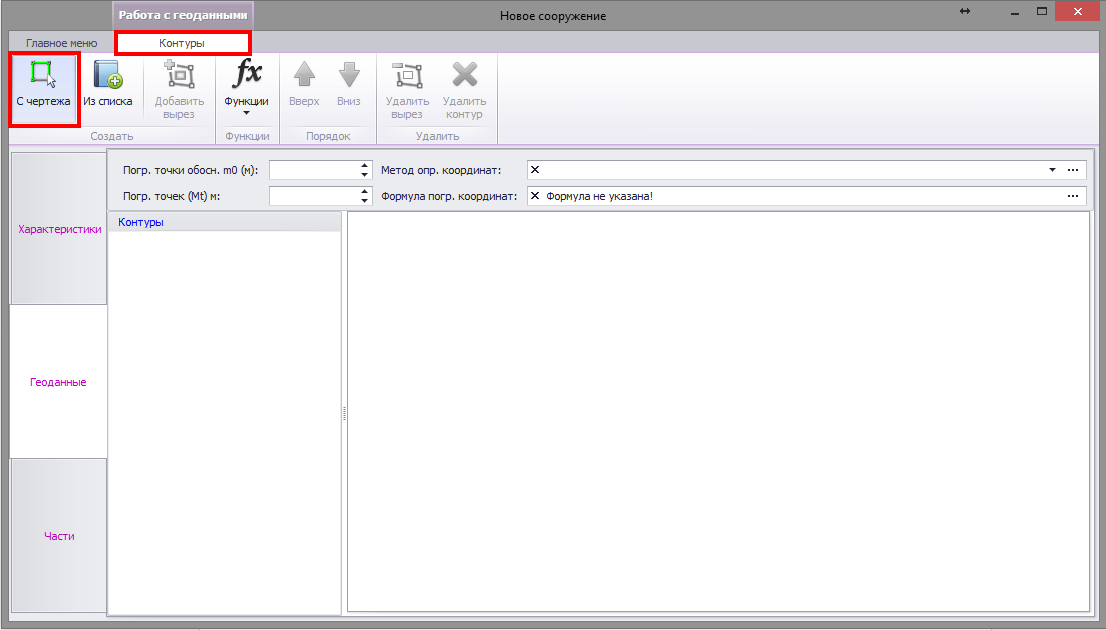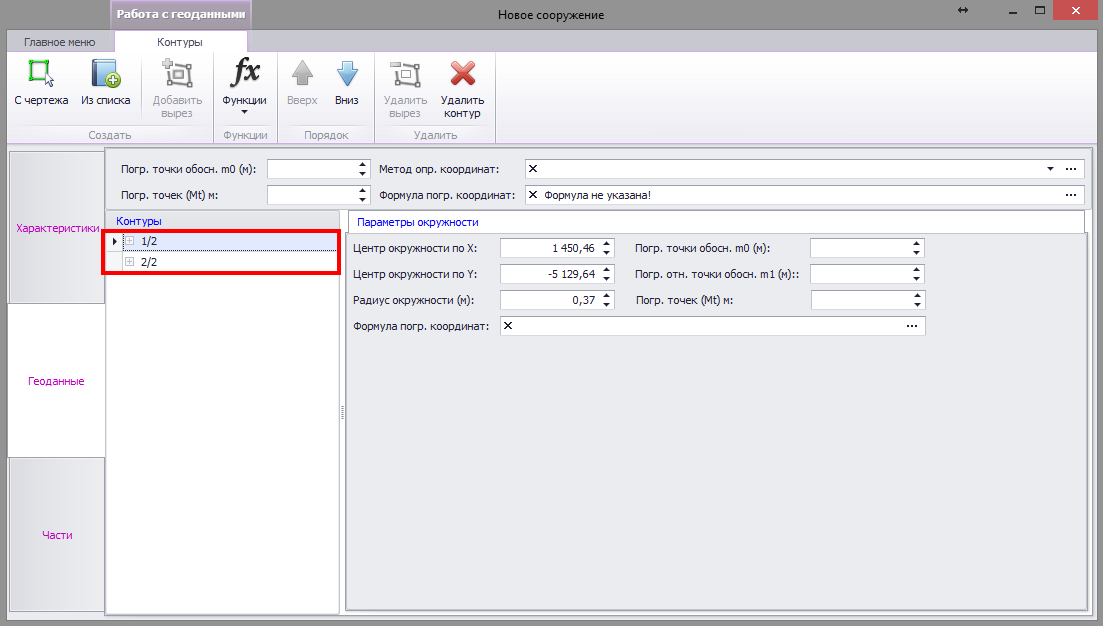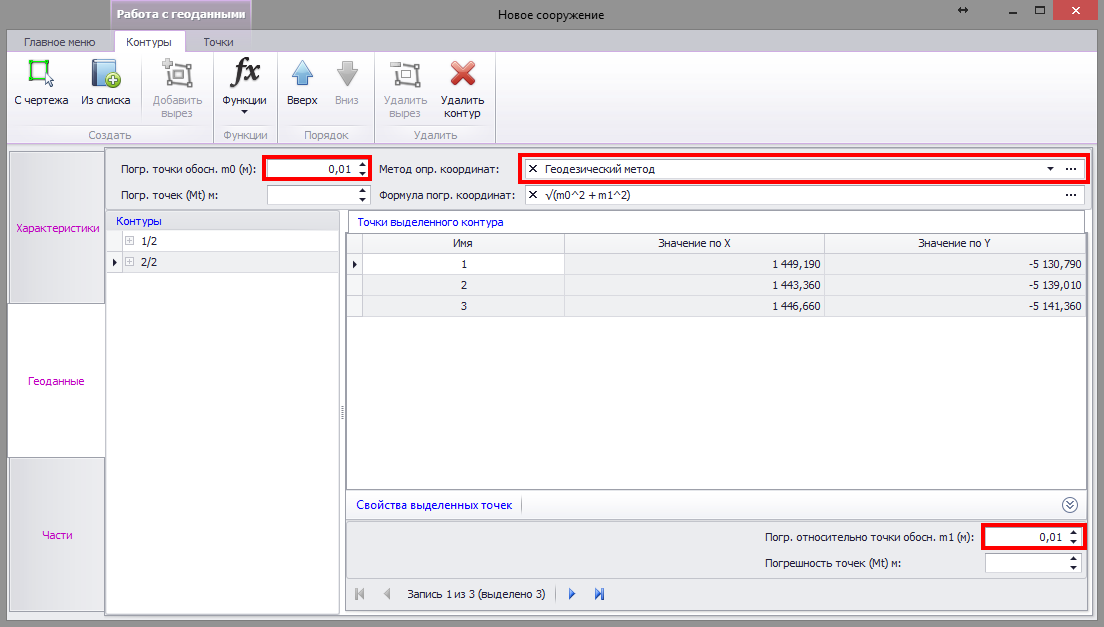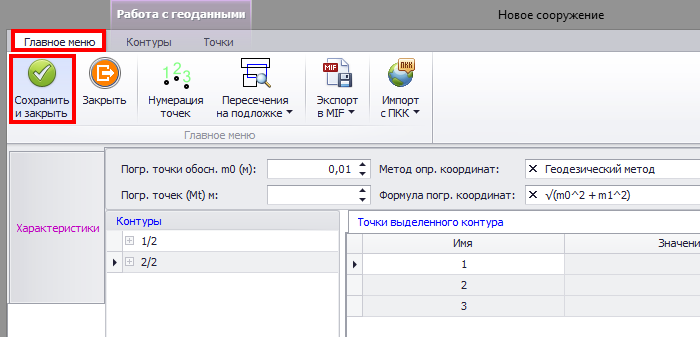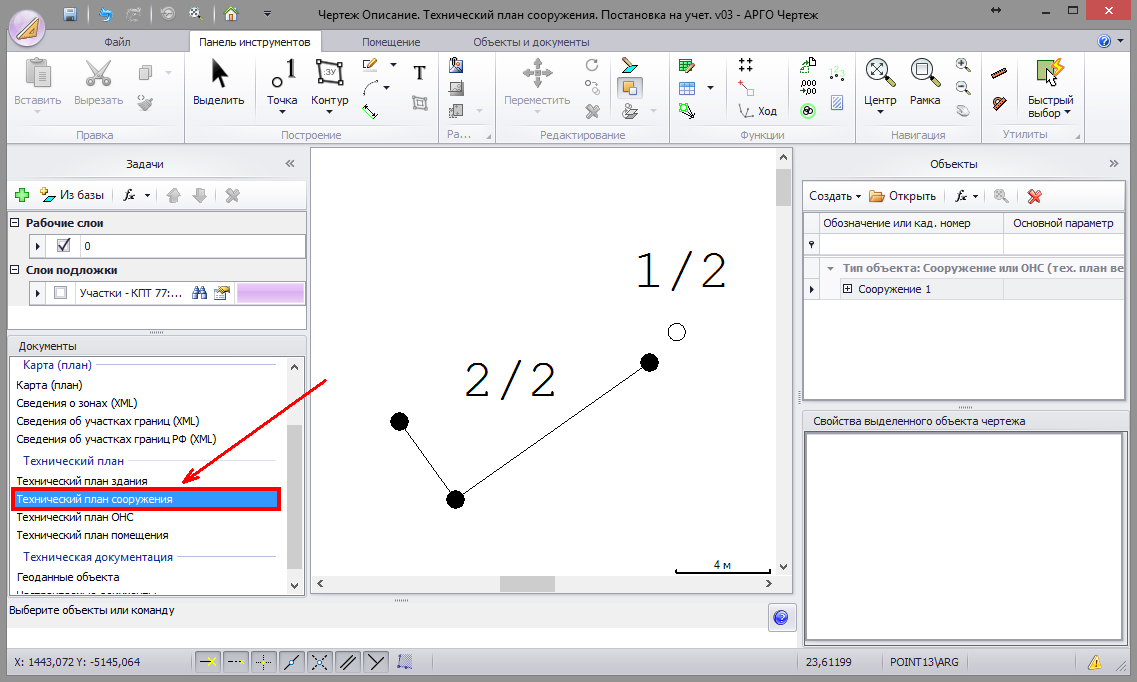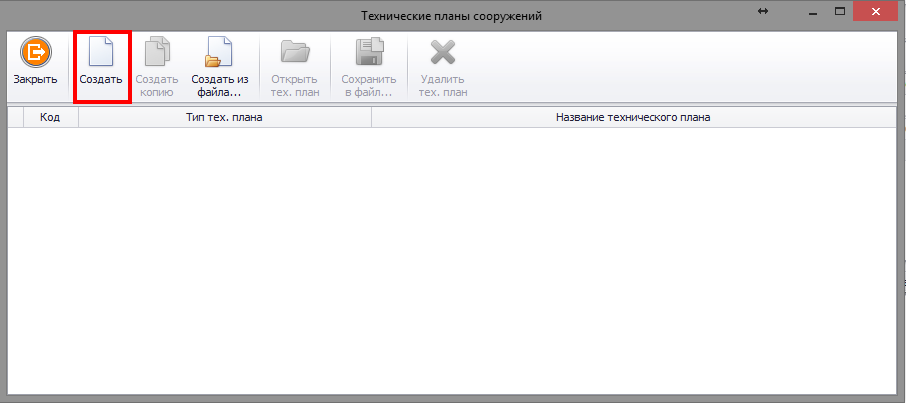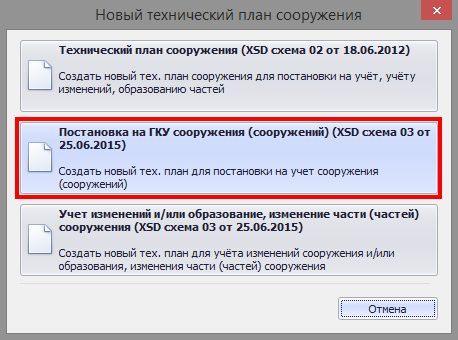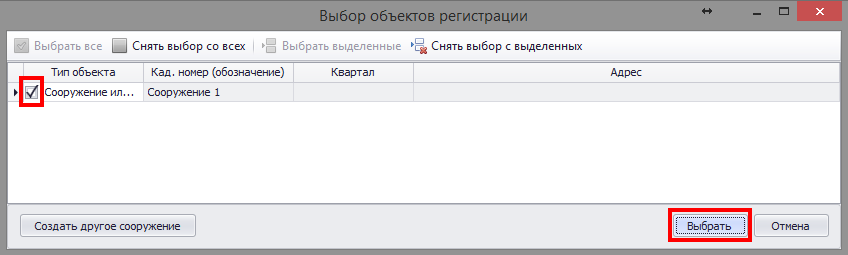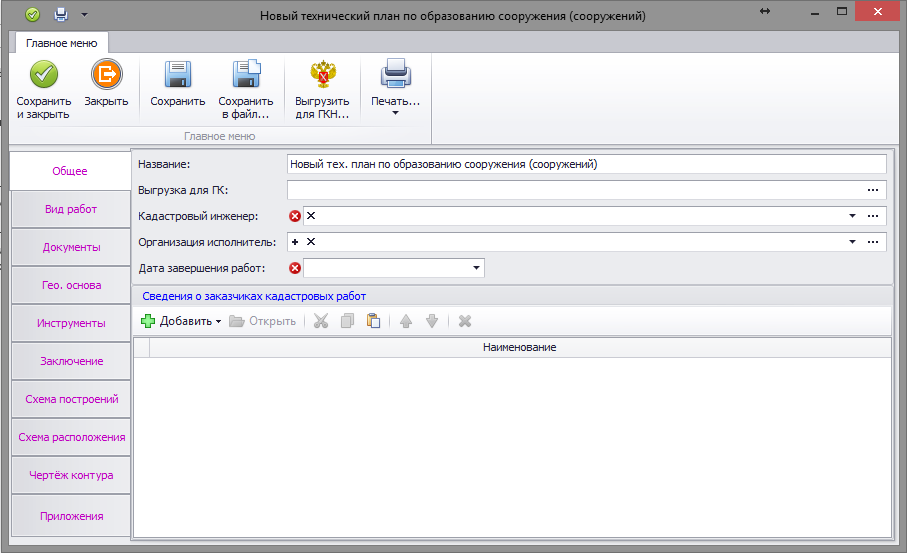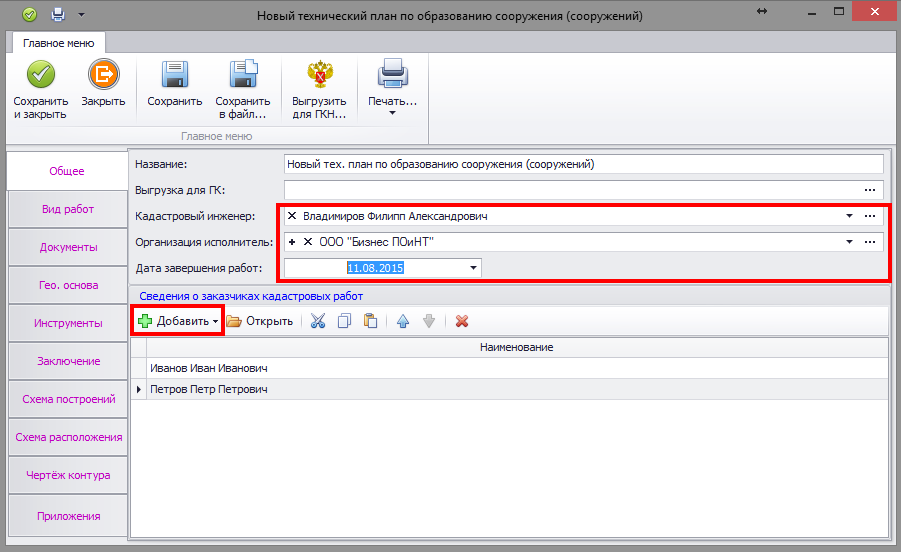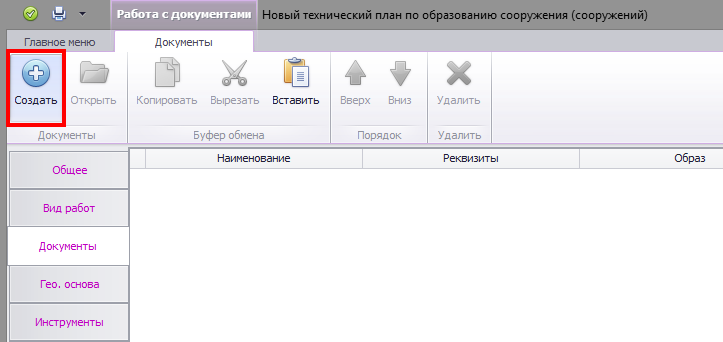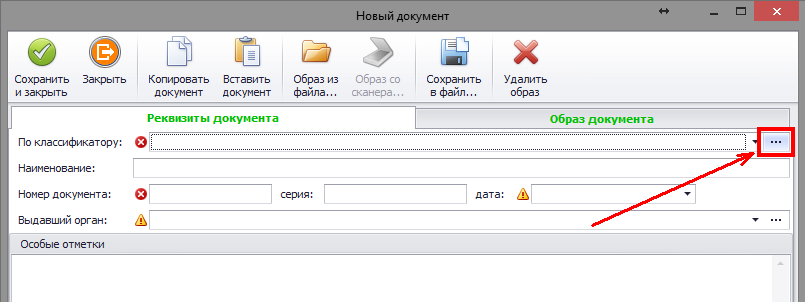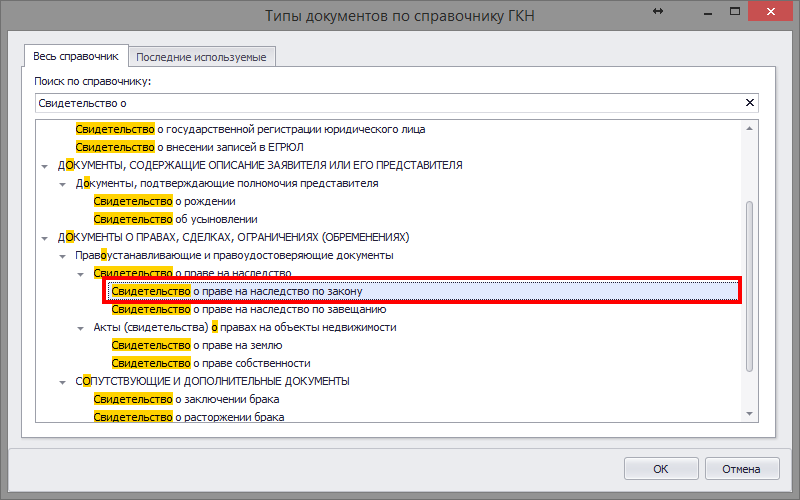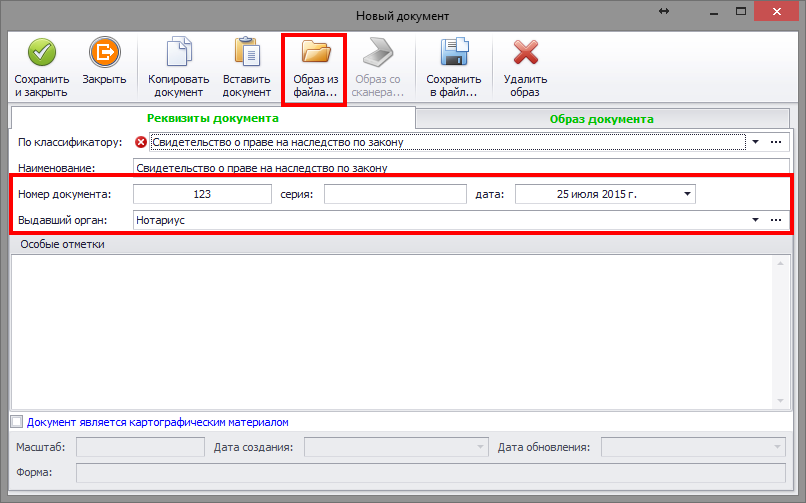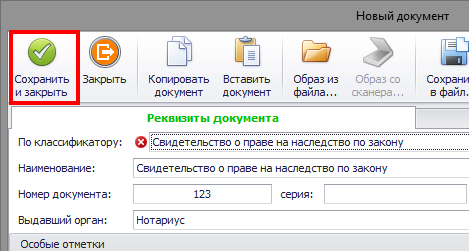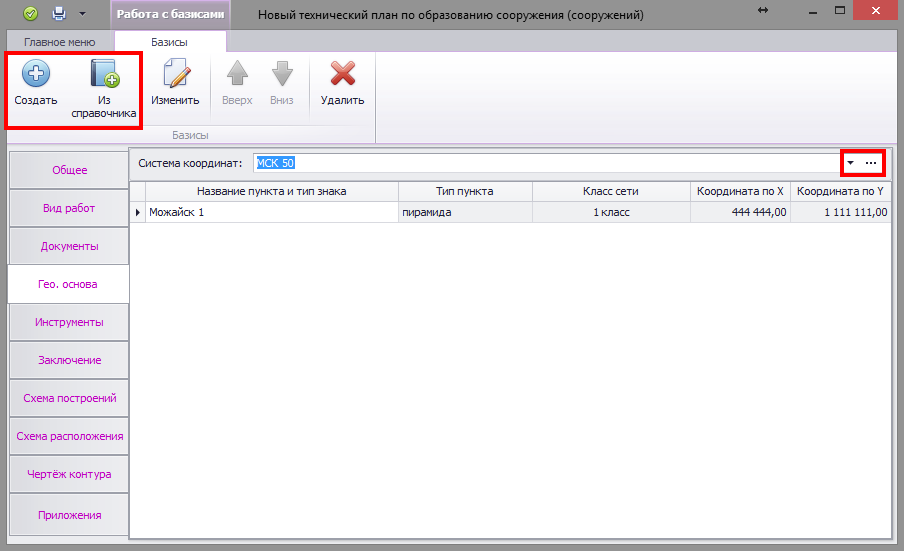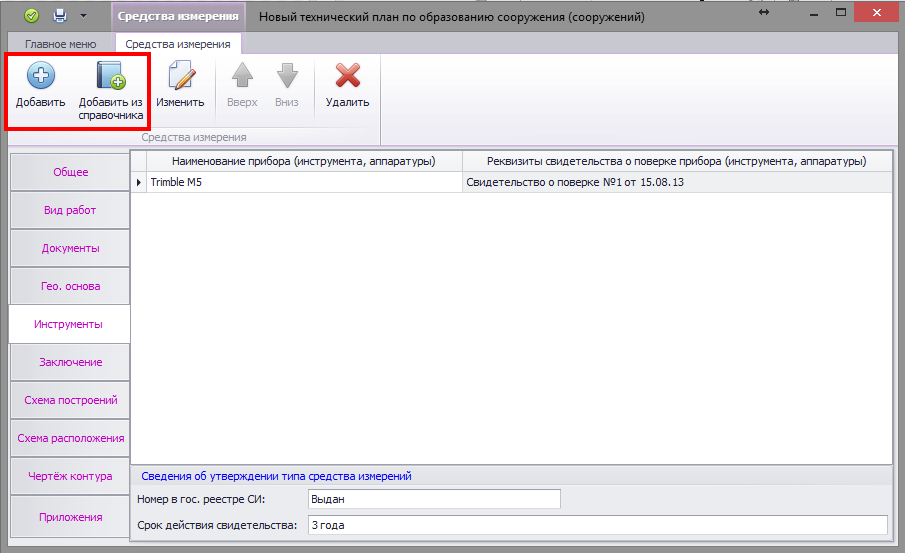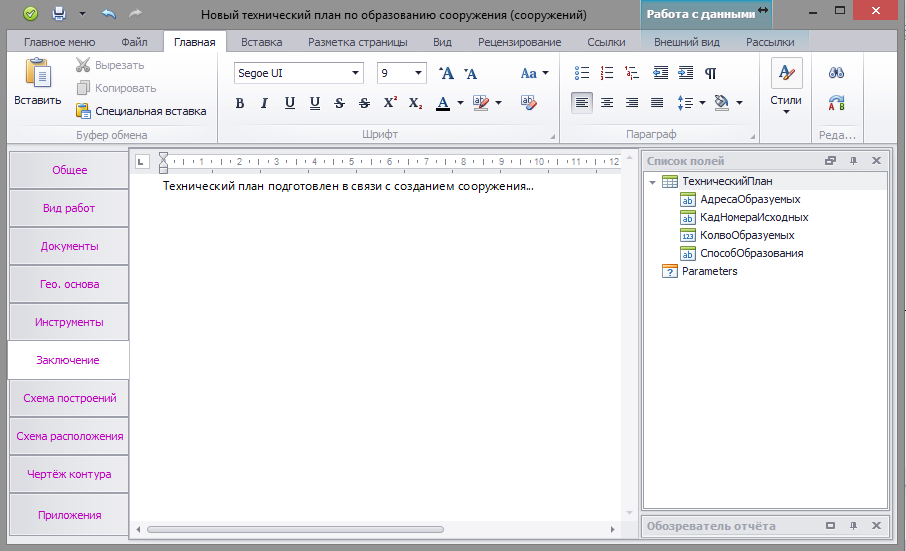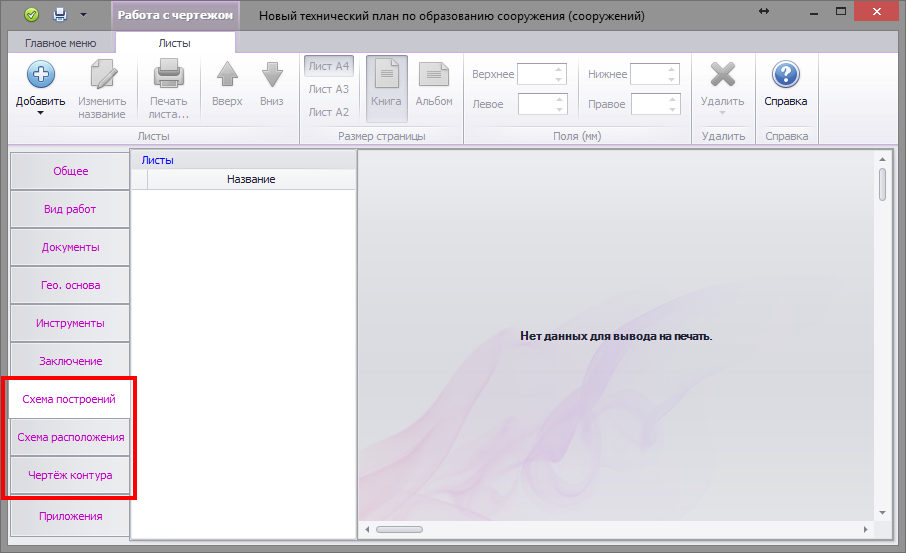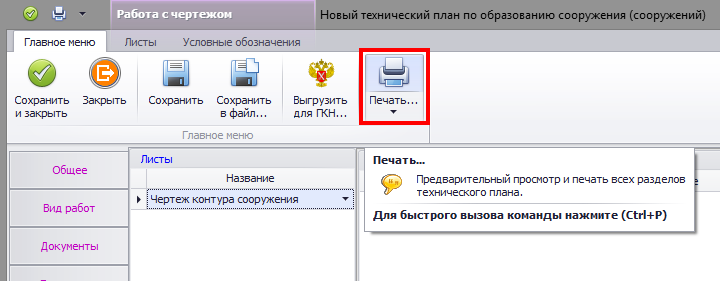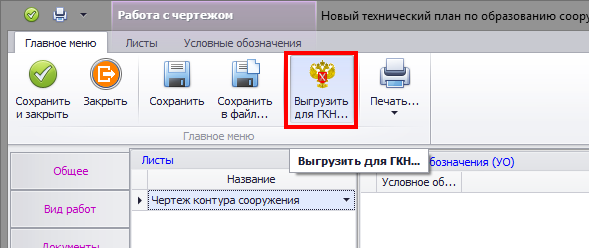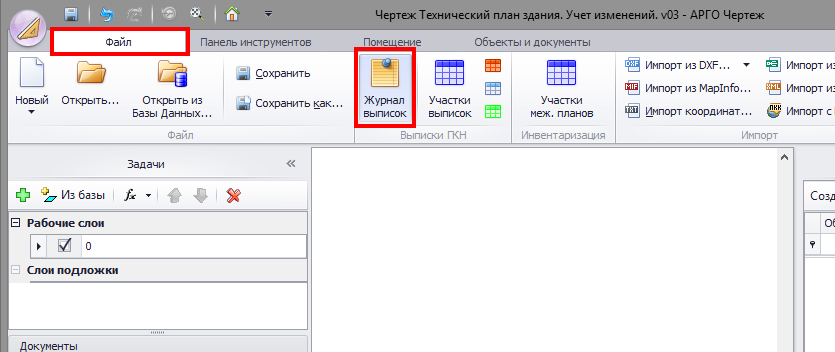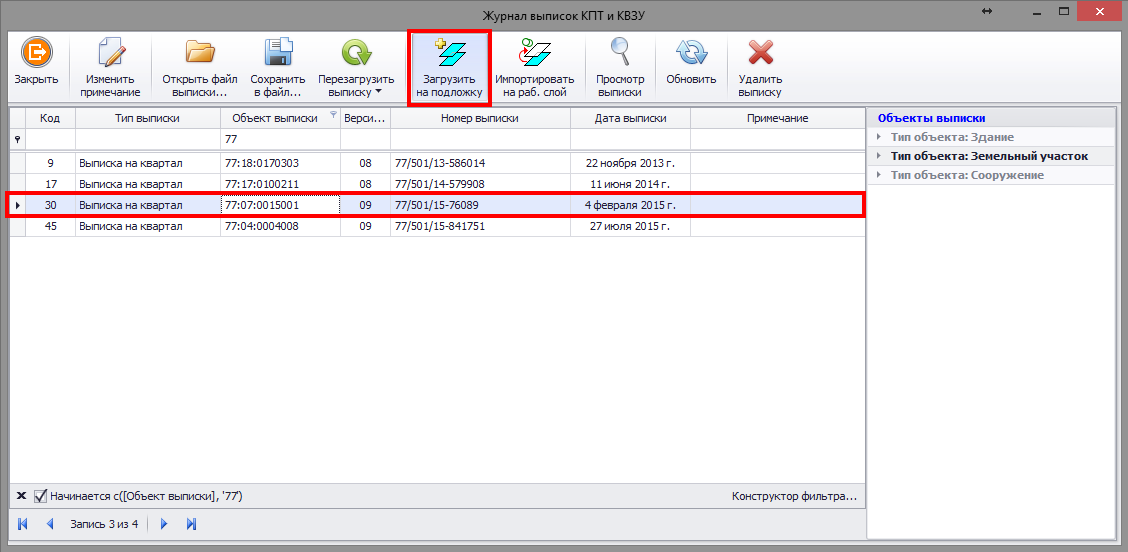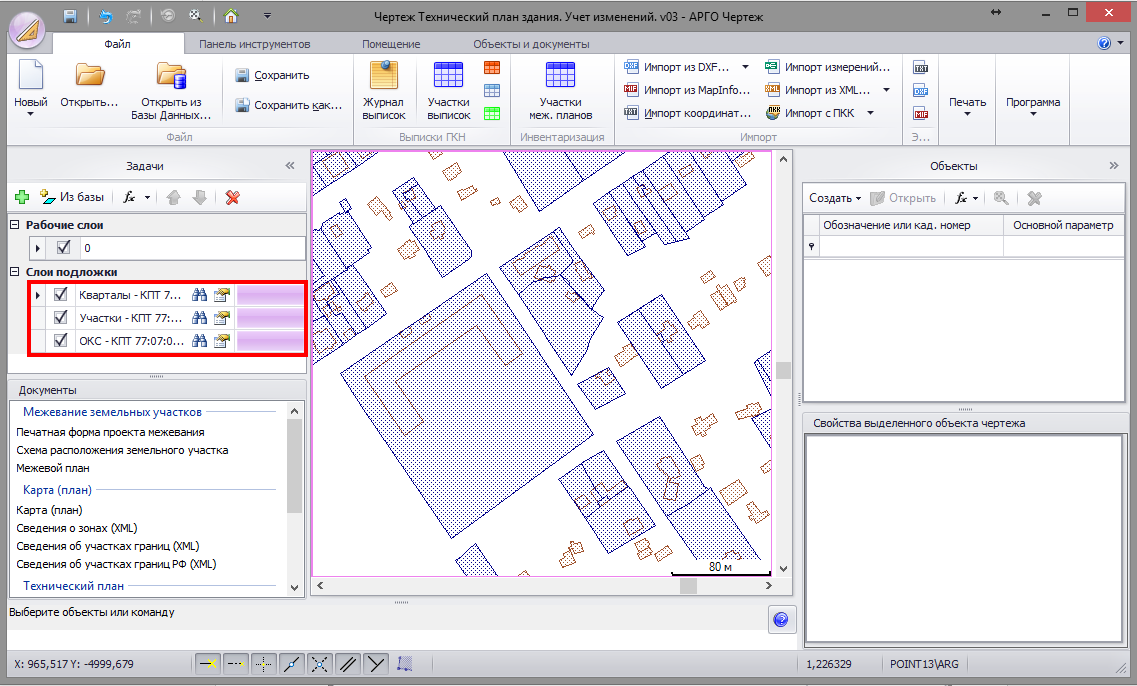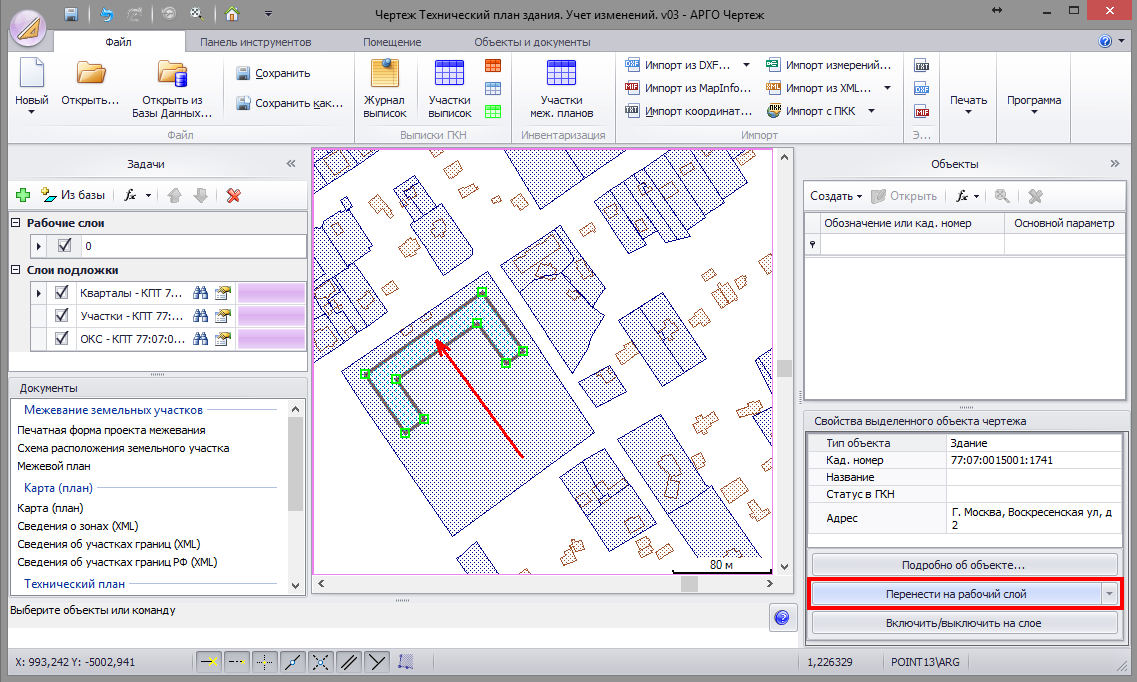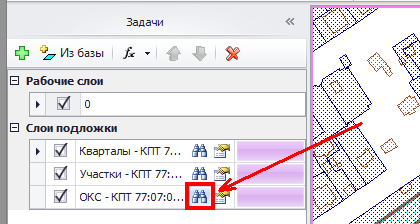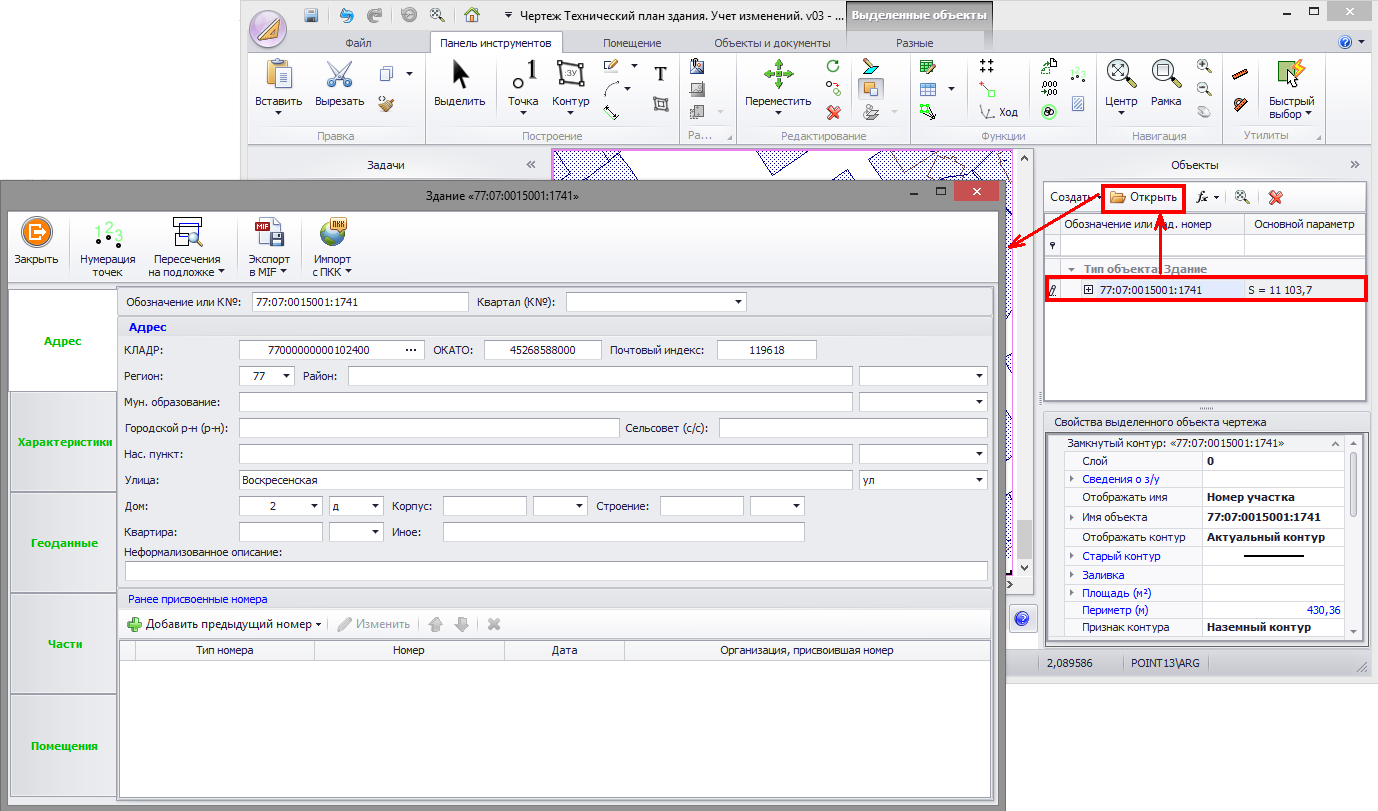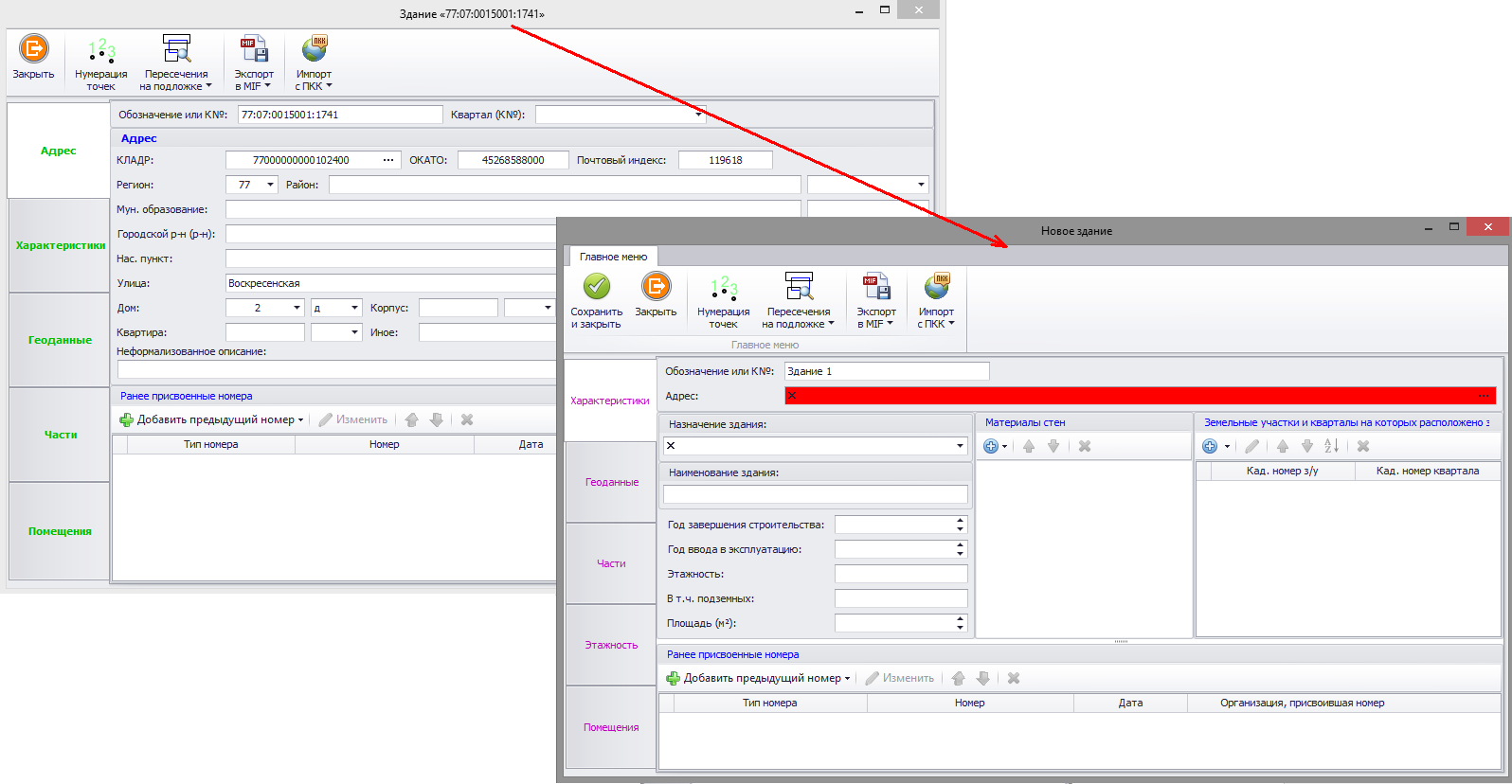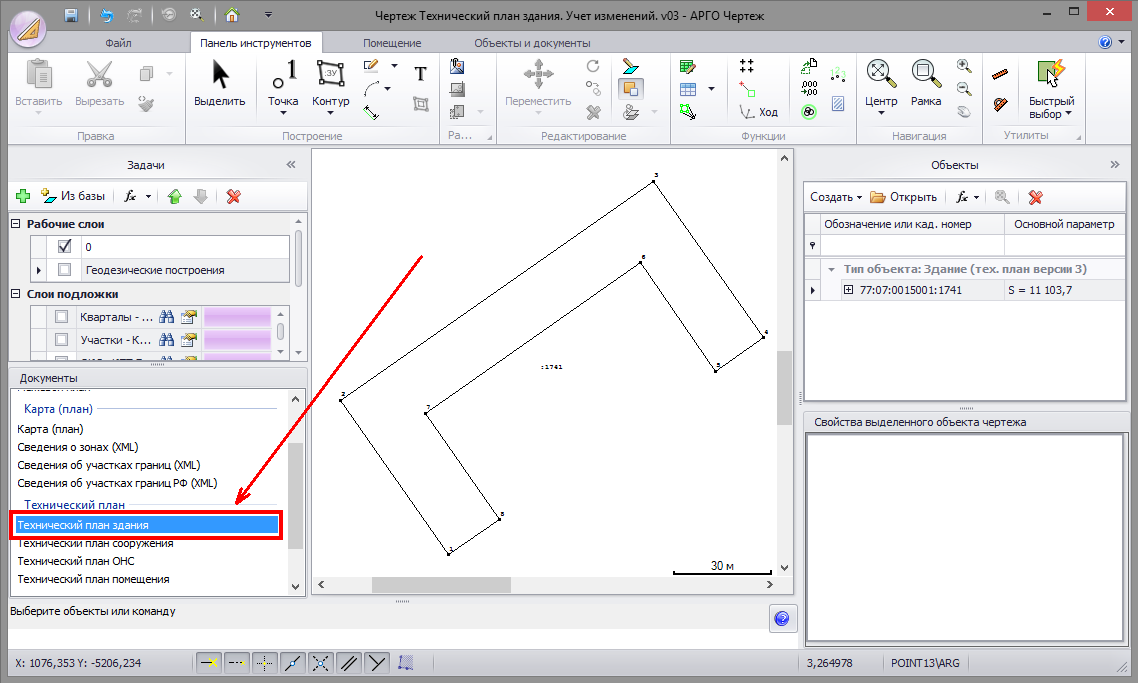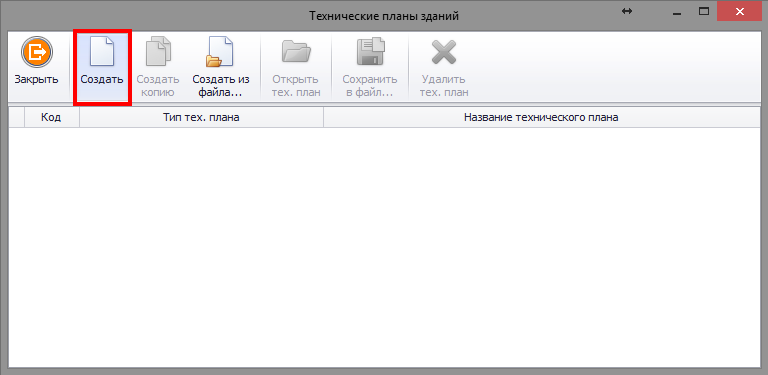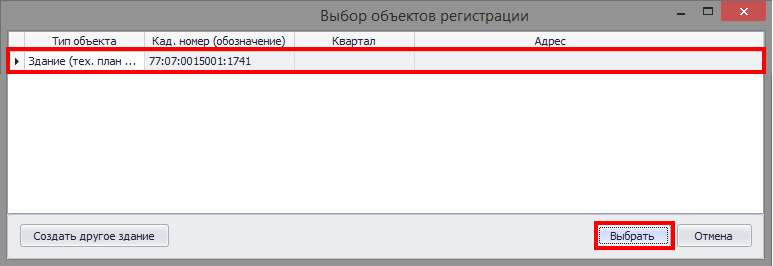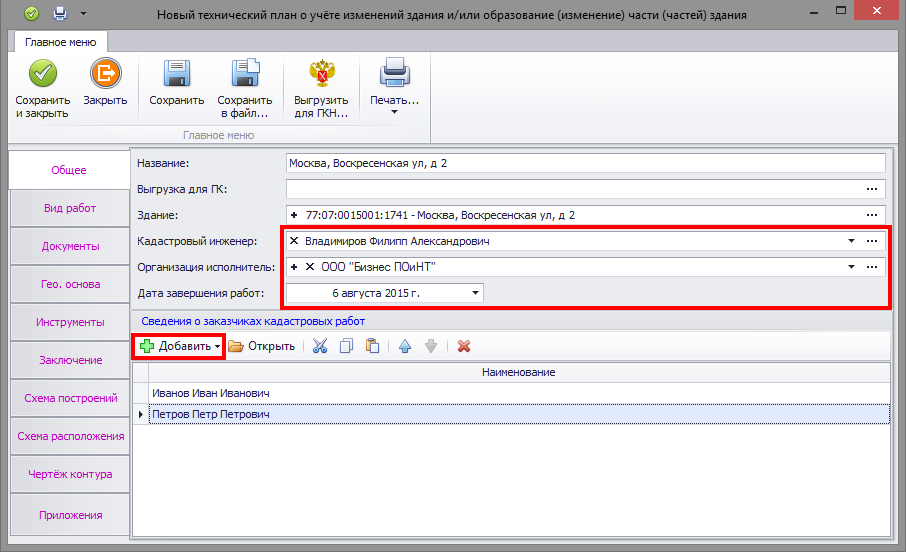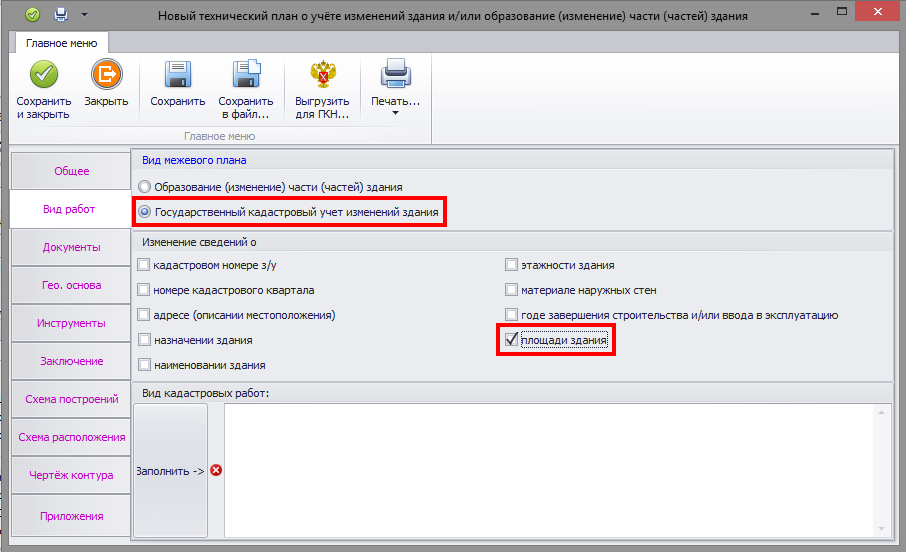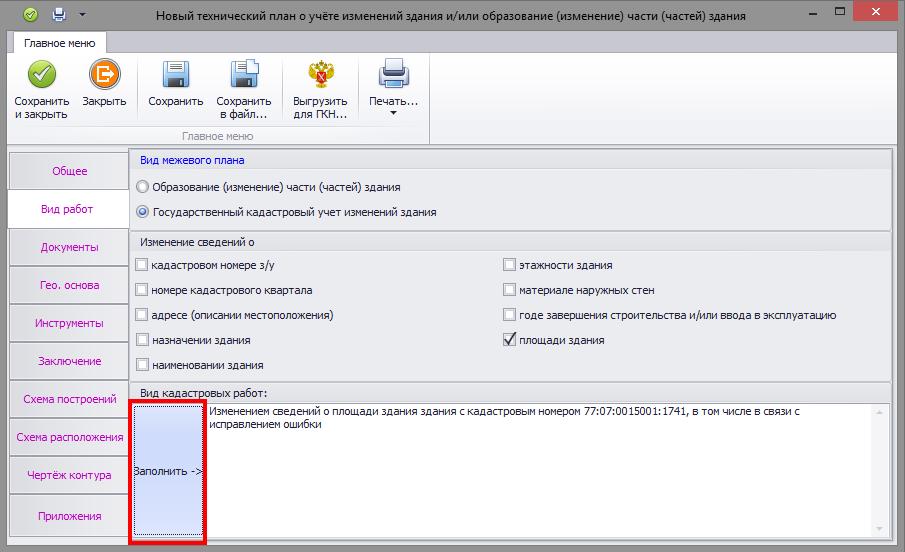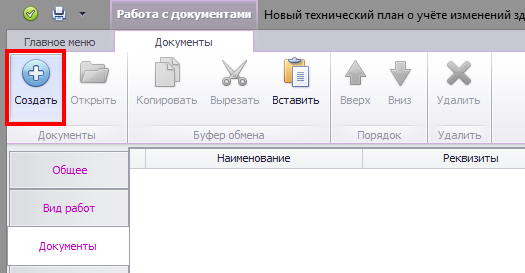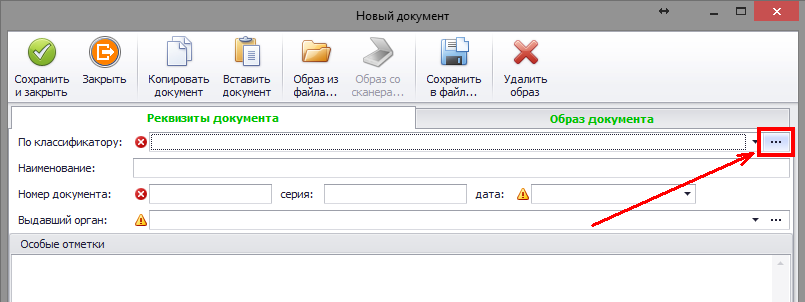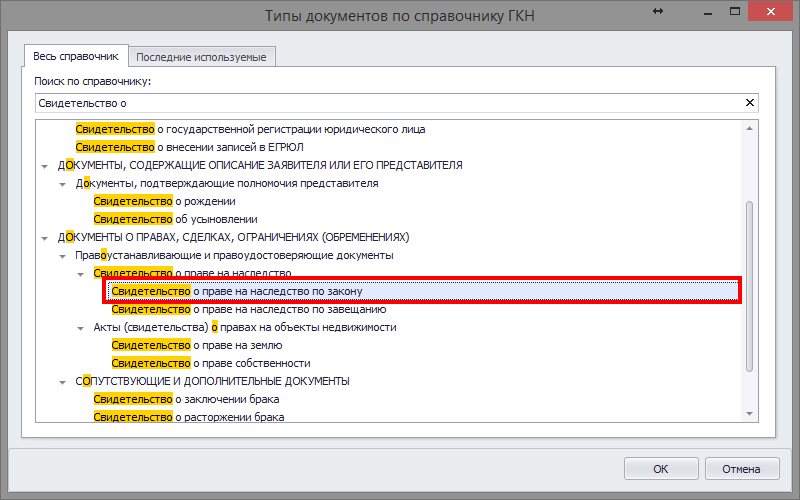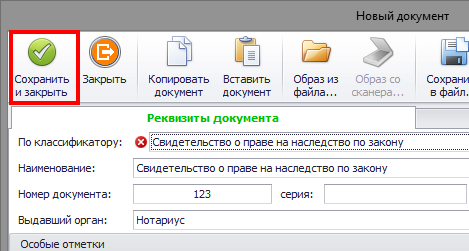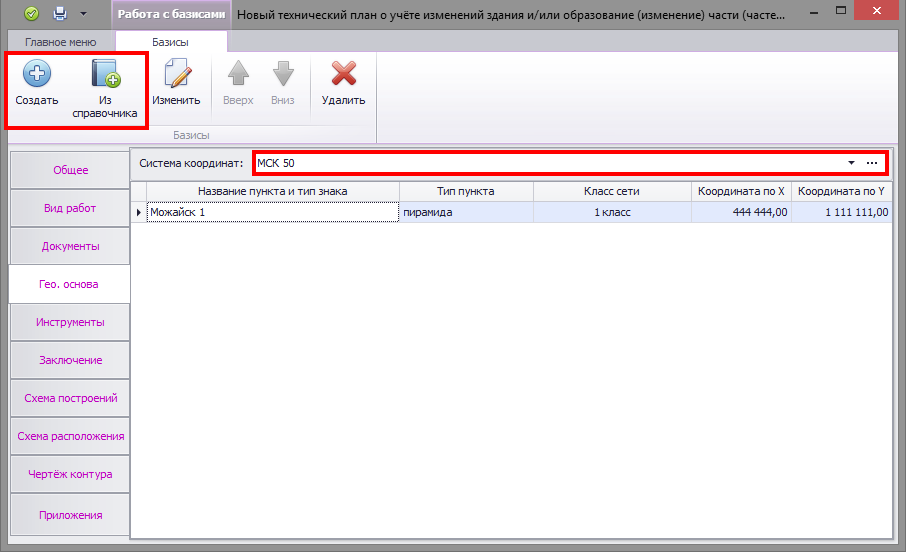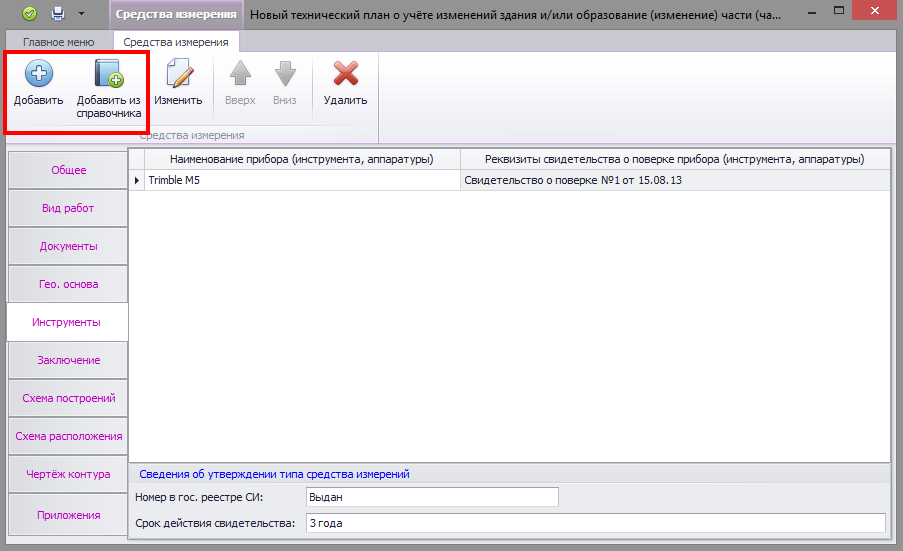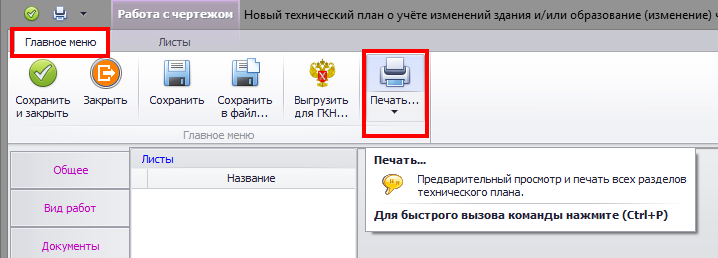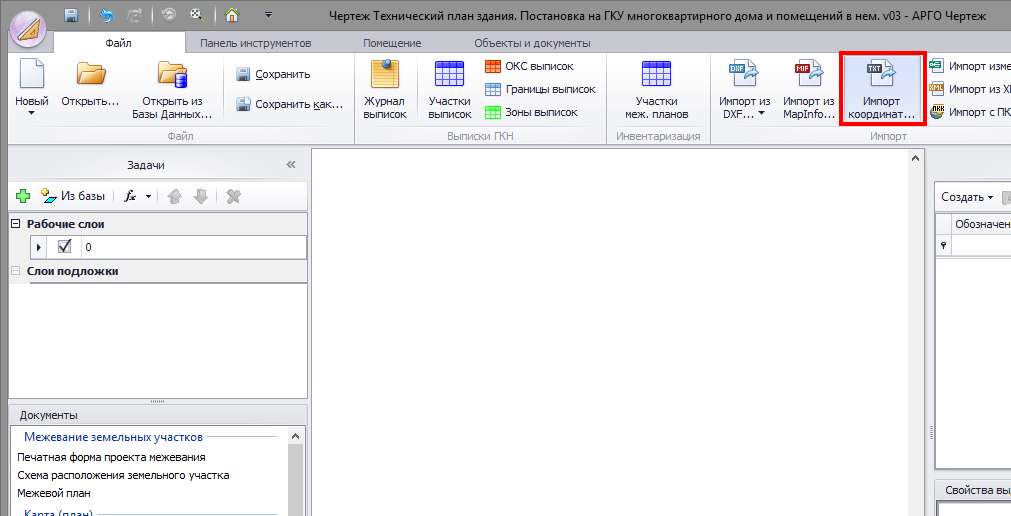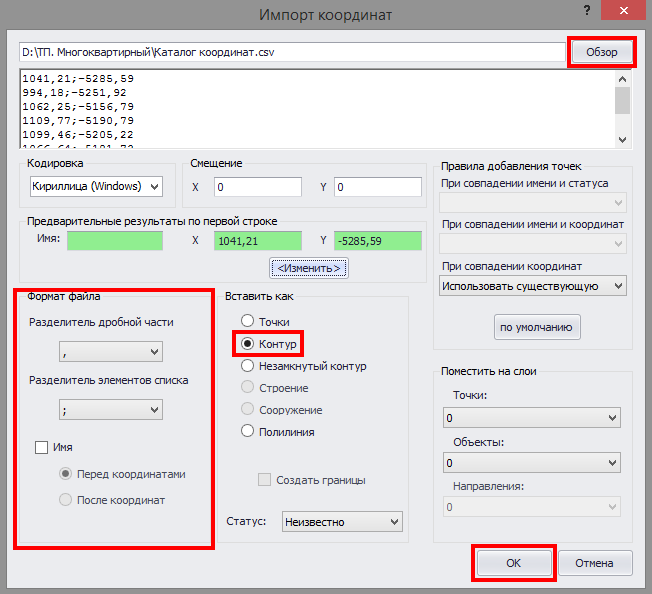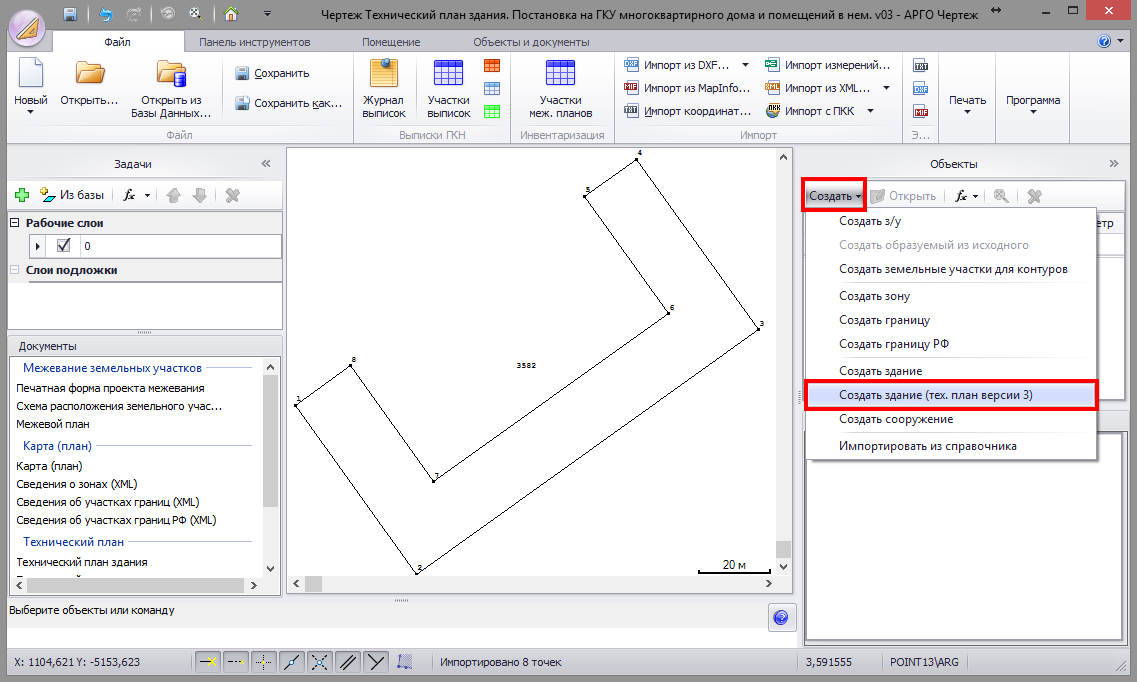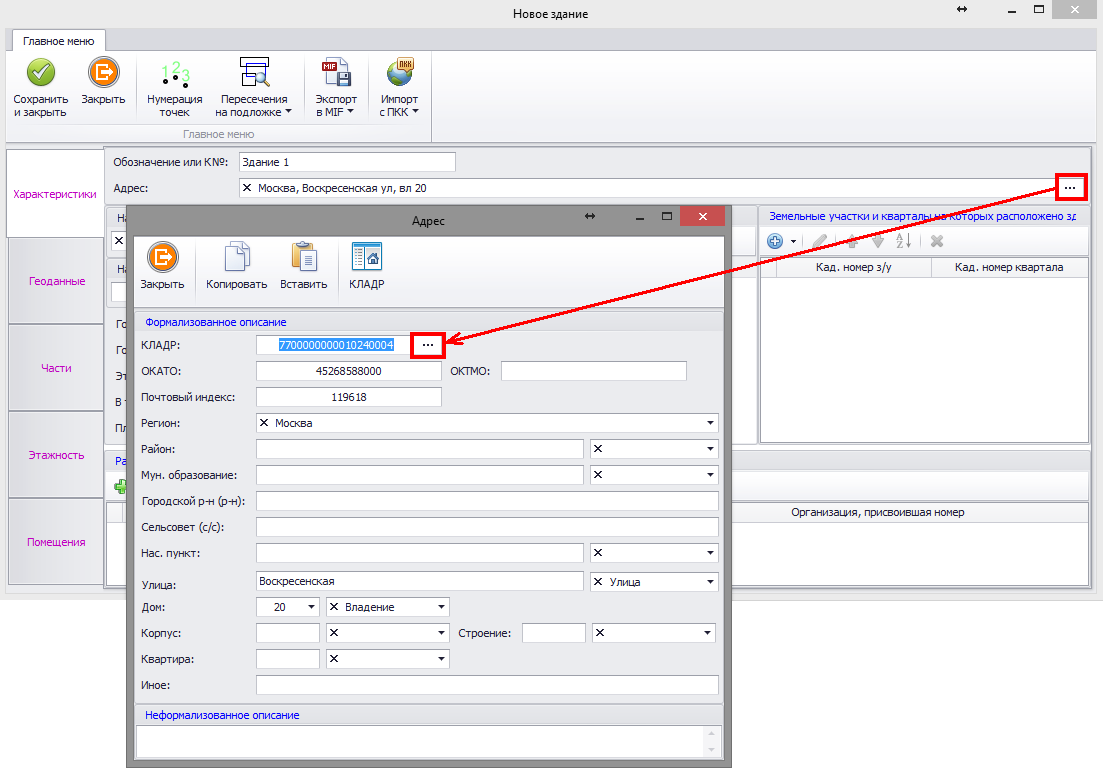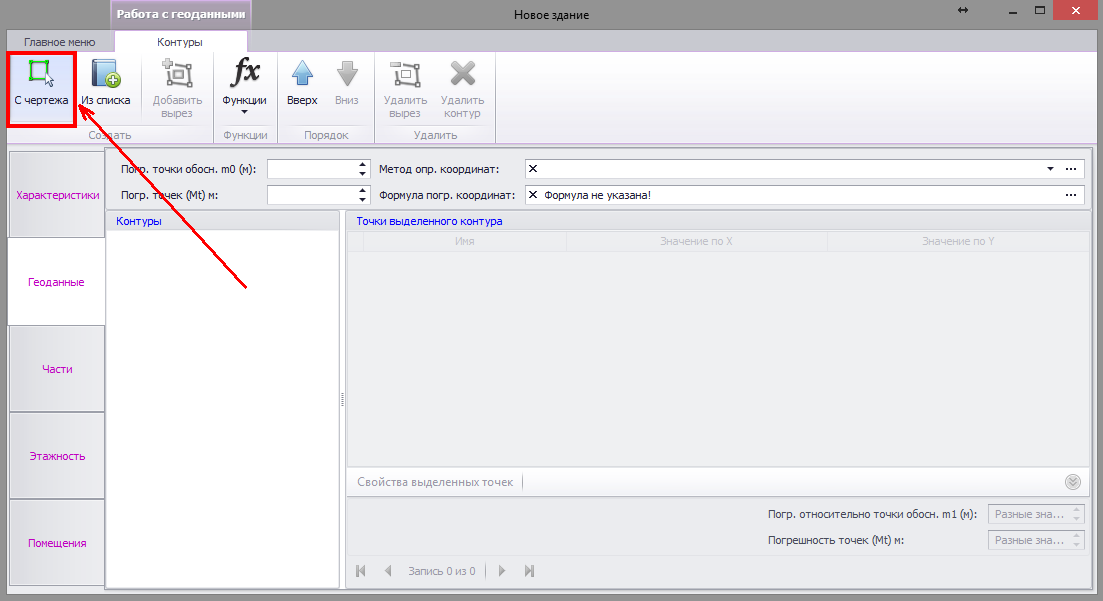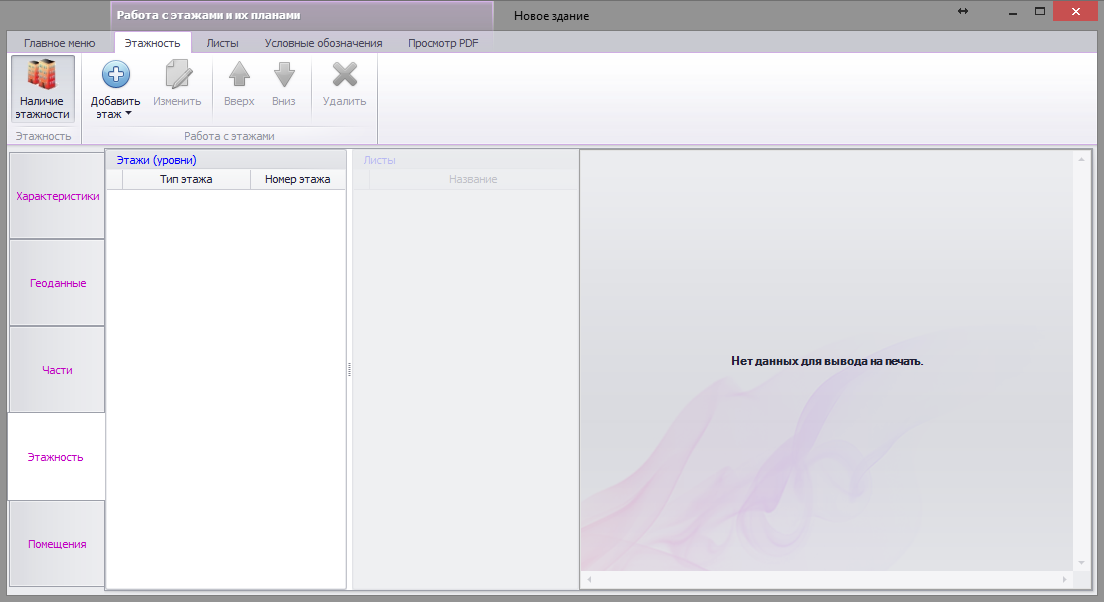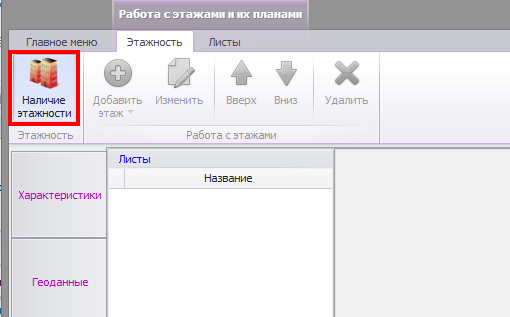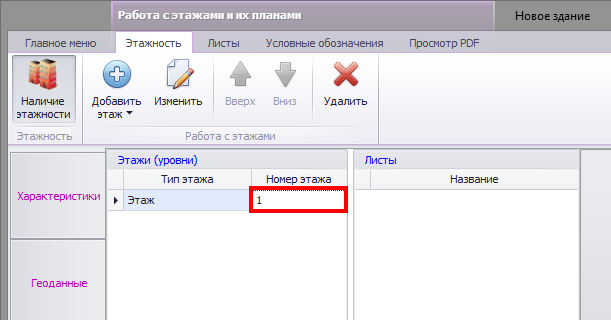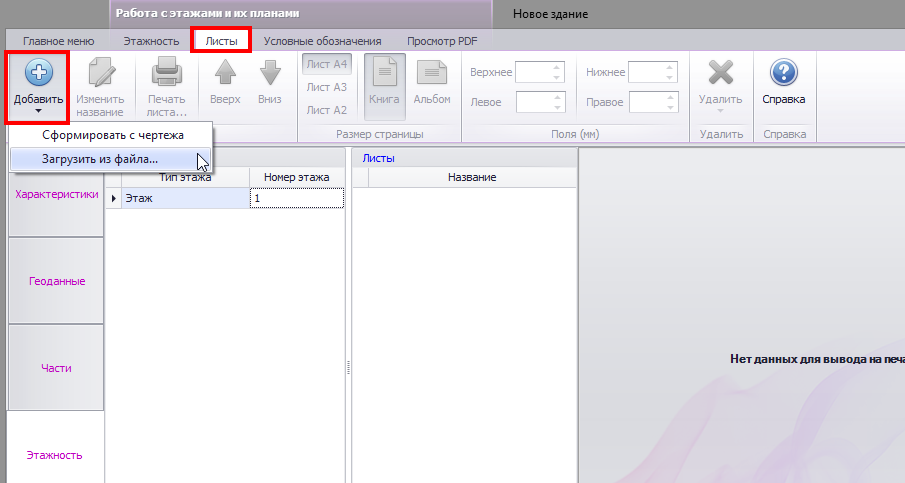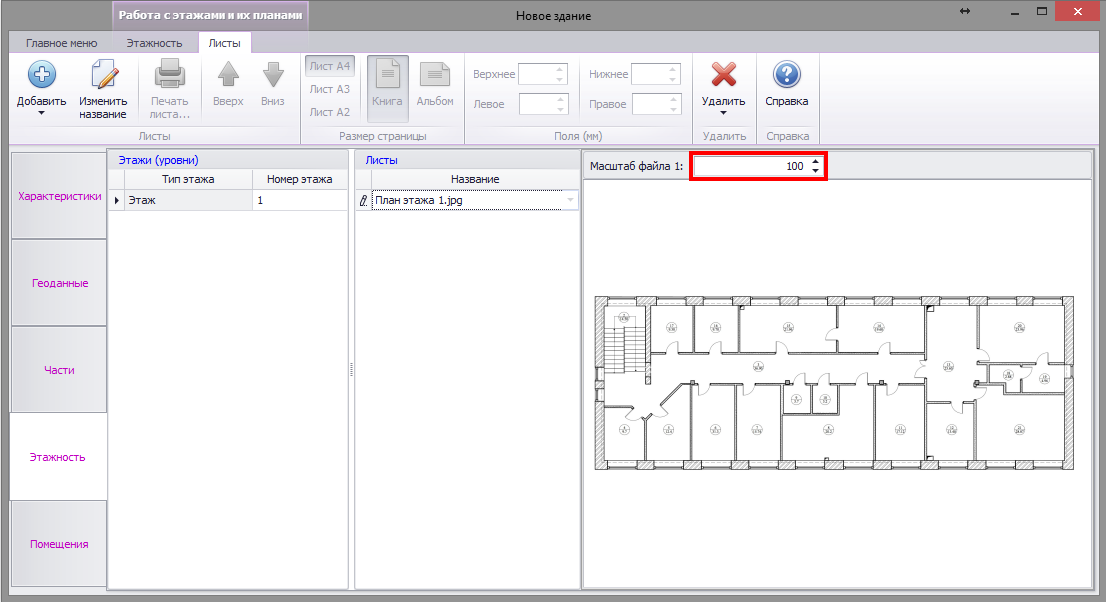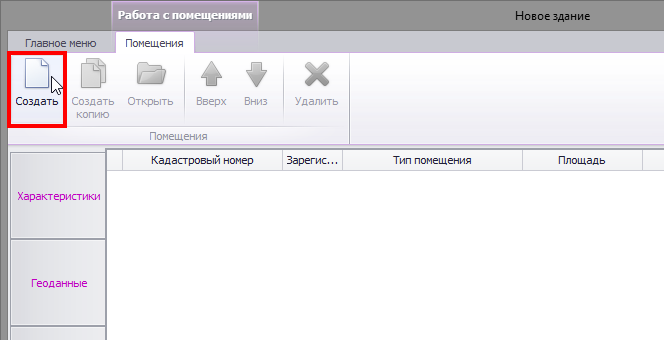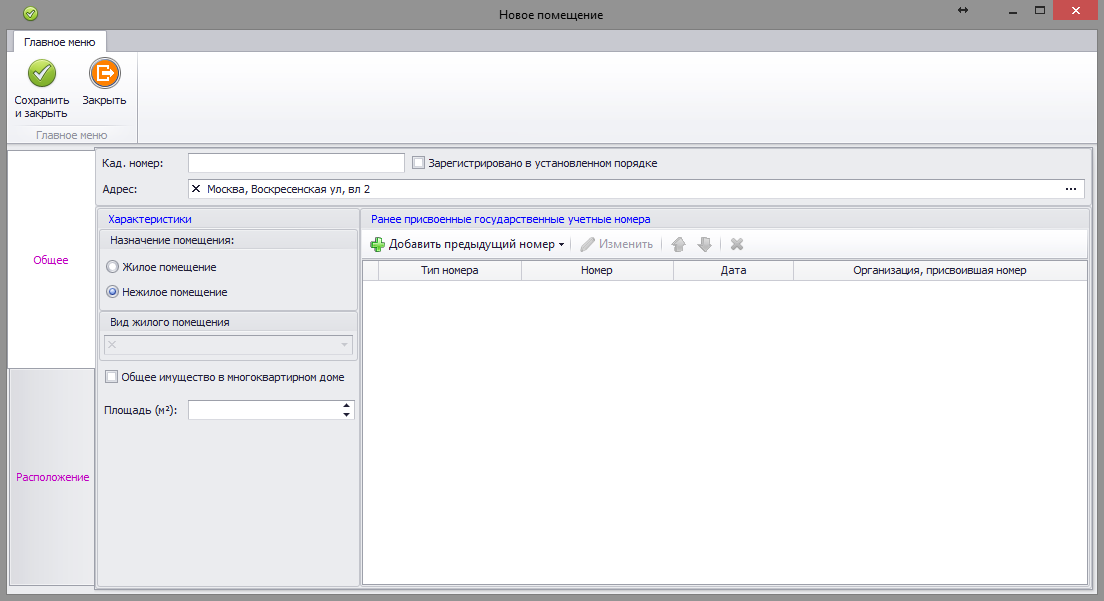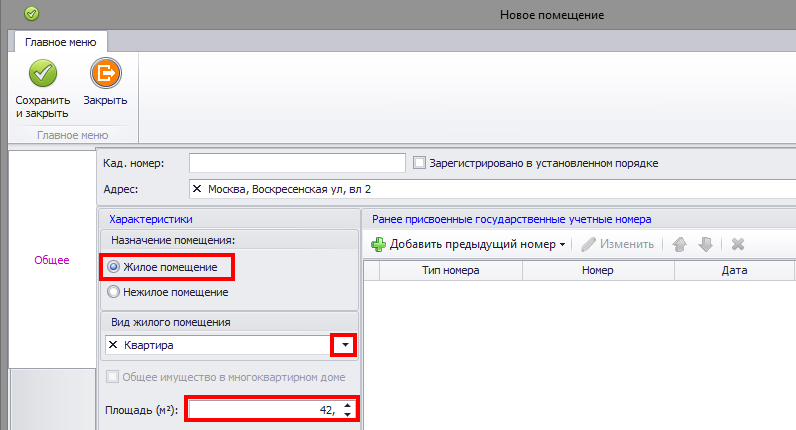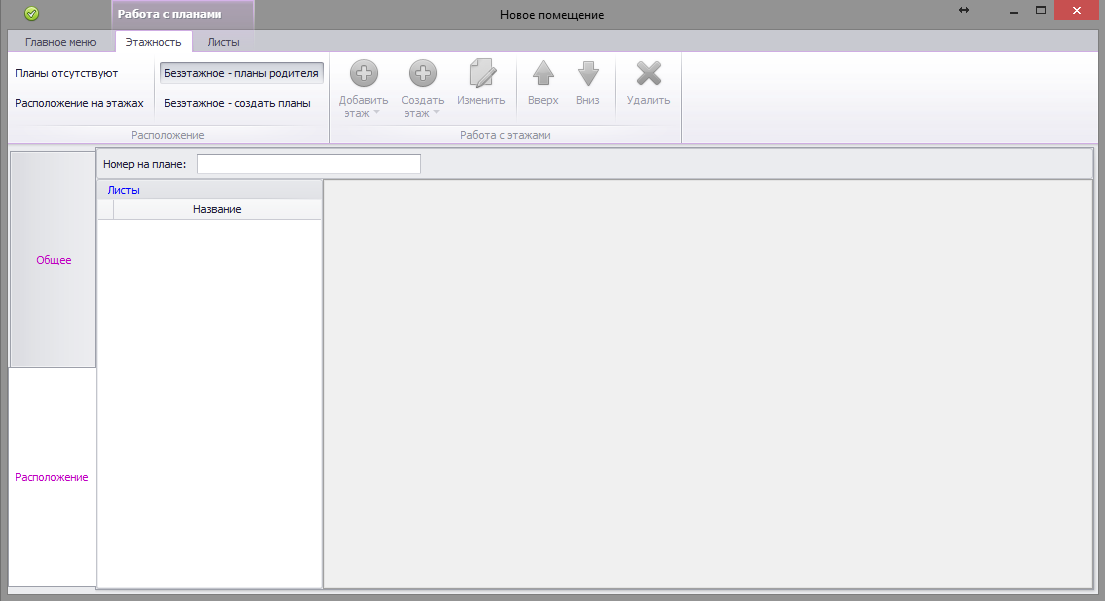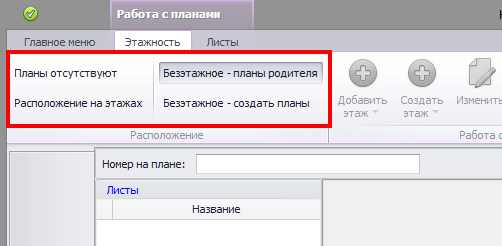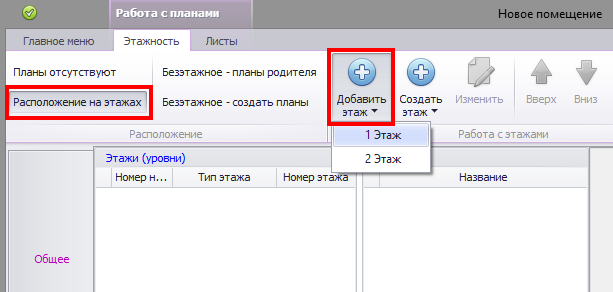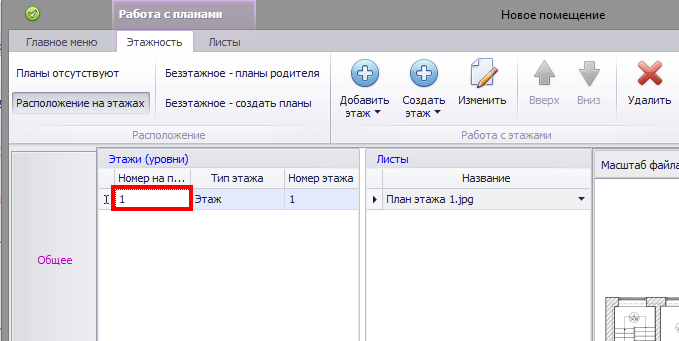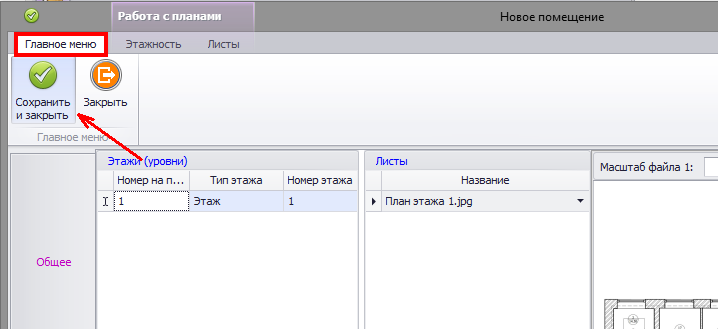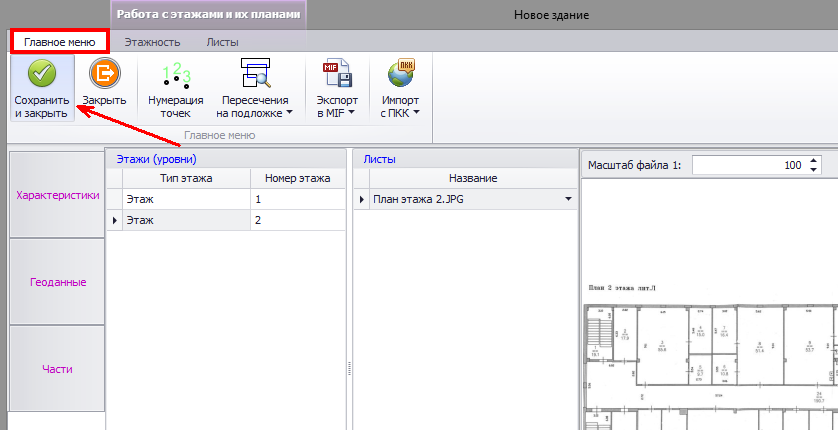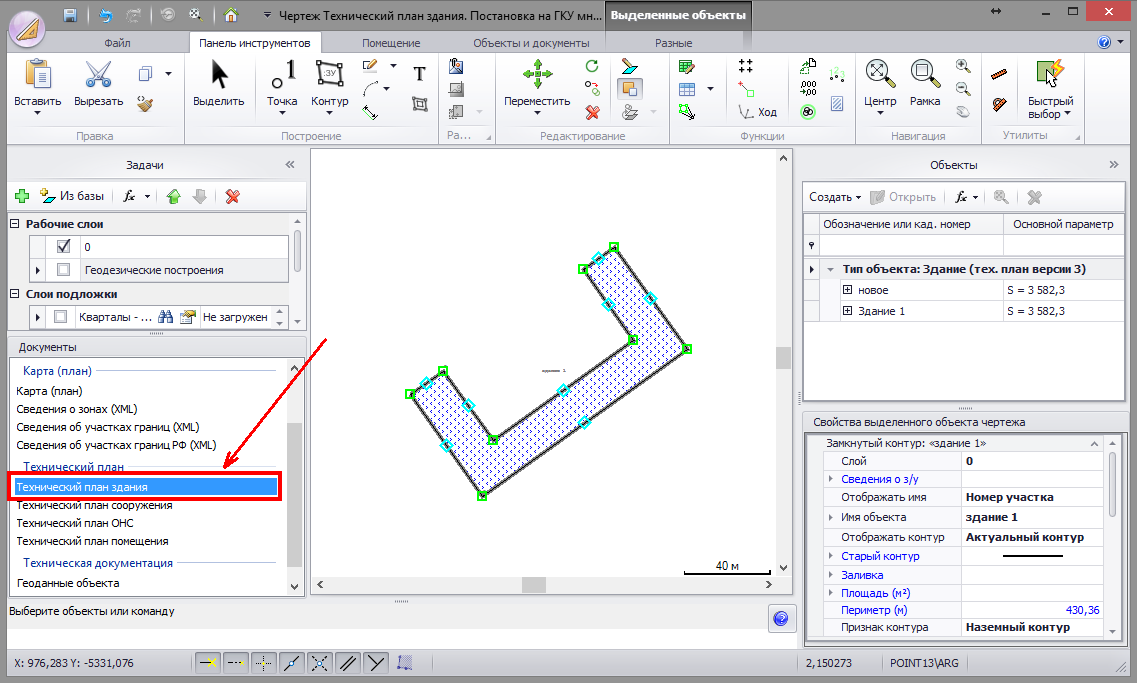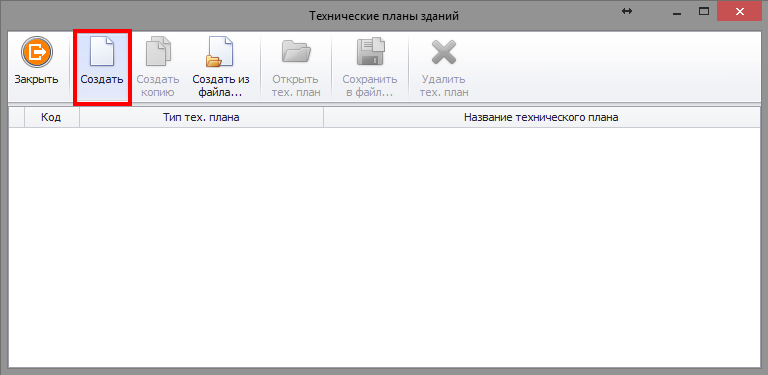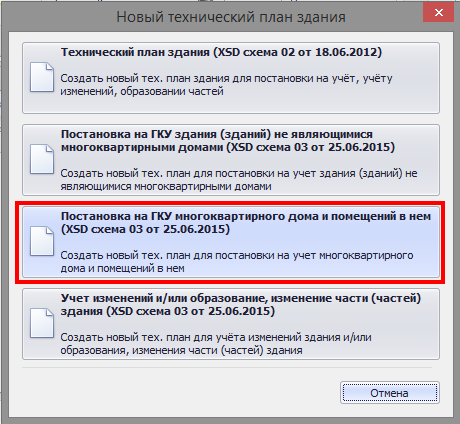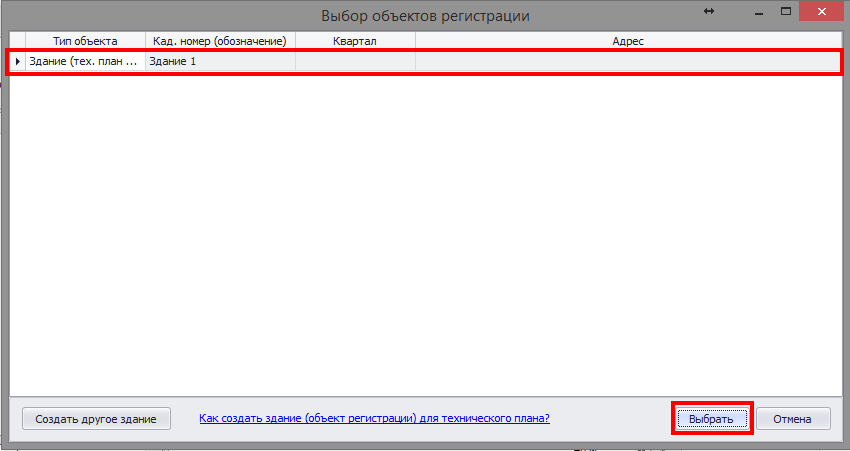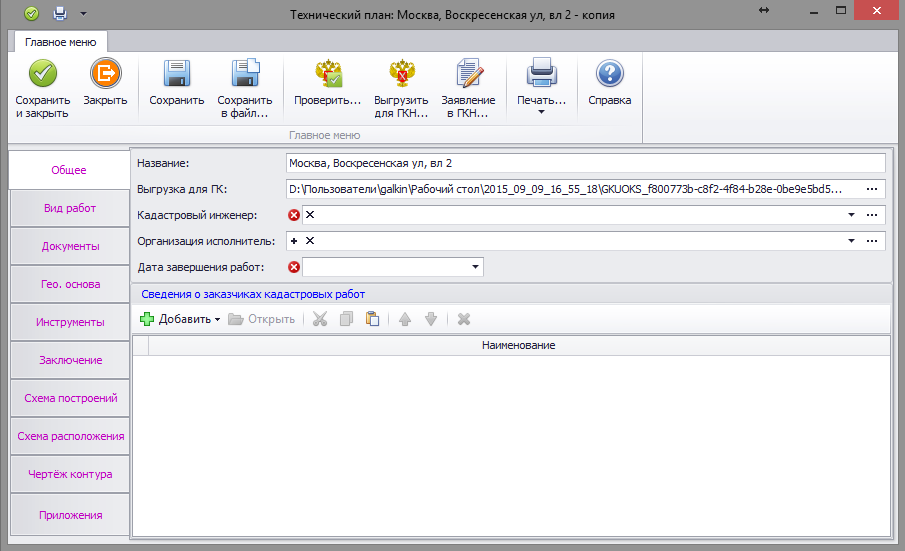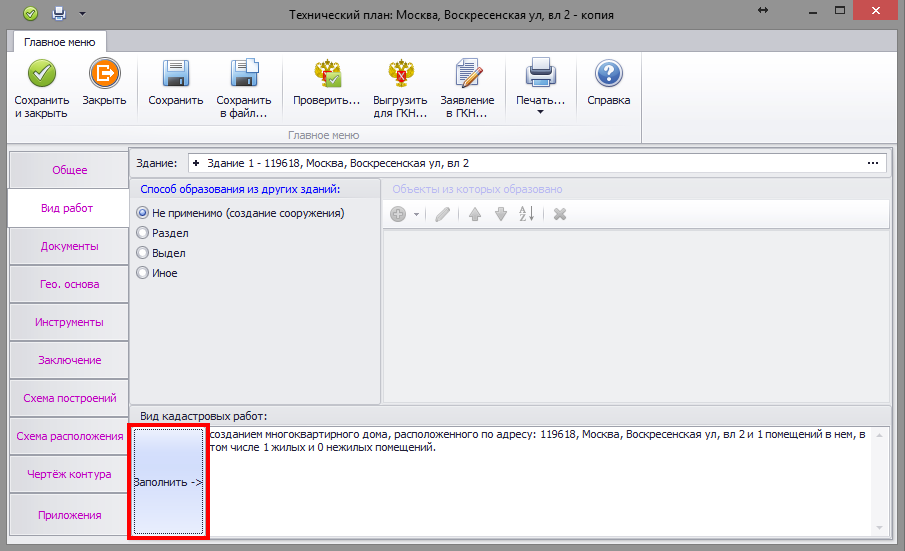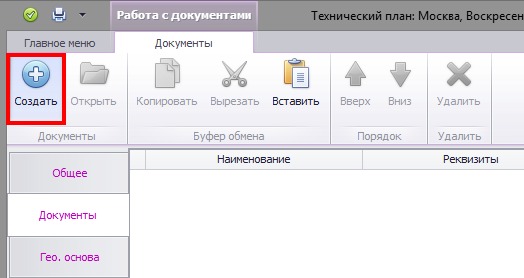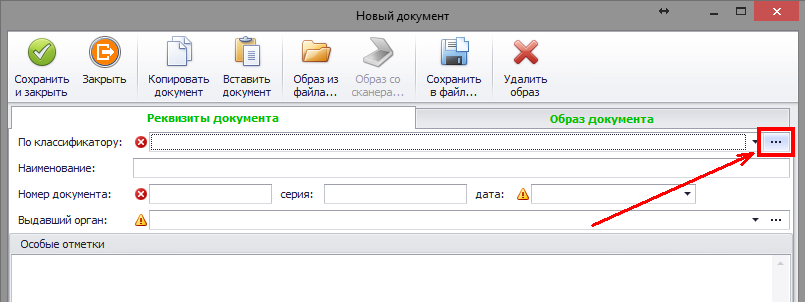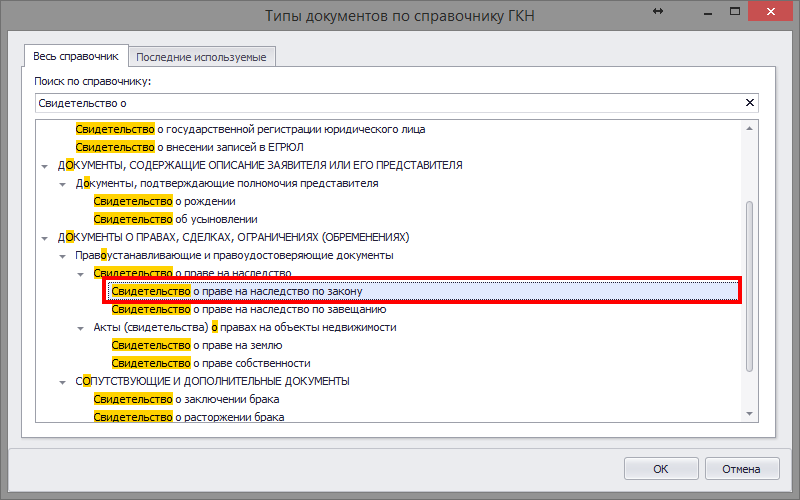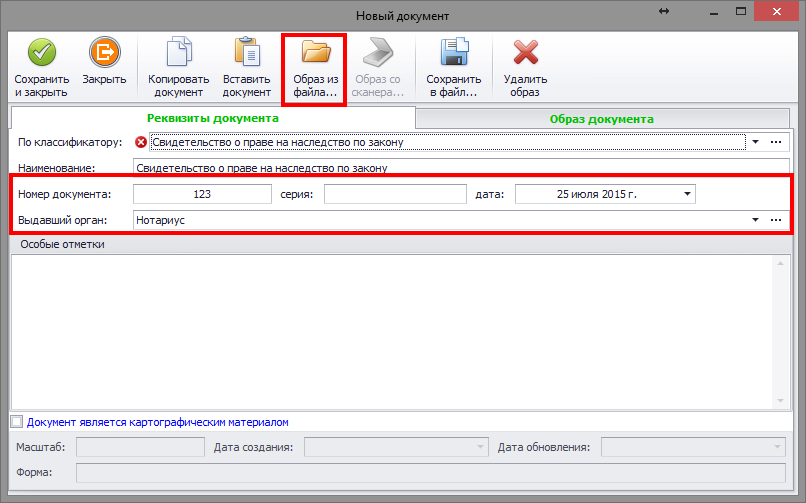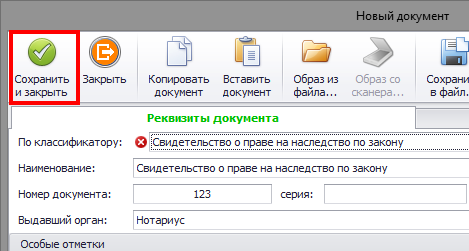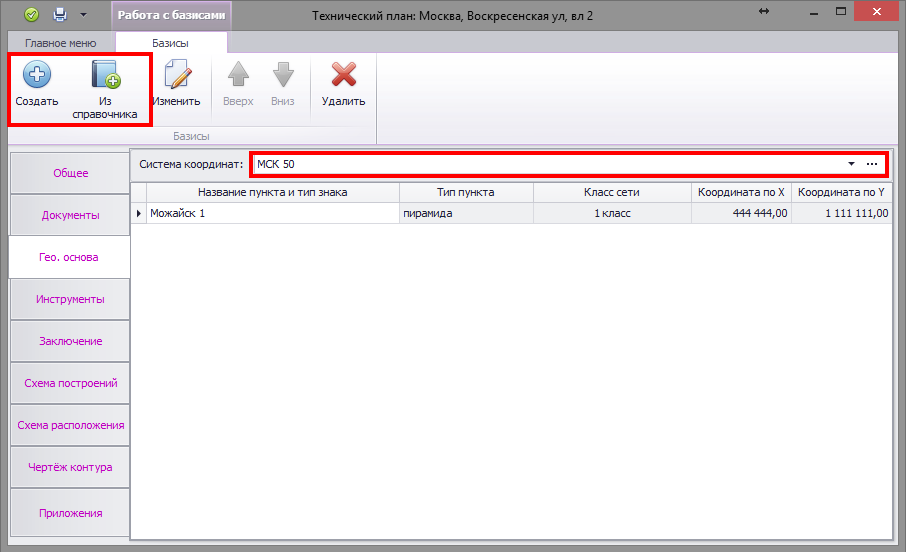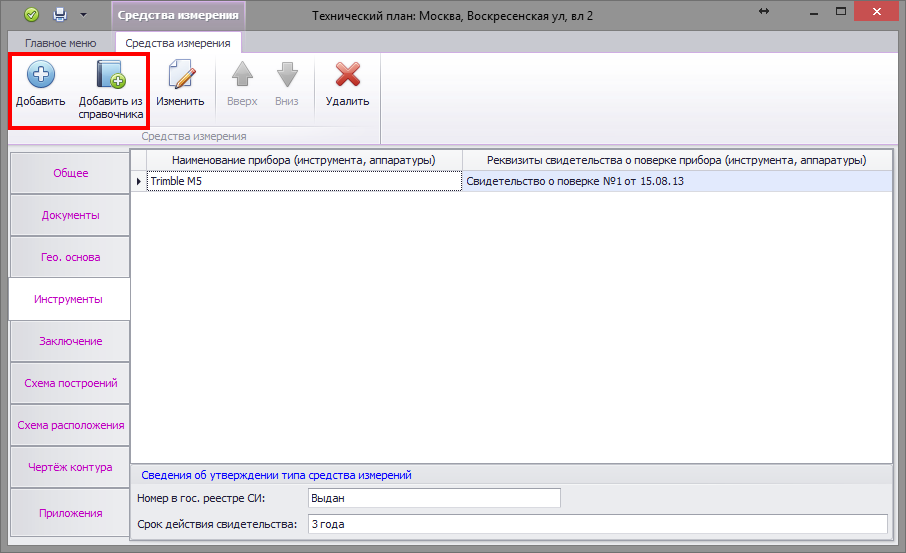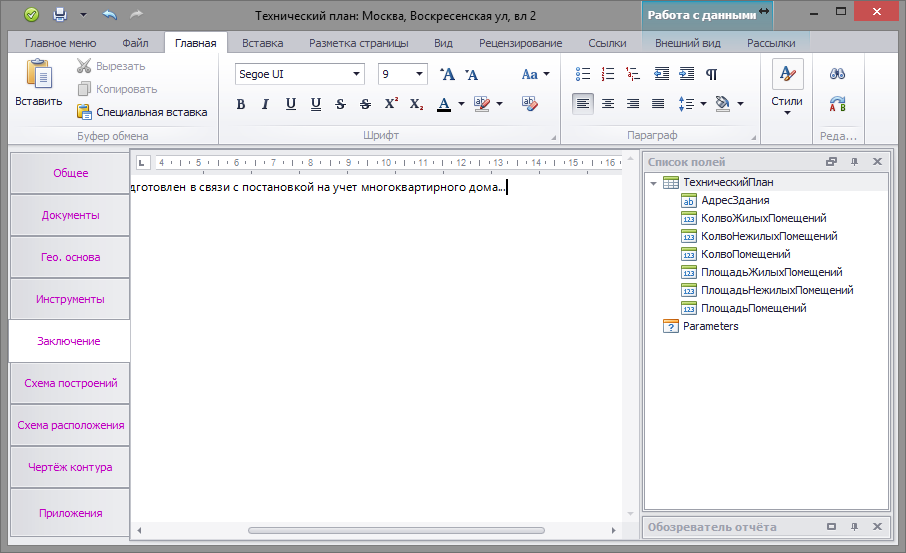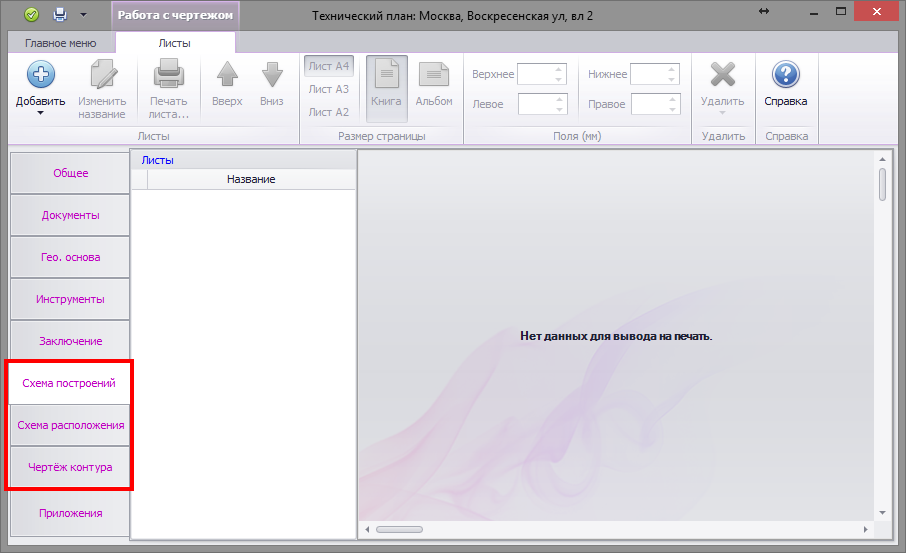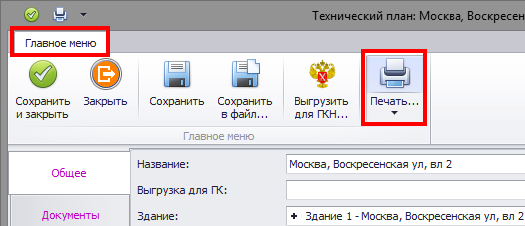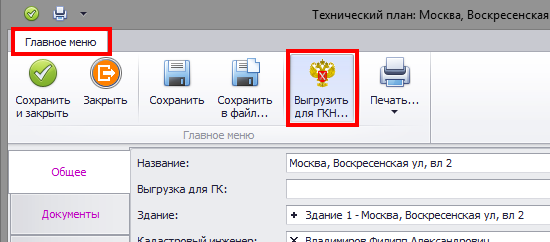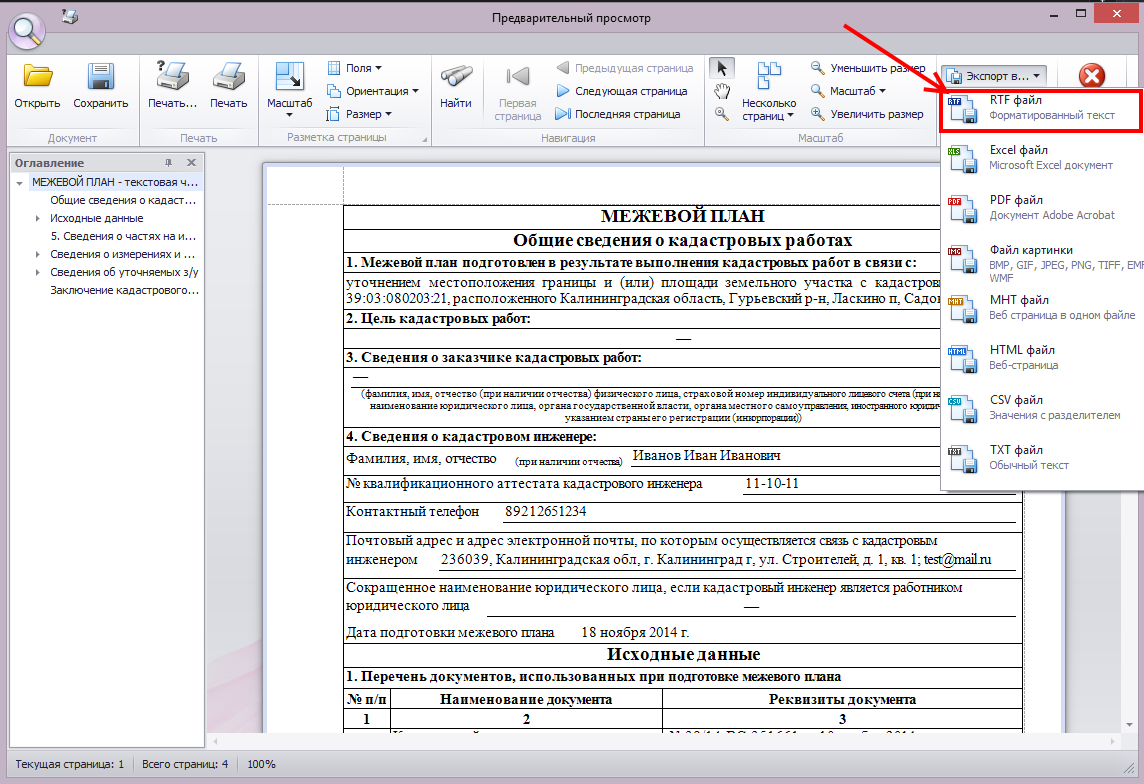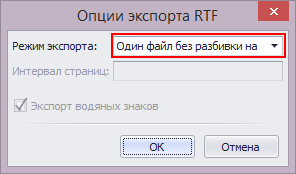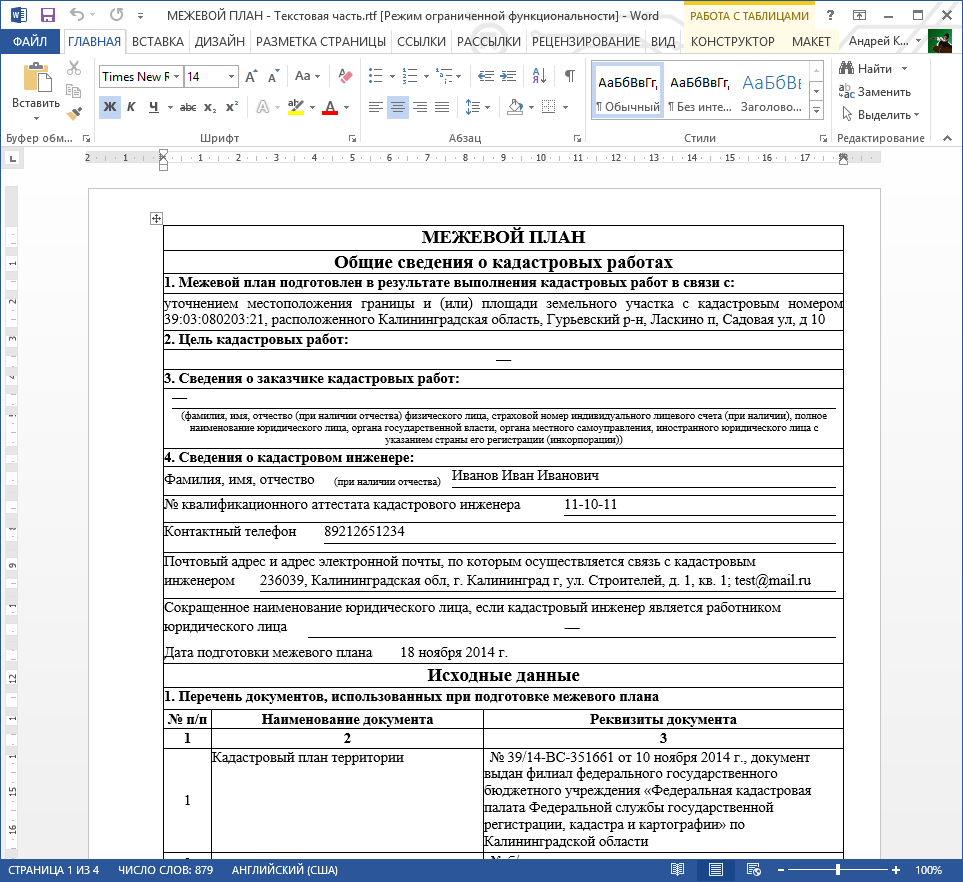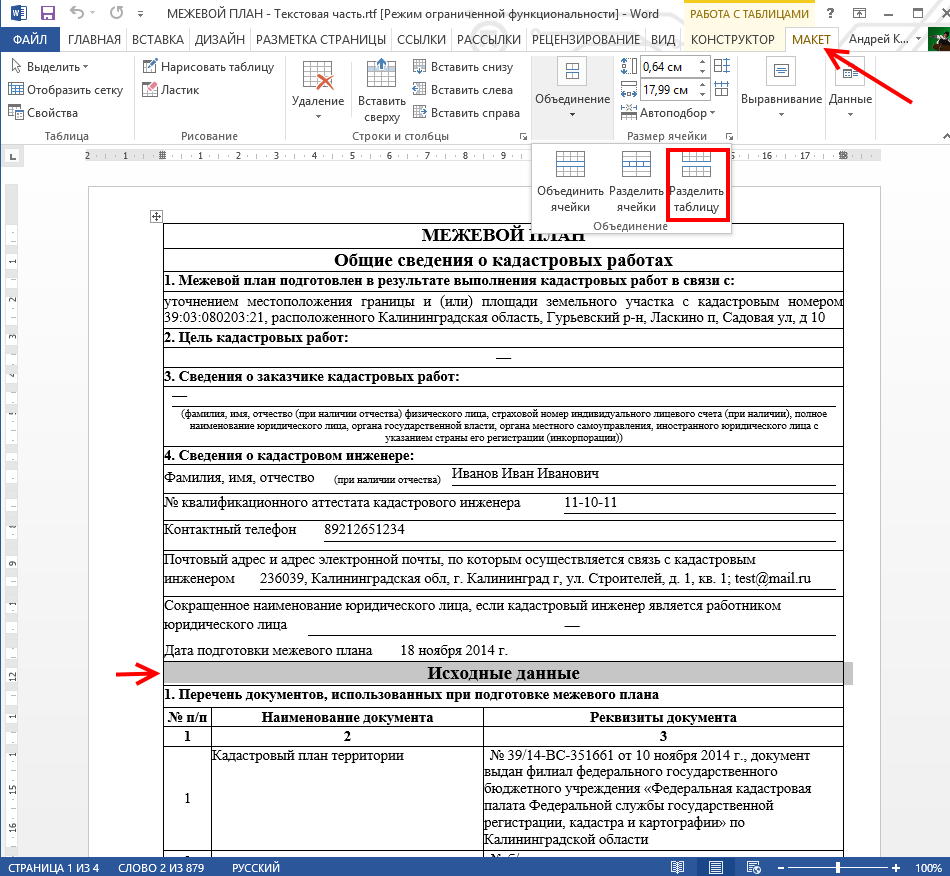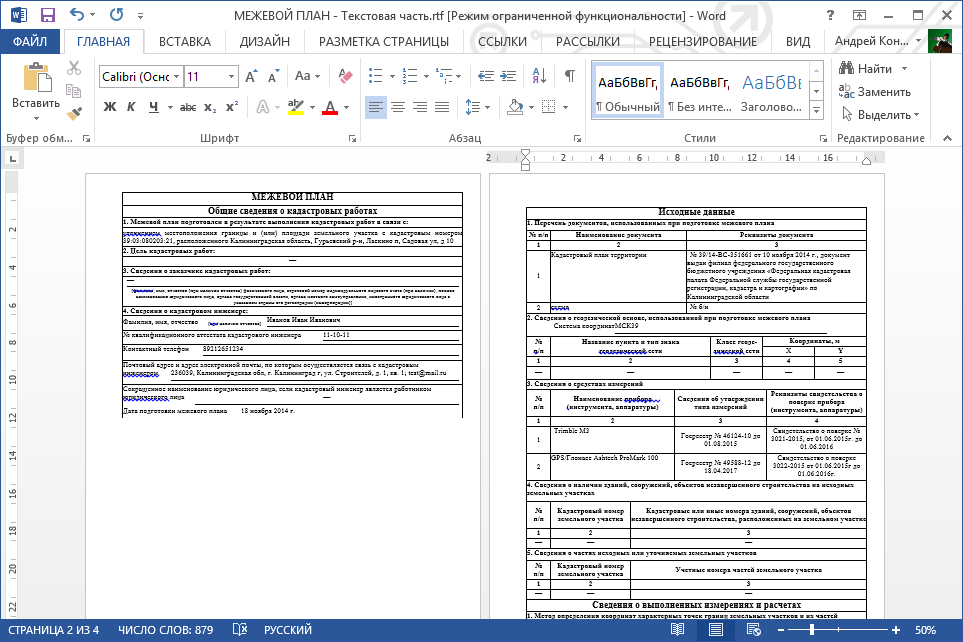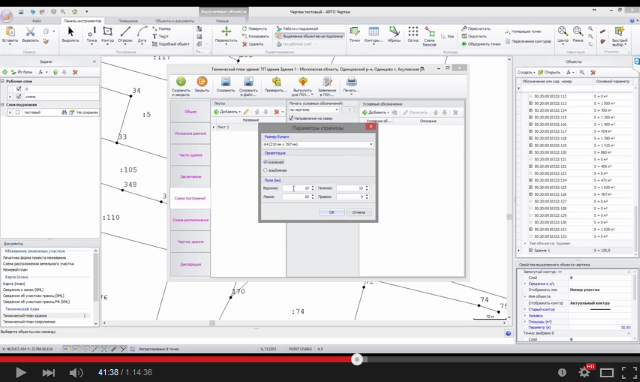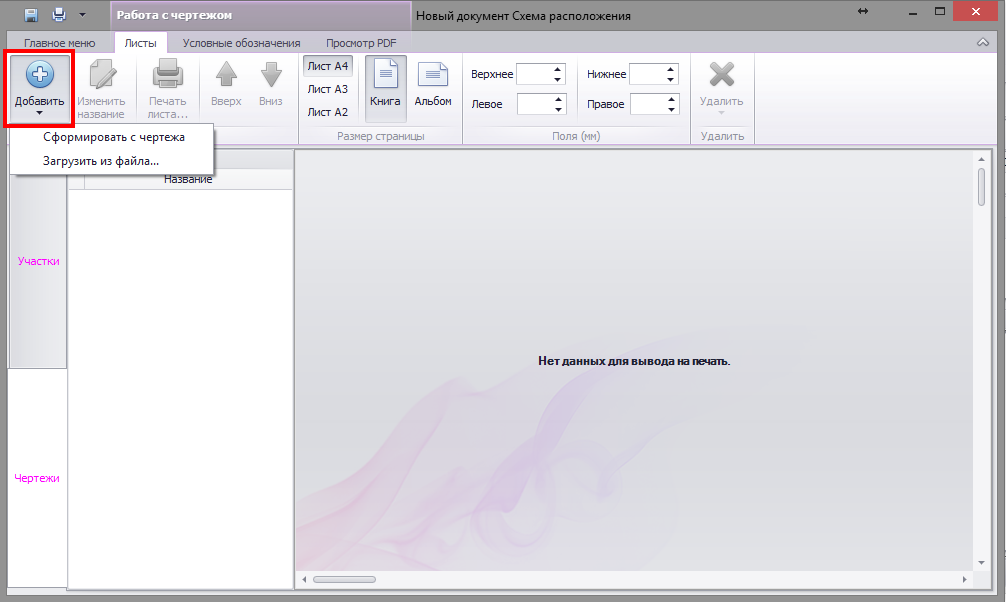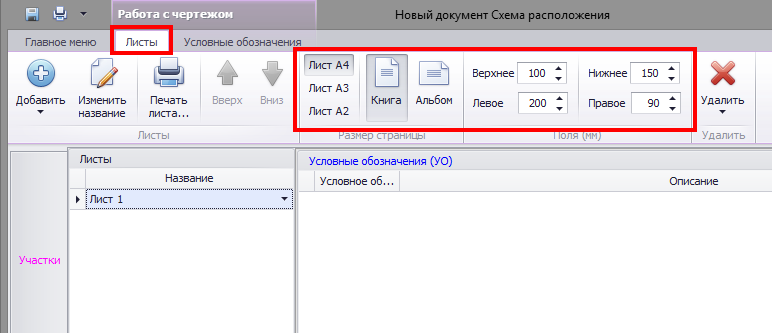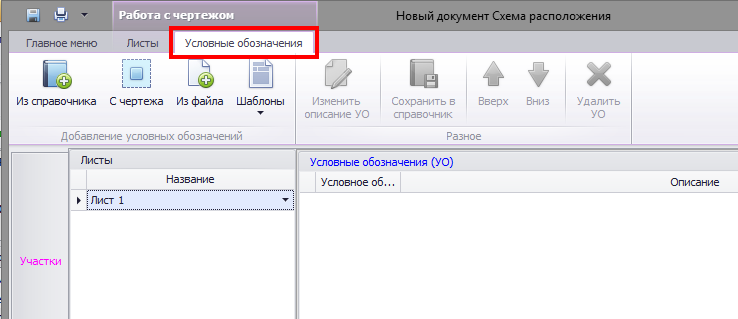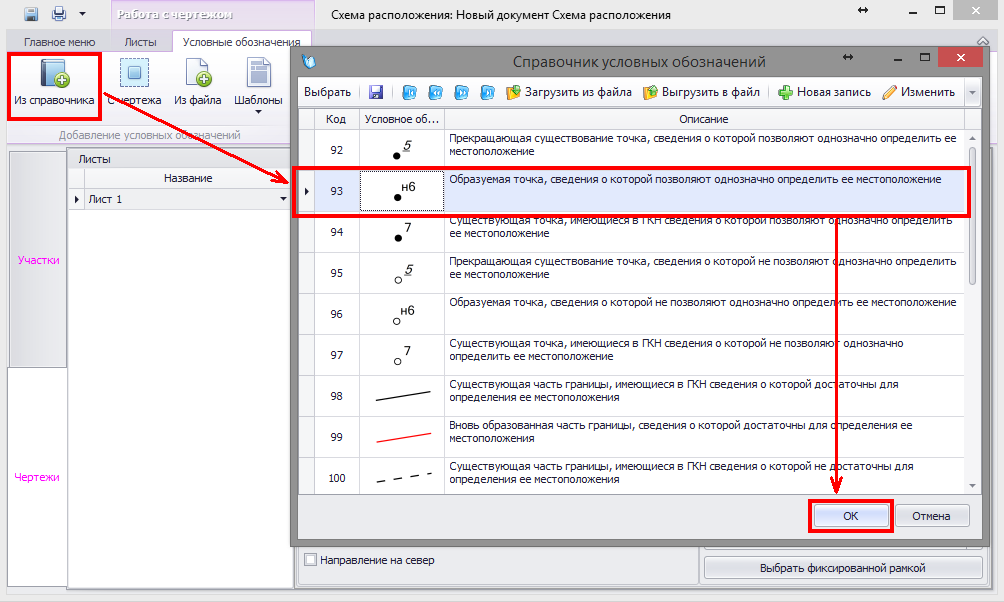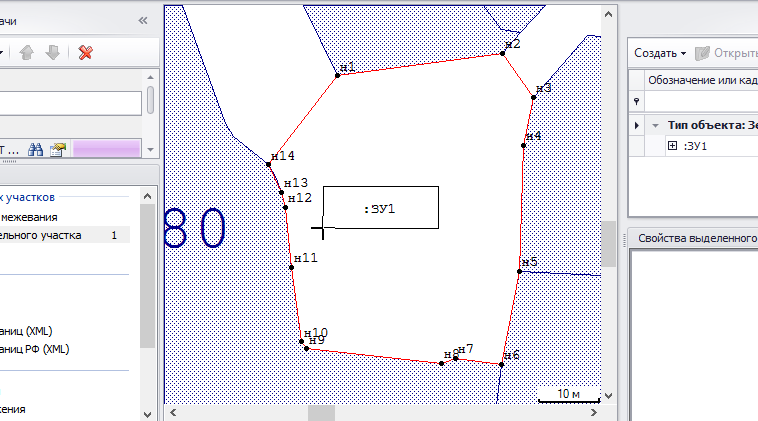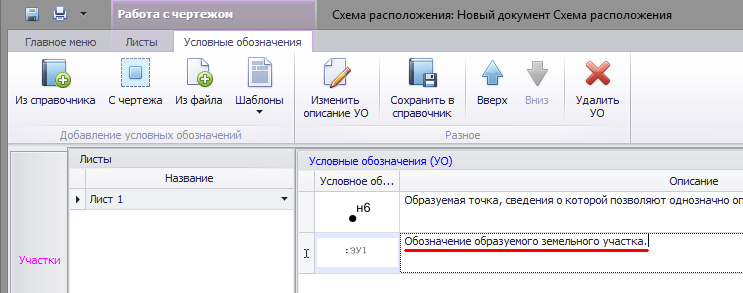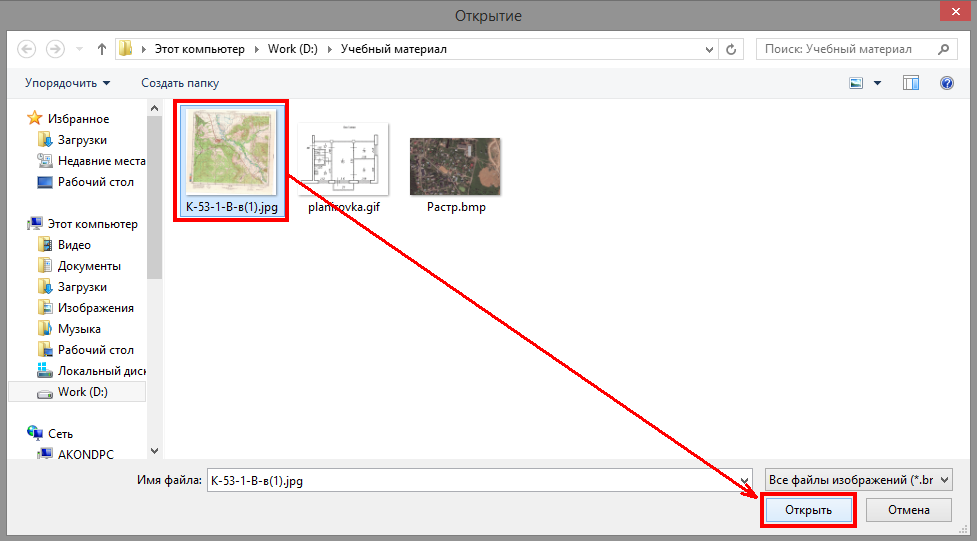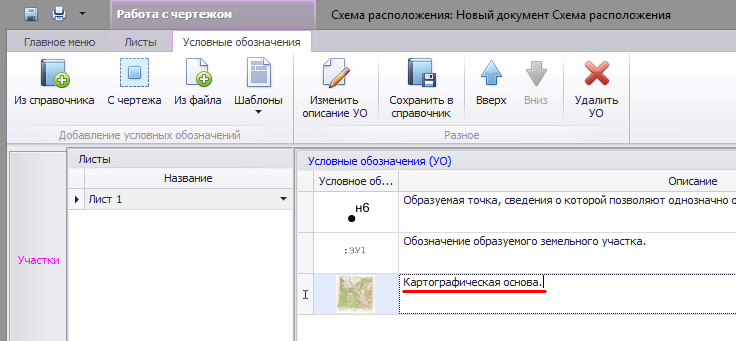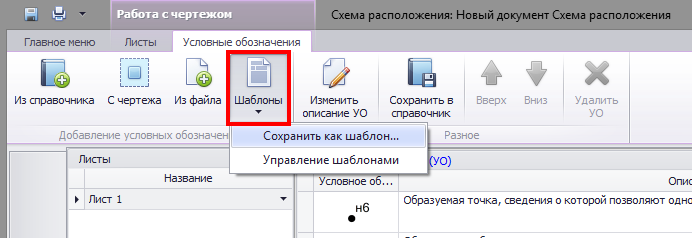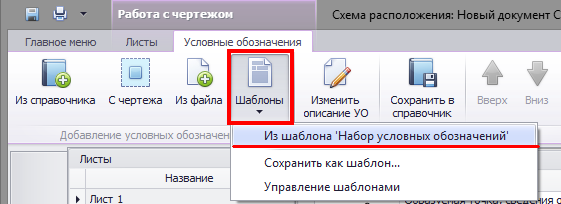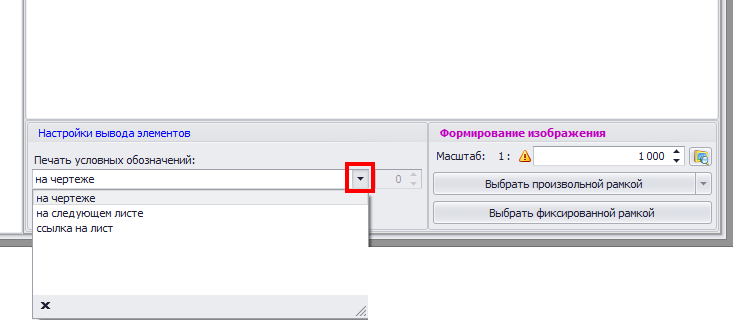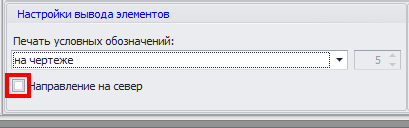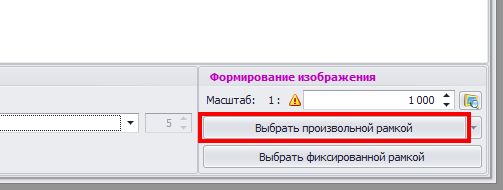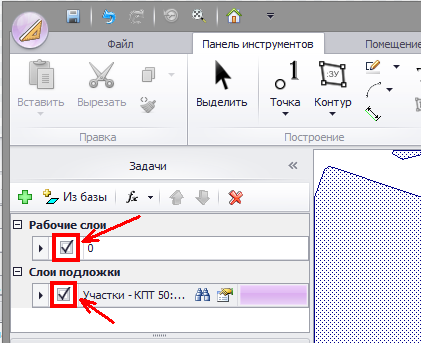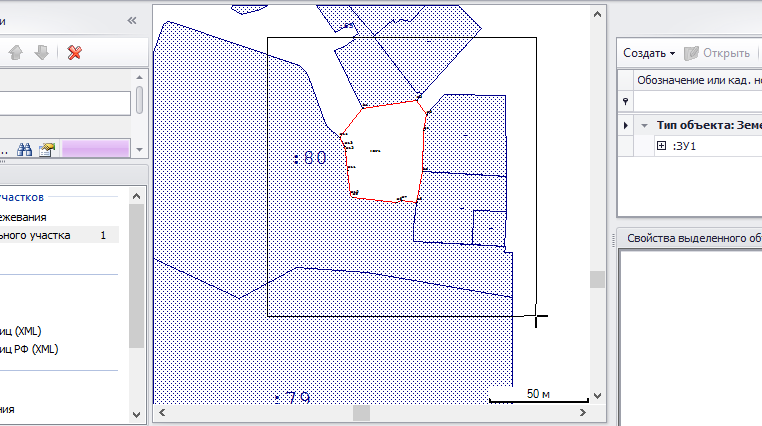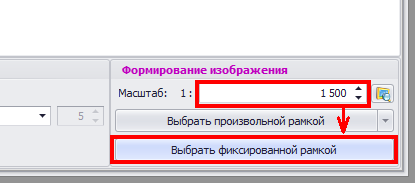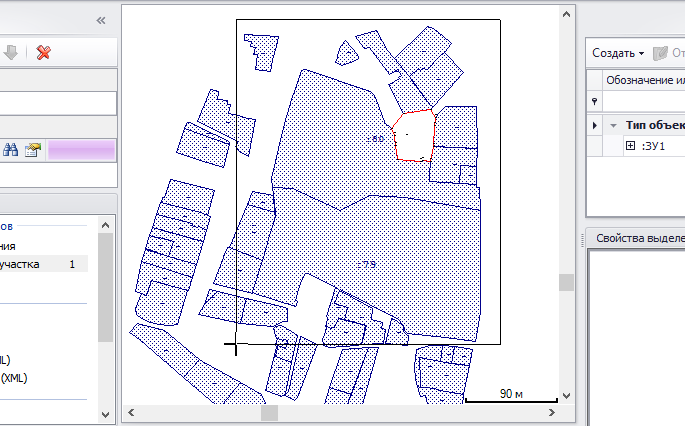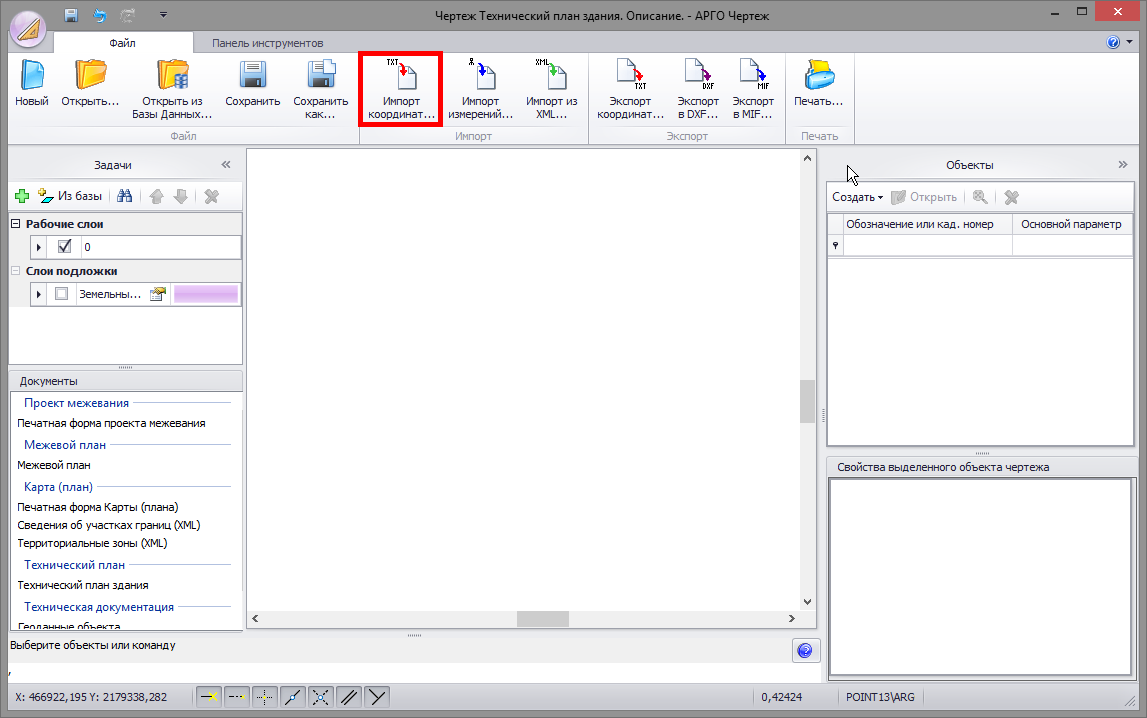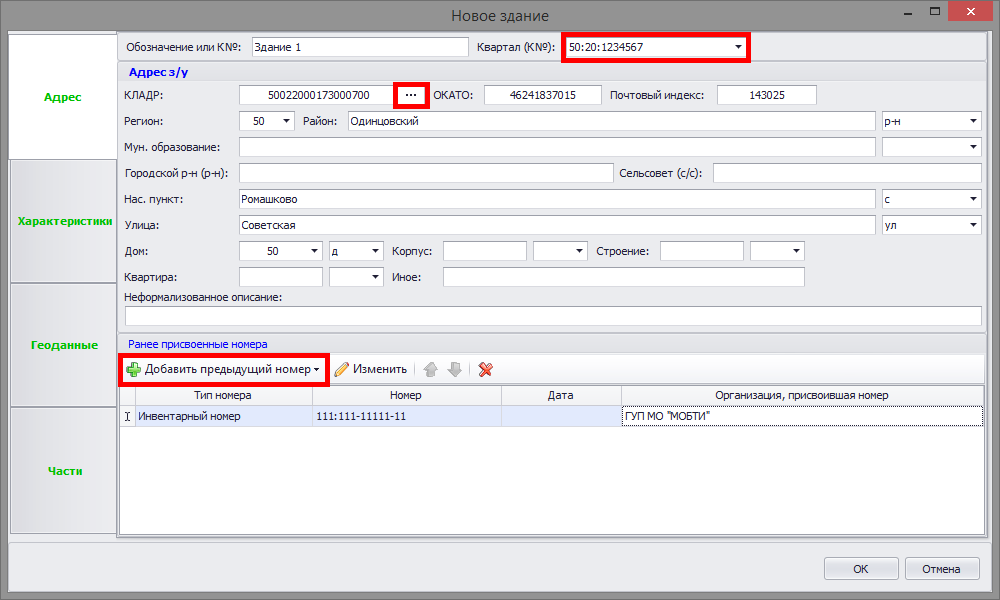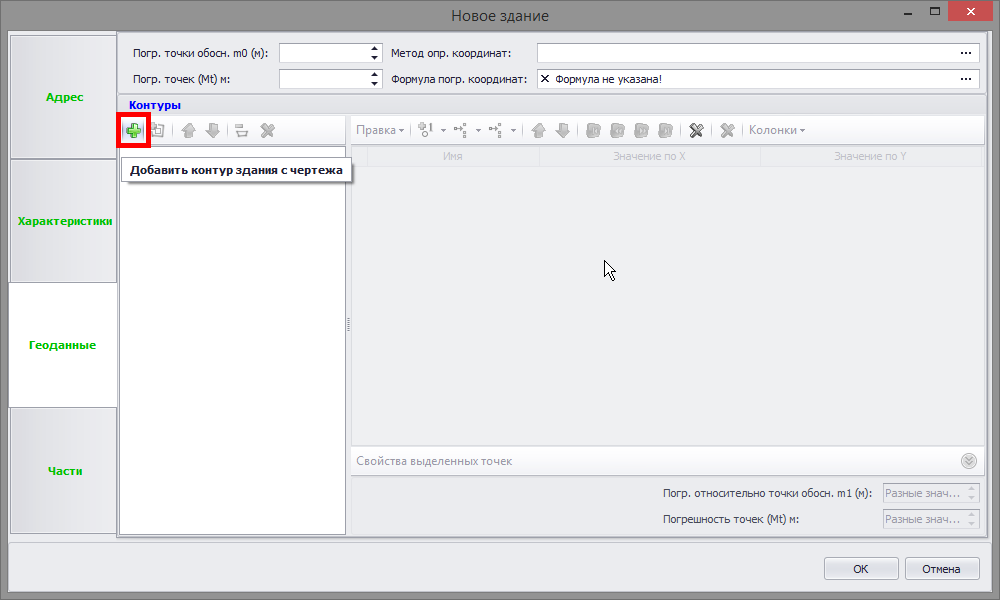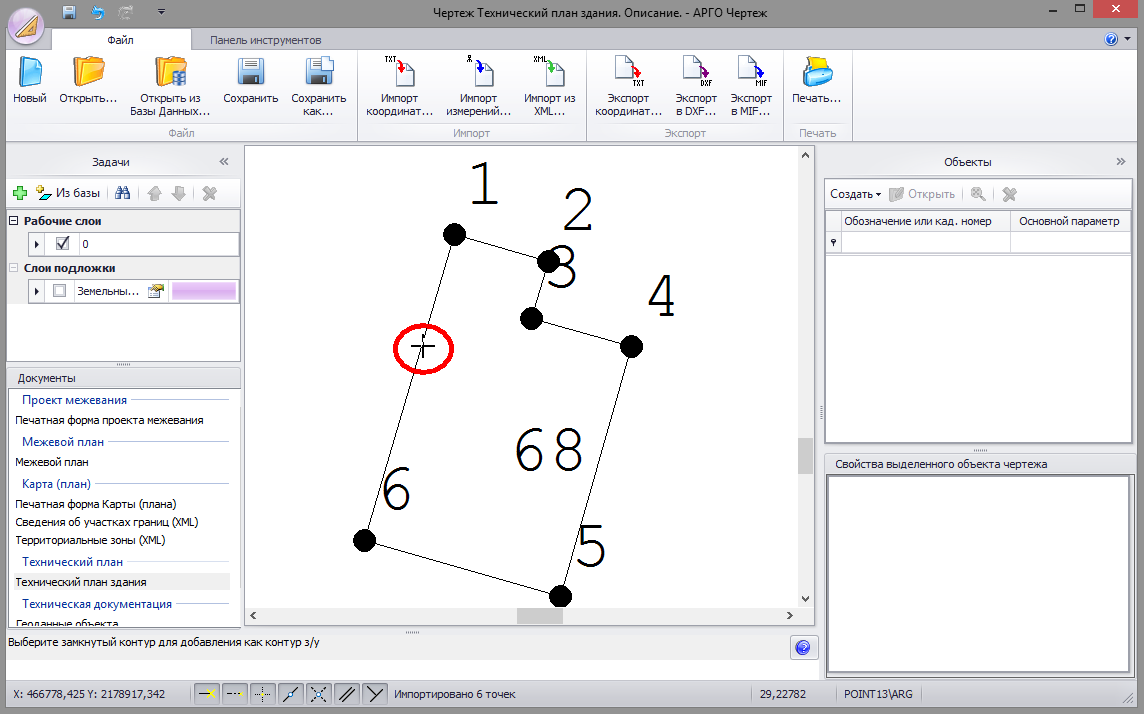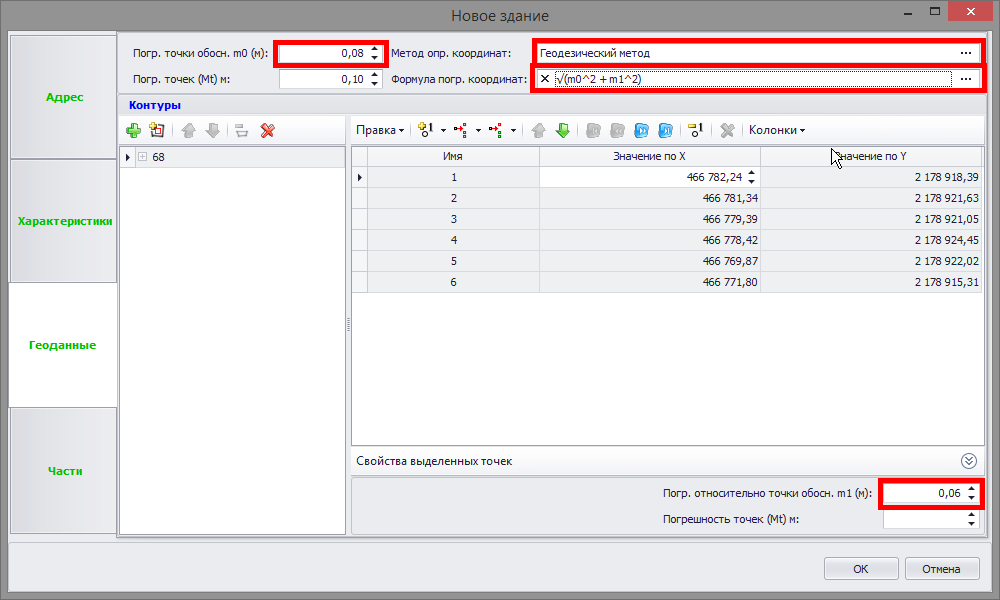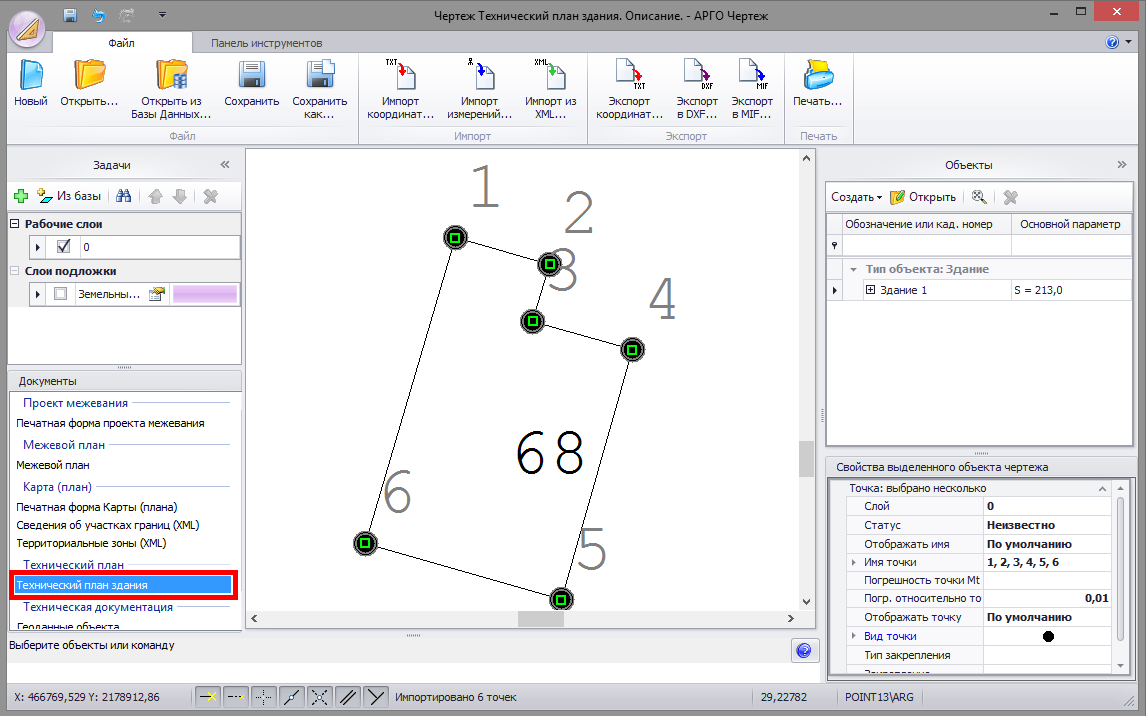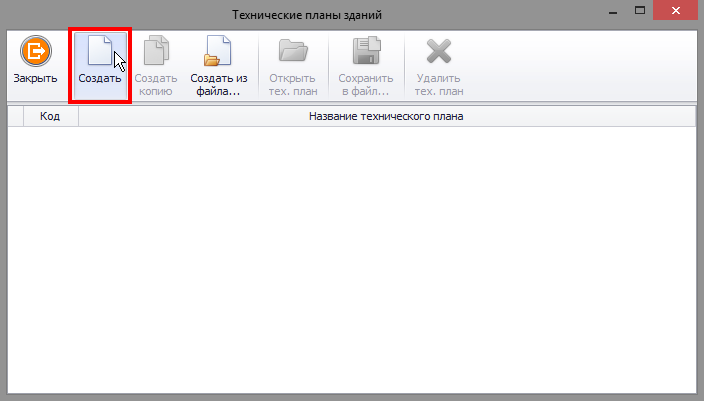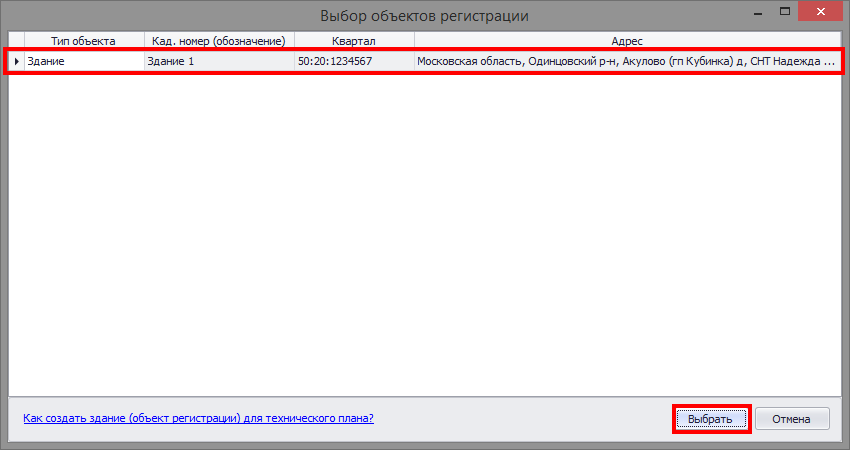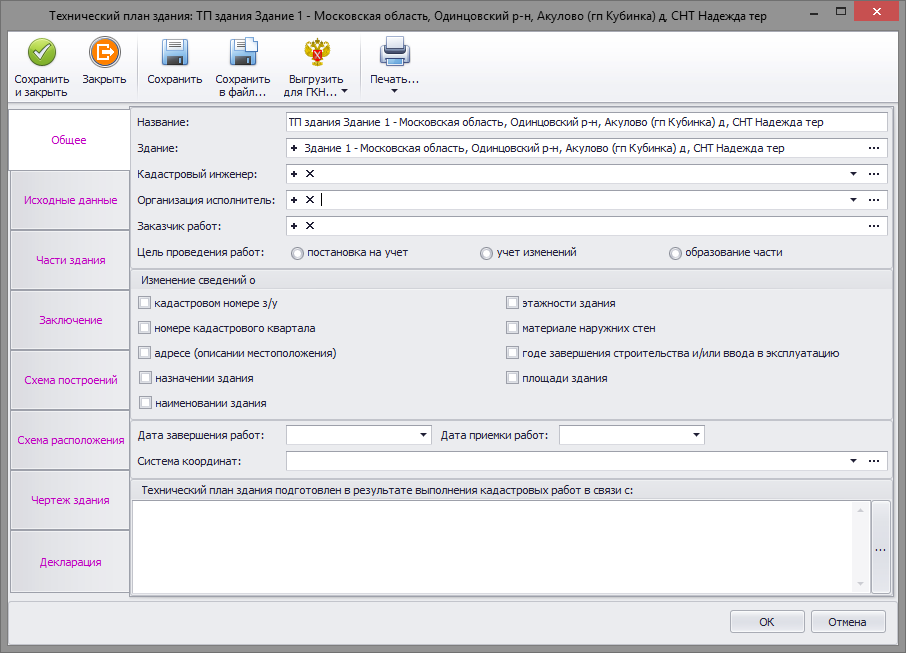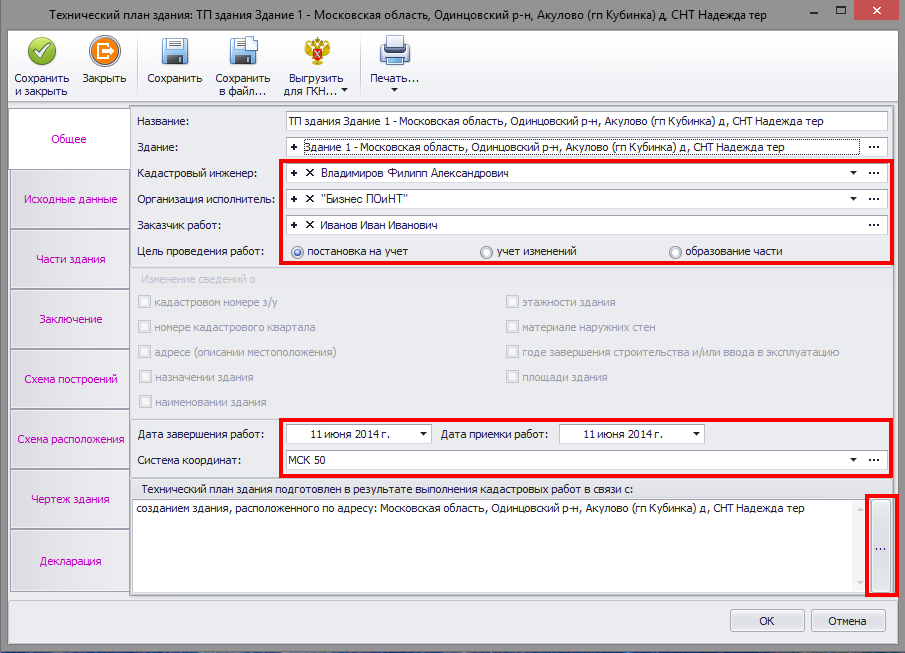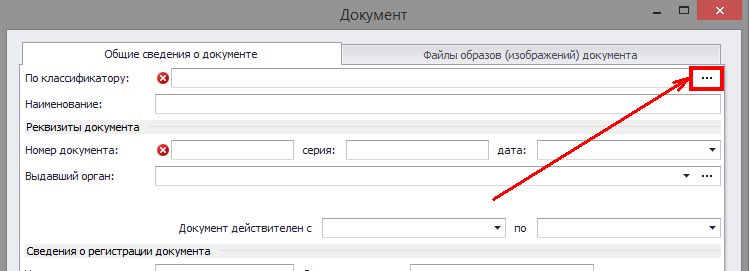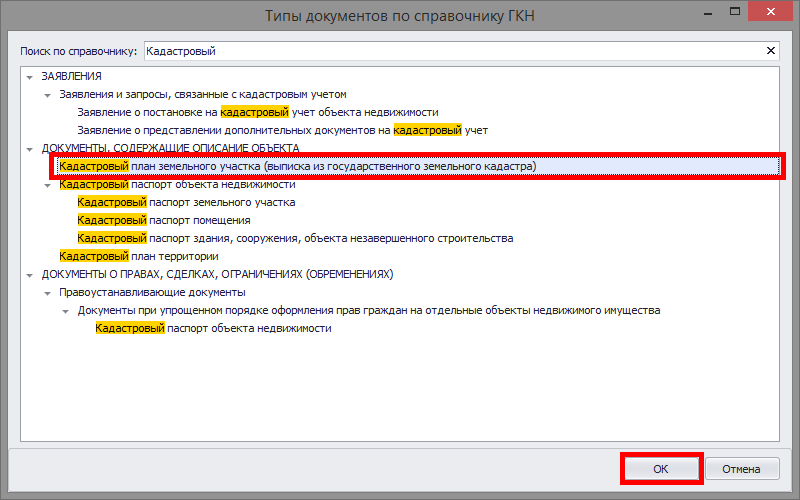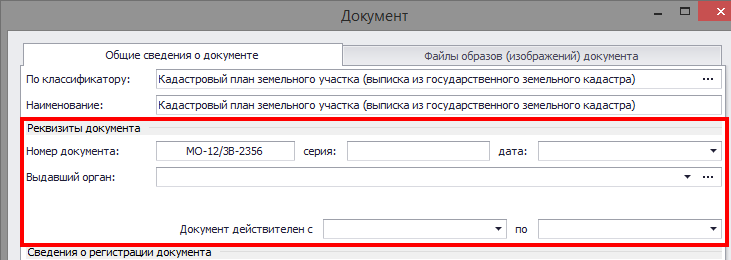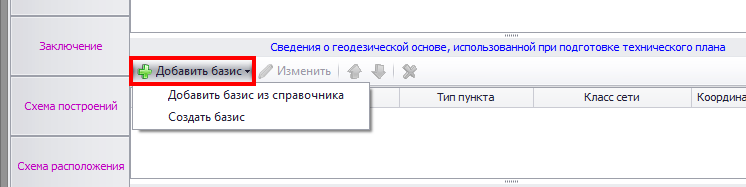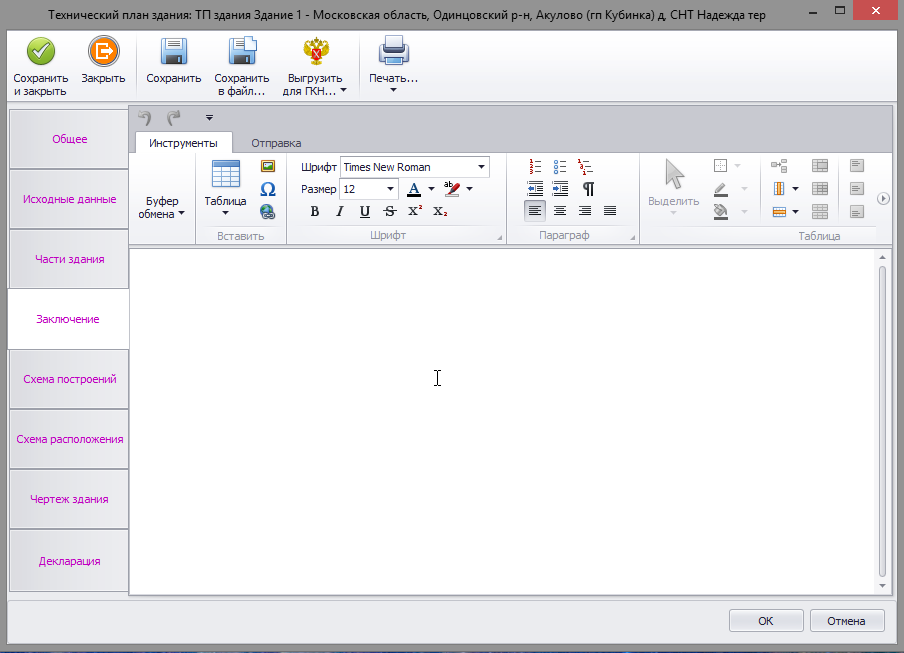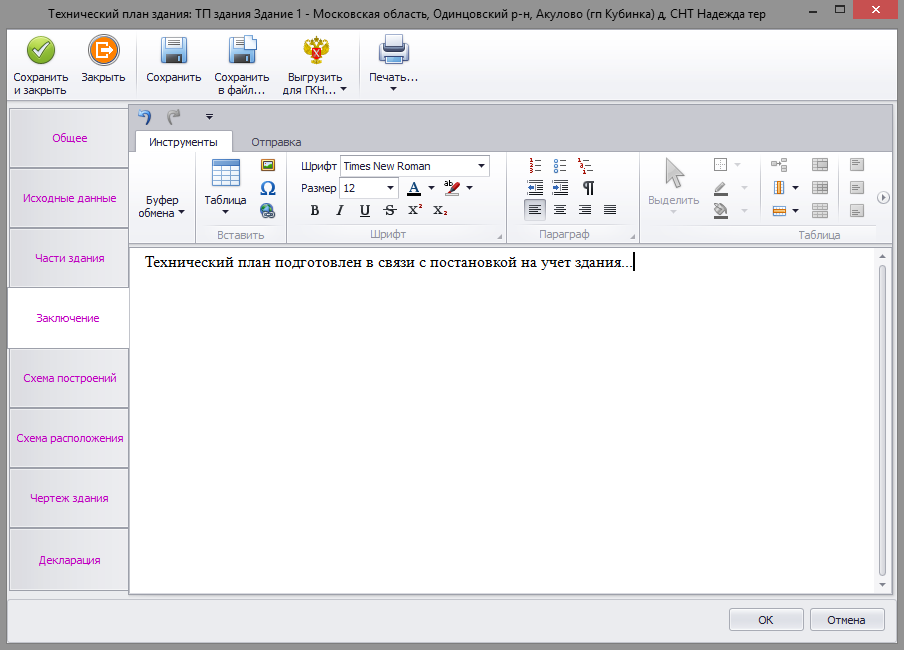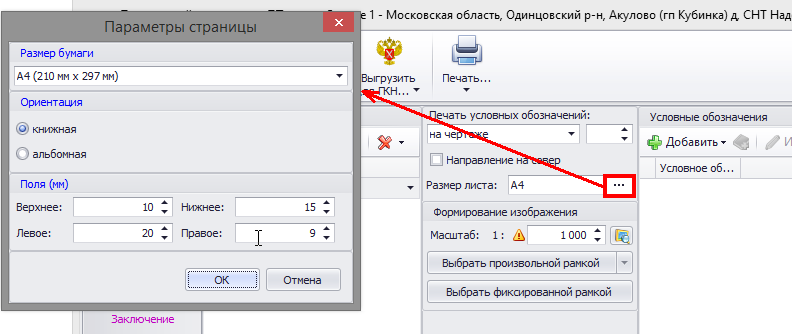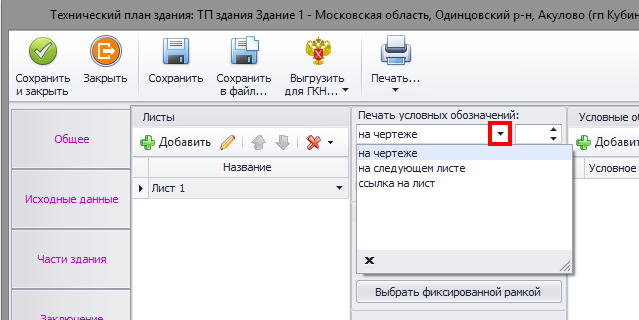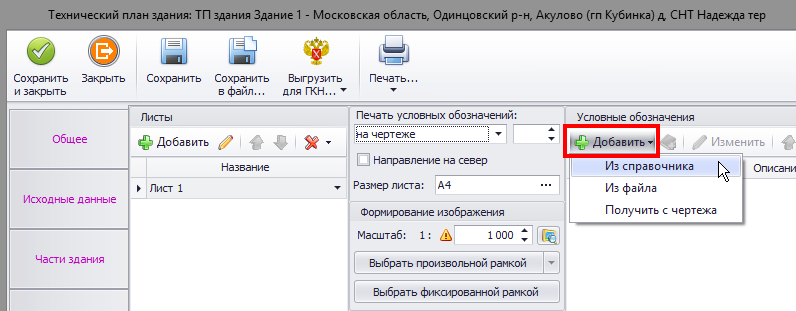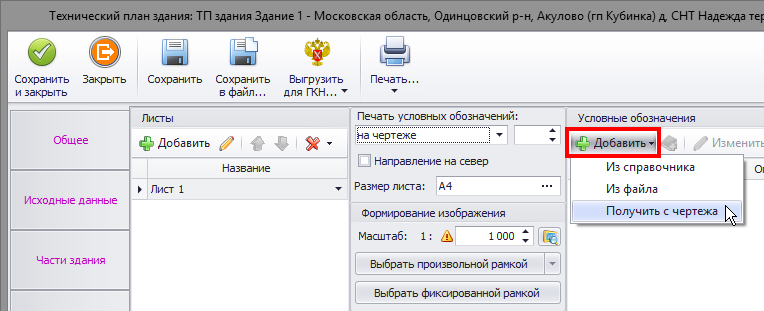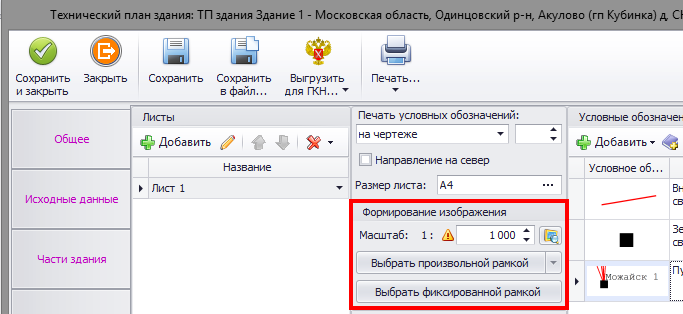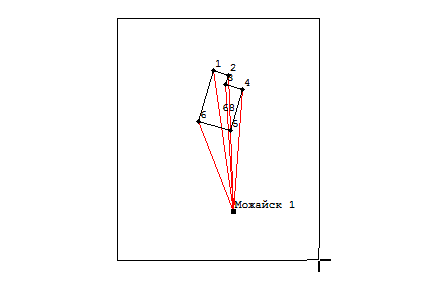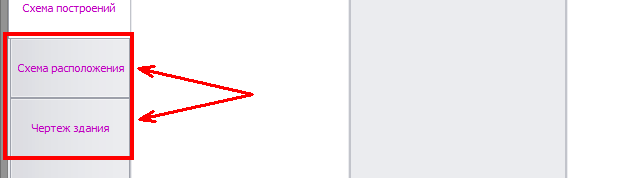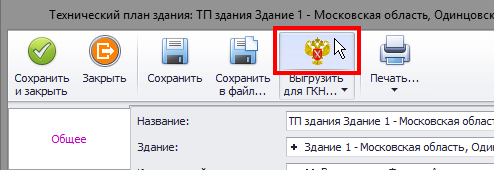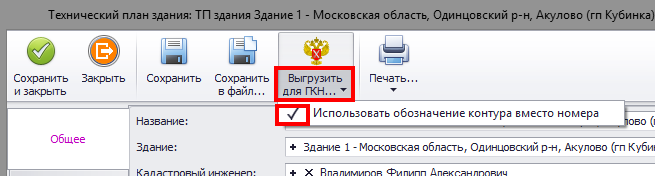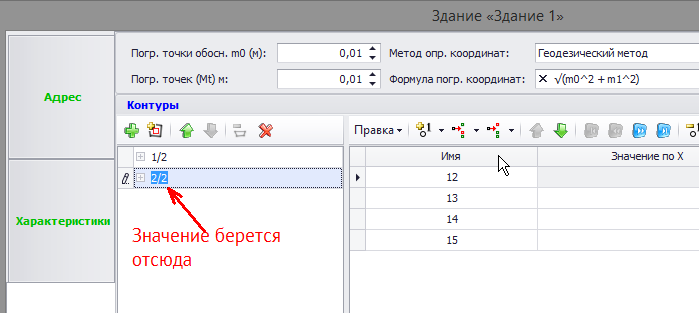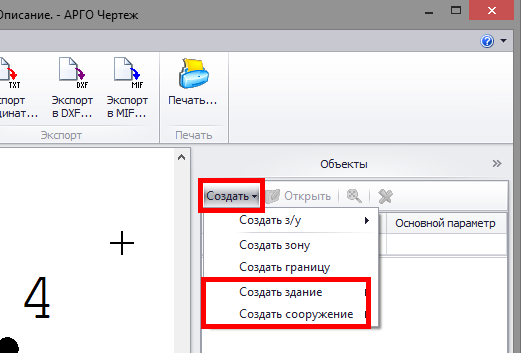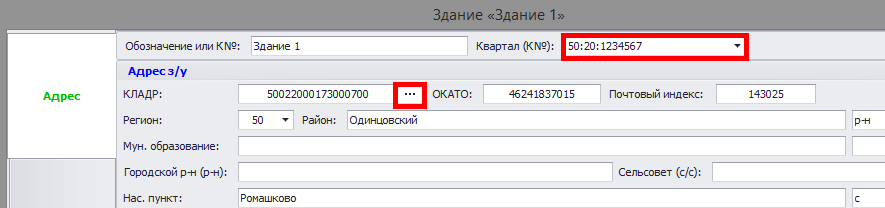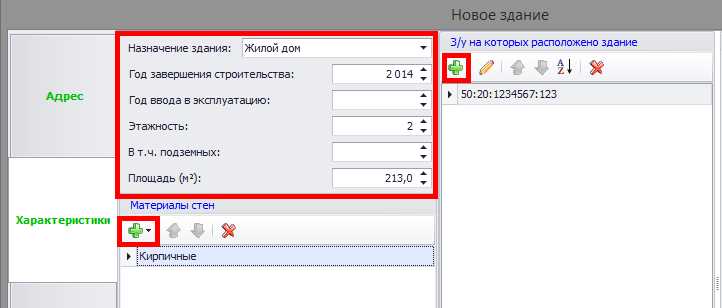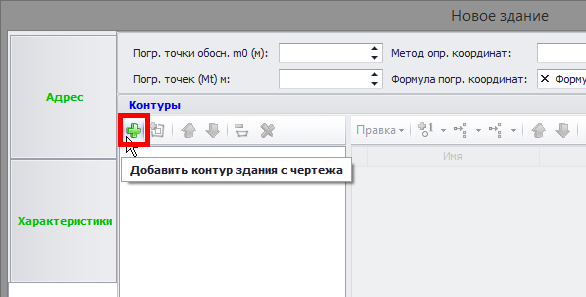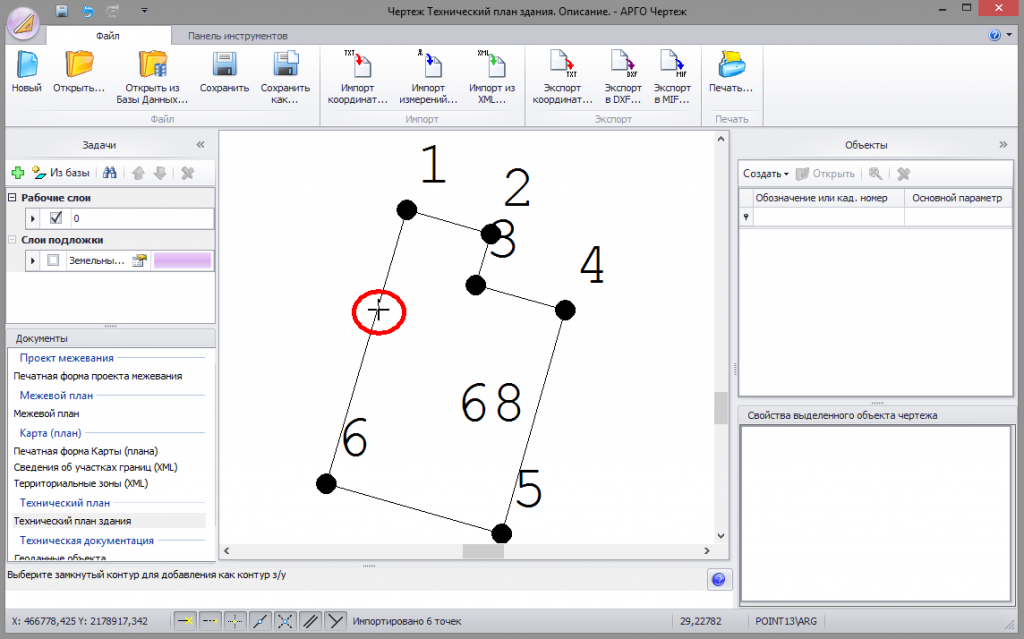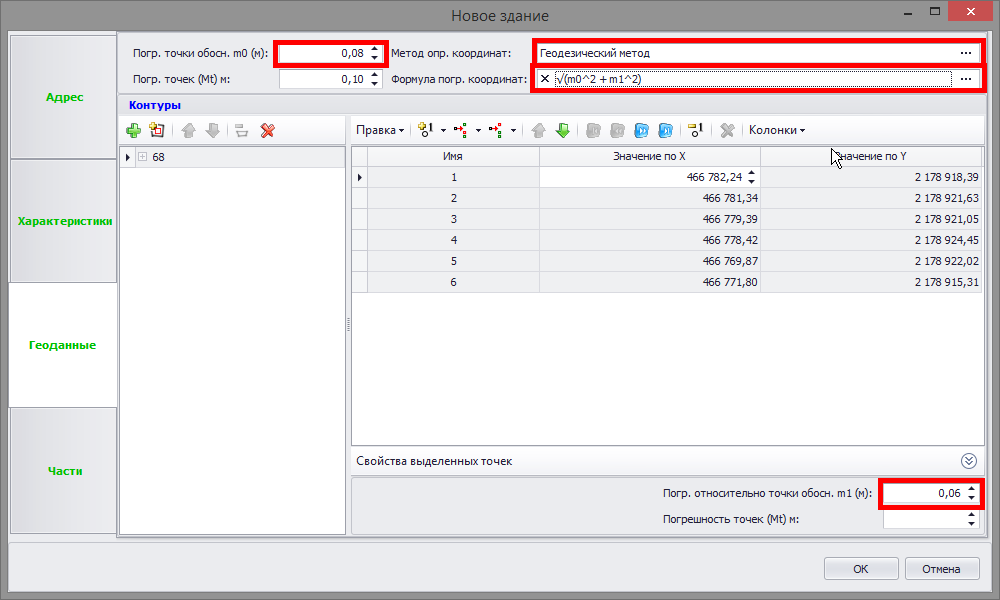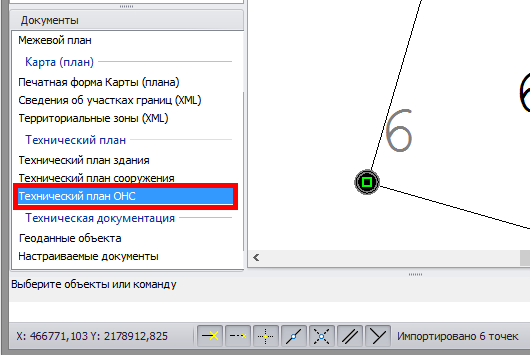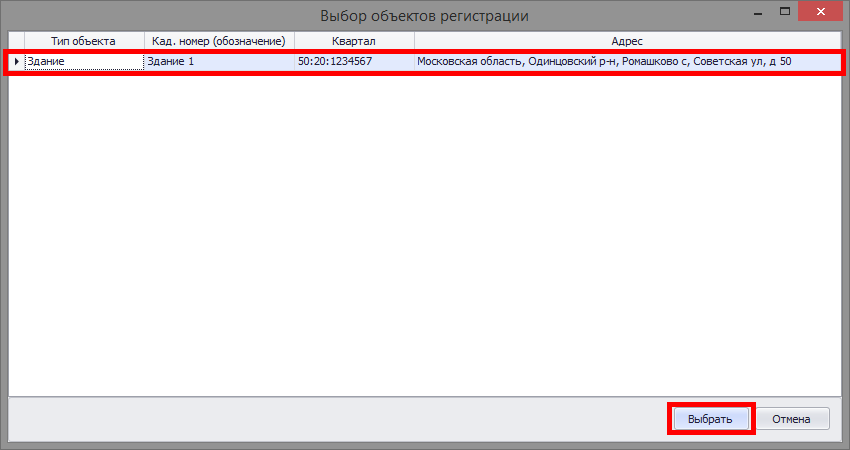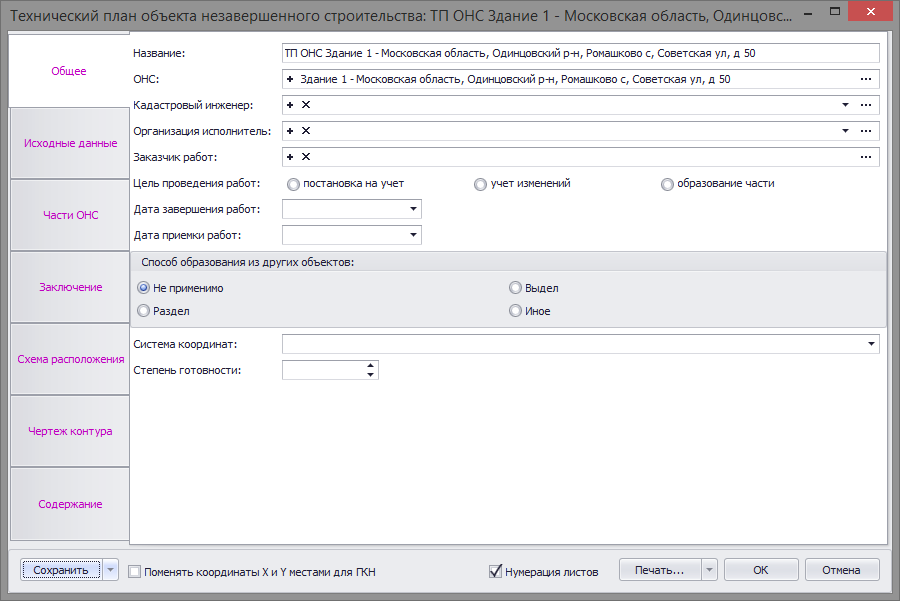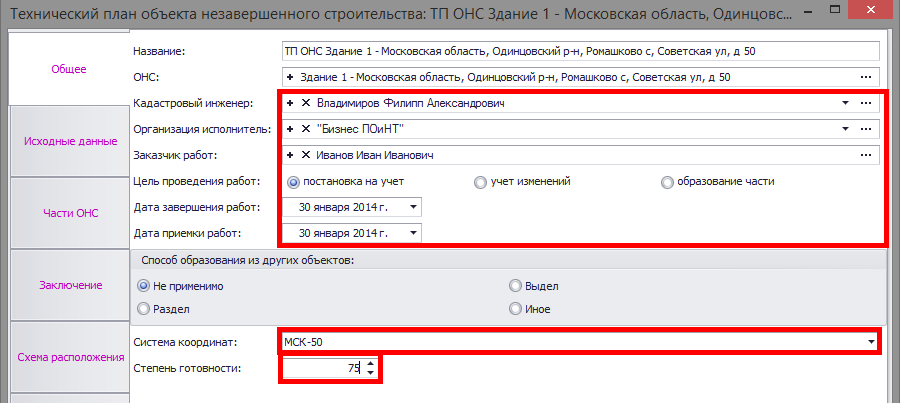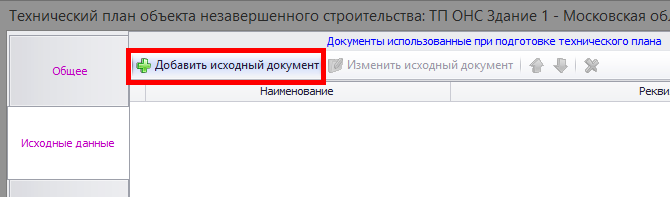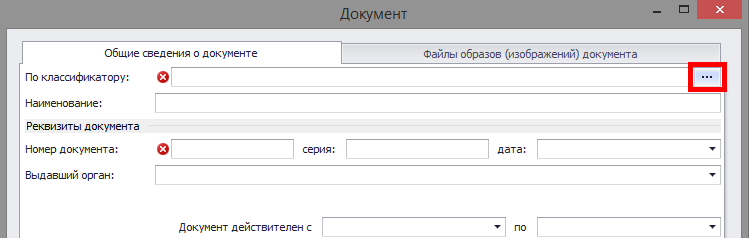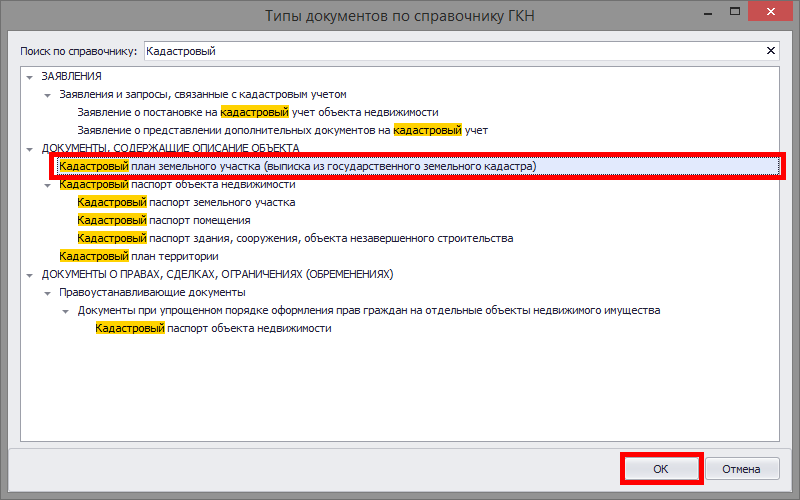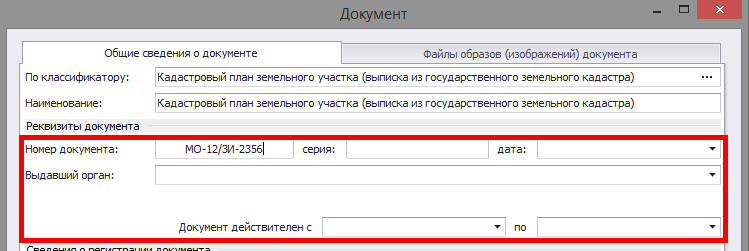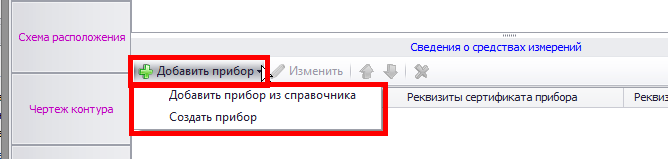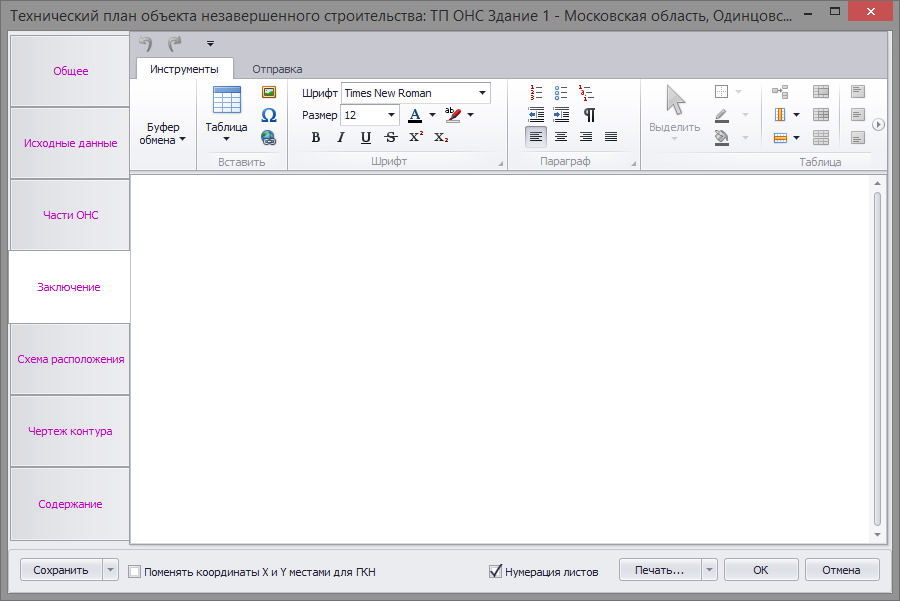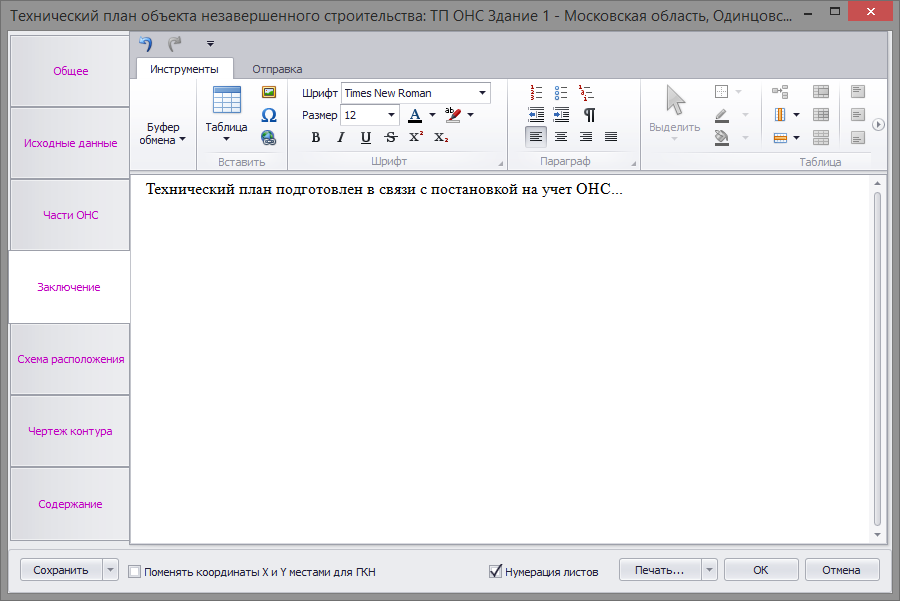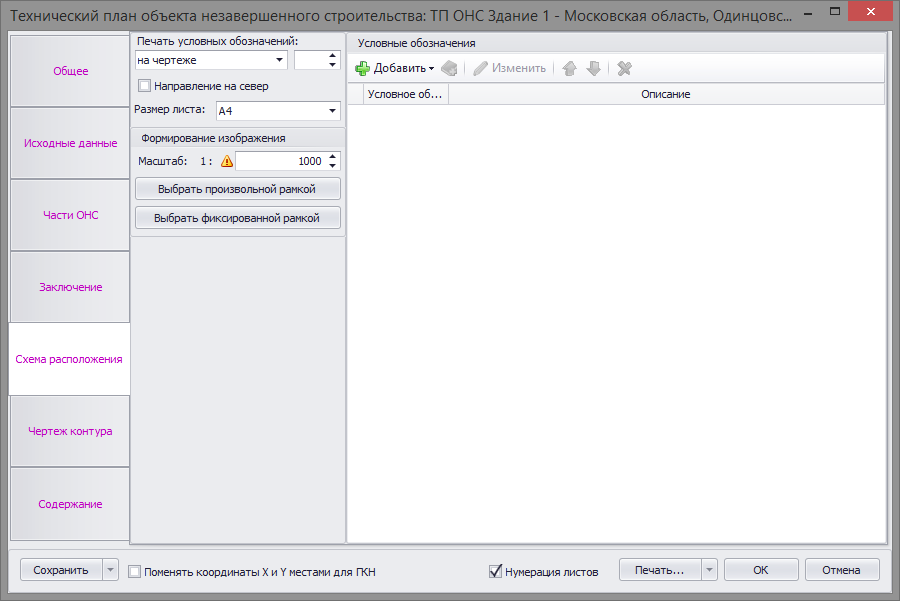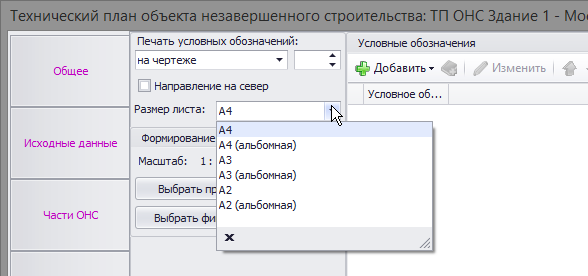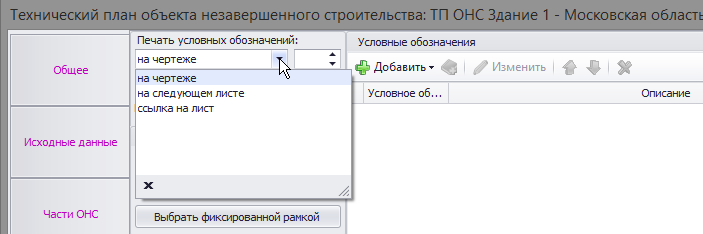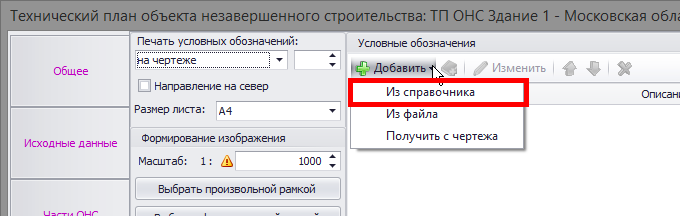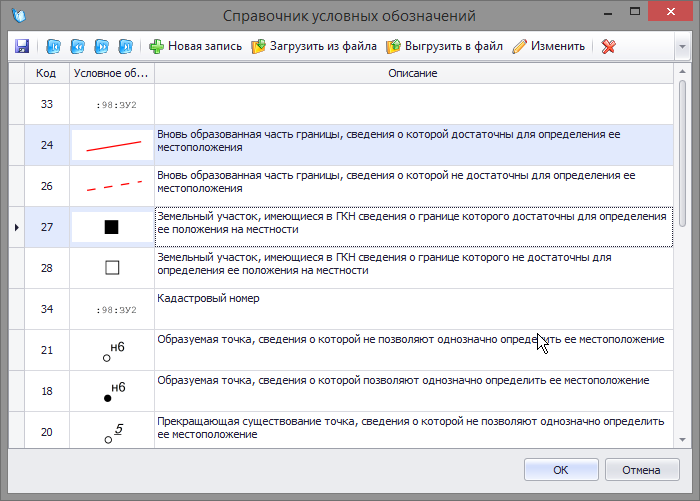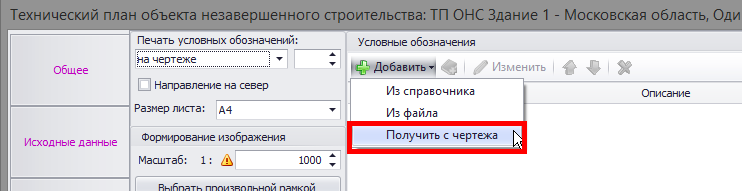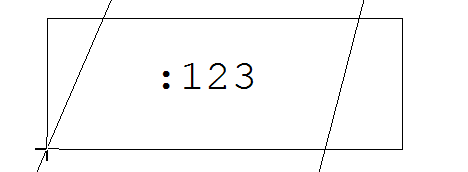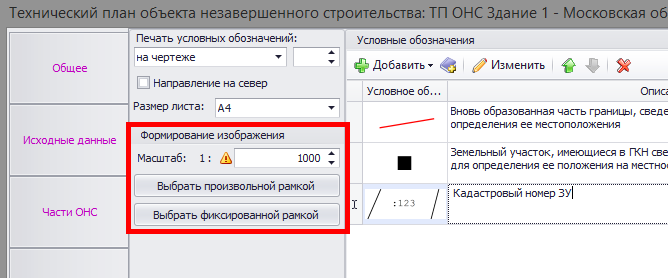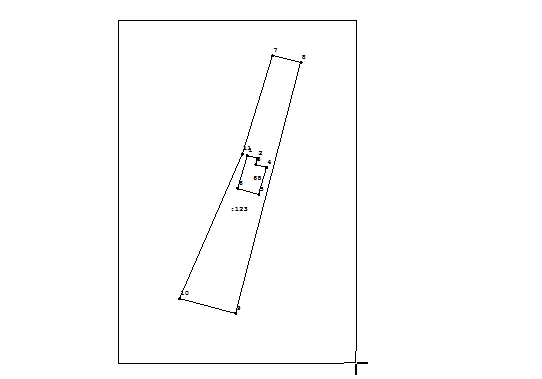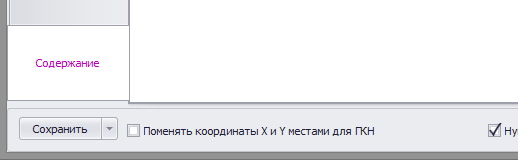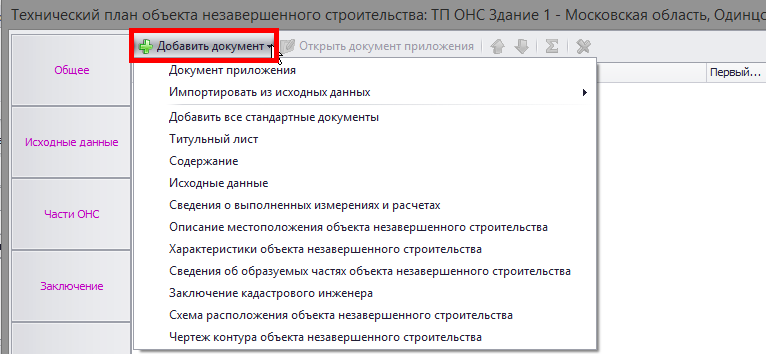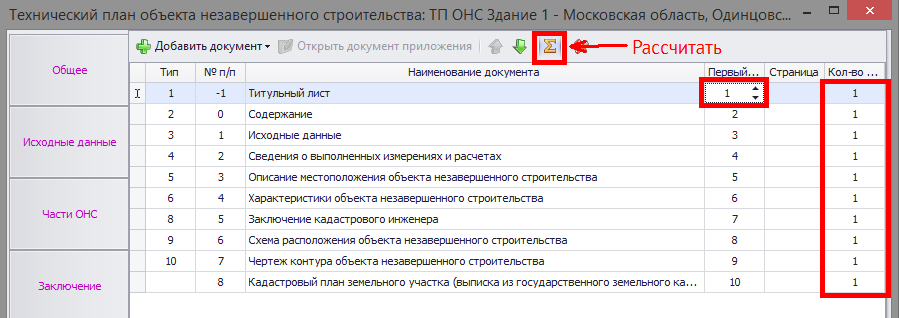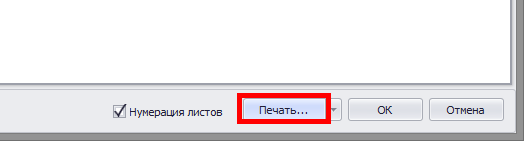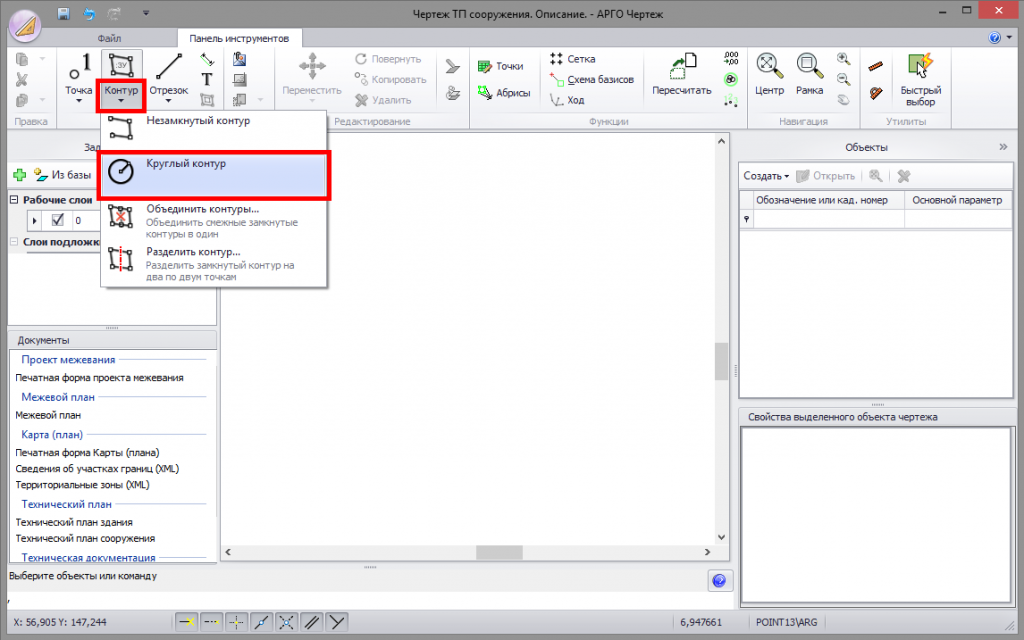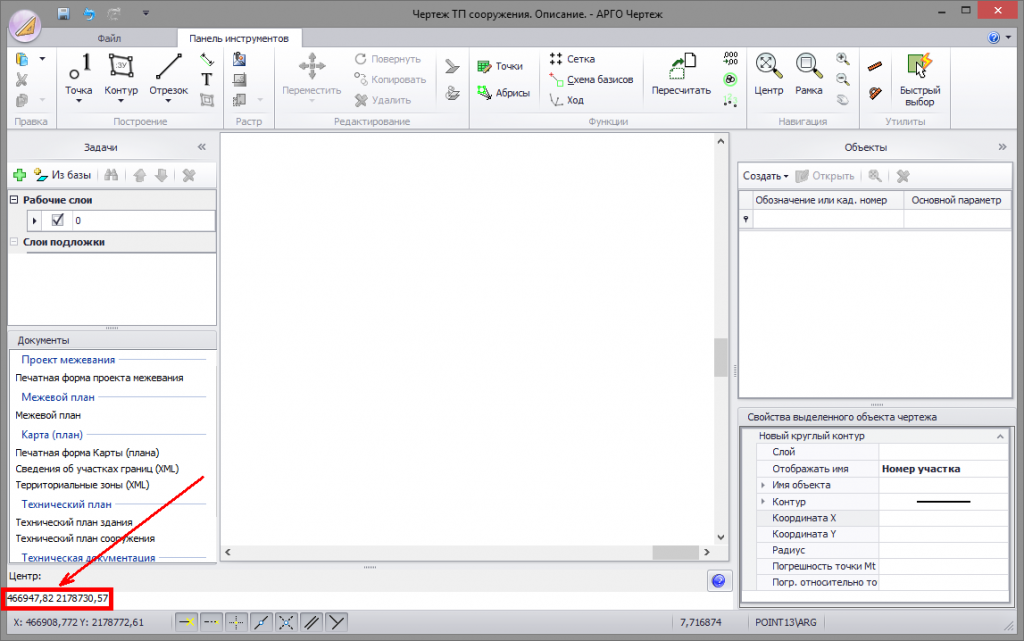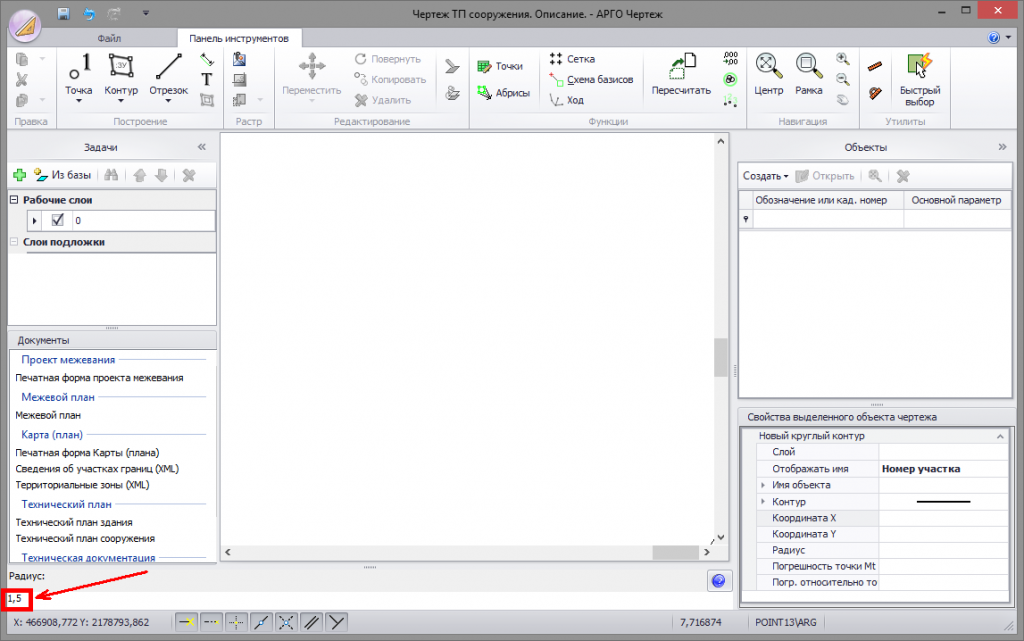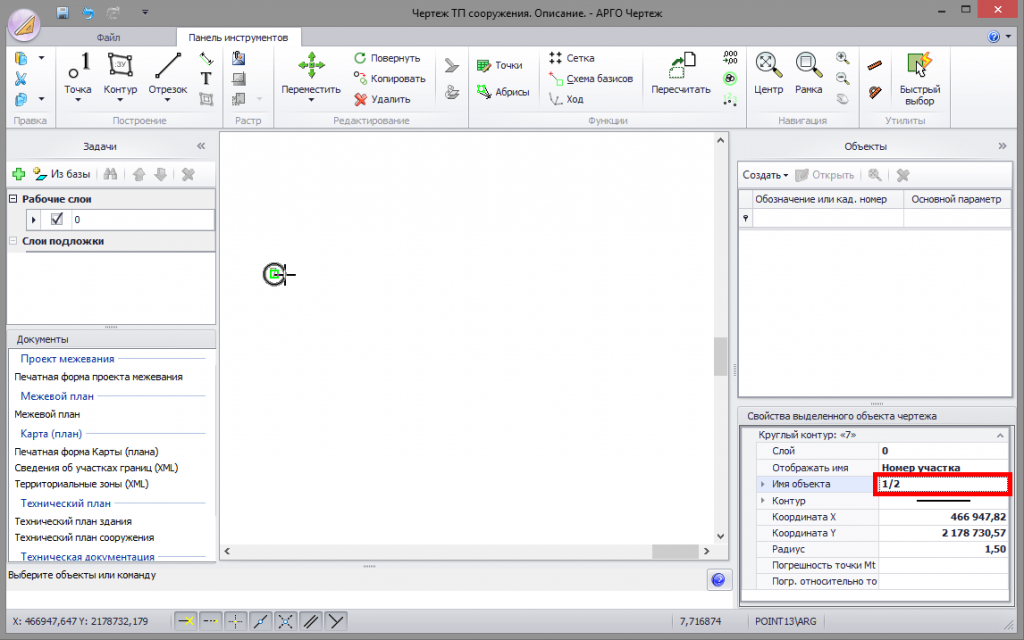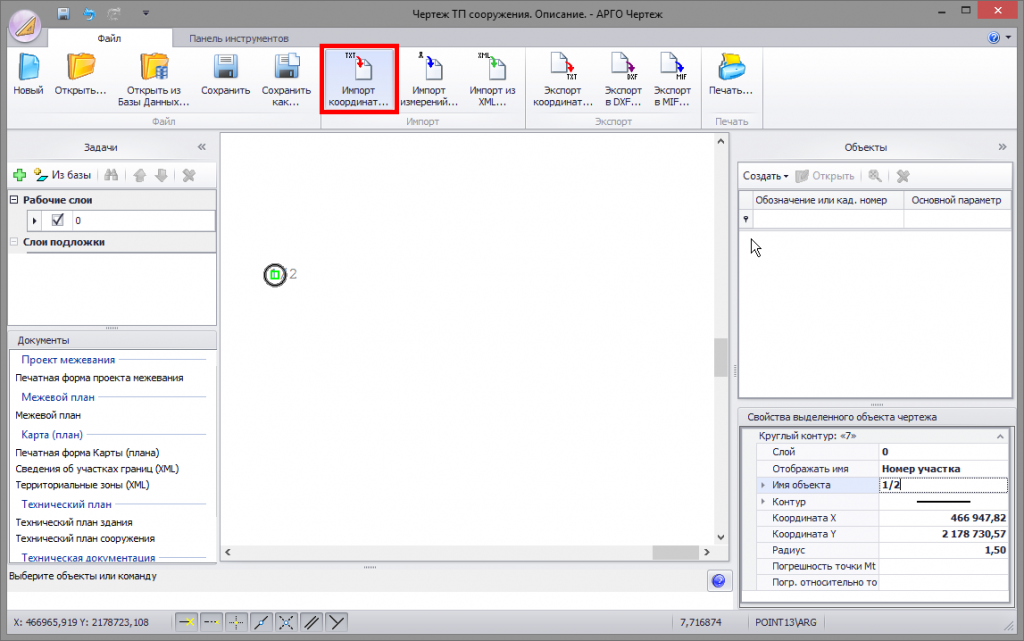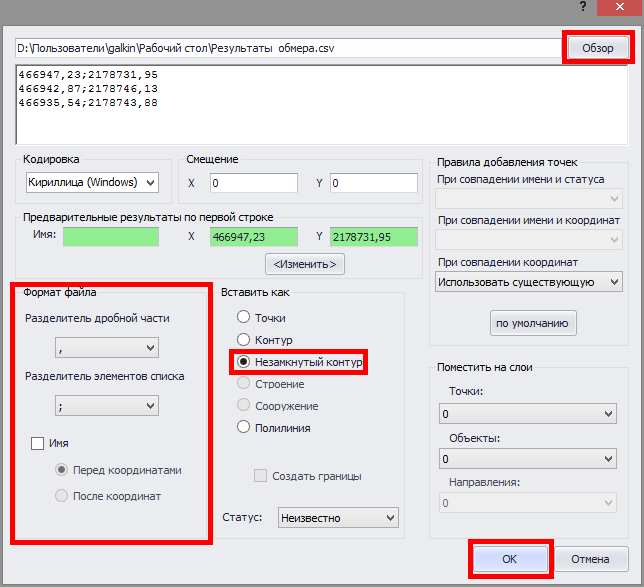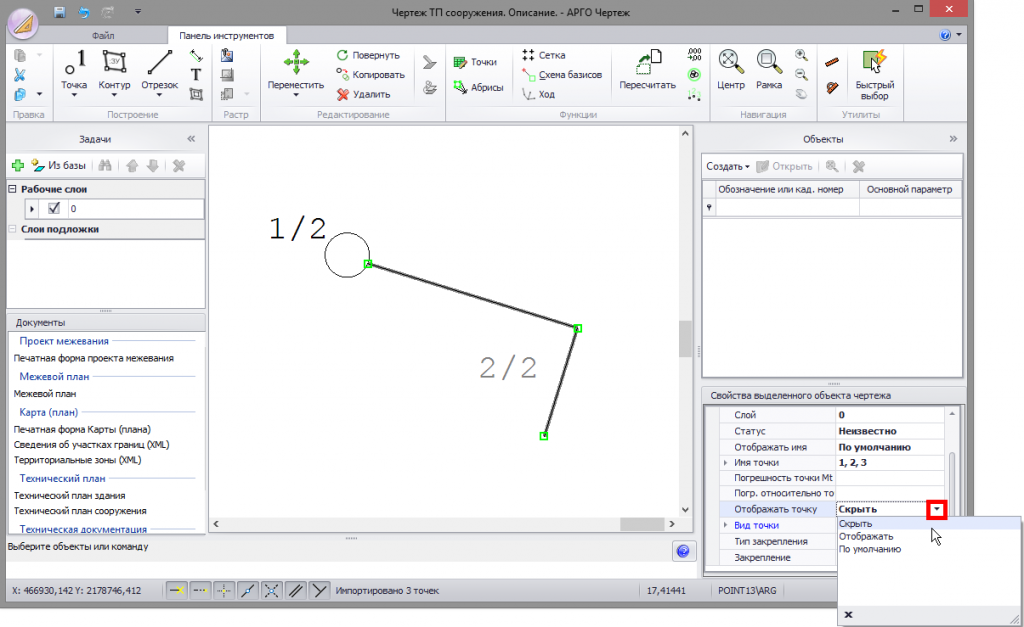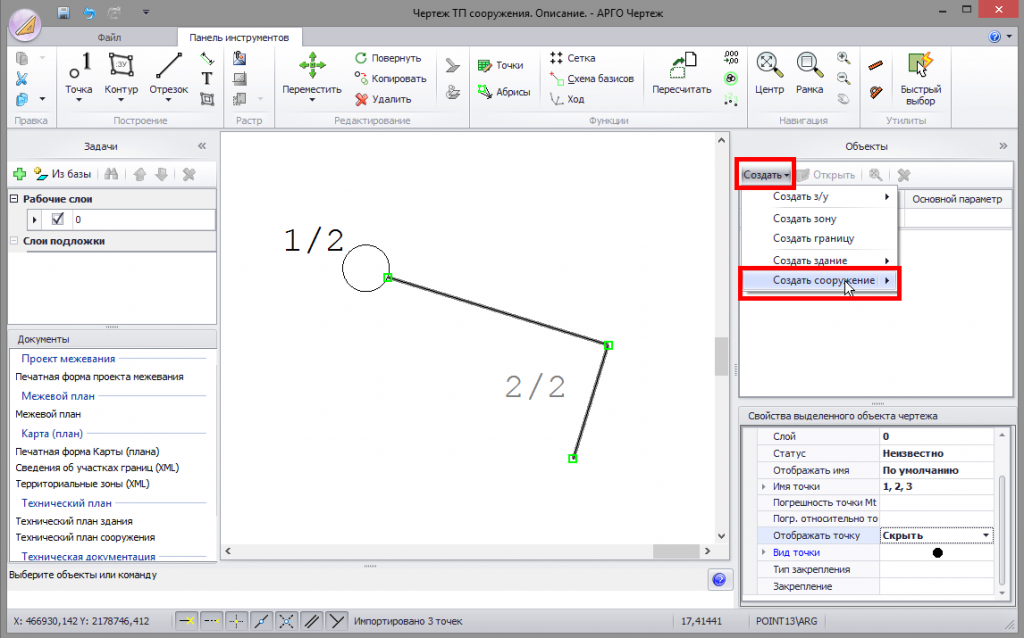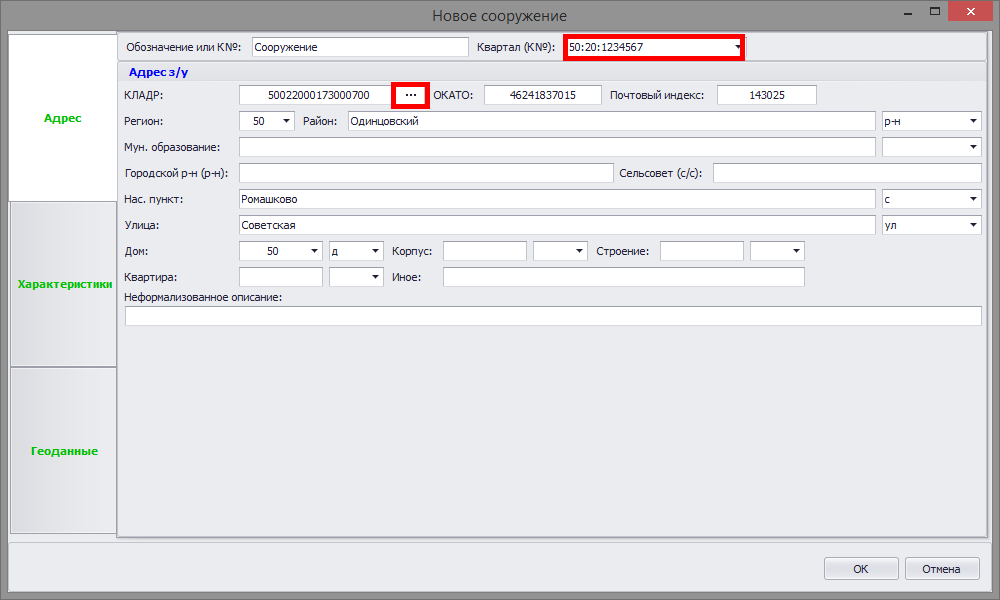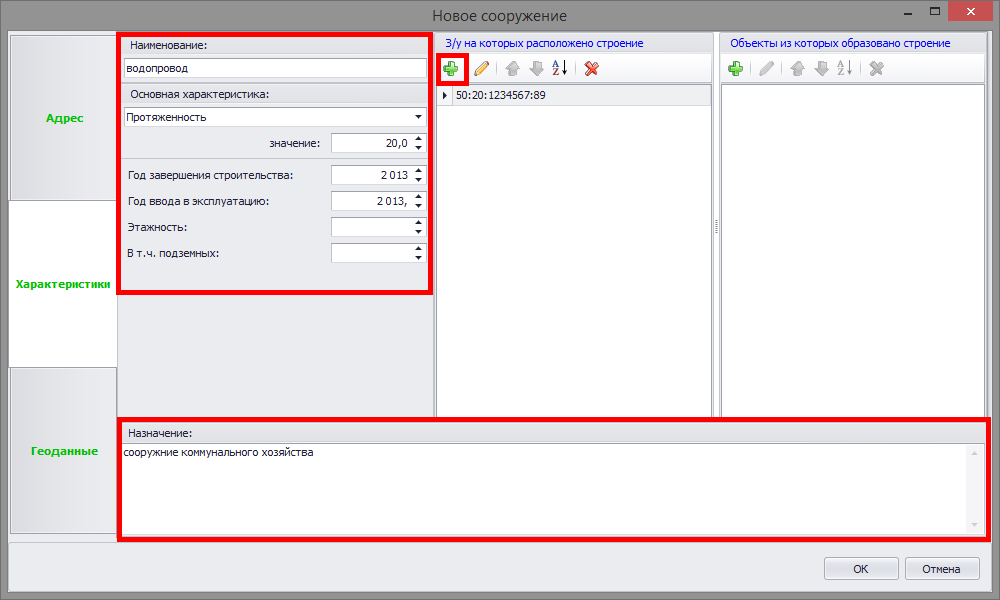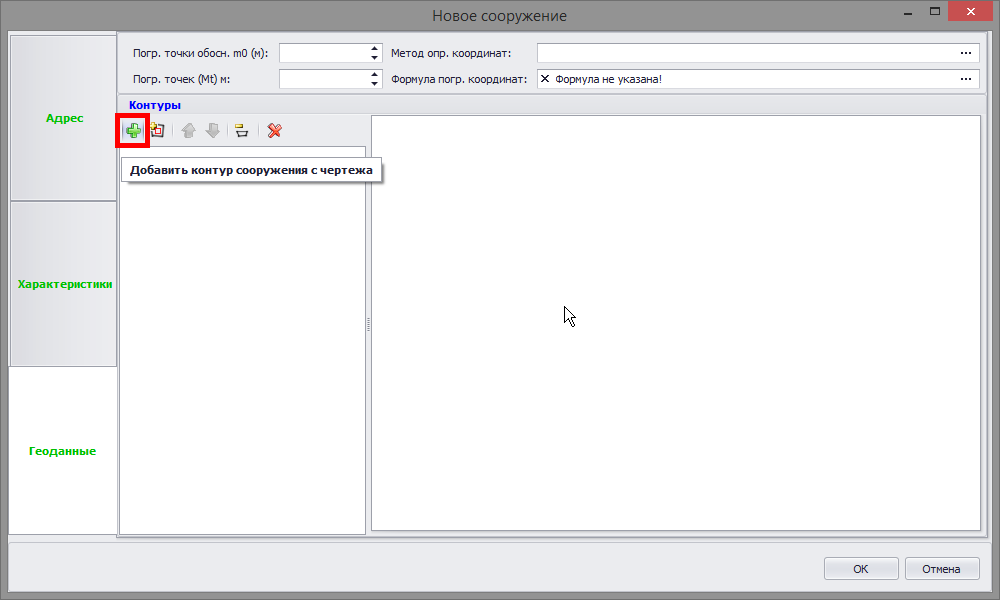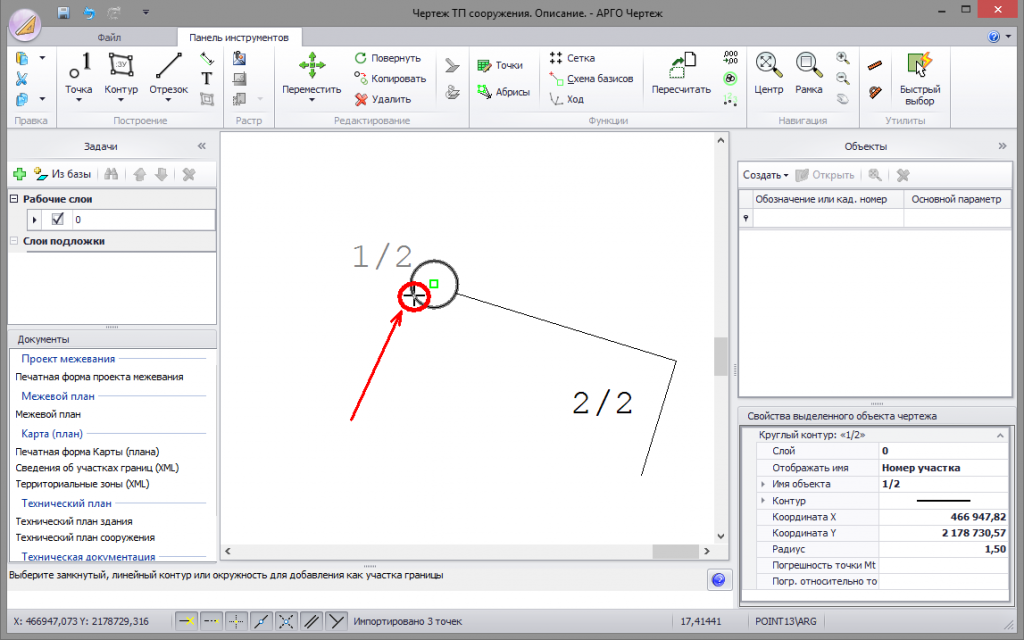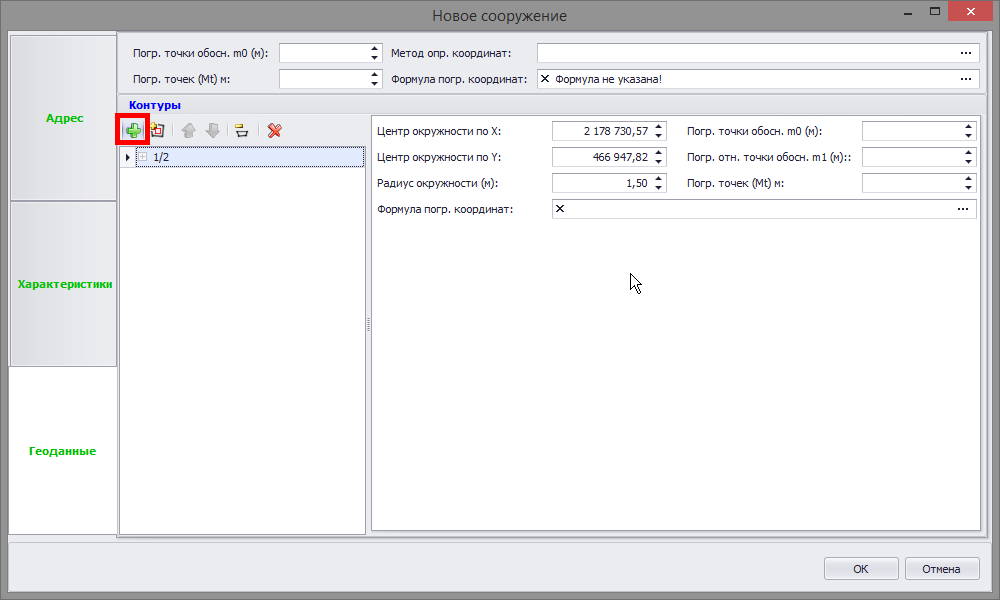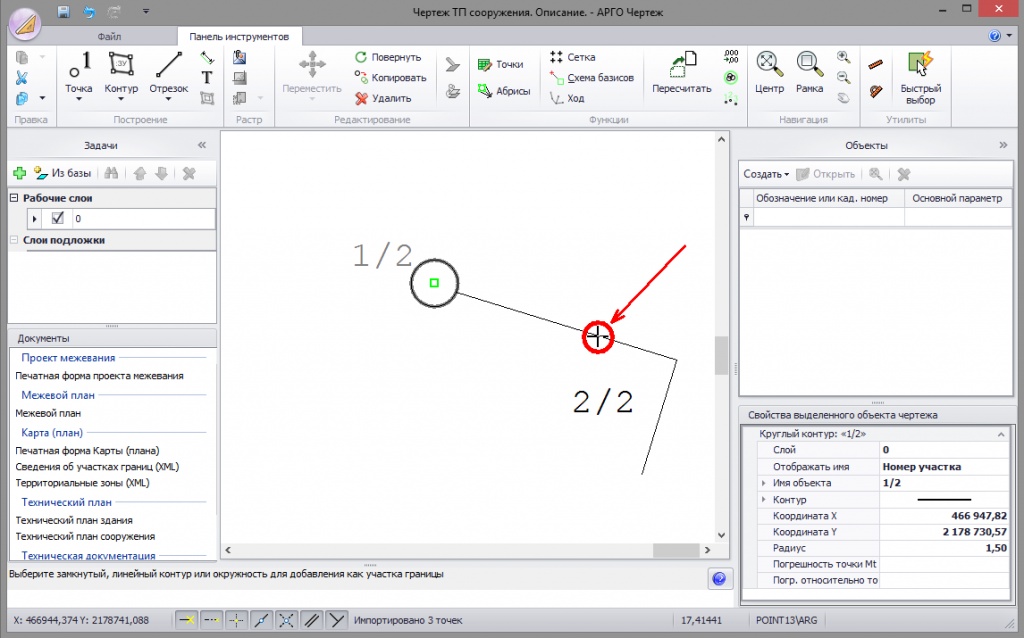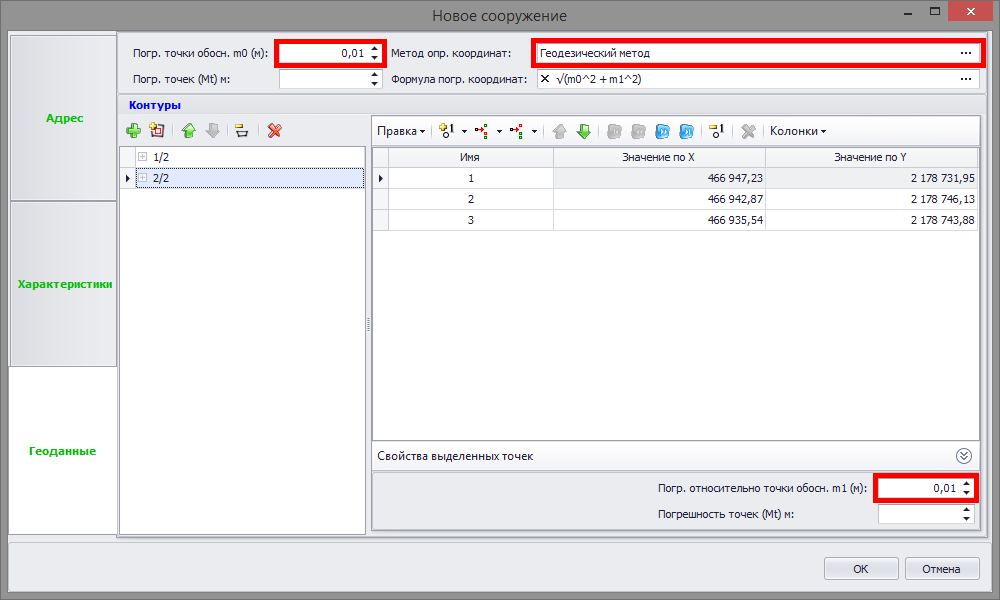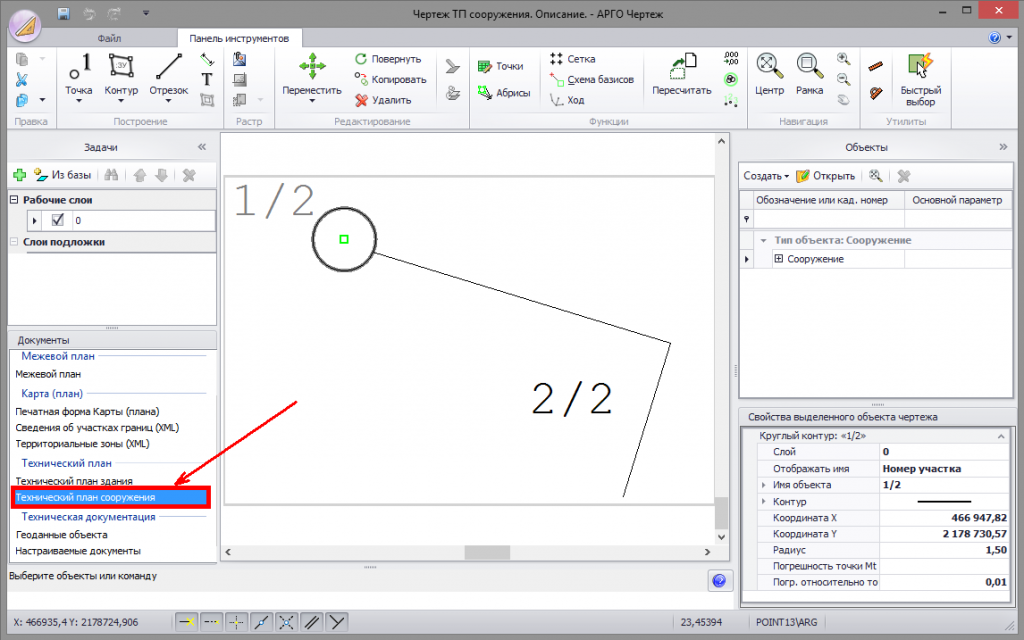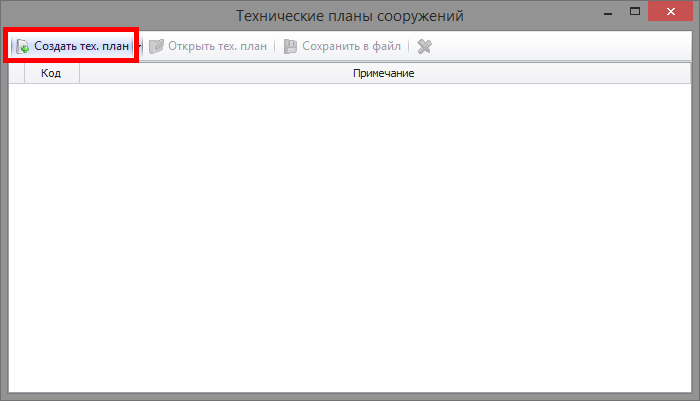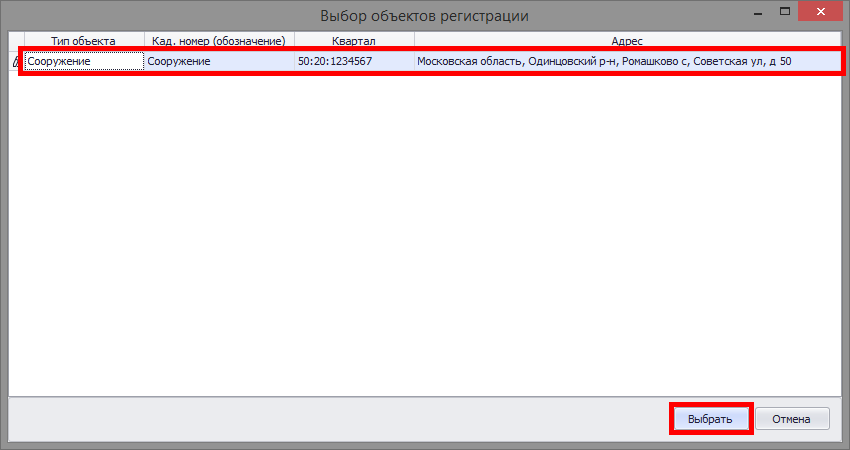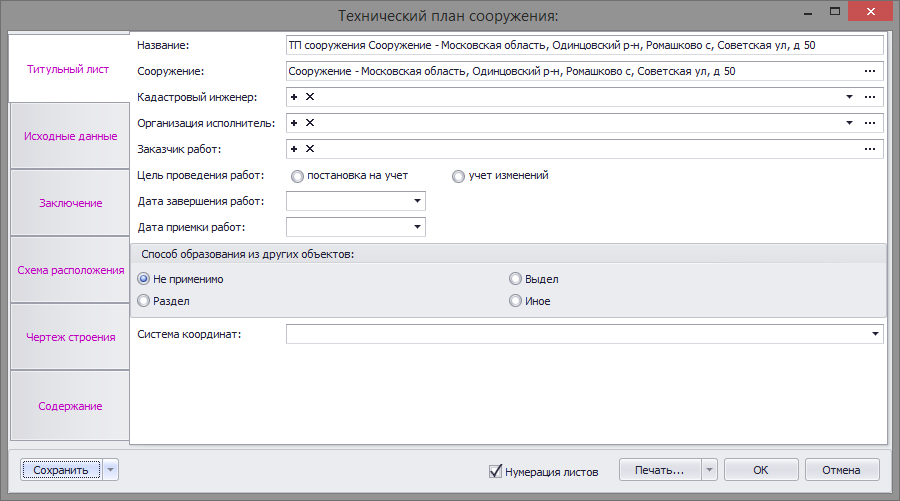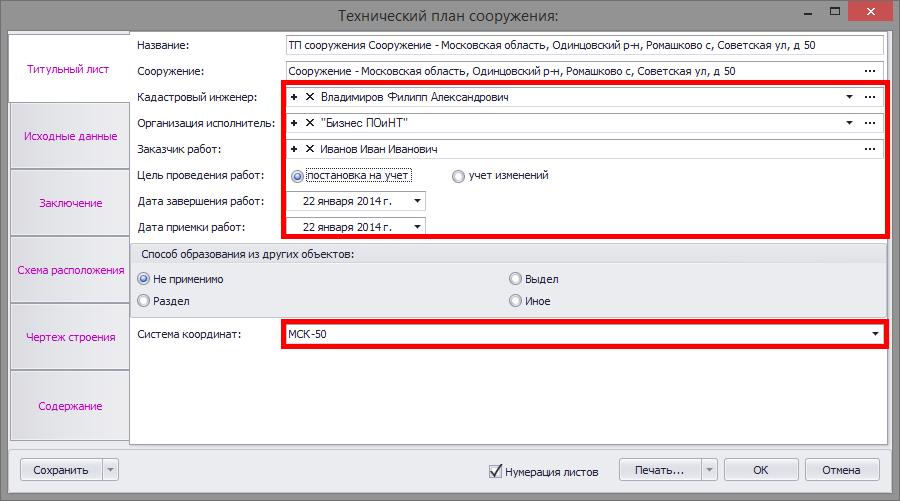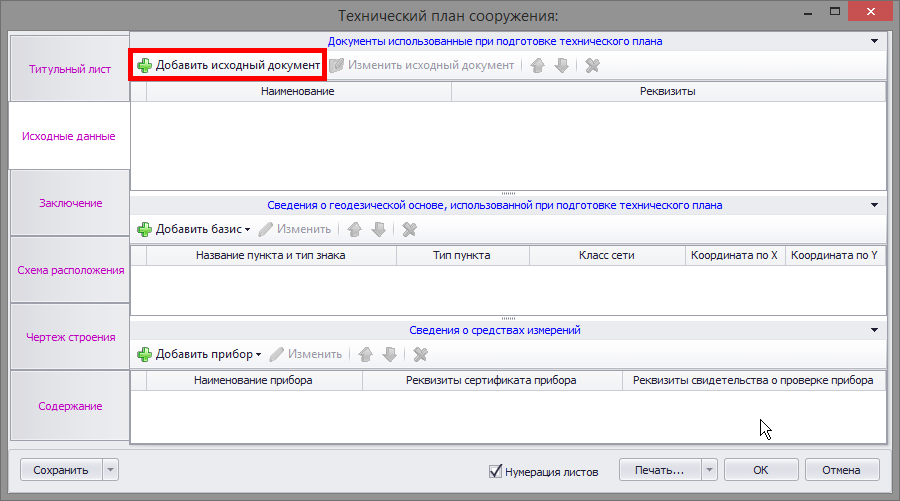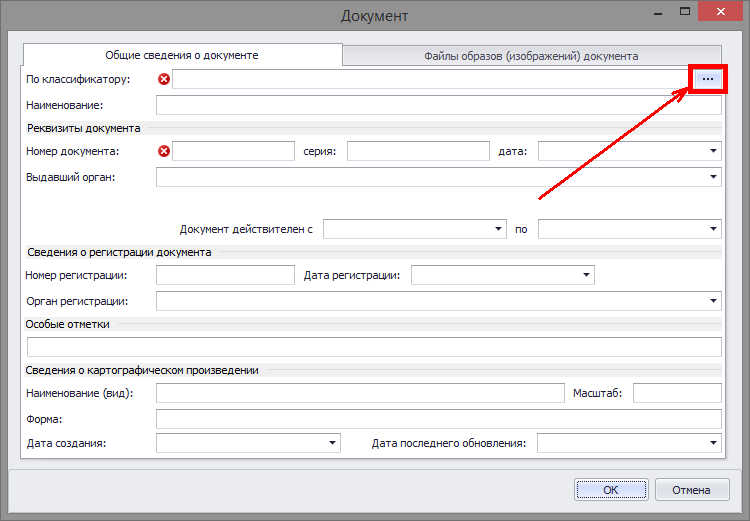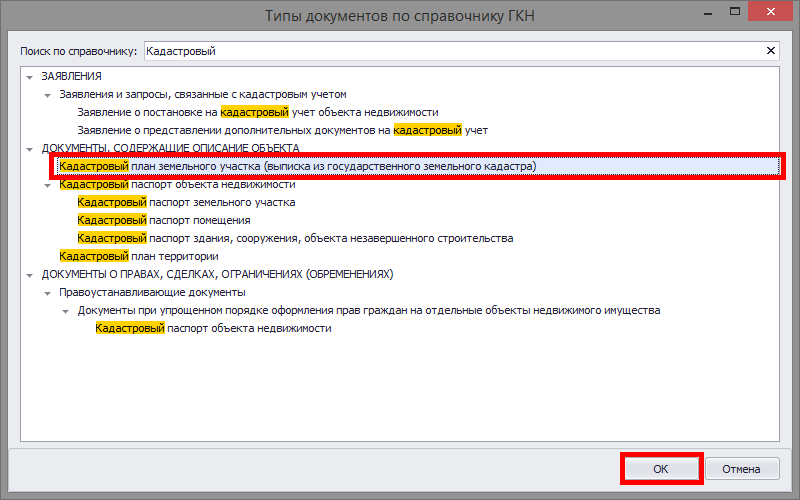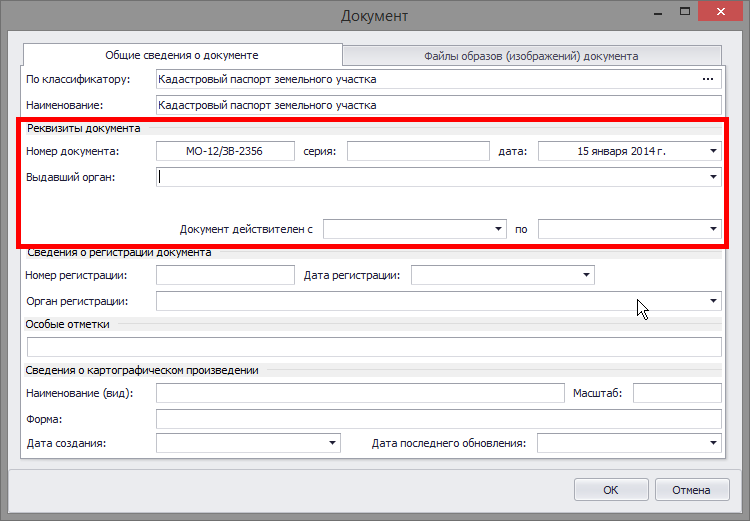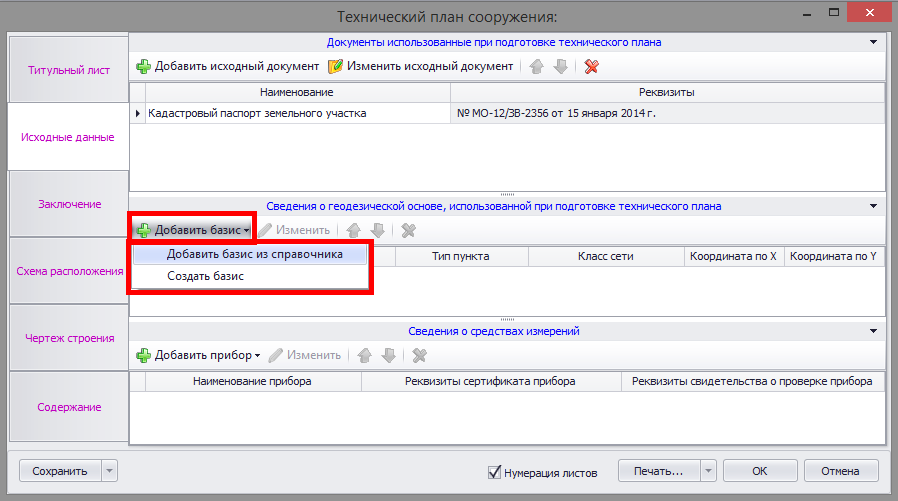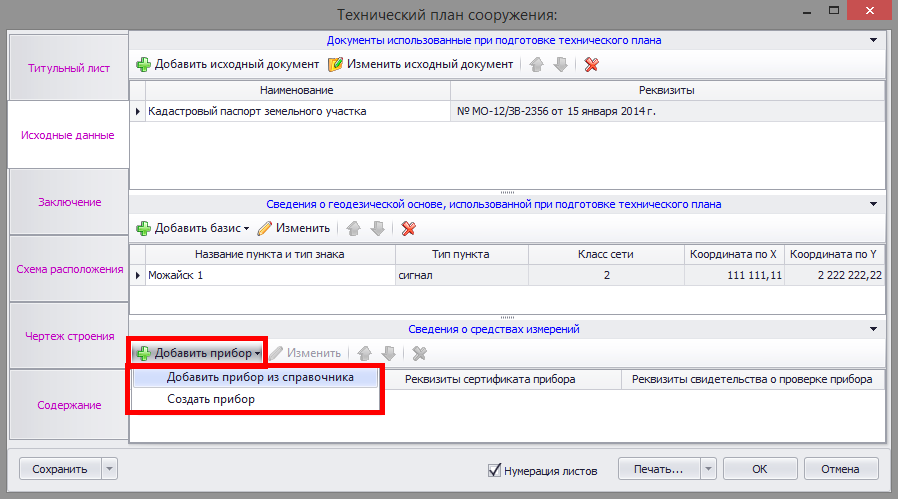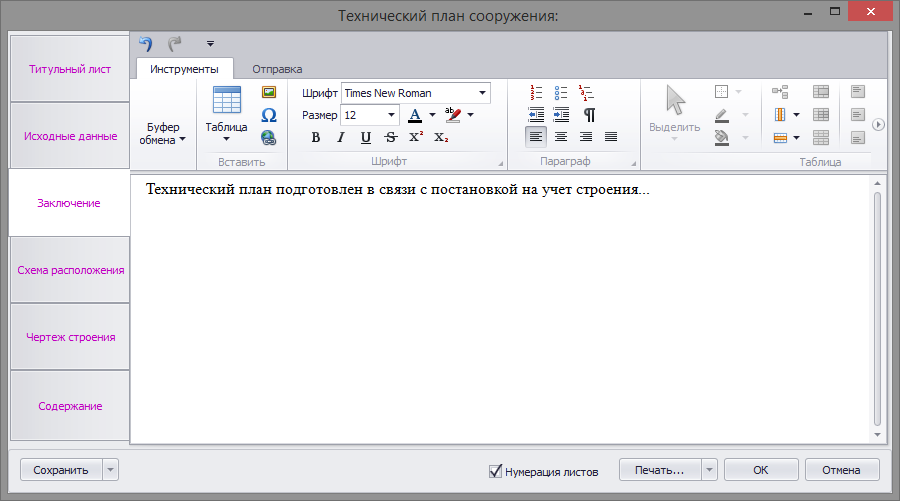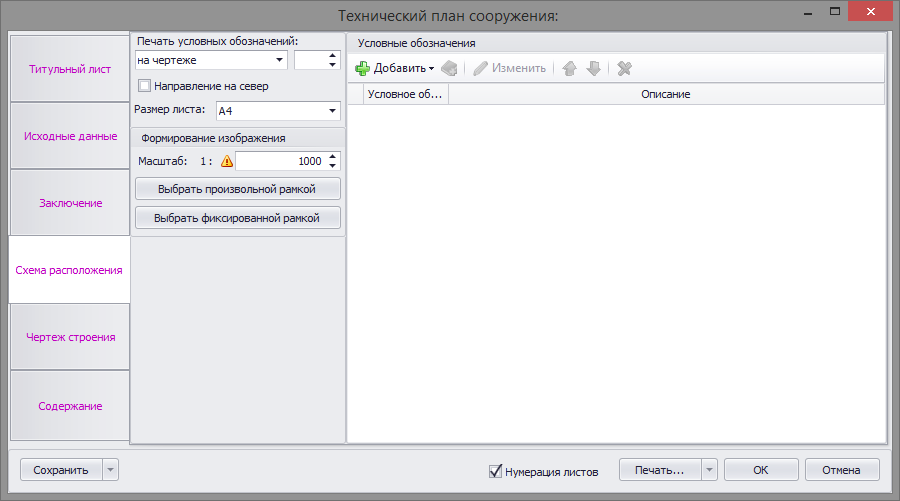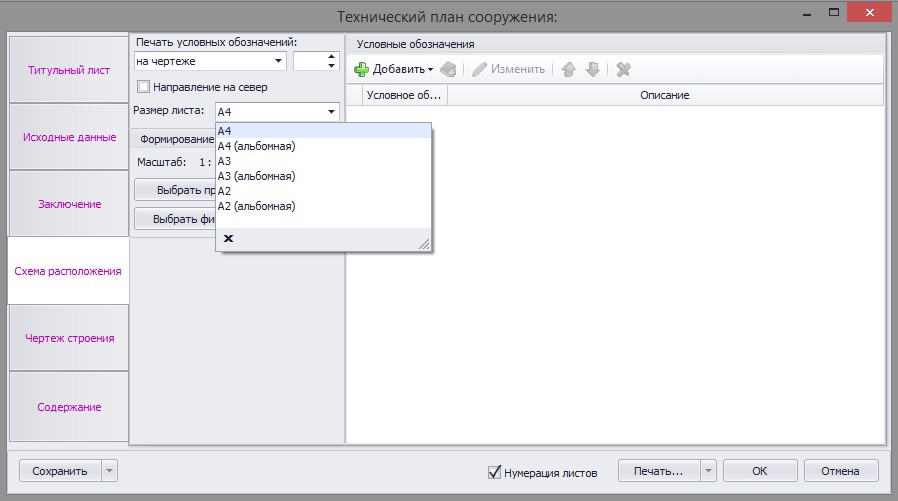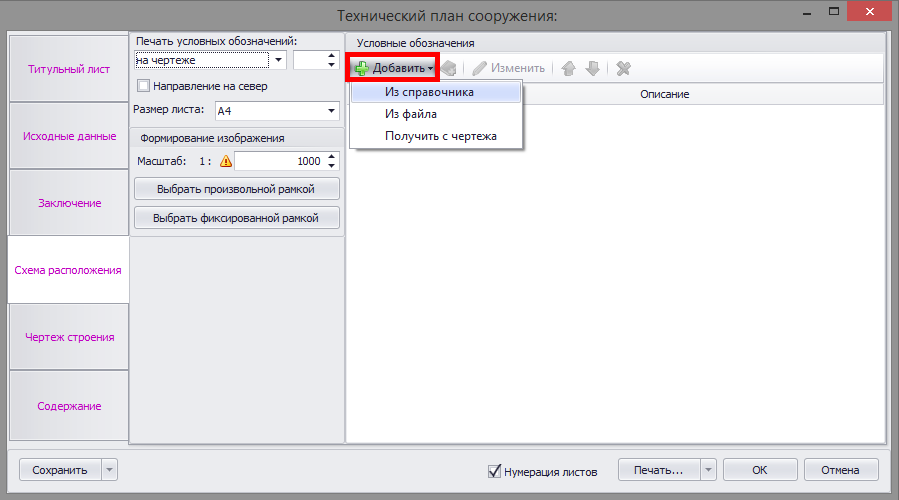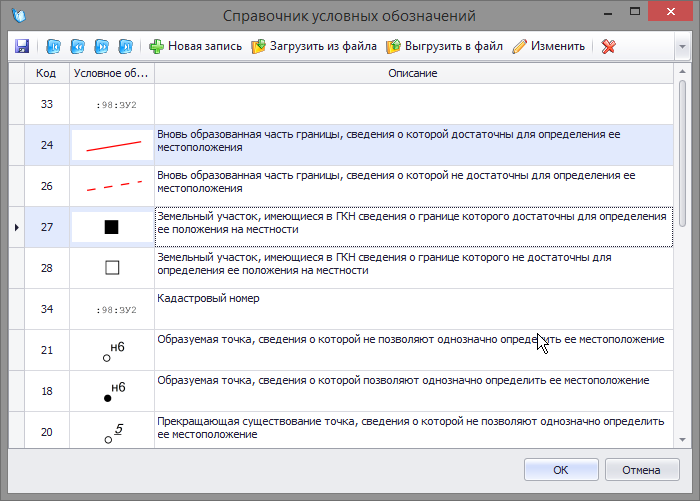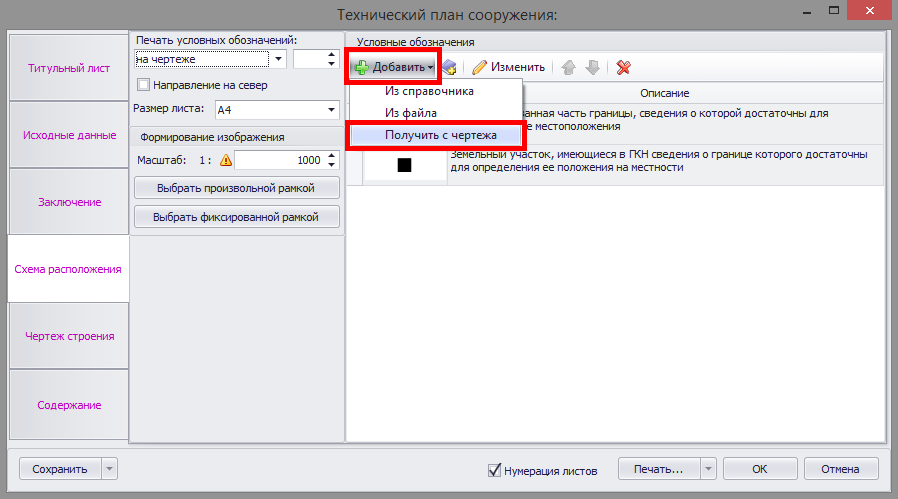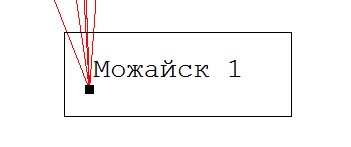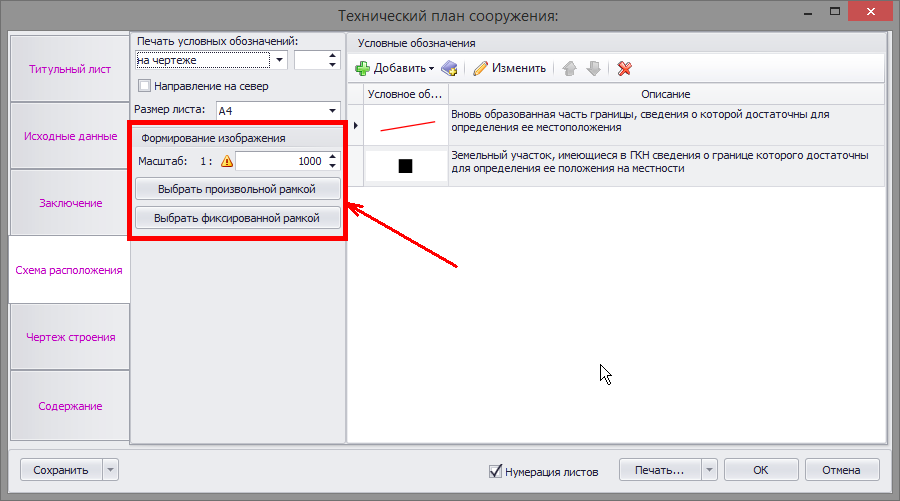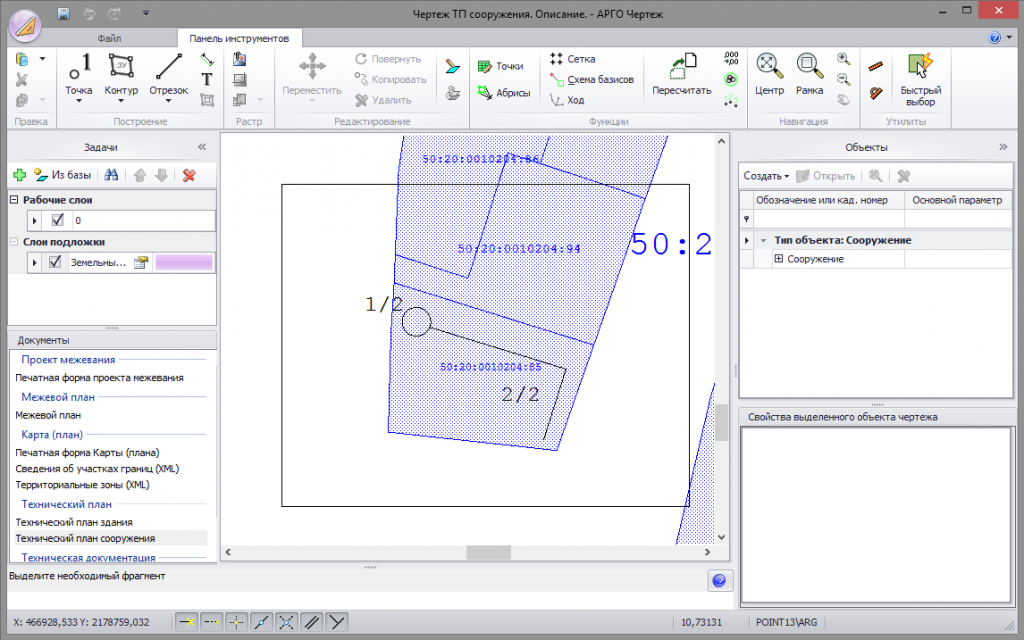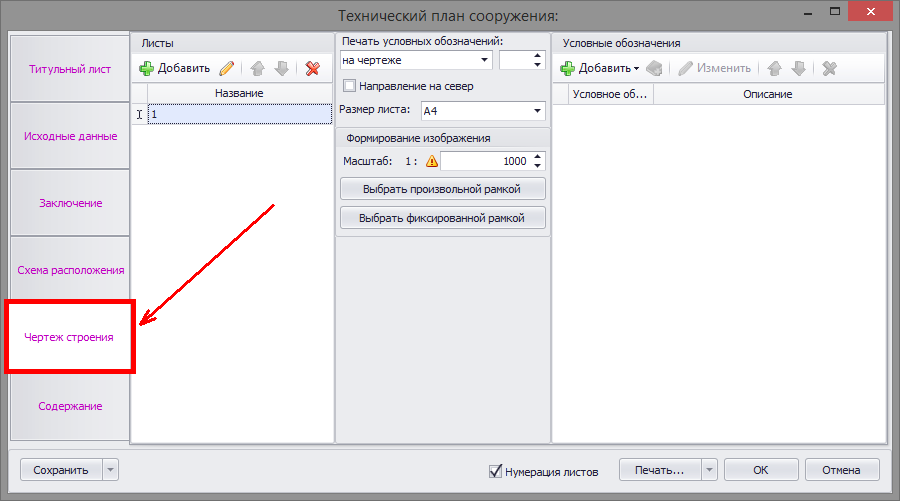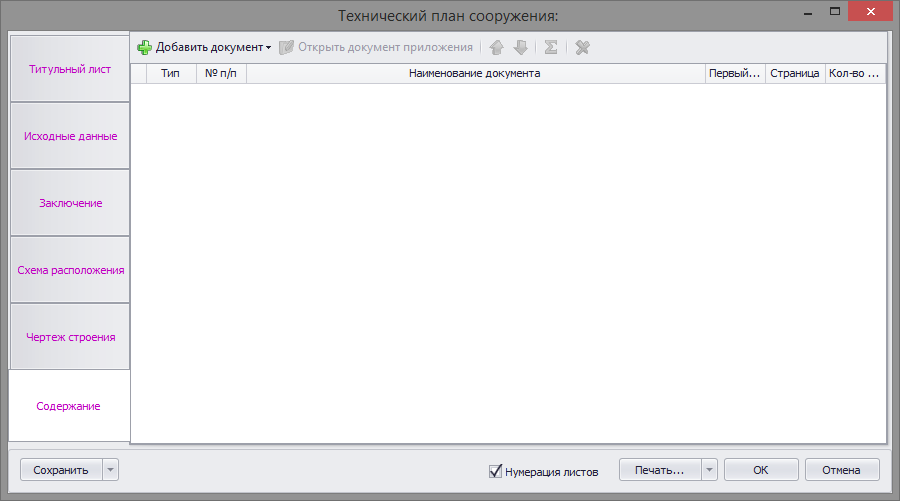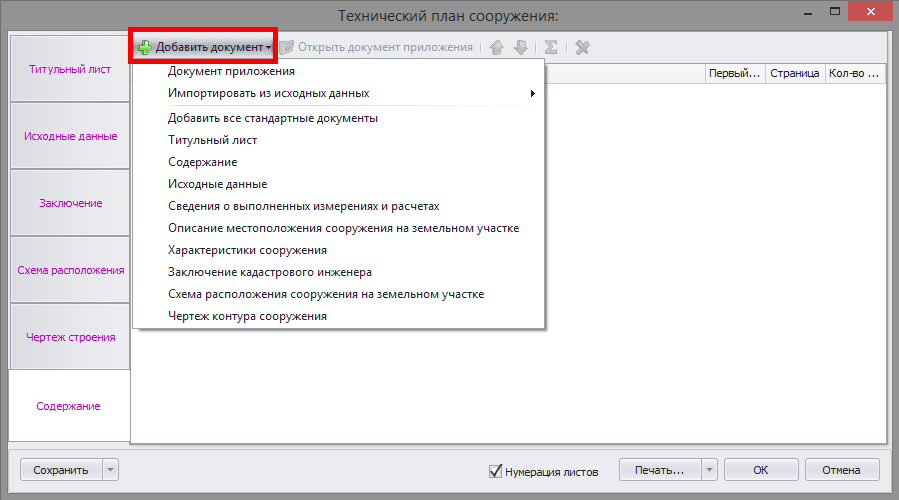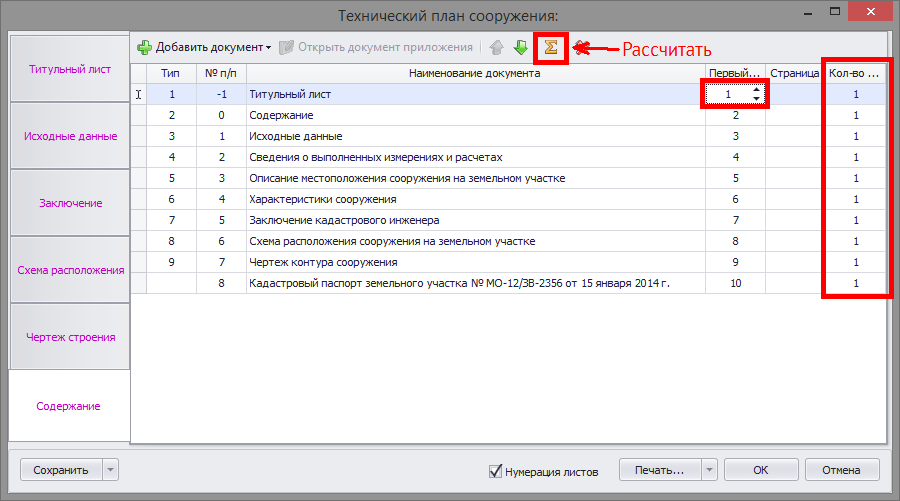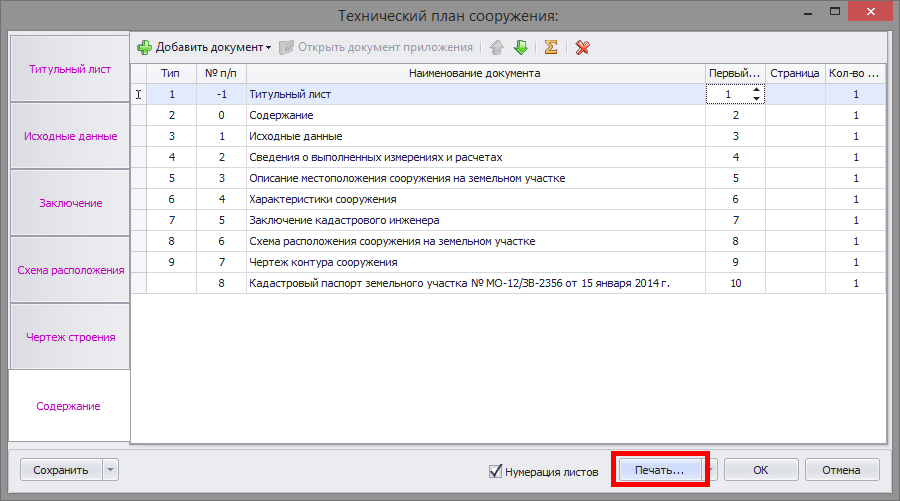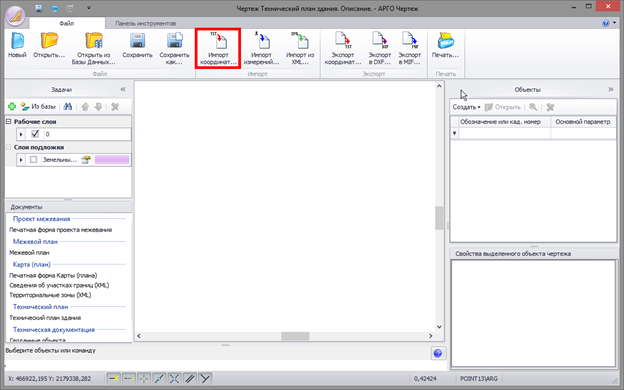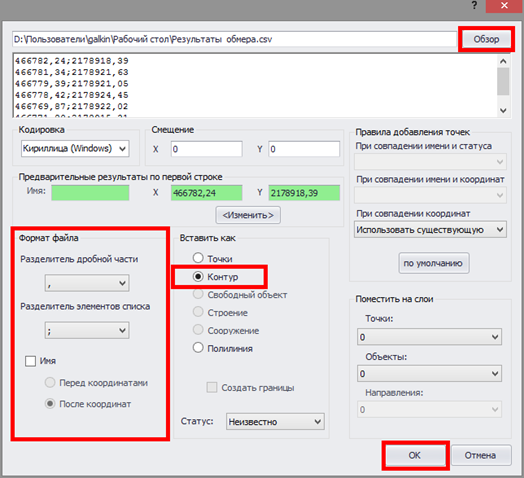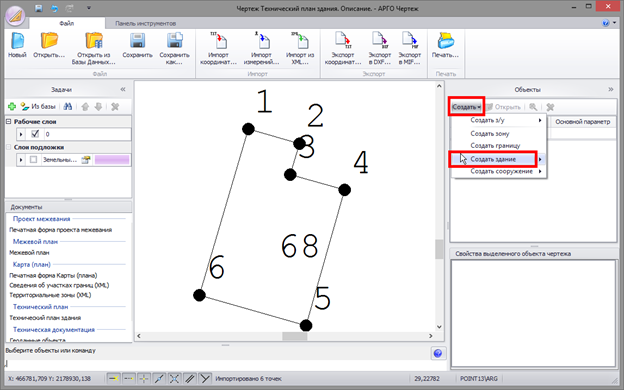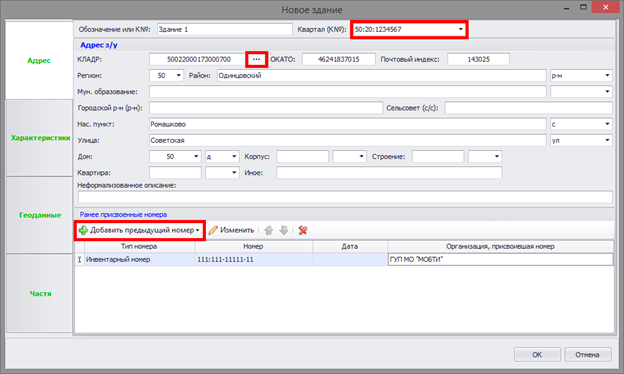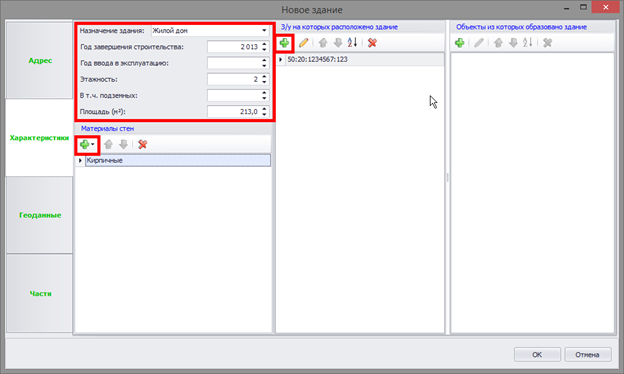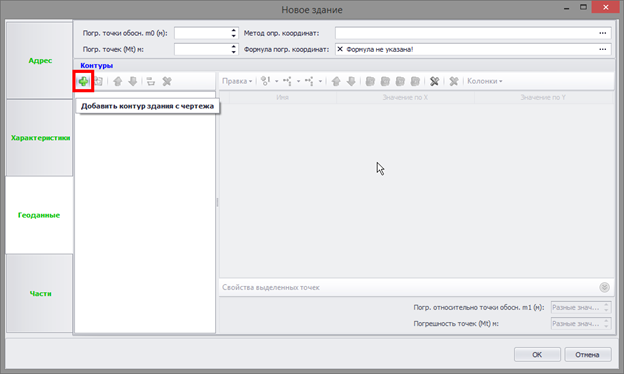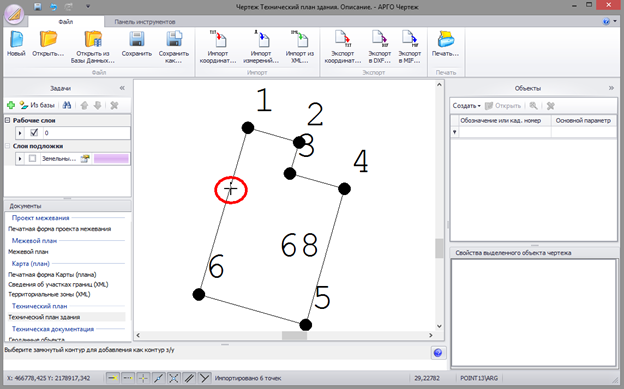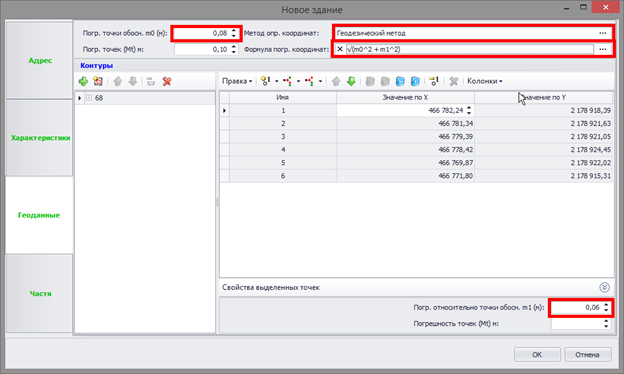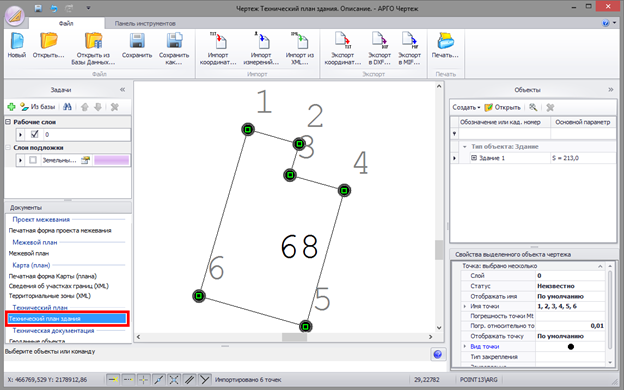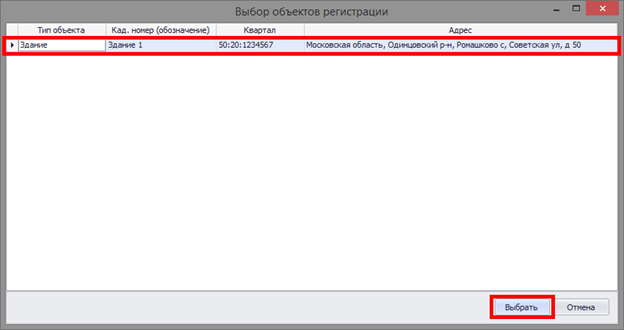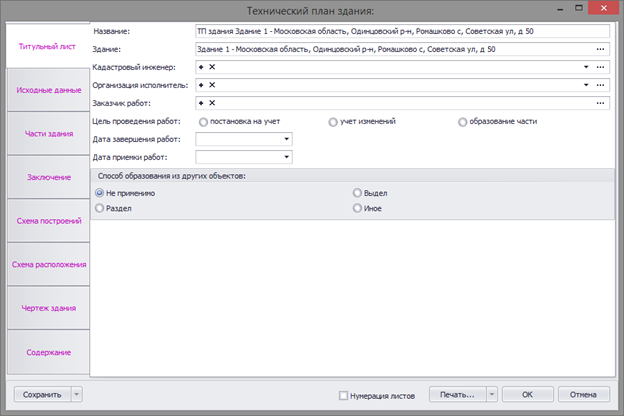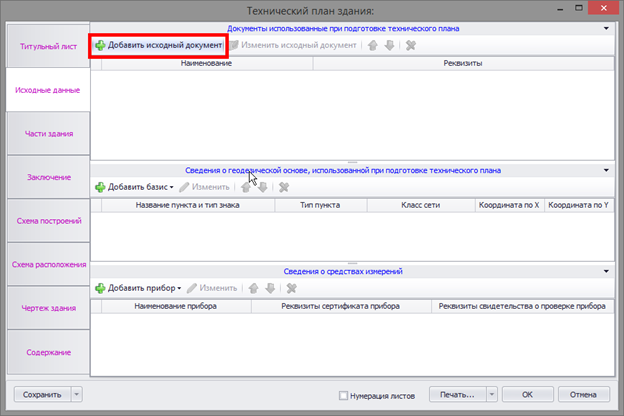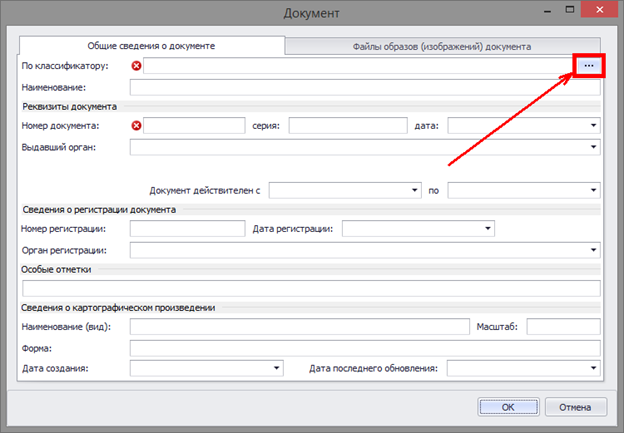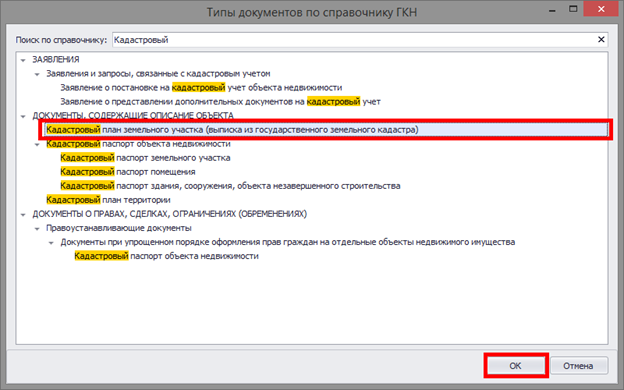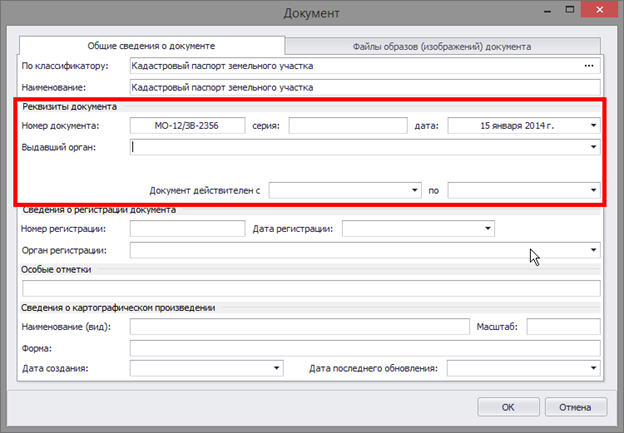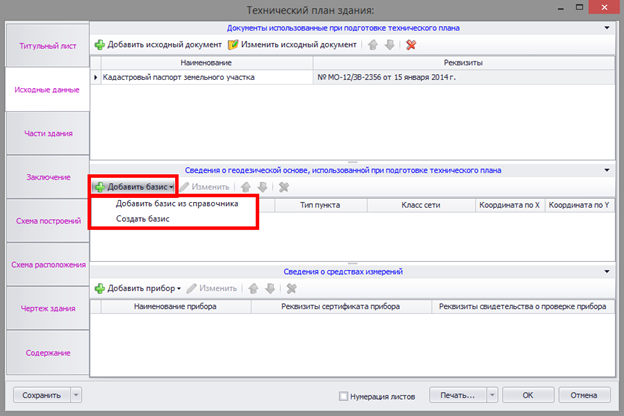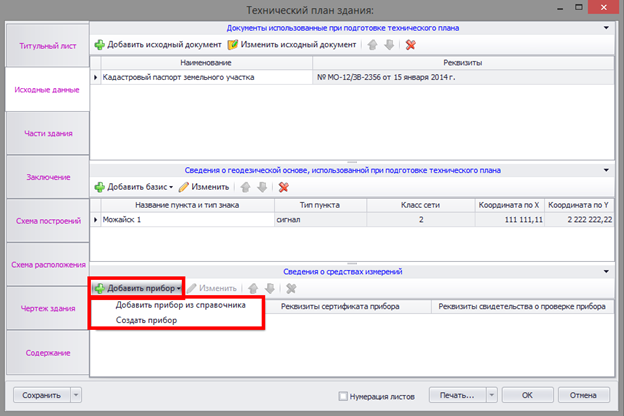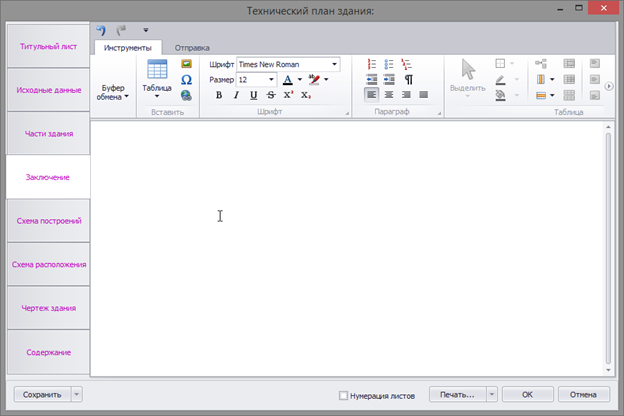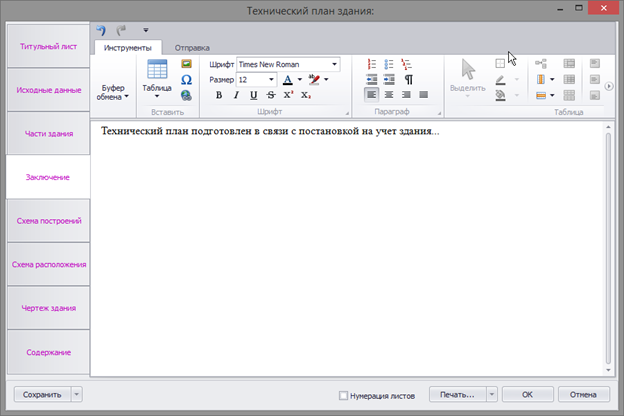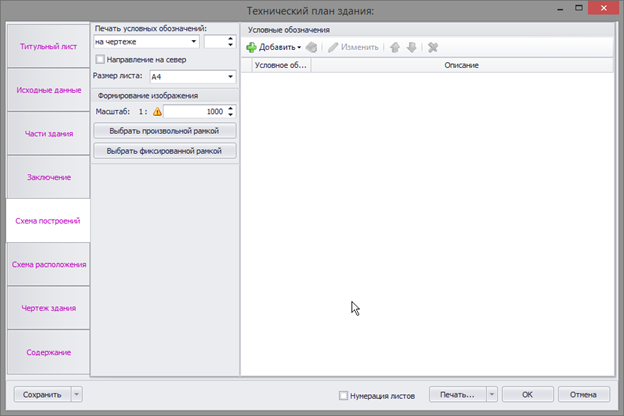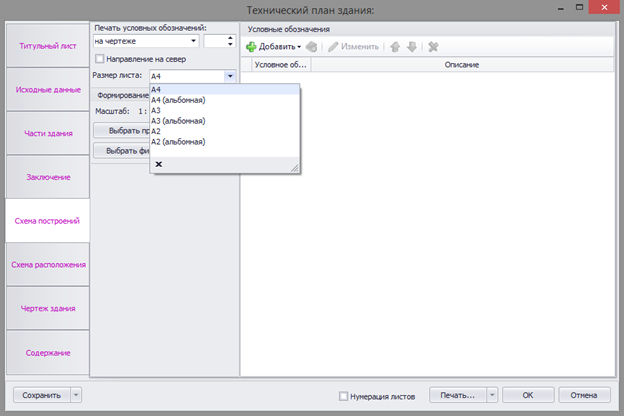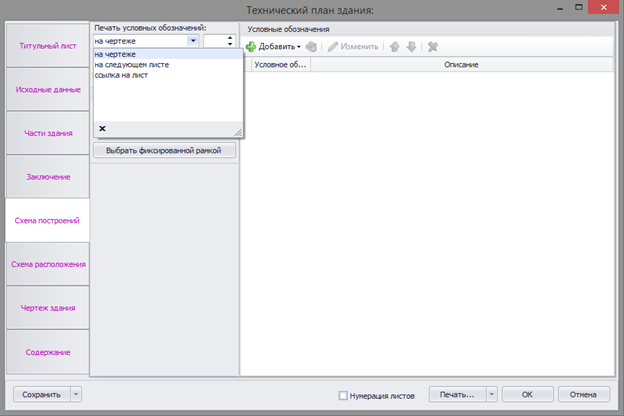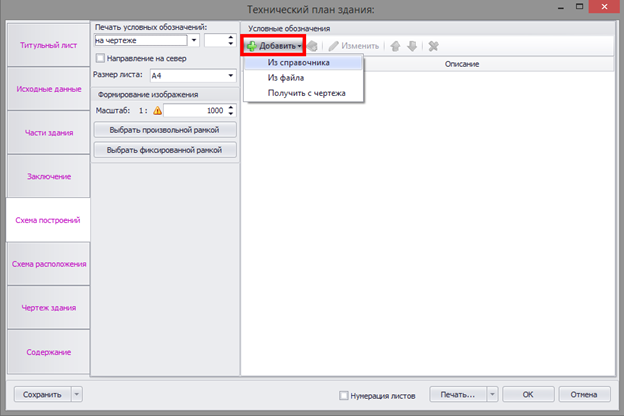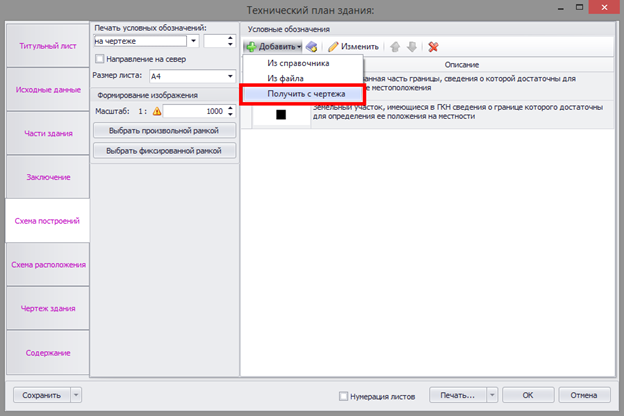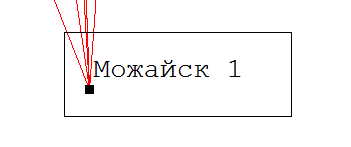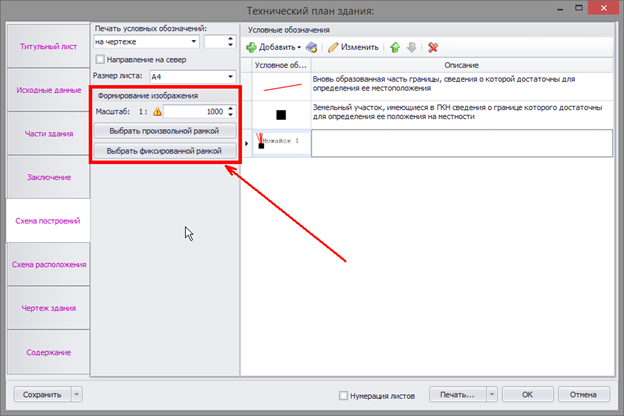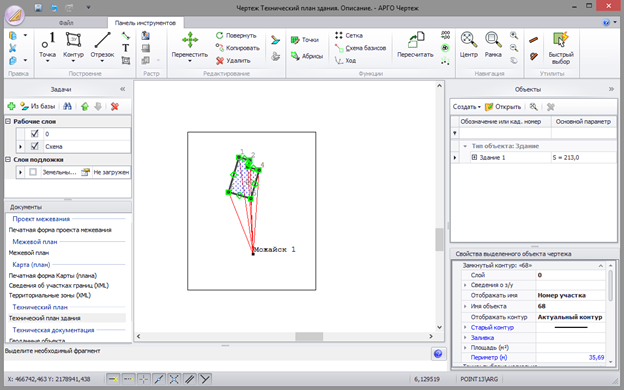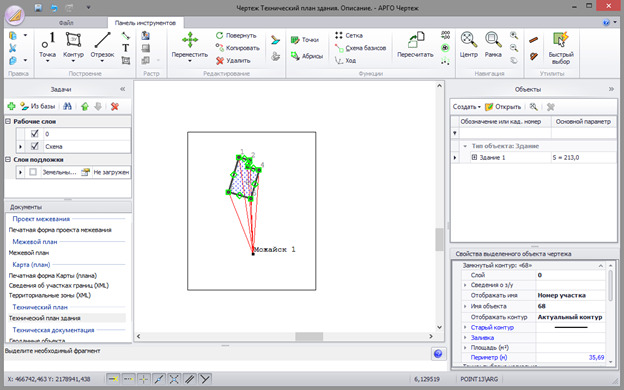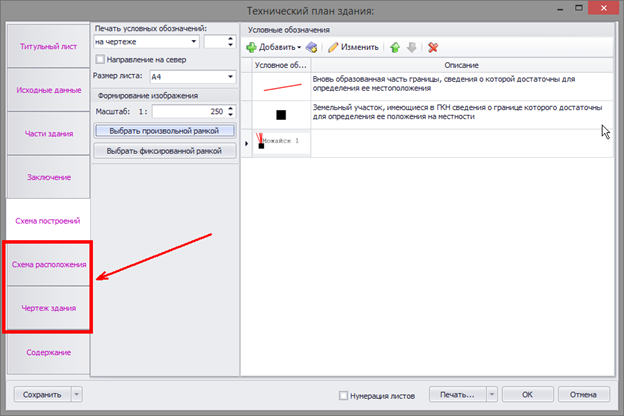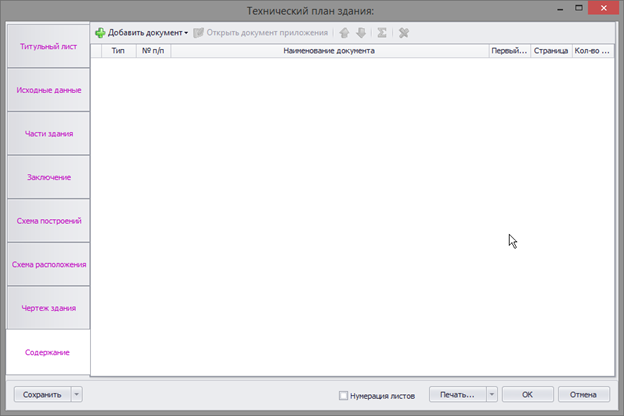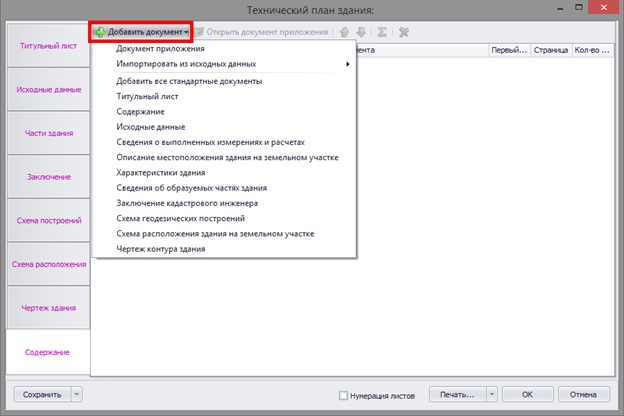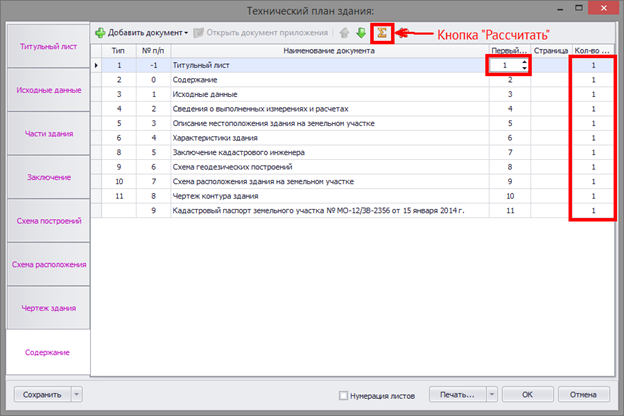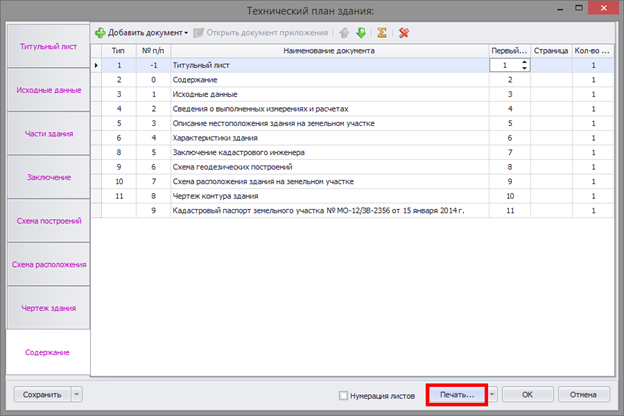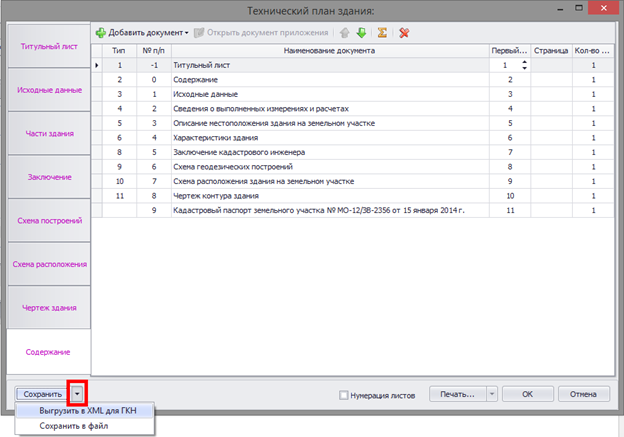Рассмотрим пример формирования технического плана по постановке на учет сооружения, состоящего из 2 контуров.
Формирование контуров
В АРГО 6 Чертеж формируем контуры сооружения. Первый контур представляет собой замкнутую линию, являющуюся окружностью. Для построения такого контура нажимаем в ленте «Панель инструментов» кнопку «Контур» и в выпадающем списке выбираем «Круглый контур».
В режиме построения круглого контура вводим в командной строке координаты его центра и нажимаем клавишу Enter вашей клавиатуры.
Далее вводим в командной строке значение радиуса (в метрах) и нажимаем клавишу Enter вашей клавиатуры.
Контур построен. Выделяем его кликнув левой кнопкой мыши по границе контура и в области свойств выделенного объекта задаем для контура имя. Каждый обособленный контур идентифицируется номером в виде простой дроби, в числителе которой указывается порядковый номер соответствующего обособленного контура, а в знаменателе — общее количество обособленных контуров (например, 1/5, 3/5).
Далее формируем в чертеже второй контур, который будет являться линейным. Для загрузки контура используем координаты полученные при обмере сооружения, которые находятся в текстовом файле (.csv). Для этого переходим в ленту «Файл» и выбираем команду «Импорт координат».
В окне импорта, используя кнопку «Обзор», указываем текстовый файл с результатами обмера, в разделе «Формат файла» выполняем необходимые настройки формата импортируемых данных, выбираем вставку координат как «Незамкнутый контур» и нажимаем кнопку «ОК».
Контур построен. Выделяем его кликнув левой кнопкой мыши по границе контура и в области свойств выделенного объекта задаем для контура имя. Дополнительно отключаем отображение имени точек на чертеже.
Создание объекта работ (сооружение)
Далее создаем объект работ (сооружение). Для этого в панели «Объекты» нажимаем «Создать» и в выпадающем списке выбираем «Создать сооружение (ОНС) (тех. план версии 3)».
В открывшейся карточке сооружения, во вкладке «Характеристики», заполняем необходимую информацию. Используя КЛАДР указываем адрес сооружения, в соответствующих полях заполняем год завершения строительства и ввода в эксплуатацию, основную характеристику, номер з/у на котором расположено сооружение и др.
Далее переходим во вкладку «Геоданные». Для сопоставления сооружения с контуром чертежа нажимаем в закладке «Контуры» кнопку «С чертежа».
Программа перейдет в режим выбора контура. Наводим курсор на границу сопоставляемого контура и кликаем левой кнопкой мыши.
Контур будет добавлен в «Геоданные». Аналогичным образом добавляем второй контур.
Далее указываем в соответствующих полях геоданные для каждого контура объекта.
Для завершения создания объекта в закладе «Главное меню» нажимаем кнопку «Сохранить и закрыть».
Сооружение создано. Далее переходим к формированию технического плана.
Формирование технического плана
Для открытия формы технического плана дважды щелкаем левой кнопкой мыши по документу «Технический план сооружения» в разделе «Документы» АРГО 6 Чертеж.
В открывшемся окне «Технические планы сооружений» нажимаем «Создать».
В открывшемся окне выбираем соответствующий вид технического плана.
Далее в окне «Выбор объекта регистрации» ставим флажок возле целевого объекта (сооружения) и нажимаем кнопку «Выбрать».
Далее откроется окно формы технического плана сооружения, состоящее из вкладок с информационными полями.
Во вкладке «Общее», в поле «Кад. инженер:» выберите из выпадающего списка сотрудника который будет указан в документе как кадастровый инженер. В соответствующих полях укажите организацию исполнителя и дату завершения работ и дату приемки работ заказчиком. Добавьте заказчика (заказчиков) кадастровых работ.
Переходим во вкладку «Вид работ». В поле «Вид кадастровых работ» нажимаем кнопку «Заполнить». Программа сформирует формулировку вида кадастровых работ. Если формулировка не устраивает – поле доступно для ручного редактирования.
Следующим шагом перейдите во вкладку «Документы». Для добавления документов, используемых при подготовке технического плана, нажмите кнопку «Создать».
В открывшемся окне «Документ» нажимаем в правой части поля «По классификатору:» кнопку в виде многоточия.
Далее в справочнике документов выбираем документ и нажимаем кнопку ОК.
Указываем в соответствующих полях реквизиты выбранного документа и при необходимости прикрепляем образ документа.
Для добавления документа во вкладку нажимаем «Сохранить и закрыть».
Аналогичным образом добавляем остальные документы.
Далее переходим во вкладку «Гео. основа». При необходимости в соответствующем поле указываем систему координат добавляем пункт ОМС выбрав нужный способ добавления:
- «Из справочника» — открывает справочник пунктов ОМС из которого можно выбрать имеющиеся в нем базисы.
- «Создать» — создает пустую строку, в графы которой необходимо внести информацию о базисе.
Переходим во вкладку «Инструменты». Используя кнопку «Создать» или «Добавить из справочника» добавляем в технический план сведения об измерительном приборе (если это необходимо).
Далее переходим во вкладку во вкладку «Заключение» и с помощью текстового редактора формируем заключение кадастрового инженера.
Следующие три вкладки относятся к графическим разделам технического плана.
Принцип формирования графических разделов абсолютно идентичен, ознакомится с ним можно в этой статье.
Технический план готов. Для вывода ТП на печать перейдите в закладку «Главное меню» и нажмите кнопку «Печать».
Для выгрузки технического плана в виде электронного документа нажмите кнопку «Выгрузить для ГКН».