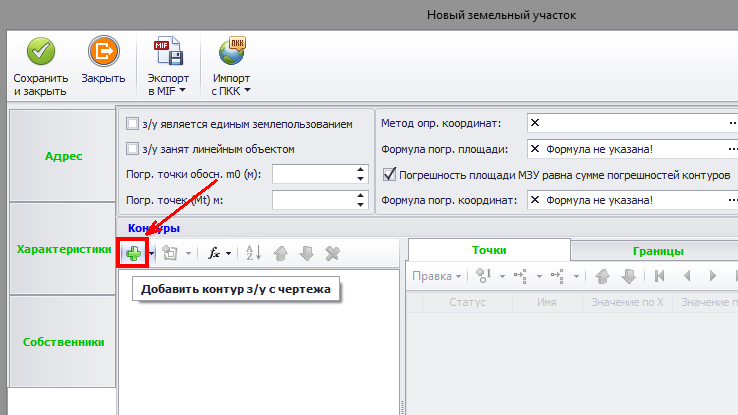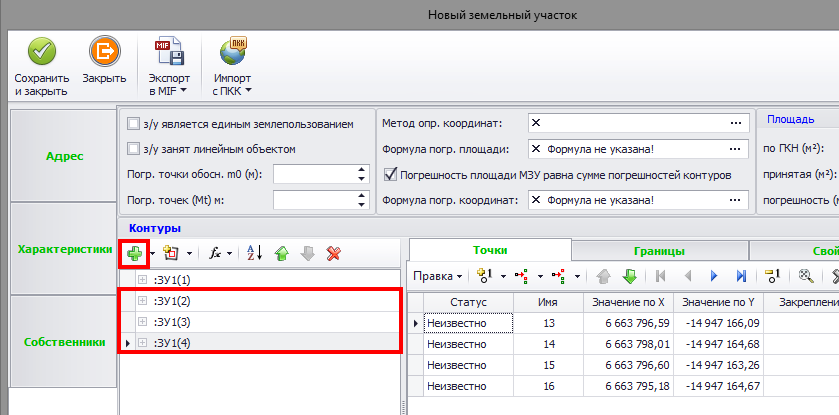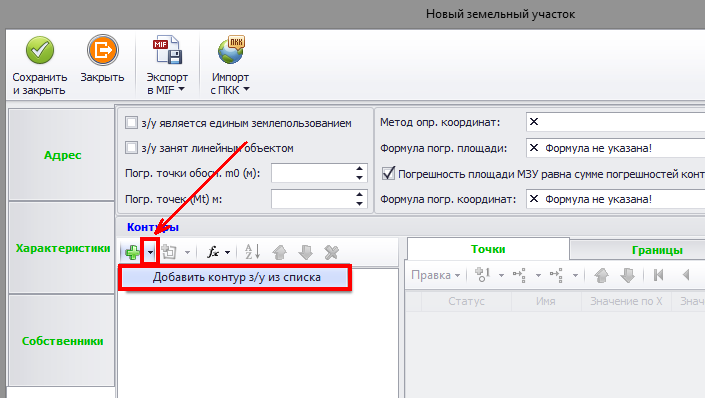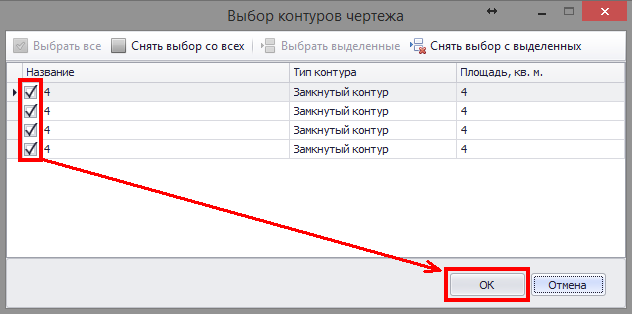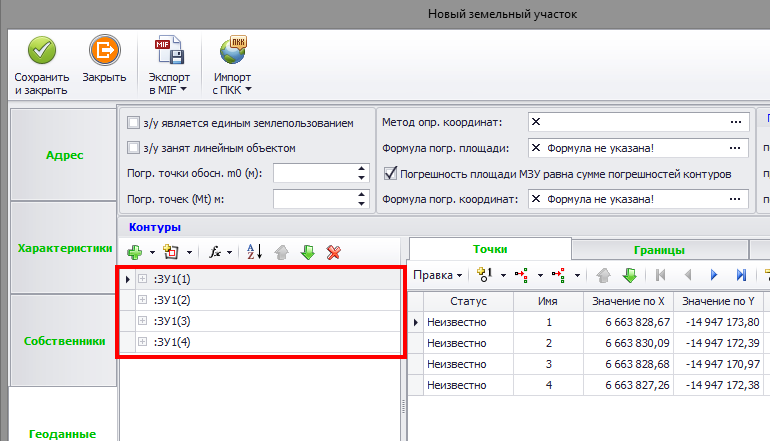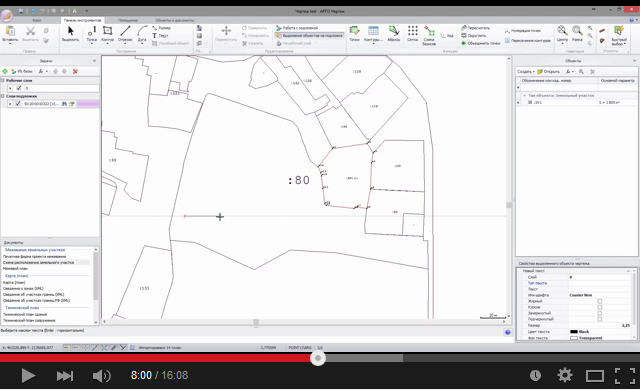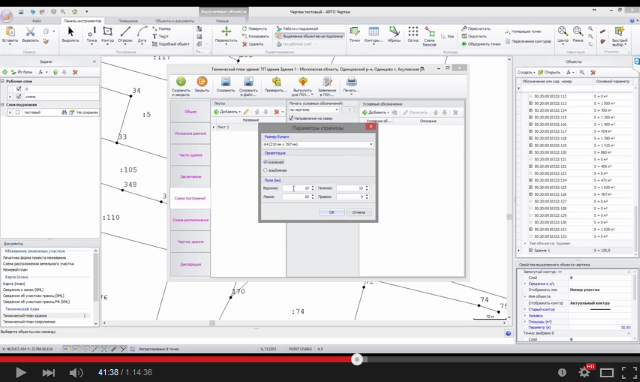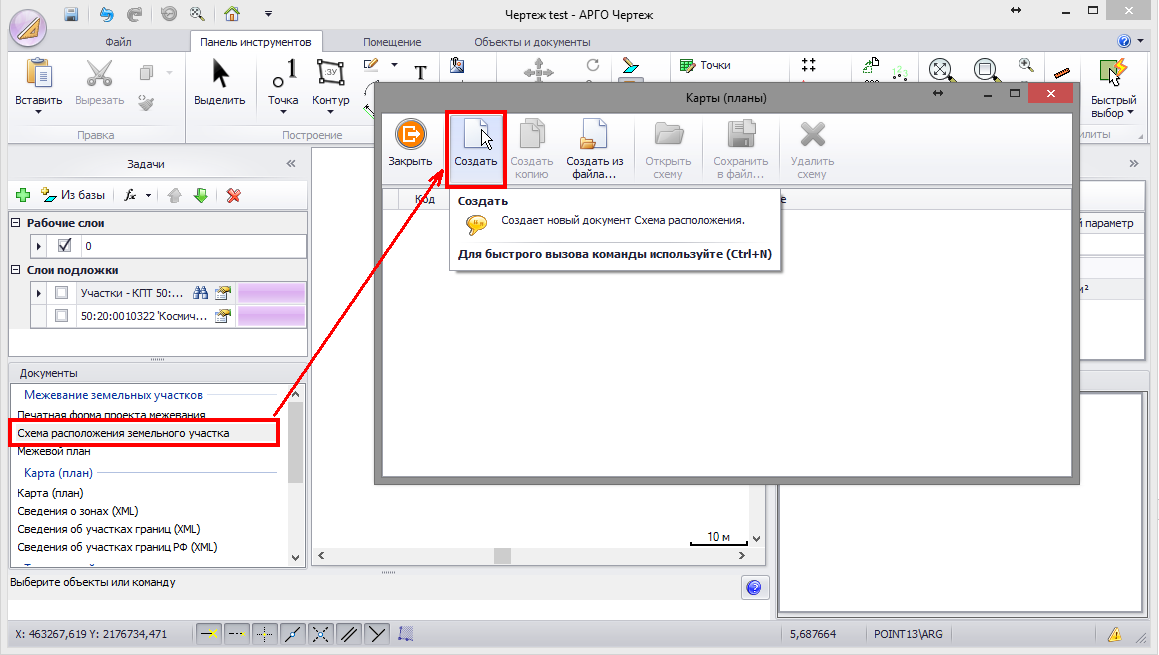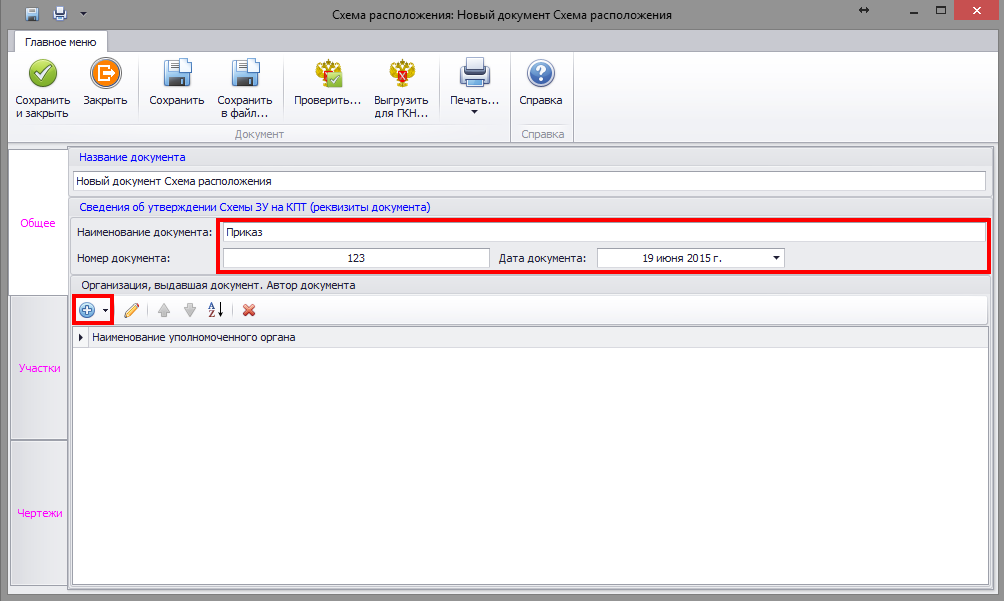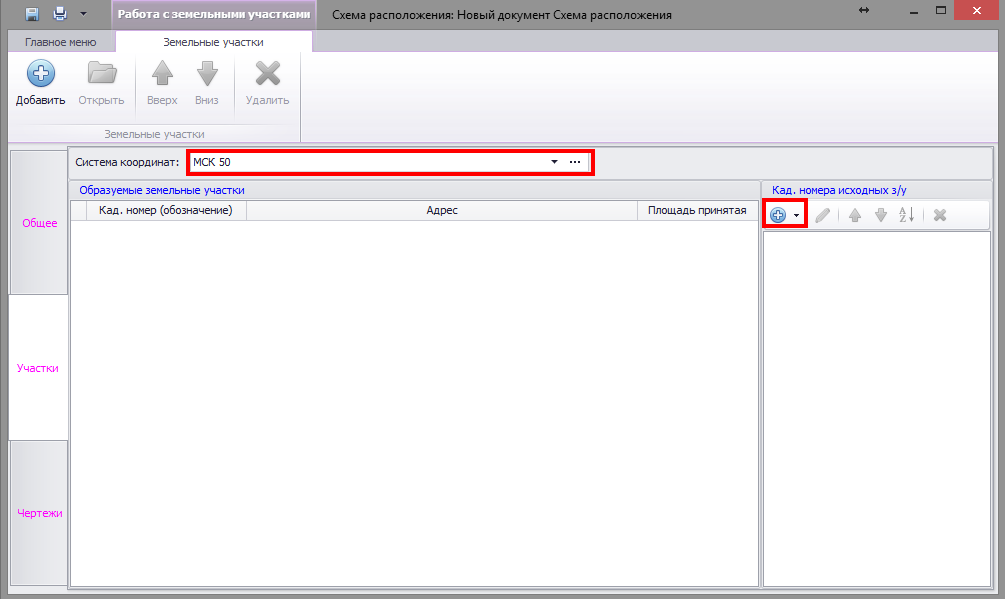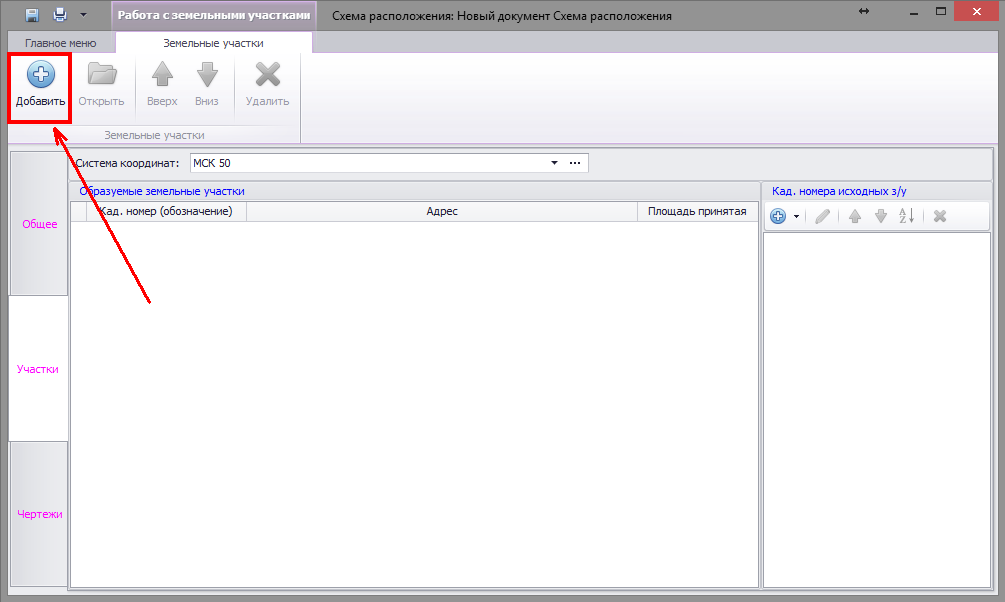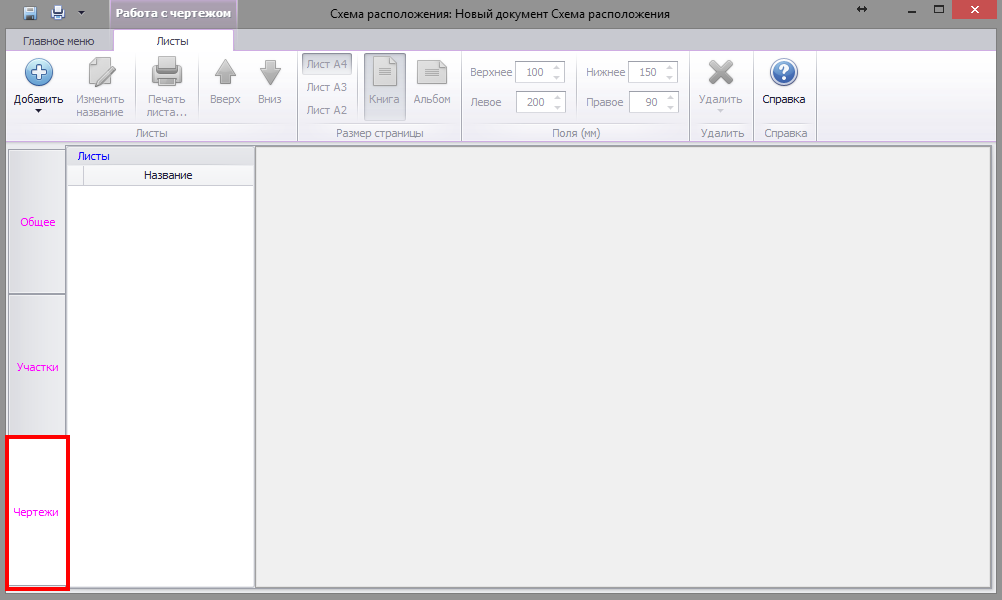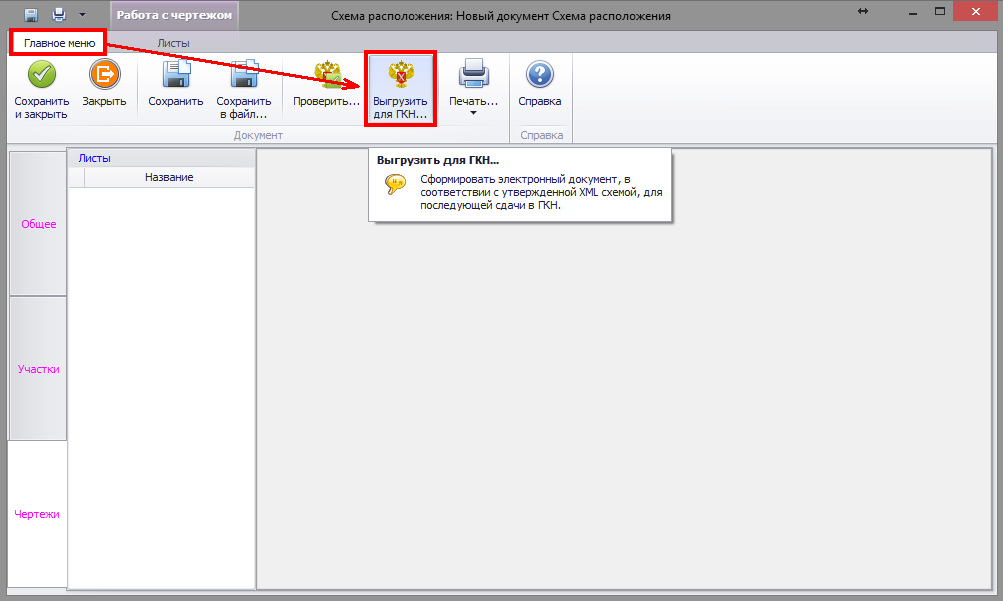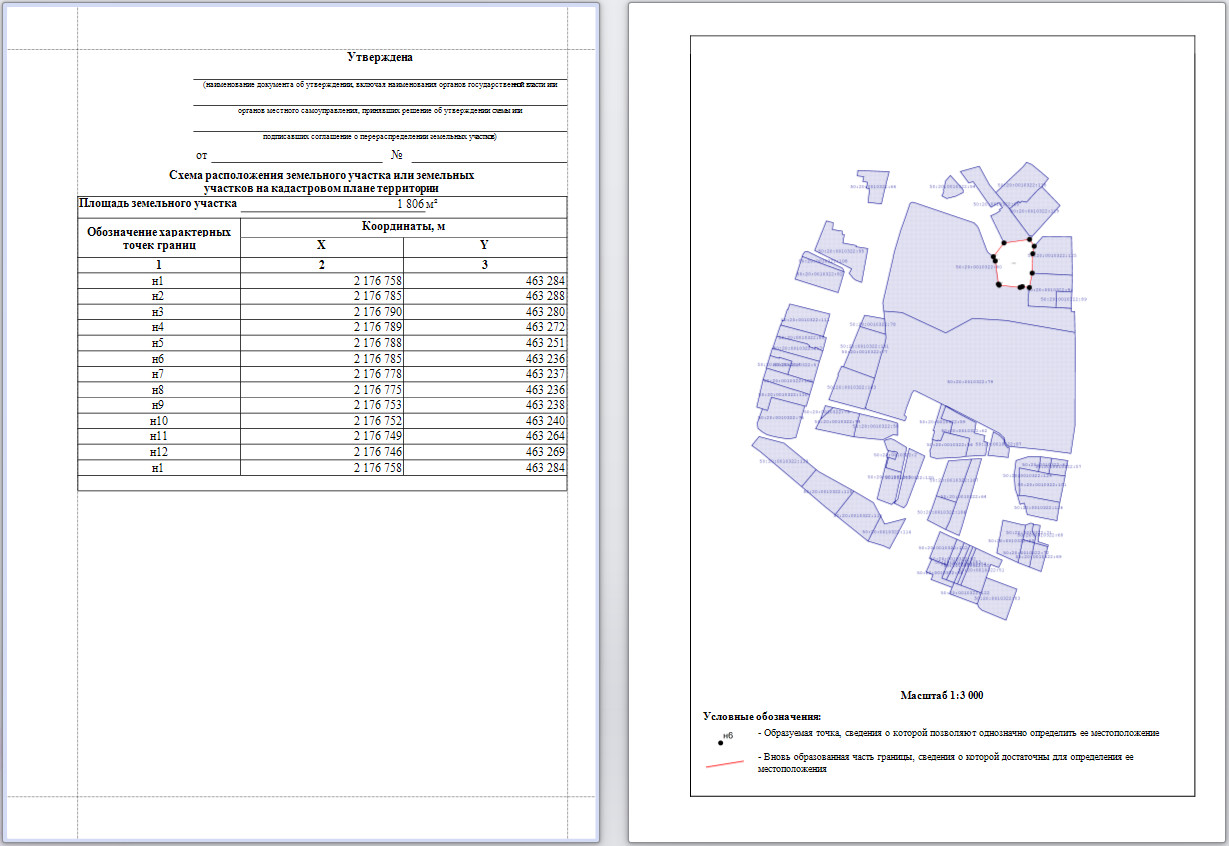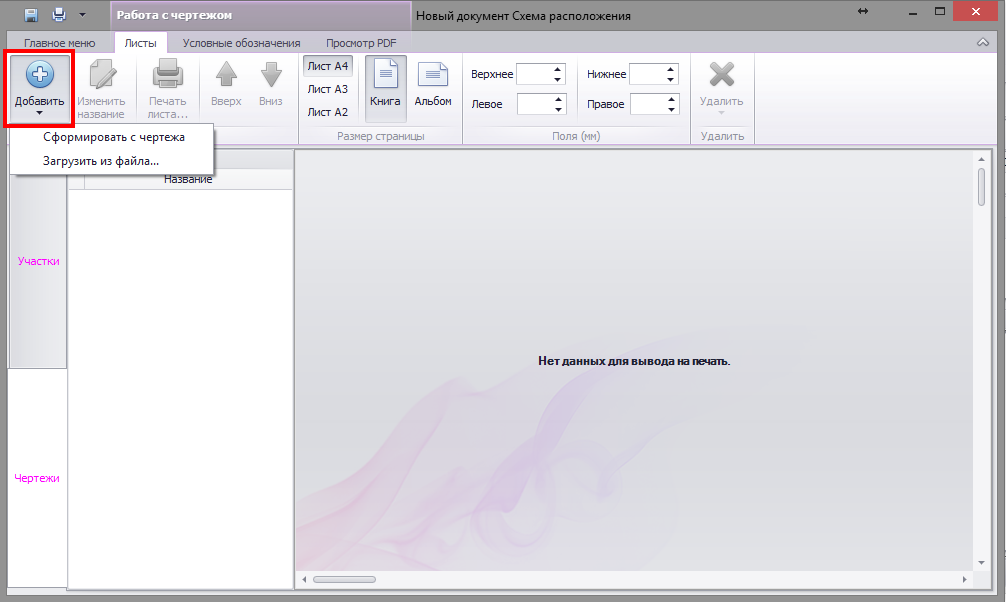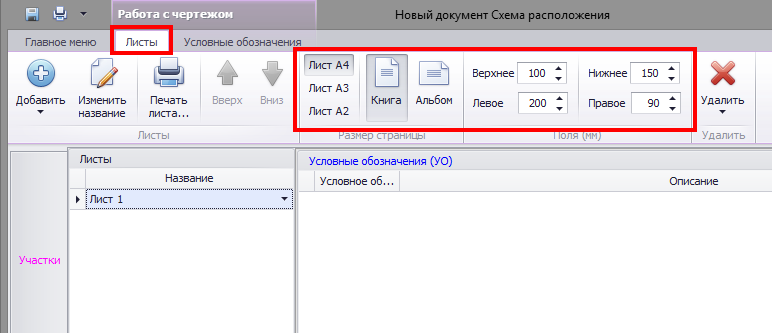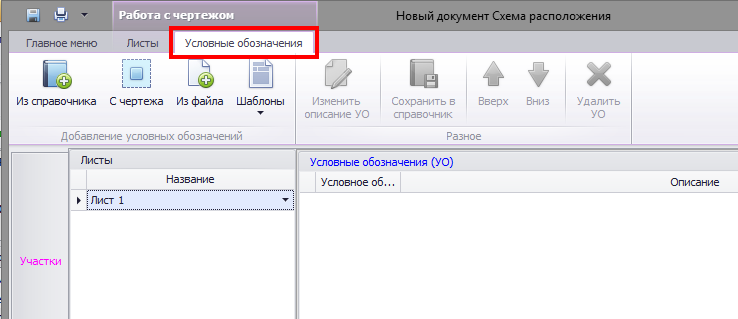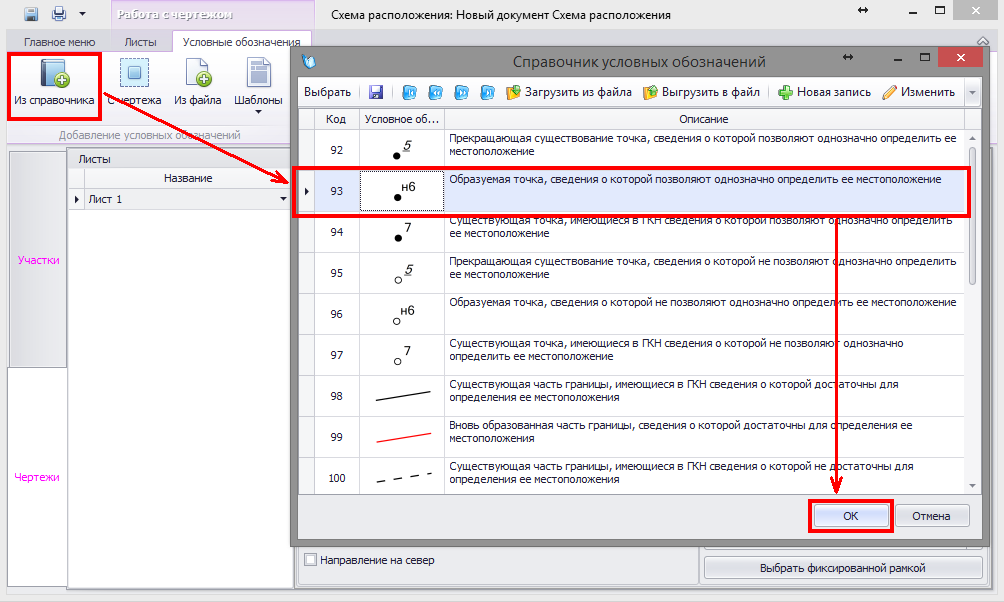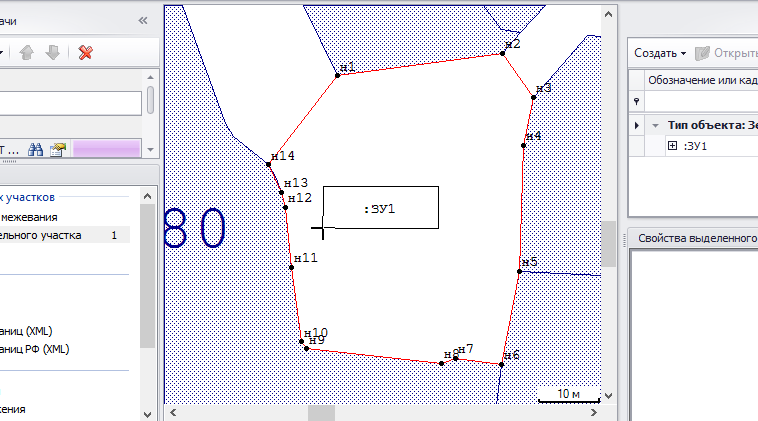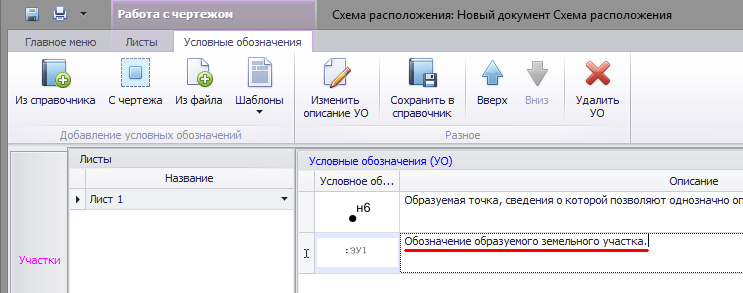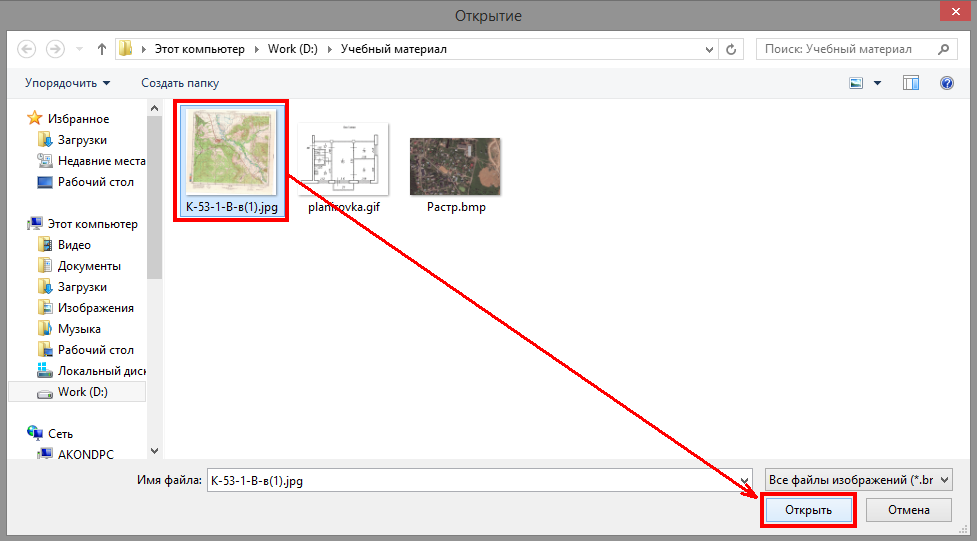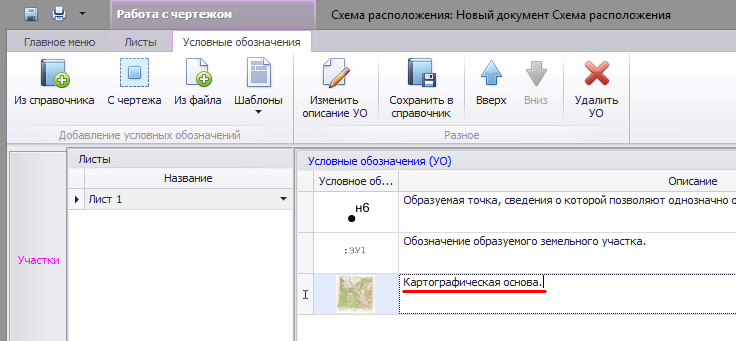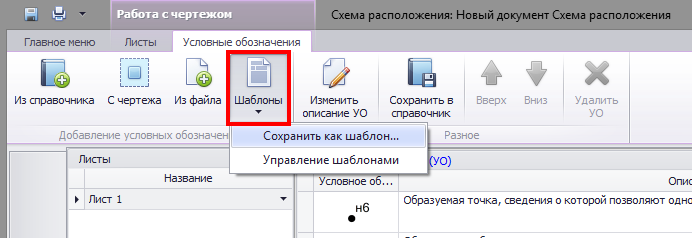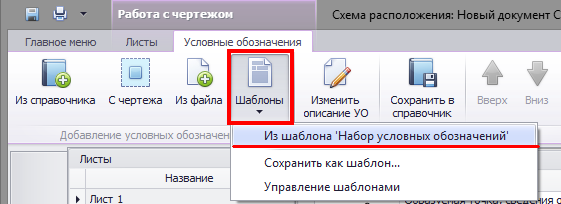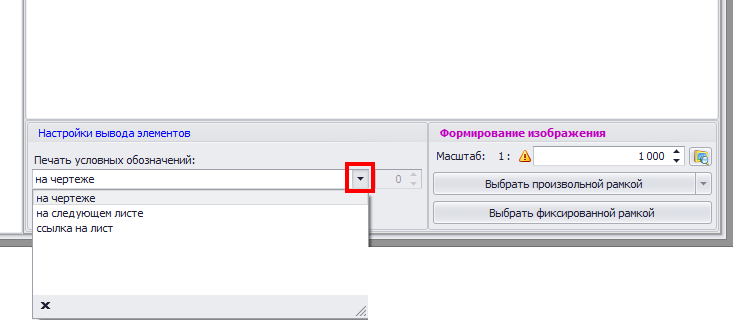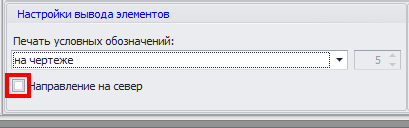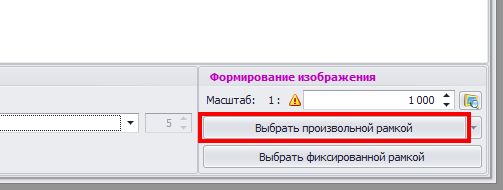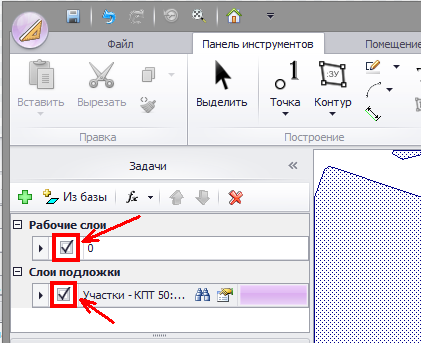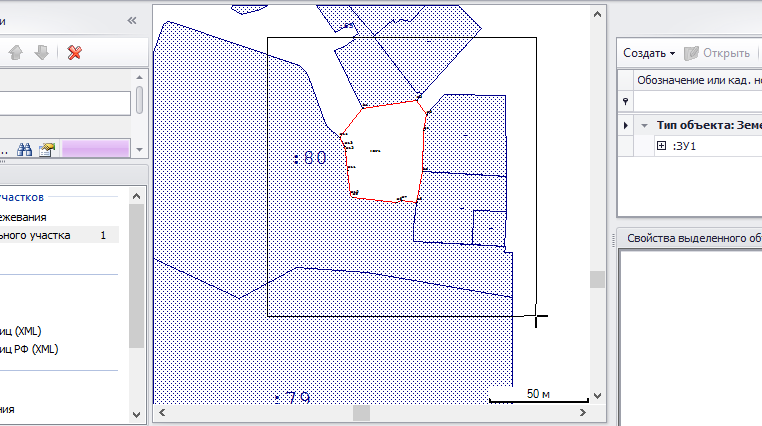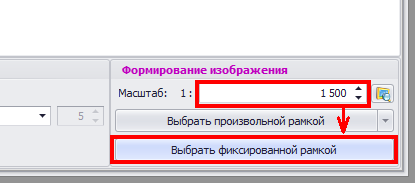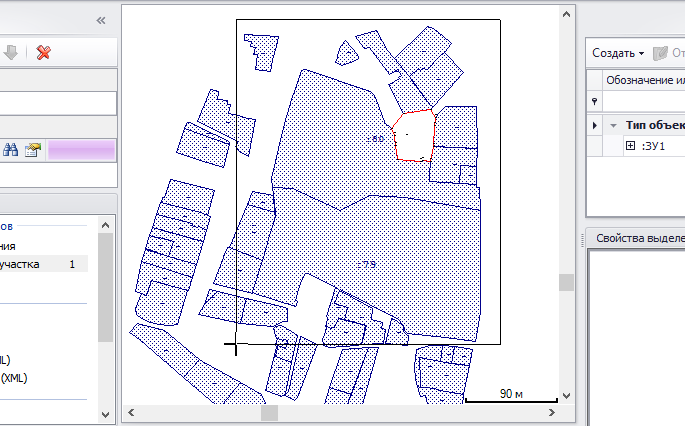Рассмотрим принцип формирования графических разделов техдокументации на примере схемы расположения.
 В настоящий момент описываем принцип формирования графических разделов техдокументации реализован в данном виде в полном объёме только в документе «Схема расположения ЗУ на КПТ». В других документах порядок формирования может отличаться, обращайтесь к справке или в раздел «примеры от а до я» по соответствующим документам. В дальнейшем планируется перевод принципов формирования графических разделов к описываемому ниже принципам для всех документов, имеющих графические разделы.
В настоящий момент описываем принцип формирования графических разделов техдокументации реализован в данном виде в полном объёме только в документе «Схема расположения ЗУ на КПТ». В других документах порядок формирования может отличаться, обращайтесь к справке или в раздел «примеры от а до я» по соответствующим документам. В дальнейшем планируется перевод принципов формирования графических разделов к описываемому ниже принципам для всех документов, имеющих графические разделы.
Добавляем лист, на котором будет размещена схема. Для этого нажимаем кнопку «Добавить».
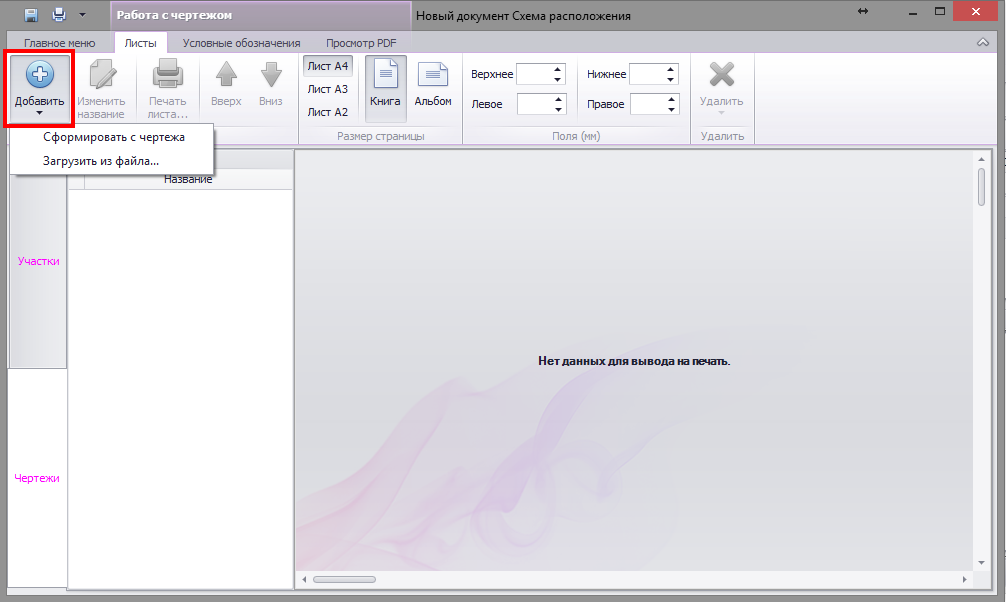
Есть два способа добавления:
- Загрузить из файла – выбирается графический файл с уже подготовленным изображением.
- Сформировать с чертежа – раздел формируется инструментами АРГО.
Рассмотрим второй вариант. После выбора варианта «Сформировать с чертежа» создается лист раздела.

В закладке «Листы» задаем размер и ориентацию выбранного листа, при необходимости выполняем настройку полей.
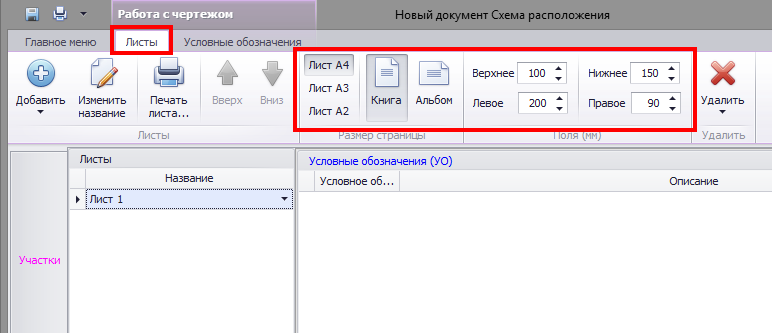
Далее переходим в раздел «Условные обозначения» для формирования списка условных обозначений графического раздела.
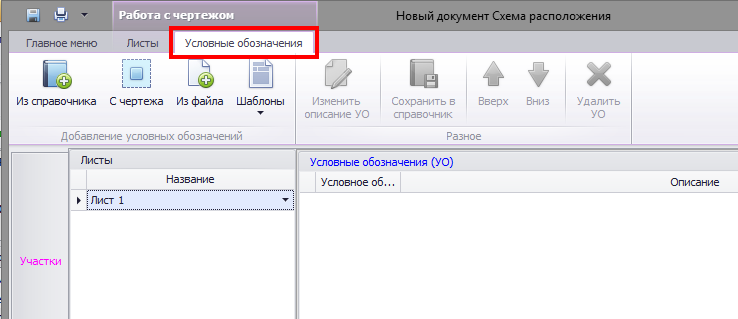
Условные обозначения можно добавлять тремя способами:
- Из справочника – при нажатии кнопки «Из справочника» открывается справочник условных обозначений в котором выбираем добавляемые в документ условные обозначения.
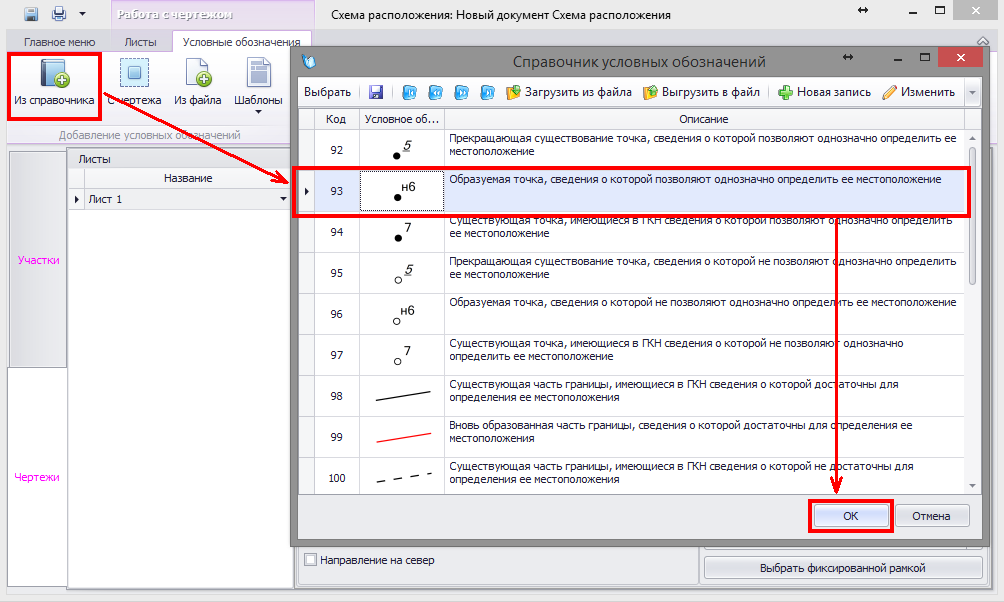
Для множественного выбора используем клавиши Ctrl и Shift вашей клавиатуры.
- С чертежа – условное обозначение создается путем выделения рамкой области чертежа, которая будет характеризовать условное обозначение. После нажатия кнопки программа переходит в режим выделения. Устанавливаем рамку в нужное место чертежа и кликом левой кнопки мыши выполняем захват области чертежа.
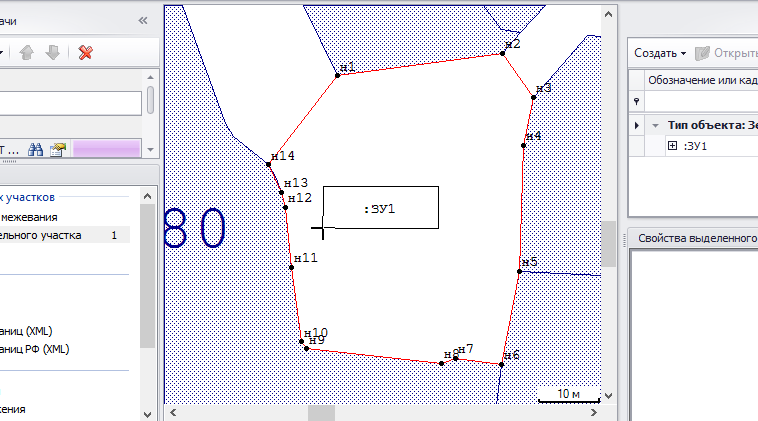
Условное обозначение будет добавлено в список. Устанавливаем курсор напротив условного обозначения и вносим его описание.
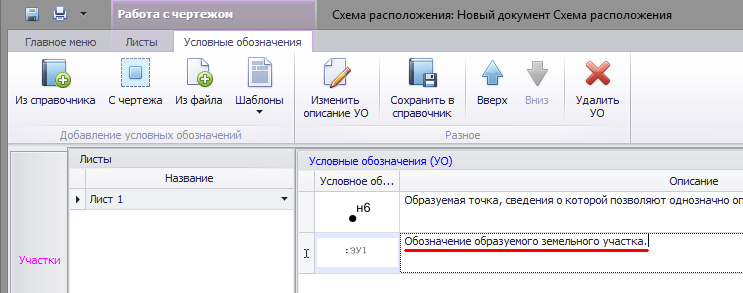
- Из файла – условное обозначение подгружается из графического файла. После нажатия кнопки программа предложит выбрать графический файл.
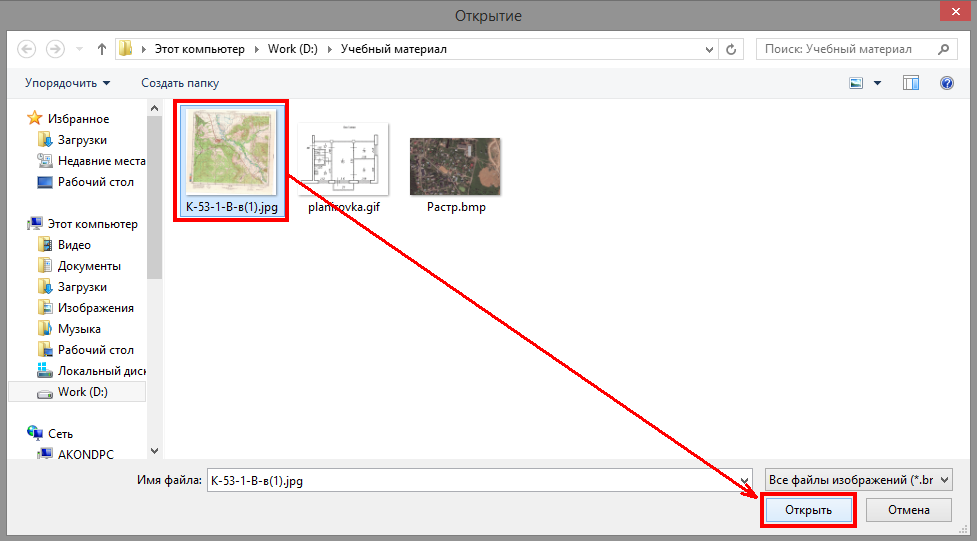
Условное обозначение будет добавлено в список. Устанавливаем курсор напротив условного обозначения и вносим его описание.
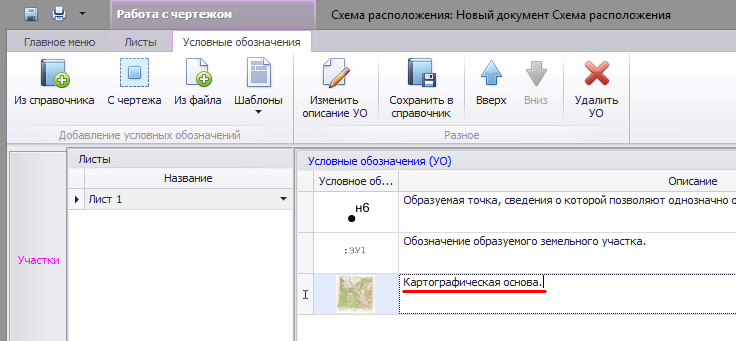
Условные обозначения, полученные с чертежа или из файла, можно сохранять в справочник условных обозначений. Для этого выделяем в списке добавляемое в справочник условное обозначение и нажимаем кнопку «Сохранить в справочник».

Для удобства загрузки в дальнейшем условные обозначения можно компоновать в наборы для сохранения в шаблон. Для сохранения в шаблон нажимаем кнопку «Шаблоны» и выбираем «Сохранить как шаблон».
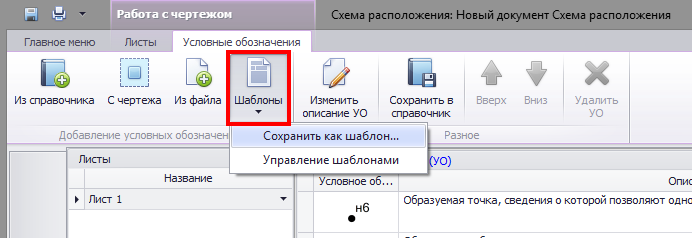
В открывшемся окне сохранения шаблона задаем для него название и нажимаем «ОК».

После сохранения набор будет доступен для загрузки.
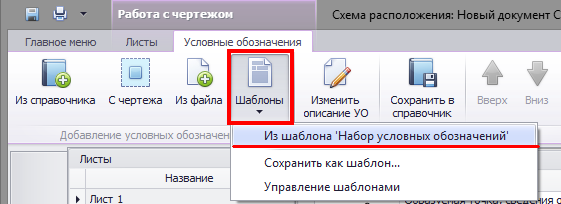
Далее переходим в раздел «Настройки вывода элементов» и указываем где будут распечатаны условные обозначения.
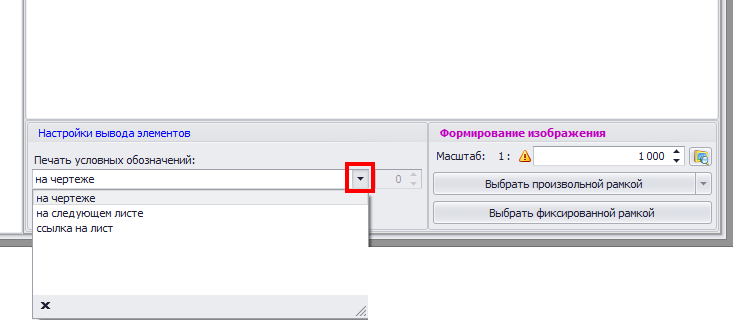
- На чертеже – Условные обозначения будут размещены непосредственно под чертежом.
- На следующем листе – Условные обозначения будут сформирована на следующем после чертежа листе.
- Ссылка на лист – В поле напротив указываем номер листа. При выводе на печать под чертежом будет отображаться надпись «Условные обозначения представлены на листе №».
Установка флажка «Направление на север» регулирует вывод на чертеже стрелки, указывающей на север.
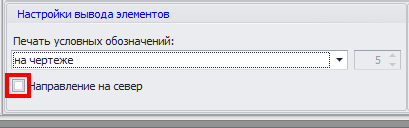
Завершающим шагом выполняем захват области чертежа, которая пойдет на печать. Выполнить захват области можно двумя способами:
- Выбрать произвольной рамкой. Для этого нажимаем кнопку «Выбрать произвольной рамкой».
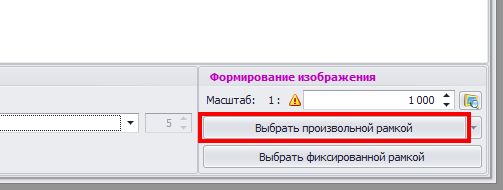
Программа перейдет в режим формирования рамки для захвата. Включаем\отключаем необходимые для отображения слои чертежа.
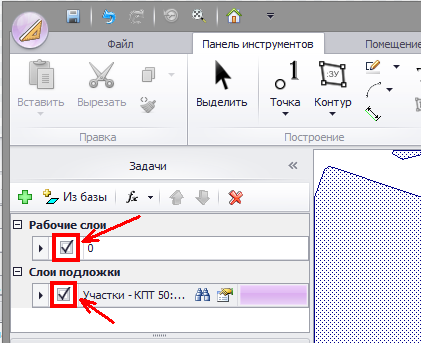
Устанавливаем курсор в том месте чертежа, где будет левый верхний угол рамки и кликаем левой кнопкой мыши. После этого смещаем курсор в противоположенный угол.
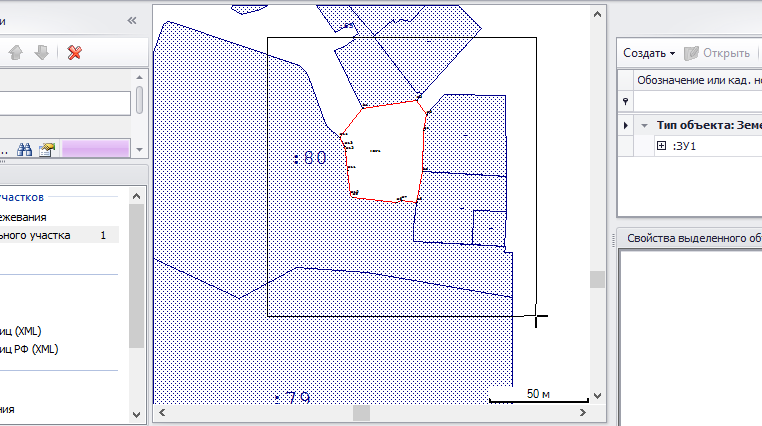
После установки курсора в противоположенный угол рамки кликаем левой кнопкой мыши для захвата области на печать. В поле масштаба отобразится масштаб, в котором захваченная область будет размещена на листе заданного размера с выбранным набором условных обозначений.

- Выбрать фиксированной рамкой. Задаем значение масштаба для рамки и нажимаем кнопку «Выбрать фиксированной рамкой».
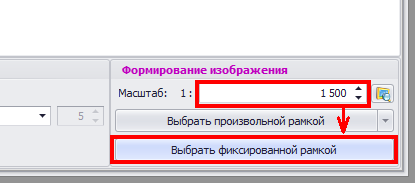
Программа перейдет в режим выделения области чертежа на печать. Устанавливаем рамку в нужное вам место чертежа и кликаем левой кнопкой мыши для захвата.
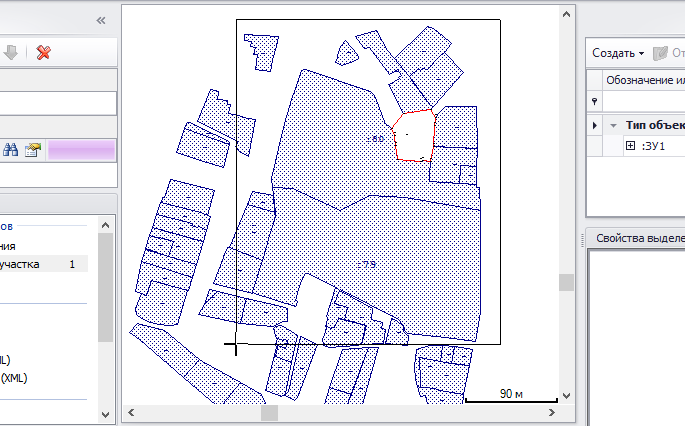
Графический раздел сформирован. Можно переходить к его печати.