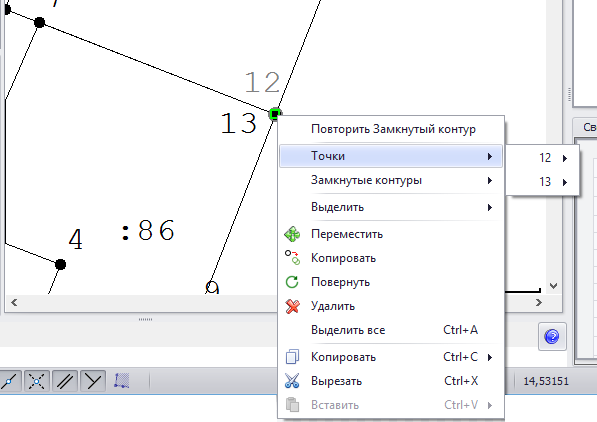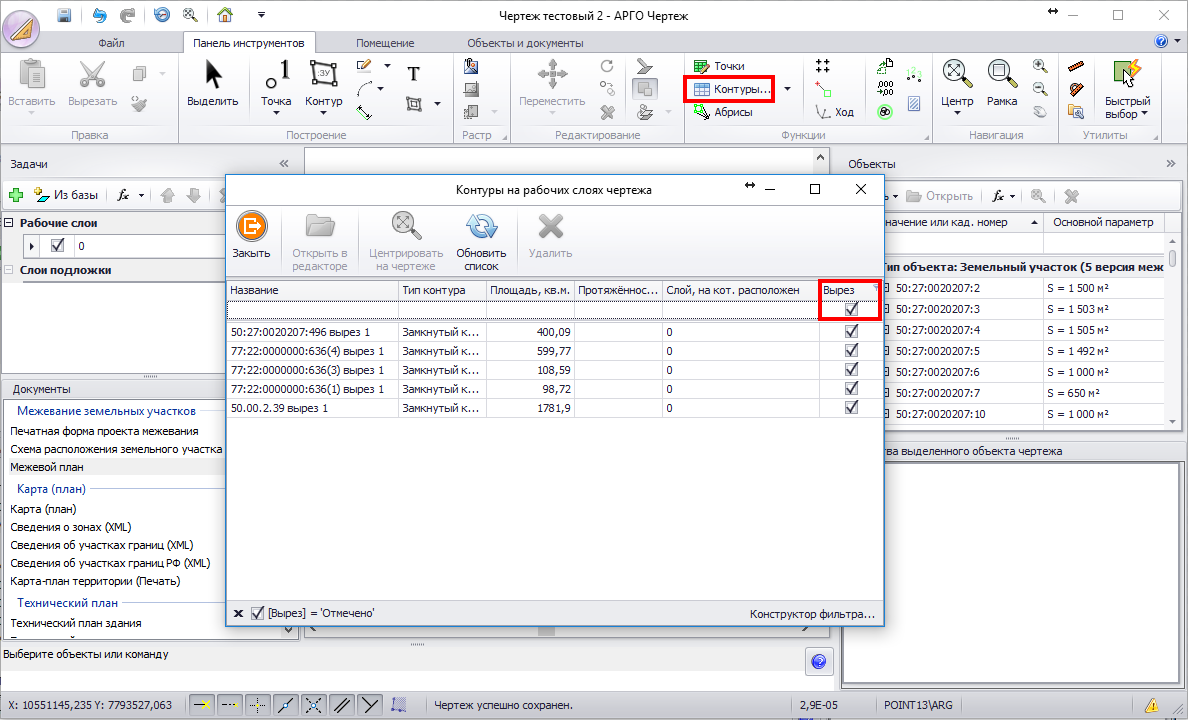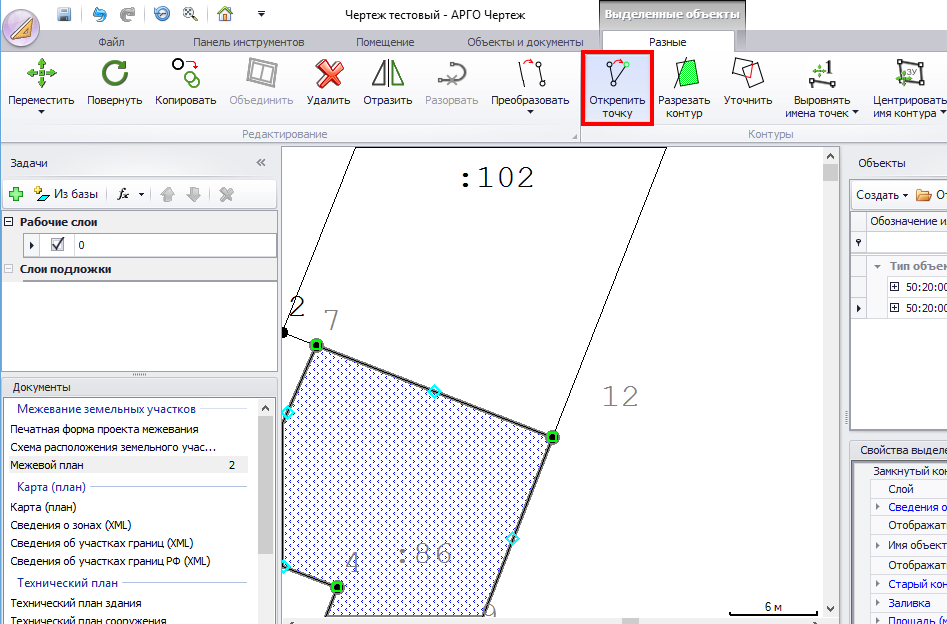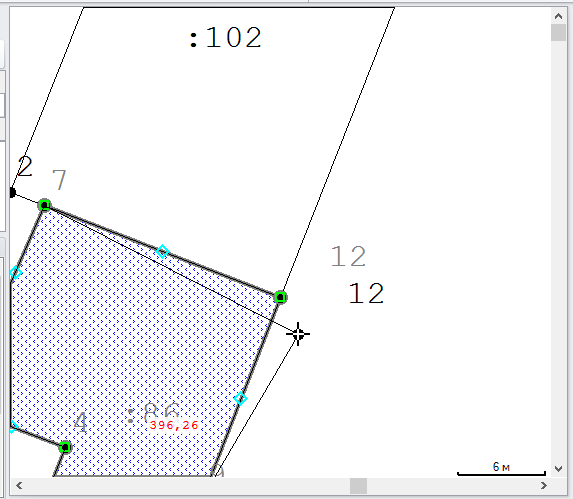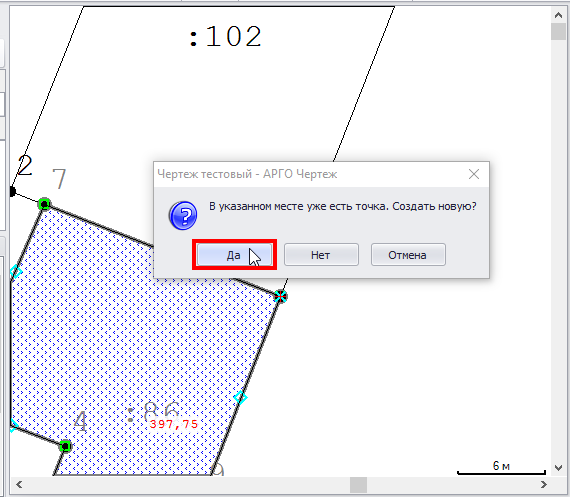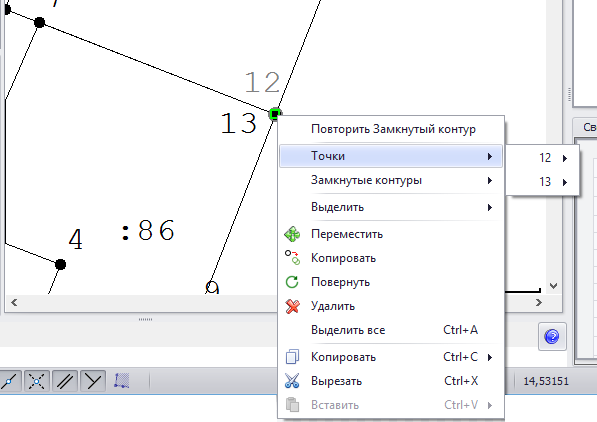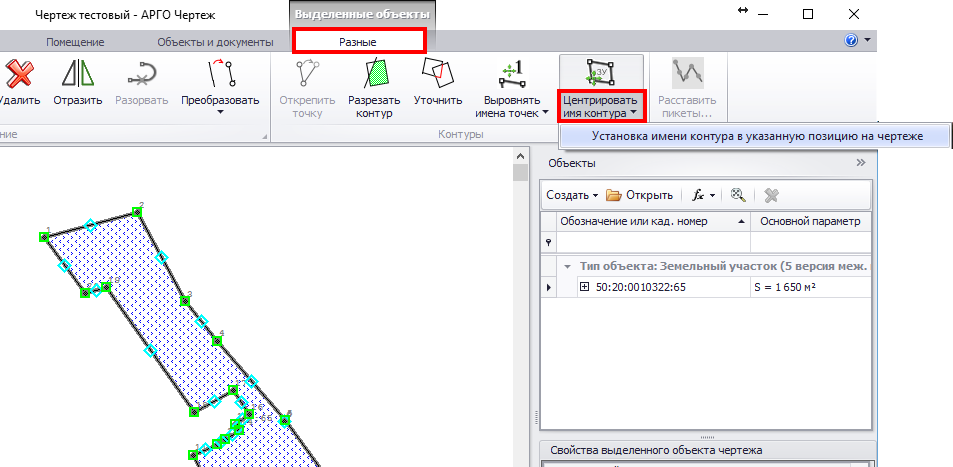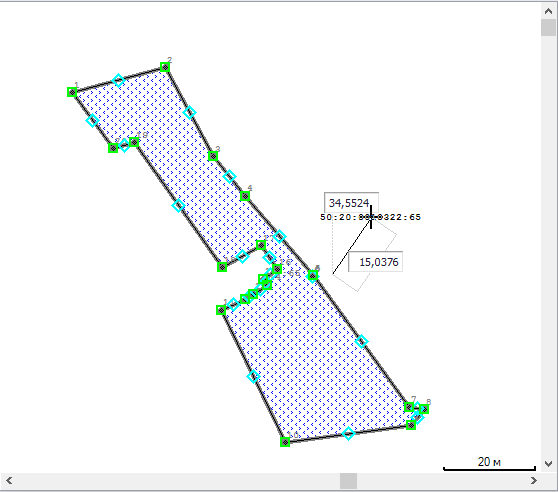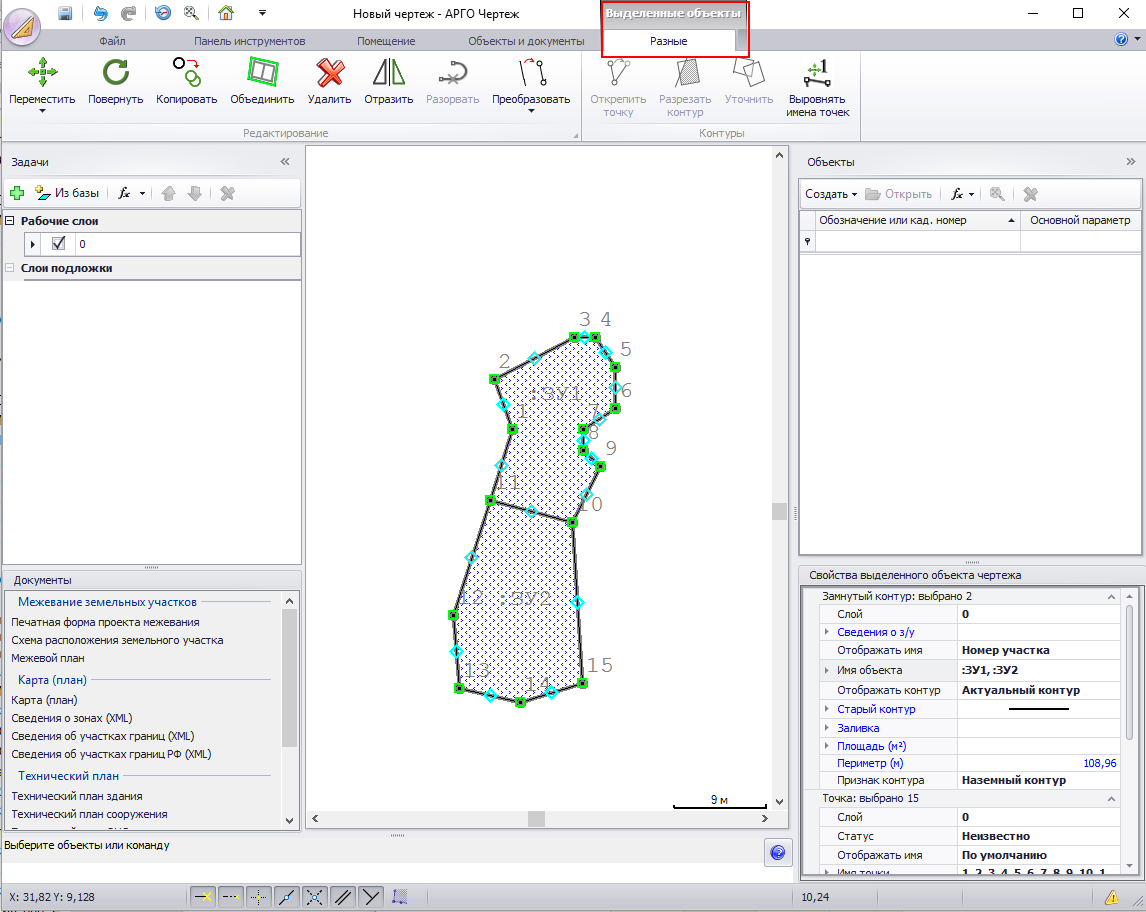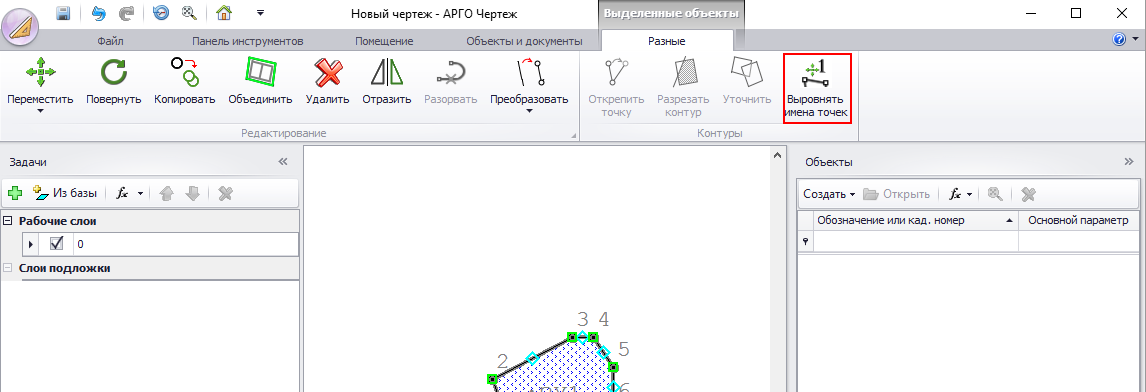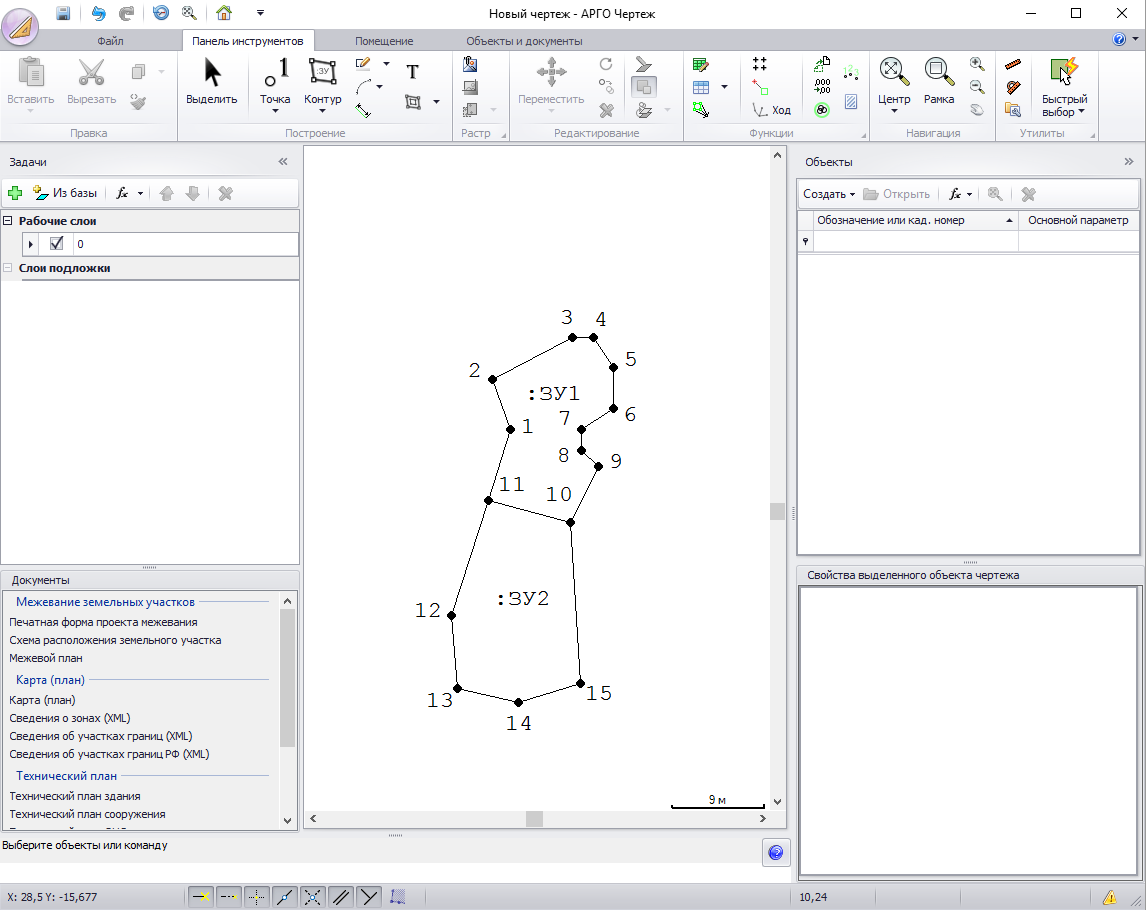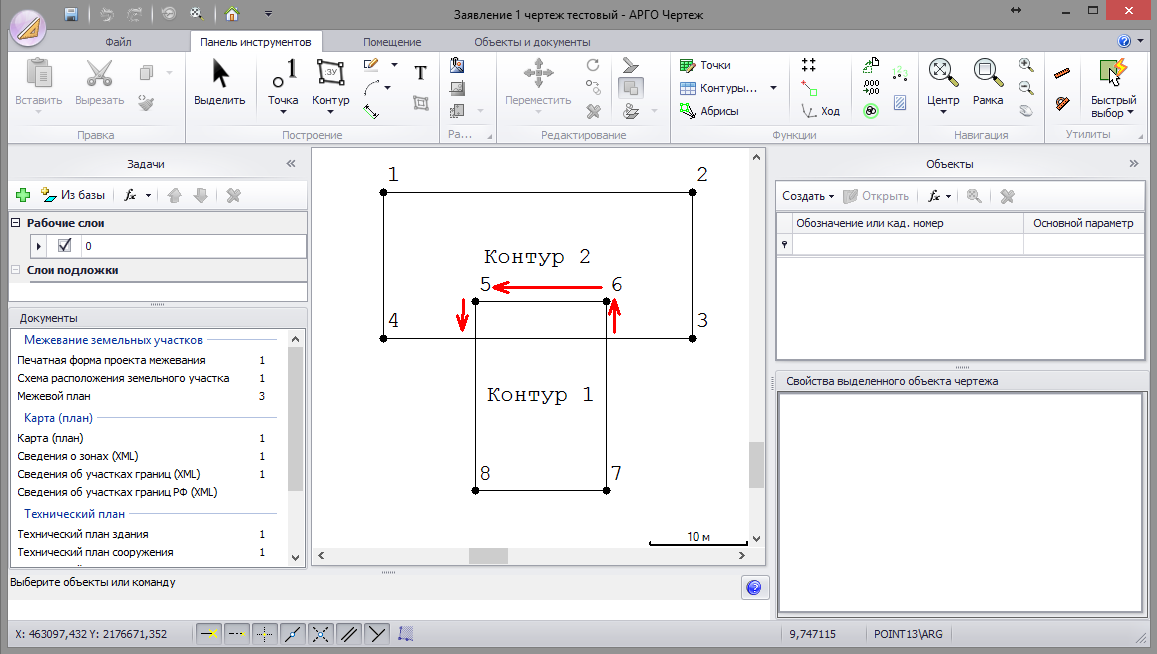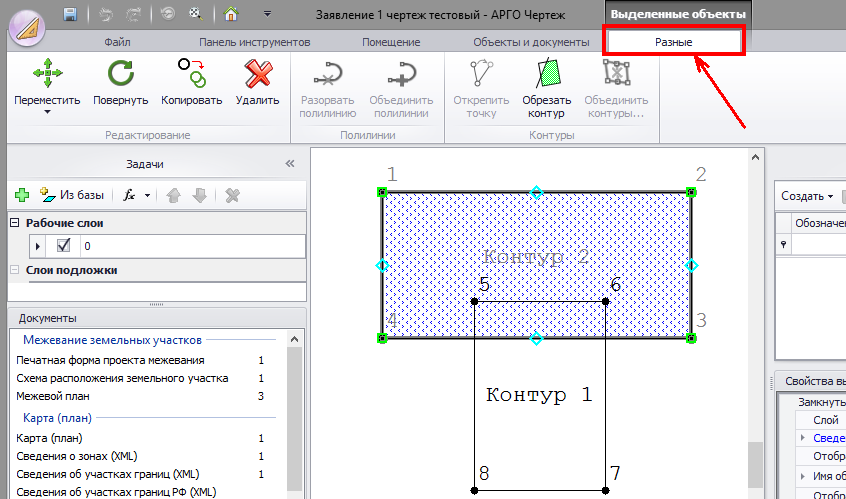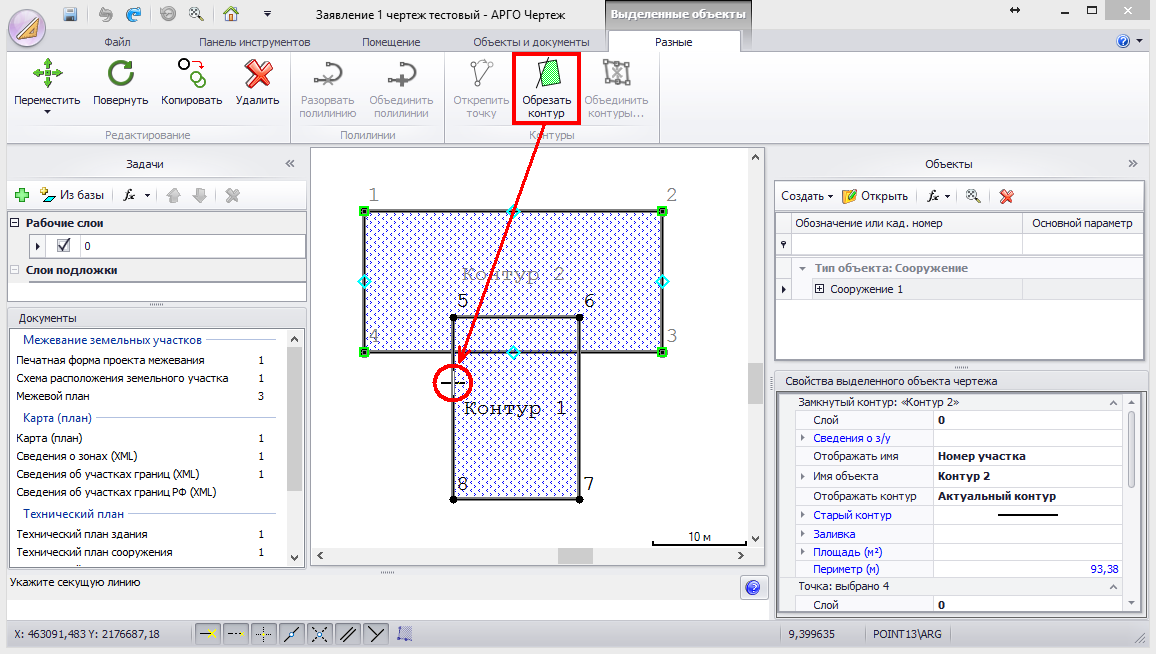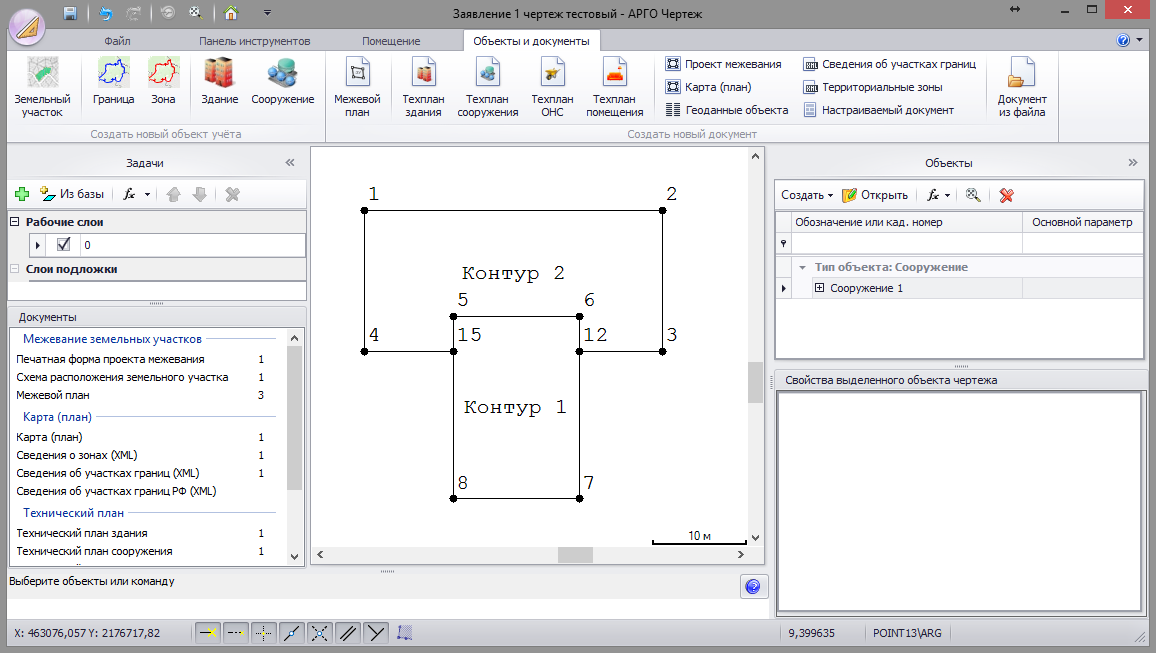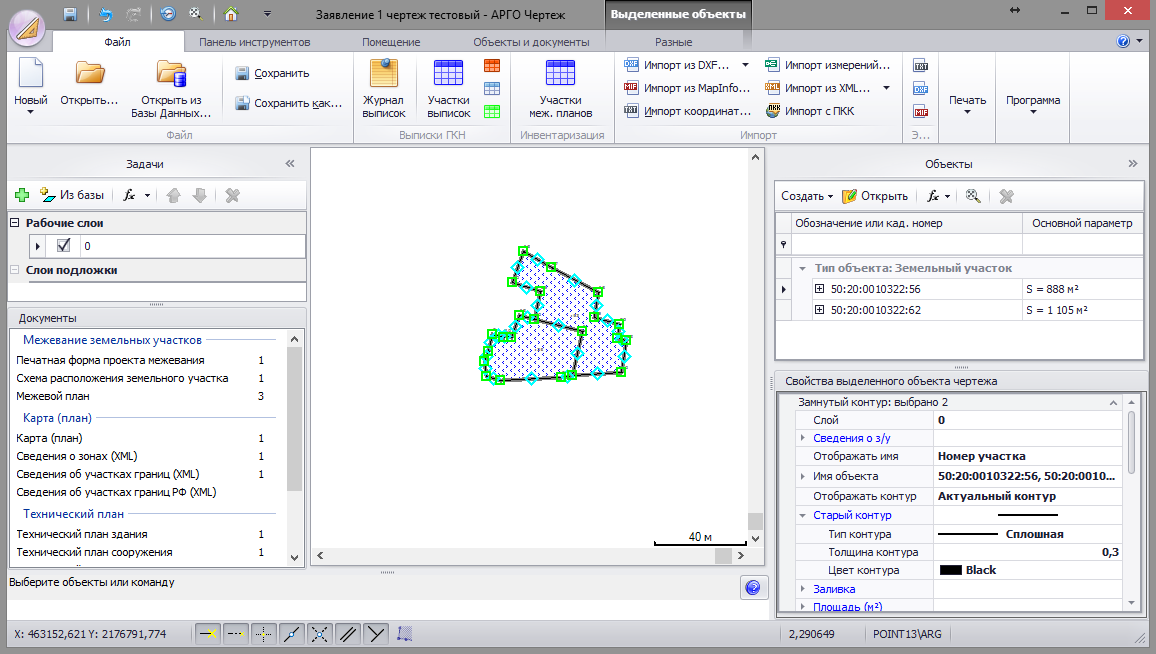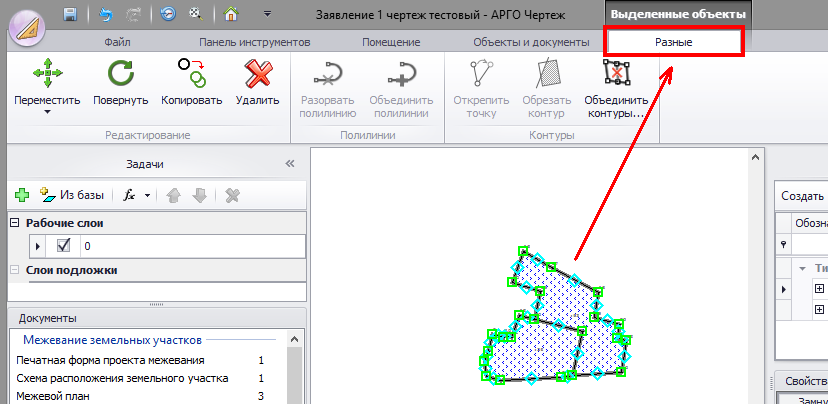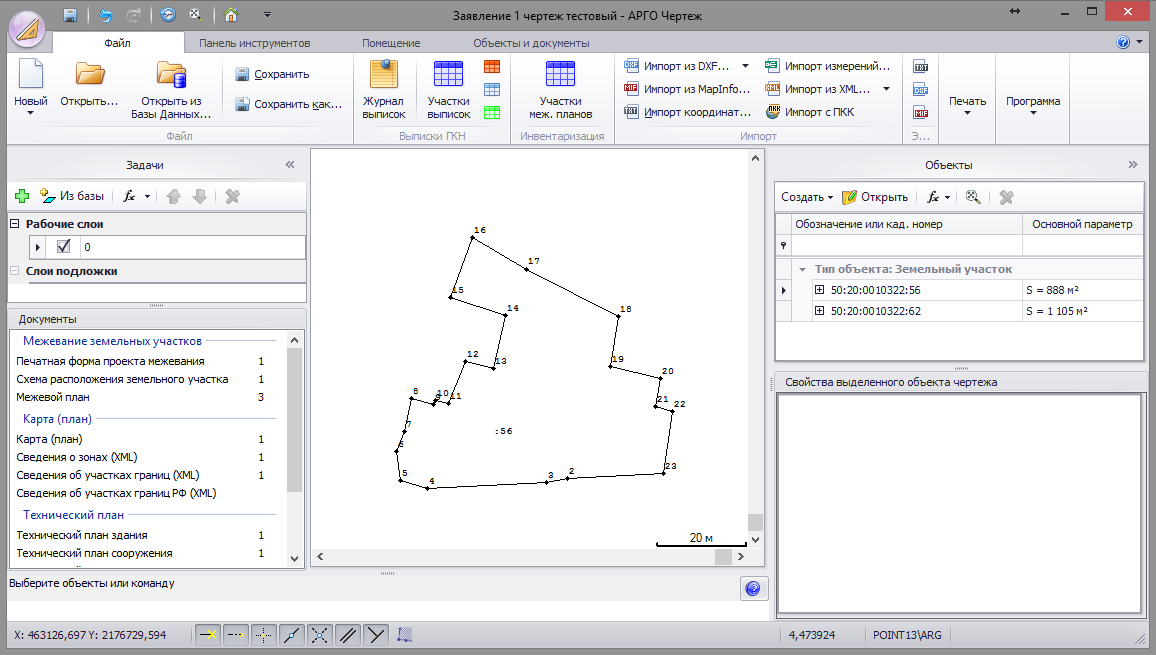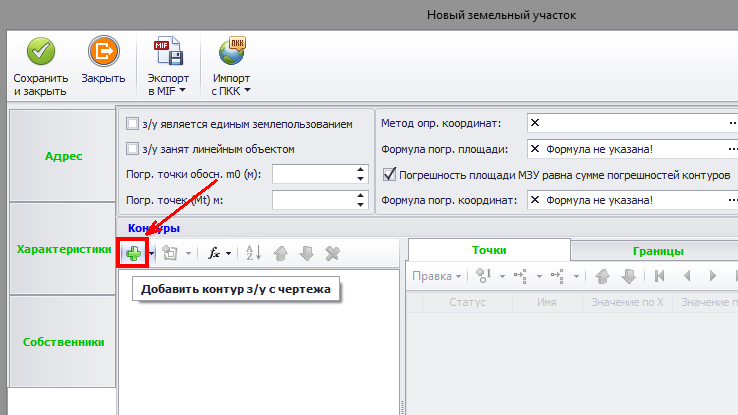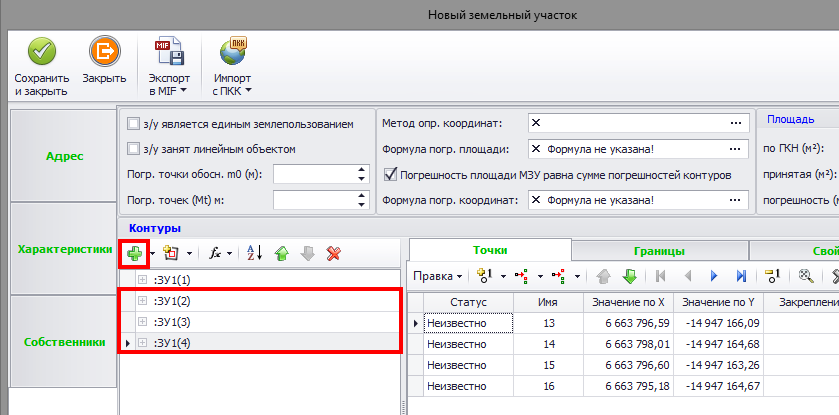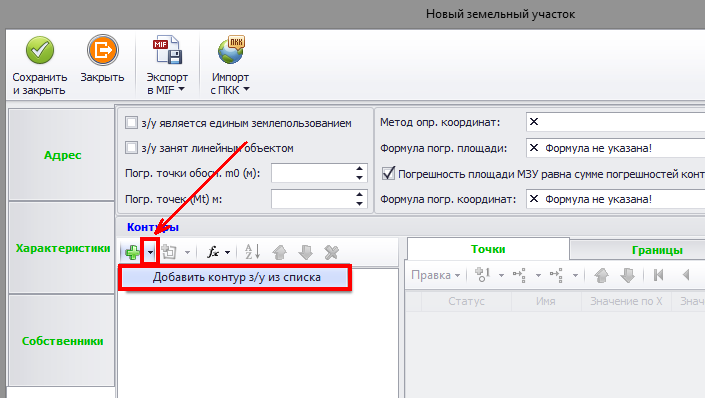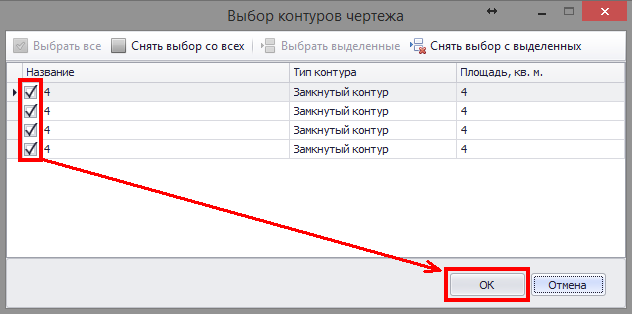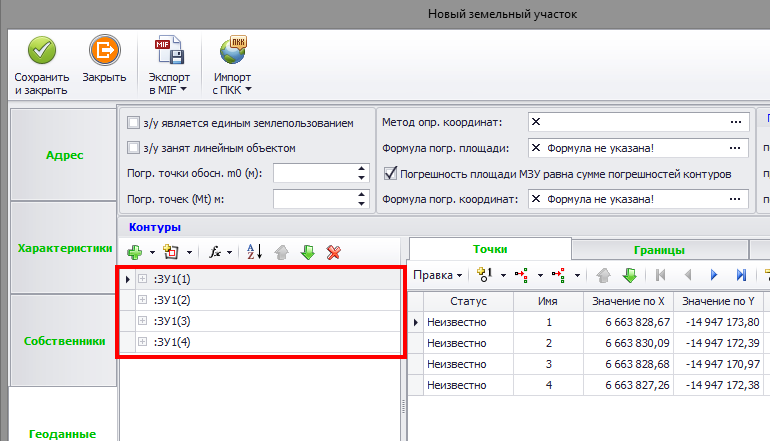В программу добавлена возможность открепления точки, которая является общей для нескольких контуров, с последующей вставкой на тоже место с создание дубликата.
Выделяем в чертеже контур, точку которого необходимо открепить от смежных контуров, переходим в ставшую доступной ленту «Разные» и нажимаем «Открепить точку».
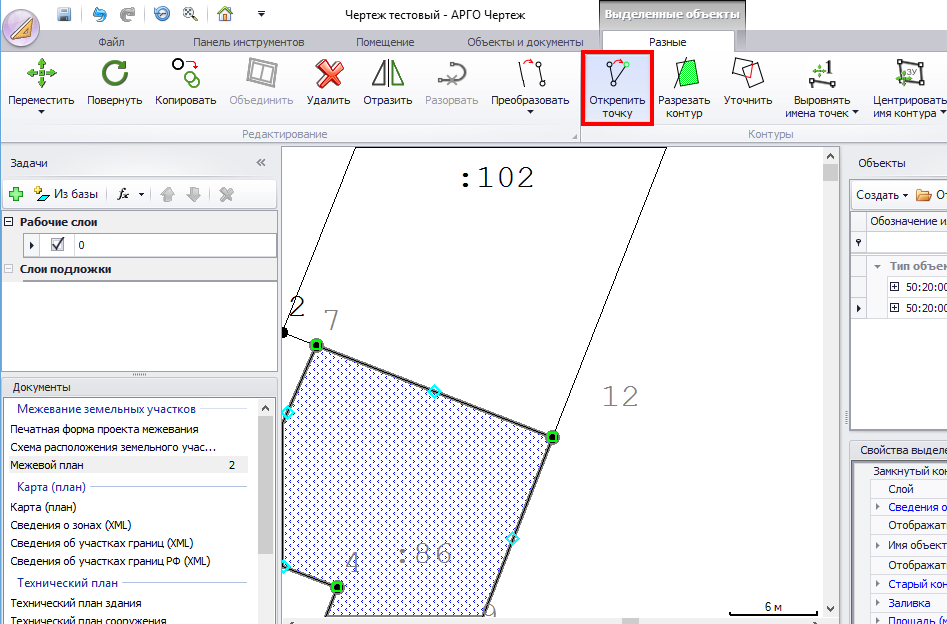
Далее наводим курсор на открепляемую точку и кликаем по ней левой кнопкой мыши. Точка привязывается к курсору и следует за его смещением.
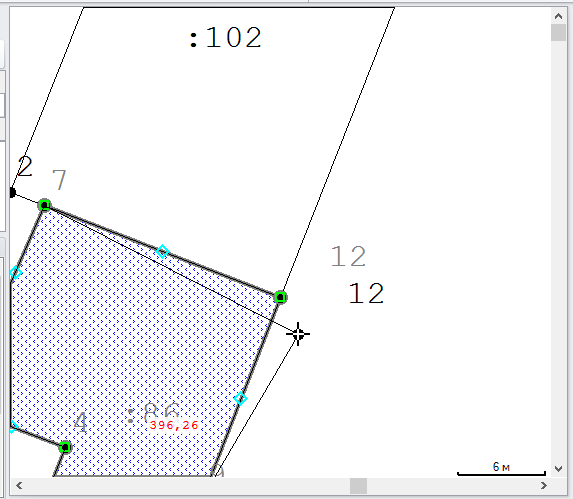
Устанавливаем курсор в то же место, из которого точка была откреплена и кликаем левой кнопкой мыши для её вставки. Программа просигнализирует, что в указанном месте уже есть точка и предложит создать для выделенного контура новую. Нажимаем «Да».
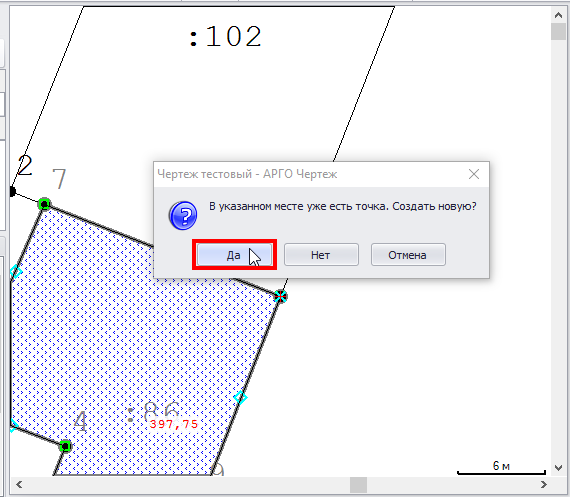
Программа создаст для выделенного контура новую точку, входящую только в его состав.