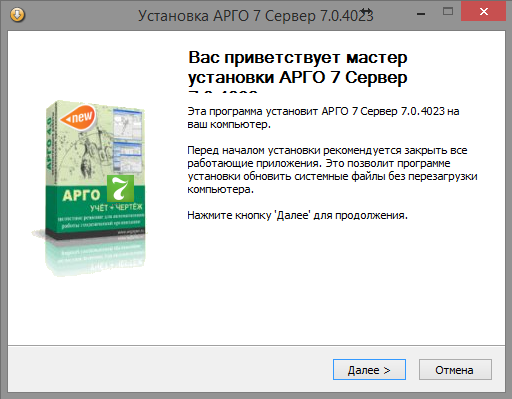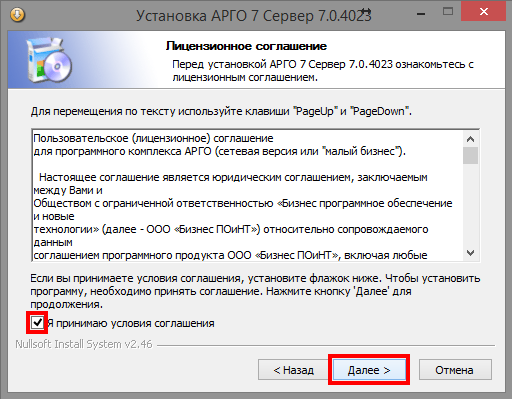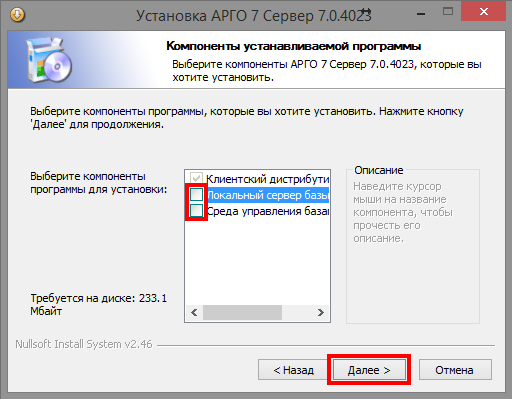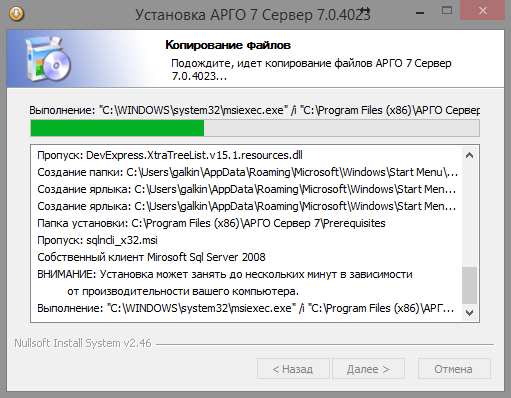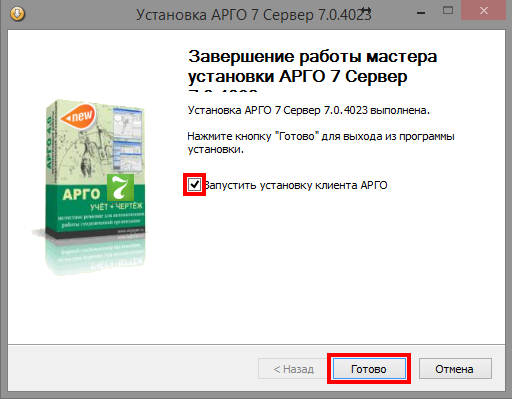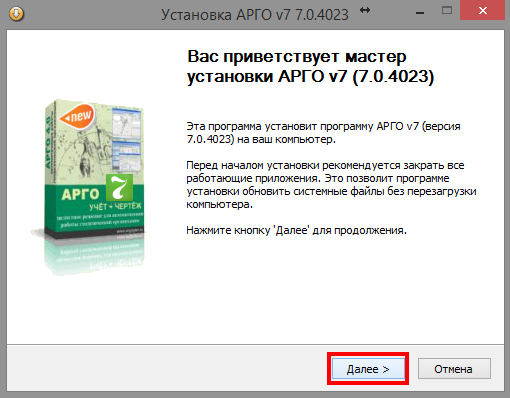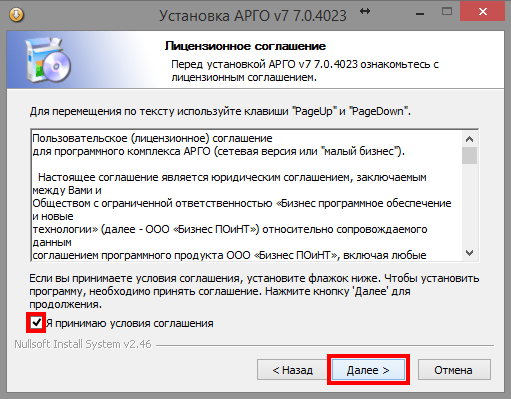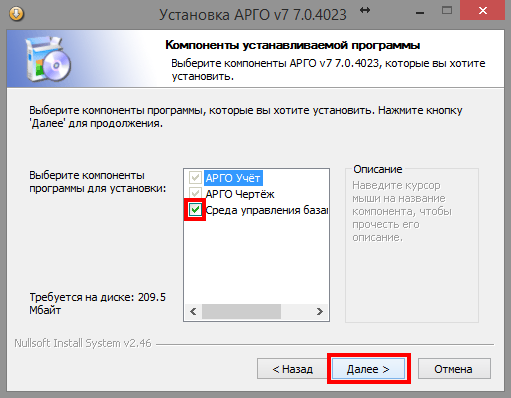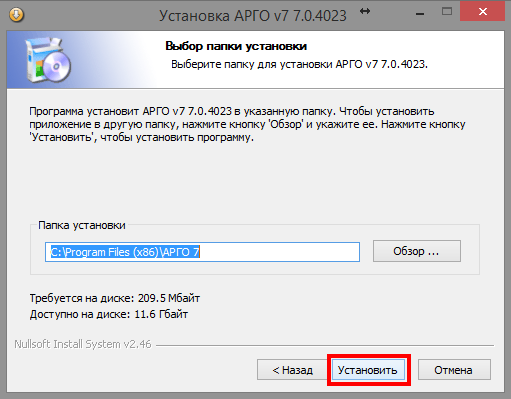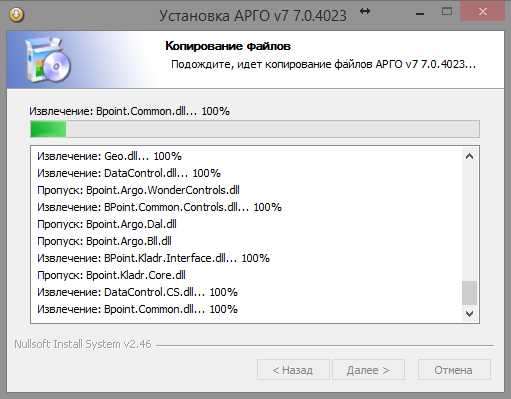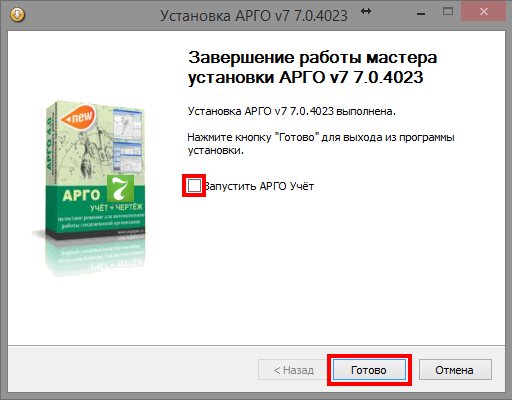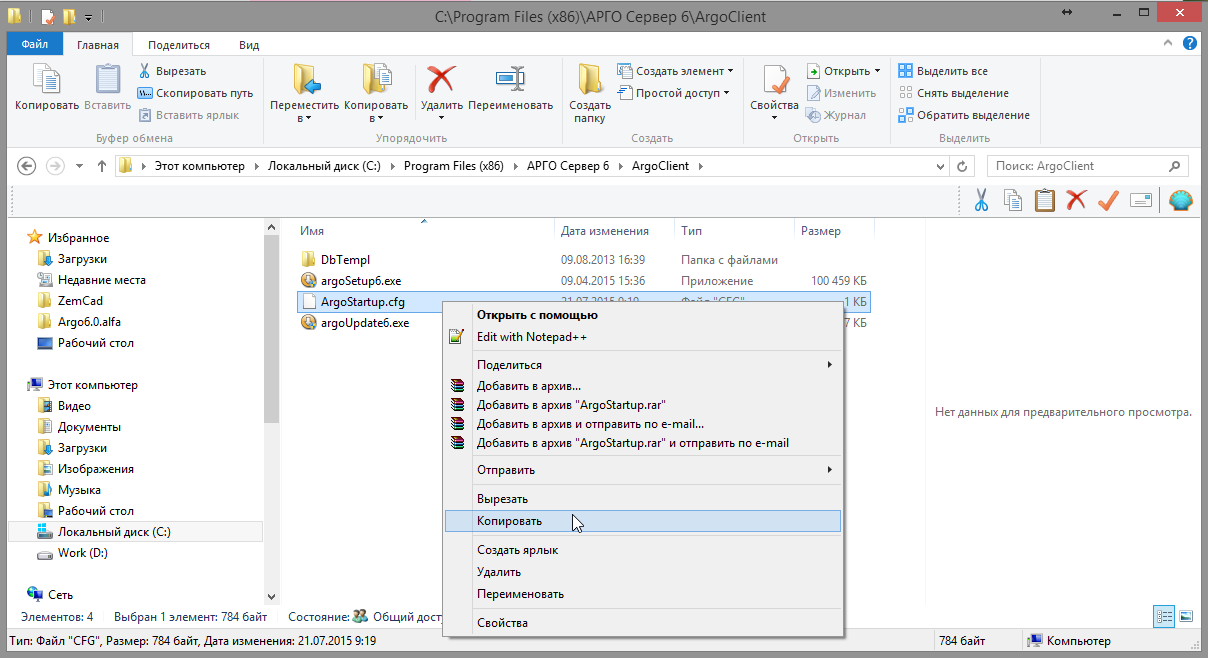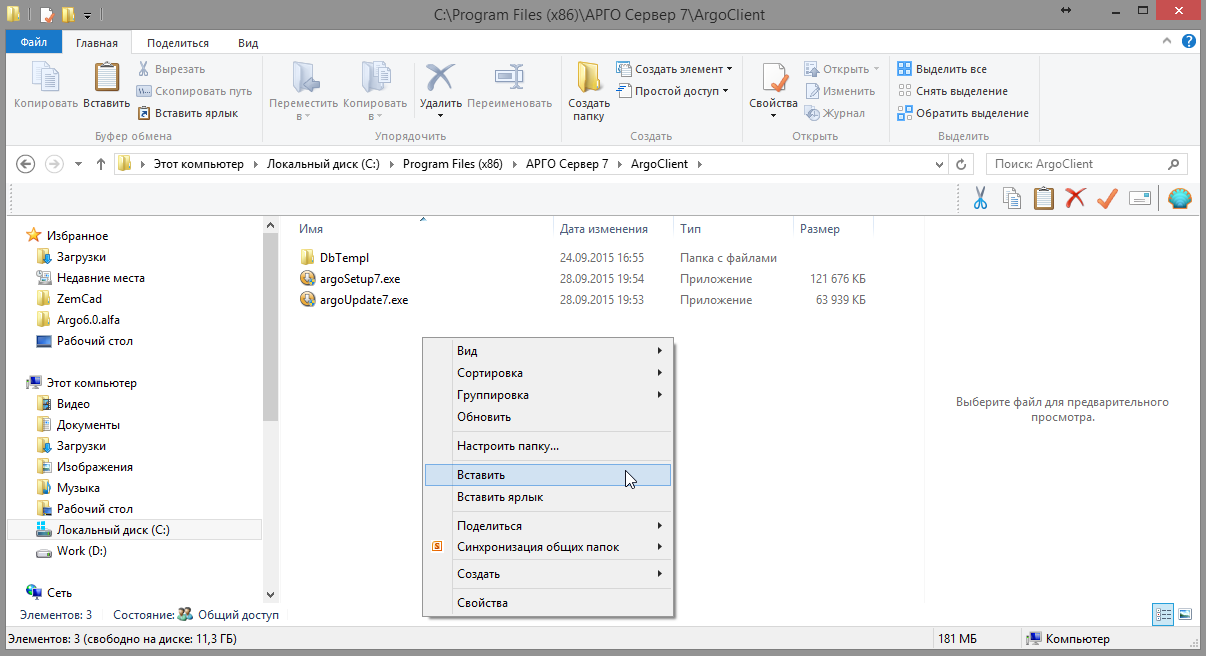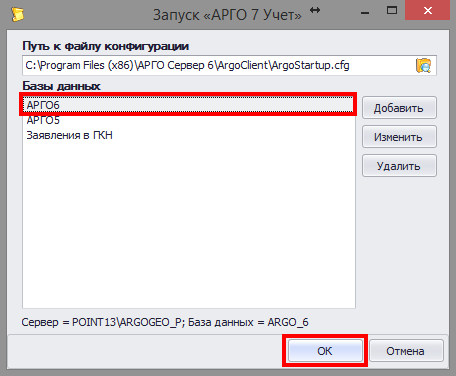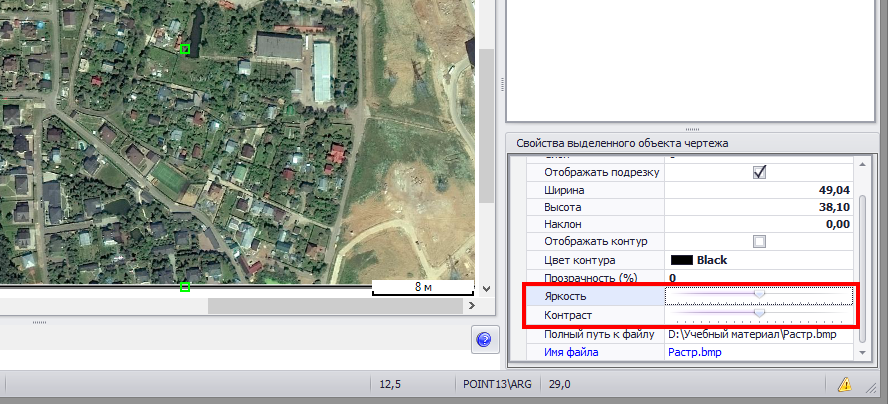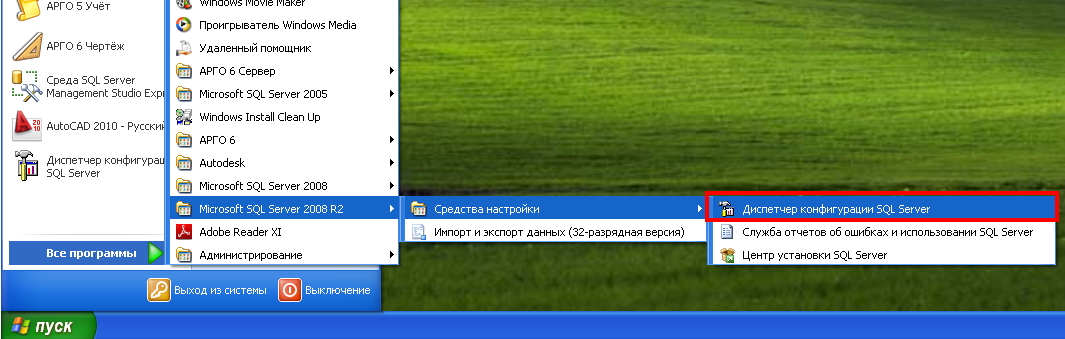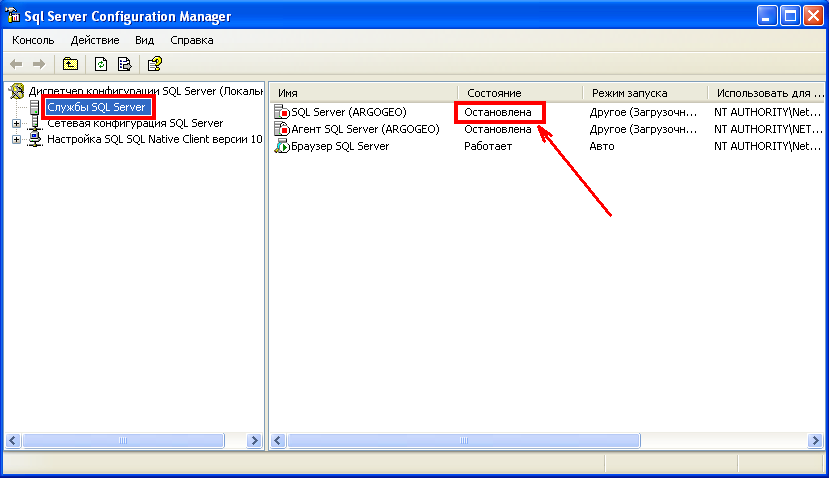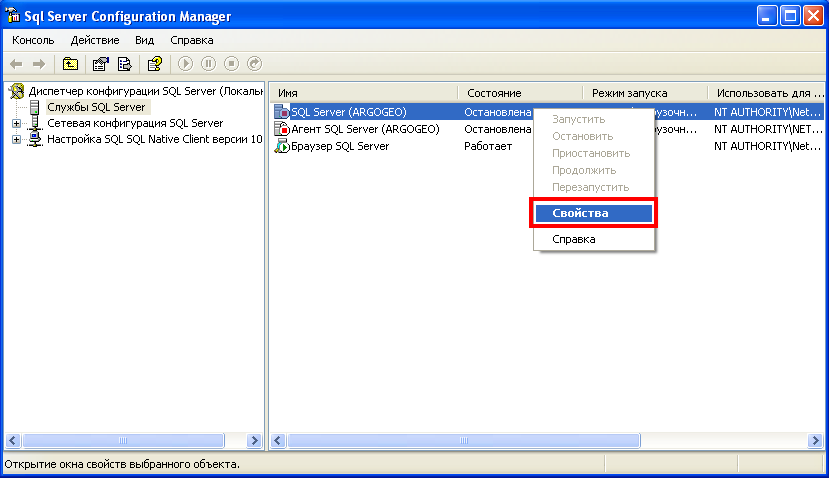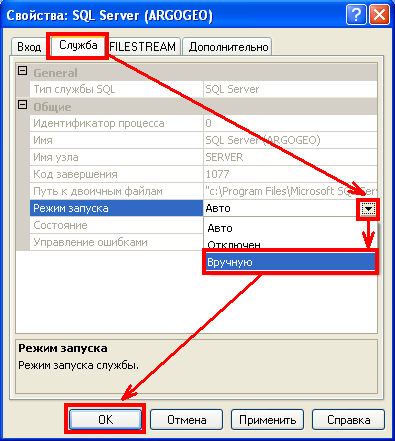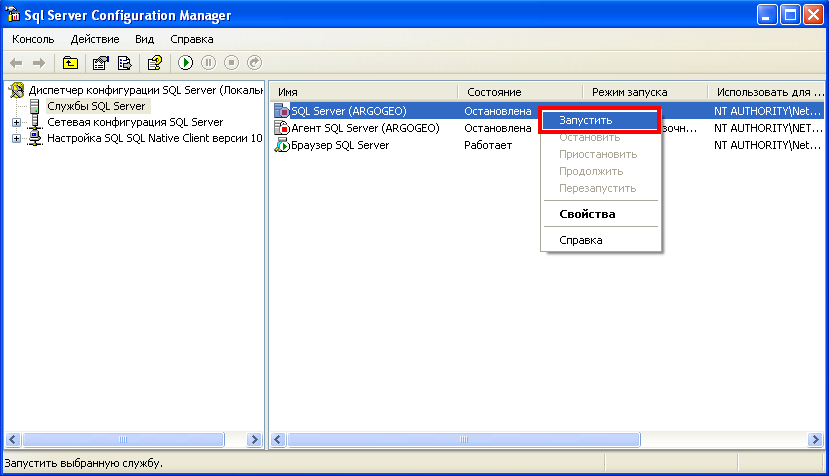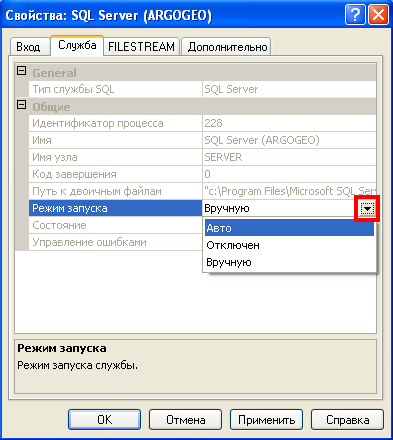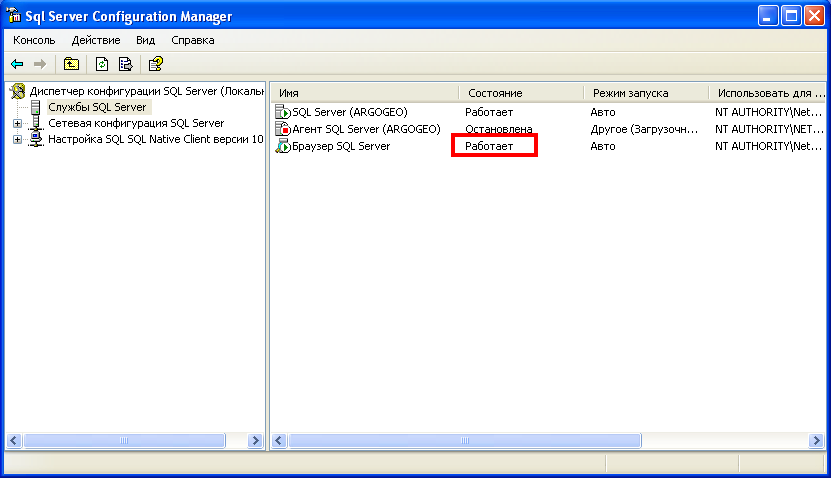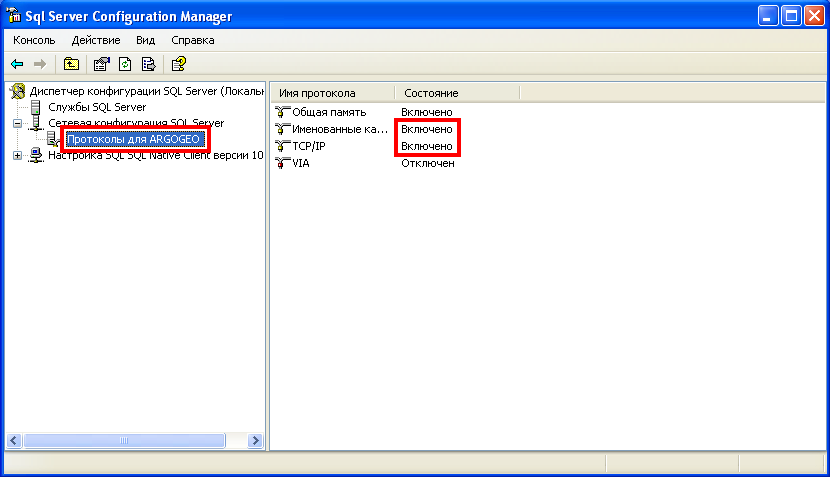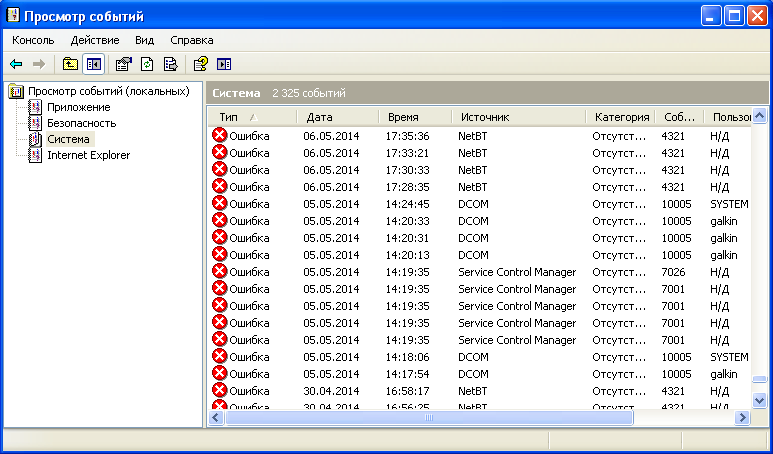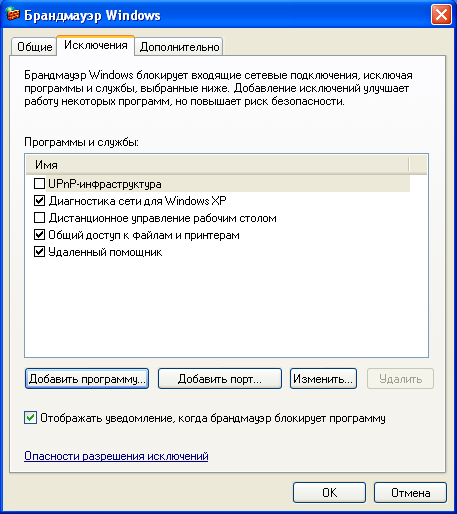Установка сетевой версии АРГО 7 параллельно установленной АРГО 6, с последующей настройкой подключения к базе данных, используемой в работе АРГО 6.
Установка серверной части
Для установки серверной части сетевой версии АРГО запустите файл setupArgoServerWithSQLServer.exe. Откроется мастер установки программы, инструкциям которого надо следовать для успешной установки программы на ваш компьютер.
Для продолжения установки используйте кнопку «Далее>», для возврата к предыдущему окну установки — кнопку «<Назад». Для выхода из программы нажмите кнопку «Отмена». Если у Вас установлена программа АРГО 6, то АРГО 7 будет установлена параллельно. Нажимаем кнопку «Далее>». На следующем шаге будет предложено для ознакомления лицензионное соглашение. Внимательно прочитайте его и если согласны с его условиями — поставьте флажок напротив фразы «Я принимаю условия соглашения» под текстом лицензионного соглашения. После этого станет доступна кнопка «Далее>». Нажмите её.
На следующем шаге вам предлагается выбрать компоненты, которые будут установлены на ваш компьютер.
В окне выбора компонентов установки программы снимете галочки «Локальный сервер базы данных» и «Среда управления базами данных», поскольку данные компоненты были установлены во время установки АРГО 5. Нажмите кнопку «Далее>».
На следующем шаге вам предлагается выбрать каталог, в который будет установлена программа. Если выбранный по умолчанию каталог Вас устраивает или Вы уже выбрали новый каталог, нажимаем кнопку «Установить».
На следующем шаге происходит копирование файлов на ваш жёсткий диск и конфигурирование выбранных компонентов. Некоторые этапы установки программы в первый раз могут занимать продолжительное время (до нескольких минут, в зависимости от конфигурации Вашего компьютера).
После успешного копирования и регистрации компонентов программы выводится окно с подтверждением успешности установки. Установите флажок «Запустить установку клиента АРГО» и нажмите кнопку «Готово» для завершения установки серверной части АРГО.
Установка клиентской части
В окне приветствия программы установки клиентской части АРГО нажимаем кнопку «Далее>».
На следующем шаге будет предложено для ознакомления лицензионное соглашение. Внимательно прочитайте его и если согласны с его условиями — поставьте флажок «Я принимаю условия соглашения» под текстом лицензионного соглашения. После этого станет доступна кнопка «Далее>». Нажмите её.
В окне выбора компонентов для установки отметьте те, которые необходимо установить и нажмите кнопку «Далее».
В окне выбора папки установки, укажите папку для установки АРГО и нажмите кнопку «Установить».
На следующем шаге происходит копирование файлов на ваш жёсткий диск и конфигурирование выбранных компонентов. Обязательно дождитесь завершения установки.
В окне завершения работы мастера установки АРГО снимите флажок «Запустить АРГО Учёт» и нажмите кнопку «Готово».
Копирование файла конфигурации
Следующим шагом необходимо скопировать файл конфигурации настроек подключения к базе данных, который использовался при запуске АРГО 6 и вставить его в каталог с установленной АРГО 7. Для этого откройте папку «ArgoClient» в каталоге, в который была установлена программа «АРГО Сервер 6». Если Вы не изменяли путь для установки АРГО Сервер 6, то это папка «C:\Program Files\АРГО Сервер 6\ArgoClient». Скопируйте файл конфигурации «ArgoStartup.cfg».
Далее откройте папку «ArgoClient» в каталоге, в который была установлена программа «АРГО Сервер 7». Если Вы не изменяли путь для установки АРГО Сервер 7, то это папка «C:\Program Files\АРГО Сервер 7\ArgoClient». Вставьте в неё скопированный файл конфигурации.
Запуск АРГО 7 Учет и настройка подключения к базе данных АРГО 6
При первом запуске АРГО 7 Учет появится окно с предложением создать новый файл конфигурации. Нажмите кнопку «Нет».
Далее вам нужно выбрать файл конфигурации настроек, который был скопирован на предыдущем шаге. В окне выбора файла конфигурации открываем папку, в которую он был скопирован и нажимаем кнопку «Открыть».
В окне запуска АРГО 7 Учёт отобразится список баз данных для подключения. Выберите в списке базу для подключения и нажмите кнопку «ОК».