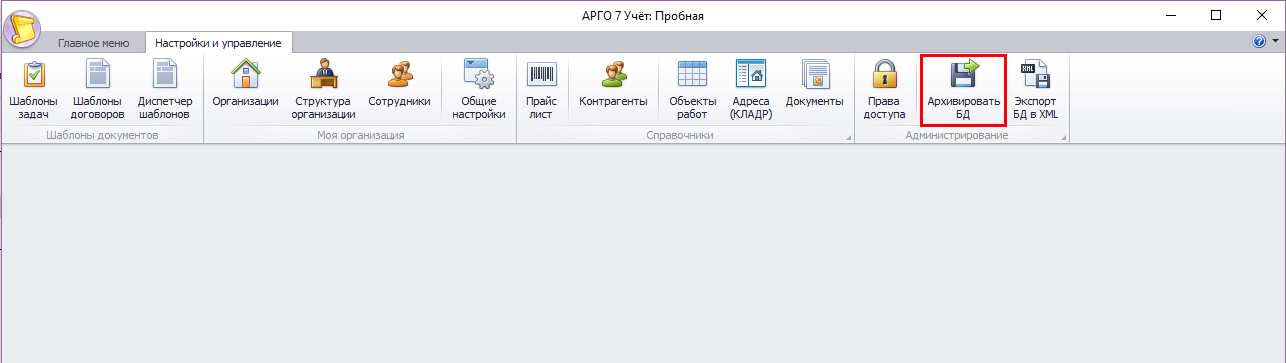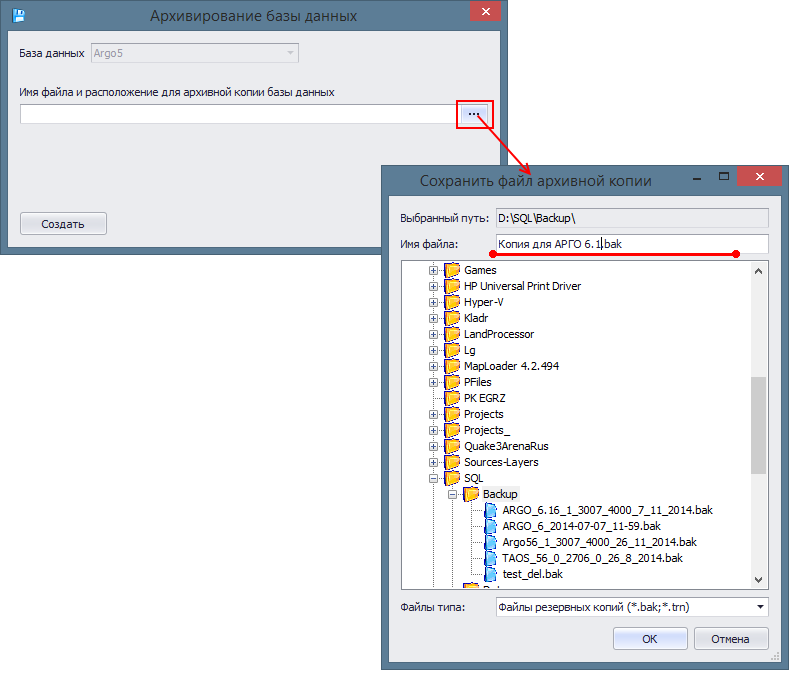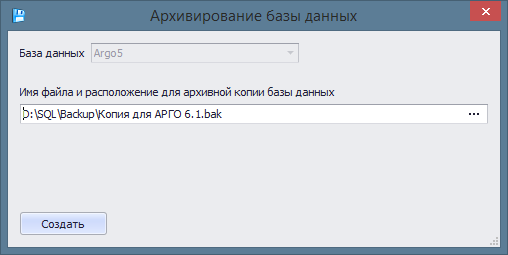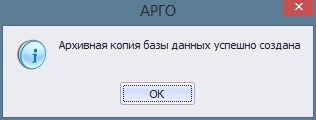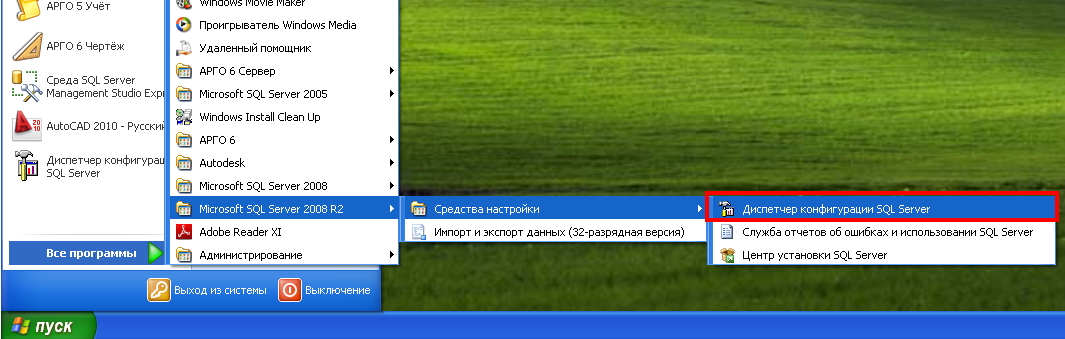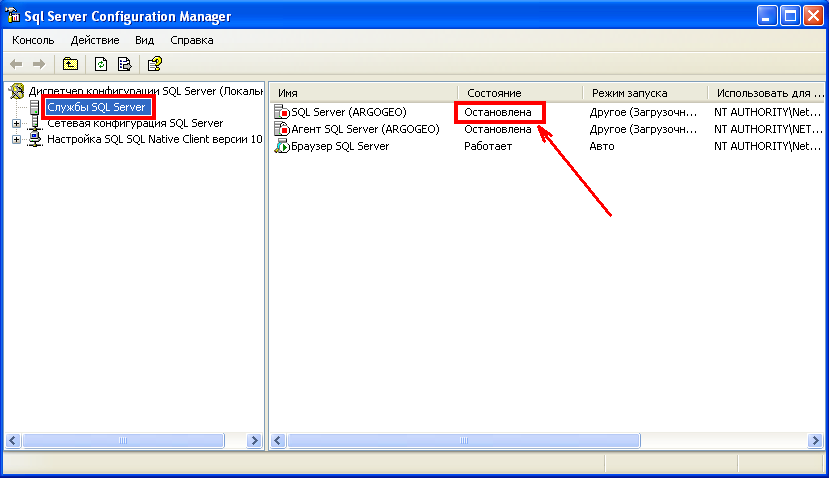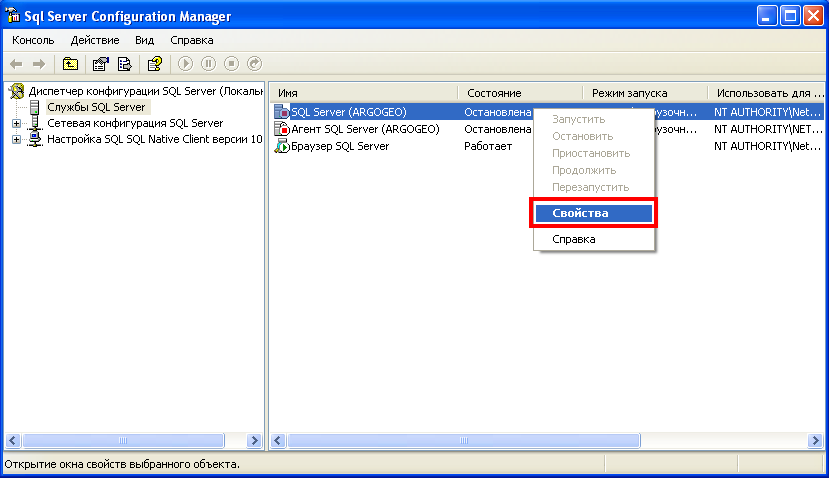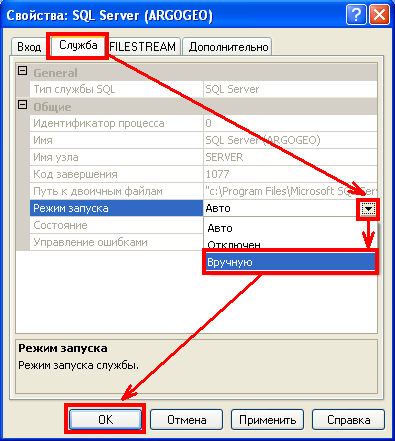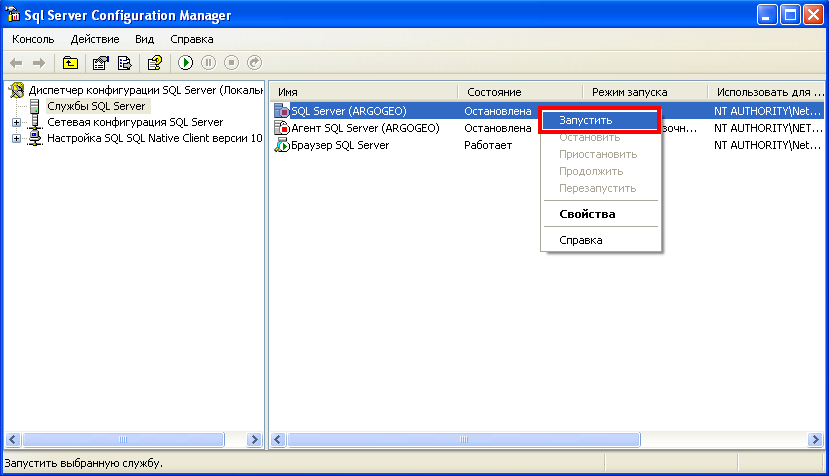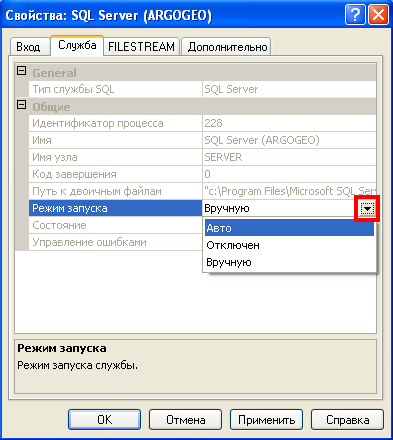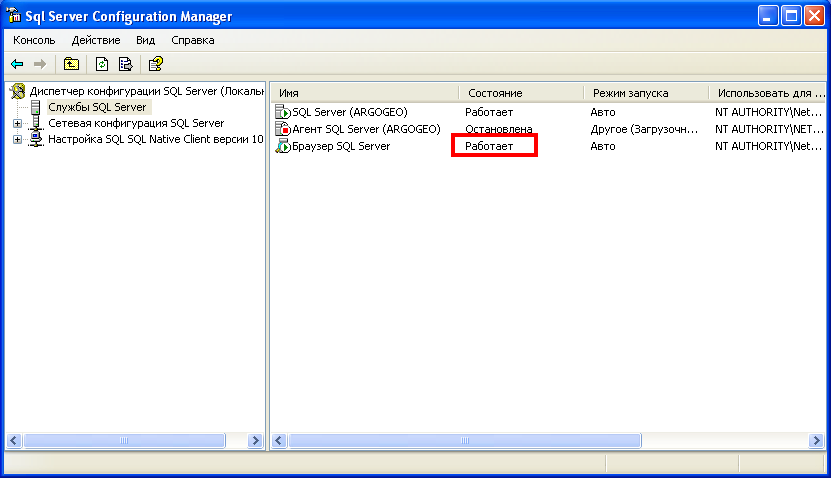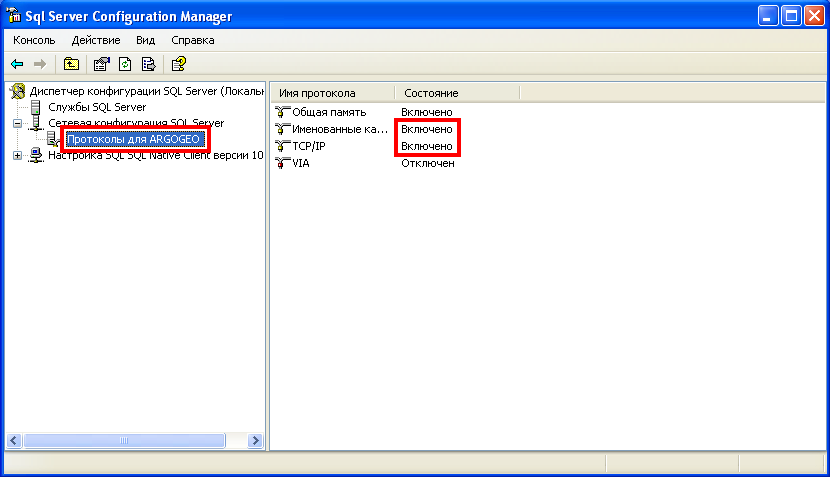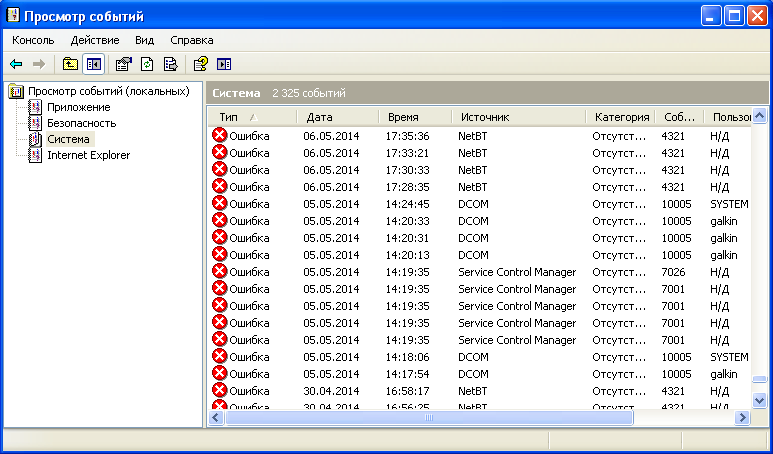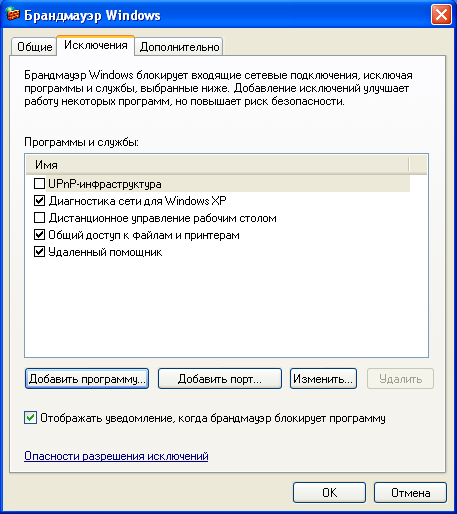Запускаем АРГО Учёт, на закладке «Настройки и управление» выбираем команду «Архивировать БД»:
В окне «Архивирование базы данных» нажимаем кнопку с тремя точками для указания расположения и имени файла архивной копии:
Вводим удобное имя файла, каталог для файла желательно оставить по умолчанию и нажимаем кнопку «ОК». Далее, в окне «Архивирование базы данных», нажимаем кнопку «Создать»:
Ждем создания архивной копии и появления уведомления об успешном создании:
Архивная копия создана, закрываем АРГО Учёт.
Если вы используете несколько баз данных, этот шаг необходимо повторить для каждой базы данных.