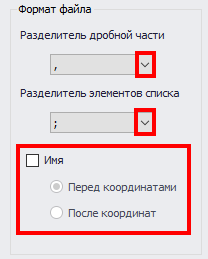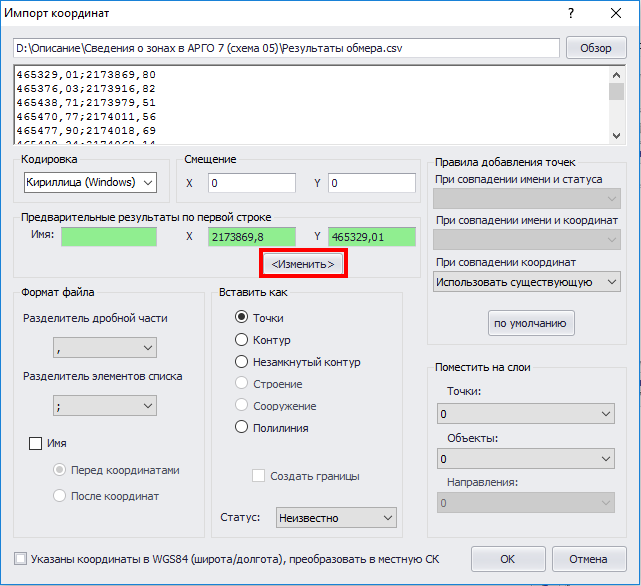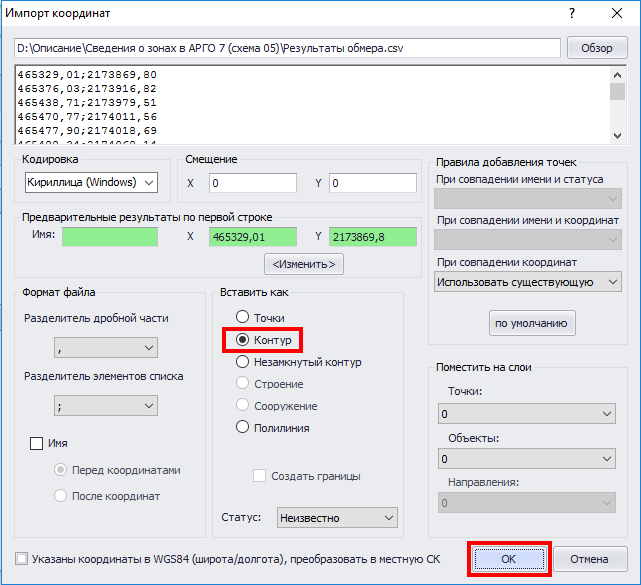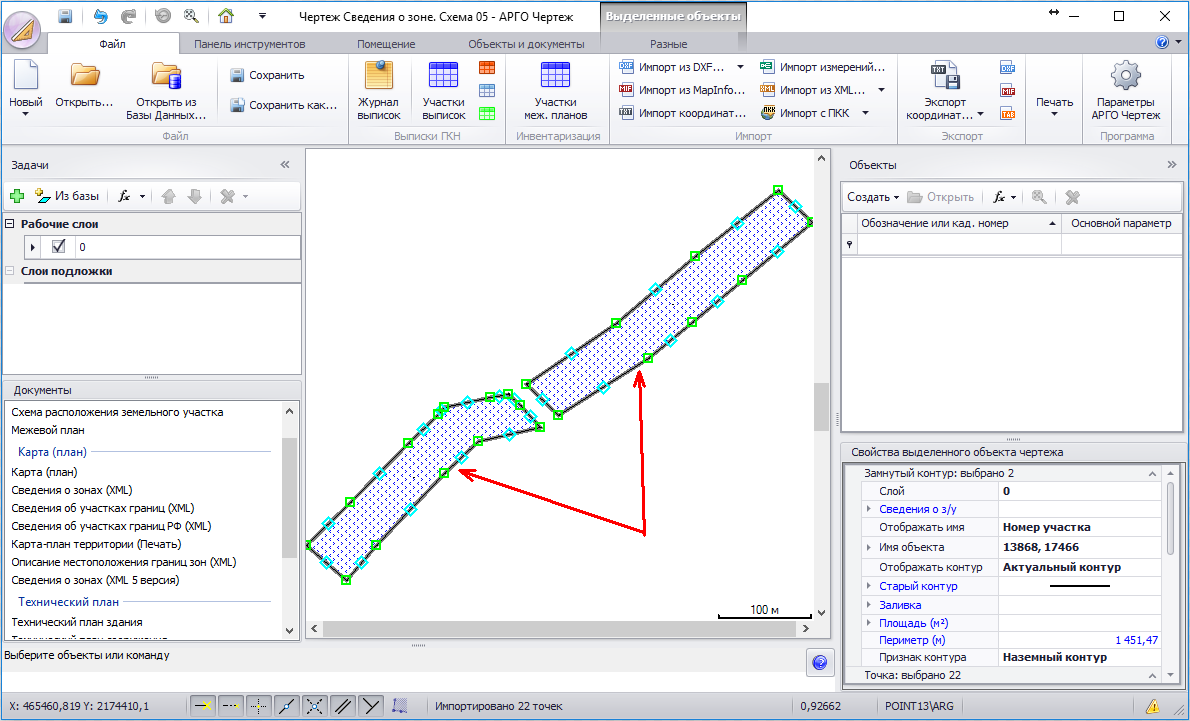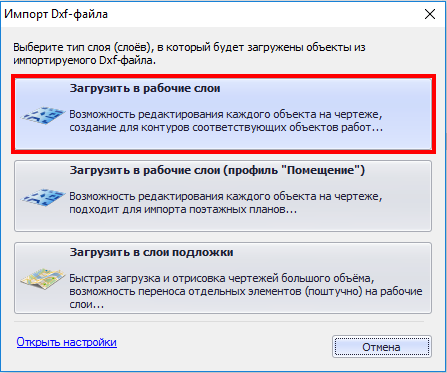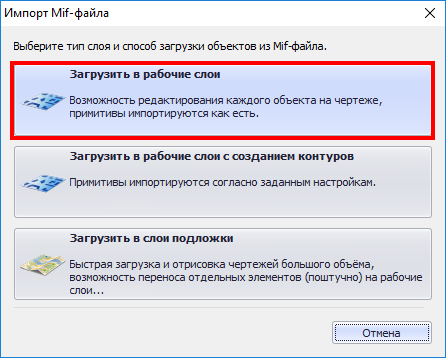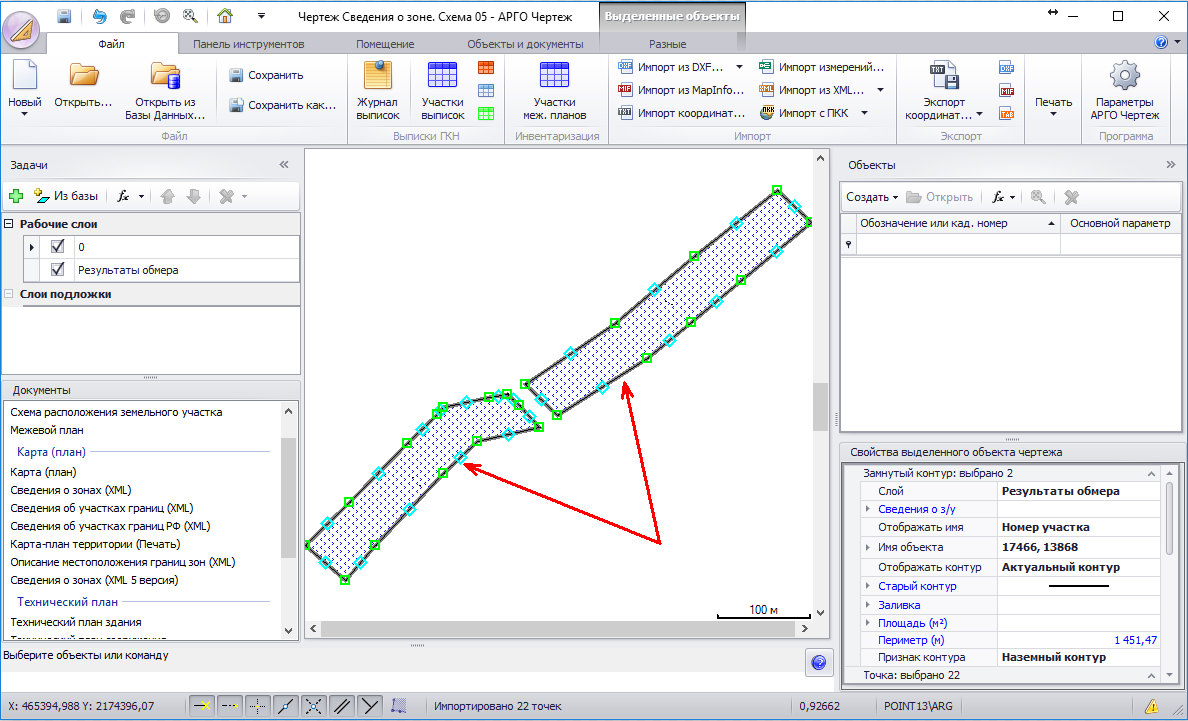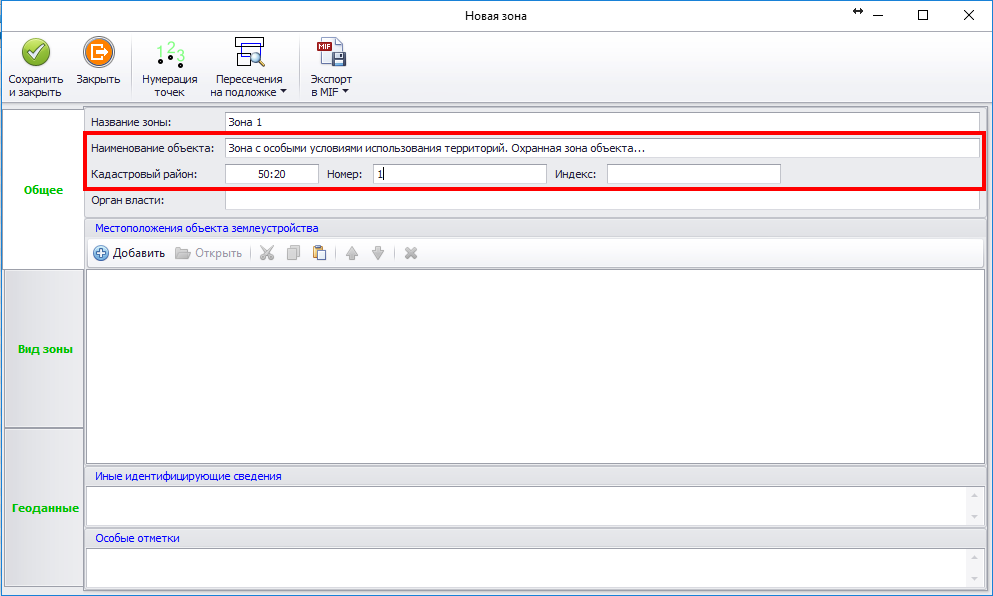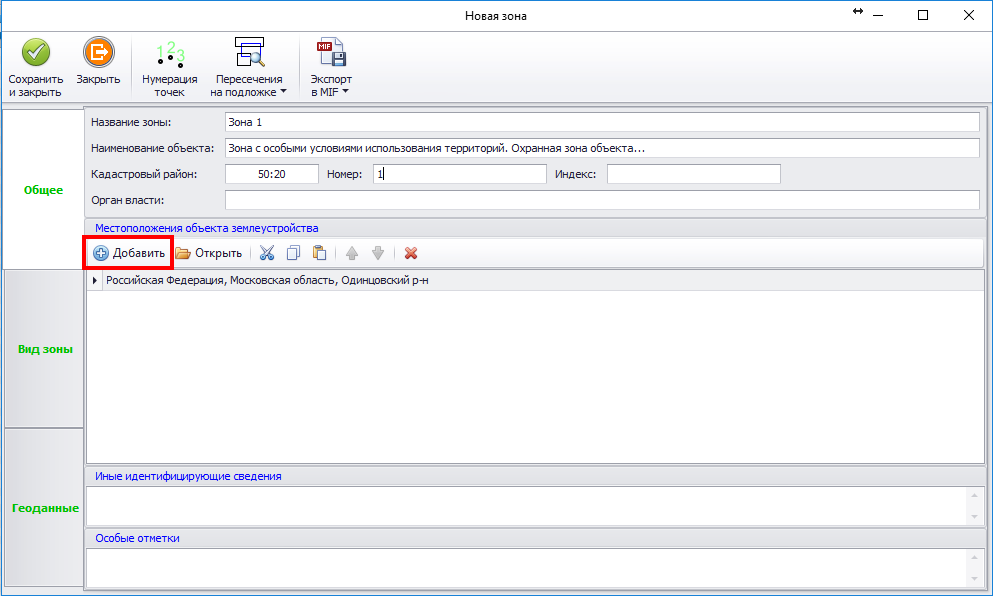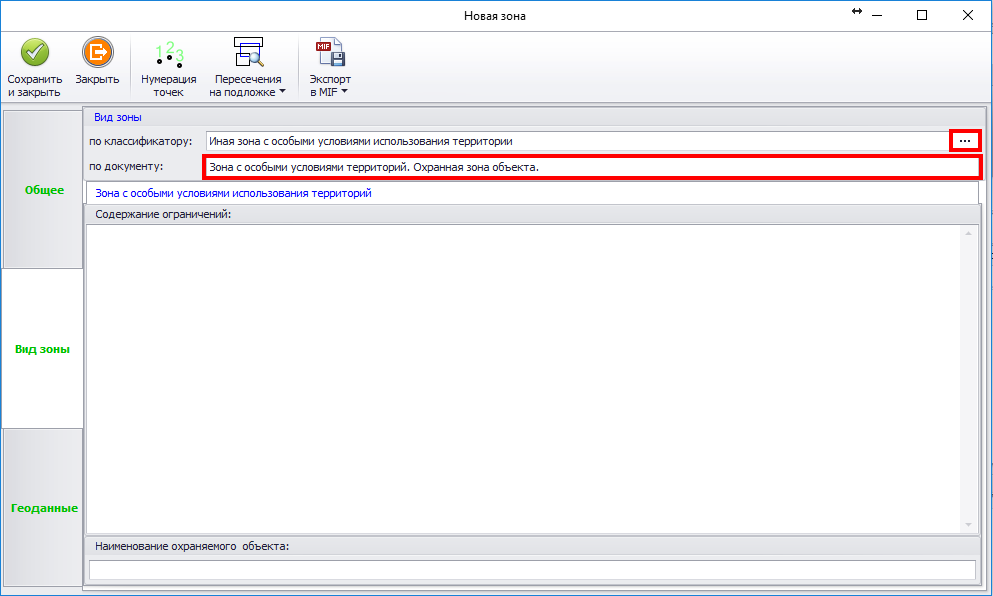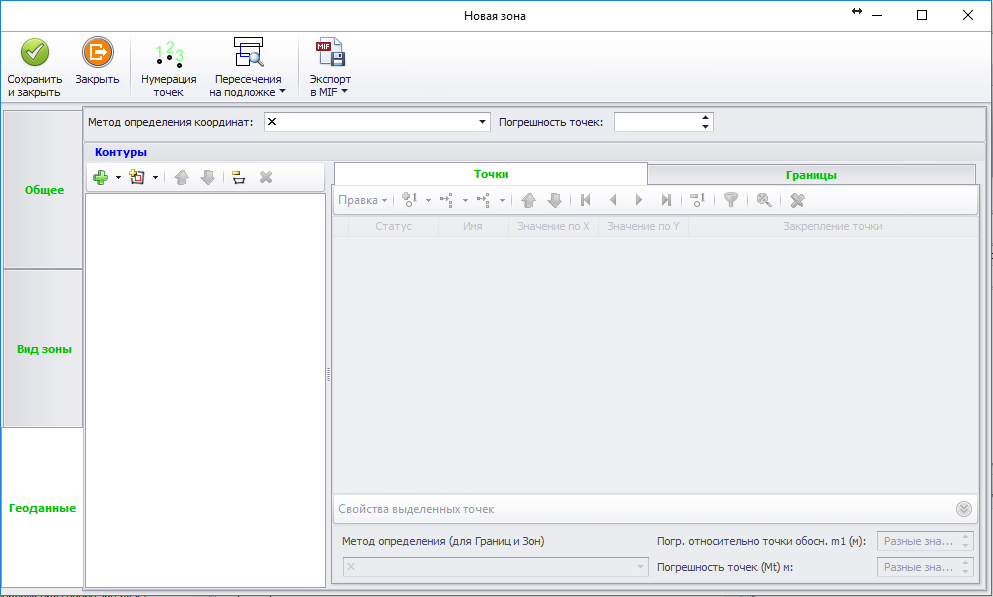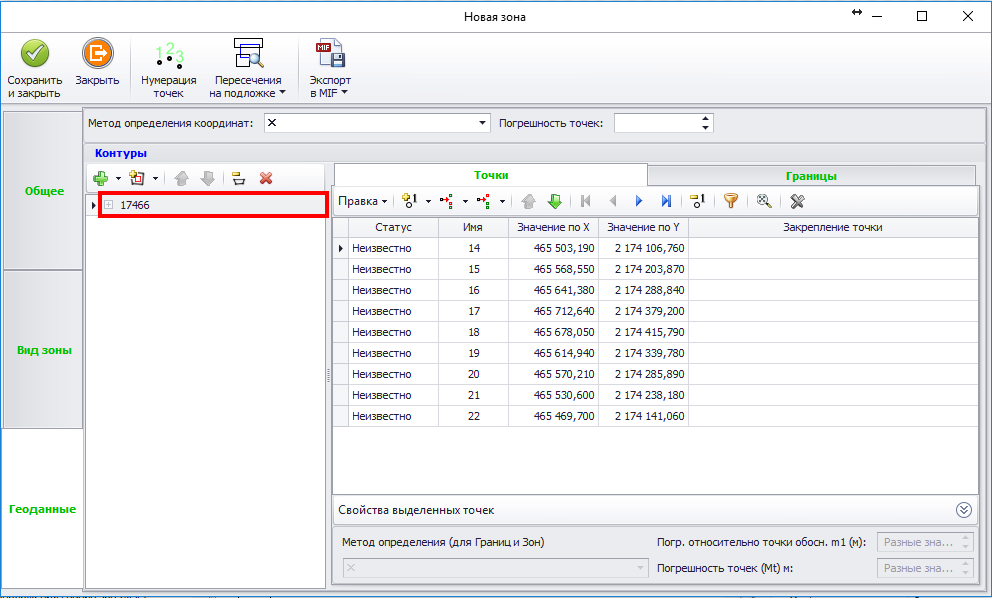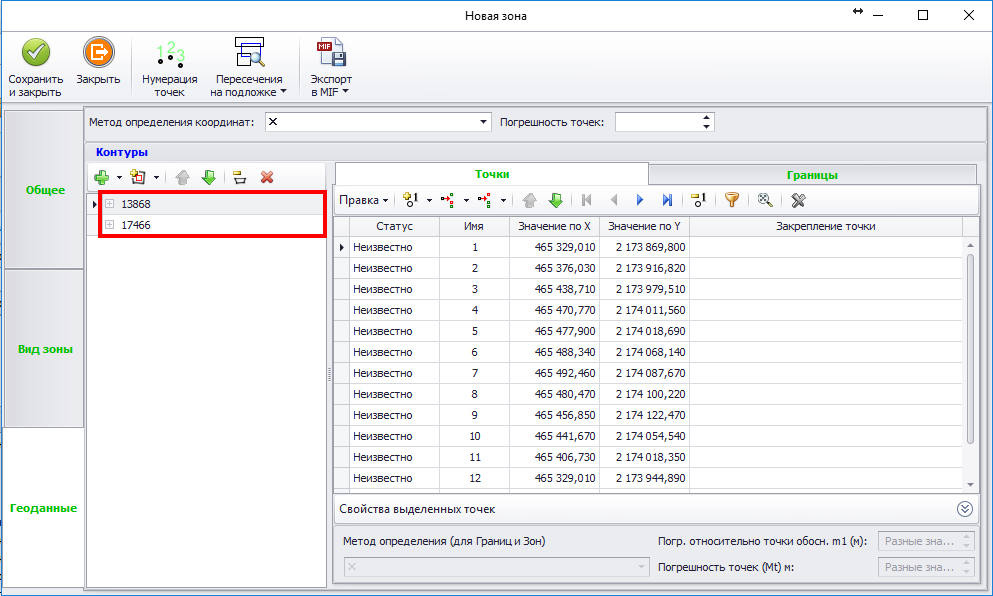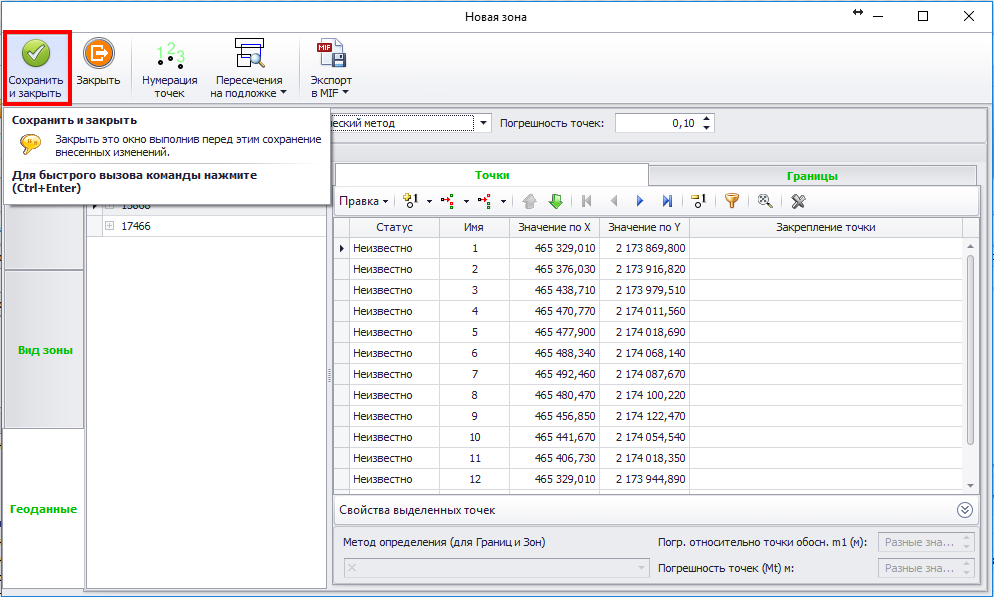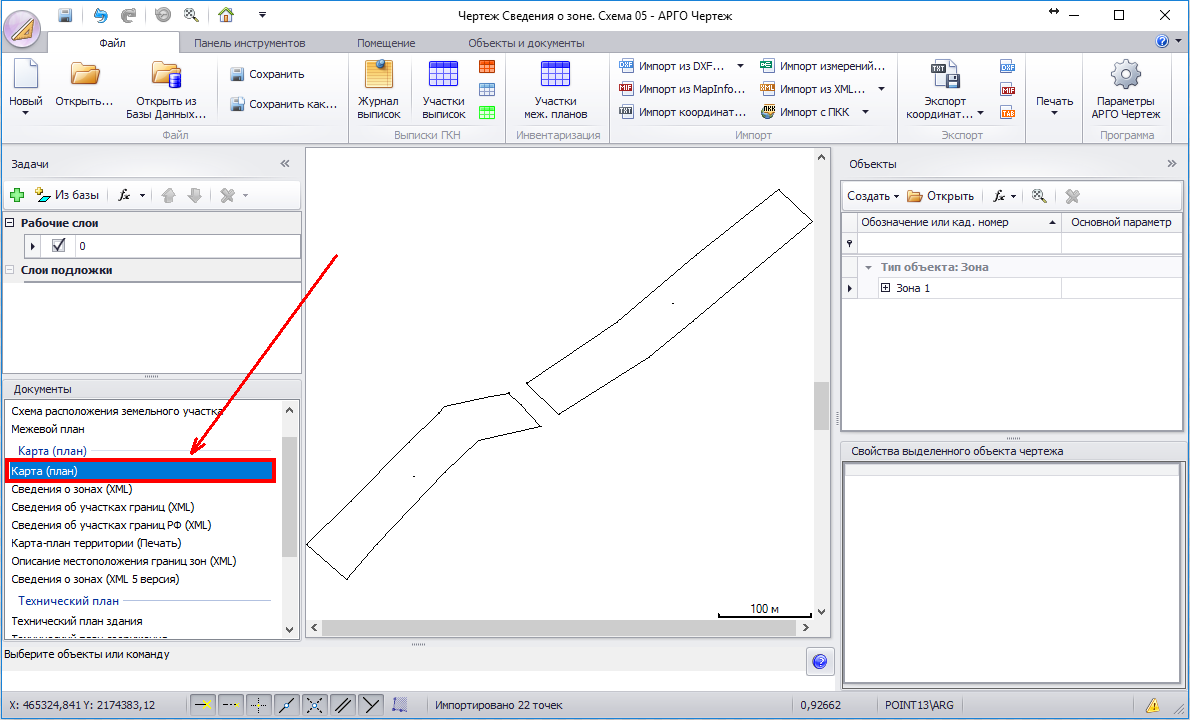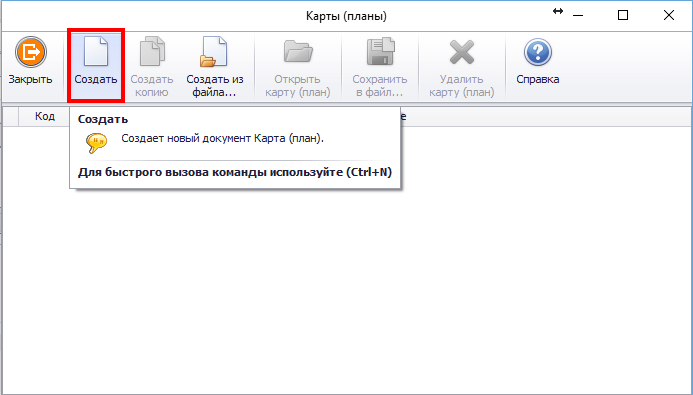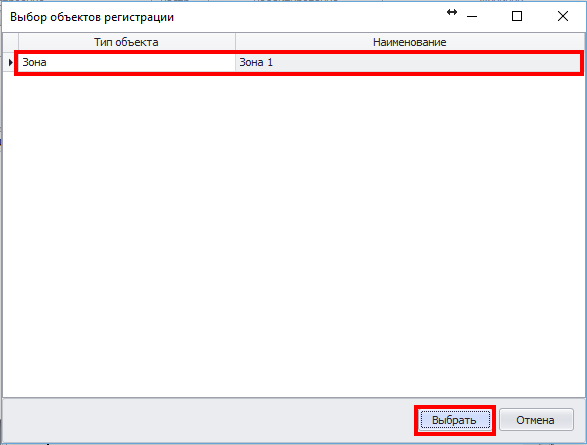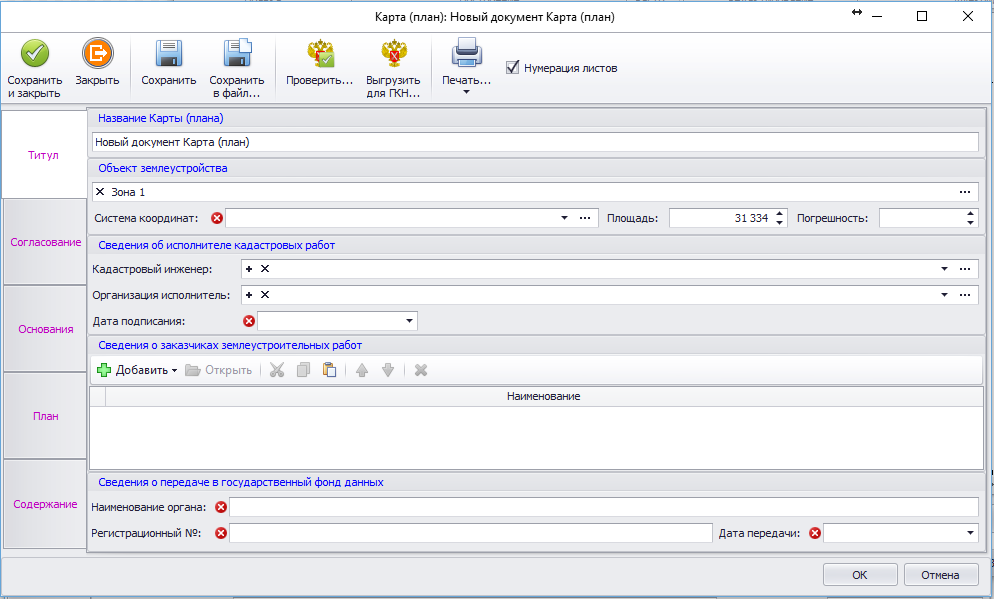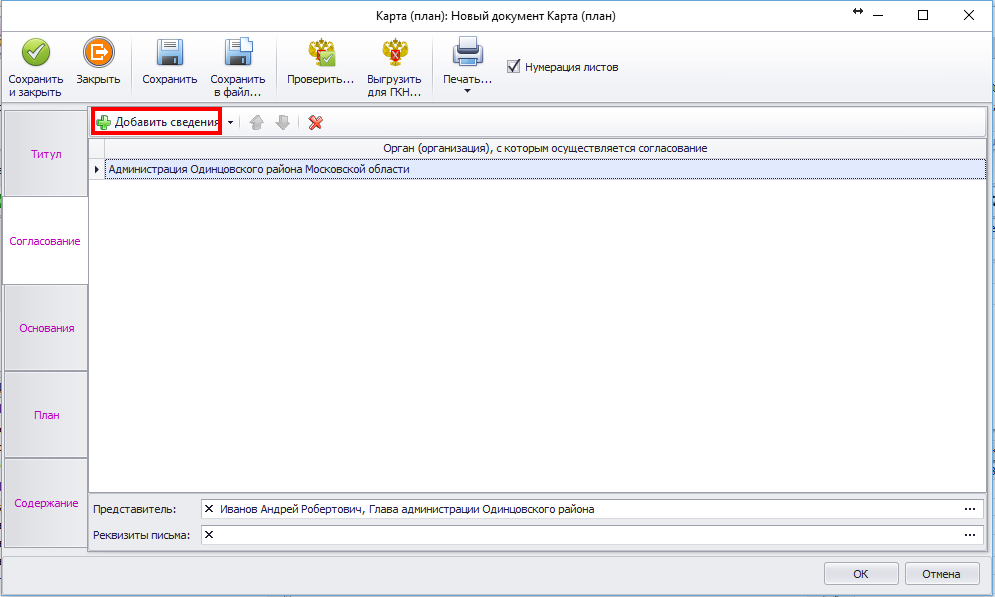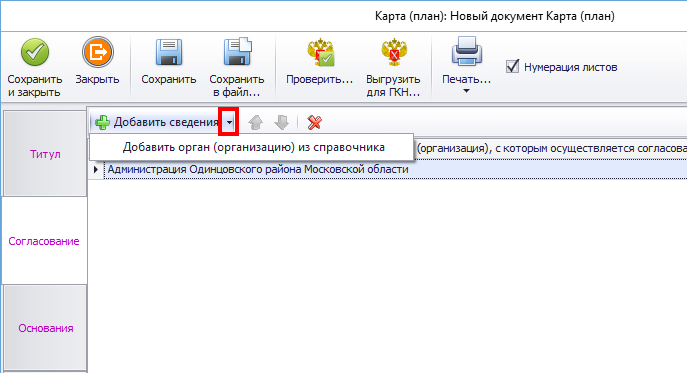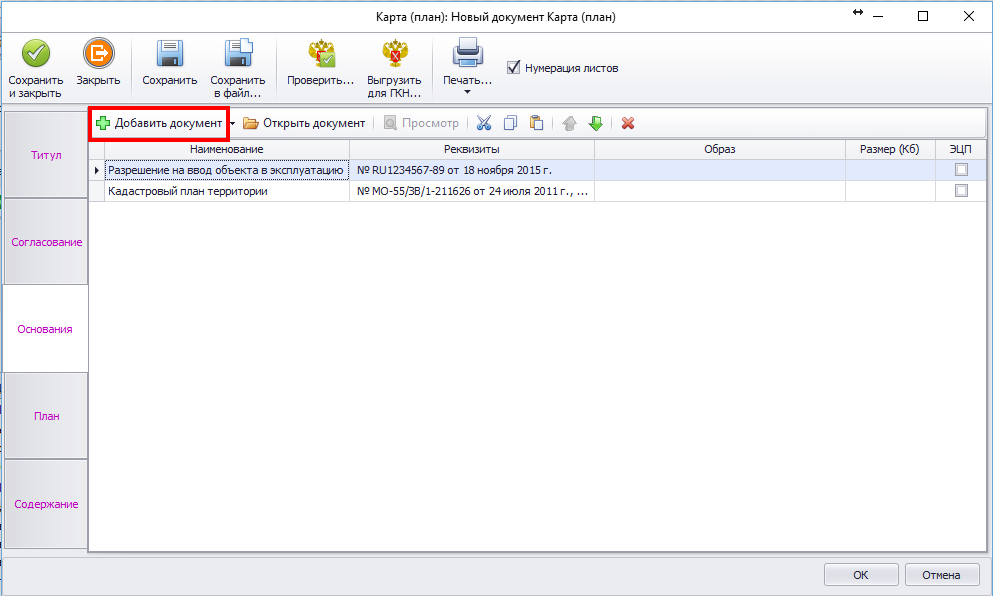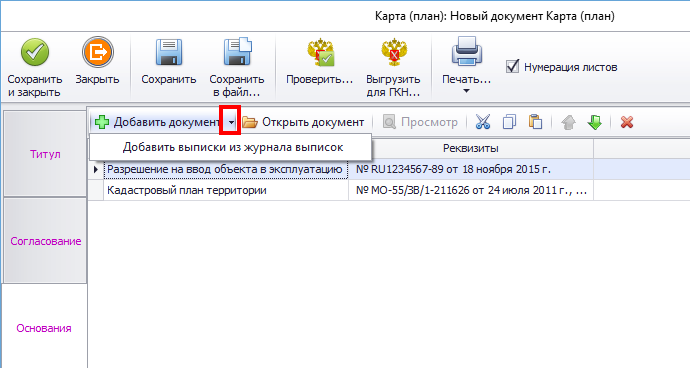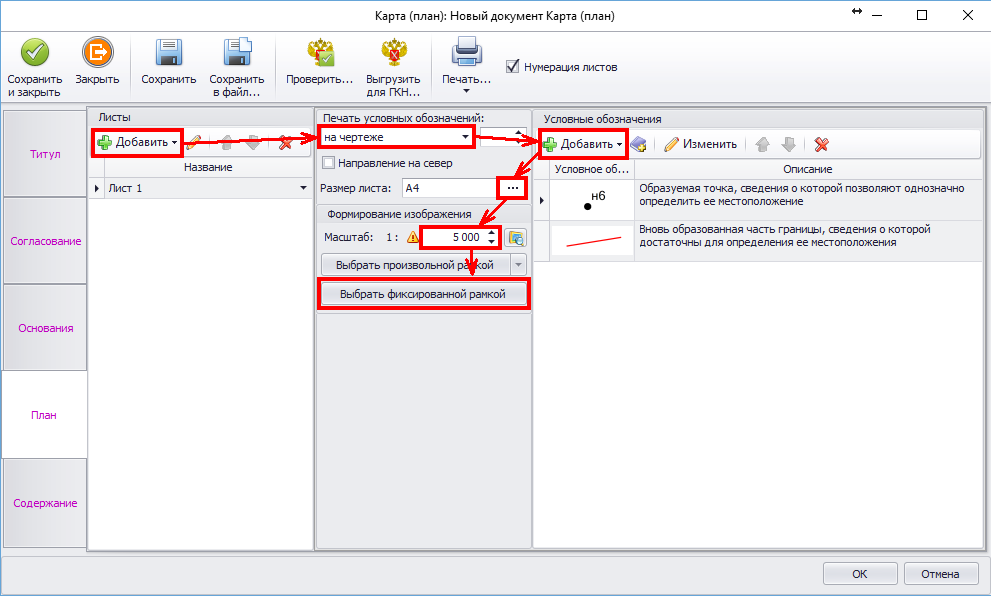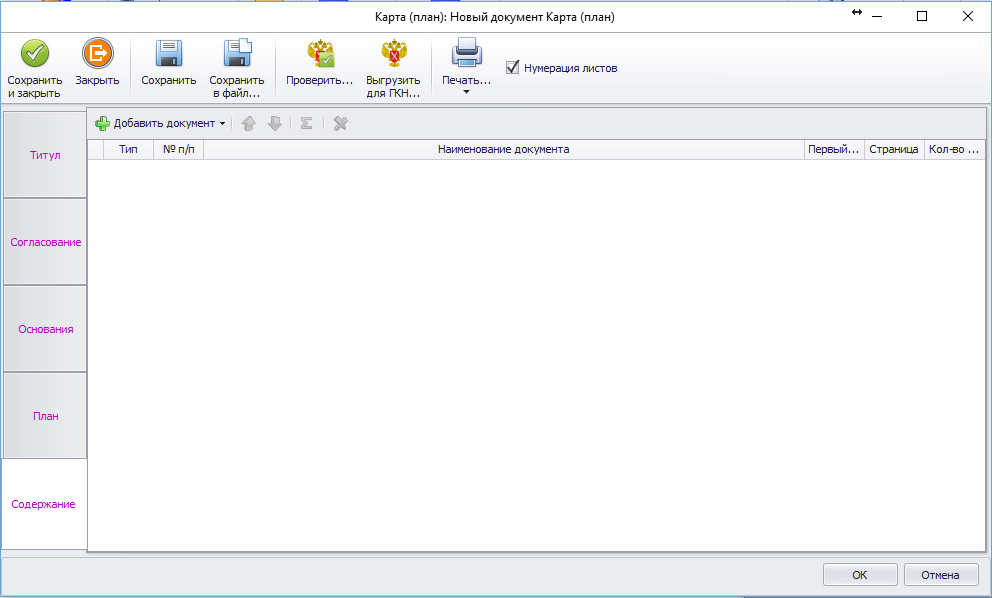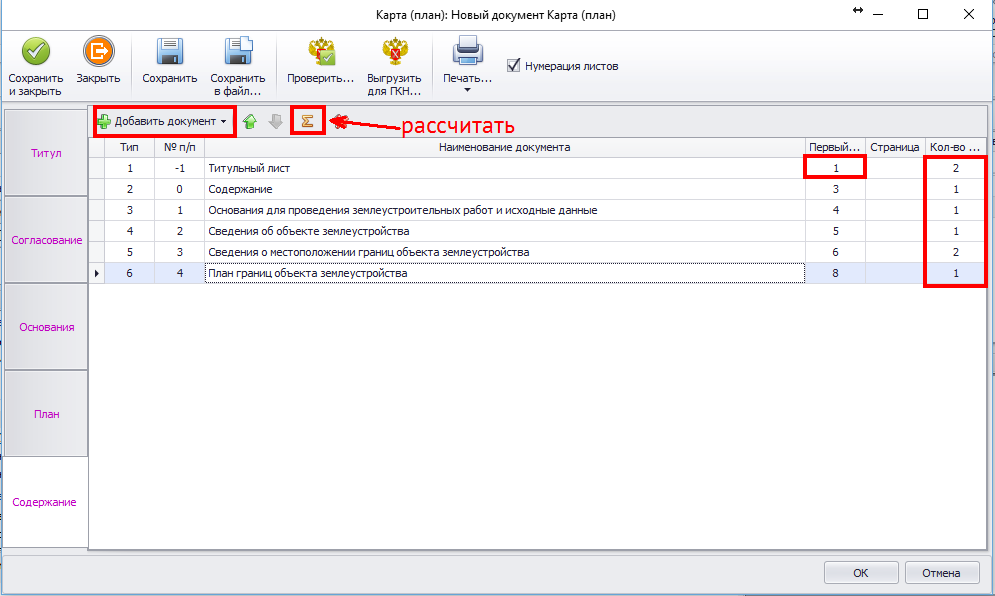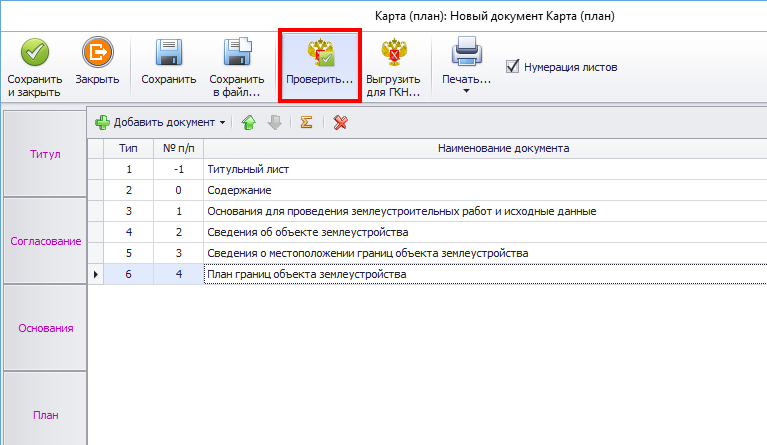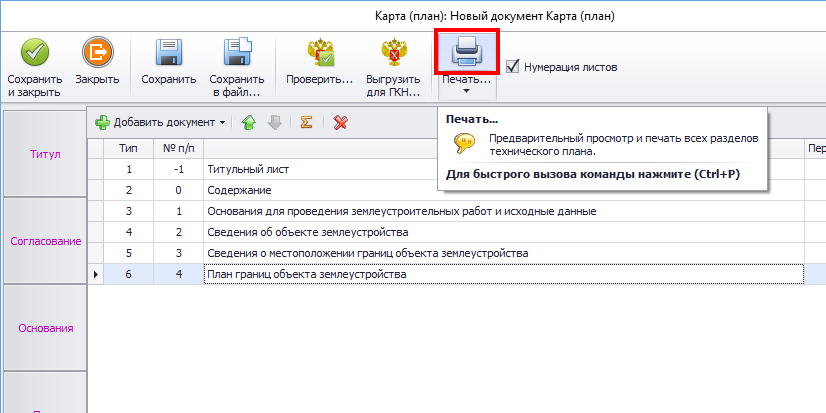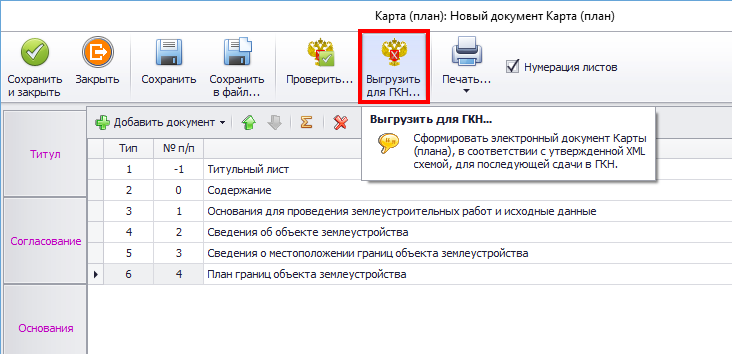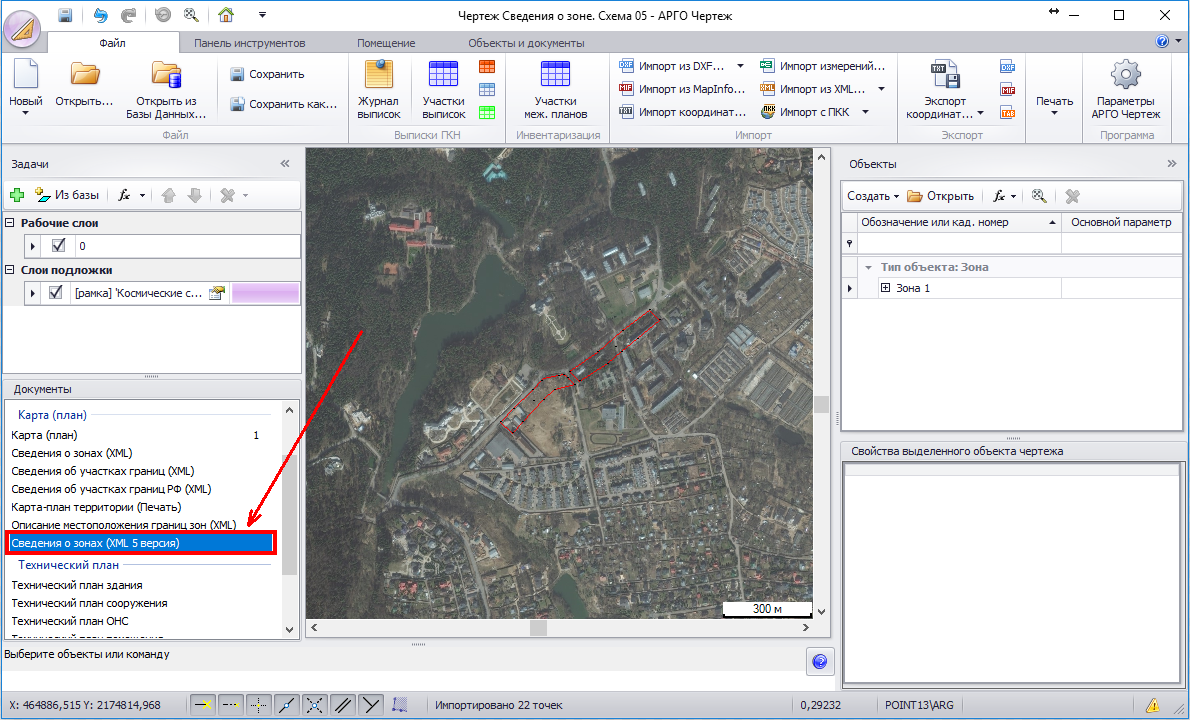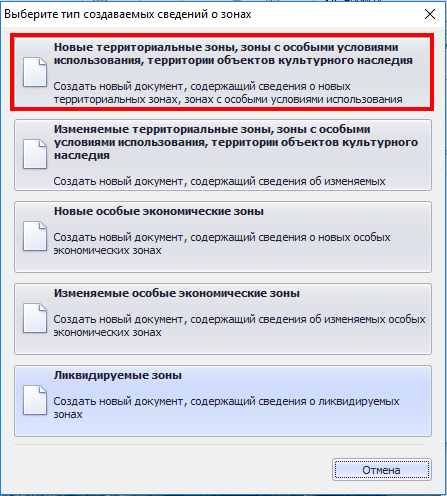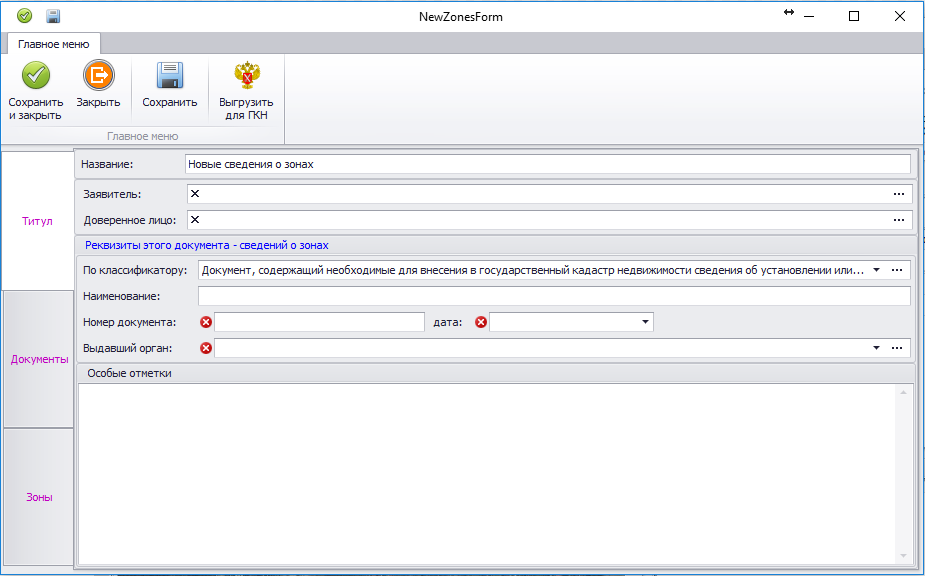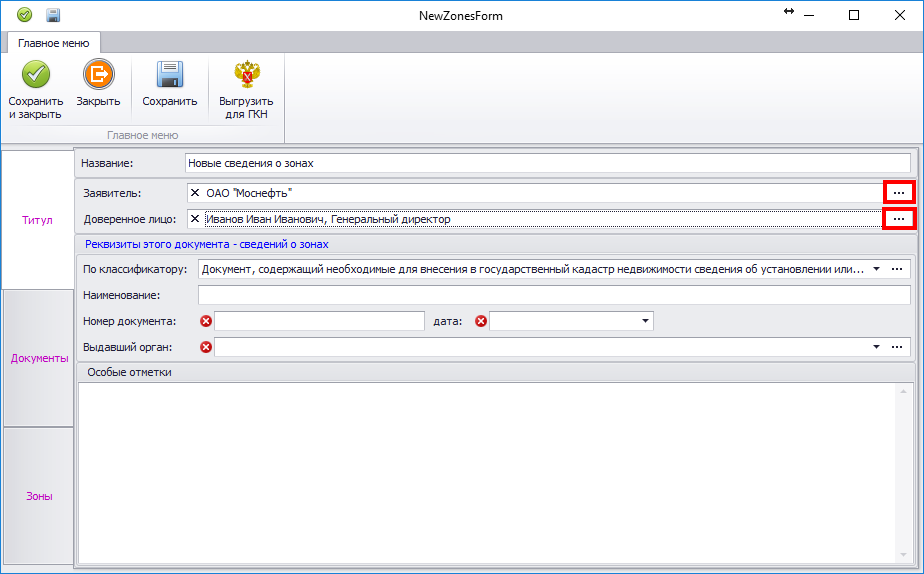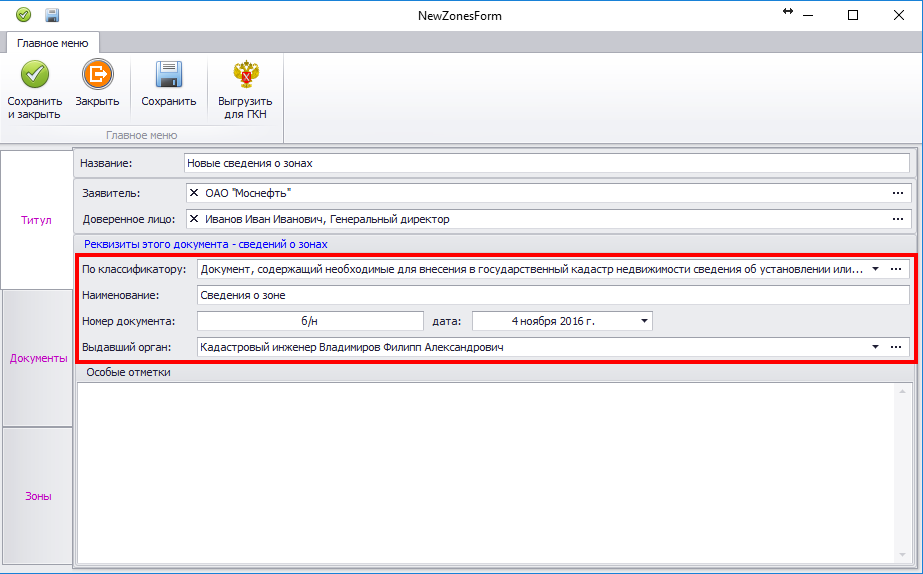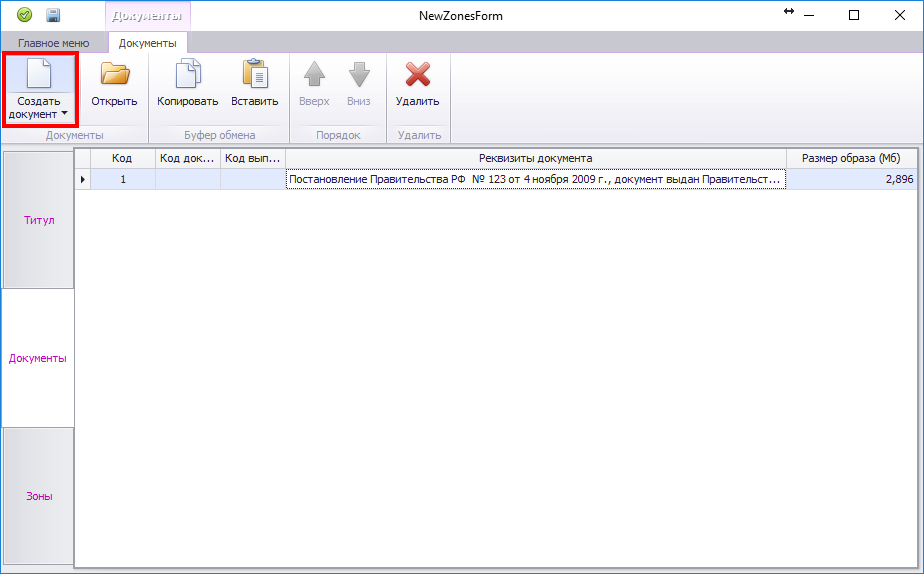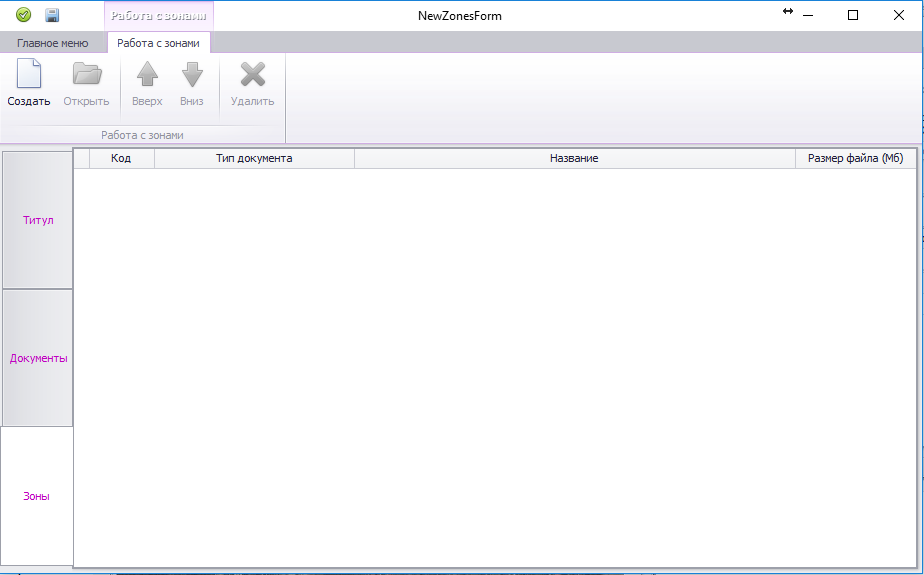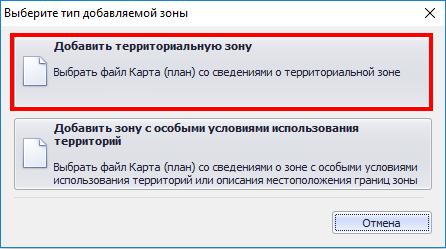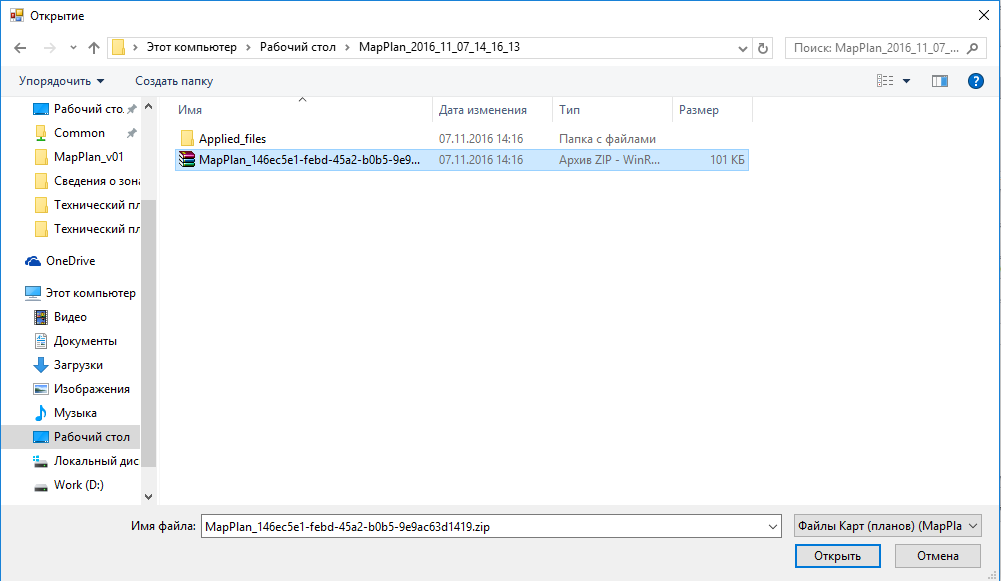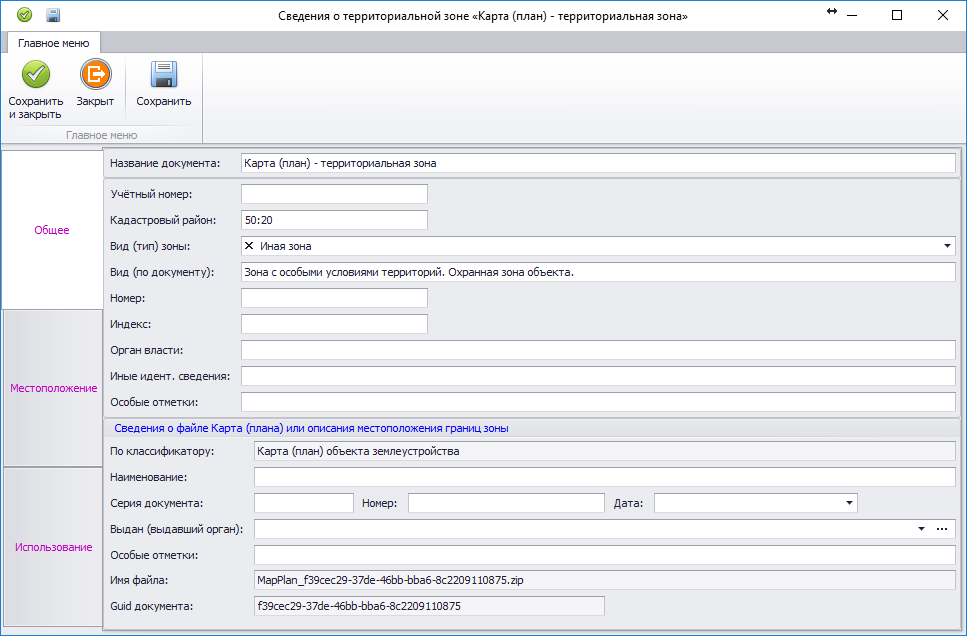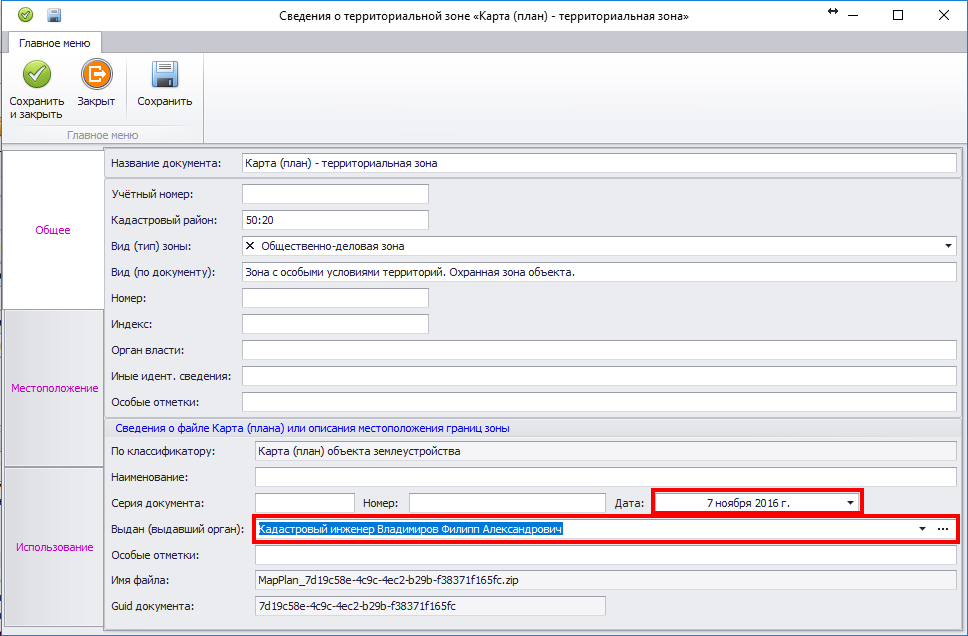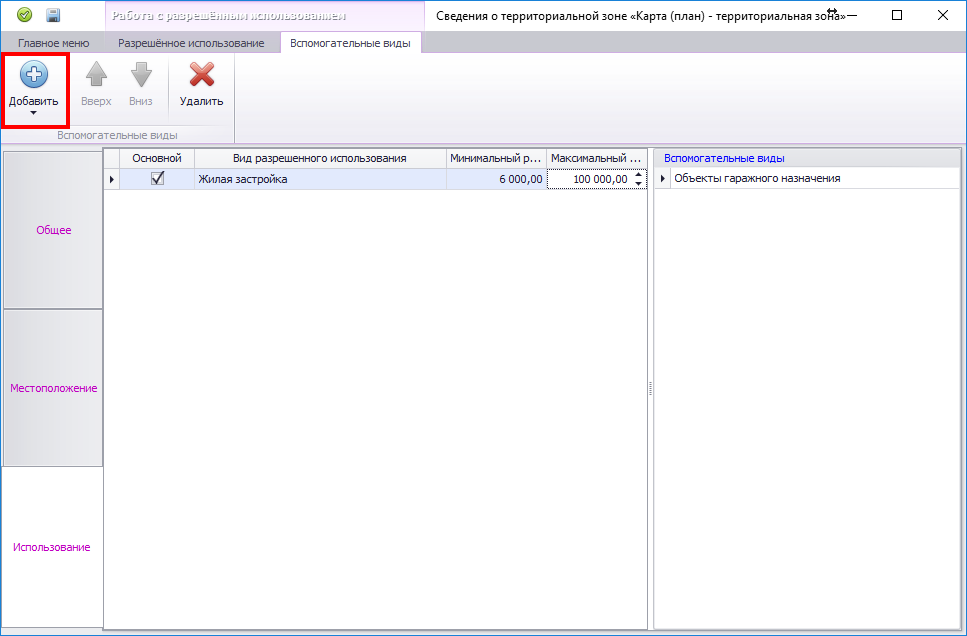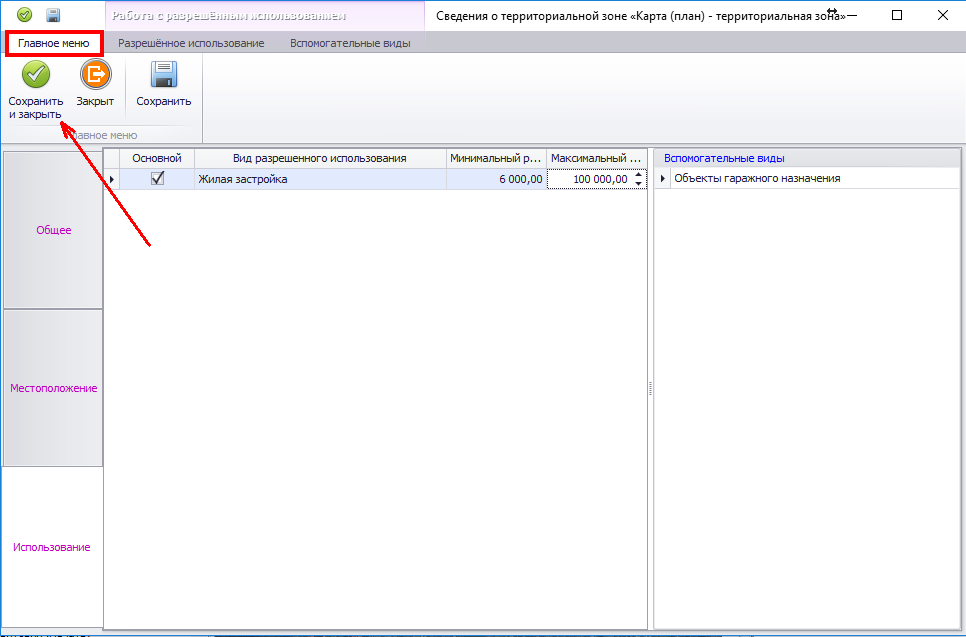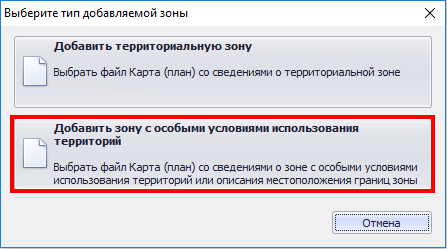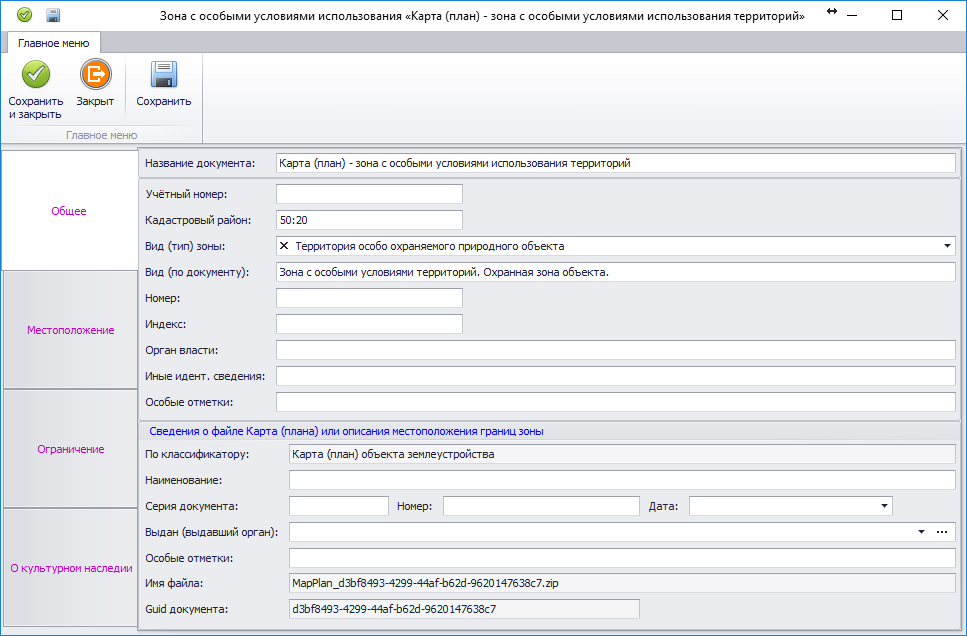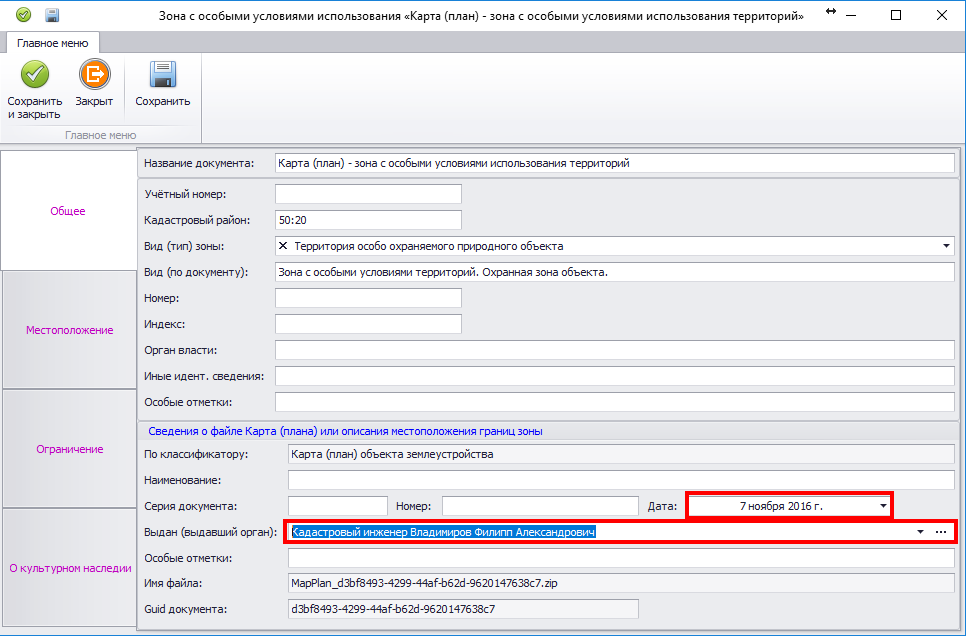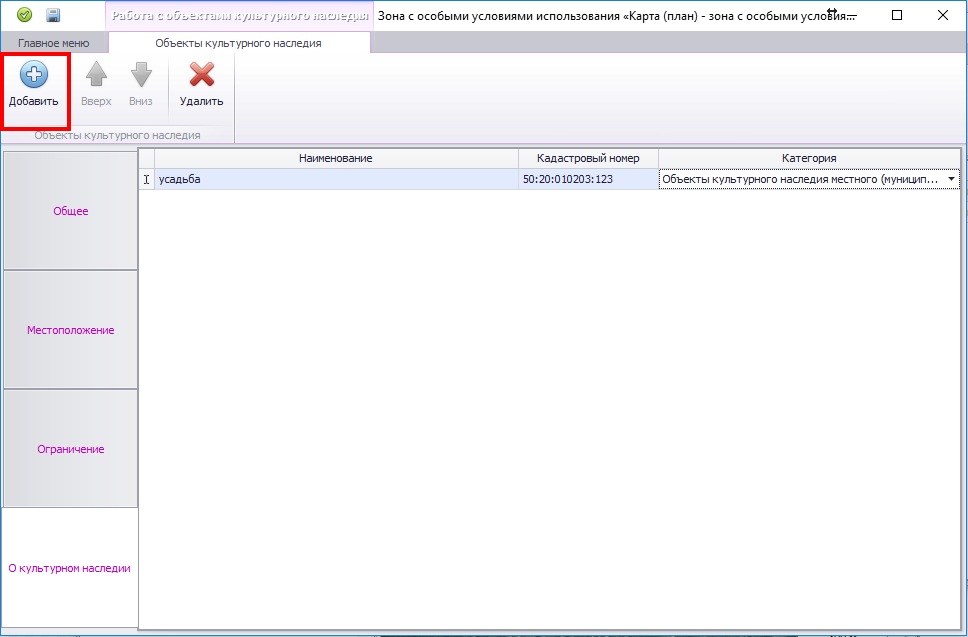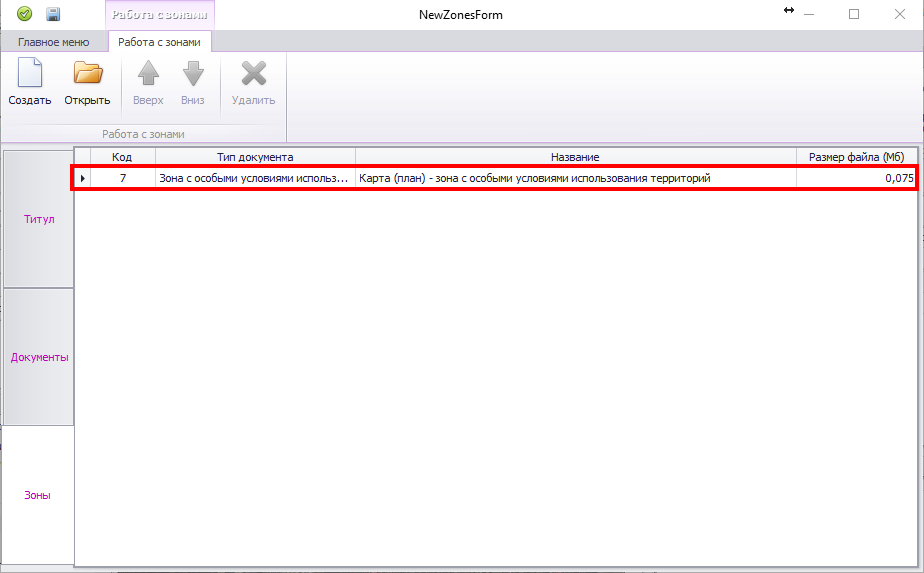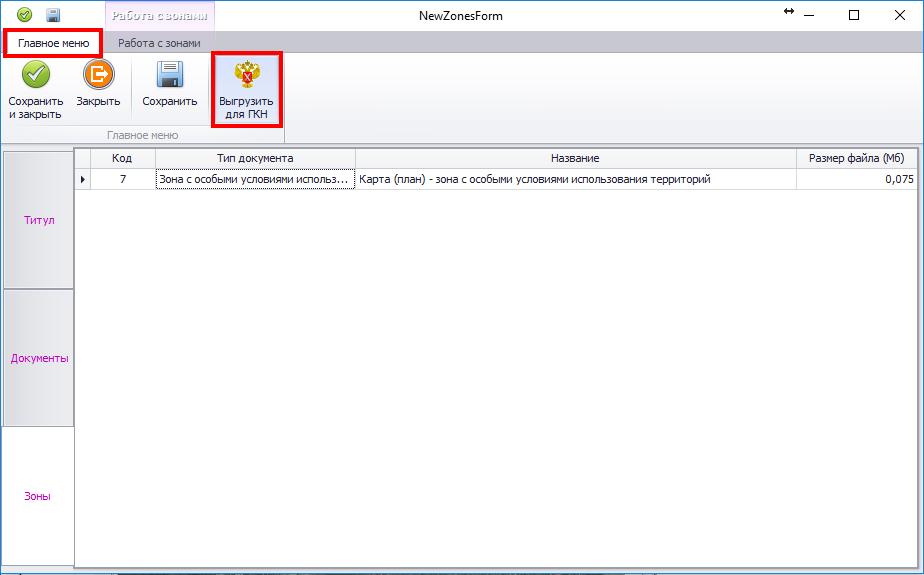Содержание
Для формирования сведений о новой зоне чертеж в АРГО Чертеж должен быть создан и открыт из базы данных, либо сохранён в базу данных АРГО.
Как создать и/или открыть чертеж из базы данных АРГО:
- Создание и открытие чертежа из АРГО Учёт
- Открытие чертежа из БД непосредственно в АРГО Чертёж
- Открытие технической документации для чертежа, не сохранённого в БД АРГО
Как сохранить новый чертеж в АРГО Чертеж в базу данных АРГО:
Создание объекта работ
В качестве исходных данных для создания зоны берутся результаты обмера (рассмотрим несколько вариантов создания контура в чертеже).
Создание контура для зоны (загрузка результатов обмера)
Рассмотрим несколько вариантов создания контура:
- Загрузка координат из текстового файла (.csv, .txt). Для импорта координат переходим в ленту «Файл» и выбираем соответствующую команду.
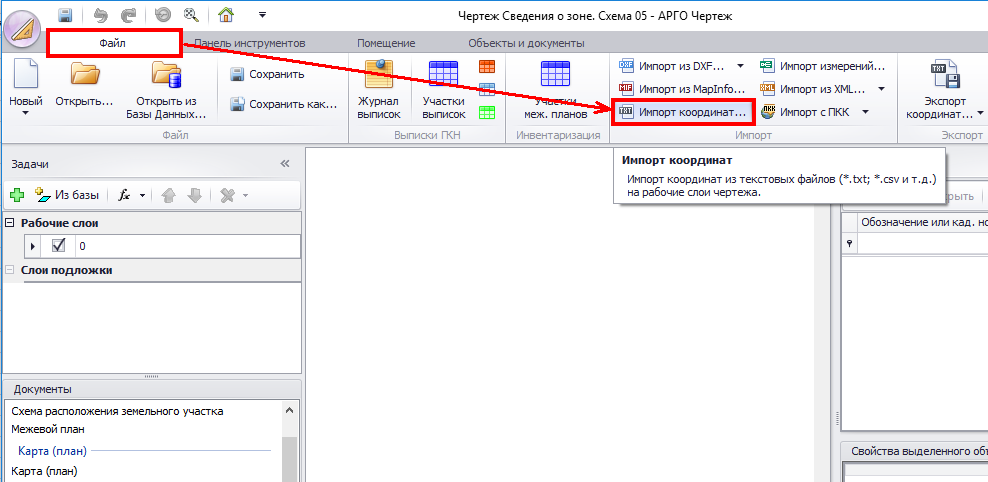 В открывшемся окне импорта используя кнопку «Обзор» указываем файл с координатами.
В открывшемся окне импорта используя кнопку «Обзор» указываем файл с координатами.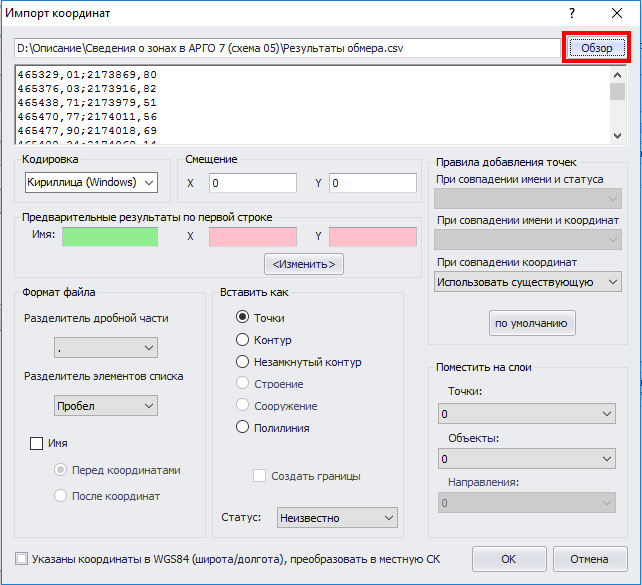 Координаты попадают в поле обмена. В разделе «Формат файла» выбираем соответствующие разделители, используемые в координатах. Если в списке координат присутствуют имена точек – ставим флажок «Имя» и устанавливаем переключатель в зависимости где в строке с координатами находится имя точки.
Координаты попадают в поле обмена. В разделе «Формат файла» выбираем соответствующие разделители, используемые в координатах. Если в списке координат присутствуют имена точек – ставим флажок «Имя» и устанавливаем переключатель в зависимости где в строке с координатами находится имя точки.
Проверяем предварительный результат по первой строке. Если значения координат находятся не в своих полях нажимаем кнопку «Изменить».
Далее в поле «Вставить как» устанавливаем переключатель в положение «Контур» и нажимаем кнопку «ОК».
Контур будет загружен в чертеж.
- Загрузка контура из чертежа, созданного в сторонней программе (импорт модели чертежа, сохраненного в dxf-файл). Для открытия dxf-файла переходим в ленту «Файл» и выбираем команду «Открыть» или «Импорт из DXF».
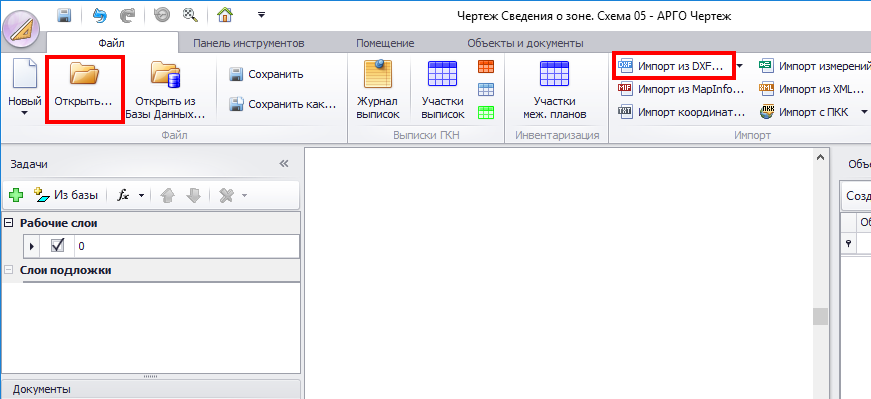 В открывшемся окне выбираем dxf-файл и нажимаем кнопку «Открыть».
В открывшемся окне выбираем dxf-файл и нажимаем кнопку «Открыть».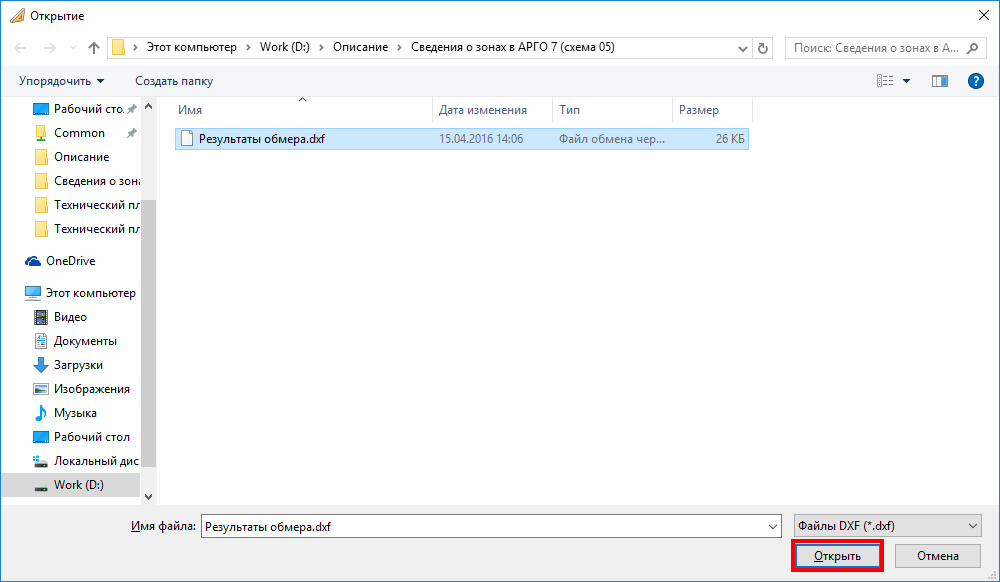 Далее откроется окно загрузки с выбором в какие слои загрузить модель чертежа. Устанавливаем переключатель «Загрузить в рабочие слои» и нажимаем кнопку «ОК».
Далее откроется окно загрузки с выбором в какие слои загрузить модель чертежа. Устанавливаем переключатель «Загрузить в рабочие слои» и нажимаем кнопку «ОК».
Контур будет загружен в чертеж.
- Загрузка контура из чертежа, созданного в сторонней программе (импорт модели чертежа, сохраненного в mif-файл). Для открытия mif-файла переходим в ленту «Файл» и выбираем команду «Открыть» или «Импорт из MapInfo».
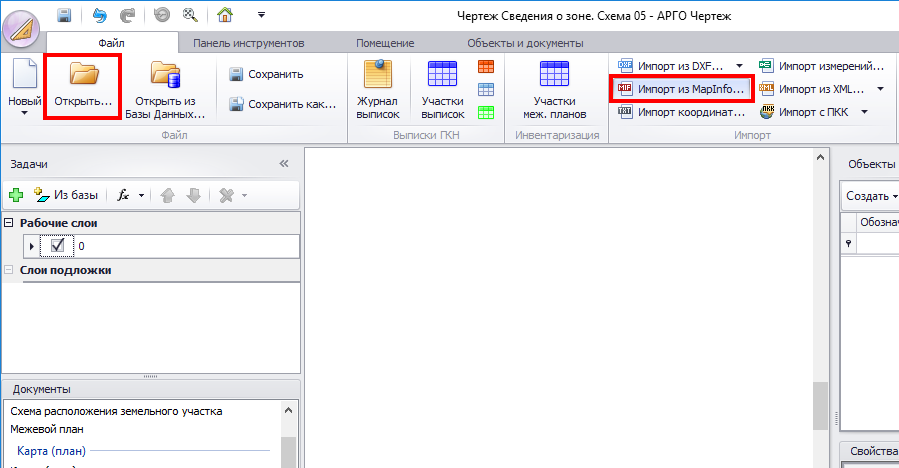 В открывшемся окне выбираем mif файл и нажимаем «Открыть».
В открывшемся окне выбираем mif файл и нажимаем «Открыть».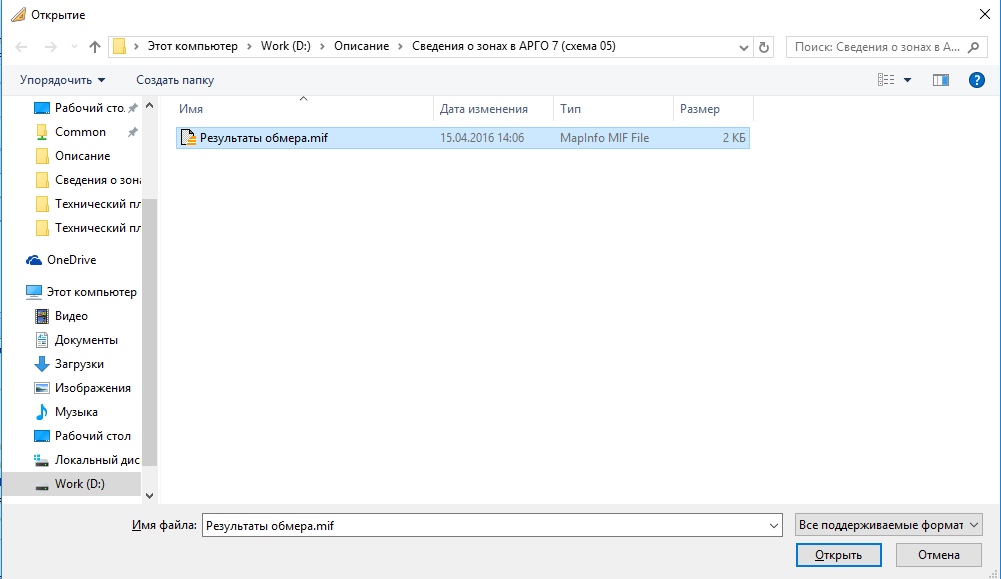 Далее откроется окно загрузки с выбором в какие слои загрузить модель чертежа. Устанавливаем переключатель «Загрузить в рабочие слои» и нажимаем кнопку «ОК».
Далее откроется окно загрузки с выбором в какие слои загрузить модель чертежа. Устанавливаем переключатель «Загрузить в рабочие слои» и нажимаем кнопку «ОК».
Контур будет загружен в чертеж.
Создание зоны и сопоставление её с контуром
Для создания зоны нажимаем в панели «Объекты» кнопку «Создать» и в выпадающем списке выбираем «Создать зону».
В открывшейся карточке зоны, во вкладке «Общее», указываем в соответствующих полях наименование объекта, номер района в котором он находится и номер самого объекта.
В соответствующем поле указываем местоположение объекта.
При необходимости указываем индекс, иные идентифицирующие сведения и особые отметки.
Далее переходим во вкладку «Вид зоны».
Указываем вид зоны по классификатору и по документу.
При необходимости указываем содержание ограничений (для зон с особыми условиями использования территорий) и наименование охраняемого объекта.
Следующим шагом выполняем сопоставление зоны с её контуром. Для этого переходим во вкладку «Геоданые».
Сопоставить контур с зоной можно двумя способами:
- Добавить контур зоны с чертежа. Для этого нажимаем кнопку в виде зеленого плюса.
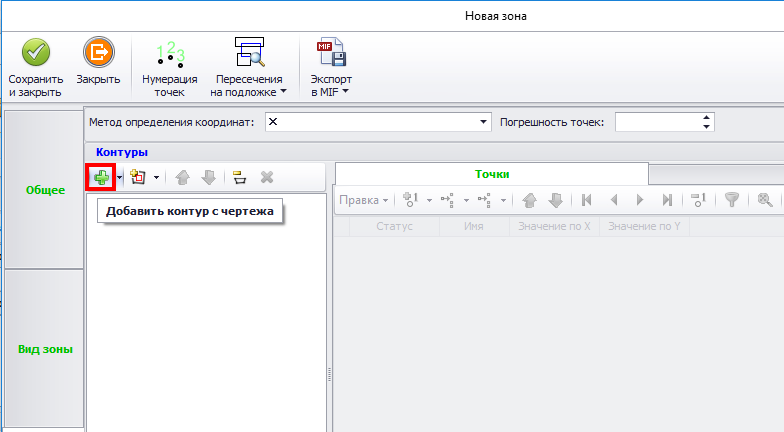 Программа перейдет в режим указания контура. Наводим курсор на границу контура и кликом левой кнопки мыши подтверждаем выбор.
Программа перейдет в режим указания контура. Наводим курсор на границу контура и кликом левой кнопки мыши подтверждаем выбор. Контур будет добавлен в карточку зоны.
Контур будет добавлен в карточку зоны.
Если зона состоит из нескольких контуров – аналогичным образом добавляем остальные контуры.
- Выбрать контур (-ы) из списка всех контуров чертежа. Для этого нажимаем кнопку в виде стрелки, справа от зеленого плюса, и выбираем «Добавить контур из списка».
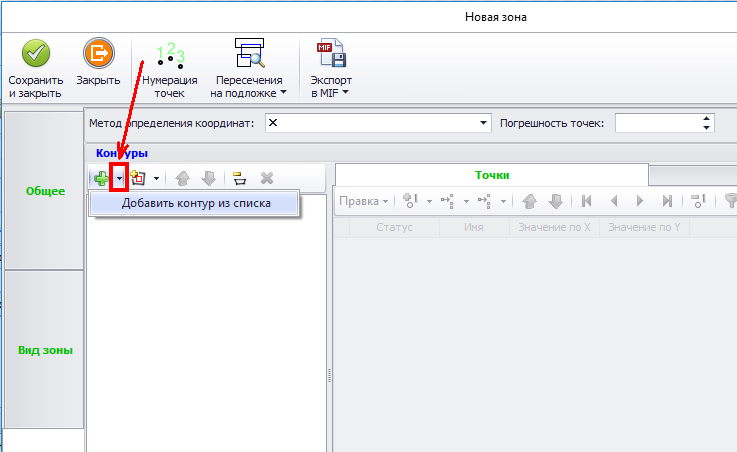 В открывшемся окне выбора контуров ставим флажок возле целевого контура и нажимаем кнопку «ОК».
В открывшемся окне выбора контуров ставим флажок возле целевого контура и нажимаем кнопку «ОК».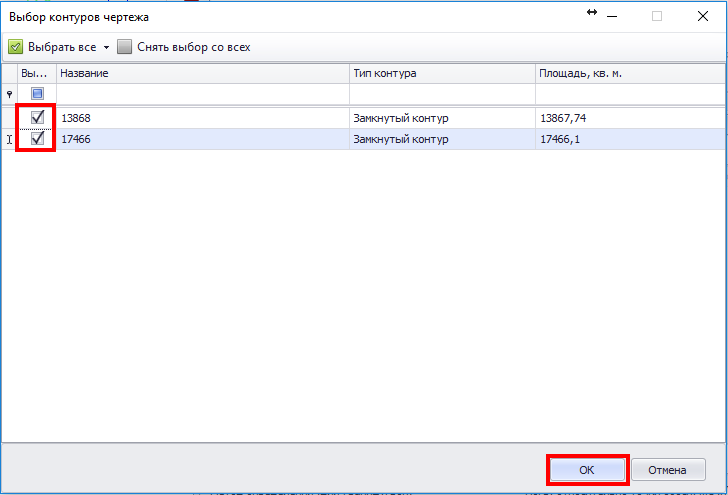 Контур (-ы) будет добавлен в карточку зоны
Контур (-ы) будет добавлен в карточку зоны
Далее указываем в соответствующих полях метод определения координат и значение погрешности точности точек Mt.
После того, как необходимая информация указана нажимаем кнопку «Сохранить и закрыть».
Формирование Карта (плана)
Следующим шагом формируем Карту (план) для зоны. Для этого дважды кликаем по документу «Карта (план)» в области «Документы».
В открывшемся окне «Карты (планы)» нажимаем «Создать».
В окне выбора объекта регистрации выделяем объект работ (зону) и нажимаем «Выбрать».
Далее откроется окно формы карты (плана), состоящее из вкладок с информационными полями.
Во вкладке «Титул» указываем в соответствующих полях кадастрового инженера, организацию-исполнителя, сведения о заказчике работ. Так же указываем систему координат, погрешность площади, дату подписания и сведения о передаче в государственный фонд данных.
Переходим во вкладку «Согласование». Для добавления органа (организации), с которым осуществлялось согласование нажимаем кнопку «Добавить сведения». В появившейся строке вносим наименование такого органа. При необходимости указываем в соответствующих полях представителя и реквизиты письма.
Организацию можно добавлять из справочника. Для этого нажмите кнопку в виде стрелки справа от кнопки «Добавить сведения» и выберите «Добавить орган (организацию) из справочника».
Далее переходим во вкладку «Основания» и с помощью кнопки «Добавить документ» добавляем документы.
Для добавления в документы основания выписки из журнала выписок нажимаем кнопку в виде стрелки справа от кнопки «Добавить документ».
Следующим шагом формируем графическую часть карты (плана). Переходим во вкладку «План» и нажав кнопку «Добавить» выбираем как добавить план в документ, получить с чертежа или загрузить из файла. Если выбран первый вариант задаем настройки печати раздела, формируем список условных обозначений. Для перехода в режим выделения области чертежа, которая пойдет на печать, указываем необходимый масштаб и нажимаем «Выбрать фиксированной рамкой».
В режиме выделения включаем/отключаем необходимые слои, устанавливаем рамку в нужной области чертежа и щелчком левой кнопки мыши выполняем захват области на печать.
Заключительным шагом формируем содержание. Для этого переходим в соответствующую вкладку.
При необходимости используя кнопку «Добавить документ» добавляем недостающие разделы, указываем кол-во листов для документов и нажимаем кнопку «Рассчитать».
Документ Карта (план) готов. Нажимаем кнопку «Проверить» для проверки на соответствие xml-схеме.
Для вывода на печать всех разделов карта (плана) нажимаем кнопку «Печать».
Для создания карты (плана) в виде XML файла нажимаем кнопку «Выгрузить для ГКН».
Выгрузку для ГКН необходимо выполнить, поскольку на следующем шаге формирования сведений о зоне нужно будет выбирать выгруженный архив с Карта (планом).
Формирование сведений о новой зоне (схема 05)
После того, как карта (план) собран — переходим в формированию сведений о зоне. Для этого дважды кликаем по документу «Сведения о зонах (XML 5 версия)» в области «Документы».
В открывшемся окне нажимаем «Создать».
Программа предложит выбрать тип создаваемых сведений. Выбираем «Новые территориальные зоны, зоны с особыми условиями использования, территории объектов культурного наследия».
Далее откроется окно формы сведений о зоне, состоящее из вкладок с информационными полями.
Во вкладке «Титул» указываем в соответствующих полях заявителя и, при необходимости, его доверенное лицо.
В разделе «Реквизиты этого документа – сведений о зонах» указываем реквизиты подготавливаемого документа.
При необходимости указываем в соответствующем поле особые отметки.
Далее переходим во вкладку «Документы». С помощью кнопки «Создать» добавляем документы, которые были использованы для подготовки сведений о зоне.
Следующим шагом переходим во вкладку «Зоны».
Нажимаем кнопку «Создать» и выбираем тип добавляемых сведений.
«Добавить территориальную зону» — сведения будут выгружены в элемент TerritorialZone
После выбора данного типа программа предложит выбрать zip-архив с xml-файлом карты (плана) территориальной зоны.
После выбора карты (плана) откроется окно со сведениями о территориальной зоне.
Часть сведений будет взята из карты (плана) и указана автоматически. Заполняем необходимые сведения в соответствующих им полях. Обязательными для заполнения являются поля с датой выдачи карты (плана) и наименования органа, его выдавшего.
Так же необходимо во вкладке «Использование» указать виды использования территориальной зоны. Эти сведения не наследуются из карты (плана), поскольку в карта (плане) и в сведениях о зоне используются разные классификаторы.
После указания необходимых сведений в главном меню нажимаем «Сохранить и закрыть».
«Добавить зону с особыми условиями использования территорий» — сведения будут выгружены в элемент SpecialZone
После выбора данного типа программа предложит выбрать zip-архив с xml-файлом карты (плана) зоны с особыми условиями использования территорий.
После выбора карты (плана) откроется окно со сведениями о зоне с особыми условиями использования территорий.
Часть сведений будет взята из карты (плана) и указана автоматически. Заполняем необходимые сведения в соответствующих им полях. Обязательными для заполнения являются поля с датой выдачи карты (плана) и наименования органа, его выдавшего.
Если в границах зоны расположены объекты культурного наследия и вам необходимо указать их, то это можно седлать во вкладке «О культурном наследии»
После указания необходимых сведений в главном меню нажимаем «Сохранить и закрыть».
Карта (план) будет добавлен в сведения о зоне.
Документ «Сведения о зоне» по схеме 05 готов. Переходим в закладку «Главное меню» и нажимаем кнопку «Выгрузить для ГКН».