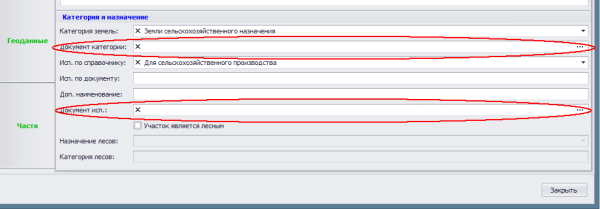Новые возможности
Мы получили от наших пользователей множество пожеланий по совершенствованию механизма контроля выполнения работ и анализа загруженности сотрудников (исполнителей) работ. Проанализировав ваши пожелания нами был разработан новый механизм контроля и анализа исполнения работ. При этом нам захотелось сделать не просто инструмент контроля, но и инструмент помощника исполнителя.
В процессе работ могут возникнуть разные ситуации, какие-то можно предусмотреть, но всегда будут и те, которые предвидеть заранее невозможно. Безусловно намного проще работать по заранее известному сценарию и быть готовым ко всем возможным ситуациям. Немаловажным является и приобретаемый опыт, но этот опыт становится полезен только в тех случаях, когда мы можем этот опыт анализировать и использовать в дальнейшем.
Принимая всё выше перечисленное во внимание было принято решении о создании инструмента, который поможет решать следующие задачи:
- Планирование выполнения работ и назначения задач исполнителям работ.
- Начисление вознаграждений сотрудникам за выполненную работу.
- Вывод активных задач сотрудника.
- Визуальный просмотр всего цикла работ.
- Возможность разбивки своей задачи на подзадачи непосредственно исполнителем.
Задачи являются заменой состояниям счетов (заявлений). В отличии от прежнего инструмента, новый обладает рядом несомненных преимуществ.
Самыми яркими являются возможность ветвления задач и строго организованный процесс. Если раньше состояние могло закрыть только одно определённое состояние, то в задачах такого ограничения нет. Одну большую задачу можно разделить на несколько маленьких подзадач и назначить исполнителей этих задач.
Немаловажным является и новый интерфейс, который позволяет в удобном виде отобразить порядок выполнения работ, активные, выполненные и предстоящие задачи. Непосредственно в заявлении (счёте) можно увидеть все активные задачи. В сводном журнале можно просмотреть все активные задачи по заявлениям с применением фильтров по определённым сотрудникам, видам задач и т.п.
Шаблоны задач
Шаблоны задач позволяют спланировать и организовать стандартные процессы выполнения работ по договорам, рассчитать время выполнения работ и как следствие упростить процесс контроля выполнения работ. Любой шаблон задачи может использоваться в любом другом шаблоне задач. Например, можно создать шаблоны процессов формирования межевого плана и технического плана и оба этих шаблона добавить в шаблон комплекса работ по регистрационным действиям с земельным участком и объектами капитального строительства, расположенными на этом участке.
В АРГО шаблоны задач могут быть трёх видов:
- Задача (обычная задача, которая может состоять из других задач).
- Группа задач или параллельные задачи. Этот шаблон отличается от первого тем, что состоит из нескольких параллельных задач, выполнение которых зависит от общих подзадач и выполнение этих задач может привести к общей (им) вытекающим задачам.
- Закрытие задачи или состояние. Этот тип по сути своей уже не является задачей, а скорее относится к результату выполнения. Так же этот тип задачи выполняет функции состояния заявления (счёта) для поддержки старого режима контроля работ по счетам (заявлениям)
Создание шаблона задач
Для создания шаблонов нам необходимо открыть справочник шаблонов задач.
Справочник представляет из себя стандартное окно, в котором отображаются все шаблоны задач. Выбираем команду «Создать шаблон»
Перед созданием нашей первой задачи, давайте сначала разберёмся, из чего может состоять задача и какие задачи в процессе работы она поможет нам решить. Любая задача может состоять из подзадач, в свою очередь подзадача — это задача, которая просто у этой задачи является подзадачей. Результат выполнения задачи может привести как к какому-то конечному результату, так и к новой задаче (вытекающей задаче).
Структуру задачи очень простая, но между тем эта простота в сочетании с неограниченными вхождениями позволяет создавать практически бесконечные процессы, с разнонаправленными ответвлениями и конечными результатами. Поэтому, чтобы не запутаться, следует максимально продумать шаги (задачи) общего процесса и создать сперва простые задачи, из которых потом можно будет сформировать многошаговую задачу (процесс).
Давайте попробуем создать процесс средней сложности и возьмём, например, работы по формированию межевого плана. В окне нашего нового шаблона в поле «Название шаблона» вводим название «Формирование межевого плана». В процессе создания других шаблонов у нас может быть создано очень много задач, поэтому рекомендую привязывать задачи к группам. Для этого в правой части поля «Группы» нажмите кнопку с тремя точками для создания и выбора группы. В окне «Группы» нажмите кнопку «Добавить в корень» и введите название для группы задач, например, «Формирование документов для кадастровой палаты» и нажмите кнопку «Выбрать»:
На вкладке «Общее» мы можем указать срок, отводимый на выполнение этой задачи, а также тех сотрудников, которые могут выполнить данную задачу. Указание допустимых исполнителей облегчит выбор исполнителя тому сотруднику, который впоследствии будет распределять задачи процесса и поможет минимизировать возможность ошибки при назначении исполнителя.
Для того, чтобы исполнитель формирования межевого плана смог выполнить свою задачу, ему понадобятся исходные данные, обычно это результаты обмера, документы основания и выписки. А это подзадачи нашей задачи.
Создание подзадачи
Для добавления подзадачи выбираем команду «Добавить подзадачу». У нас появится справочник задач в котором выбираем команду «Создать шаблон». Назовём новый шаблон, например, «Выполнить обмер», указываем при необходимости срок на выполнение и допустимых исполнителей. Сохраняем и закрываем наш шаблон «Выполнить обмер» и выделяем его в справочнике шаблонов. Нажимаем кнопку «Выбрать»
Наша первая подзадача добавлена. Аналогичным образом добавляем и остальные необходимые подзадачи.
Создание вытекающей/закрывающей задачи
Результатом выполнения задачи может быть полное завершение задачи или может возникнуть другая задача (вытекающая задача). Например, после подготовки межевого плана вы можете сдать работу заказчику или сопроводить регистрационные действия в кадастровой палате. Для добавления возможной закрывающей-вытекающей задачи и/или просто состояния закрытия выберите команду «Добавить вытекающую», в справочнике шаблонов задач выбираем команду «Создать закрытие». В окне «Новое закрывающее состояние» вводим название, например, «Сдача плана заказчику»:
Сохраняем и закрываем закрытие, а в журнале шаблонов задач выделяем созданное закрытие и нажимаем команду «Выбрать» в справочнике шаблонов. Теперь добавляем возможную вытекающую-закрывающую задачу. Для этого выберите команду «Добавить вытекающую», в справочнике шаблонов задач выбираем команду «Создать шаблон». В окне «Новое закрывающее состояние» вводим название, например, «Сдать документы в кадастровую палату»:
Сохраняем и закрываем закрывающую задачу, а в журнале шаблонов задач выделяем созданную задачу и нажимаем команду «Выбрать» в справочнике шаблонов. В диалоговом окне на вопрос «Является ли эта задача вытекающей-закрывающей» отвечаем «Да». Теперь нашу задачу можно закрыть, установив результатом выполнения «Сдача плана заказчику» или создав новую задачу «Сдать документы в кадастровую палату»:
Примечание. Обратите внимание, что вытекающие-закрывающие задачи отображаются в процессе по заявлению (счёту) только после закрытия задачи и выбора другой задачи как вытекающей-закрывающей. Вытекающая задача может и не закрывать задачу, но я не рекомендую создавать подобные связки задач, так как с такой структурой тяжело будет понять порядок выполнения и зависимость задач.
Создание циклических задач
К сожалению, очень часто межевые и технические планы не проходят в органах кадастрового учёта и появляется необходимость в повторении однотипных задач. Рассмотрим создание подобных циклов на примере сдачи межевого плана в кадастровую палату. Результатом после сдачи может быть получение выписок на земельные участки в отношении которых проводятся регистрационные действия или вынесение решения о приостановке регистрационных действий.
Добавляем в справочник шаблонов закрытие с названием «Получены выписки на регистрируемые объекты» и шаблон задачи с названием «Исправить межевой план», последнему в качестве вытекающей-закрывающей добавляем задачу «Сдать документы в кадастровую палату»:
Далее открываем задачу «Сдать документы в кадастровую палату» и добавляем в качестве вытекающей-закрывающей закрытие «Получены выписки на регистрируемые объекты» и задачу «Исправить межевой план»:
Циклическая задача будет обозначена рисунком в виде символа бесконечности с тремя точками. Если мы откроем созданный нами изначально шаблон «Формирование межевого плана», то увидим схематическое отображение цепочки задач:
Начисление выработки
Кроме планирования процесса выполнения работ шаблоны задач помогают запланировать выплату вознаграждений сотрудникам за выполненную работа. Для этого перейдите на вкладку «Начисление выработки» в окне шаблона задач. Предусмотрено два способа начислений вознаграждений, фиксированная сумма за выполненную задачу или определённый процент от суммы счёта. При этом получателями начислений могут быть: геодезист и «камеральщик», указанные в заявлении (счёте), а также непосредственный исполнитель задачи. Для начисления фиксированной суммы установите переключатель «Способ расчёта» в соответствующее положение и в соответствующих полях укажите кому и какую сумму необходимо начислить:
Распределение процента от суммы счёта даёт более гибкую возможность распределения затрат на выполнение работ в части вознаграждения исполнителя работ. Можно рассчитать процент от суммы счёта, который должен пойти на вознаграждение исполнителей работ. Для такого расчёта установите переключатель «Способ расчёта» в положение «Процент от суммы счёта». Теперь необходимо задать размер в процентах от суммы счёта, которая и будет распределяться при начислении за выполнение задачи. Далее в полях «Начислить геодезисту (%)», «Начислить камеральщику (%)» и «Начислить исполнителю (%)» указываем значение в процентах от суммы выделяемой на выполнение задачи. Например, если сумма счёта 10 000,00 руб., и мы укажем в поле «Распределённый процент от суммы счёта» 50 %, тогда начисление будет рассчитываться от 5 000,00 руб. И если, например, для геодезиста указать 40 %, ему будет начислено 2 000,00 руб.
Для расчёта начислений только между геодезистом и «камеральщиком» путём начисления геодезисту процента, указанного в его карточке сотрудника как «Доля за обмер», а «камеральщику» остатка, установите флажок «Распределить между геодезистом и камеральщиком». При таком расчёте геодезисту будет начислен его процент от суммы, выделенной на задачу в «Распределяемый процент от суммы счёта». Например, если у геодезиста установлено «Доля за обмер» в размере 30 %, сумма счёта равна 10 000,00 руб. и «Распределяемый процент от суммы счёта» равен 50 %, геодезисту будет начислено 1 500,00 руб., а «камеральщику» соответственно 3 500,00 руб.
Создание шаблона группы задач
Группа задач позволяет объединить несколько задач условием выполнения которых является выполнение одних и тех же подзадач. Например, при выполнении работ по формированию межевого плана земельного участка, а также формировании технического плана на объекты капитального строительства, расположенные на оформляемом земельном участке общей подзадачей будет обмер объектов землеустройства. Для создания группы выберите команду «Создать группу» в справочнике шаблонов. В окне новой группы задач добавьте задачи при помощи команды «Добавить задачу» и общие для них подзадачи.
Так же у параллельных задач могут быть и общие вытекающие задачи, их можно добавить при помощи команды «Добавить вытекающую».
Конвертация справочника видов состояний в шаблоны задач
Виды состояний преобразуются в шаблоны задач по следующим правилам:
- Состояние, у которого не было указано закрывающее состояние будет преобразовано в закрытие задачи.
- Состояния, у которых было указано закрывающее состояние будут преобразованы в шаблоны задач. При этом, если была связь по закрывающим состояниям – эта связь полностью сохранится в шаблоне задач. Например, если были подобные виды состояний:

- Непосредственно в окне процесса.
- В карточке счёта (заявления) на вкладке «Задачи/состояния»
- В журнале активных задач.
С первого по третьи виды состояний будут преобразованы в шаблоны задач, а четвёртый в закрытие. При этом связь между состоянием и состоянием его закрывающем будет сохранена, последнее будет в шаблоне задач в качестве закрывающей-вытекающей задачи или в качестве закрытия задачи.
Предвидя возможные сложности с переходом на новый стандарт контроля выполнения работ, была сохранена на переходный период возможность начисления выработки старым способом. Закрытие задачи может выполнять функции состояния заявления и при указании в параметрах закрытия способа начисления, программа предложит выполнить начисление выработки сотрудникам. Но, если вид состояния будет преобразован в шаблон задач, а не в закрытие, тогда начисление выработки сотрудникам возможно только после закрытия задачи созданной по этому шаблону.
Задачи в счетах (заявлениях)
Создание процессов и назначение задач
Процесс – это группа взаимосвязанных задач, выполнение которых приводить к выполнению работ по договору (счёту). Работа с процессами и задачами по счетам выполняется на вкладке «Задачи/состояния» в карточке счёта. Вкладка состоит из двух разделов «Процессы и состояния» и «Активные задачи». В разделе «Процессы и состояния» отображаются все процессы заявления, а также состояния заявлений (последние поддерживаются для сохранения истории состояний дел, использовавшихся в предыдущих версиях программы). В разделе «Активные задачи» отображаются только активные в настоящий момент задачи, после выполнения активной задачи она перестанет отображаться в этом разделе, но её всегда можно просмотреть в менеджера процесса.
Процесс можно создать на основании ранее созданного шаблона задач (шаблонов задач), произвольных задач или при помощи комбинированного метода. Например, можно добавить задачи по шаблону и дополнить их произвольными задачами или наоборот. Мы рассмотрим пример создания процесса по заранее созданному шаблону с добавлением произвольных задач. Для создания процесса нажмите кнопку «Создать процесс». В диалоговом окне «Создание задачи для заявления» нажмите кнопку «Выбрать шаблон задач». В справочнике шаблонов задач выбираем ранее созданный шаблон:
После выбора шаблона откроется окно менеджера процесса, в котором будут отображены все задачи, которые должны быть выполнены для завершения работ по счёту:
Теперь нам необходимо назначить исполнителей задач. Для назначения исполнителя задачи щёлкните левой кнопкой мыши на задаче в области с названием задачи. В окне задачи укажите исполнителя:
Если исполнителей несколько, остальных указываем в разделе «Дополнительные исполнители», команда «Добавить исполнителя»:
Расширение процесса задач
Задачи процесса не ограничены задачами из шаблона, каждый процесс всегда можно дополнить дополнительными задачи для конкретного заявления. Для этого задержите курсор над задачей, которую необходимо дополнить задачей и нажмите кнопку для добавления задачи:
Дополнить процесс можно другим шаблоном или произвольной задачей, Для примера я выберу произвольную задачу и добавлю её как вытекающую:
В окне новой задачи указываем название задачи, срок исполнения и назначаем исполнителя (исполнителей):
Моя задача появилась справа от задачи «Формирование межевого плана».
Так же, при необходимости, мы можем удалить задачу из процесса. Для этого щёлкните правой кнопкой мыши на задаче и выберите в контекстном меню команду «Удалить задачу»:
Обратите внимание, что, если задача содержит связанные подзадачи и вытекающие задачи, они так же будут удалены. При наведении курсора мышки на команду «Удалить задачу» красным цветом будут подсвечены все связанные задачи, которые будут удалены.
Активация процесса
Мы создали процесс, но для того, чтобы он начал работать, процесс необходимо активировать. Процесс активируется при помощи команды «Активировать задачу» в окне менеджера процесса. Если процесс содержит не сохранённые изменения программа предложит сперва сохранить изменения. В окне «Новое состояние задачи» введите название состояния, например, «Поступила оплата» и сохраните состояние при помощи команды «Сохранить и закрыть»:
Наш процесс активирован и первые задачи в очереди выполнения поменяют свой статус на активные:
Для того, чтобы активировать задачу, необходимо выполнить подзадачи. После выполнения всех подзадач задача будет активирована автоматически, а после выполнения задачи, будут активированы вытекающие задачи.
Выполнение задач и контроль выполнения
Активные задачи можно видеть и работать с ними в трех местах:
Первый вариант удобен для просмотра всего процесса выполнения задач и контролю работы по договору. В окне процесса можно визуально увидеть на каком этапе работ были нарушены сроки выполнения, если такие были.
Второй и третий вариант лучше подойдут исполнителям. Во втором варианте удобно просмотреть активные задачи непосредственно по данному счёту:
Здесь можно открыть непосредственно нужную задачу для просмотра информации по задаче и её закрытия. Для закрытия задачи выберите команду «Готово» в окне задачи. В открывшемся окне нового состояния задачи введите название состояния и, при необходимости, дополните сведения в примечании:
Выберите команду «Сохранить и закрыть» в окне состояния для закрытия задачи.
Если закрываемая задача сделана по шаблону и в шаблоне указаны закрывающее состояние и/или закрывающие-вытекающие задачи, появится окно с выбором этих состояний и/или задач:
При этом, если мы выберем закрывающее состояние, наша задача будет просто закрыта. А если выбрать вытекающую-закрывающую задачу, наша задача будет закрыта, а закрывающая будет добавлена в процесс и активирована:
Для просмотра всех активных задач откройте журнал активных задач:
В этом журнале отображаются все активные задачи. Используя фильтр в таблице и параметры отображения задач можно получить информацию о всех активных задачах определённого сотрудника или о всех своих задачах и т.д.
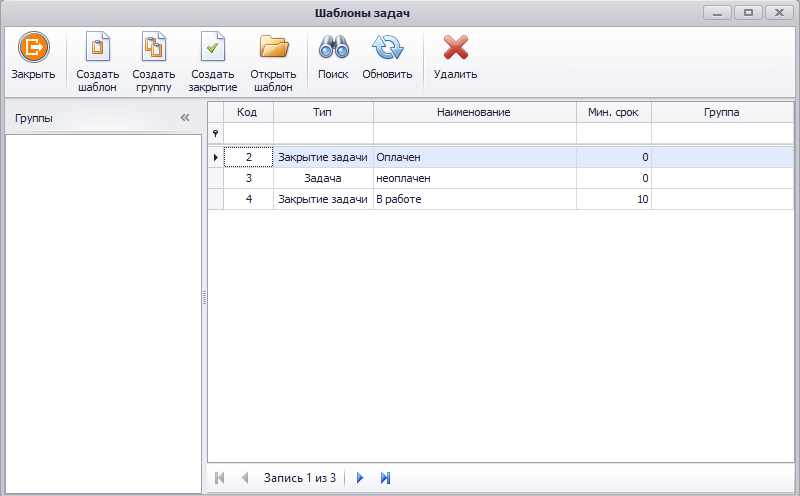
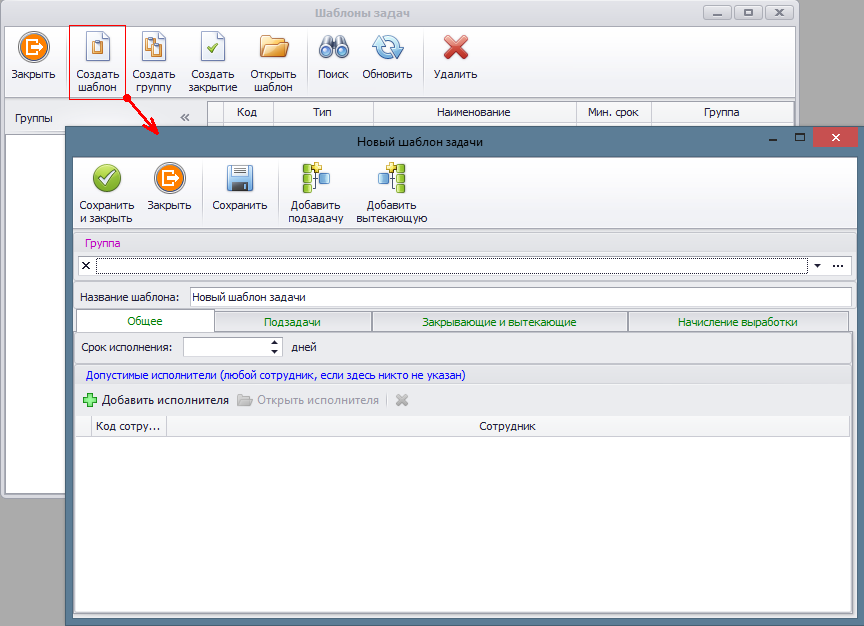
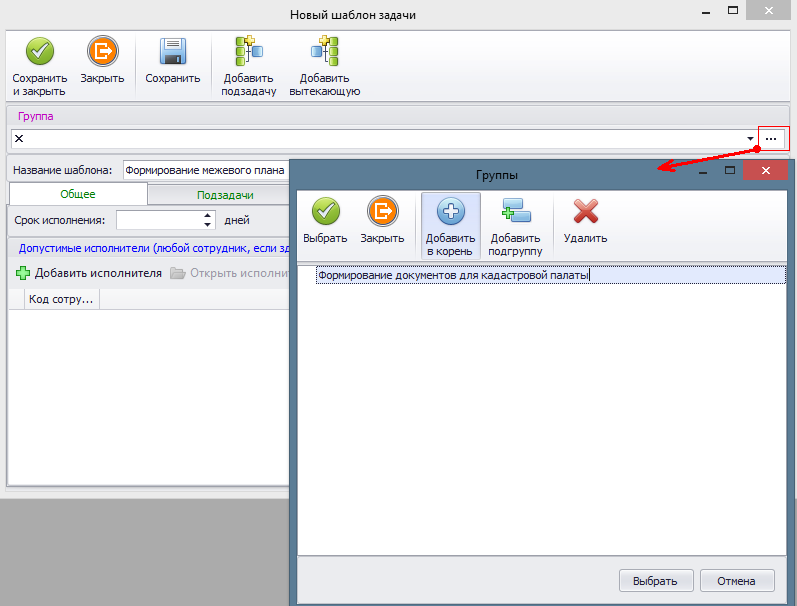
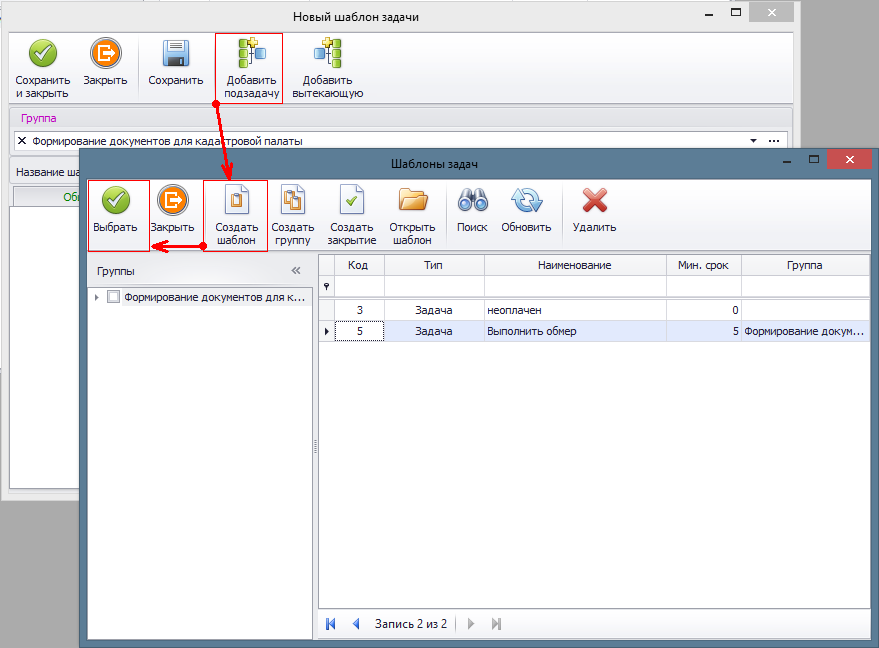
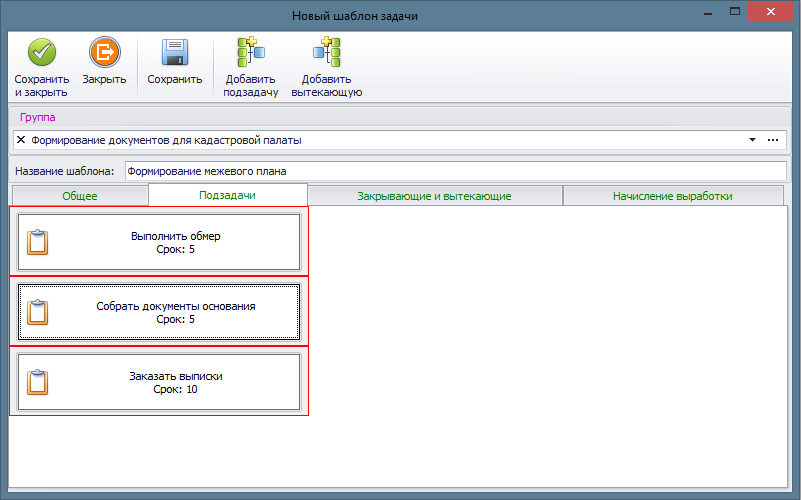

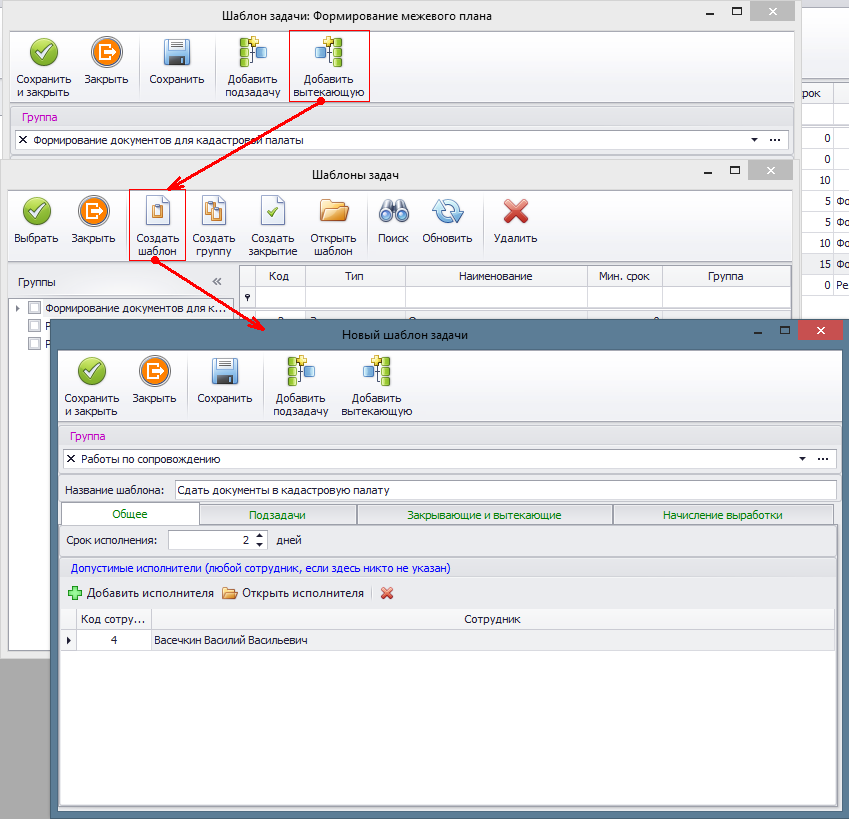
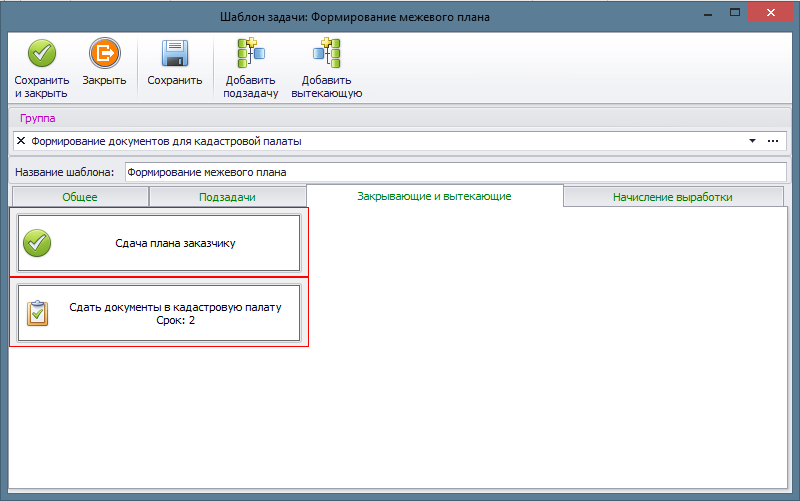
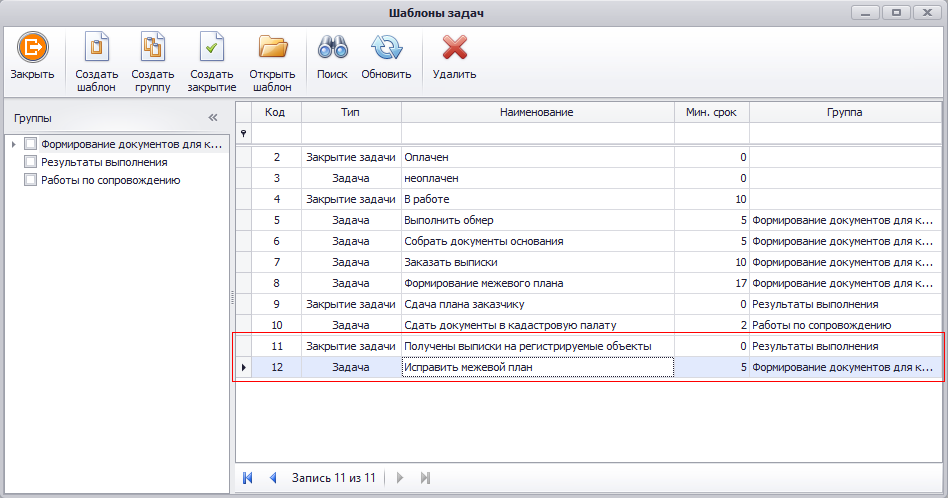
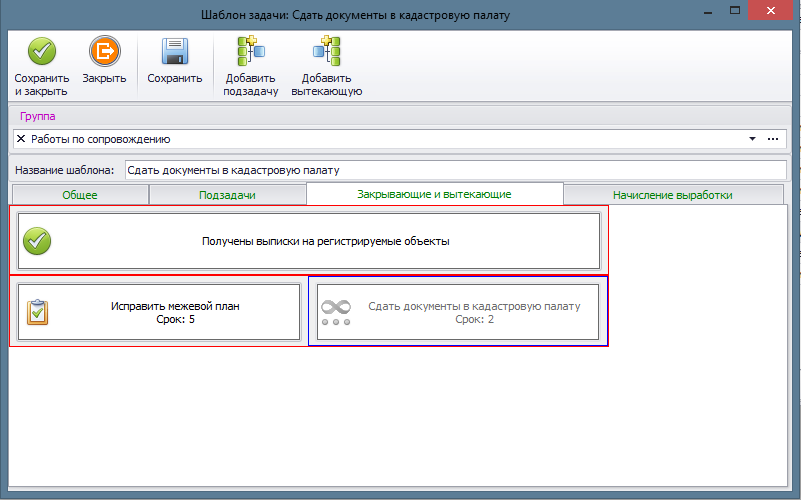
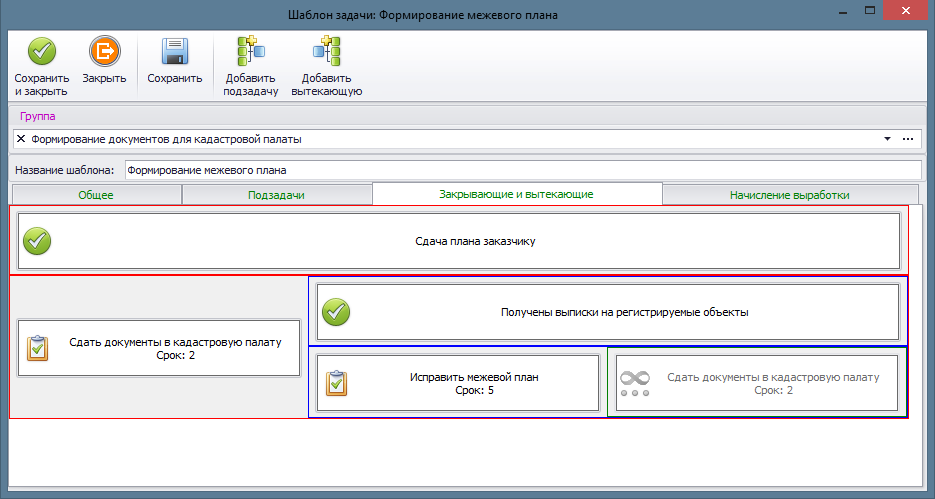
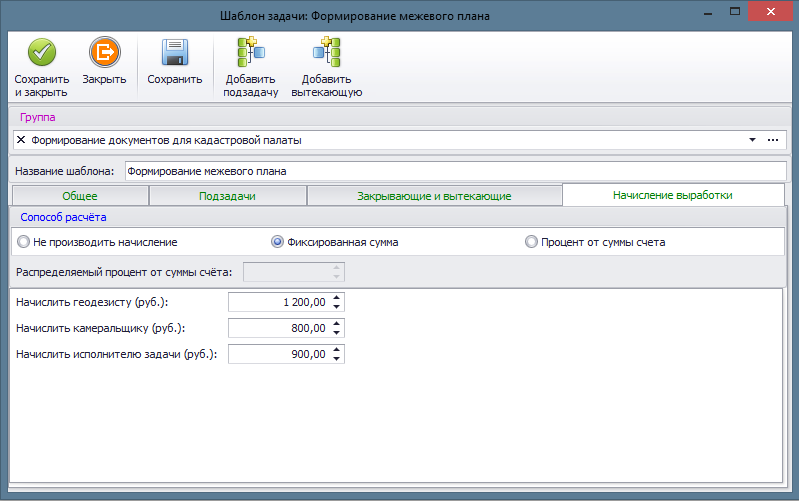
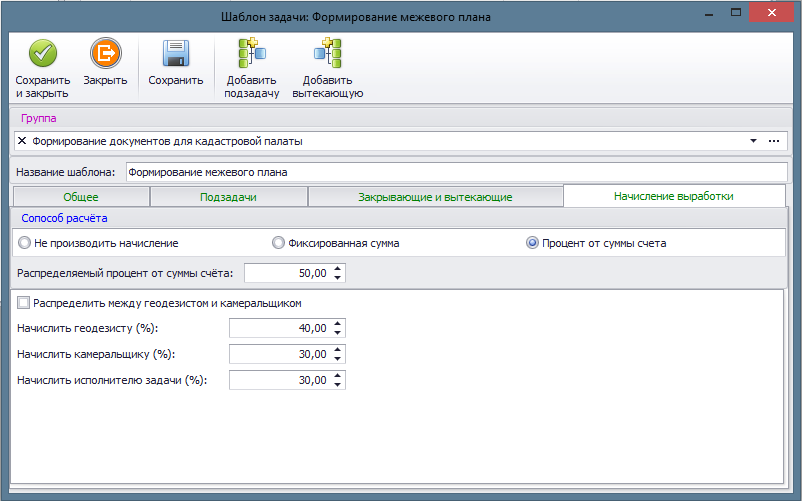
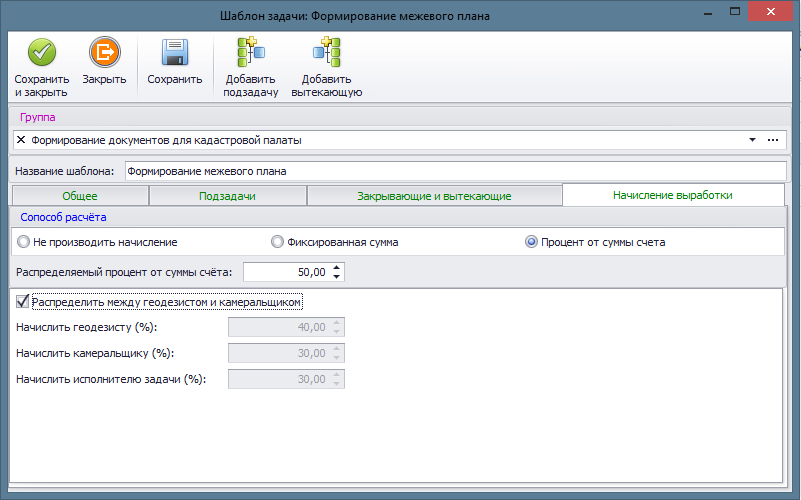



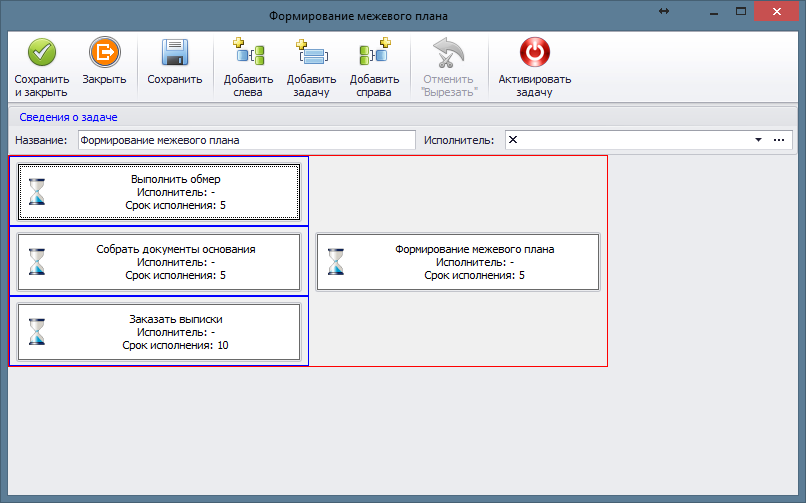
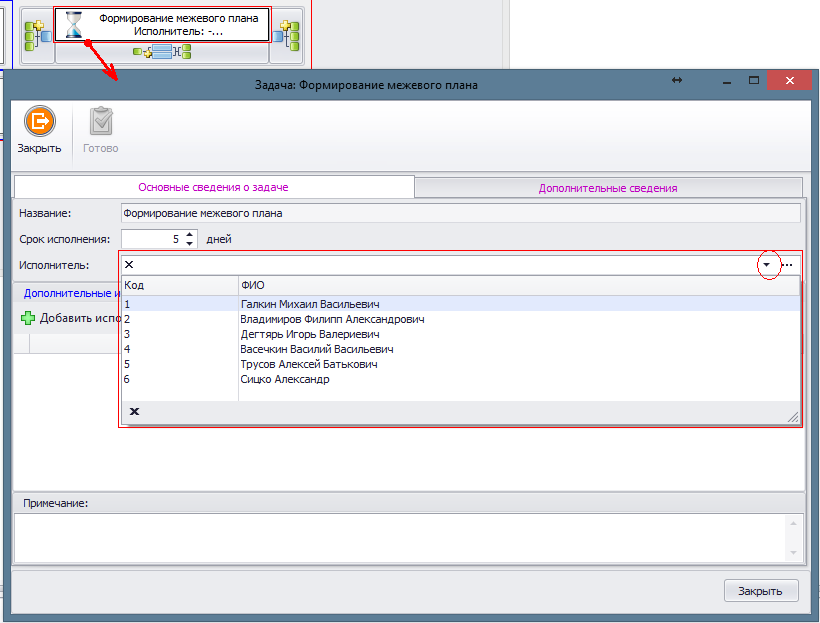
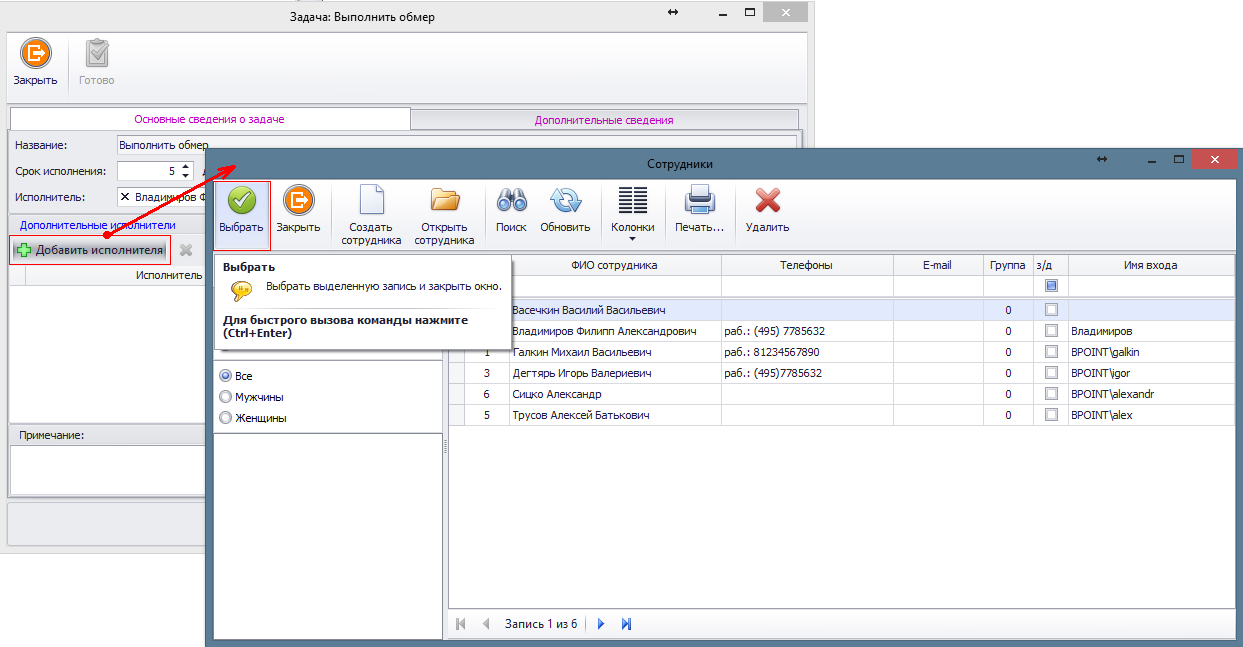
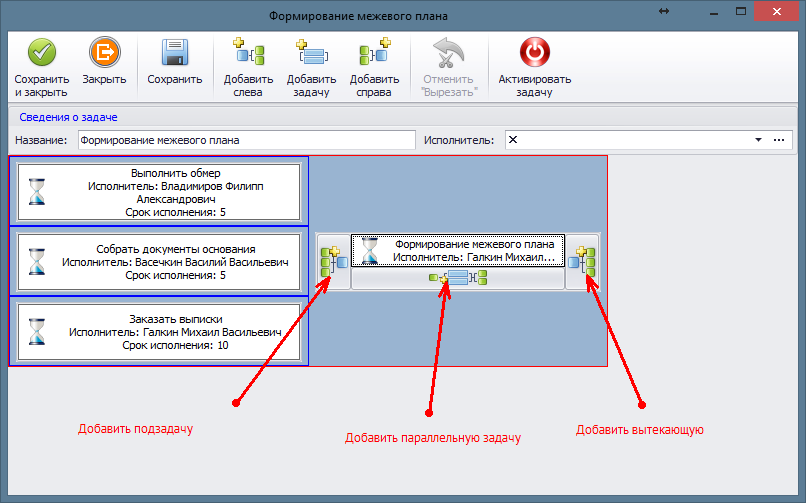
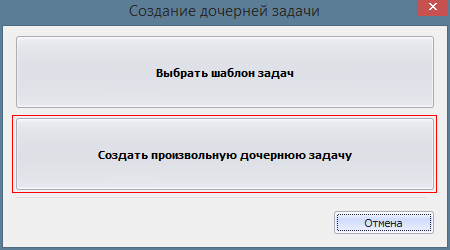
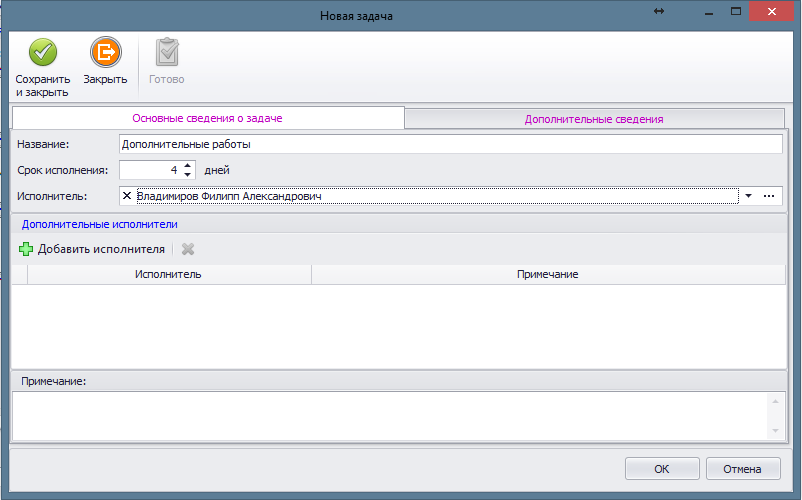
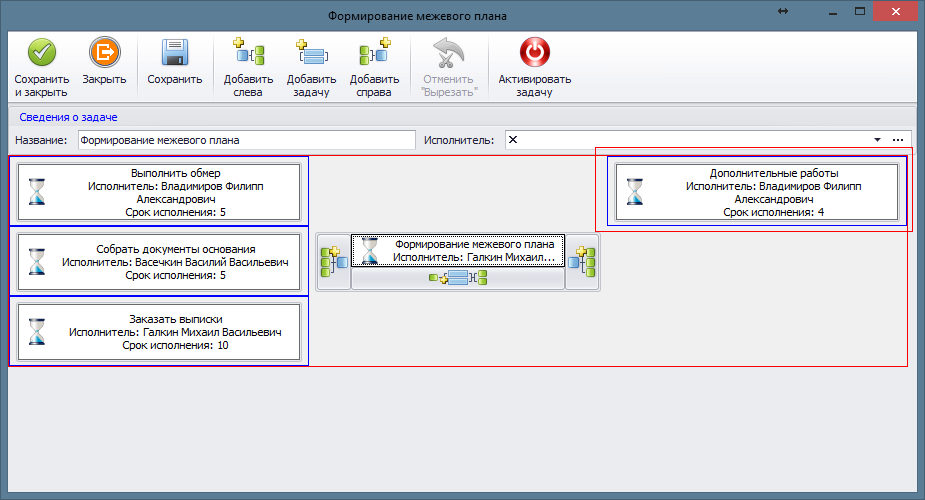
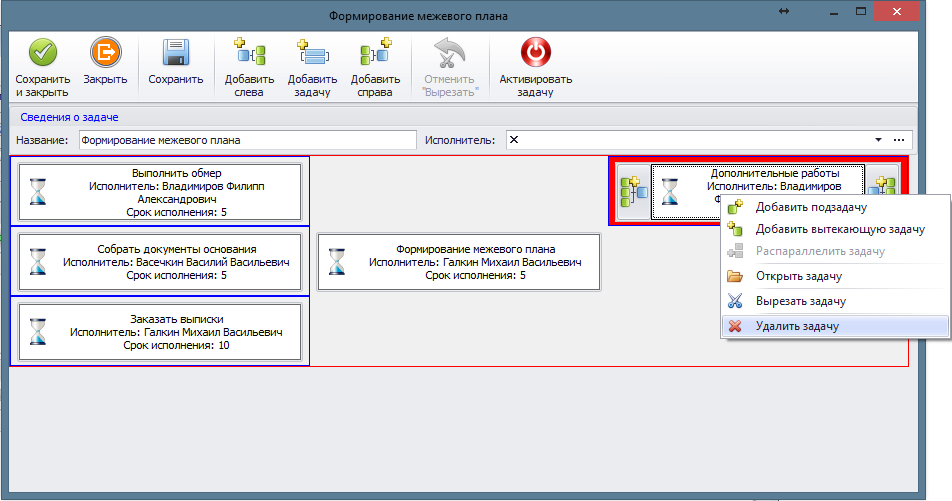
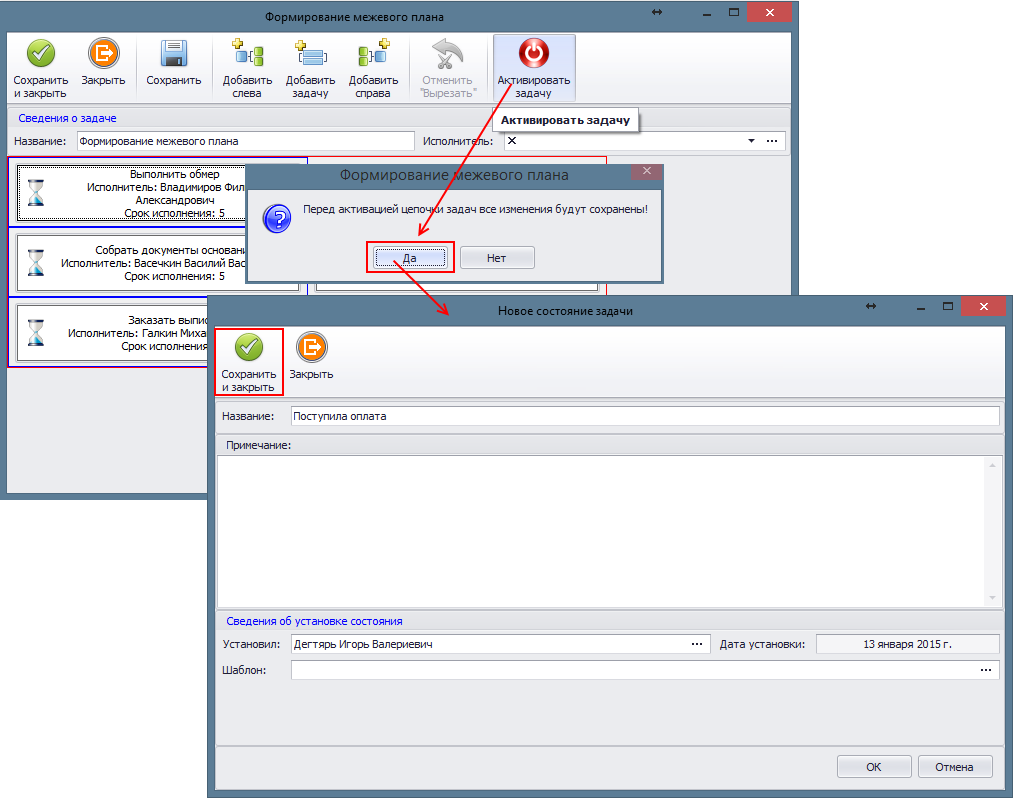
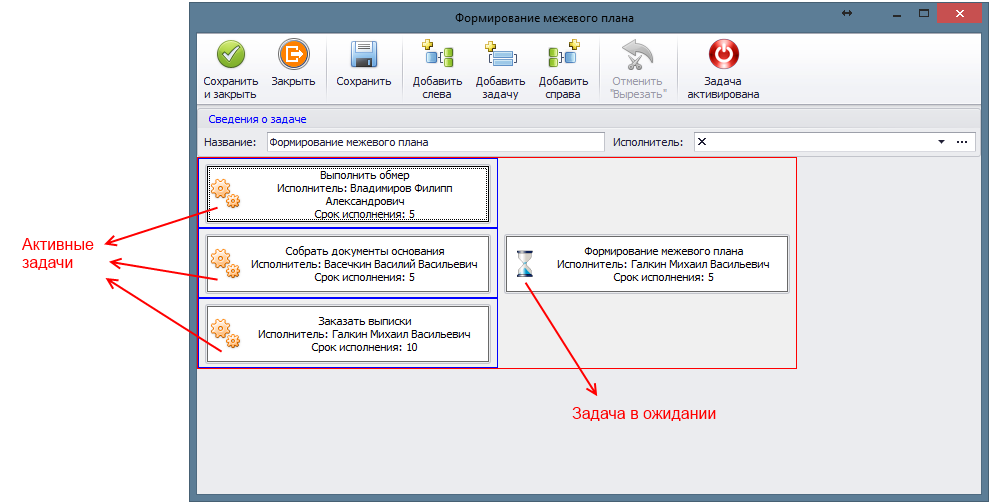
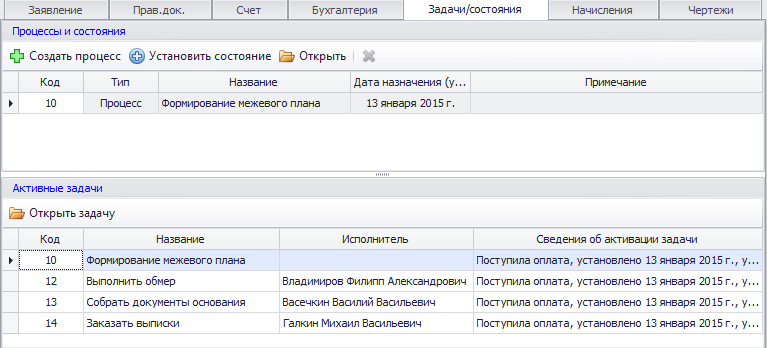
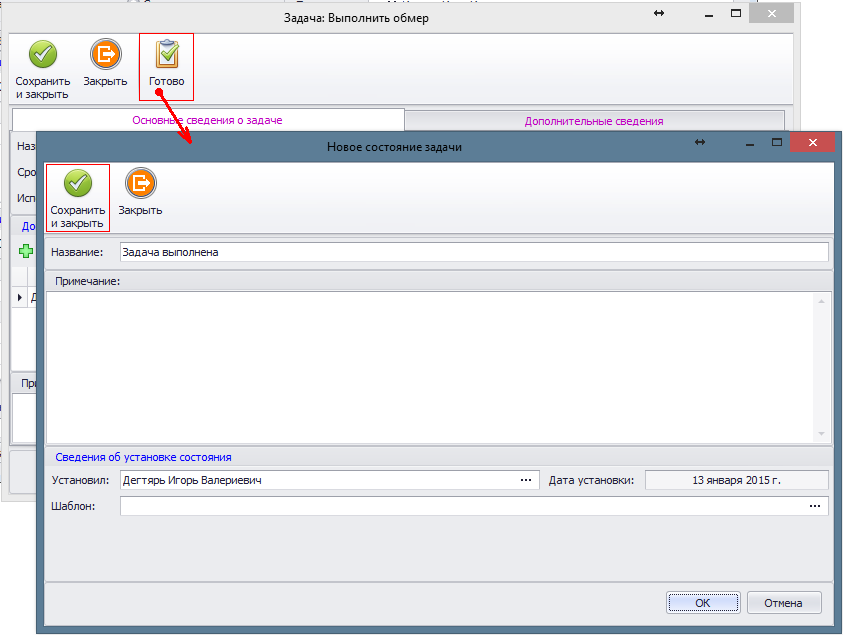
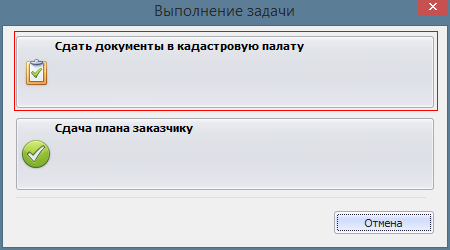
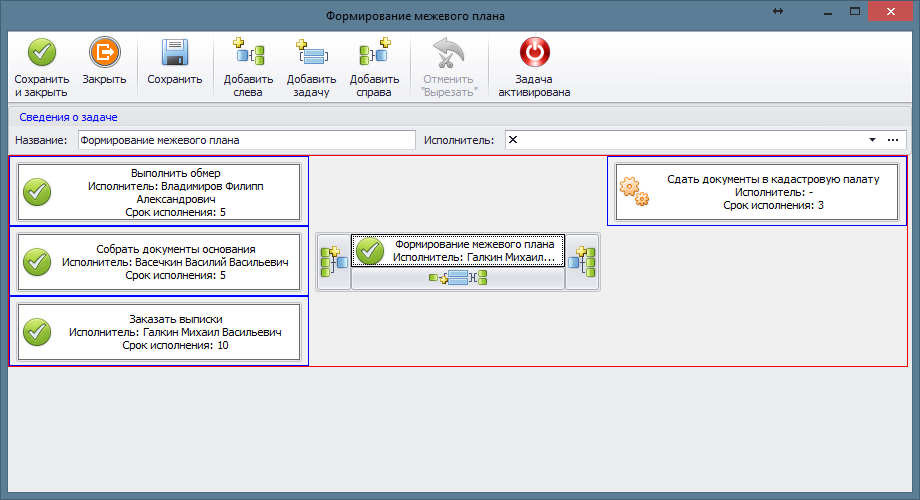

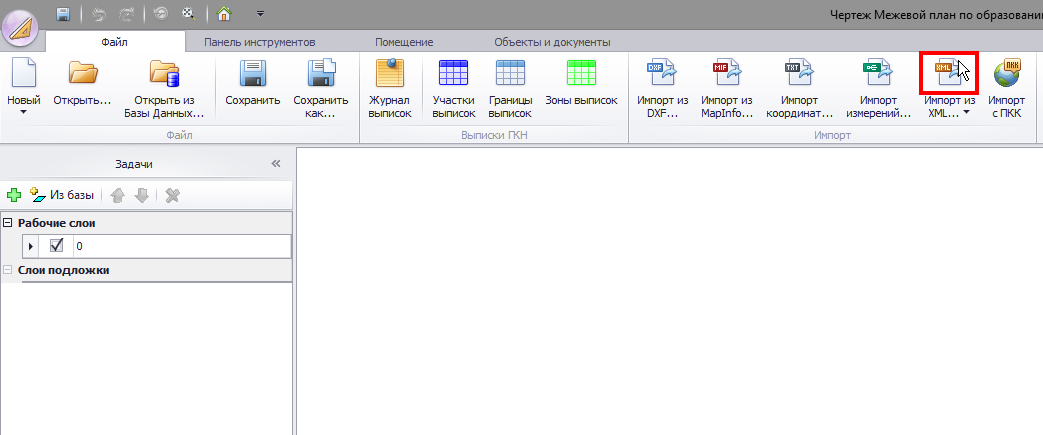
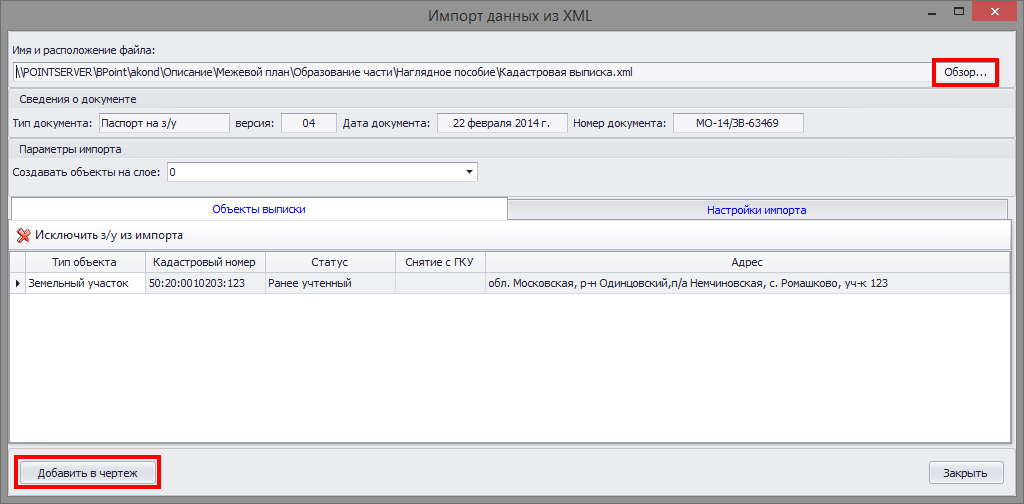
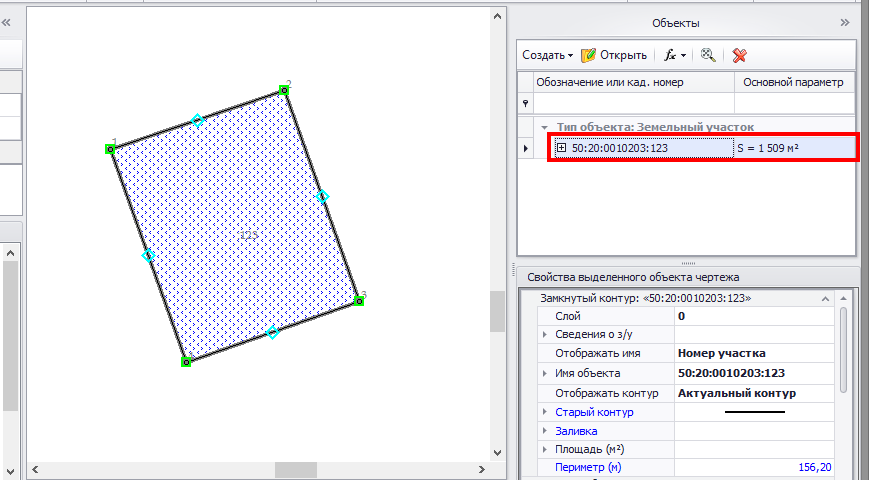
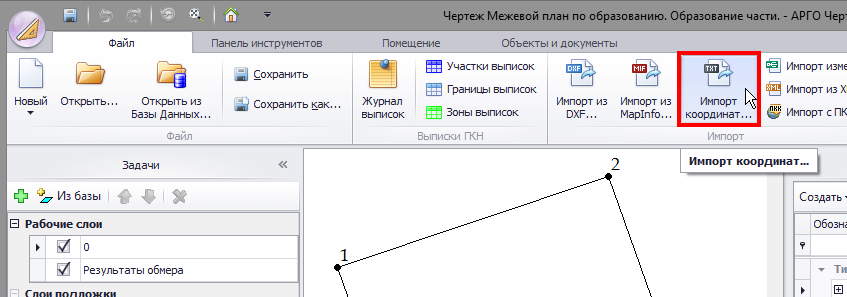
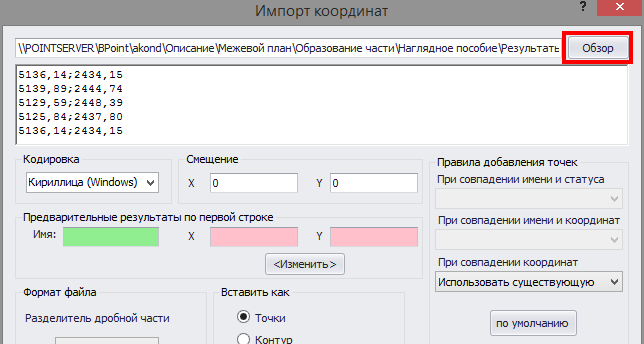
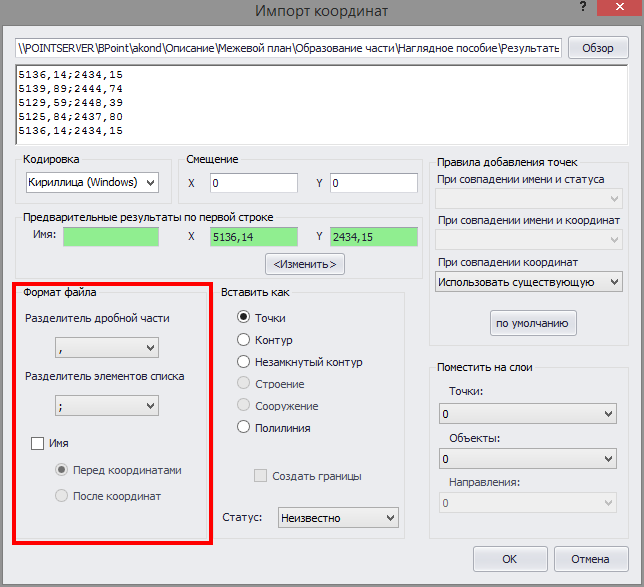
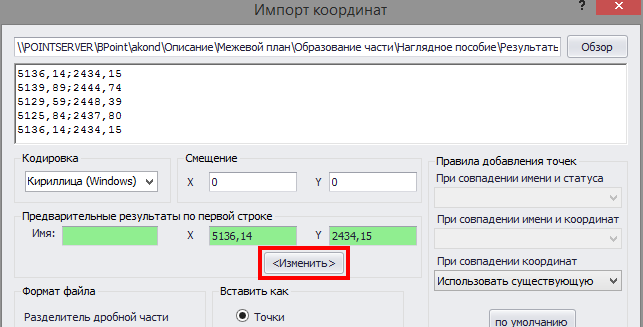
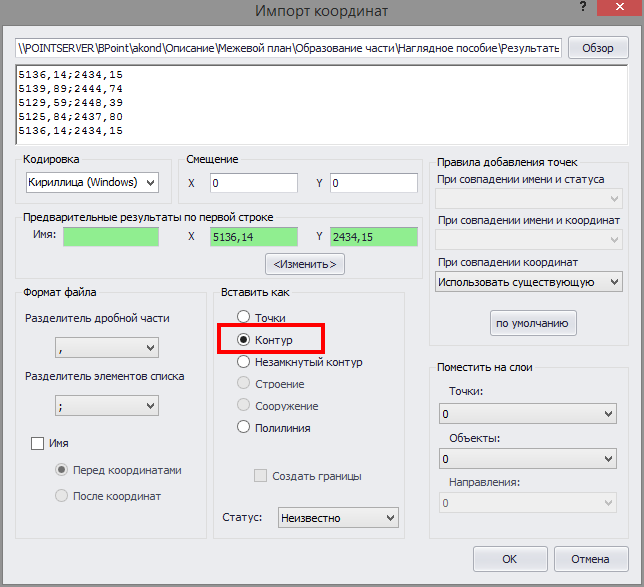
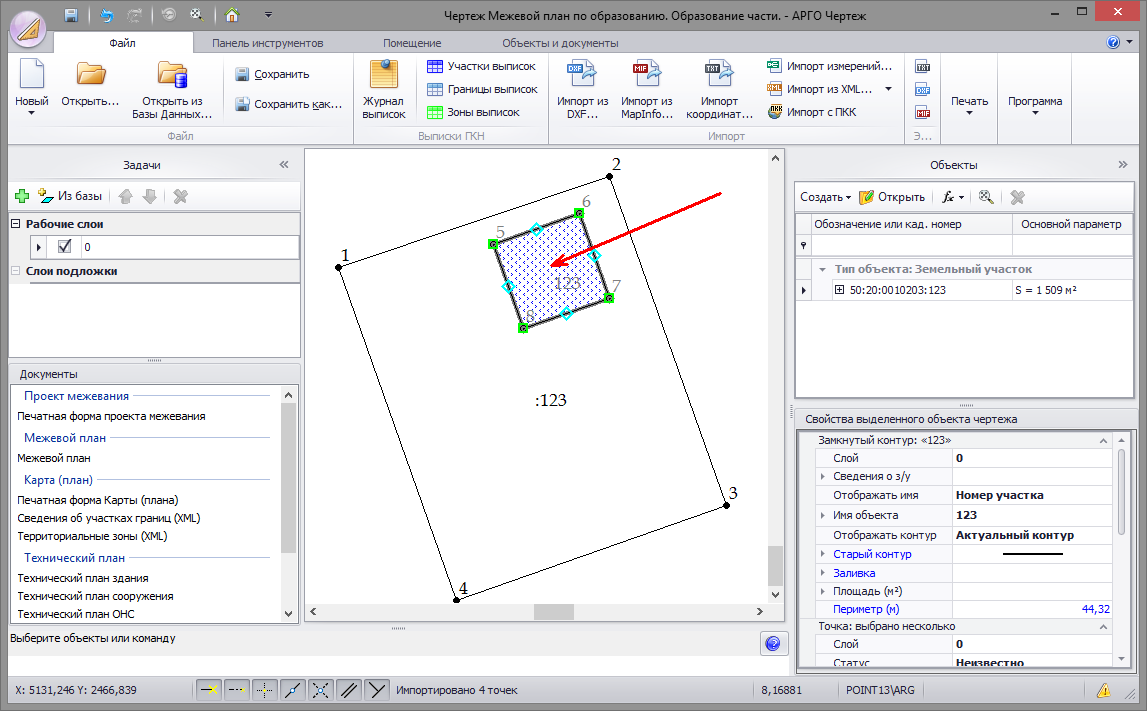
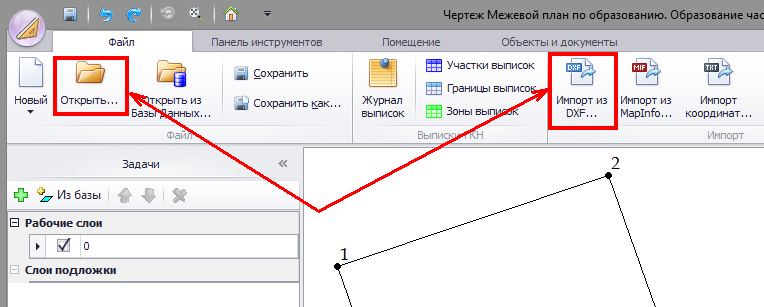
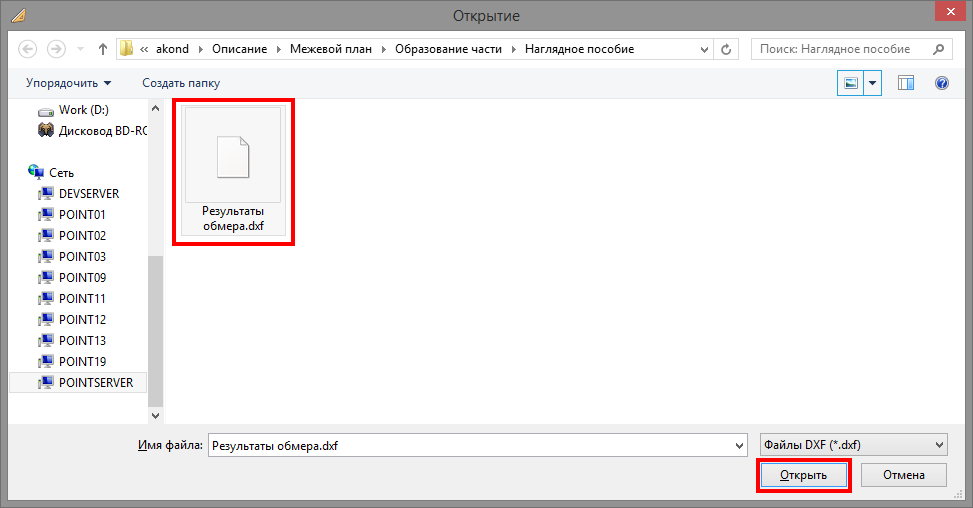
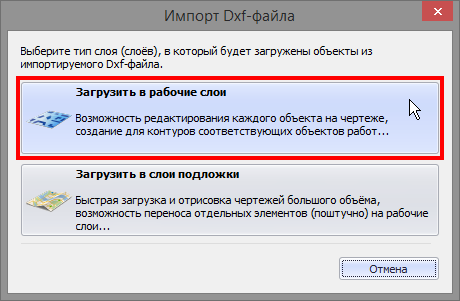
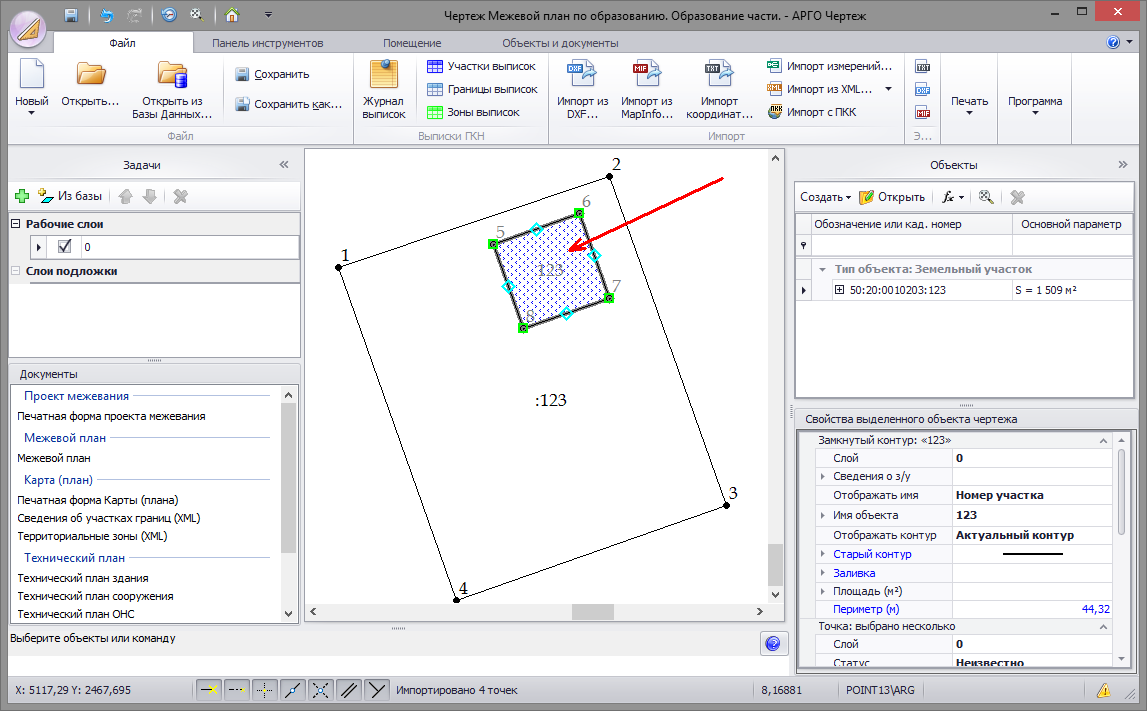
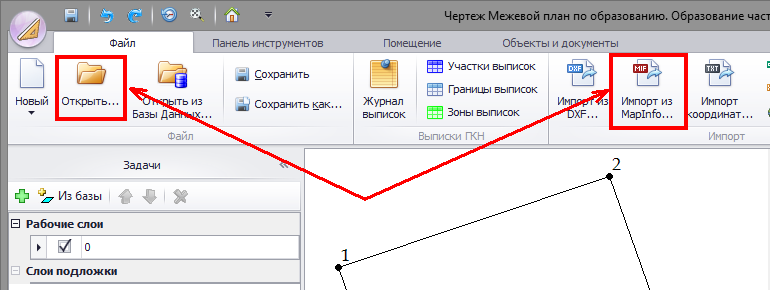
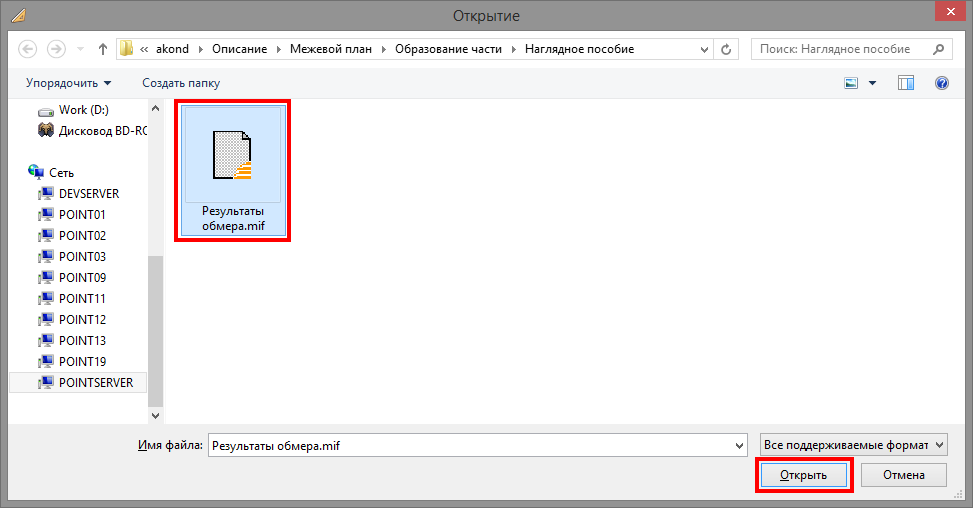
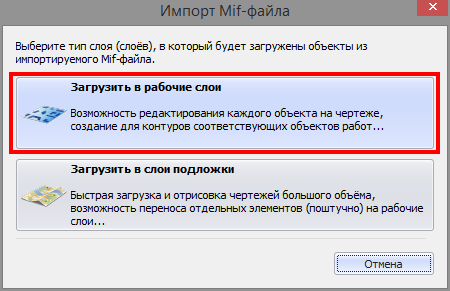
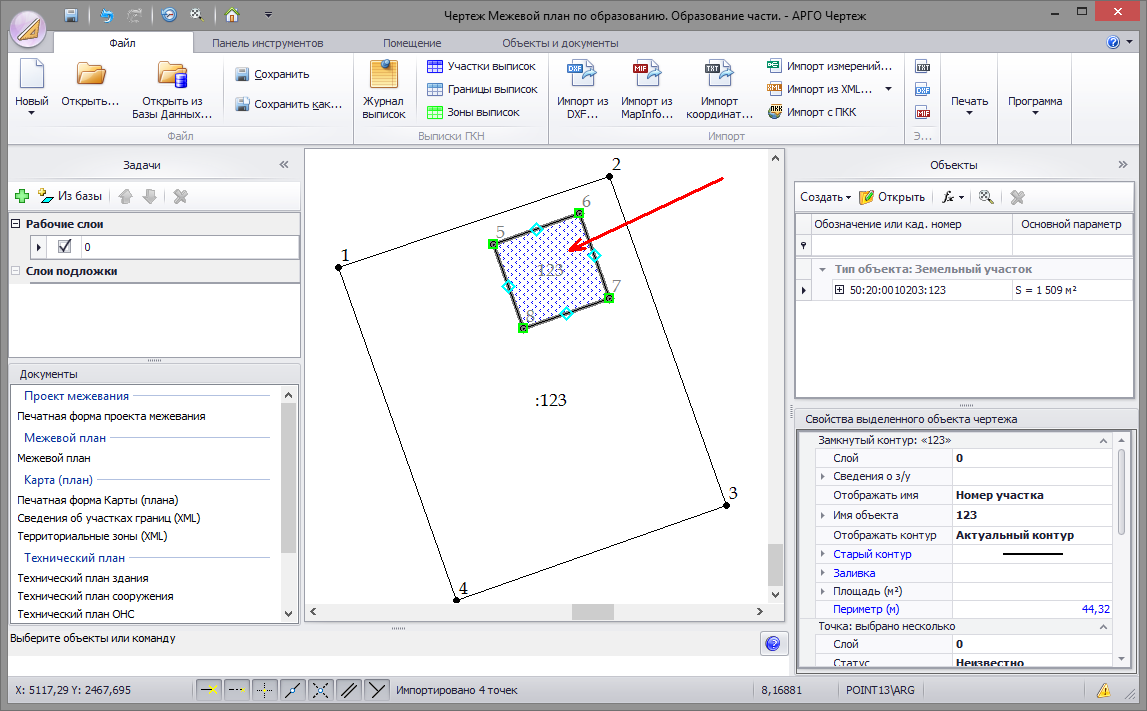


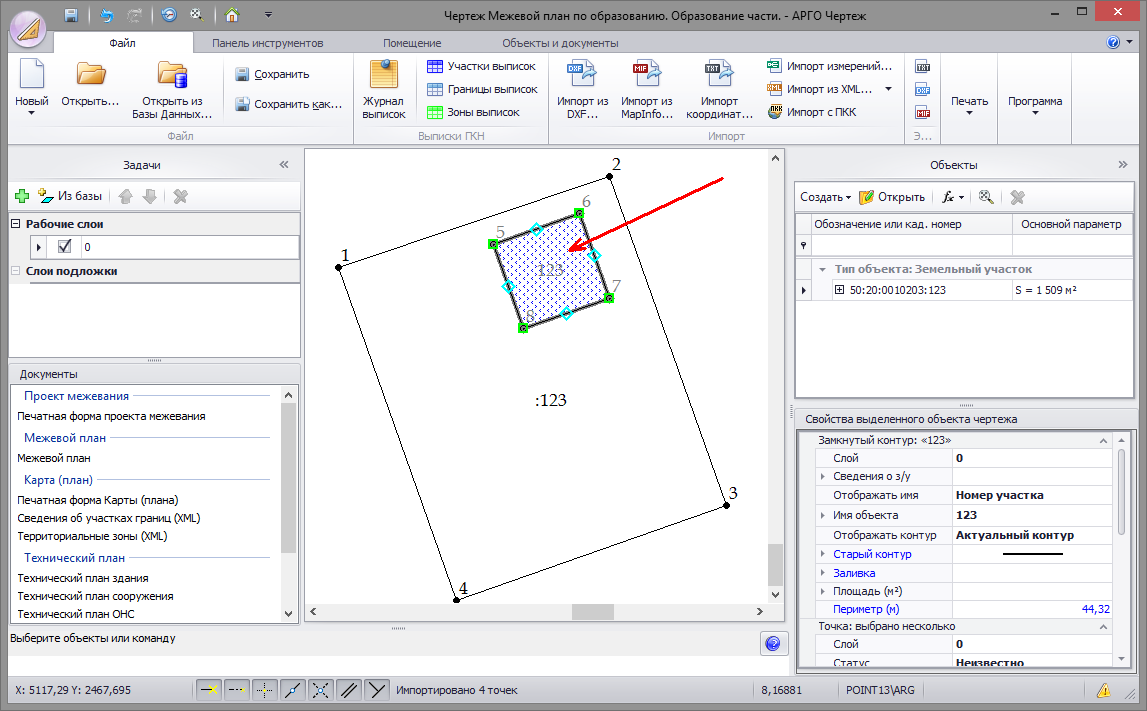

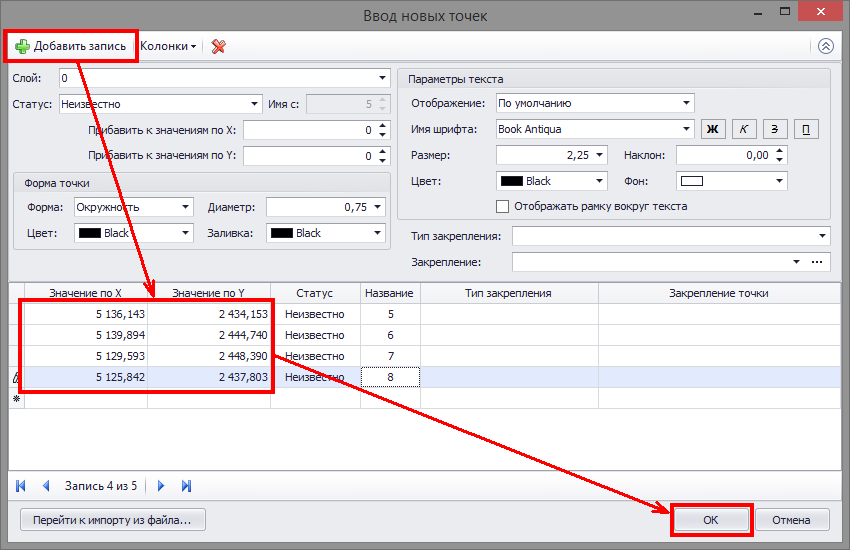
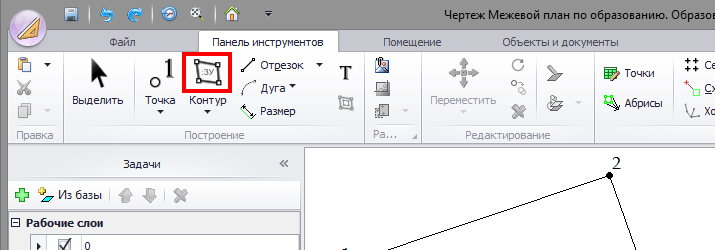
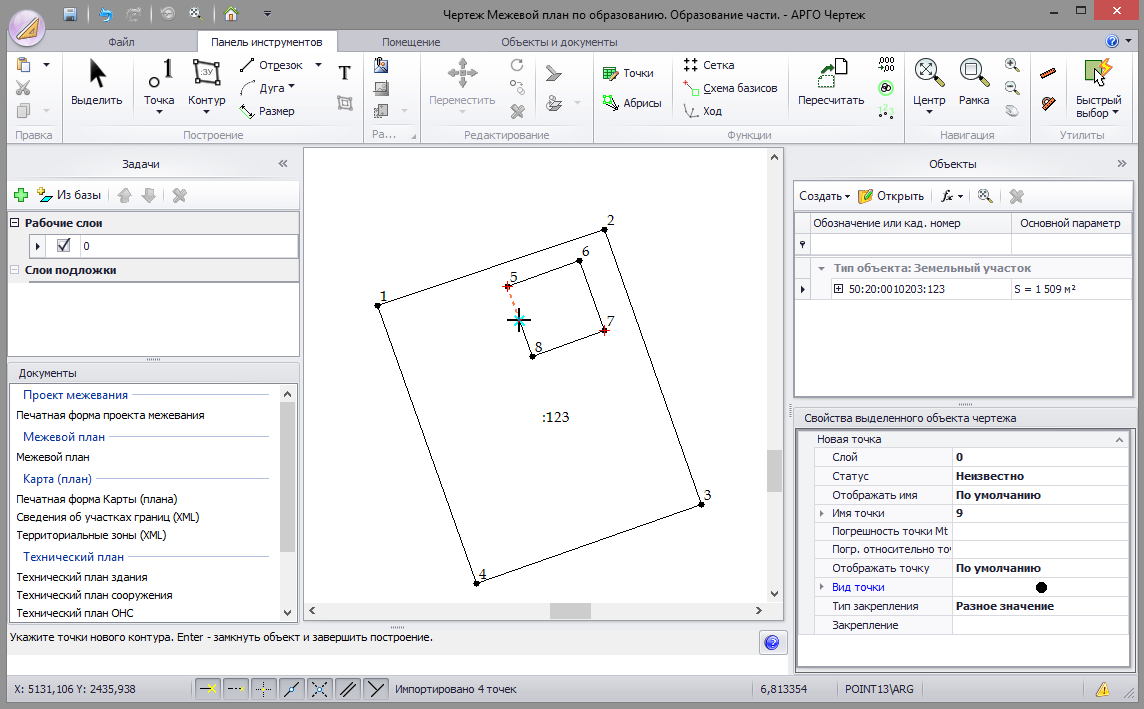
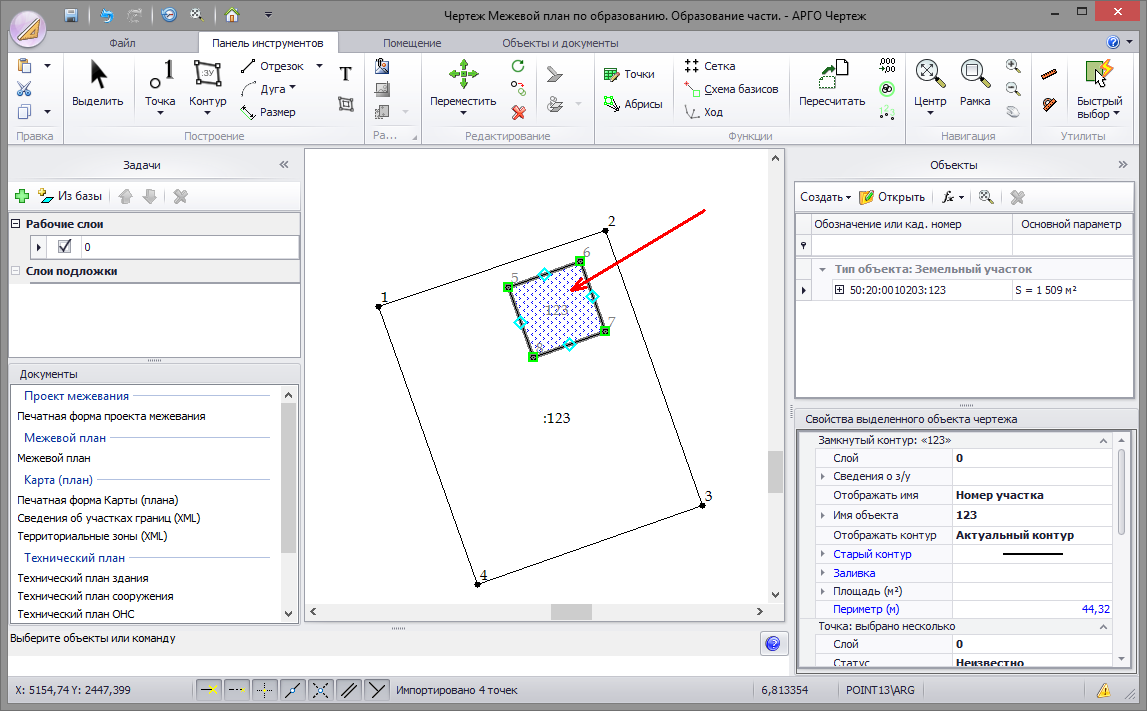
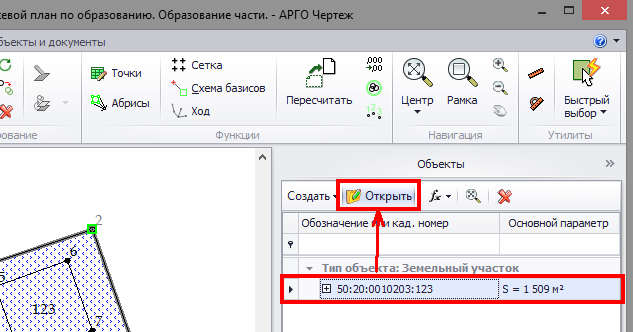
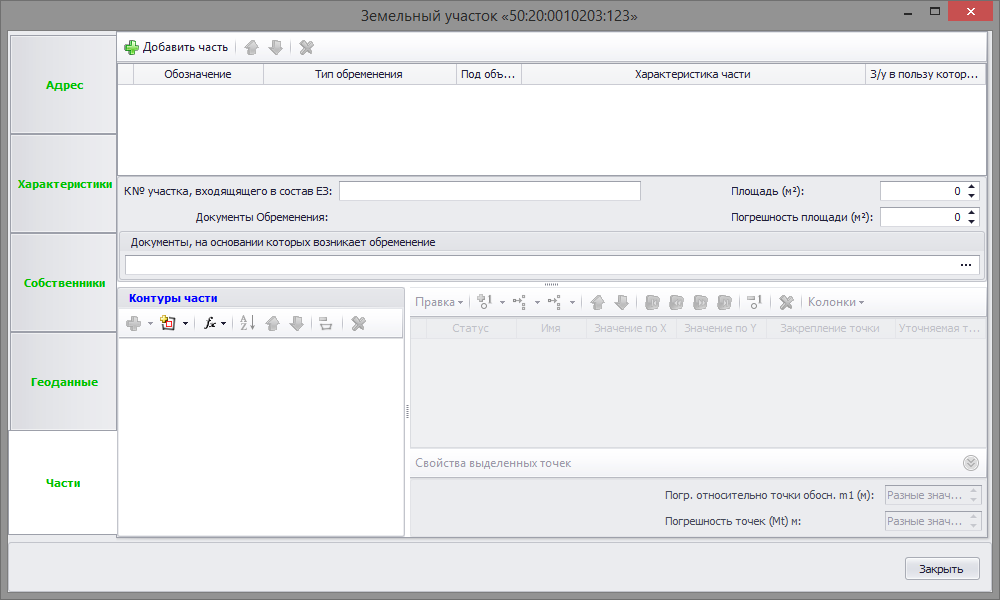

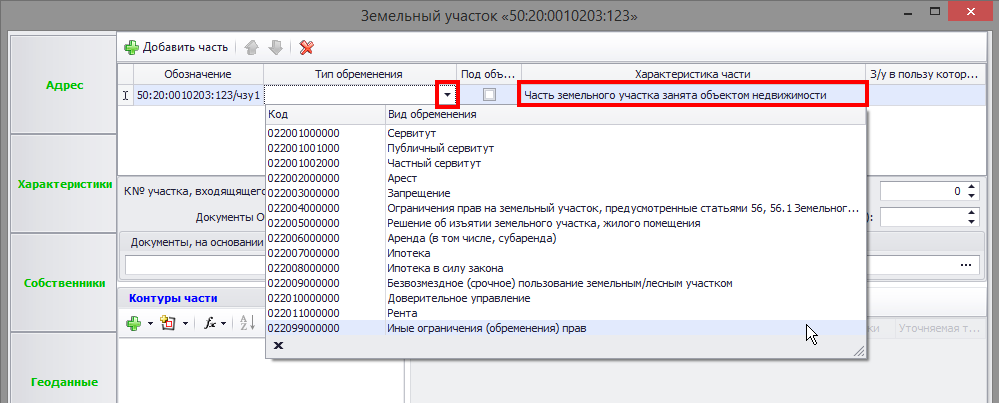
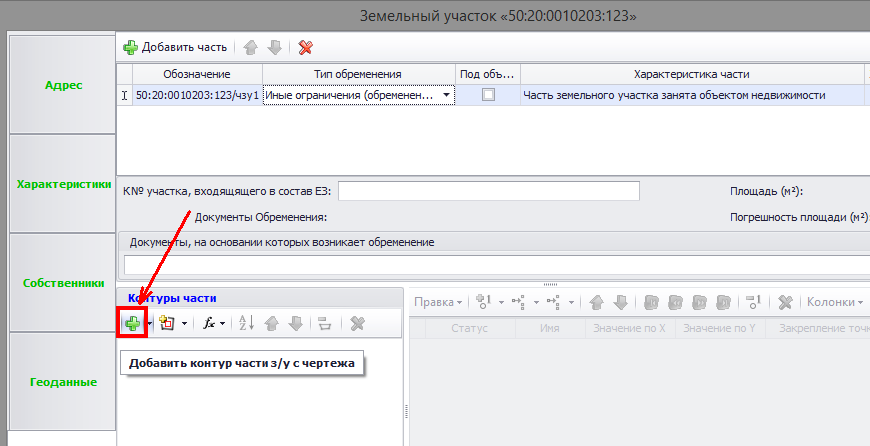
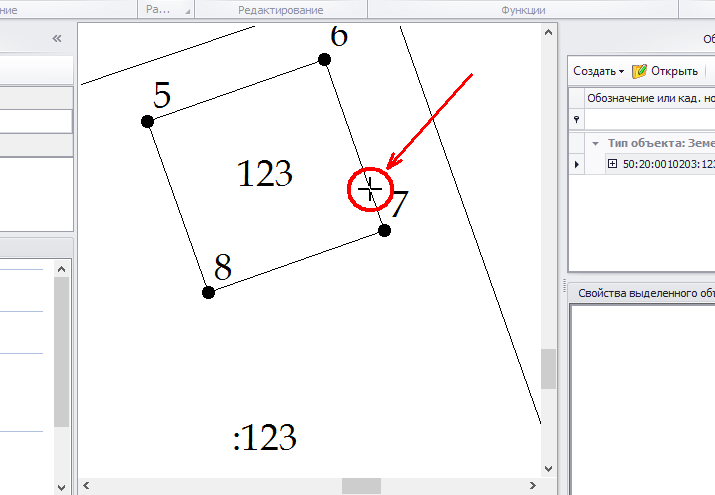
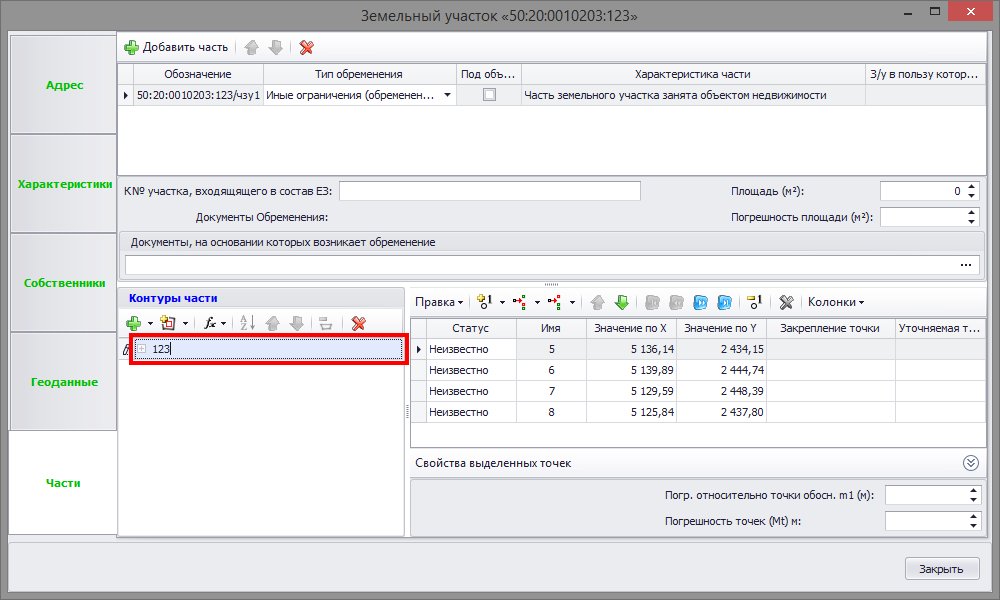
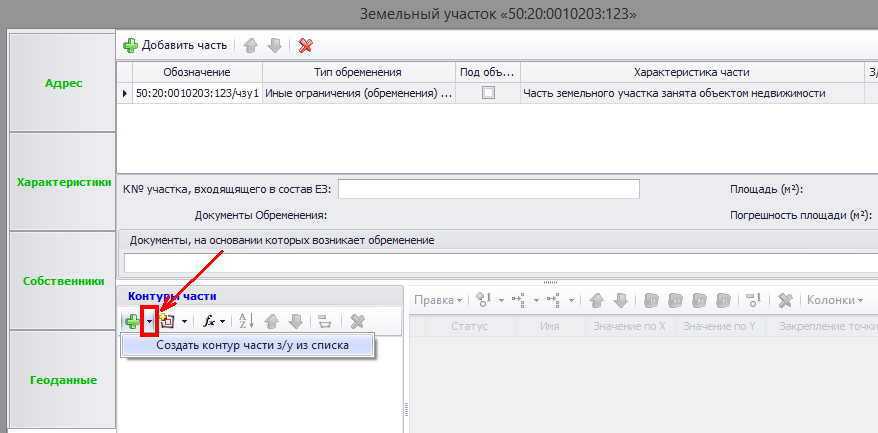
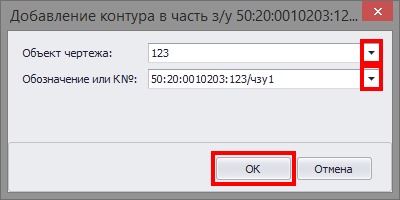
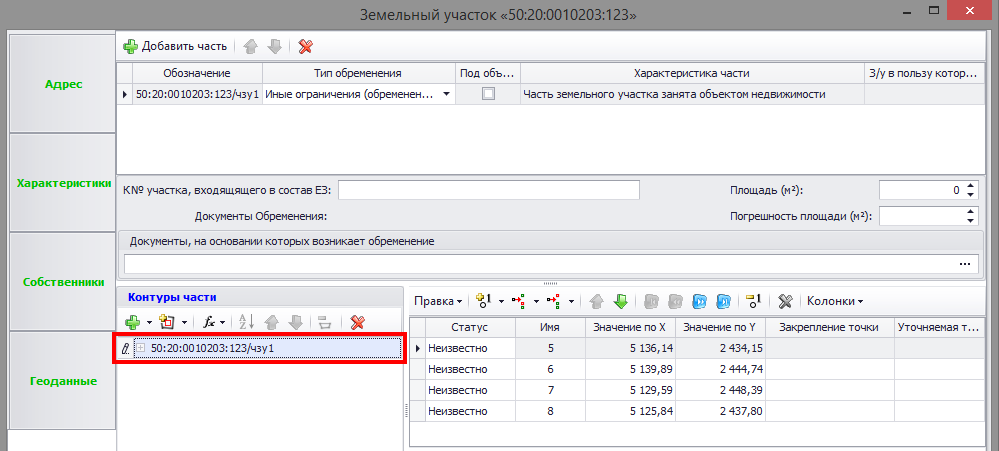
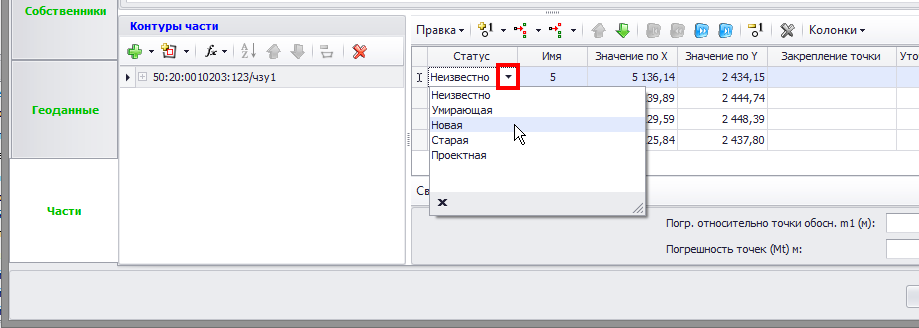
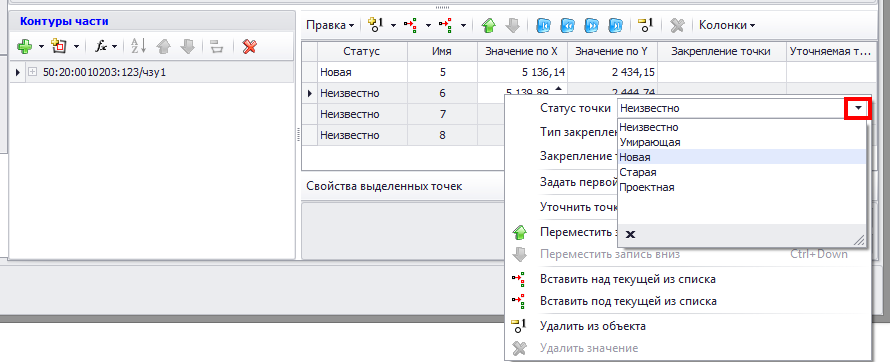
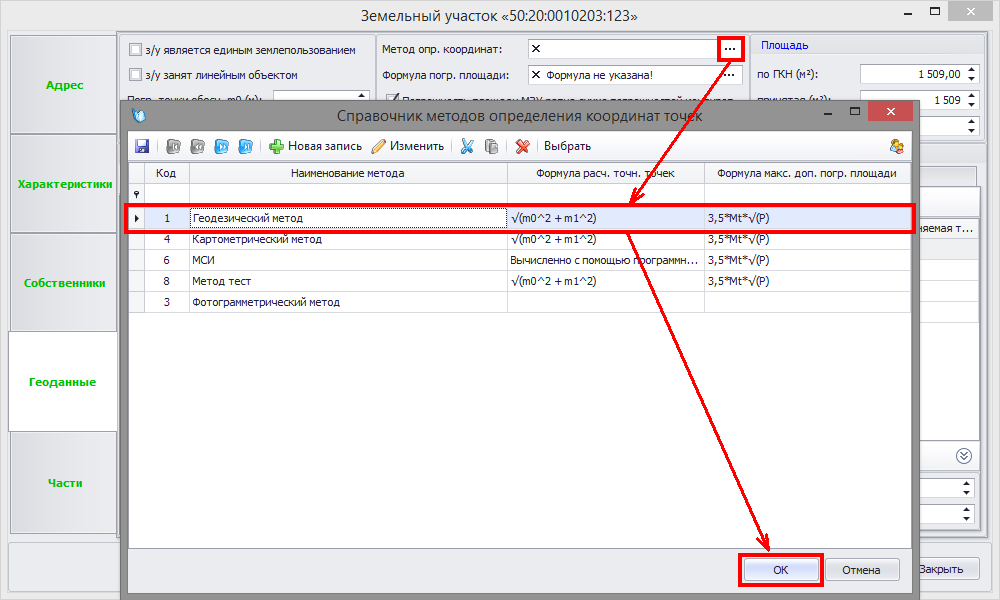
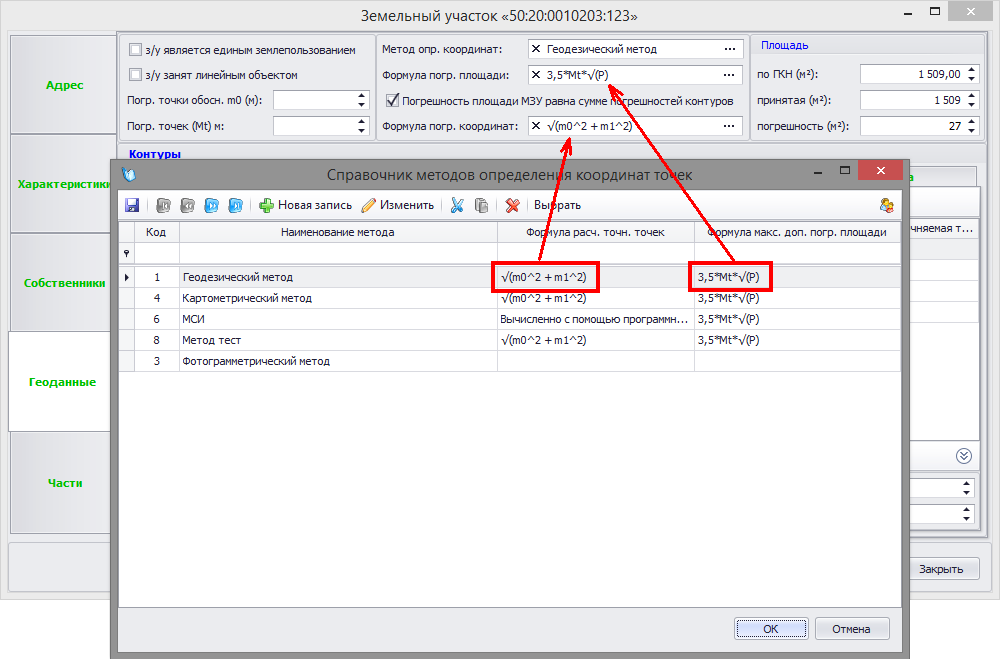
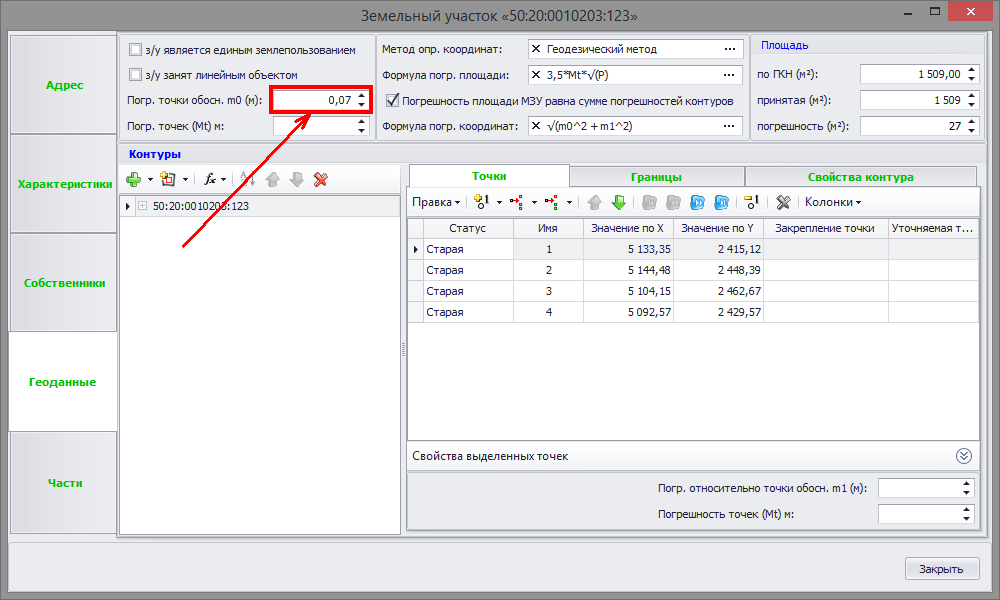

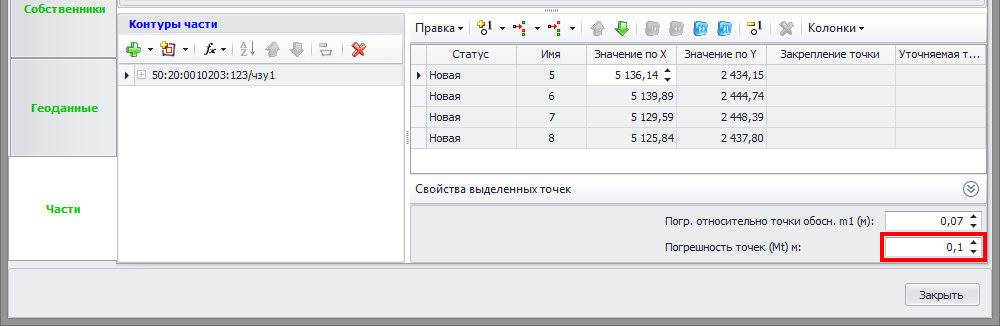

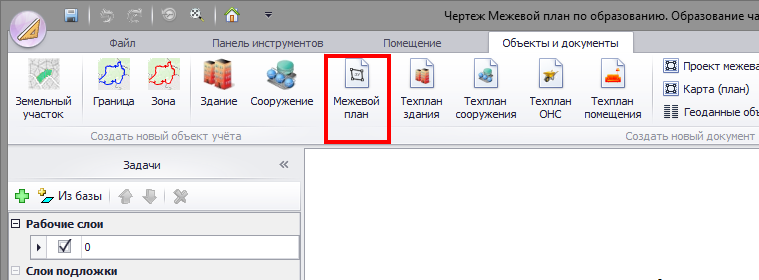
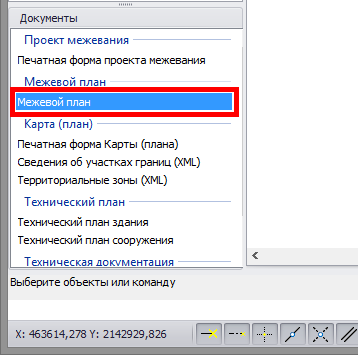
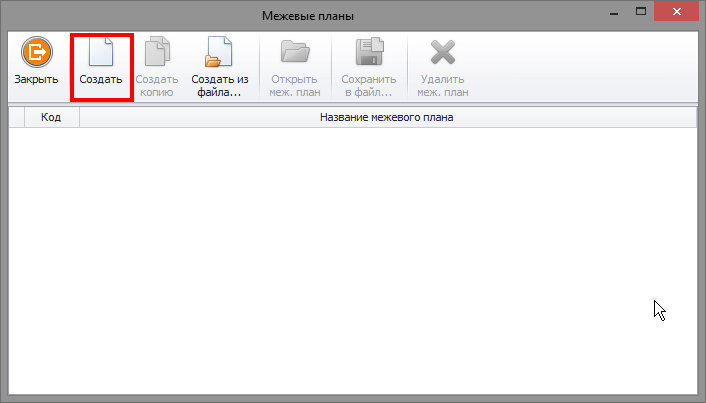
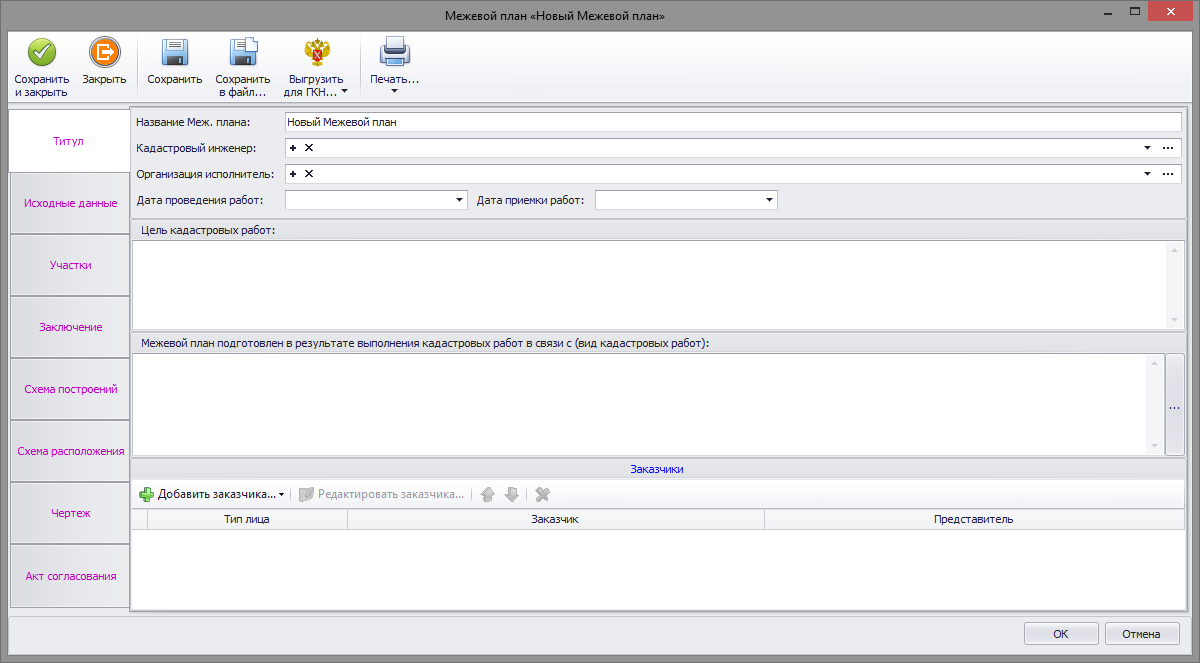
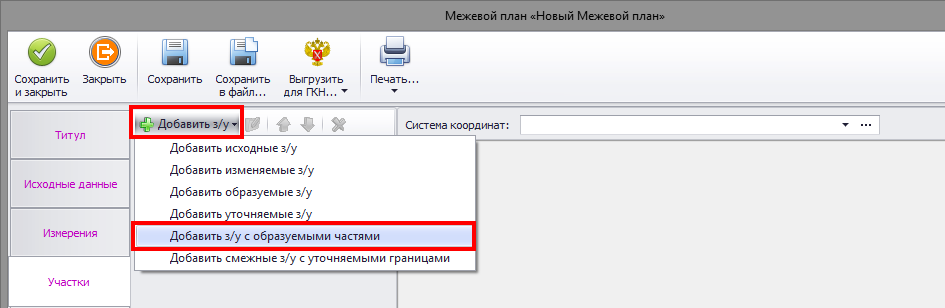
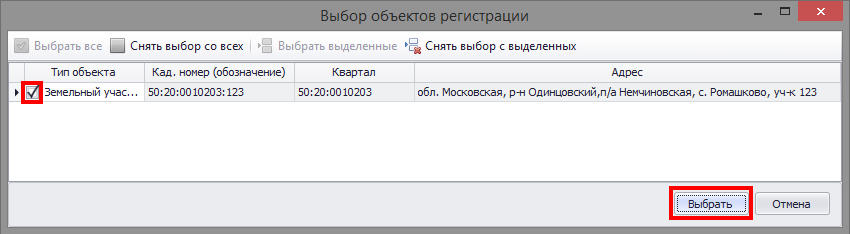
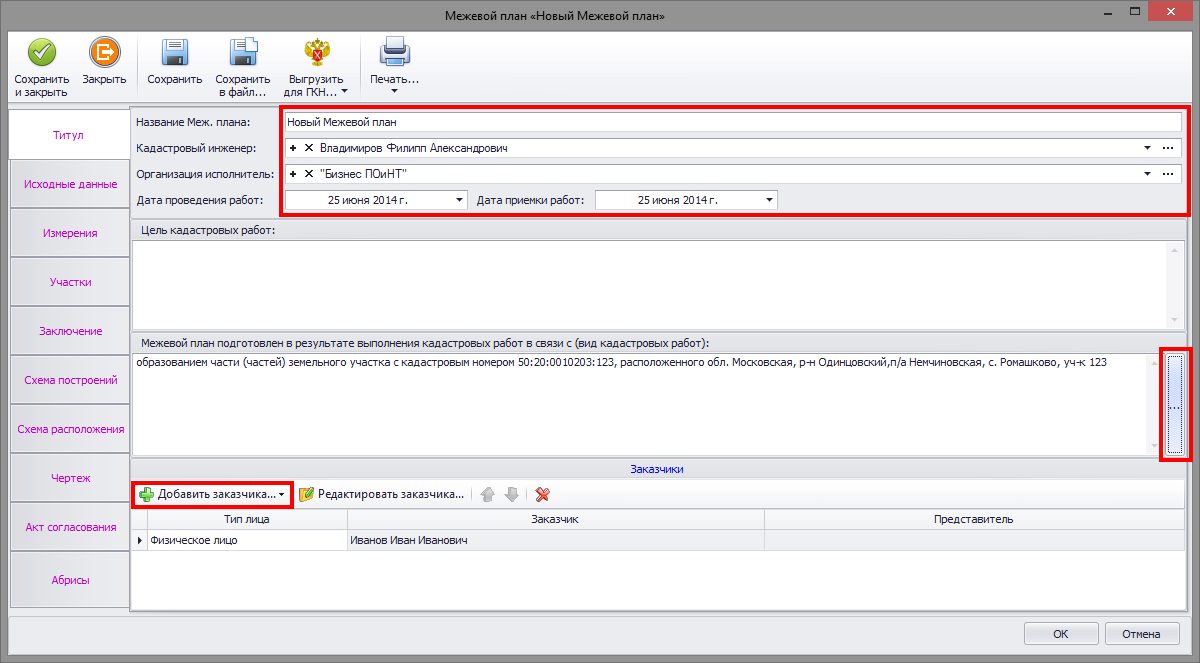
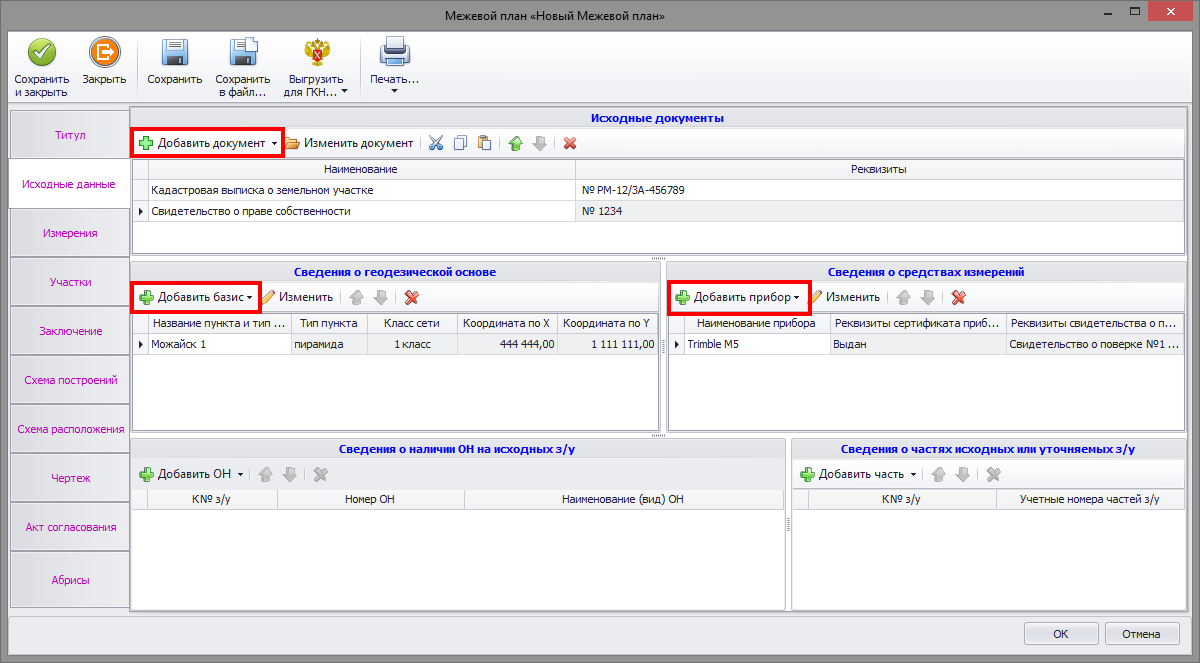
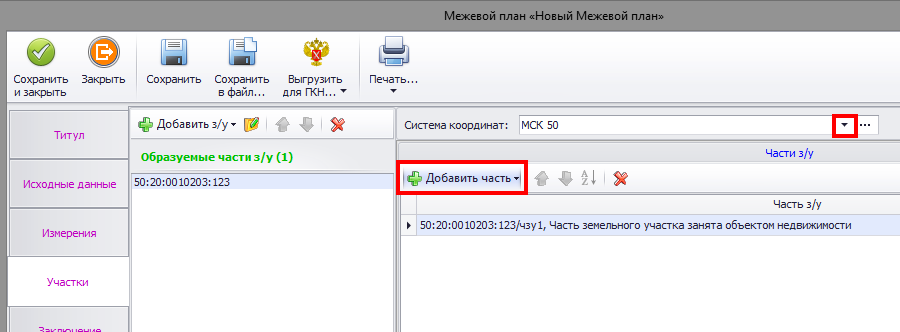
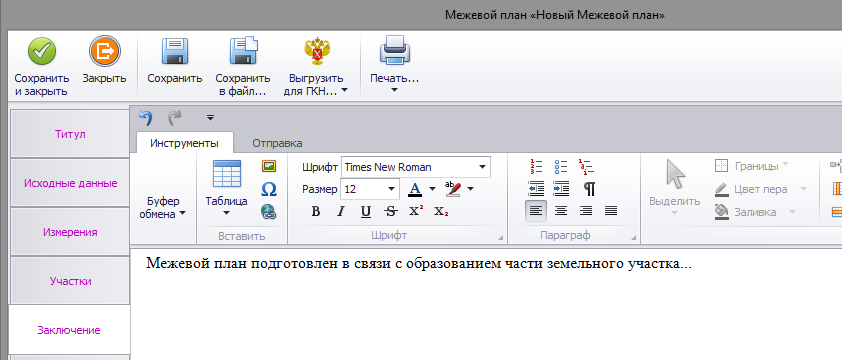
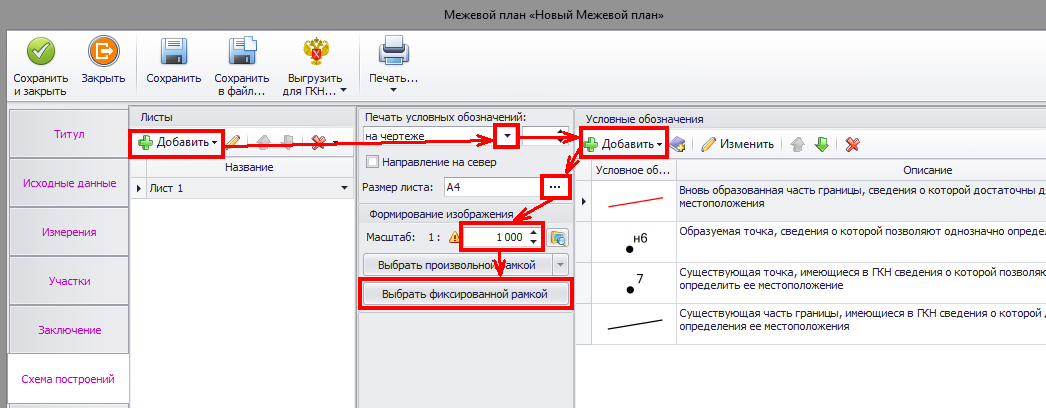

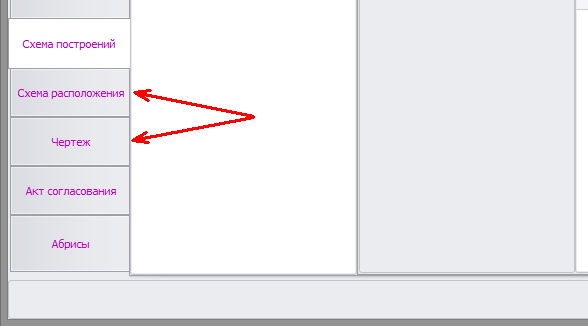

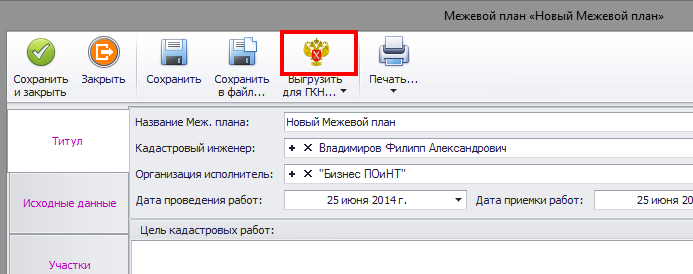
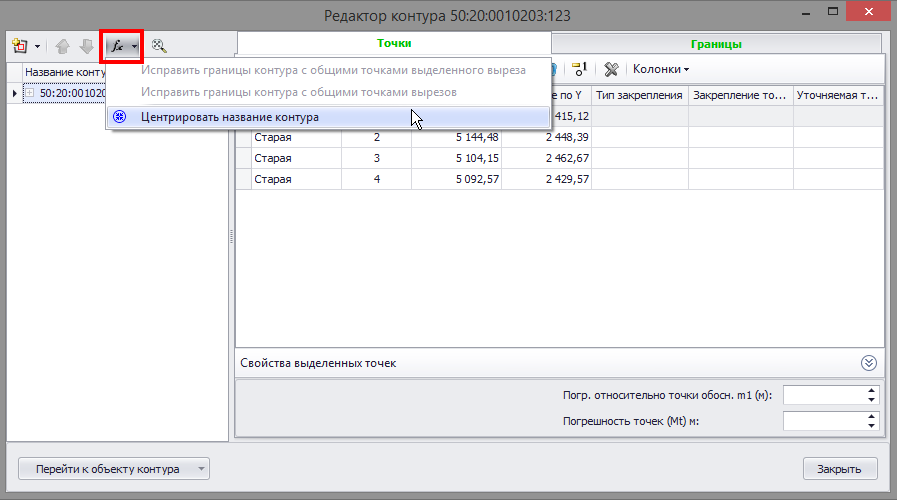
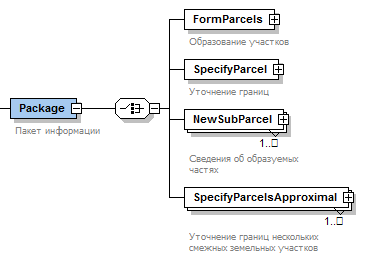
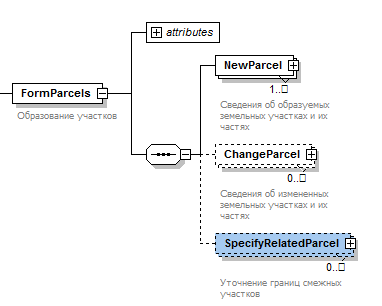
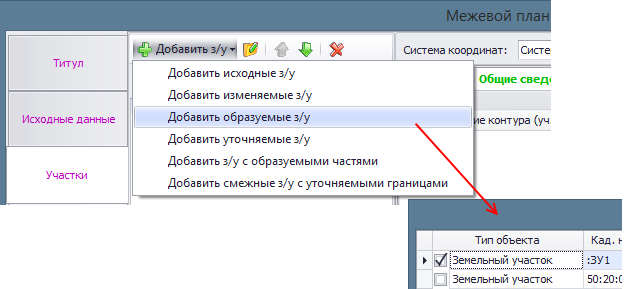
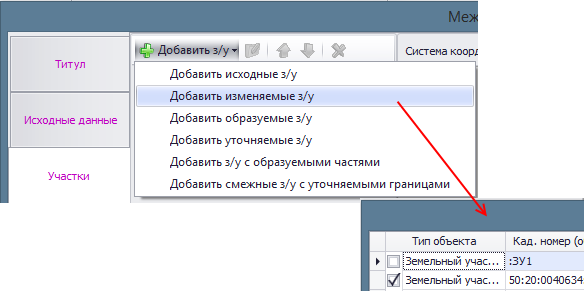
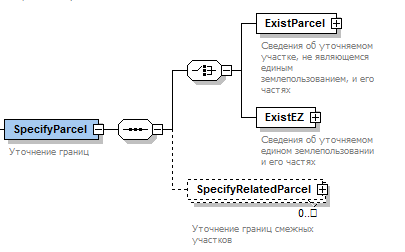
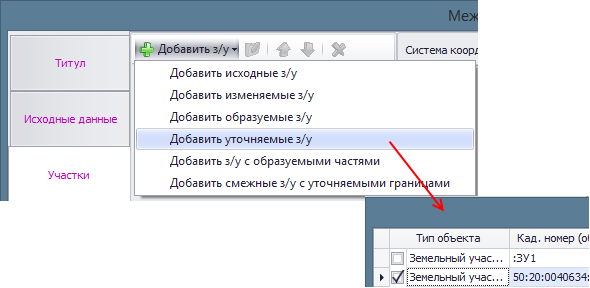
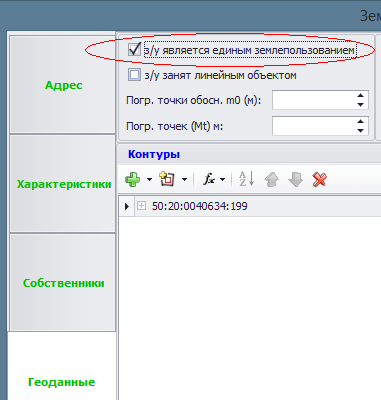
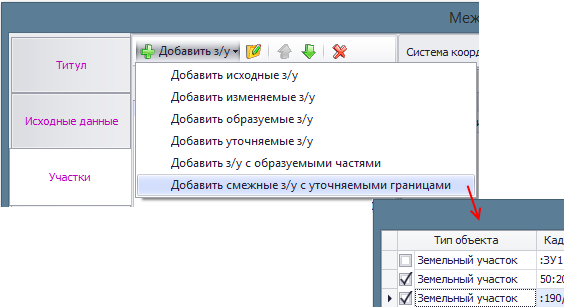
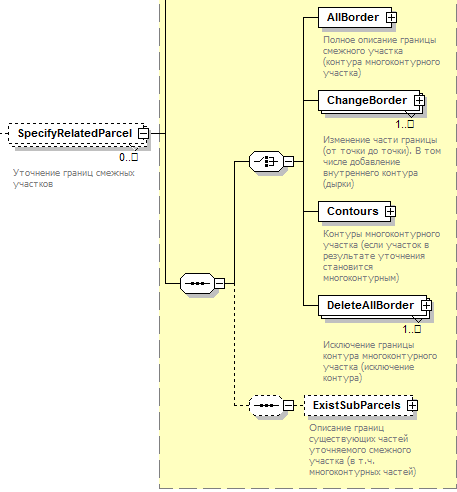

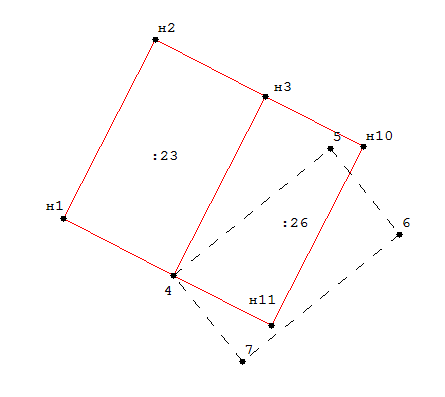
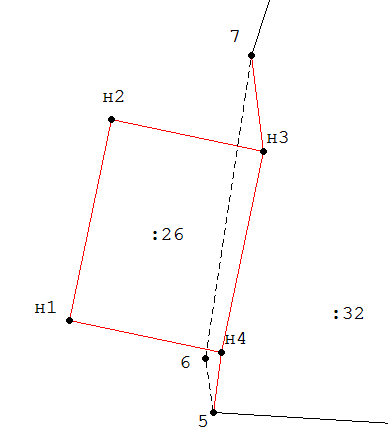
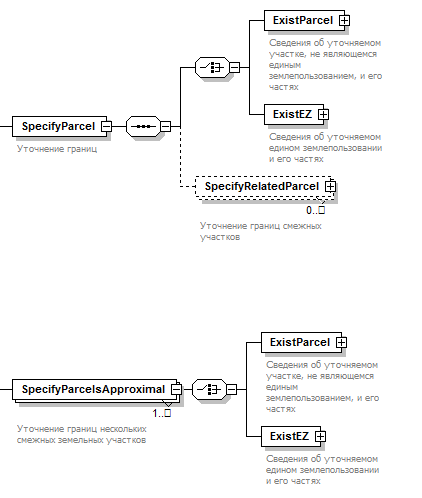
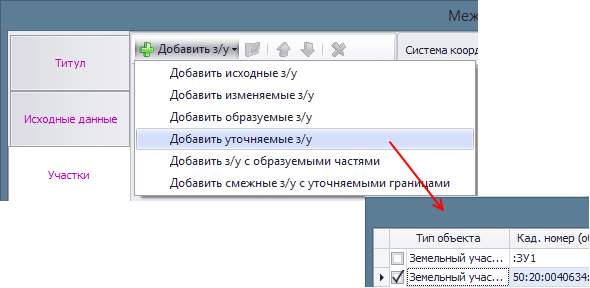
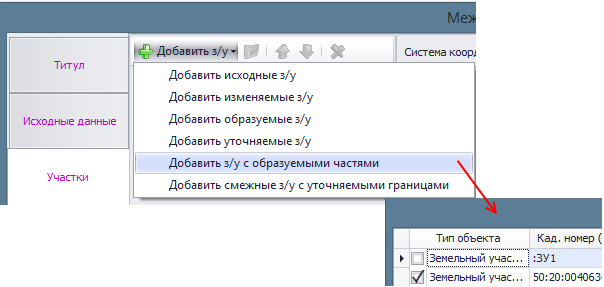
 Сообщаем о завершении этапа тестирования кандидата в релиз АРГО 6.0.
Сообщаем о завершении этапа тестирования кандидата в релиз АРГО 6.0.