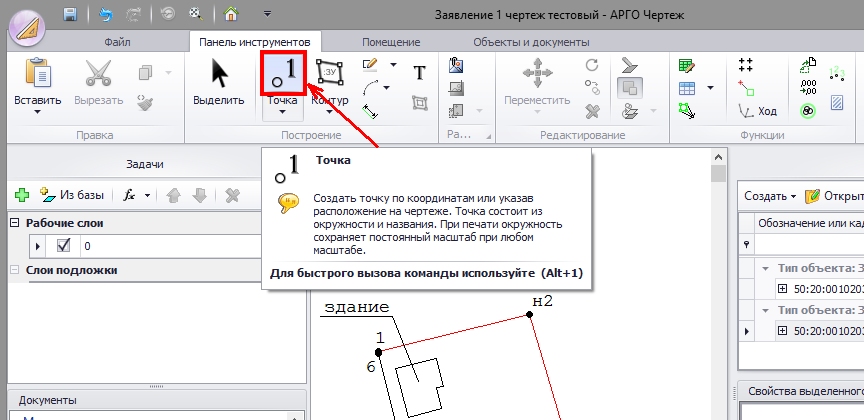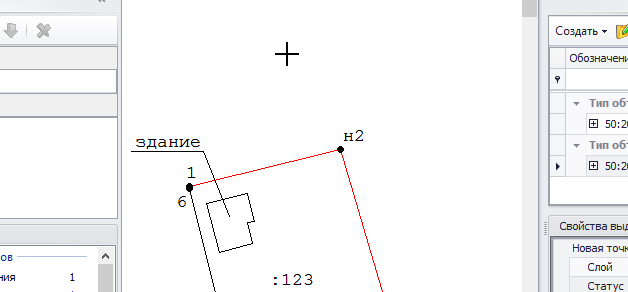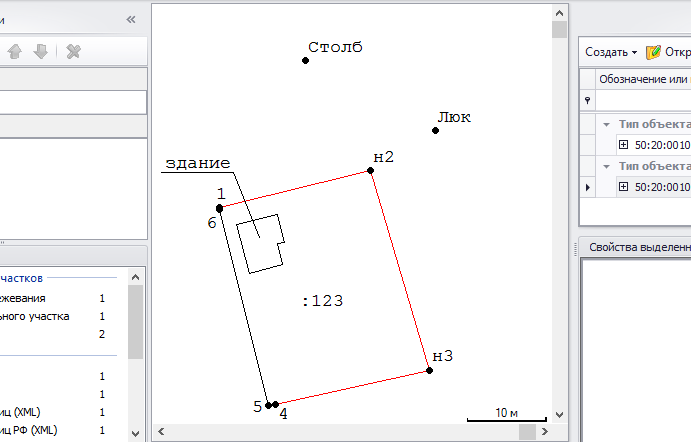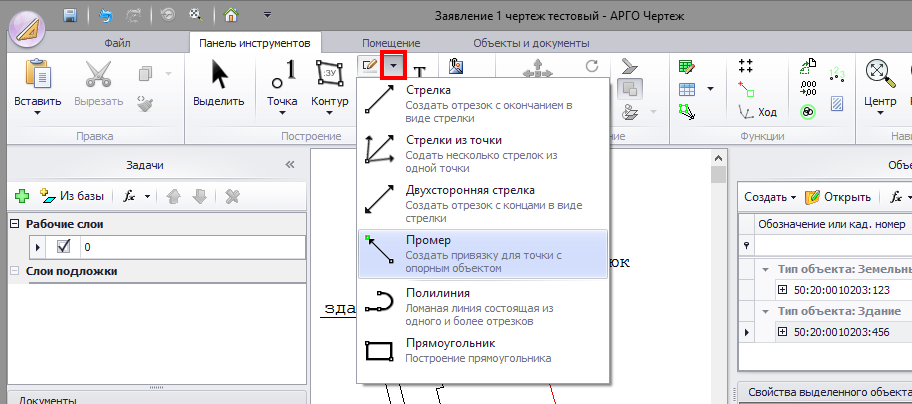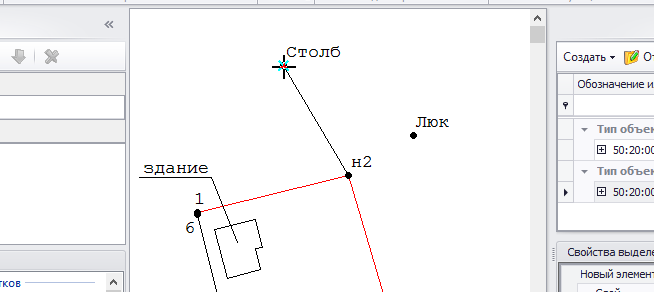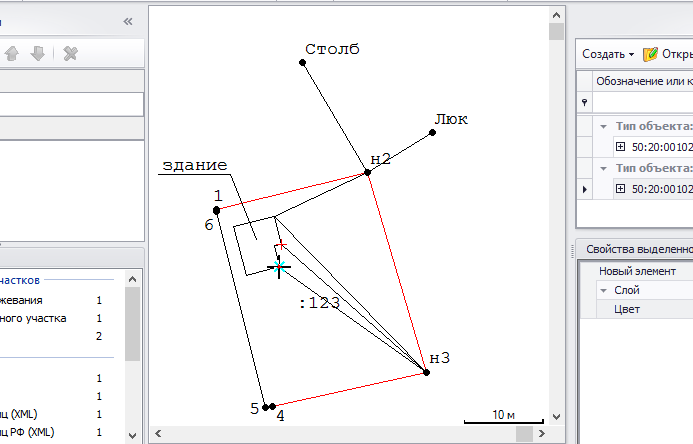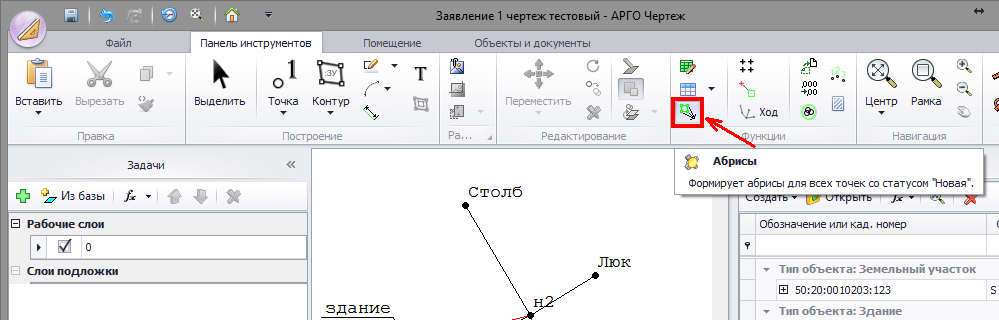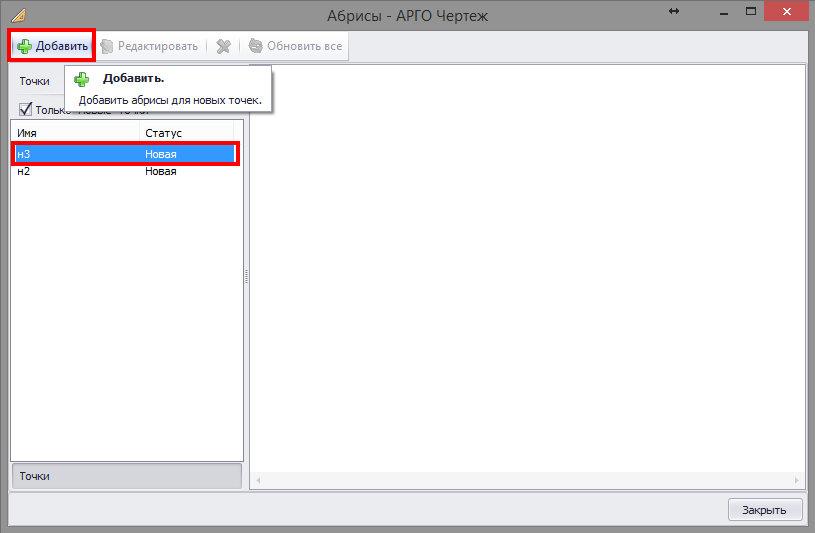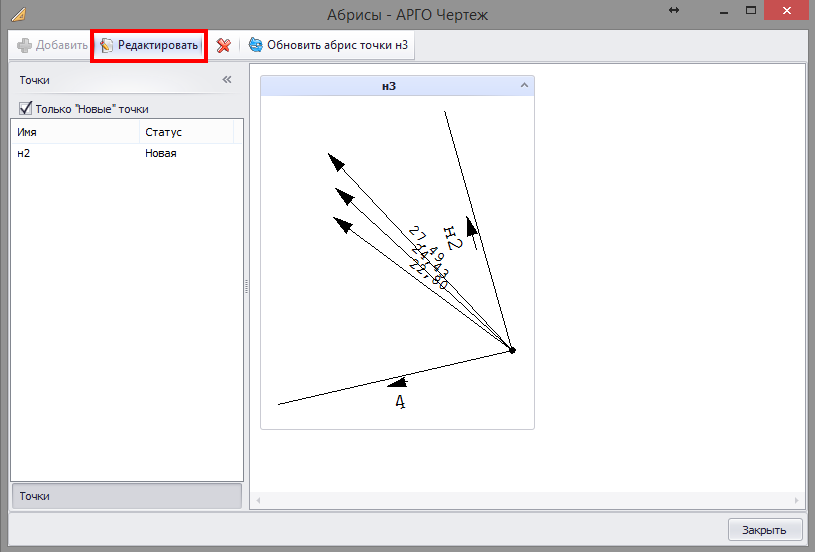Содержание
Введение
Раздел «Абрисы узловых точек границ земельных участков» включается в межевой план, в случае если границы земельных участков содержат узловые точки (характерные точки, являющиеся общими для границ трех и более земельных участков) при наличии в радиусе 40 метров от такой узловой точки не менее трех долговременных, четко опознаваемых объектов местности (элементов зданий, строений, сооружений, опор линий электропередач и т.п.). На абрисе указываются значения измеренных расстояний до указанных объектов местности.
Предположим, что у нас есть участок с 2-мя новыми точками. Одна из этих точек (н2) привязывается к столбу, люку и углу рядом стоящего здания. А другая точка (н3) привязывается к трём углам строения на участке.
Формирование абрисов происходит в два этапа.
Этап 1. Построение промеров
Открываем чертеж и добавляем объекты, к которым будет привязана точка н2. Это столб и люк. Для этого в ленте «Панель инструментов нажимаем кнопку построения точки.
Далее смещаем курсор в то место чертежа, где должен находиться столб, к которому осуществляется привязка.
И кликаем левой кнопкой мыши для подтверждения выбора. В открывшемся окне «Свойства точки» в поле «Имя» вводим «Столб» и нажимаем кнопку «ОК».
Повторяем аналогичную операцию для точки «Люк». В результате получаем следующий чертеж.
Далее нажимаем в ленте «Панель инструментов» кнопку в виде стрелки слева от кнопки построения отрезка и в выпадающем списке выбираем «Промер».
Кликаем в чертеже точку н2 и ведем курсор к точке привязки (в нашем случае к Столбу).
Кликаем на точке «Столб» левой кнопкой мыши: создастся промер между точкой н2 и Столбом. Кликаем на остальных точках, к которым нужно привязать точку н2.
Для выхода из режима построения привязок для точки н2 нажимаем клавишу Esc вашей клавиатуры.
Далее снова нажимаем кнопку построения промера в ленте «Панель инструментов» и кликаем в чертеже точку н3. По аналогии с точкой н2 строим промеры до углов ближайшего здания.
Этап 2. Формирование и редактирование абрисов
Следующим шагом нажимаем кнопку «Абрисы» в ленте «Панель инструментов».
В открывшемся окне выделяем в списке точку, например н3, и нажимаем кнопку «Добавить».
Для редактирования, появившегося в правой части окна абриса, дважды кликаем на нем левой кнопкой мыши или выделив его нажимаем кнопку «Редактировать».
Арго Чертеж перейдет в режим редактирования абриса. При этом в основном окне появится закладка с названием чертежа абриса.
При необходимости редактируем элементы абриса. Абрис для узловой точки готов. При формировании межевого плана в этом чертеже созданные абрисы будут выгружаться как в печатную форму, так и в xml-файл межевого плана.