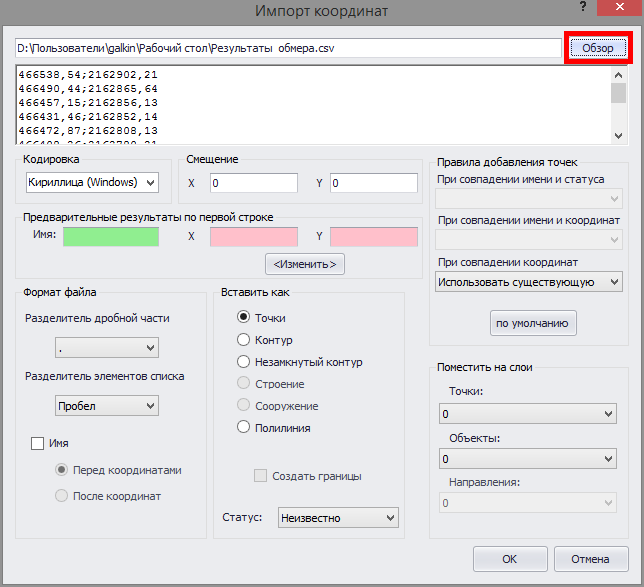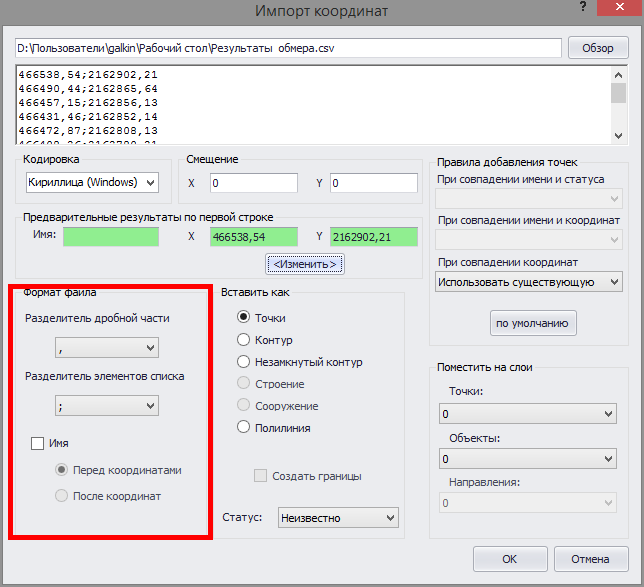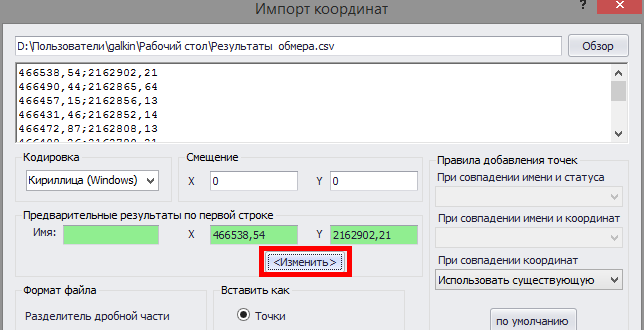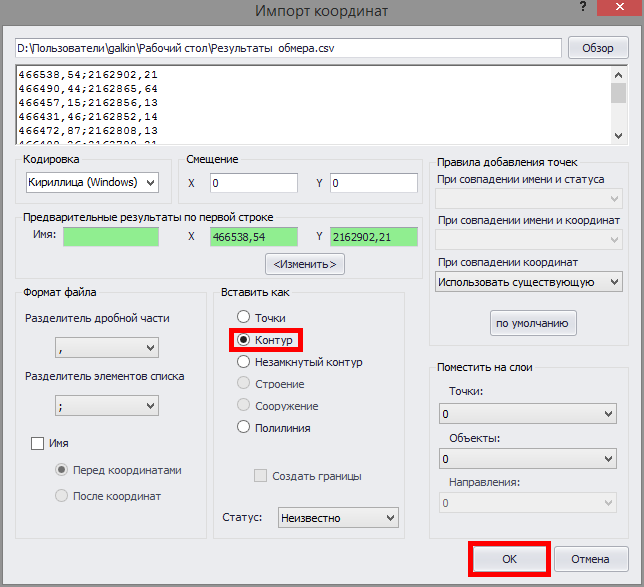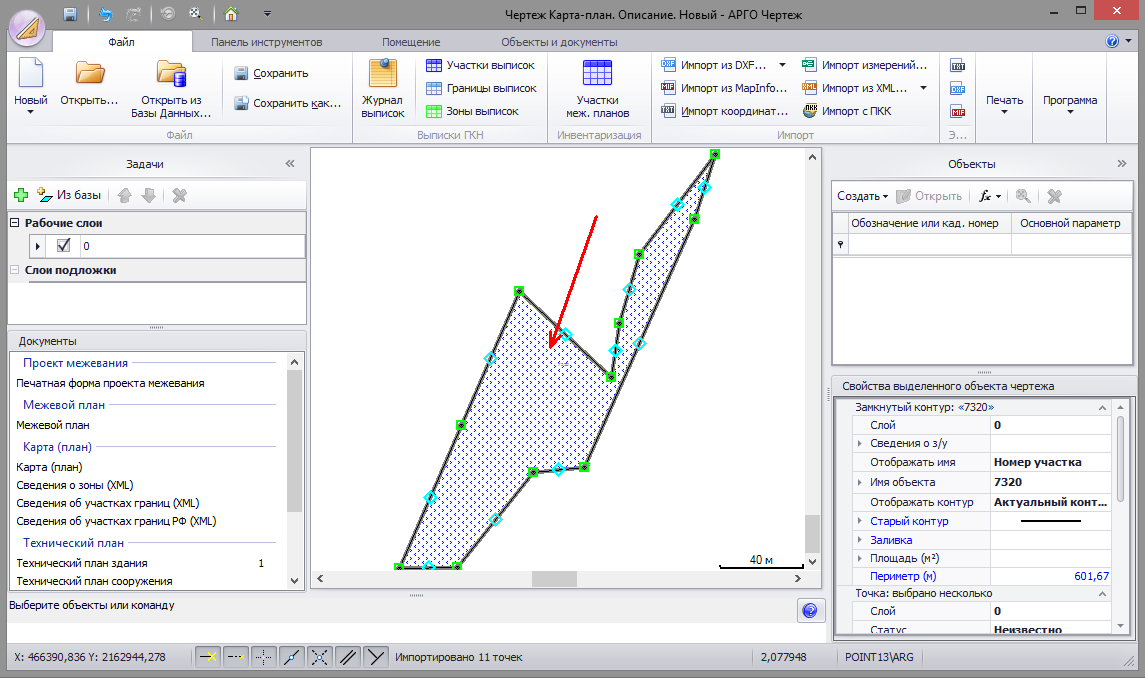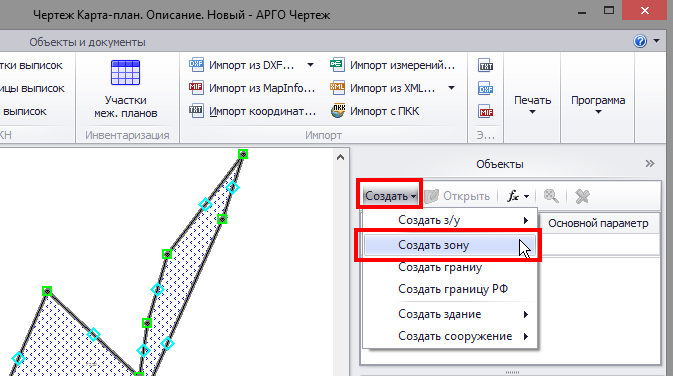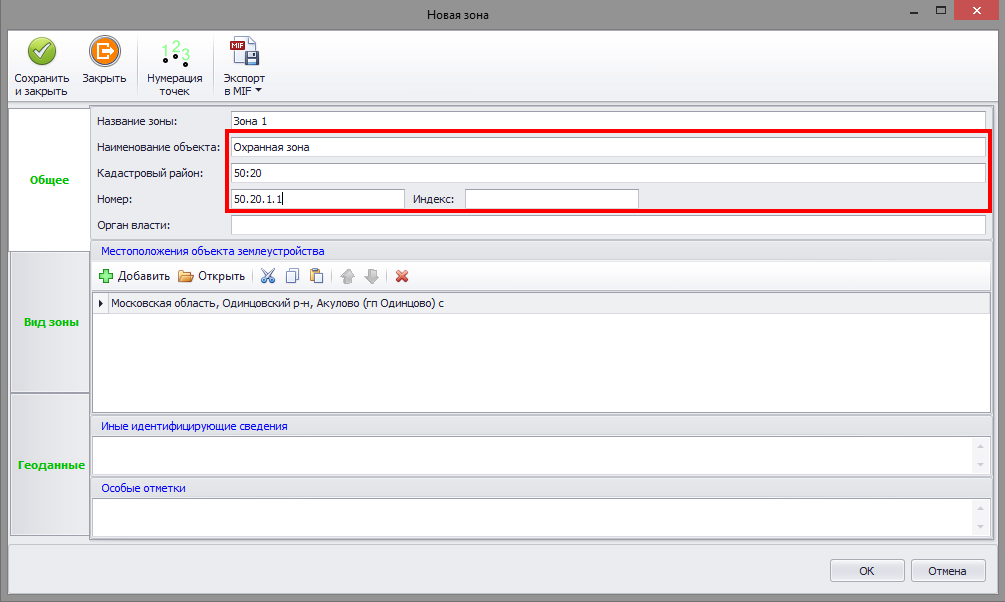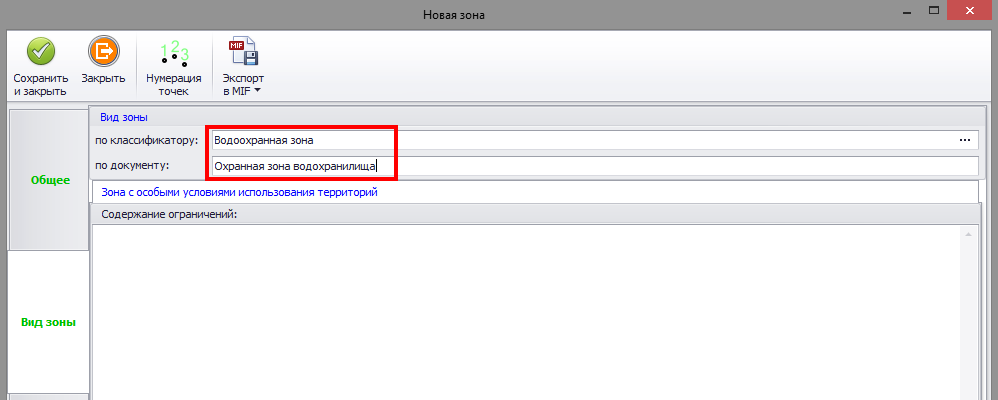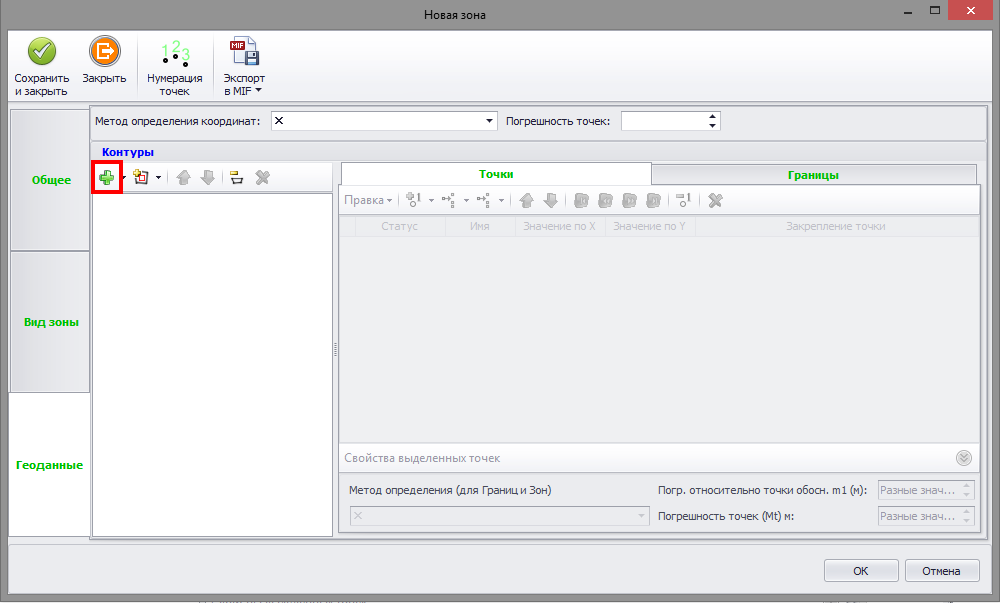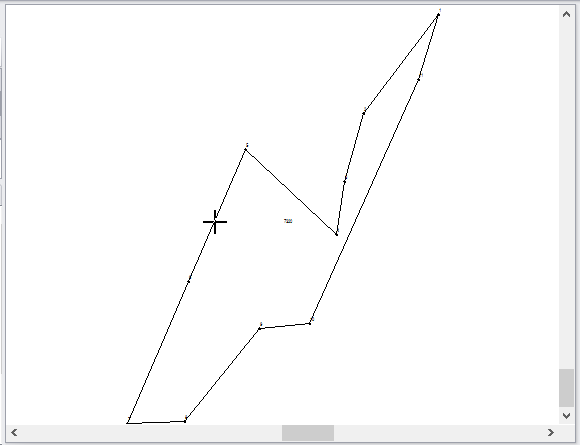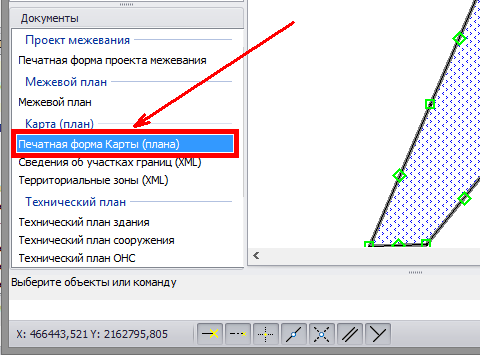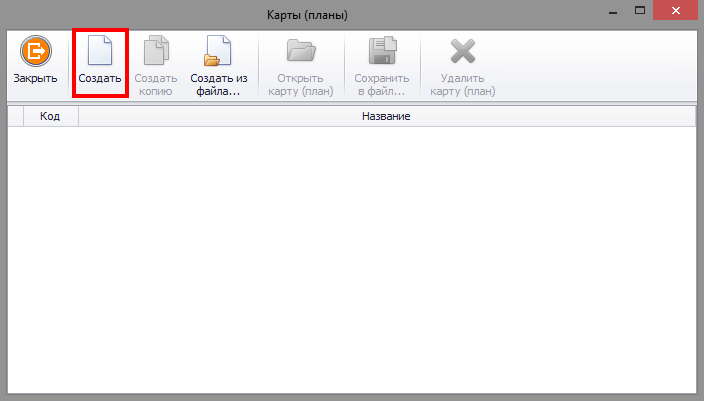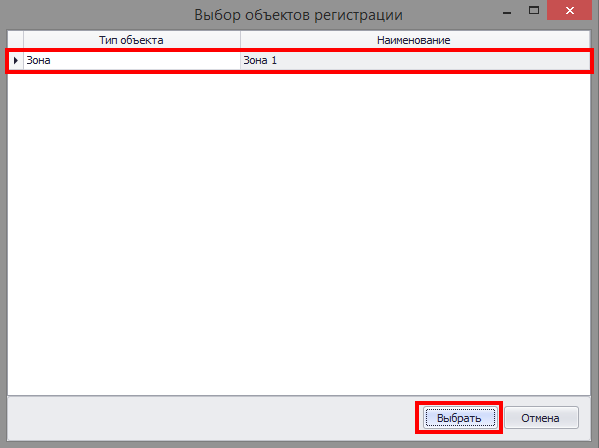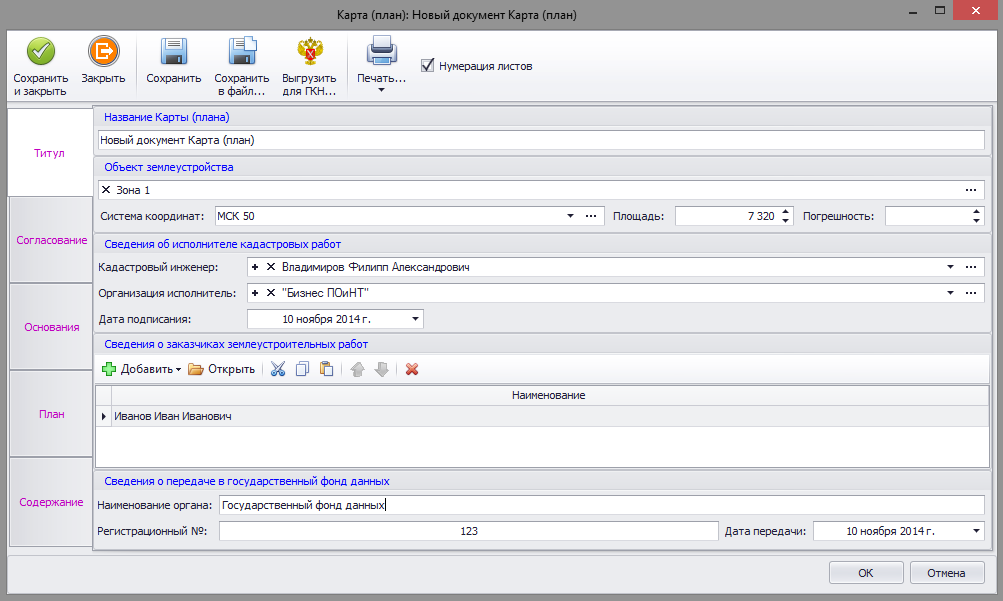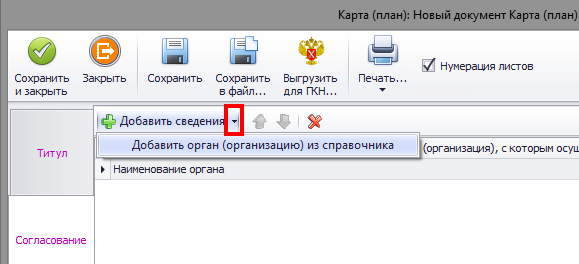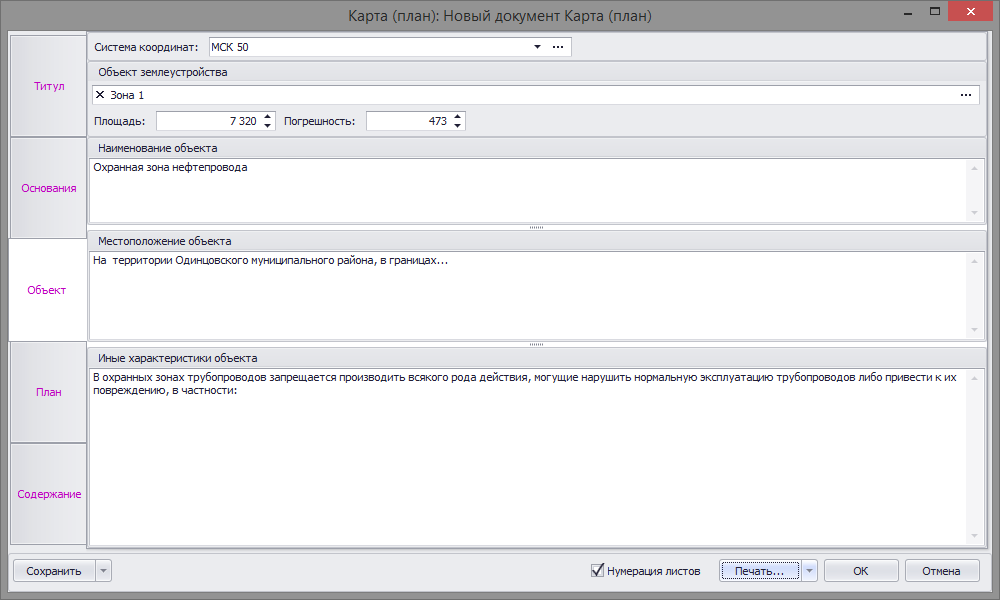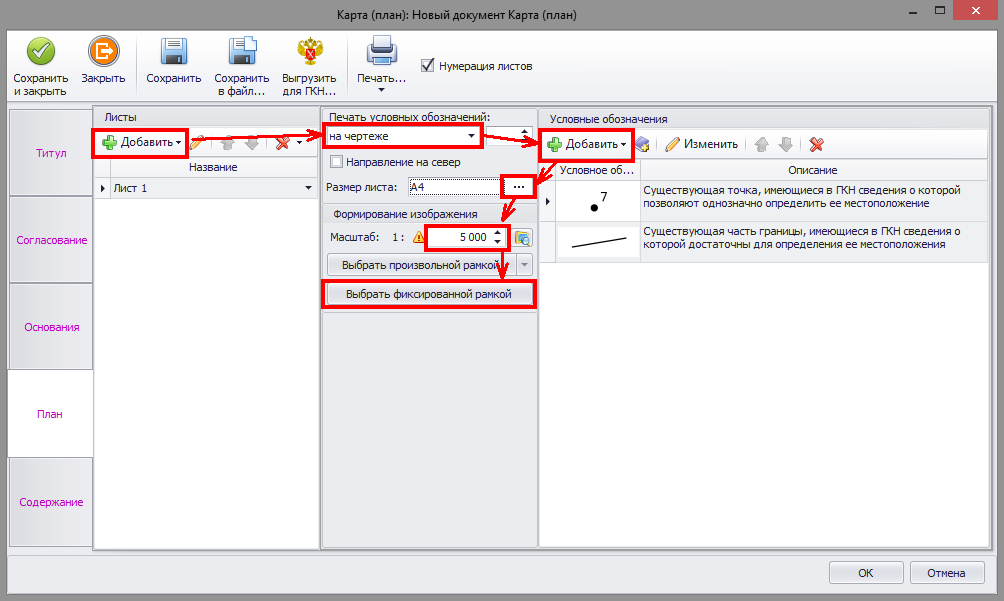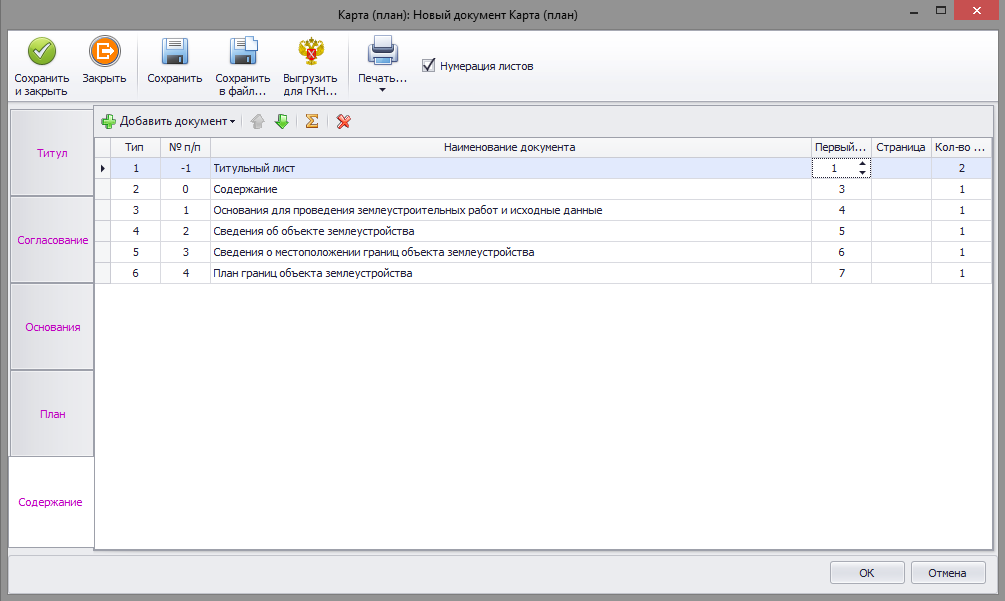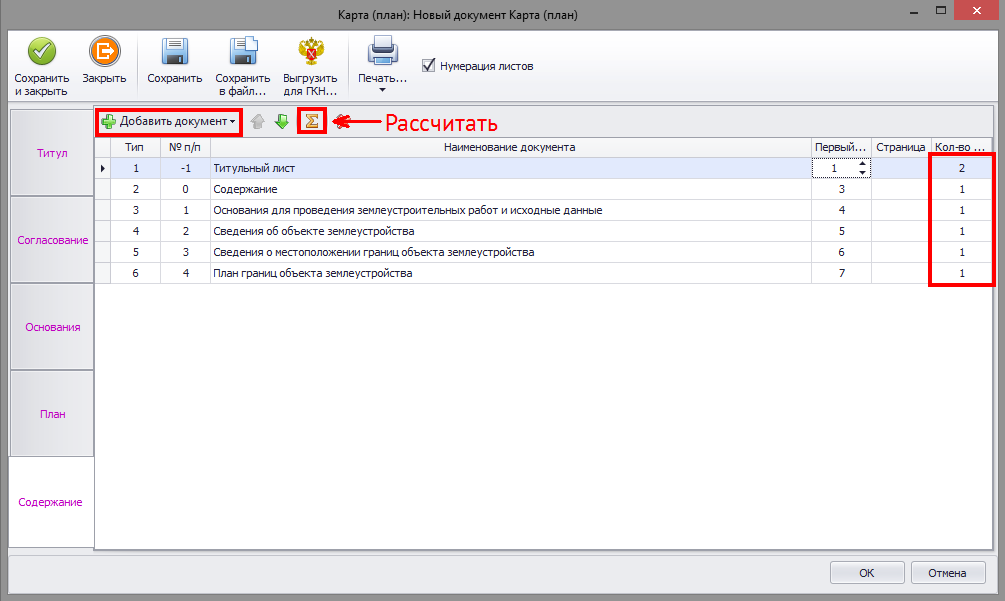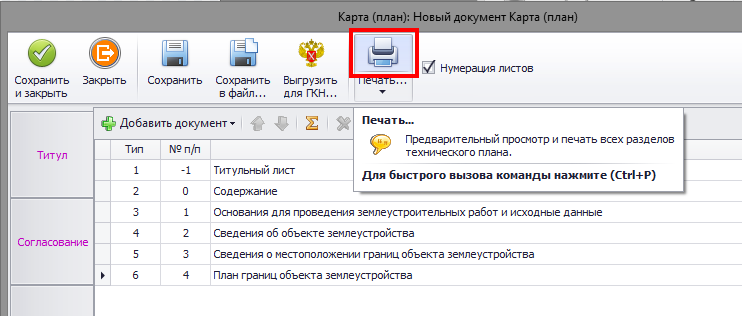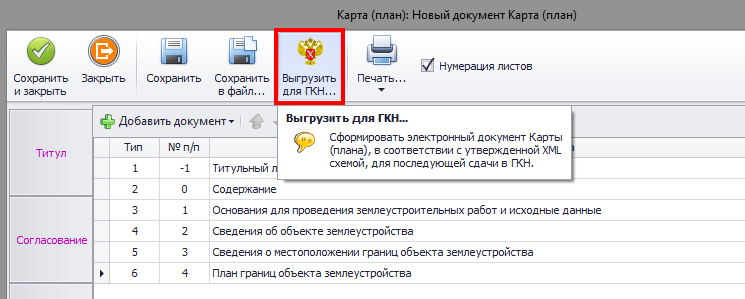Создание объекта работ
Импортируем результаты обмера охранной зоны используя функцию импорта координат в ленте «Файл».
В открывшемся окне импорта используя кнопку «Обзор» указываем файл с координатами.
Координаты попадают в поле обмена. В разделе «Формат файла» выбираем соответствующие разделители, используемые в координатах. Если в списке координат присутствуют имена точек – ставим флажок «Имя» и устанавливаем переключатель в зависимости где в строке с координатами находится имя точки.
Проверяем предварительный результат по первой строке. Если значения координат находятся не в своих полях нажимаем кнопку «Изменить».
Далее в поле «Вставить как» устанавливаем переключатель в положение «Контур» и нажимаем кнопку «ОК».
Контур будет загружен в чертеж.
Далее необходимо создать объект работ (в рассматриваемом случае это охранная зона) и сопоставить его с контуром. Для создания объекта нажимаем в панели «Объекты» кнопку «Создать» и в выпадающем списке выбираем «Создать зону».
В открывшейся карточке нового объекта, во вкладке «Общее», указываем в соответствующих полях наименование объекта, кадастровый район и номер зоны. Это поля, обязательные для заполнения. При необходимости заполните остальные поля.
Далее переходим во вкладку «Вид зоны». В соответствующих полях указываем вид зоны по классификатору и по документу.
Следующим шагом переходим во вкладку «Геоданные» и добавляем контур зоны. Для этого нажимаем кнопку в виде плюса.
Программа перейдет в режим указания контура. Наводим курсор на границу контура и кликом левой кнопки мыши подтверждаем выбор.
Контур для зоны указан. Далее в соответствующей полях указываем значение погрешности точек (Mt) и выбираем метод определения координат.
Нажимаем кнопку «ОК» для завершения создания зоны.
Печатная форма Карта (плана)
Для формирования печатной формы Карта (плана) дважды кликаем по документу в области «Документы» АРГО Чертеж.
В открывшемся окне «Карты (планы)» нажимаем кнопку «Создать документ».
Далее откроется окно выбора объекта регистрации. Выделяем в списке зону и нажимаем кнопку «Выбрать».
Откроется окно формы карта (плана), состоящее из вкладок с информационными полями. Поля, отмеченные красным кружком обязательны для заполнения. Во вкладке «Титул» указываем в соответствующих полях кадастрового инженера, организацию-исполнителя, сведения о заказчике работ. Так же указываем систему координат, дату подписания и сведения о передаче в государственный фонд данных.
Переходим во вкладку «Согласование». Для добавления органа (организации), с которым осуществлялось согласование нажимаем кнопку «Добавить сведения». В появившейся строке вносим наименование такого органа. При необходимости указываем в соответствующих полях представителя и реквизиты письма.
Организацию можно добавлять из справочника. Для этого нажмите кнопку в виде стрелки справа от кнопки «Добавить сведения» и выберите «Добавить орган (организацию) из справочника».
Далее переходим во вкладку «Основания» и с помощью кнопки «Добавить документ» добавляем документы.
Для вывода раздела на предварительный просмотр нажимаем кнопку в виде стрелки, справа от кнопки «Печать…» и выбираем «Печать оснований для проведения работ и исходные данные…».
Следующим шагом переходим во вкладку «Объект». В соответствующих полях указываем систему координат, объект землеустройства (зону), значение погрешности площади и прочие характеристики.
Следующим шагом формируем графическую часть карты (плана). Переходим во вкладку «План» и нажав кнопку «Добавить» выбираем как добавить план в документ, получить с чертежа или загрузить из файла. Если выбран первый вариант задаем настройки печати раздела, формируем список условных обозначений. Для перехода в режим выделения области чертежа, которая пойдет на печать, указываем необходимый масштаб и нажимаем «Выбрать фиксированной рамкой».
В режиме выделения включаем/отключаем необходимые слои, устанавливаем рамку в нужной области чертежа и щелчком левой кнопки мыши выполняем захват области на печать.
Заключительным шагом формируем содержание. Для этого переходим в соответствующую вкладку.
При необходимости используя кнопку «Добавить документ» добавляем недостающие разделы, указываем кол-во листов для документов и нажимаем кнопку «Рассчитать».
Для вывода на печать всех разделов карта (плана) нажимаем кнопку «Печать».
Для создания карты (плана) в виде XML файла нажимаем кнопку «Выгрузить для ГКН».