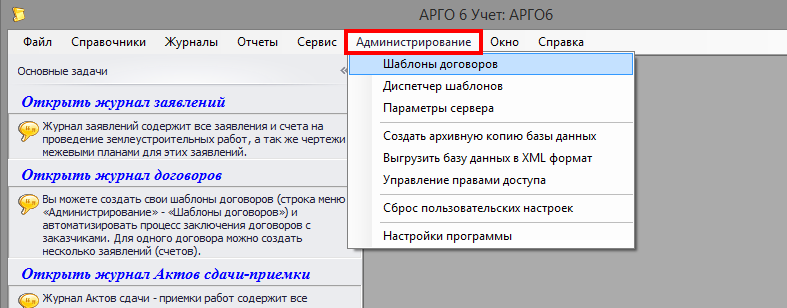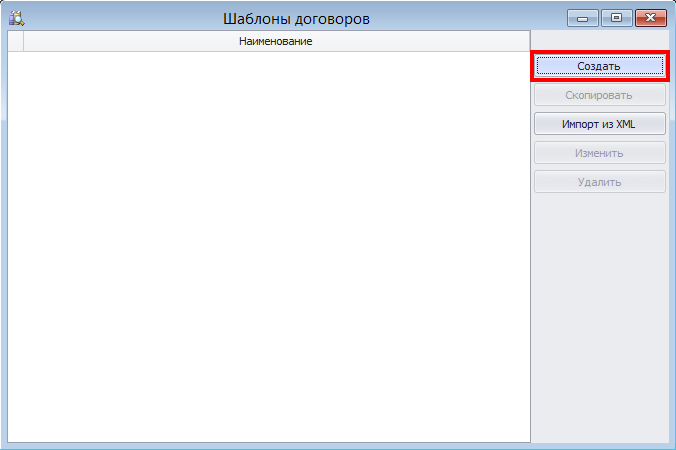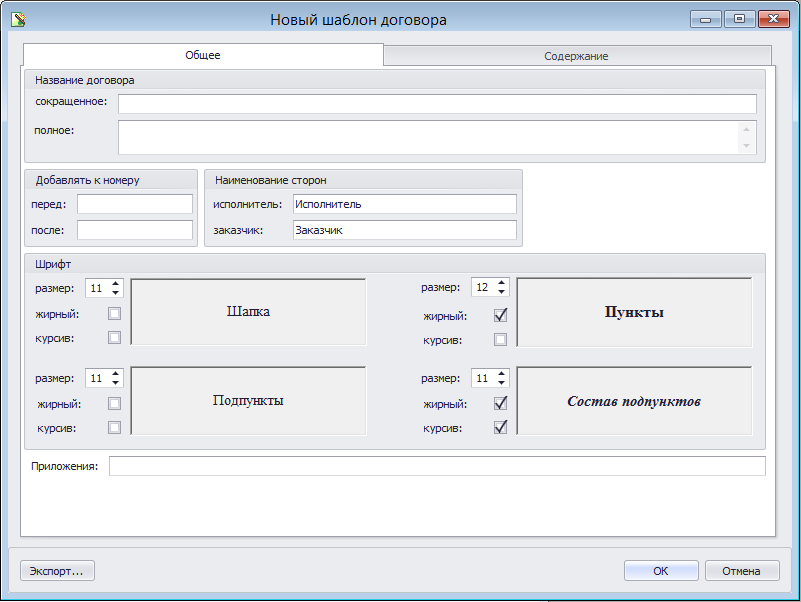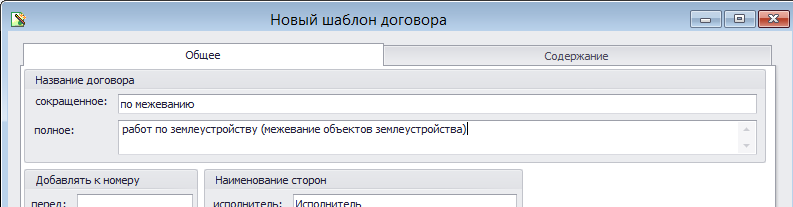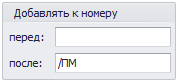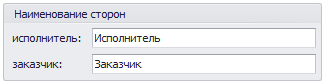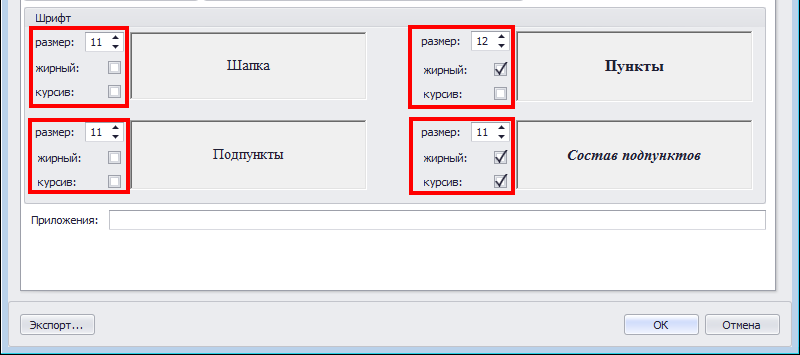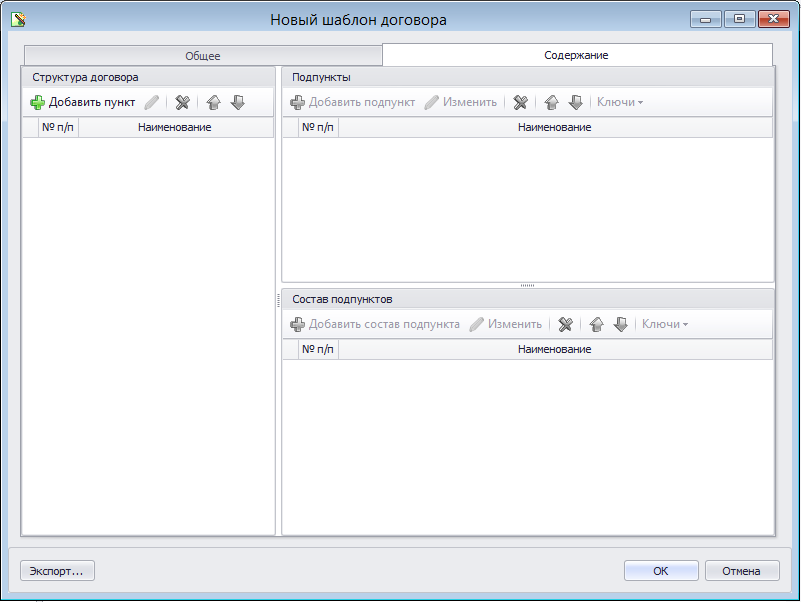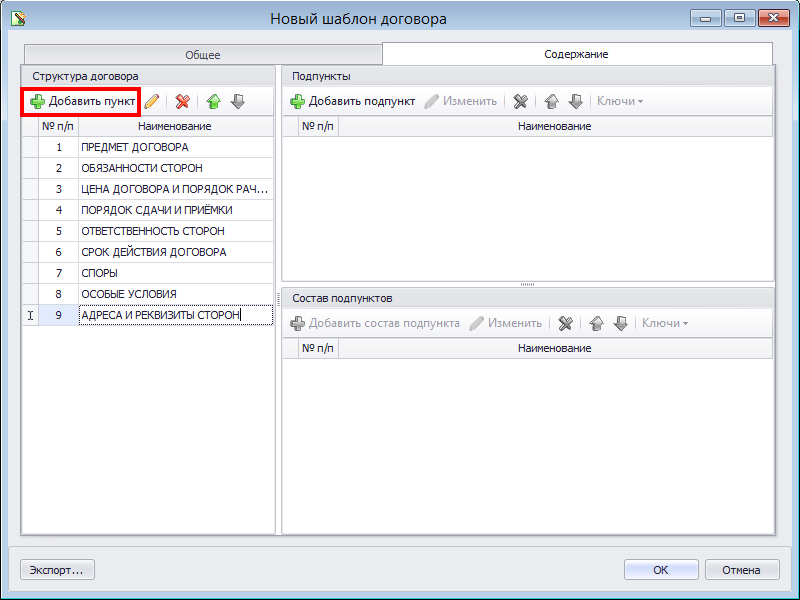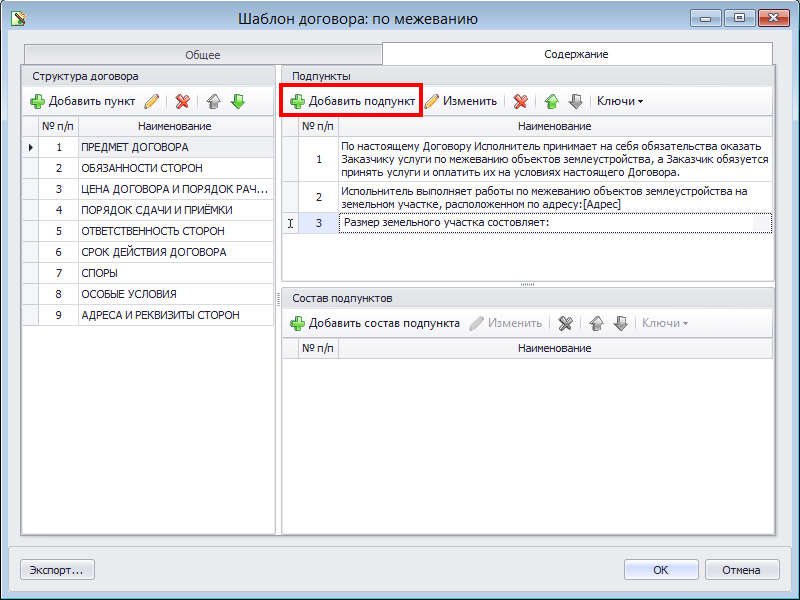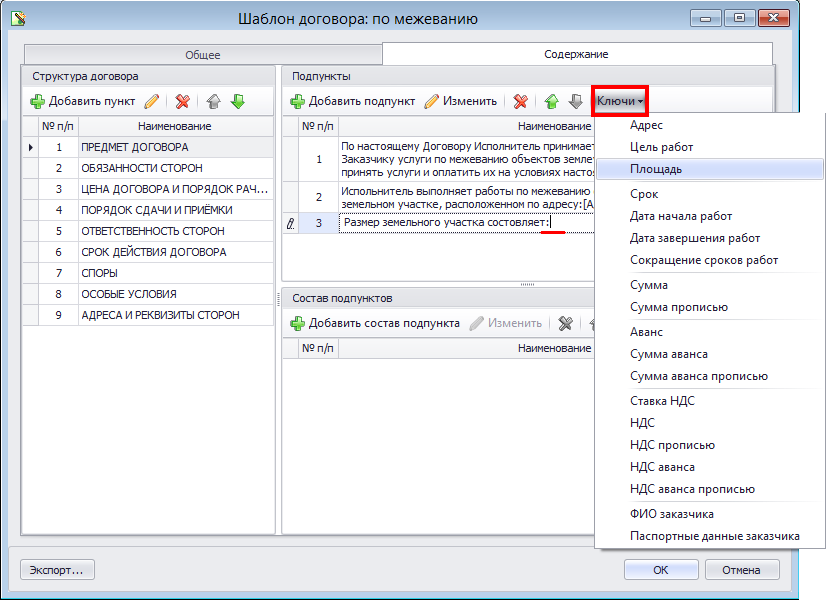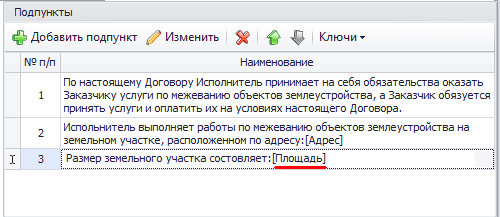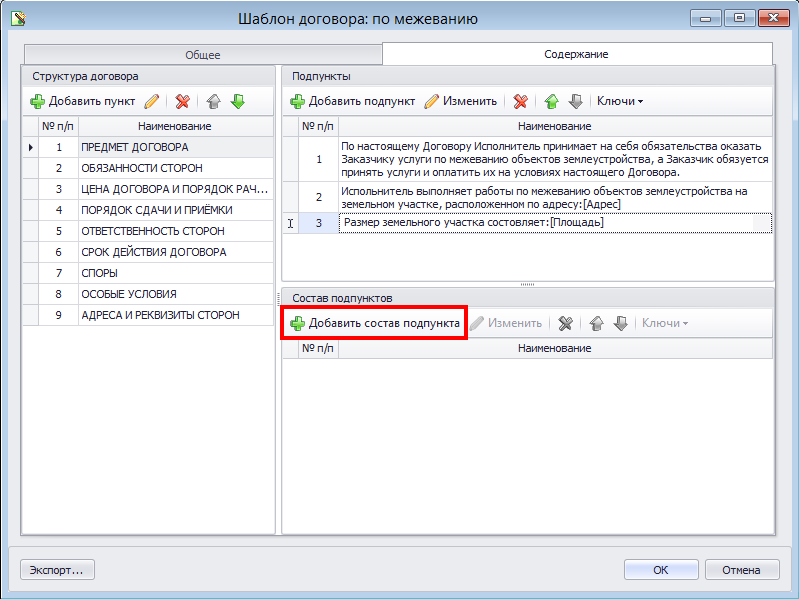Запускаем программу АРГО Учет и в меню «Администрирование» выбираем «Шаблоны договоров».
В открывшемся окне «Шаблоны договоров» нажимаем кнопку «Создать».
Далее открывается окно «Новый шаблон договора».
В разделе «Название договора» указываем в соответствующем поле сокращенное название договора, которое будет отображаться в списке доступных шаблонов договоров. В поле «Полное» вводим полное название договора, которое будет выводиться при печати договора.
В разделе «Добавлять к номеру» вводим необходимые значения, таким образом можно разделять типы договоров. Например, вводим в поле «после номера» значение «/ПМ» — по межеванию, данное значение будет подставляться при печати договора после его номера.
В разделе «Наименования сторон» вводим наименования для сторон, заключающих договор, которые будут использоваться по всему тексту в договоре.
В разделе «Шрифт задаем размеры шрифтов для подпунктов договора, а также их параметры: жирный и курсив. В поле «Приложения» вводим наименования приложений к данному договору.
Далее создаем структуру договора. Для этого переходим во вкладку «Содержание».
Нажимаем кнопку «Добавить пункт» в разделе «Структура договора» и добавляем последовательно все пункты договора, аналогично приведенному ниже примеру.
В случае необходимости можно удалять, перемещать, а также выполнять вставки между строками при помощи кнопок на панели инструментов редактируемого раздела.
После того, как пункты договора заполнены можно приступить к заполнению подпунктов. Для этого выбираем пункт договора, в который необходимо добавить подпункты и нажимаем кнопку «Добавить подпункт» в разделе «Подпункты». Добавляем последовательно все подпункты договора, аналогично приведенному ниже примеру.
В подпунктах можно использовать «ключи» для подстановки необходимого значения из заявления в договор. Для этого ставим курсор мыши в то место в тексте, куда необходимо вставить значение. Например, ставим курсор мыши в 3 подпункте после слова «составляет» и в меню ключи выбираем ключ «Площадь».
В выбранном подпункте после слова «составляет» появится ключ «[Площадь].
Аналогичным образом формируем составы подпунктов. Для этого выбираем подпункт для которого формируется состав и нажимаем «Добавить состав подпункта».
После завершения формирования шаблона договора нажимаем кнопку «ОК» для его сохранения.