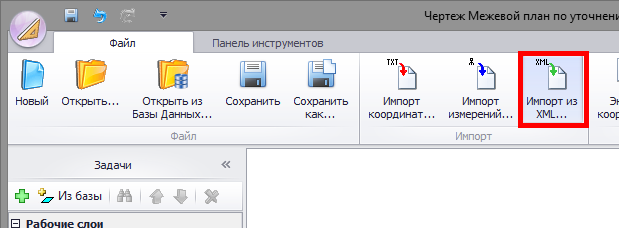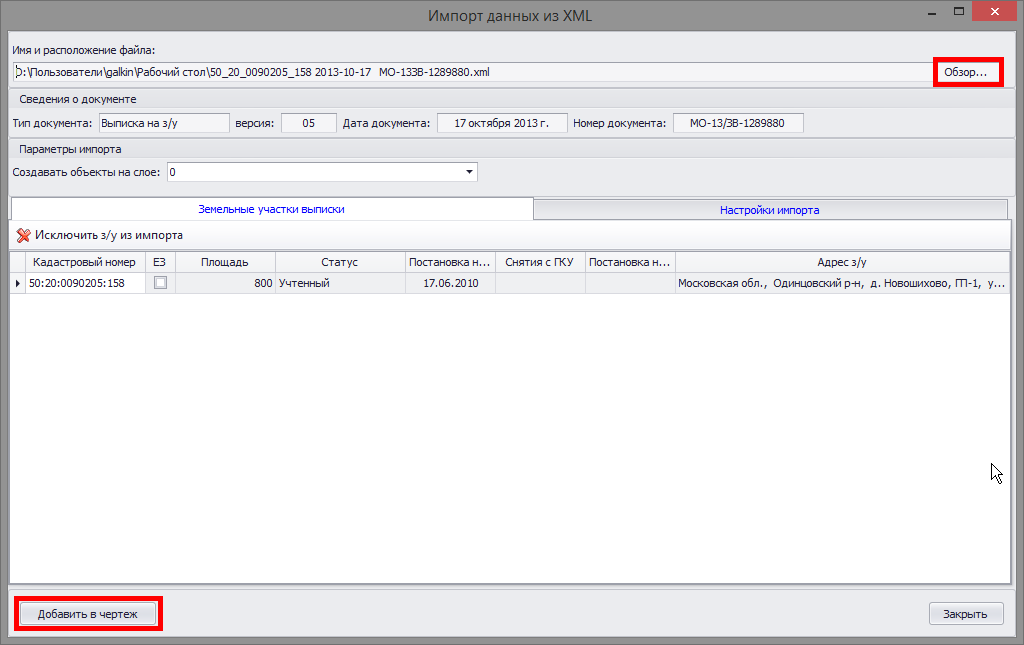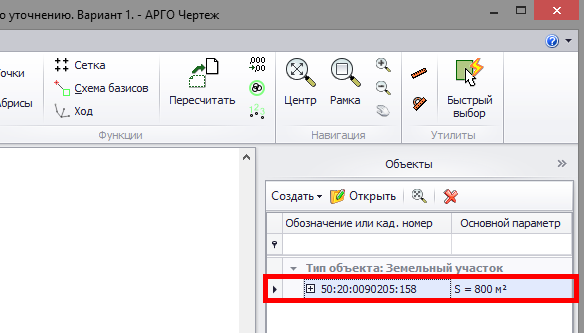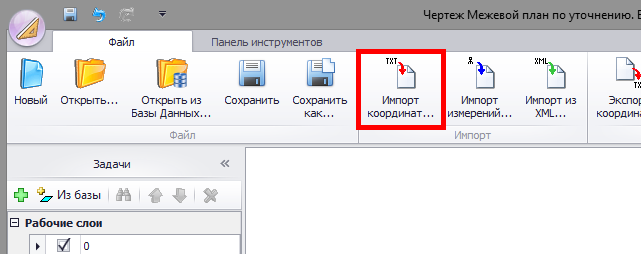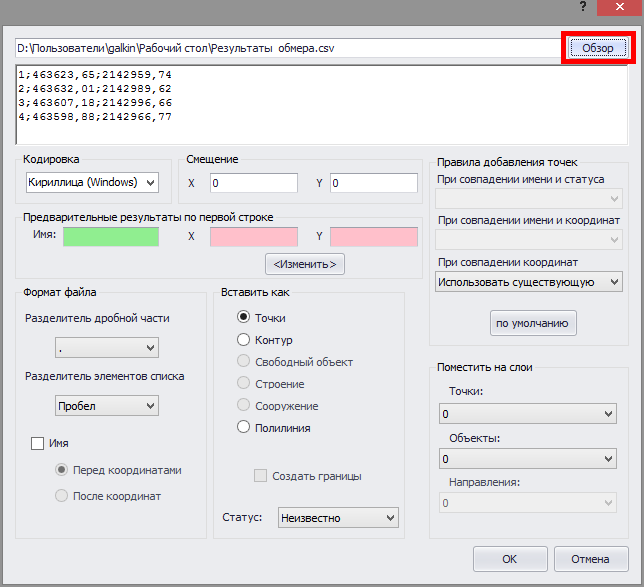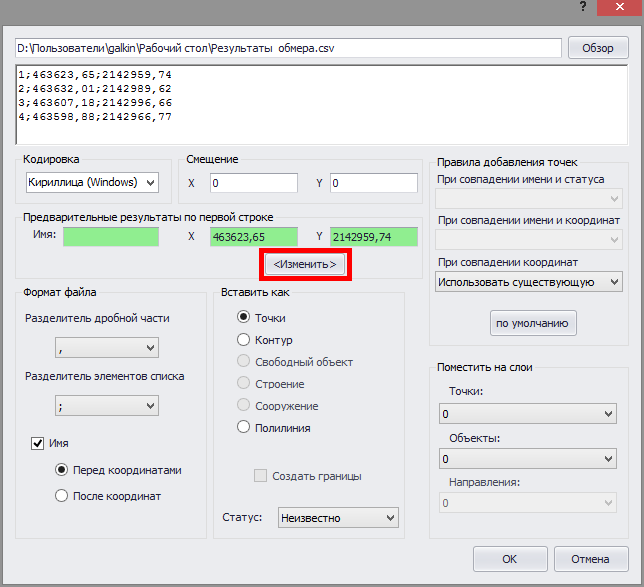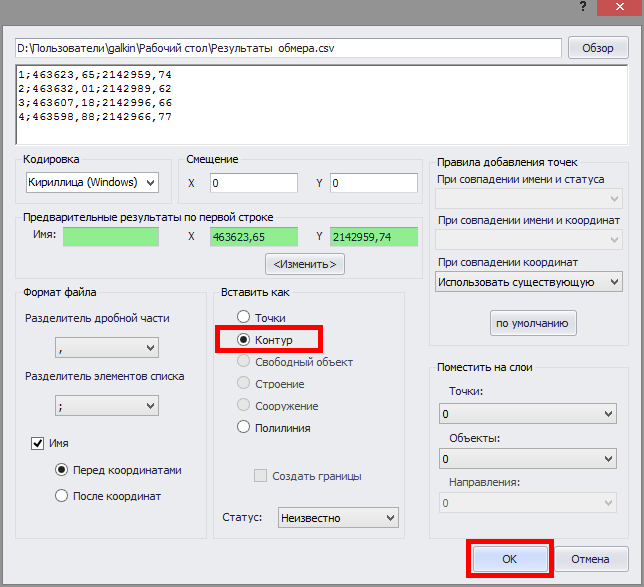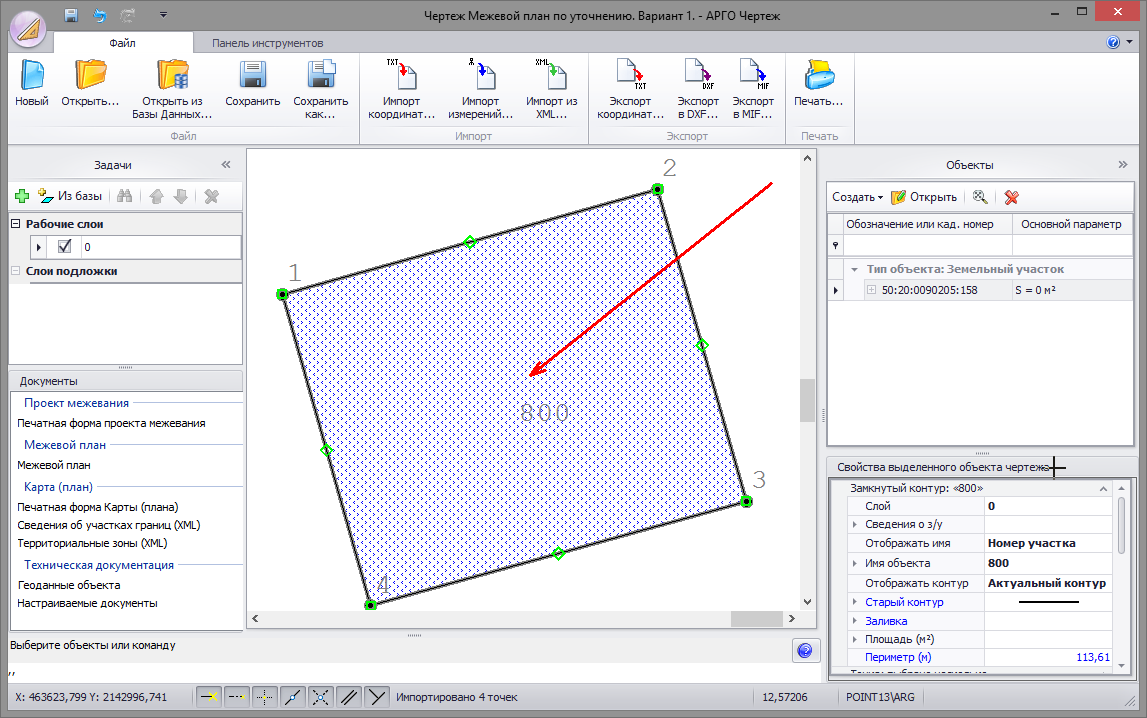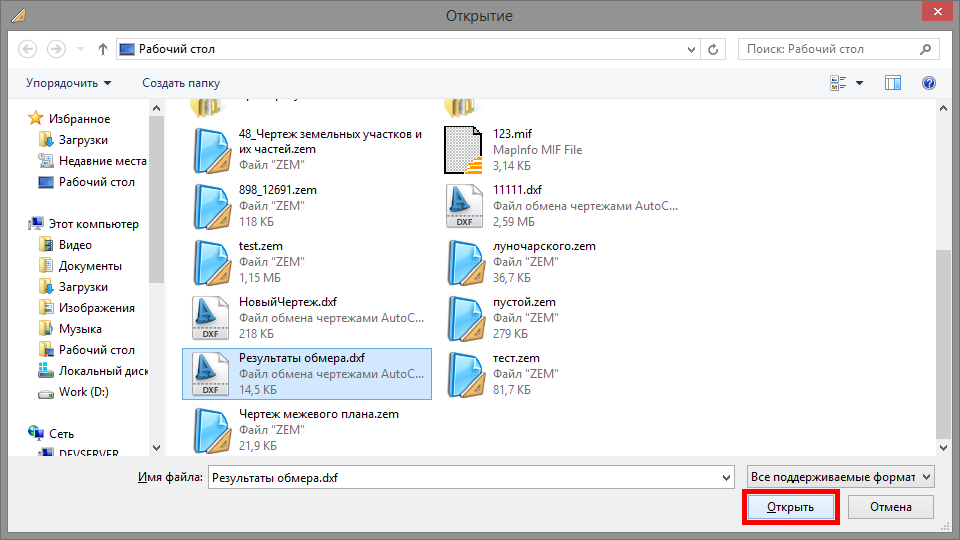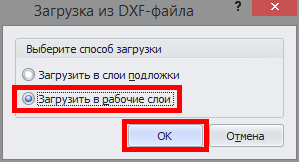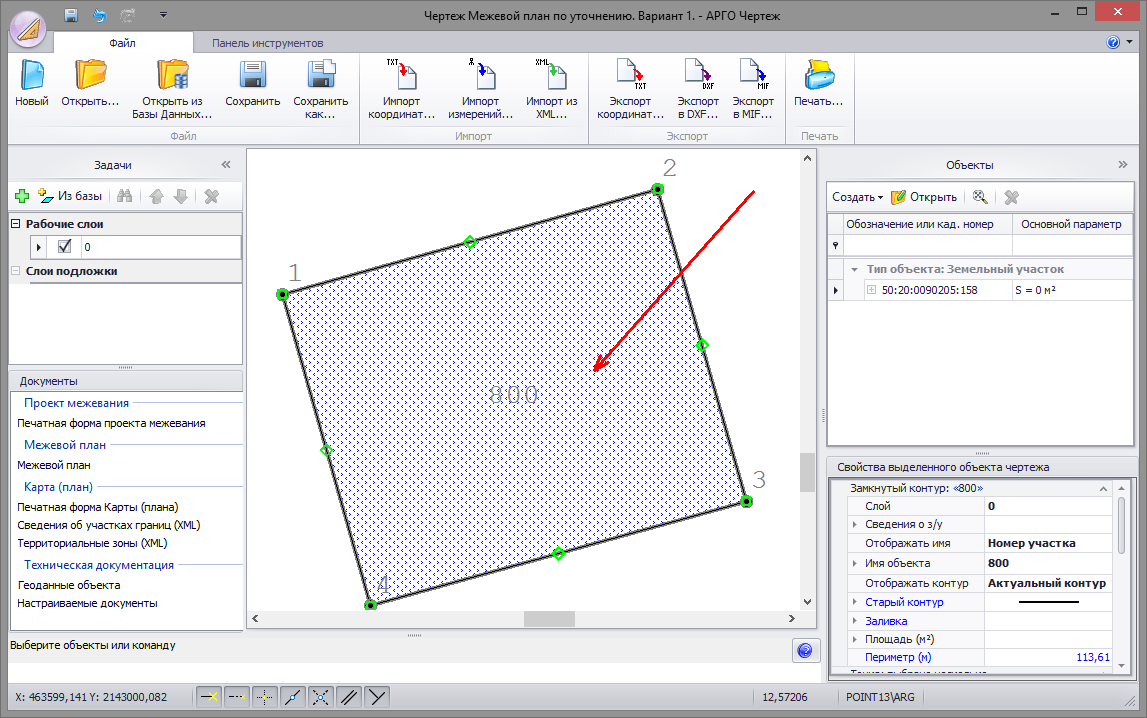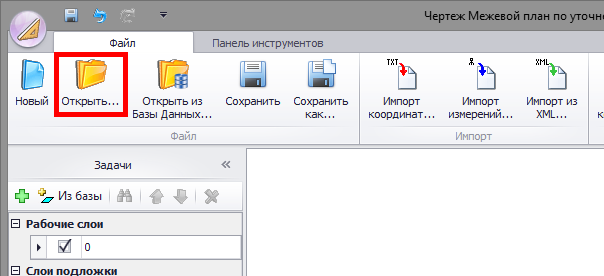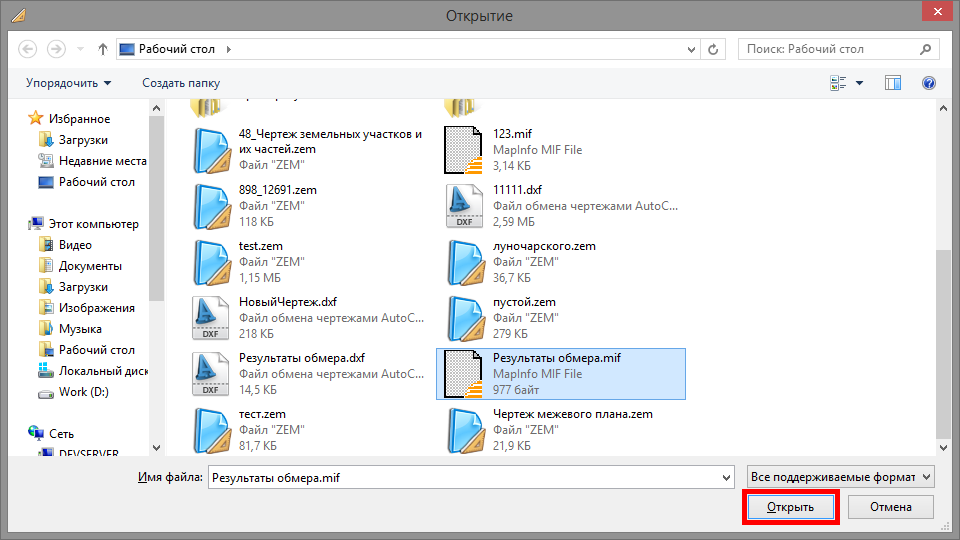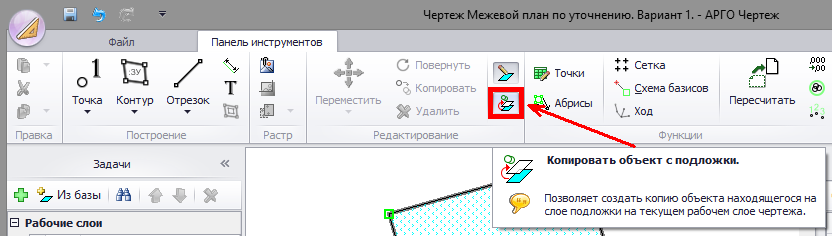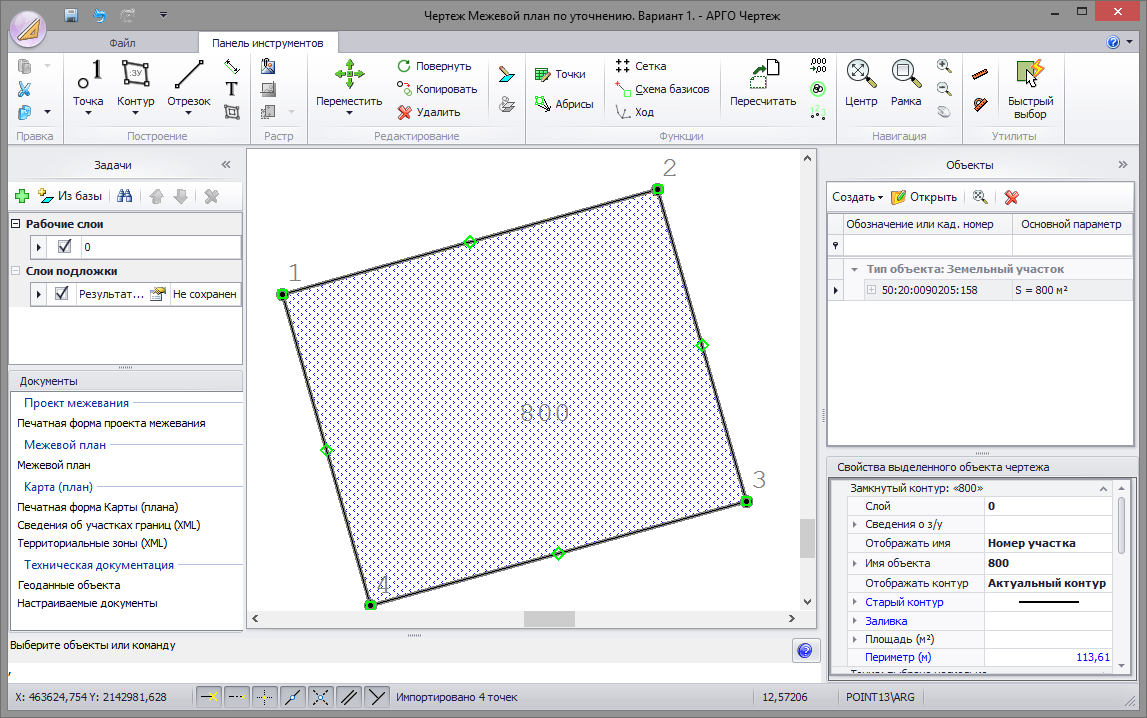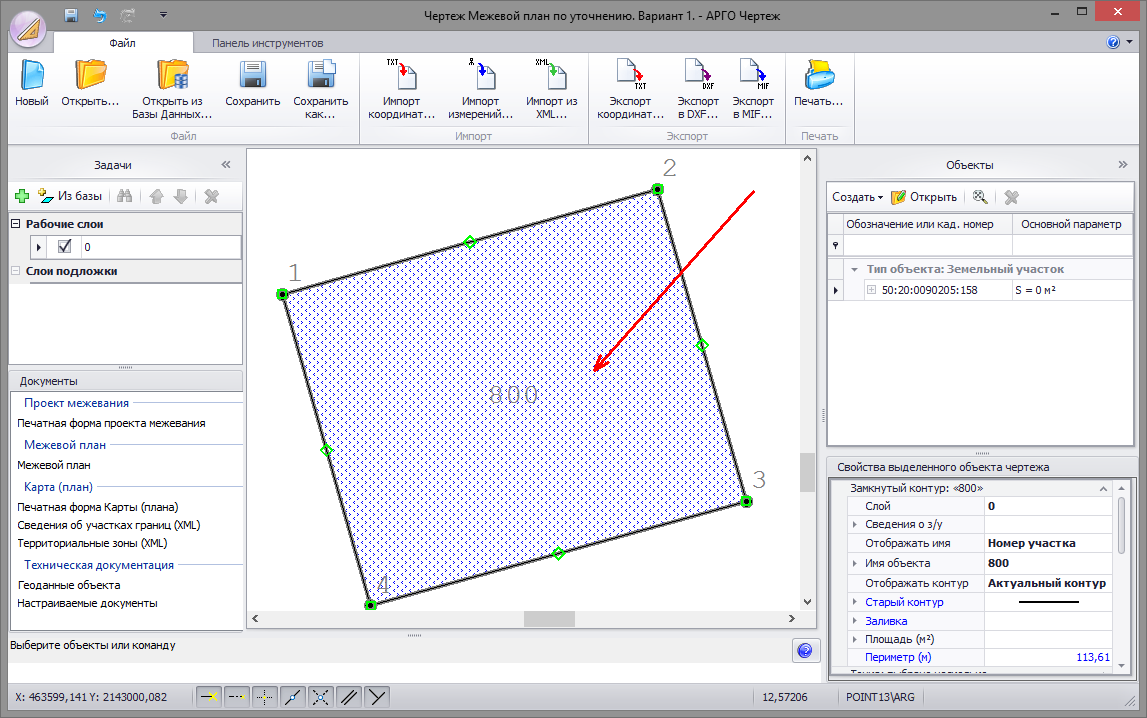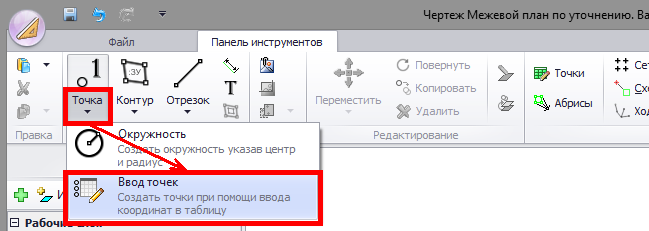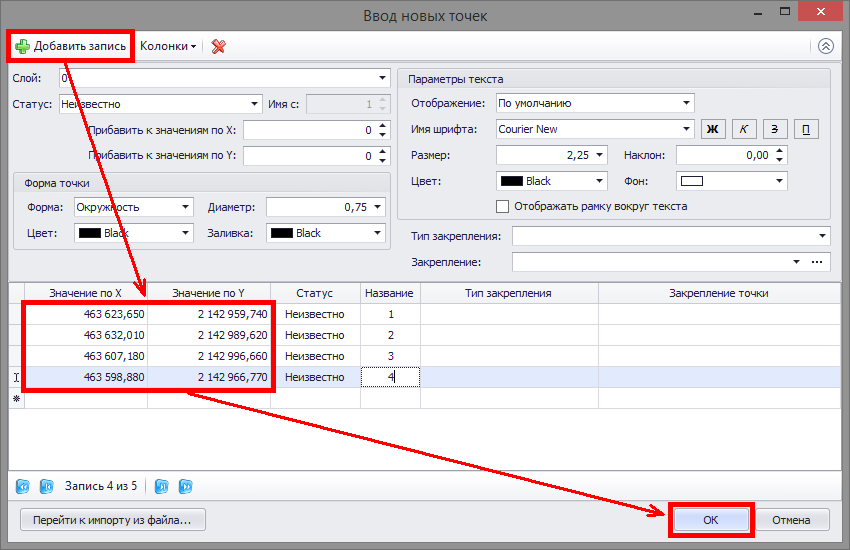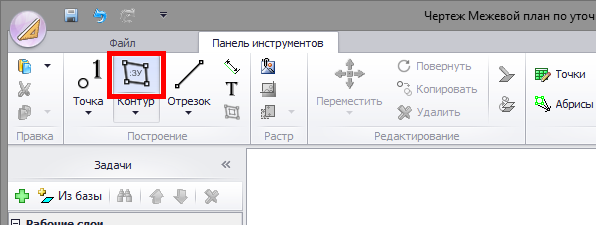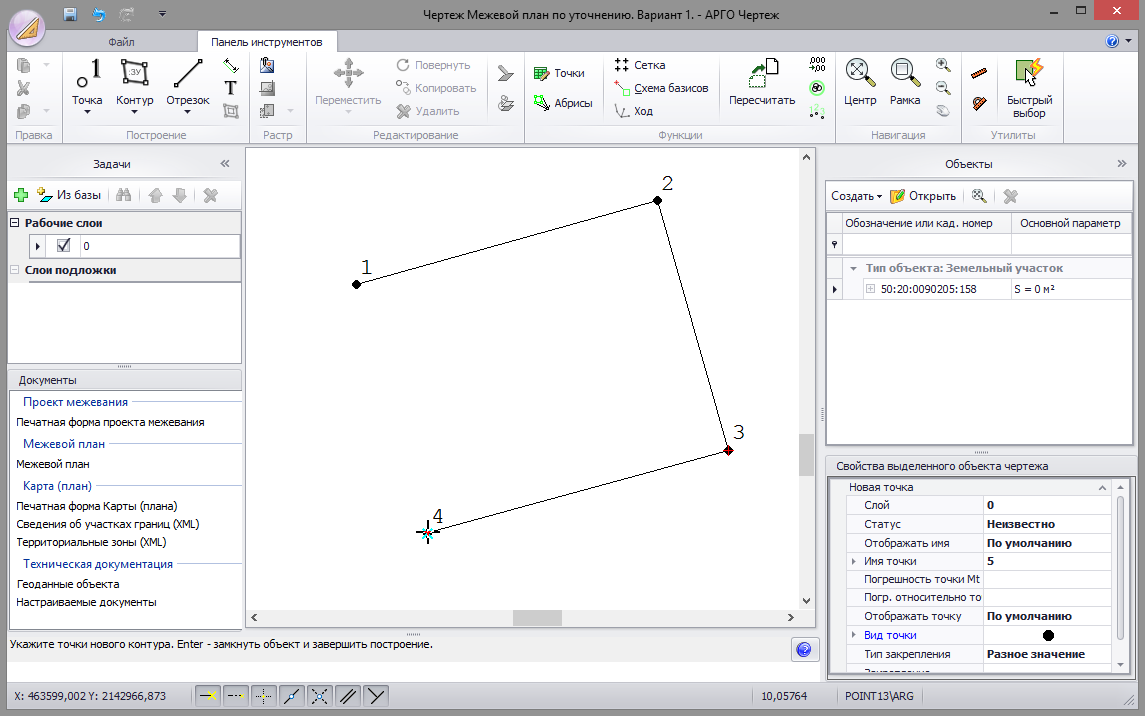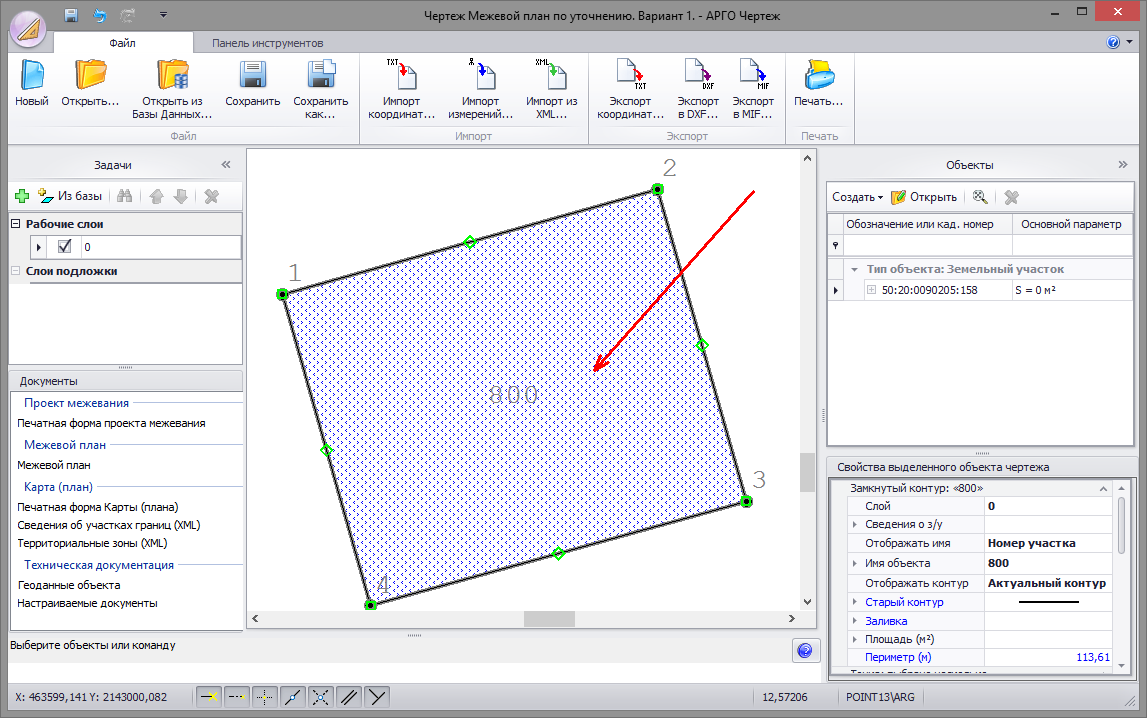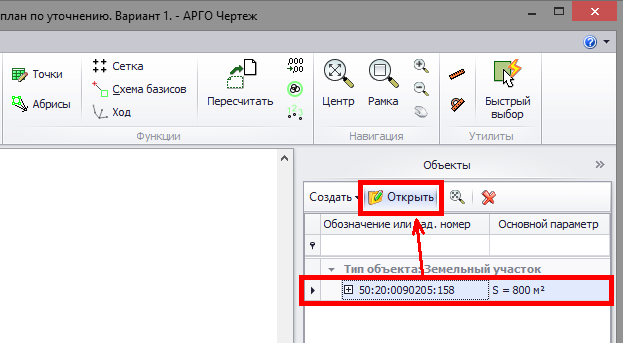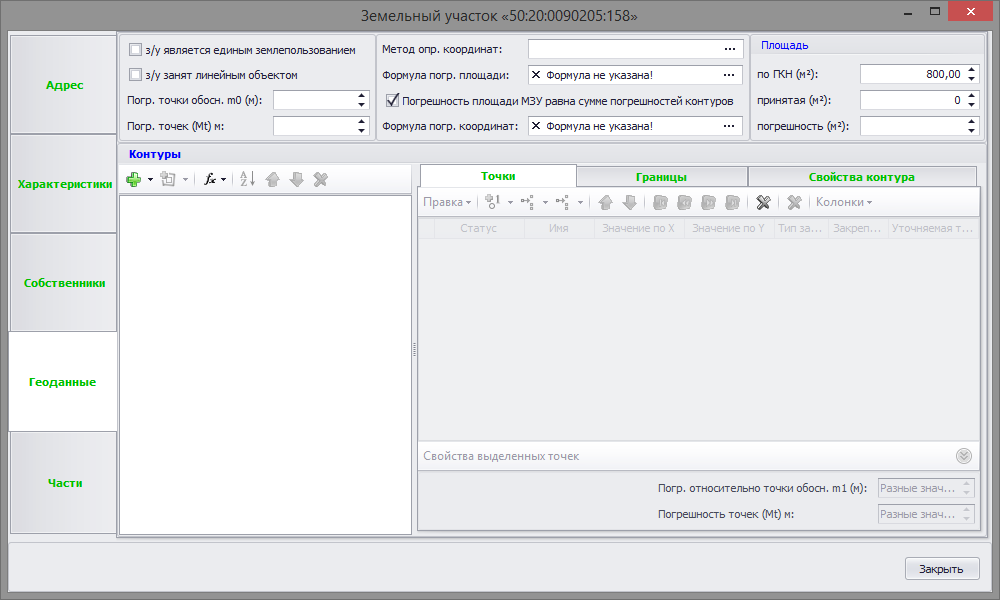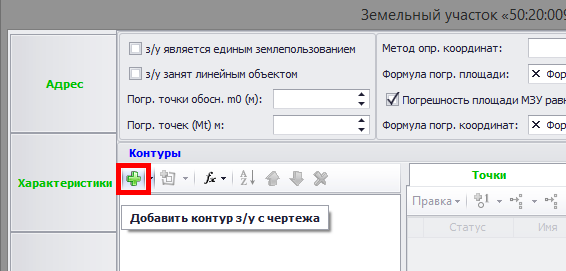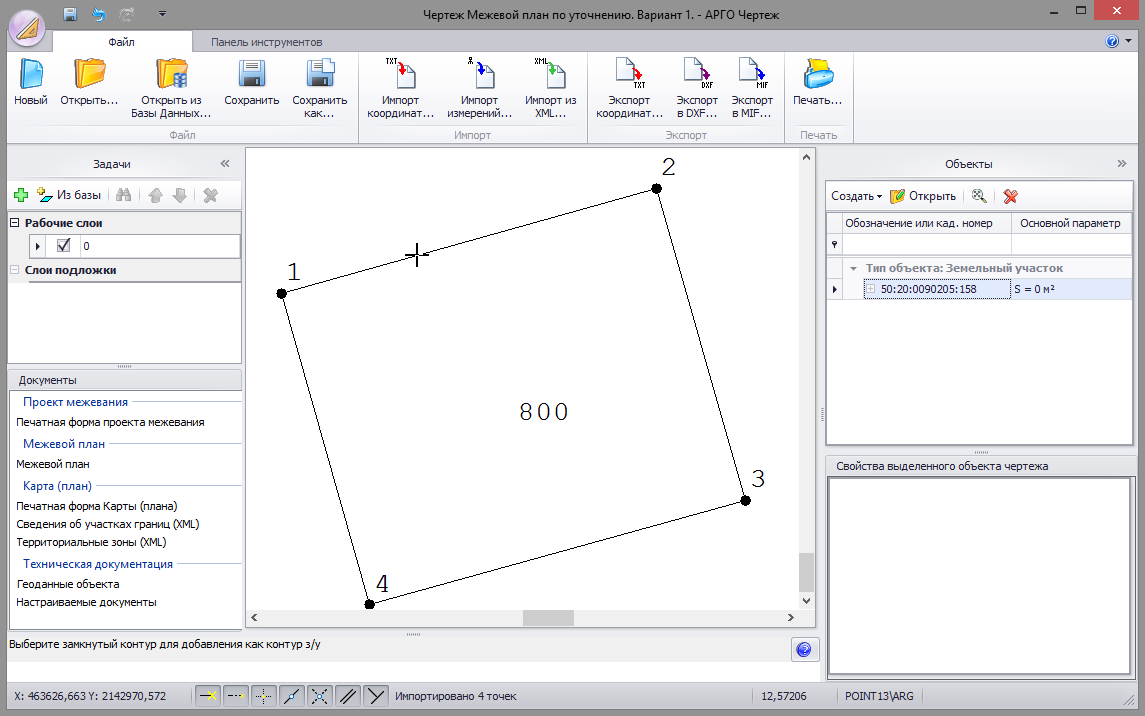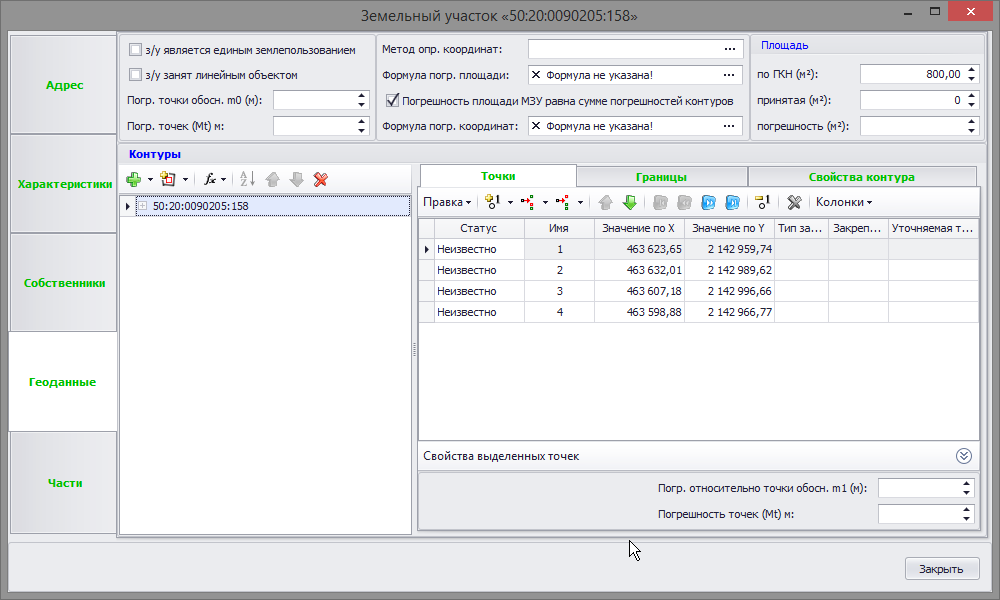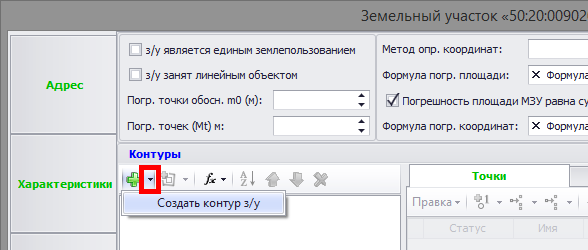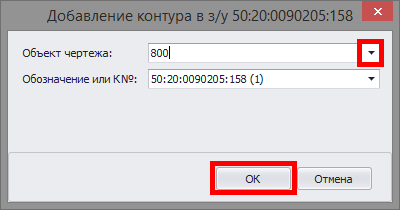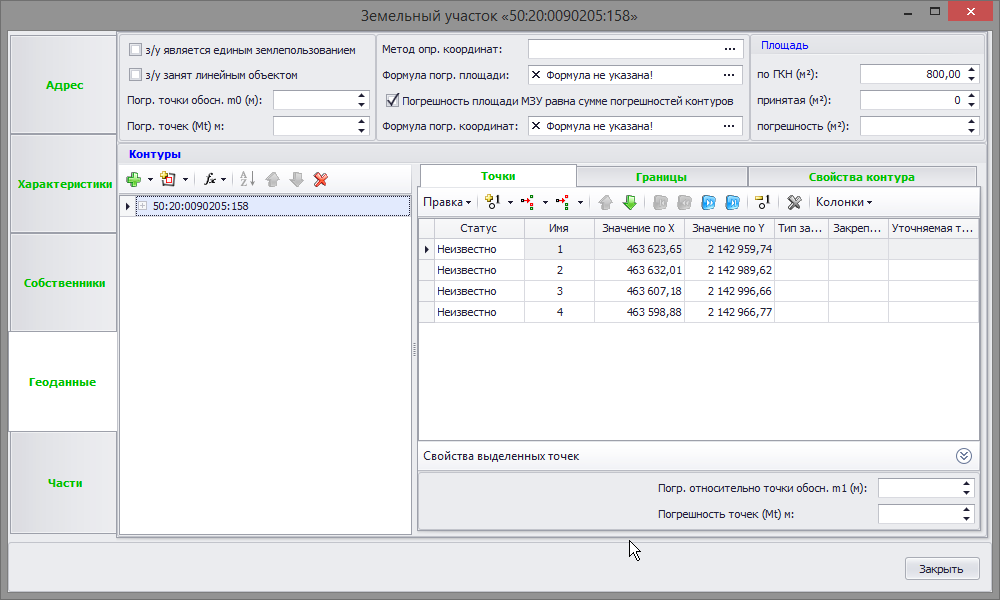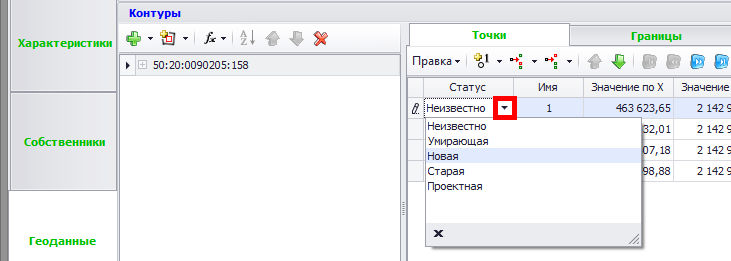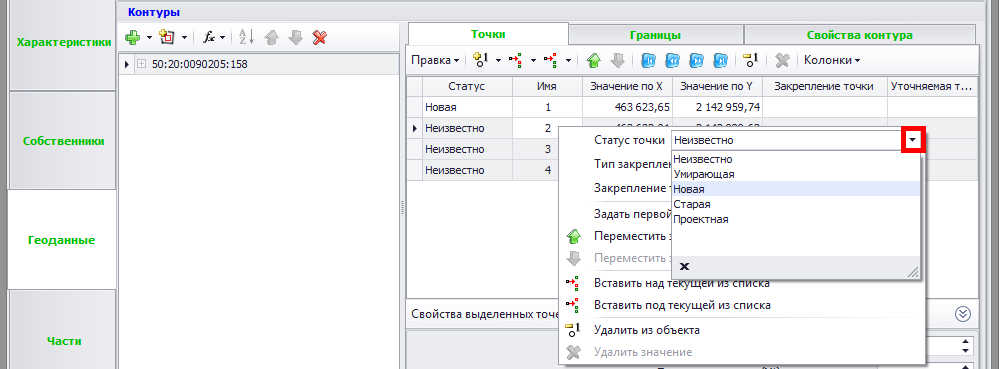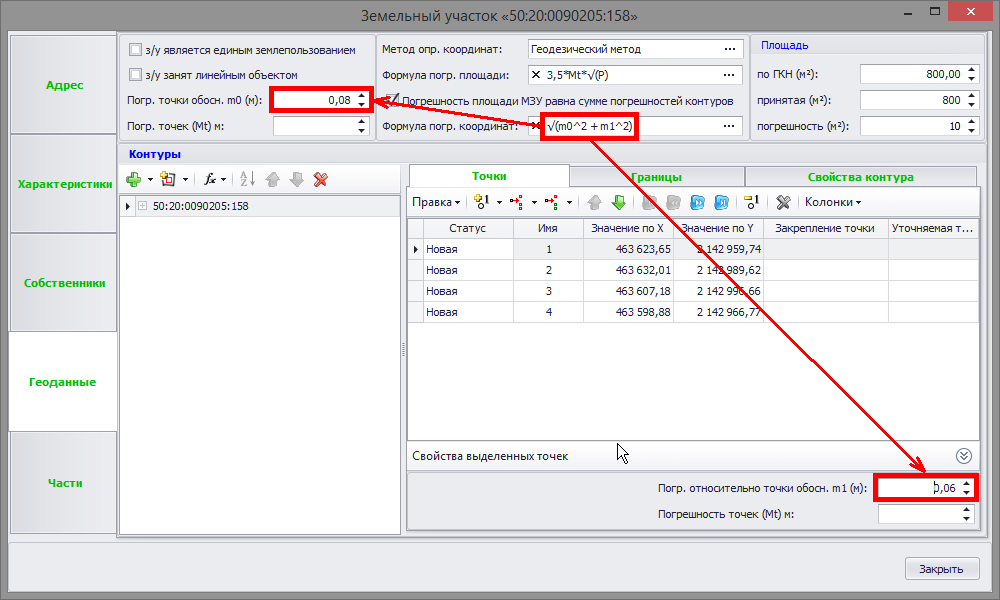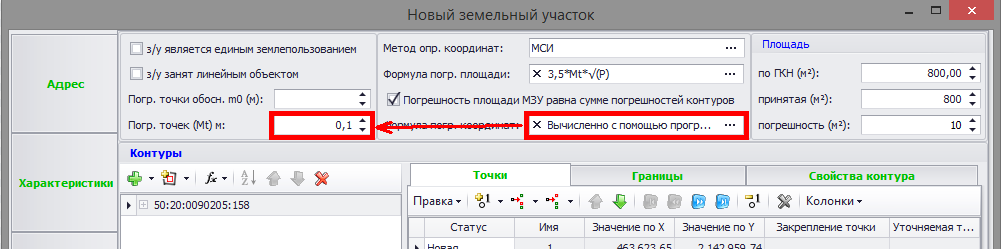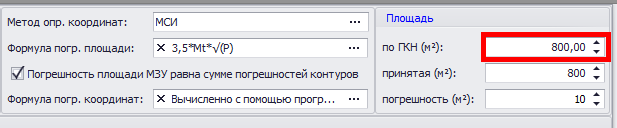Полные примеры подготовки различных видов межевых планов можно посмотреть в разделе Примеры от «А» до «Я»
- Создание земельного участка
- Создание контура земельного участка
- Сопоставление земельного участка и контура
- Указание геоданных
Создание объекта работ
В качестве исходных данных для формирования земельного участка и его контура берутся кадастровая выписка на з/у (без координат) и результаты обмера (рассмотрим несколько вариантов создания контура в чертеже).
Создание земельного участка
Для создания з/у используем данные из кадастровой выписки в электронном виде (XML файл). Переходим в ленту «Файл» и выбираем команду «Импорт из XML».
В открывшемся окне импорта с помощью кнопки «Обзор» указываем выписку и нажимаем ставшую активной кнопку «Добавить в чертеж».
Закрываем окно импорта. Участок из выписки загружен в чертеж.
Создание контура земельного участка
Рассмотрим несколько вариантов создания контура:
- Загрузка координат из текстового файла (.csv, .txt).
Для импорта координат переходим в ленту «Файл» и выбираем соответствующую команду.
В открывшемся окне импорта используя кнопку «Обзор» указываем файл с координатами.
Координаты попадают в поле обмена. В разделе «Формат файла» выбираем соответствующие разделители, используемые в координатах. Если в списке координат присутствуют имена точек – ставим флажок «Имя» и устанавливаем переключатель в зависимости где в строке с координатами находится имя точки.
Проверяем предварительный результат по первой строке. Если значения координат находятся не в своих полях нажимаем кнопку «Изменить».
Далее в поле «Вставить ка» устанавливаем переключатель в положение «Контур» и нажимаем кнопку «ОК».
Контур будет загружен в чертеж.
- Загрузка контура из чертежа, созданного в сторонней программе (открытие чертежа, сохраненного в dxf-файле).
Для открытия чертежа переходим в ленту «Файл» и выбираем команду «Открыть».
В открывшемся окне выбираем dxf-файл и нажимаем кнопку «Открыть».
Далее откроется окно загрузки с выбором в какие слои загрузить модель чертежа. Устанавливаем переключатель «Загрузить в рабочие слои» и нажимаем кнопку «ОК».
Контур будет загружен в чертеж.
- Копирование контура из слоя подложки.
Подгружаем чертеж в слой подложки из mif файла. Для этого В ленте «Файл» выбираем команду «Открыть».
В открывшемся окне выбираем mif файл и нажимаем «Открыть».
Mif файл будет загружен в слой подложки. Далее в ленте «Панель инструментов» включаем режим работы с подложкой.
В режиме работы с подложкой выделяем контур на слое подложки. Для этого наводим курсор внутрь контура и кликаем левой кнопкой мыши для его выделения. Далее в ленте «Панель инструментов» нажимаем кнопку «Копировать объект с подложки».
Контур будет загружен в рабочий слой чертежа.
- Построение контура путем ввода координат в командной строке
Для перехода в режим построения контура нажимаем кнопку «Контур» в ленте «Панель инструментов».
В режиме построения вводим в командной строке координаты точек контура. Значения координат по X и Y вводятся через пробел, для построения точки после ввода координат нажимаем клавишу «Enter».
После указания всех точек контура нажимаем клавишу «Enter» для замыкания контура и завершения его построения. Контур отобразится в области чертежа.
- Построение контура указанием существующих точек чертежа
Построим точки будущего контура используя команду «Ввод точек» ленты «Панель инструментов».
В открывшемся окне ввода точек добавляем записи в количестве вставляемых в чертеж точек и в соответствующих столбцах указываем значения координат. Нажимаем кнопку «ОК» для вставки точек в чертеж.
Далее нажимаем кнопку «Контур» в ленте «Панель инструментов» и переходим в режим построения контура.
В режиме построения контура наводим курсор на первую точку и кликом левой кнопки мыши добавляем её в контур. Аналогичным образом добавляем остальные точки.
Замыкаем контур кликом левой кнопки мыши по первой точке или нажатием клавиши «Enter». Контур построен.
Сопоставление земельного участка и контура
Для сопоставления земельного участка и контура выделяем з/у в списке объектов и нажимаем кнопку «Открыть».
В открывшейся карточке земельного участка переходим во вкладку «Геоданные».
Добавить контур з/у можно двумя способами:
- Добавить контур з/у с чертежа.
Для этого нажимаем кнопку в виде плюса.
Программа перейдет в режим указания контура. Наводим курсор на границу контура и кликом левой кнопки мыши подтверждаем выбор.
Контур будет добавлен в земельный участок.
- Выбрать контур из списка всех контуров чертежа.
Для этого нажимаем кнопку в виде стрелки справа от «плюса» и выбираем команду «Создать контур з/у».
В открывшемся окне выбора контура раскрываем список в поле «Объект чертежа», выбираем нужный контур и нажимаем кнопку «ОК».
Контур будет добавлен в земельный участок.
Указание геоданных
Во вкладке «Геоданные» в соответствующем столбце задаем статус для точек.
Для указания общего статуса для нескольких точек выделяем их в списке (для множественного выделения используются клавиши Shift и Ctrl), кликаем по ним правой кнопкой мыши и в контекстном меню выбираем статус.
Далее в соответствующем поле указываем метод определения координат, выбрав значение из справочника.
Формулы расчета погрешности площади и расчета погрешности определения координат берутся из выбранного метода определения координат.
В случае если для расчета Mt используется формула, встроенная в программу (утверждена Приказом Министерства экономического развития Российской Федерации (Минэкономразвития России) от 17 августа 2012 г. N 518), указываем в соответствующих полях значения для m0 и m1 которые будут подставлены в формулу.
Если Mt вычислено по другой формуле указываем её для выбранного метода определения координат и задаем значение Mt в поле «Погр. Точек (Mt) м:».
В поле «Площадь по ГКН» указываем земельного участка по документам.
Далее закрываем окно для завершения создания объекта работ.
Данный пример взят из статьи АРГО 6: Межевой план. Уточнение (Пример 1).
Полные примеры подготовки различных видов межевых планов можно посмотреть в разделе Примеры от «А» до «Я»