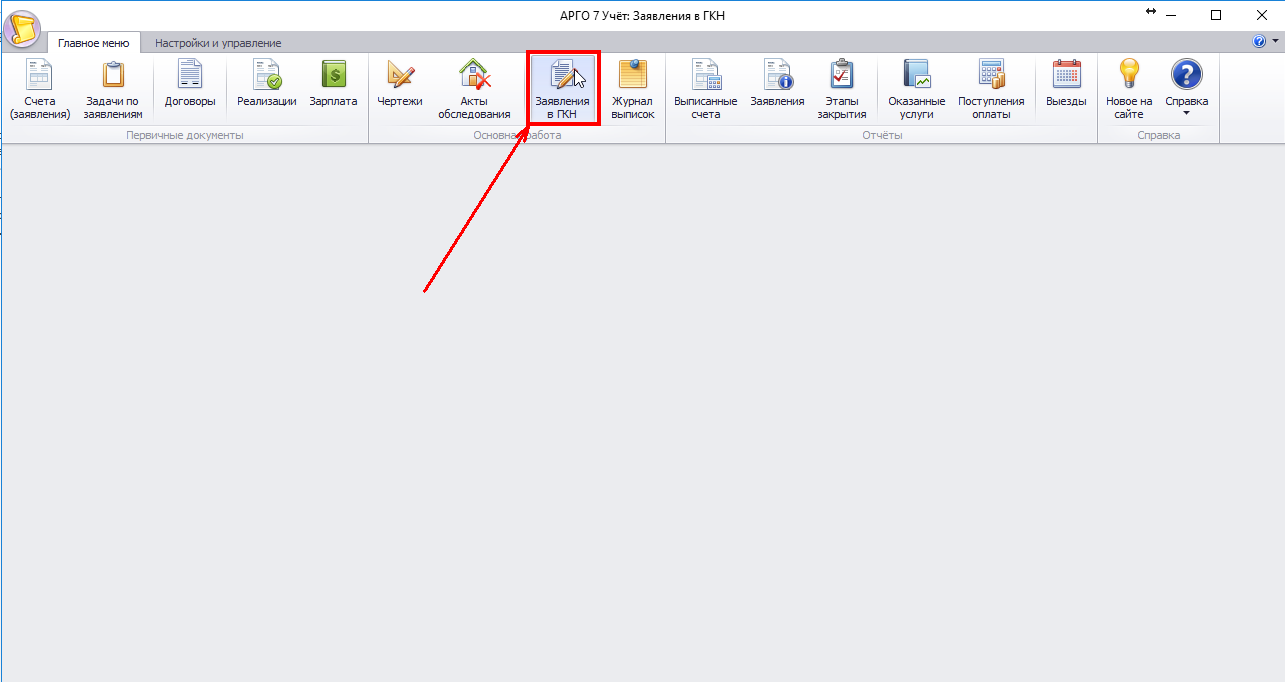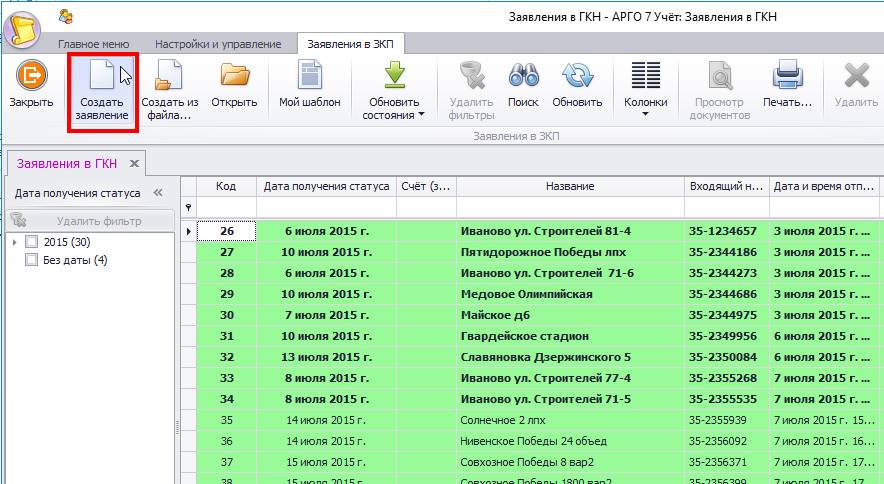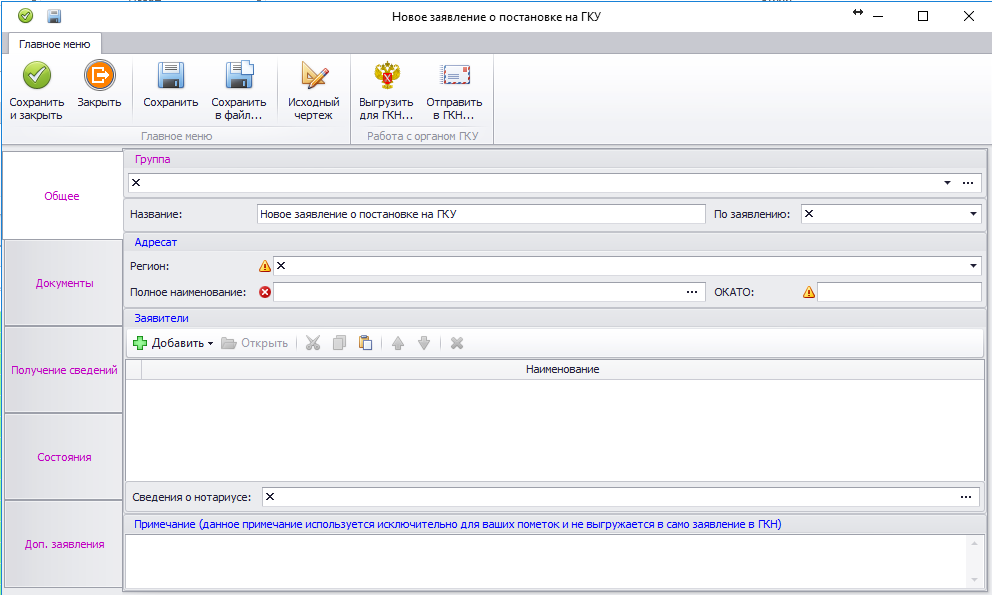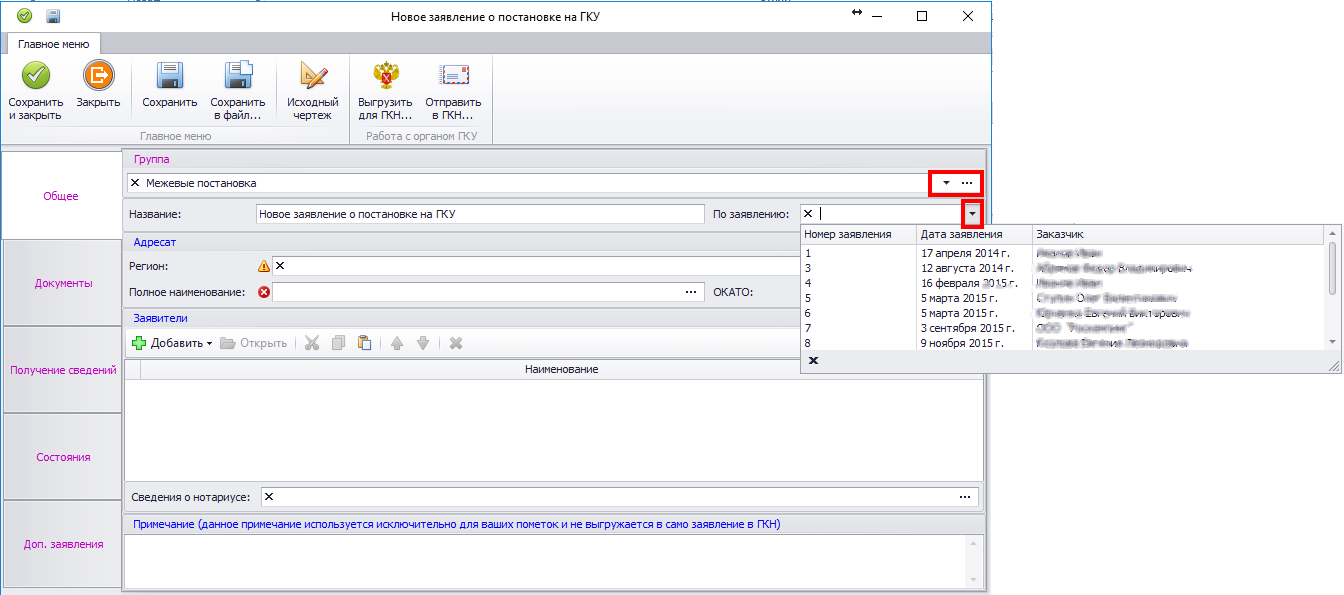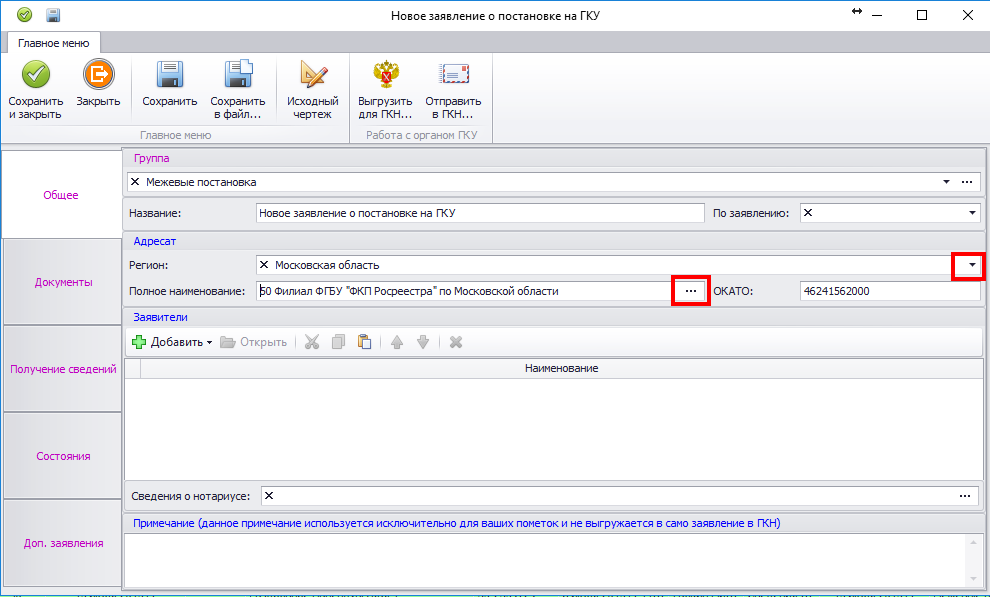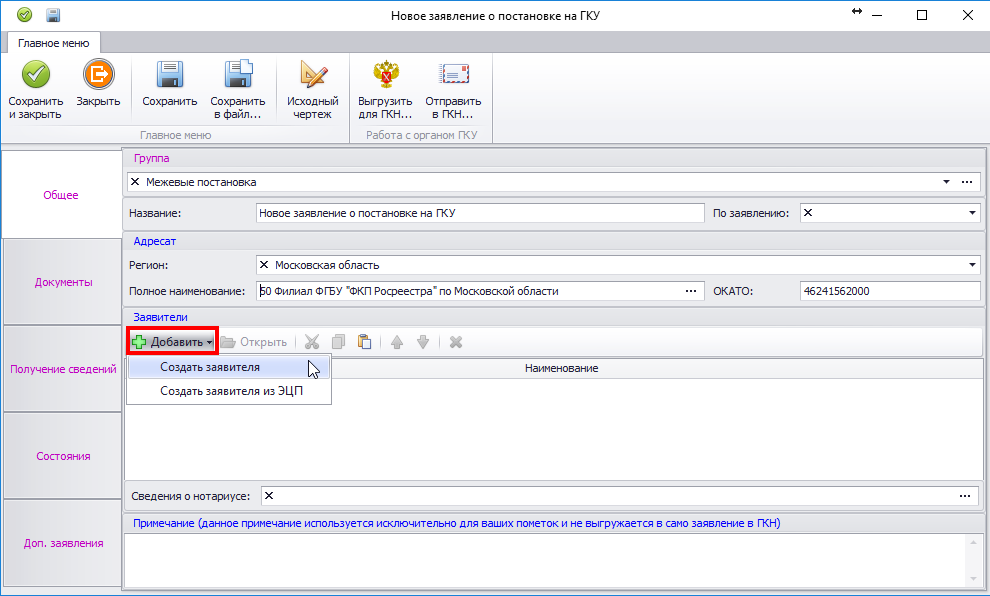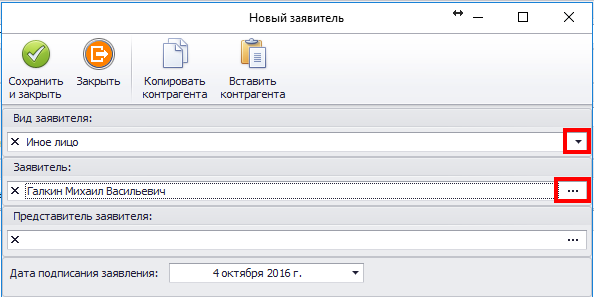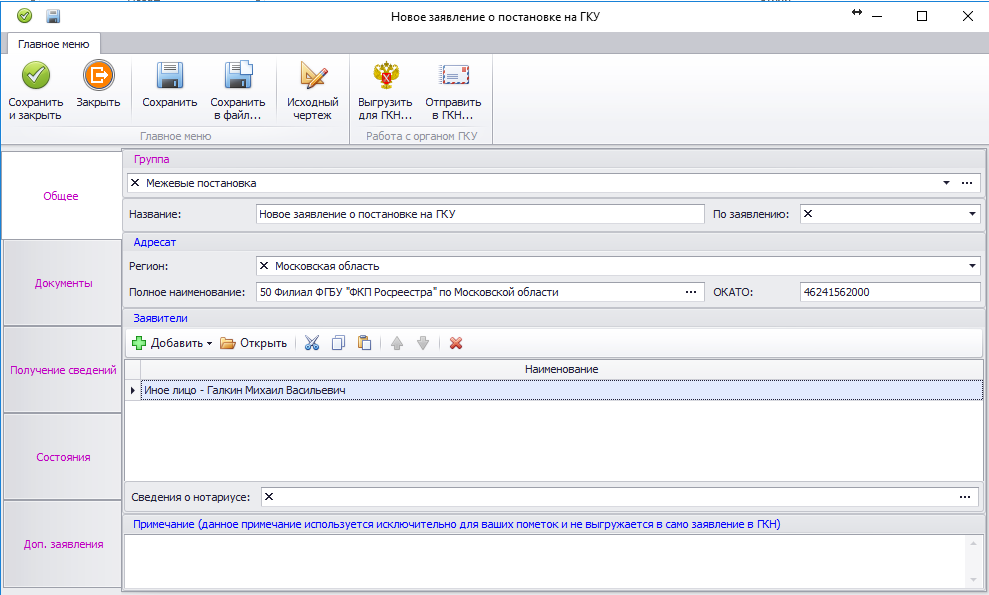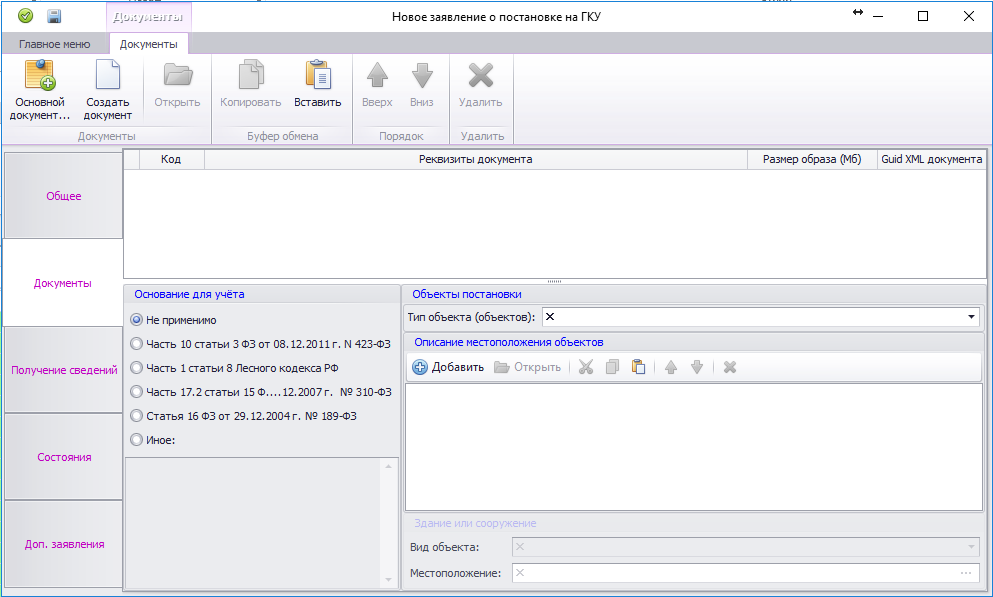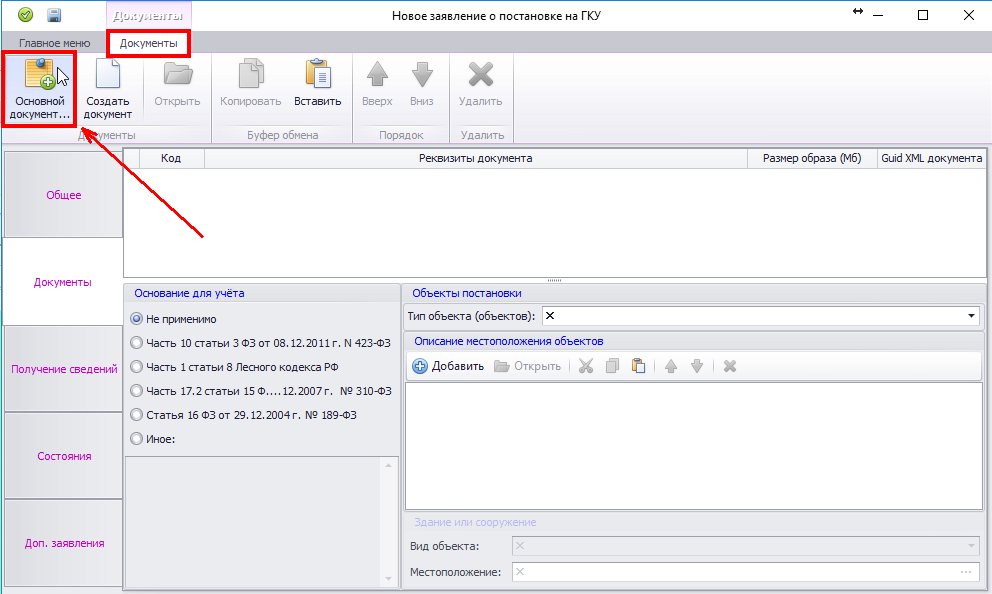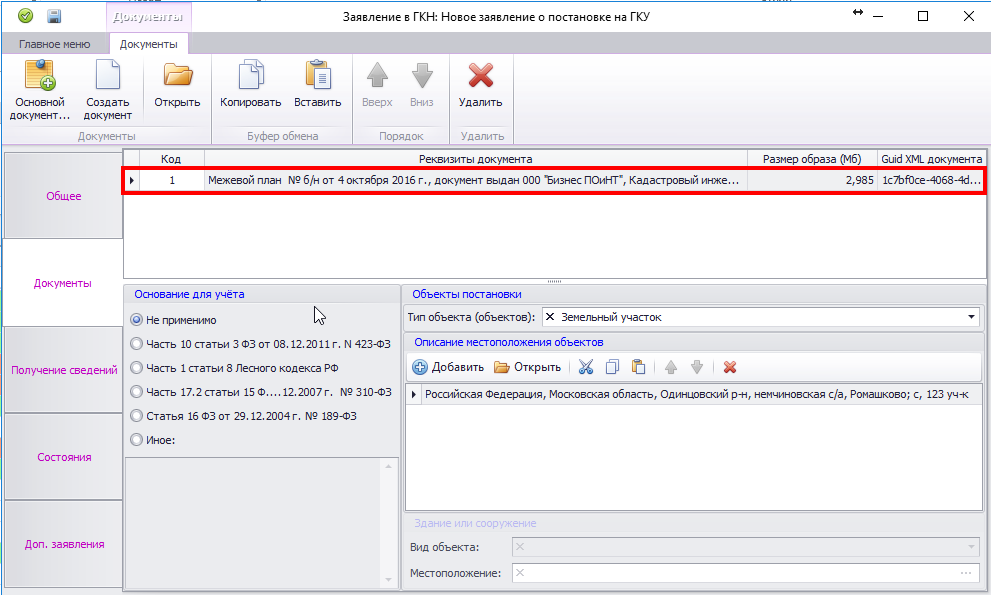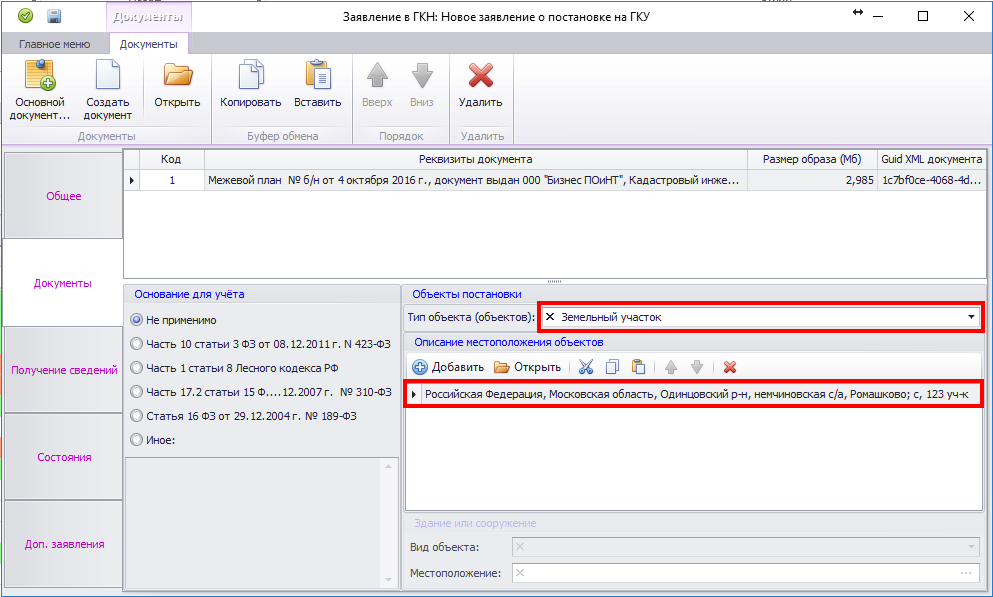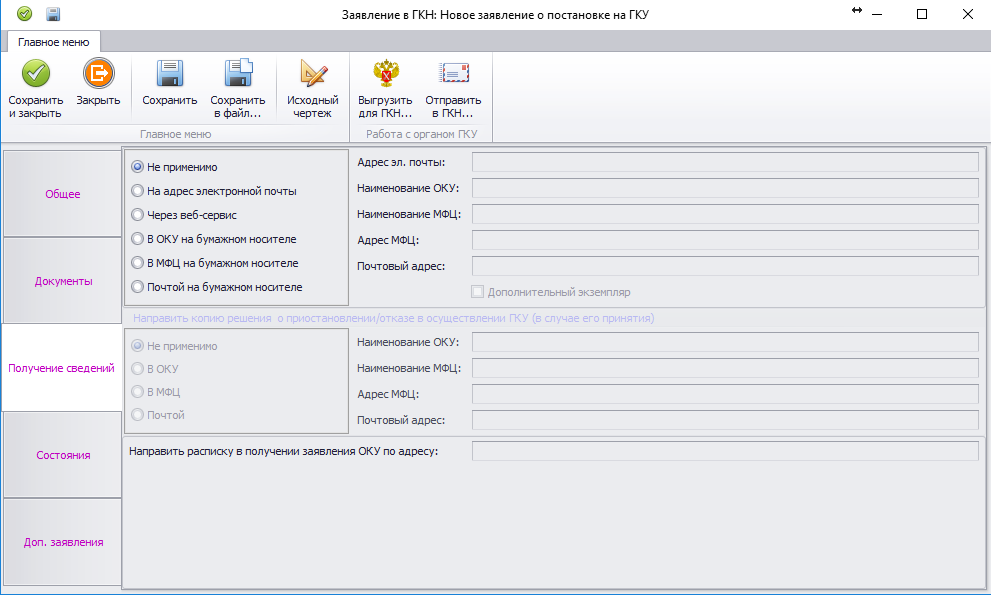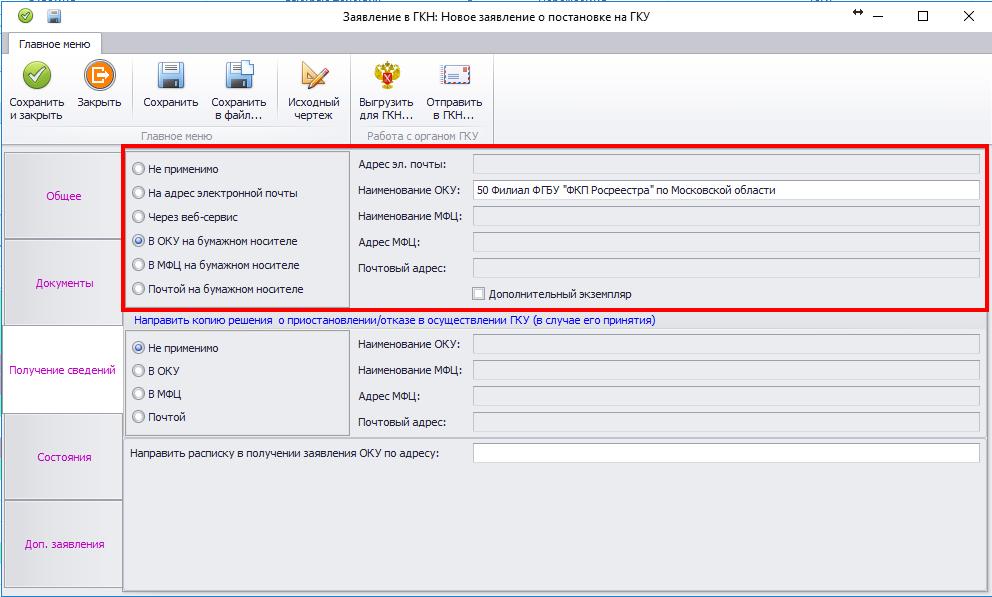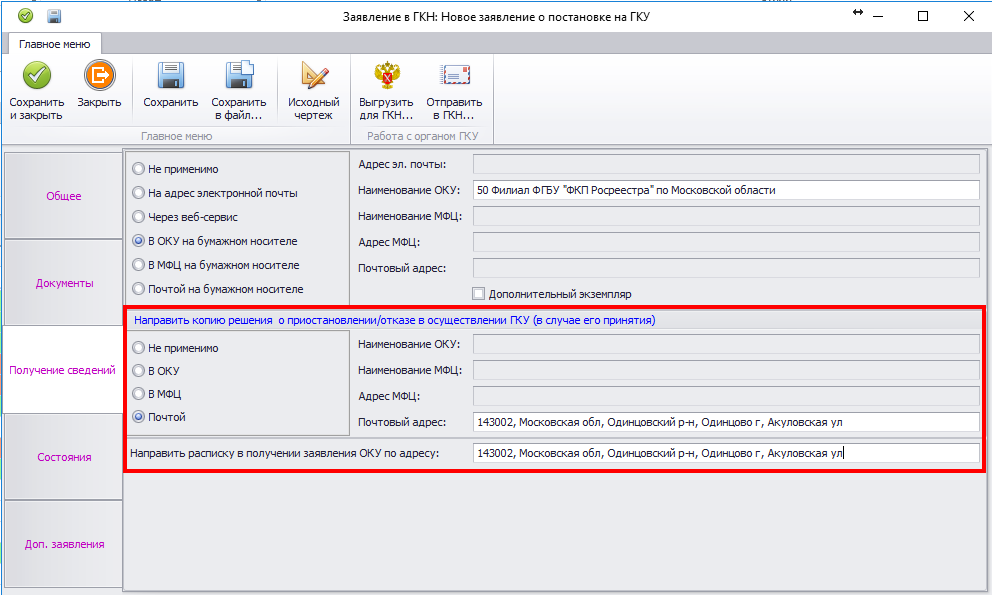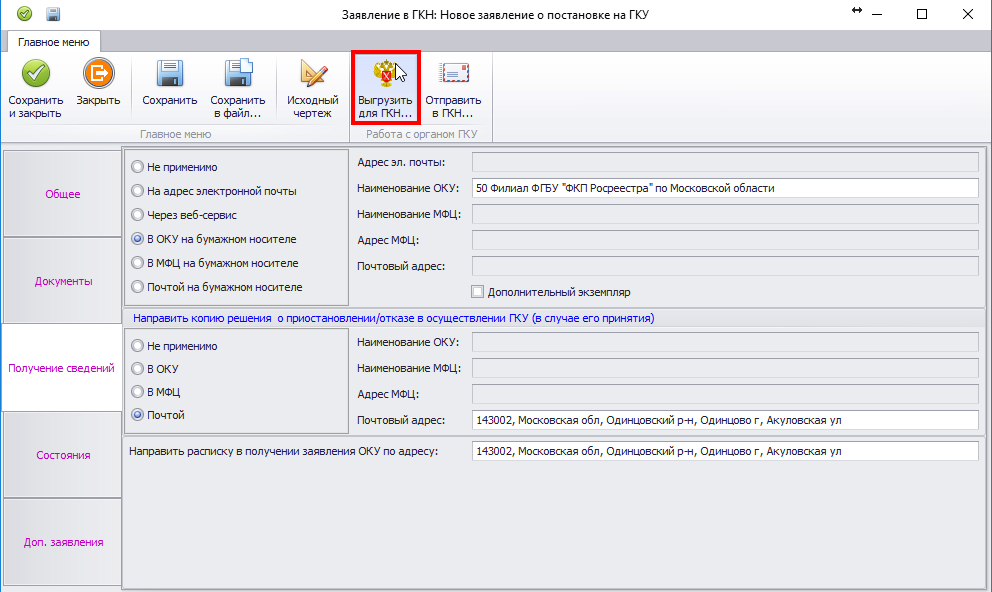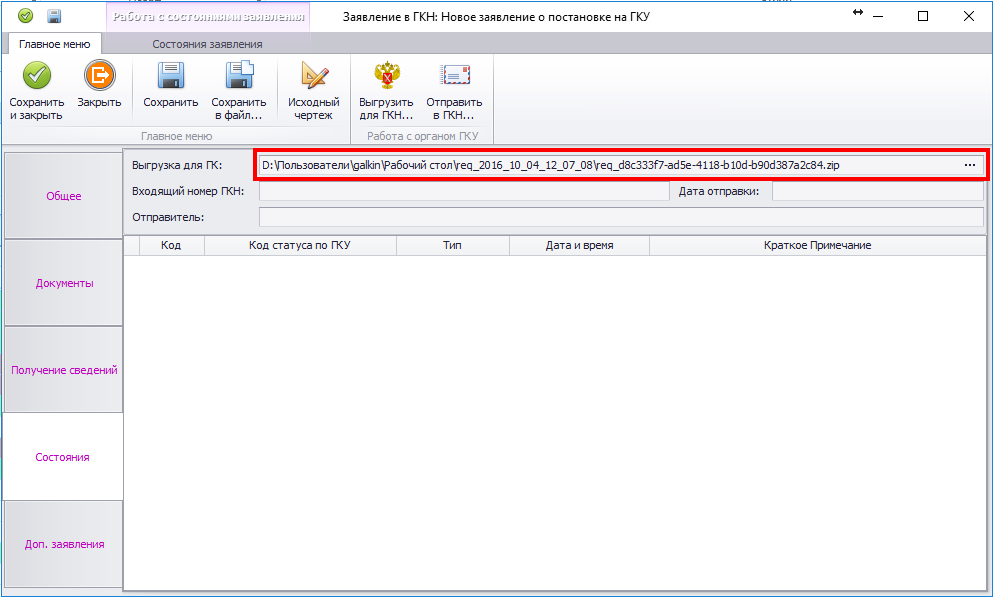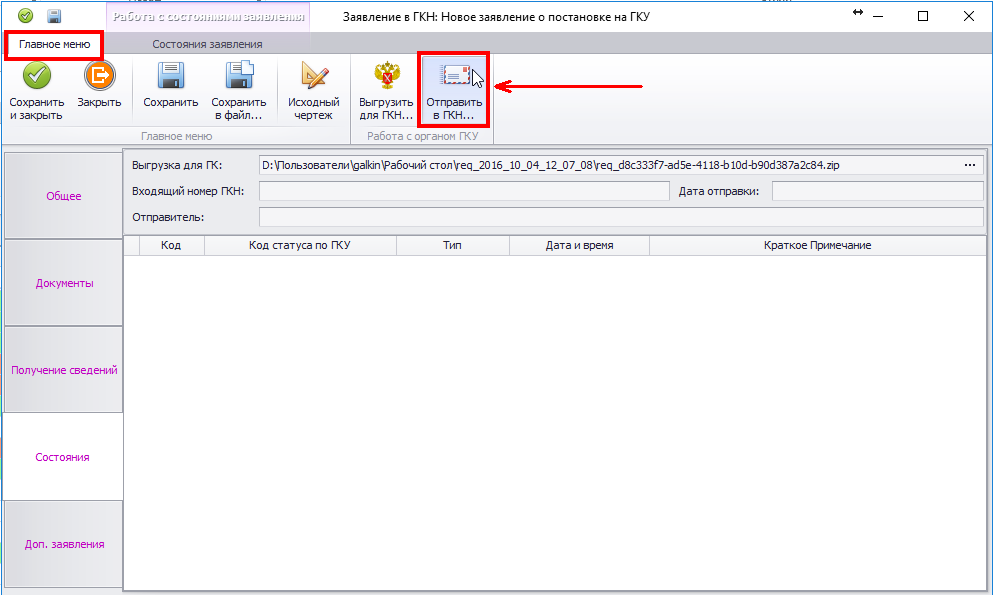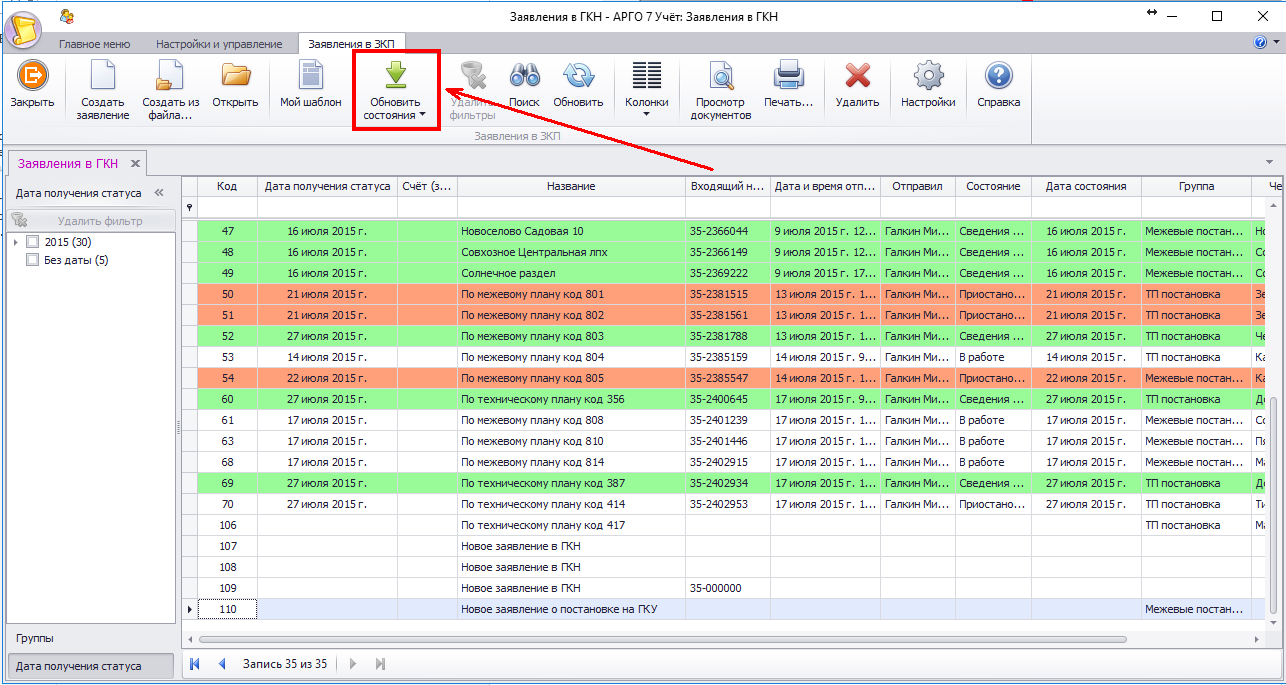После формирования межевого\технического плана выполняем его выгрузку для ГКН и подписываем выгружаемые файлы zip-архив ЭЦП. Далее в АРГО Учет открываем журнал заявлений в ГКН.
В открывшемся журнале заявлений нажимаем «Создать заявление».
Далее программа предложить выбрать тип заявления. Выбираем «Заявление о постановке на ГКУ объектов недвижимости (версия XSD схемы 02)»
Во вкладке «Общее» указываем необходимые сведения. В поле «Группа» можно указать для заявления группу, по которой заявления группируются в журнале заявлений для ГКН, например, по виду заявления. В поле «По заявлению» можно выполнить привязку заявления в ГКН к заявлению на проведение межевых работ из журнала (счетов) заявлений.
В разделе «Адресат» указываем информацию о получателе. В поле «Регион» выбираем соответствующий регион. В поле «Полное наименование» указываем наименование филиала ФГБУ.
В разделе «Заявители» нажимаем кнопку «Добавить» и выбираем «Создать заявителя». «Создать заявителя из ЭЦП» позволяет загрузить данные о владельце выбранной ЭЦП.
В открывшейся карточке заявителя выбираем вид заявителя, указываем самого заявителя и дату подписания заявления.
Нажимаем кнопку «Сохранить и закрыть» карточки заявителя. Информационные поля вкладки «Общее» заполнены.
Далее переходим во вкладку «Документы».
Добавляем в заявление архив с межевым\техническим планом используя кнопку «Основной документ».
Программа автоматически сформирует реквизиты добавленного документа.
Данные о типе объекта учёта и описании местоположения будут добавлены автоматически из выбранного архива с межевым\техническим планом.
Далее переходим во вкладку «Получение сведений».
Выбираем способ получения сведений и сопутствующую выбранному способу информацию.
При необходимости указываем куда отправлять копию решения о приостановлении/отказе в осуществлении кадастрового учета (в случае его принятия) и адрес направления расписки в получении заявления ОКУ.
Заявление сформировано. Перед отправкой заявления его необходимо выгрузить в zip-архив и подписать. Для этого нажимаем кнопку «Выгрузить для ГКН».
После выгрузки и подписи заявления результат отобразится в соответствующим поле вкладки «Состояния».
Для отправки заявления нажимаем кнопку «Отправить в ГКН».
После выполнения отправки заявлению будет присвоен входящий номер. Информация о номере, дате отправки и отправителе отобразится в соответствующих полях. Так же в списке может появиться первое состояние заявления.
Список состояний будет периодически пополнятся. Для обновления состояний откройте журнал заявлений в ГКН и нажмите кнопку «Обновить состояния».
Проверьте текущее состояние заявления можно непосредственно в журнале заявлений.