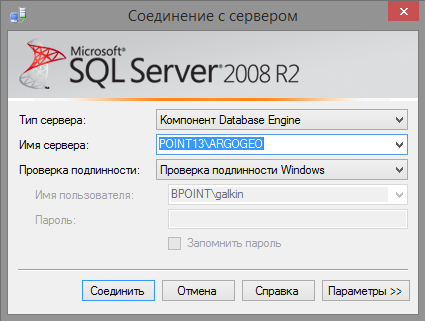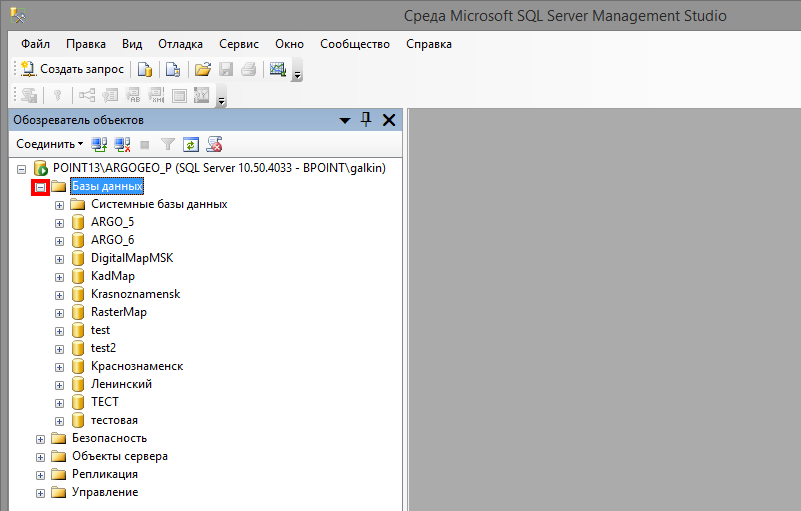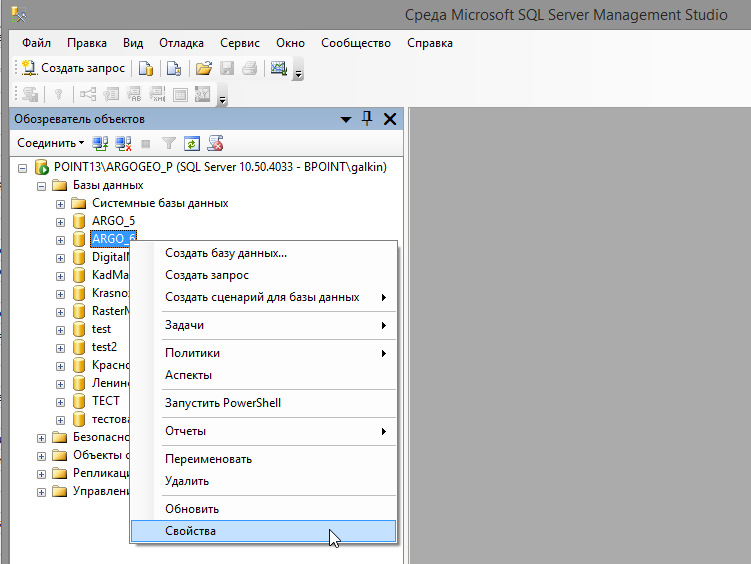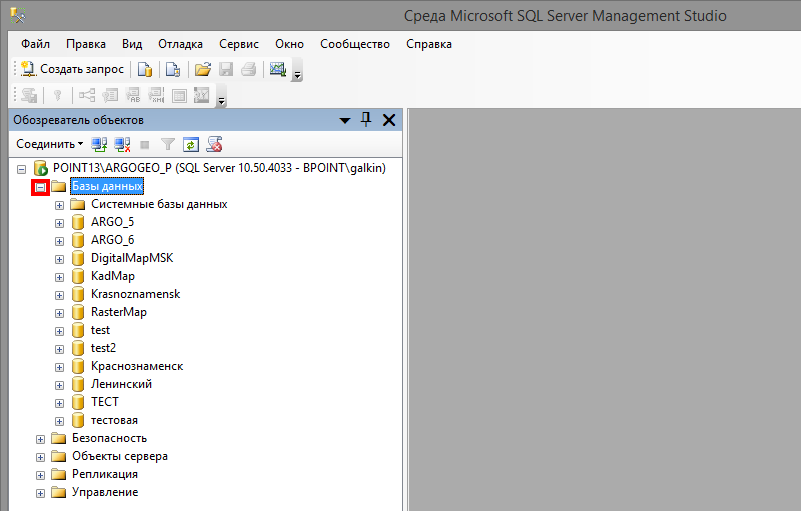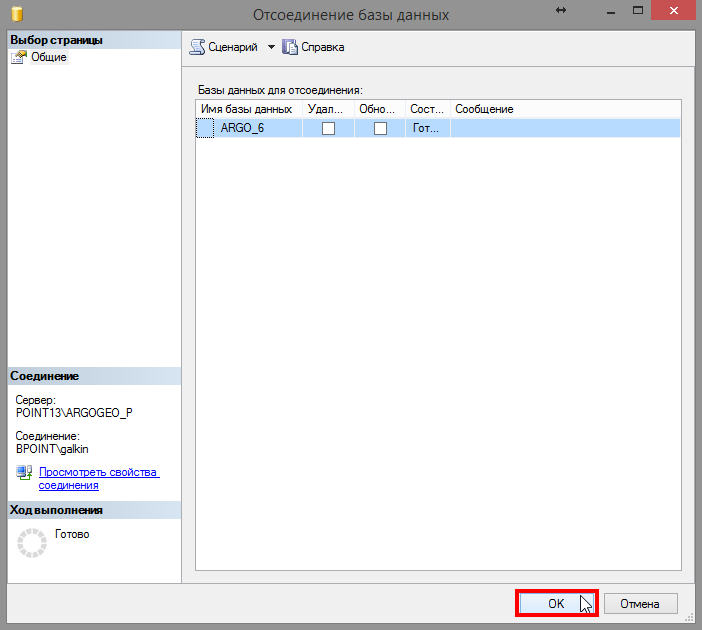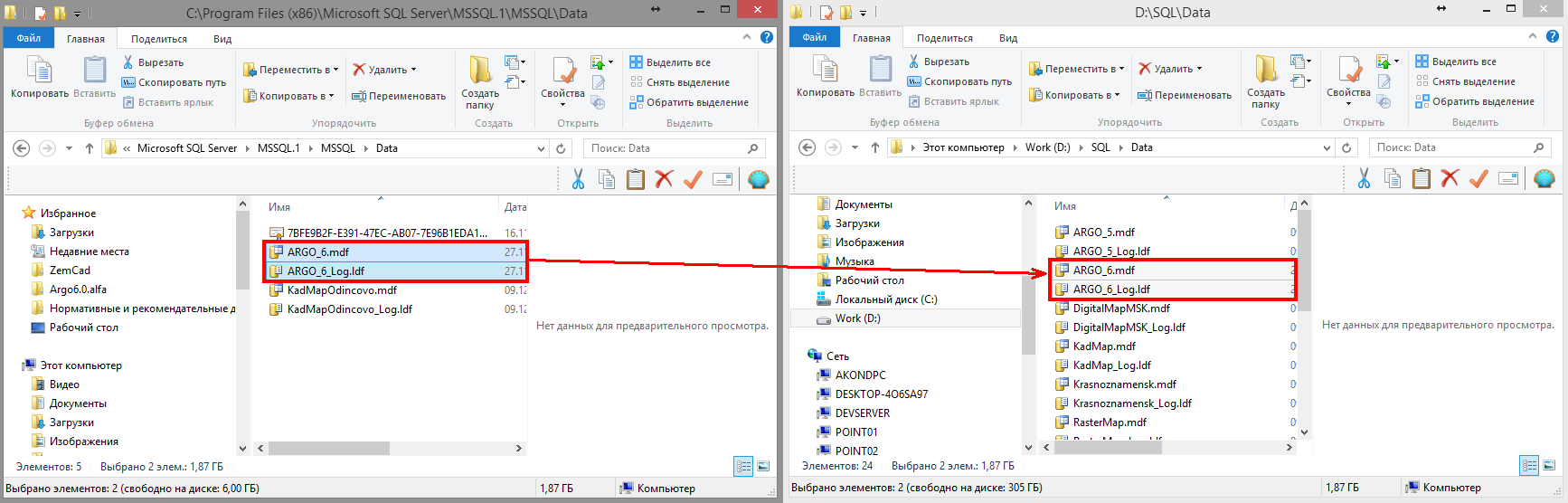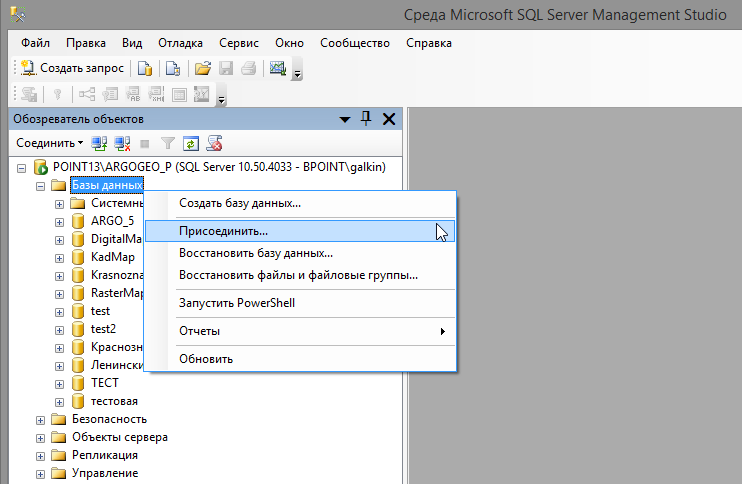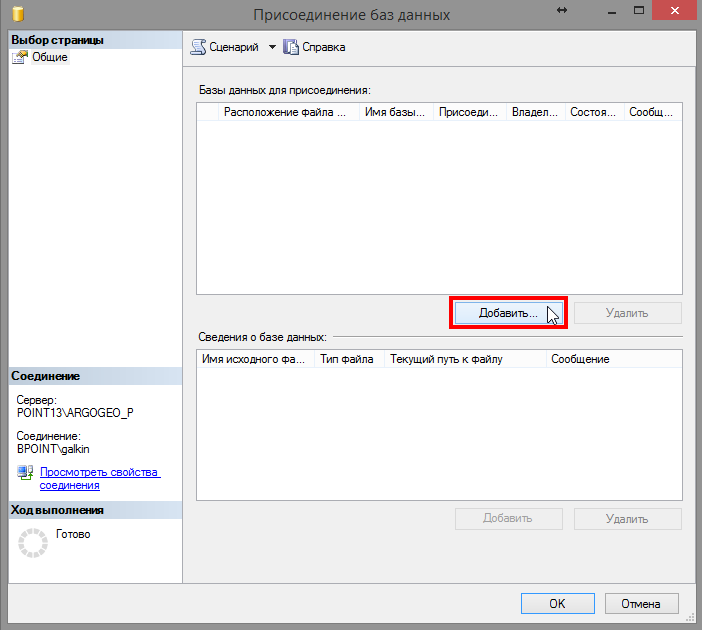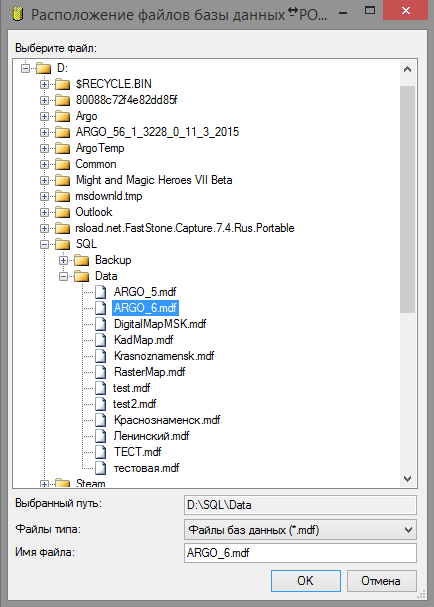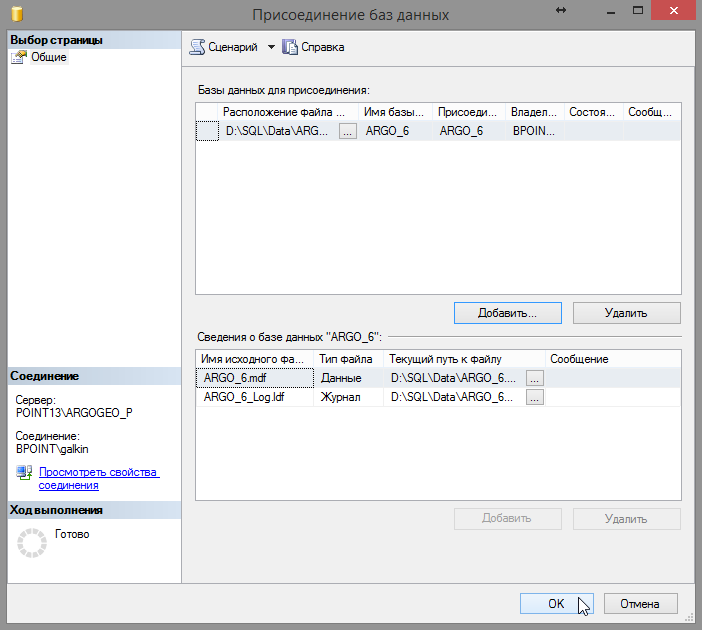Перенос базы данных на другой жесткий диск осуществляется с помощью Среды SQL Server Management Studio Express. Скачать файл установки Среды можно с сайта Microsoft по ссылке.
Файлы базы данных
Первым шагом определяем место нахождения файлов базы данных. Для этого Запустите программу «Среда SQL Server Management Studio Express» (в меню «Пуск» выберите «Все программы», далее «Microsoft SQL Server 2008 R2» и «Среда SQL Server Management Studio Express»). В открывшемся окне «Соединение с сервером» выберите имя сервера (имя сервера будет выглядеть как [Имя компьютера]\[имя экземпляра SQL], например SERVER\ARGOGEO) и нажмите кнопку «Соединить». Для входа в программу необходимо использовать проверку подлинности Windows.
На панели «Обозреватель объектов» открывшегося окна «Среда Microsoft SQL Server Management Studio Express» раскройте список баз данных.
Далее кликните правой кнопкой мыши по базе данных, местоположение файлов которой необходимо определить, и в раскрывшемся списке команд выберите «Свойства».
В окне свойств базы данных выберите страницу «Файлы». В таблице вы увидите путь к файлам и их имена.
Файл базы данных имеет расширение .mdf. Вместе с файлом базы данных создается и хранится файл с расширением .LDF, который является журналом и может быть использован SQL Server-ом для восстановления данных в случае повреждения файла базы данных. Запомните путь и имена файлов.
Отсоединение базы
Следующим шагом необходимо отсоединить базу данных. На панели «Обозреватель объектов» окна «Среда Microsoft SQL ServerManagement Studio Express» раскройте список баз данных.
Далее кликните правой кнопкой мыши по базе данных, которую необходимо отсоединить, в раскрывшемся списке команд выберите группу «Задачи» и нажмите «Отсоединить…».
В открывшемся окне отсоединения базы данных нажмите «ОК».
Дождитесь завершения процесса отсоединения.
Перенос файлов
После отсоединения базы данных открываем каталог, в котором хранятся файлы базы и переносим их в целевую папку на другом жестком диске.
Присоединение базы
Следующим шагом присоединяем базу к SQL Server. На панели «Обозреватель объектов» кликните правой кнопкой мыши по «Базы данных» и в раскрывшемся списке команд выберите «Присоединить…».
Далее в открывшемся окне присоединения базы необходимо выбрать базу для присоединения. Для выбора базы нажмите кнопку «Добавить».
В окне «Расположение файлов базы данных» раскройте папку с файлами восстанавливаемой базы данных, выберите файл данных и нажмите кнопку «ОК».
Выбрав базу данных для присоединения нажмите кнопку «ОК» окна «Присоединение базы данных».
Примечание: если файла с расширением .LDF физически не существует, его необходимо удалить из списка файлов в поле «Сведения о базе данных».
Дождитесь завершения присоединения базы данных.