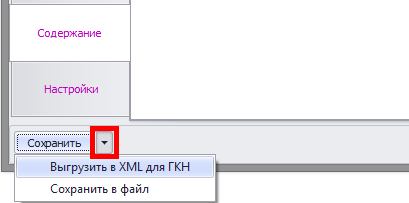Рассмотрим пример формирования межевого плана по уточнению границ и площади ЗУ.
Импортируем в чертеж данные из выписки на ЗУ и КПТ. Для этого переходим в ленту «Файл» и нажимаем «Импорт из XML».
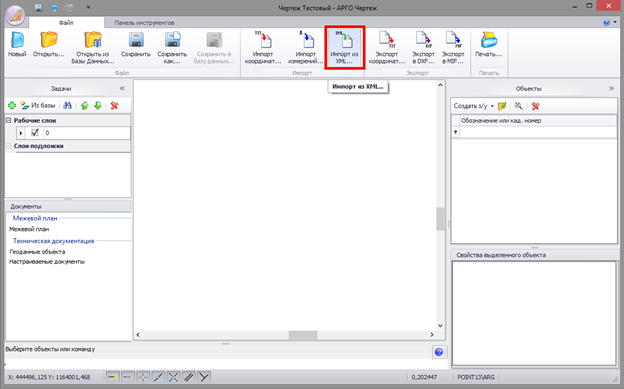
В окне импорта, используя кнопку «Обзор…» указываем XML выписку на ЗУ. Для вставки объекта выписки в чертеж нажимаем кнопку «Добавить в чертеж».
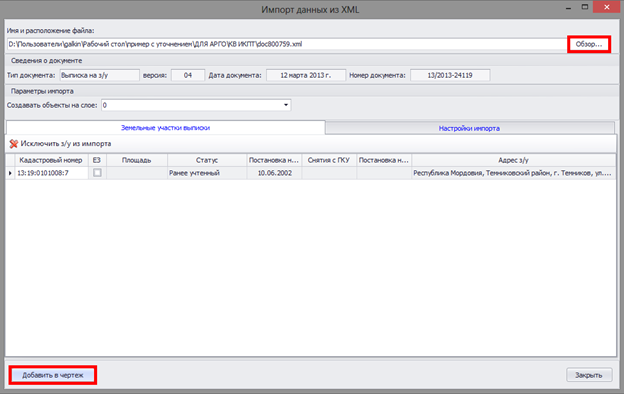
Аналогичным образом импортируем данные из xml файла КПТ.
Далее импортируем в чертеж точки полученные при обмере. Для этого в ленте файл выбираем «Импорт координат».
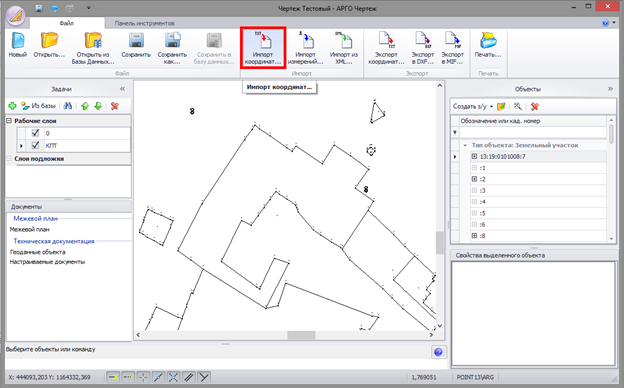
В окне импорта, используя кнопку «Обзор», указываем текстовый файл с уточненными координатами, в разделе «Формат файла» выполняем необходимые настройки формата импортируемых данных и нажимаем кнопку «ОК».
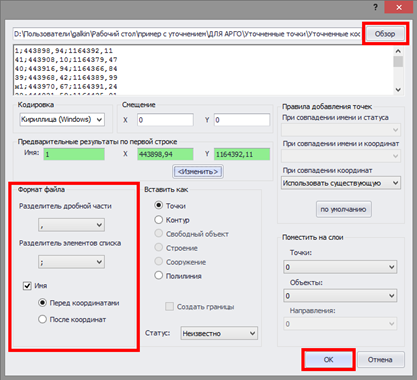
После импорта уточненных точек выбираем в списке объектов уточняемый ЗУ (импортированный из КВ) и нажимаем на панели управления кнопку «Открыть».
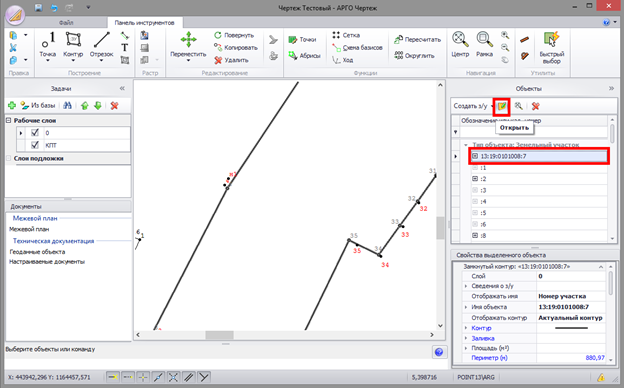
В открывшемся окне земельного участка переходим во вкладку «Геоданные».
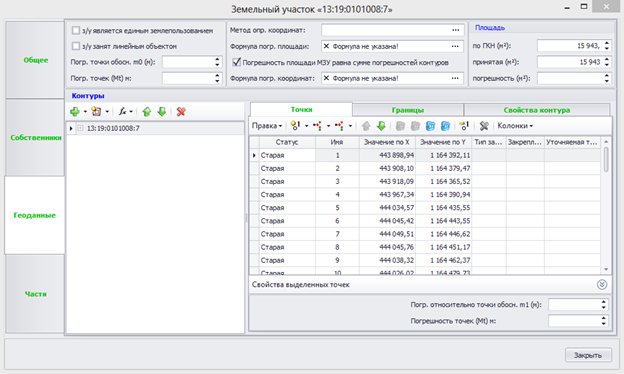
Далее необходимо заменить в контуре уточняемые точки у которых изменились координаты, на точки с уточненными координатами. Для этого выделяем в списке точку которую хотим уточнить, нажимаем «Правка» и в выпадающем меню выбираем «Уточнить точку».

Программа выделит уточняемую точку на чертеже и перейдет в режим указания точки с уточненными координатами. Наводим курсор на контур точки и щелчком левой кнопки мыши подтверждаем выбор.

Уточняемая точка будет заменена в контуре уточненной точкой.
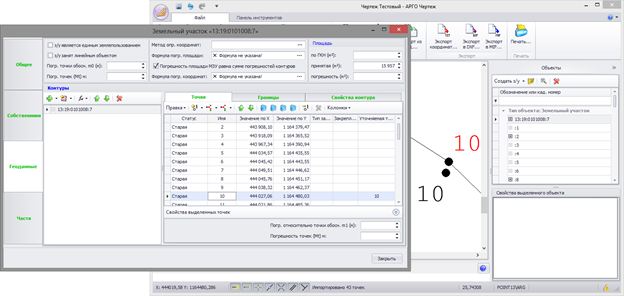
Способом описанным выше уточняем остальные точки. Далее необходимо добавить в контур новые точки. Для добавления новой точки в контур выделяем в списке точку, после которой необходимо вставить новую точку в контур и нажимаем на панели управления «Вставить под текущей».
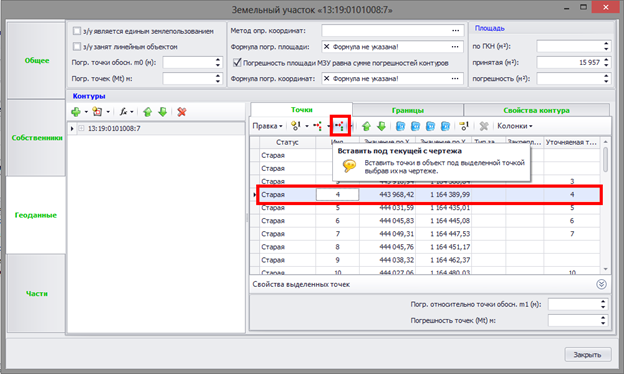
Программа выделит на чертеже точку, после которой вставляется новая и перейдет в режим указания вставляемой точки. Наводим курсор на центр новой точки и щелчком левой кнопки мыши подтверждаем выбор.
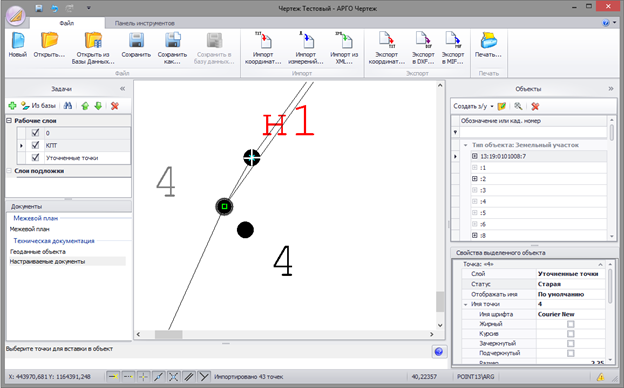
Для завершения вставки нажимаем клавишу Esc вашей клавиатуры или правую кнопку мыши.
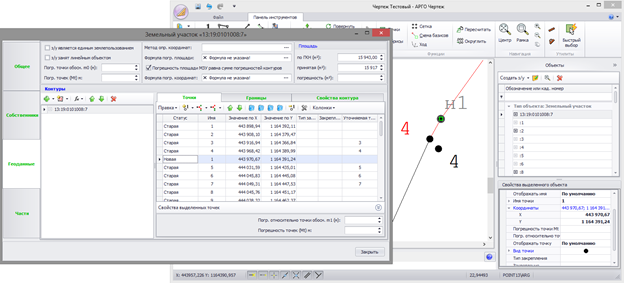
Далее указываем в соответствующих полях метод определения координат, формулы погрешности площади и погрешности координат, значение погрешности точки съемочного обоснования (m0), выделяем точки в таблице и указываем погрешность относительно точки съемочного обоснования (m1).
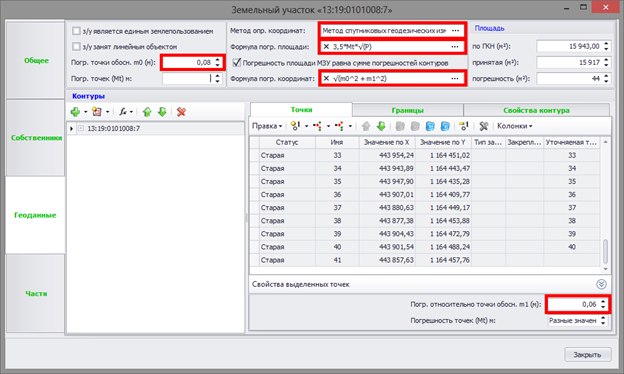
Далее закрываем окно земельного участка и переходим к формированию межевого плана. Для открытия формы межевого плана дважды щелкаем левой кнопкой мыши по документу «Межевой план» в разделе «Документы» АРГО Чертеж.
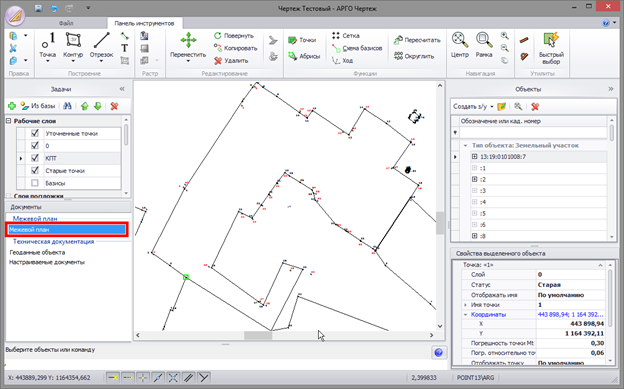
В открывшемся окне «Межевые планы» нажимаем «Создать меж. План».
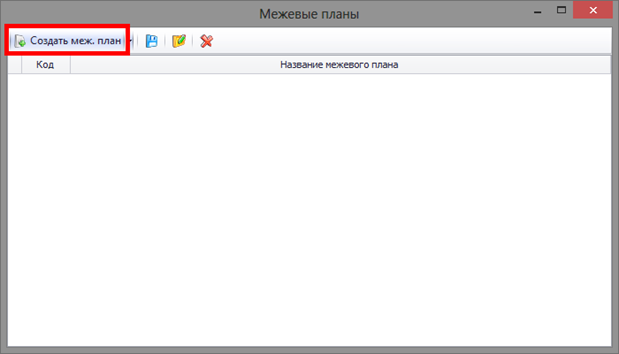
Далее открывается окно формы межевого плана, состоящее из вкладок с информационными полями. Переходим во вкладку «Участки», нажимаем кнопку «Добавить з/у» и в выпадающем списке выбираем тип участка соответствующий виду выполняемых работ (в рассматриваемом случае выполняется уточнение границ и площади з/у, следовательно выбираем тип «Добавить уточняемые з/у»).
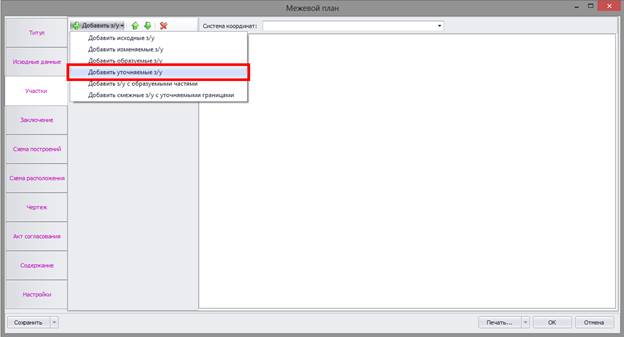
В открывшемся окне выбора объектов регистрации ставим флажок возле объекта кадастровых работ и нажимаем кнопку «Выбрать».
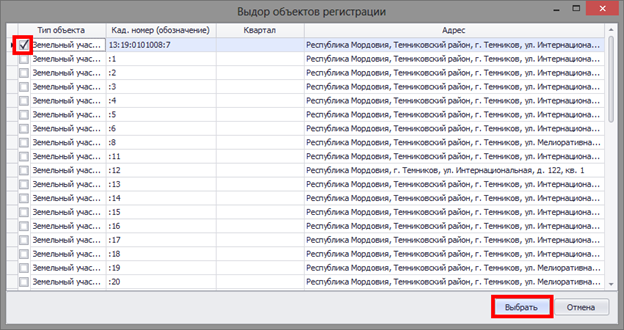
После выбора объекта работ переходим во вкладку «Титульный лист». Во вкладке «Титульный лист» указываем в соответствующих полях кадастрового инженера, организацию исполнителя, даты проведения и приемки работ, в связи с каким видом работ подготовлен МП и заказчика работ. Дополнительно задаём название МП, для его последующей идентификации (в одном чертеже можно сформировать несколько МП).

Далее переходим в во вкладку «Исходные данные». Нажав кнопку «Добавить документ» указываем документ, использованный при подготовке МП. В соответствующих полях указываем пункты геодезической сети (базисы) и средства измерений (измерительные приборы). Добавляем объекты недвижимости (ОН) и части для исходных, измененных или уточняемых з/у, если таковые присутствуют.
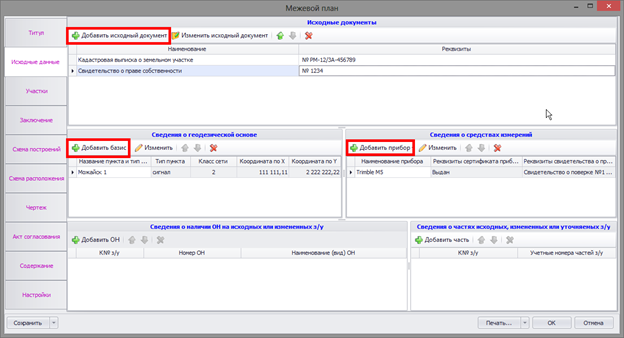
Переходим во вкладку «Участки». В поле «Система координат» указываем геодезическую систему координат. В разделе «Общие сведения» выбираем тип действия с контуром (в рассматриваемом случае выбираем тип «Уточняемый, изменяемый») и указываем в соответствующих полях необходимые сведения о з/у.
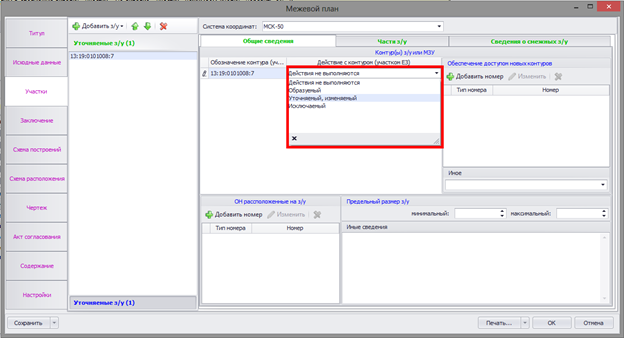
Для указания смежников переходим в раздел «Сведения о смежных з/у». В поле «Участки границы» добавляем смежество и указываем кадастровый номер смежного з/у, вид права и сведения о правообладателе.
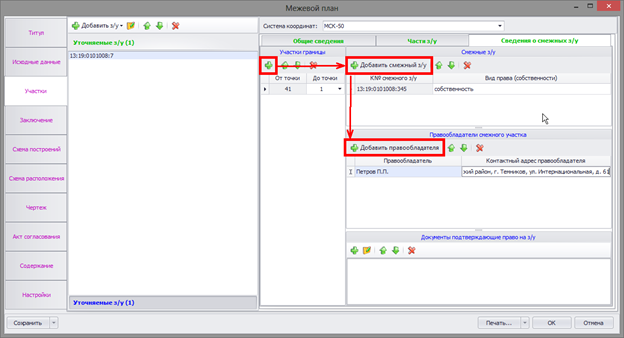
Далее переходим во вкладку «Заключение» в которой формируем заключение кадастрового инженера.
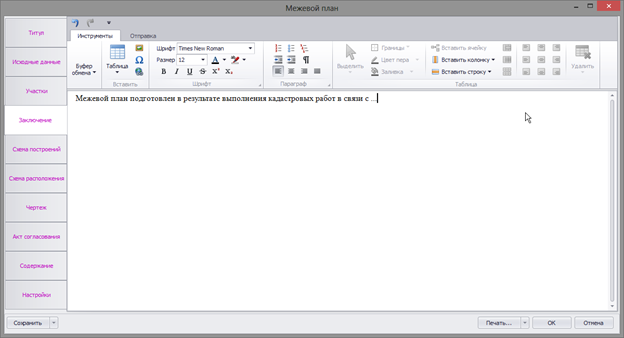
Следующим шагом формируем графическую часть МП. Переходим во вкладку «Схема построений». Задаем настройки печати раздела, формируем список условных обозначений. Для перехода в режим выделения области чертежа, которая пойдет на печать, указываем необходимый масштаб и нажимаем «Выбрать фиксированной рамкой».
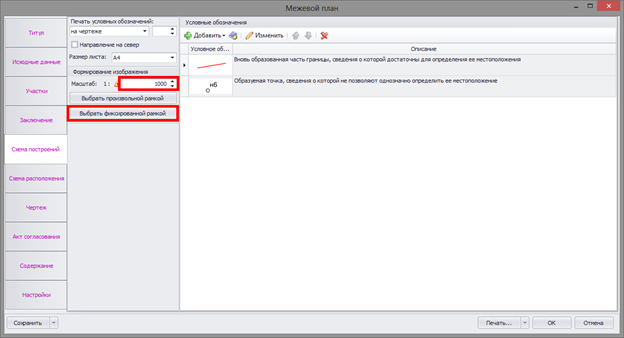
В режиме выделения включаем/отключаем необходимые слои, устанавливаем рамку в нужной области чертежа и щелчком левой кнопки мыши выполняем захват области на печать.
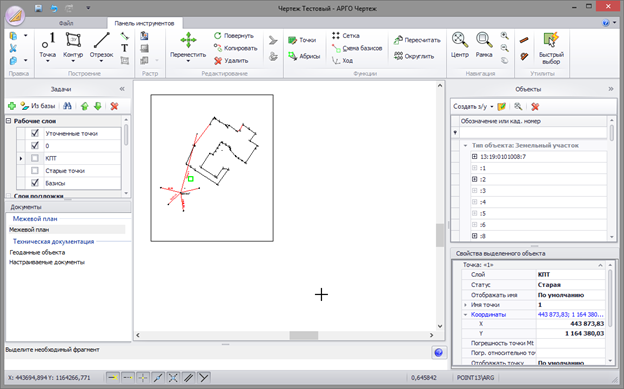
В соответствующих вкладках аналогичным образом формируем схему расположения и чертеж з/у. Для чертежа з/у дополнительно необходимо указать акт согласования. Для создания акта переходим во вкладку «Акт согласования». Нажимаем кнопку «Создать акт», в открывшемся окне выбора земельного участка ставим флажок возле з/у, для которого создается акт и нажимаем кнопку «Выбрать».
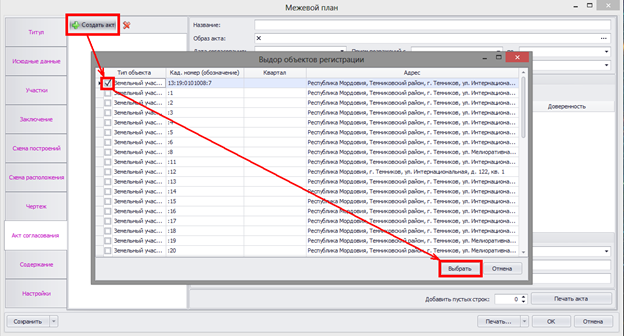
В созданном акте указываем смежников нажатием кнопки «Добавить смежный з/у» и заполняем все необходимые информационные поля. К межевому плану можно приложить графический образ акта согласования указав его в поле «Образ акта».
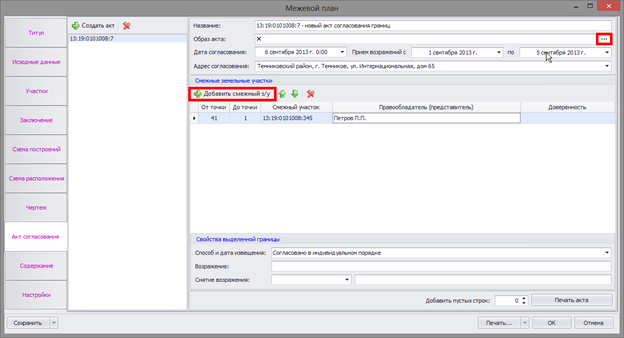
После создания акта согласования возвращаемся во вкладку «Чертеж» и указываем акт в соответствующем поле.
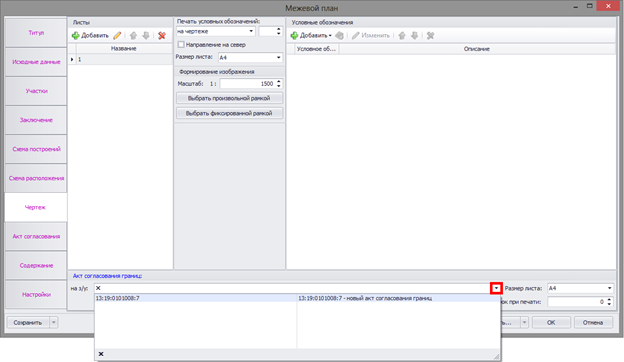
Заключительным шагом формируем содержание. Для этого переходим в соответствующую вкладку.
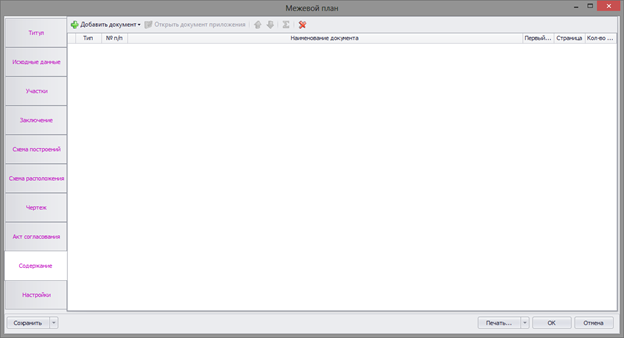
Добавляем в содержание необходимые документы используя кнопку «Добавить документ», указываем количество листов для каждого раздела (если вы выводили какой-либо раздел на предварительный просмотр, программа автоматически добавляет его в содержание, а так же рассчитывает и подставляет количество листов для этого раздела), задаем для титульного листа значение в колонке «Первый лист №» и нажимаем кнопку «Рассчитать».
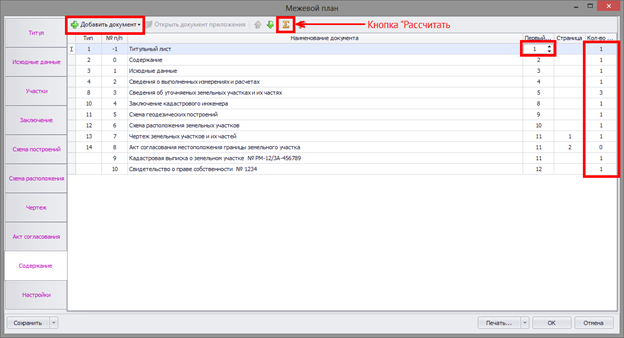
Для вывода МП на печать нажмите кнопку «Печать…» или кнопку в виде стрелки, справа от кнопки «Печать…» (предварительный просмотр одного выбранного раздела).
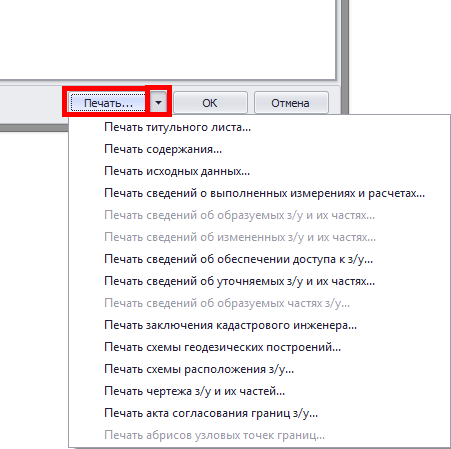
Для выгрузки межевого плана в XML файл нажмите кнопку в виде стрелки справа от кнопки «Сохранить» и выберите «Выгрузить в XML для ГКН».