Разделы:
- Установка серверной части
- Установка клиентской части
- Создание базы данных и настройка подключения к ней
- Настройка подключения к базе АРГО 5
Установка серверной части
Для установки серверной части сетевой версии АРГО запустите файл SetupArgoServerWithSQLServer.exe. Откроется Мастер установки программы, инструкциям которого надо следовать для успешной установки программы на ваш компьютер.
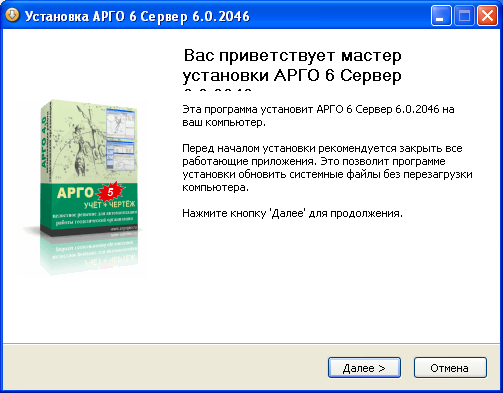
Для продолжения установки используйте кнопку Далее>, для возврата к предыдущему окну установки — кнопку <Назад. Для выхода из программы нажмите кнопку Отмена. Если у Вас установлена программа АРГО 5, то АРГО 6 будет установлена параллельно.
Нажимаем кнопку Далее>. На следующем шаге будет предложено для ознакомления лицензионное соглашение. Внимательно прочитайте его и если согласны с его условиями — поставьте флажок напротив фразы Я принимаю условия соглашения под текстом лицензионного соглашения. После этого станет доступна кнопка Далее>. Нажмите её.

На следующем шаге вам предлагается выбрать компоненты, которые будут установлены на ваш компьютер.
В окне выбора компонентов установки программы снимете галочки «Локальный сервер базы данных» и «Среда управления базами данных», поскольку данные компоненты были установлены во время установки АРГО 5. Нажмите кнопку Далее.
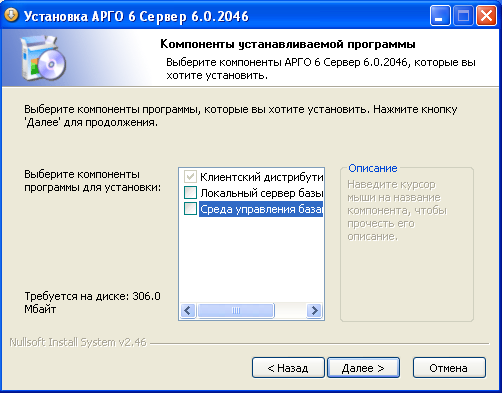
На следующем шаге вам предлагается выбрать каталог, в который будет установлена программа. Если выбранный по умолчанию каталог Вас устраивает или Вы уже выбрали новый каталог, нажимаем кнопку Установить.

На следующем шаге происходит копирование файлов на ваш жёсткий диск и конфигурирование выбранных компонентов. Некоторые этапы установки программы в первый раз могут занимать продолжительное время (до нескольких минут, в зависимости от конфигурации Вашего компьютера).

После успешного копирования и регистрации компонентов программы выводится окно с подтверждением успешности установки. Установите флажок Запустить установку клиента АРГО и нажмите кнопку Готово для завершения установки серверной части АРГО.
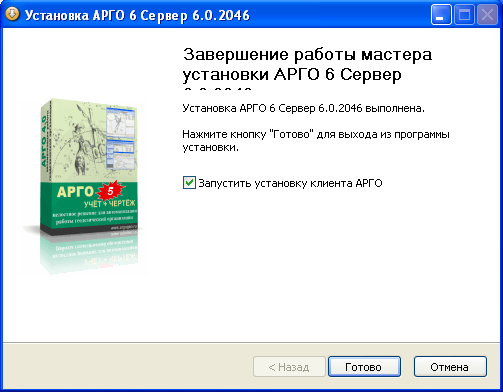
Установка клиентской части
В окне приветствия программы установки клиентской части АРГО нажимаем кнопку Далее.
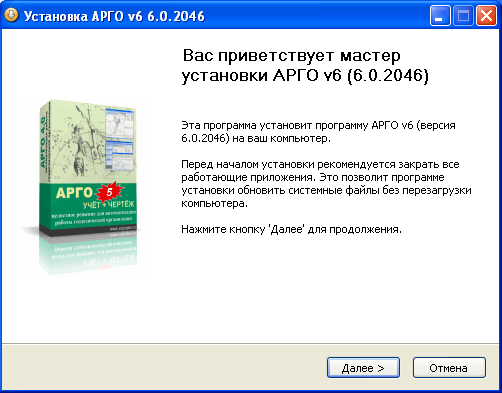
На следующем шаге будет предложено для ознакомления лицензионное соглашение. Внимательно прочитайте его и если согласны с его условиями — поставьте флажок Я принимаю условия соглашения под текстом лицензионного соглашения. После этого станет доступна кнопка Далее. Нажмите её.
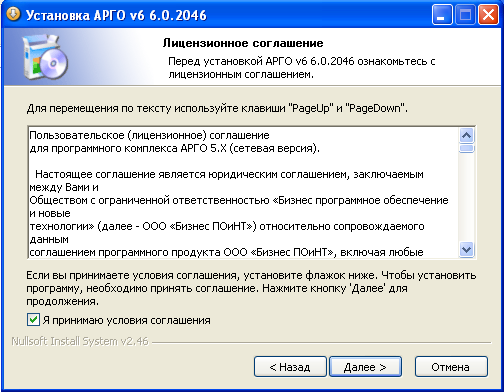
В окне выбора компонентов для установки отметьте те, которые необходимо установить и нажмите кнопку Далее.

В окне выбора папки установки, укажите папку для установки АРГО и нажмите кнопку Установить.

На следующем шаге происходит копирование файлов на ваш жёсткий диск и конфигурирование выбранных компонентов. Обязательно дождитесь завершения установки.

В окне завершения работы мастера установки АРГО установите флажок Запустить АРГО Учёт. Это позволит сразу же создать базу данных и конфигурацию для подключения к ней для остальных клиентских приложений.
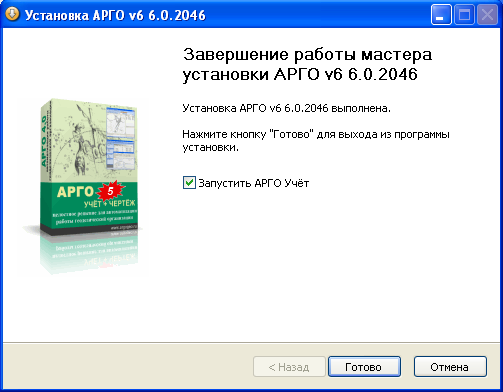
Создание базы данных и настройка подключения к ней
При первом запуске АРГО 6 Учет появится окно с предложением создать новый файл конфигурации. Нажмите кнопку Да.

В окне Новый файл конфигурации выбираем папку ArgoClient в каталоге, в который была установлена программа АРГО Сервер. Если Вы не изменяли путь для установки АРГО Сервер, то это папка «C:\Program Files\АРГО Сервер 6\ArgoClient». Оставляем предлагаемое имя файла «ArgoStartup.cfg» неизменным, если хотим добиться автоматической конфигурации рабочих мест при их установке.
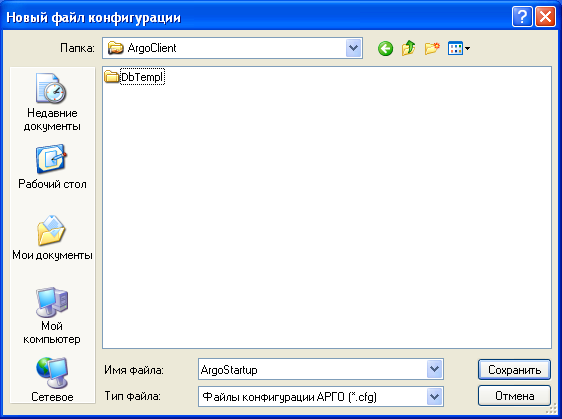
В окне запуска АРГО Учёт нажмите кнопку Добавить для создания нового подключения к базе данных.
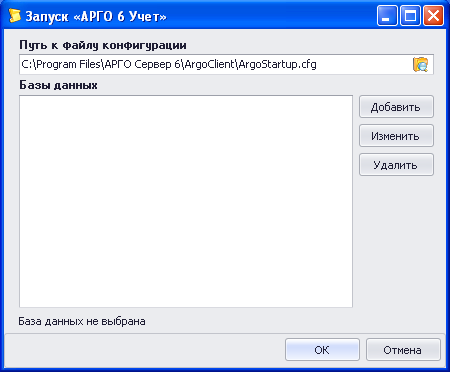
В окне параметров базы данных введите в поле Название понятное для Вас название подключения. В раскрывающемся поле со списком значений выберите название сервера, название сервера будет выглядеть как <Имя компьютера>\ARGOGEO. Например, если имя компьютера «SERVER», то наименование сервера будет «SERVER\ARGOGEO». Если в списке серверов Вы выберите сервер (local)ARGOGEO, на остальных компьютерах Вашей сети которых будет установлена АРГО программа запускаться не будет. Замените в названии сервера (local) на имя компьютера. Для создание новой базы данных, нажмите кнопку + в поле База данных.

Далее в окне Способ создания базы данных установите переключатель в положение Создать новую (пустую) базу данных и нажмите кнопку ОК.

В открывшемся окне выберите файл выгрузки базы данных и введите название для новой базы данных. Нажмите кнопку Импорт.

Дождитесь завершения процесса создания базы данных и импорта данных из XML выгрузки. В окне подтверждения создания базы данных нажмите кнопку ОК.

В окне параметров базы данных выбираем созданную базу данных в списке База данных.

В поле Путь к клиентскому дистрибутиву следует указывать сетевой путь к описанной выше папке («\\[имя компьютера]\ArgoClient\argoUpdate.exe«, где [имя компьютера] — имя компьютера, на котором установлен сервер АРГО).

Нажимаем кнопку ОК. Созданное соединение появляется в списке Базы данных. Выделяем его и нажимаем кнопку ОК.
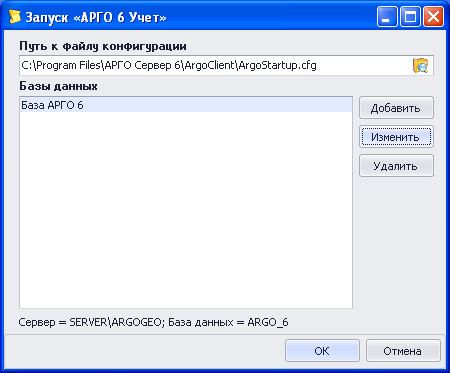
В диалоговом окне с предложением сохранить файл конфигурации нажмите кнопку Да для сохранения файла конфигурации с параметрами подключения к базе данных.

Настройка подключения к базе АРГО 5
По завершении установки АРГО 6 и первом запуске АРГО 6 Учёт появится окно с предложением создать новый файл конфигурации. Нажмите кнопку Да.

В окне Новый файл конфигурации выбираем папку ArgoClient в каталоге, в который была установлена программа АРГО Сервер. Если Вы не изменяли путь для установки АРГО Сервер, то это папка «C:\Program Files\АРГО Сервер 6\ArgoClient». Оставляем предлагаемое имя файла «ArgoStartup.cfg» неизменным, если хотим добиться автоматической конфигурации рабочих мест при их установке.
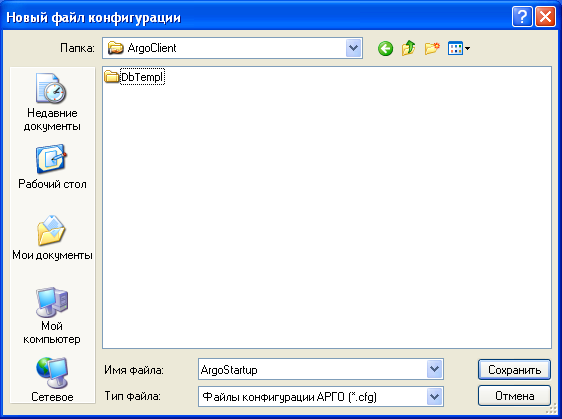
В окне запуска АРГО Учёт нажмите кнопку Добавить для создания нового подключения к базе данных.
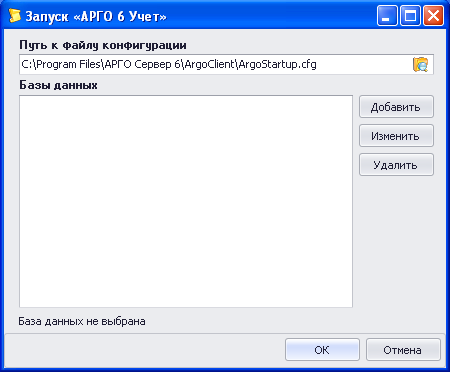
В окне параметров базы данных введите в поле Название понятное для Вас название подключения. В раскрывающихся полях со списком значений выберите название сервера и базу данных.

Название сервера и базы данных можно узнать в окне запуска АРГО 5 Учёт.
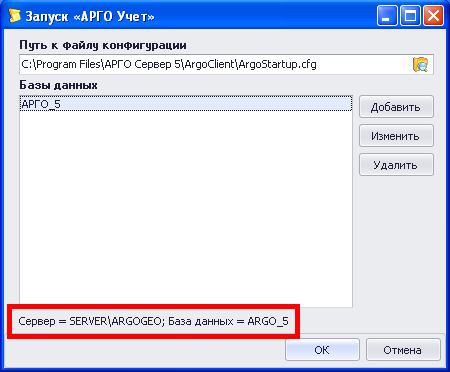
В поле Путь к клиентскому дистрибутиву следует указывать сетевой путь к описанной выше папке («\\[имя компьютера]\ArgoClient\argoUpdate.exe», где [имя компьютера] — имя компьютера, на котором установлен сервер АРГО).

Нажимаем кнопку ОК. Созданное соединение появляется в списке Базы данных. Выделяем его и нажимаем кнопку ОК.
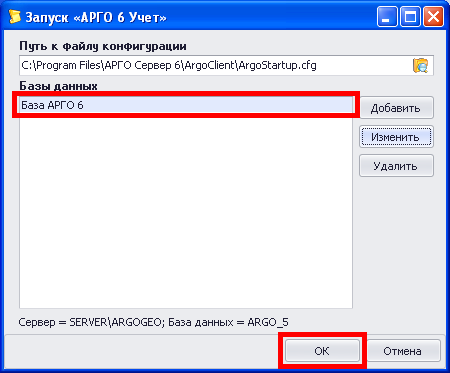
В диалоговом окне с предложением сохранить файл конфигурации нажмите кнопку Да для сохранения файла конфигурации с параметрами подключения к базе данных.

