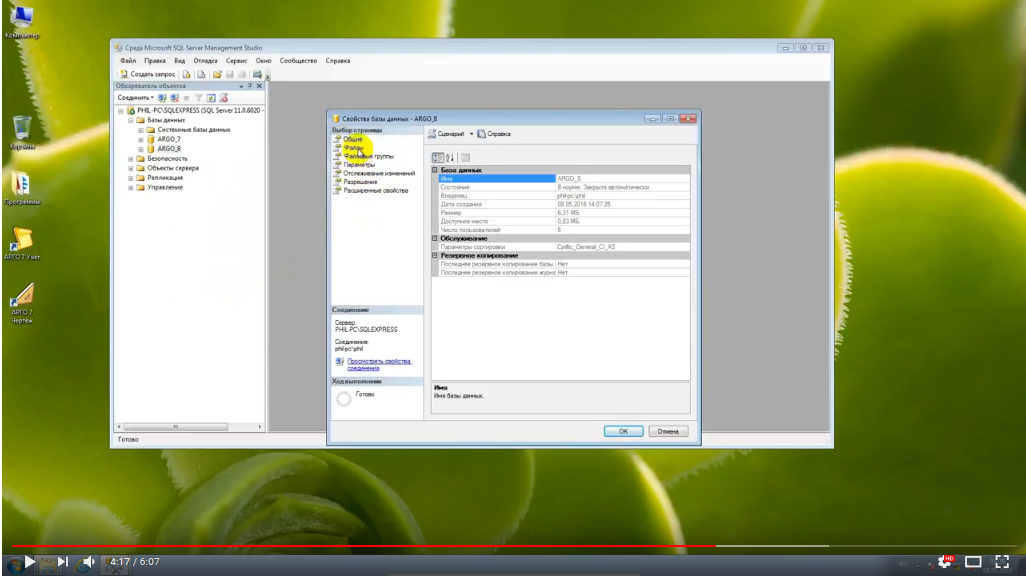Содержание
Видеоинструкция по переносу базы данных с одного компьютера на другой
Создание архивной копии базы данных (АРГО Учёт)
При переустановке программы, для сохранения и последующего восстановления базы данных АРГО, необходимо создать архивную копию базы данных. Создать архивную копию базы данных АРГО можно с помощью среды SQL Server Management Studio Express, АРГО Управление сервером или программы АРГО Учет.
Если Вы создаёте архивную копию базы данных с помощью АРГО Учет, запустите программу АРГО Учет (вход в программу необходимо выполнить под учетной записью сотрудника входящего в группу db_owner или db_backupoperator базы данных АРГО или sysadmin сервера баз данных), перейдите на закладку «Настройки и управление» панели инструментов и выберите Архивировать БД.
В поле Имя файла и расположение для архивной копии базы данных открывшегося окна Архивирование базы данных нажмите кнопку «…«.

Программа предложит сохранить архивную копию базы данных в папку по умолчанию. Если предложенная по умолчанию папка Вас устраивает или Вы уже выбрали новую папку, нажмите кнопку ОК.

Далее во вновь открывшемся окне Архивирование базы данных нажмите кнопку Создать.

В окне подтверждения успешного создания архивной копии базы данных нажмите кнопку ОК.

Создание архивной копии базы данных (АРГО управление сервером)
Для создания архивной копии базы данных с помощью АРГО Сервер запустите на компьютере-сервере программу Арго Управление сервером (в меню Пуск выберите Все программы, далее АРГО 5 Сервер и затем АРГО Управление сервером). В открывшемся окне Параметры подключения выберите название сервера (название сервера будет выглядеть как «Имя компьютера»\ARGOGEO). Выберите способ соединения с сервером установив переключатель в необходимое положение. Если Вы выбрали положение следующие имя и пароль пользователя: введите в соответствующих полях Ваше имя входа и пароль. Вход в программу необходимо выполнить под учетной записью сотрудника входящего в группу sysadmin сервера баз данных.

В открывшемся окне АРГО Управление сервером нажмите кнопку создания архивной копии базы данных.

Далее в окне Архивирование базы данных выбираем в поле База данных необходимую Вам базу данных. После выбора базы данных в поле Имя файла и расположение для архивной копии базы данных нажмите кнопку «…«.

Программа предложит сохранить архивную копию базы данных в папку по умолчанию. Если предложенная по умолчанию папка Вас устраивает или Вы уже выбрали новую папку, нажмите кнопку ОК.

Далее во вновь открывшемся окне Архивирование базы данных нажмите кнопку Создать.

В окне подтверждения успешного создания архивной копии базы данных нажмите кнопку ОК.

Вы можете сами назначить папку предлагаемую программой по умолчанию для сохранения архивной копии базы данных. Для этого выполните Пуск — Программы — АРГО 5 Сервер — АРГО Управление сервером. Выполните подключение к SQL Server-у базы данных АРГО. В меню Файл выберите Параметры сервера.

В открывшемся окне Параметры сервера нажмите кнопку «…» которая расположена в правой части поля Папка по умолчанию, для создания архивной копии базы данных.

В окне Выбор папки укажите папку выбранную Вами для создания архивной копии базы данных и нажмите кнопку ОК. Далее нажмите кнопку ОК окна Параметры сервера. В дальнейшем при создании архивной копии программа по умолчанию будет предлагать выбранную Вами папку.
Создание архивной копии базы данных (Sql Server Management Studio)
Если Вы создаете архивную копию базы данных с помощью SQL Server, запустите на компьютере-сервере программу Среда SQL Server Management Studio Express (в меню Пуск выберите Все программы, далее Microsoft SQL Server 2005 и затем Среда SQL Server Management Studio Express). В открывшемся окне Соединение с сервером выберите имя сервера (имя сервера будет выглядеть как «Имя компьютера»\ARGOGEO). Нажмите кнопку (стрелка вниз) в правой части поля Проверка подлинности и выберите в выпадающем списке необходимый режим проверки подлинности. При выборе проверки подлинности SQL Server необходимо указать Имя входа и Пароль. Вход в программу необходимо выполнить под учетной записью сотрудника входящего в группу db_owner или db_backupoperator базы данных АРГО или sysadmin сервера баз данных. Далее нажмите кнопку Соединить.

В поле Обозреватель объектов открывшегося окна Среда Microsoft SQL Server Management Studio Express раскройте базы данных нажав «+» слева от объекта Базы данных. Щелкните правой кнопкой мыши по базе данных, архивную копию которой Вы хотите создать, выберите пункт Задачи далее Создать резервную копию…

В открывшемся окне Выбор места расположения резервной копии нажмите кнопку «…«.

В окне Расположение файлов базы данных выберите папку в которой хотите создать файл резервной копии, в поле Имя файла введите понятное Вам имя файла (при вводе имени файла необходимо указать его расширение как .bak, например если имя файла резервная копия, то в поле Имя файла необходимо ввести резервная копия.bak) и нажмите кнопку ОК.

Подтвердите выбор места расположения файла резервной копии нажав кнопку ОК окна Выбор места расположения резервной копии.

Далее для запуска резервного копирования нажмите кнопку ОК окна Резервное копирование базы данных. В окне подтверждения успешного резервного копирования базы данных нажмите ОК.

Восстановление базы данных после переустановки программы
Выполните все шаги по установке программного комплекса АРГО и запустите АРГО Учёт. Далее выполните действия описанные в разделе Создание новой базы данных и настройка соединения с ней, до шага в котором необходимо выбрать способ создания базы данных. В окне Способ создания базы данных установите переключатель в положение Создать\восстановить базу данных из архивной копии и нажмите кнопку ОК.

В поле Имя и расположение файла архивной копии базы данных открывшегося окна Восстановление базы данных нажмите кнопку «…«.

Далее в окне Открыть файл архивной копии выберите файл архивной копии базы данных и нажмите кнопку ОК.

В столбце Имя и расположение вновь открывшегося окна Восстановление базы данных программа автоматически укажет расположение папки для хранения файлов восстановленной базы данных. Если указанное программой расположение папки Вас устраивает или Вы выбрали новую папку нажмите кнопку Восстановить.

Дождитесь завершения восстановления базы данных и в окне подтверждения успешного восстановления базы данных нажмите ОК.

Далее выполните действия описанные в разделе Создание новой базы данных и настройка соединения с ней, начиная с шага в котором Вам необходимо выбрать в окне параметров базы данных созданную базу данных в списке База данных.