Запустите модуль АРГО Учет. В окне с предложением создать новый файл конфигурации, нажмите кнопку Да.

В окне Новый файл конфигурации выбираем папку ArgoClient в каталоге, в который была установлена программа АРГО Сервер. Если Вы не изменяли путь для установки АРГО Сервер, то это папка «C:\Program Files\АРГО Сервер\ArgoClient». Оставляем предлагаемое имя файла «ArgoStartup.cfg» неизменным, если хотим добиться автоматической конфигурации рабочих мест при их установке.

В окне запуска АРГО Учёт нажмите кнопку «Добавить» для создания нового подключения к базе данных.
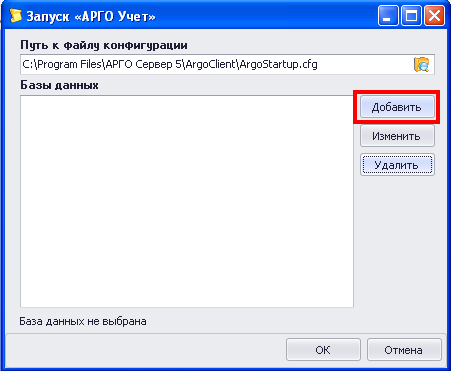
В окне параметров базы данных введите в поле «Название» понятное для Вас название подключения.

Далее в поле «Сервер» нажмите кнопку обновления списка доступных серверов и раскройте список.
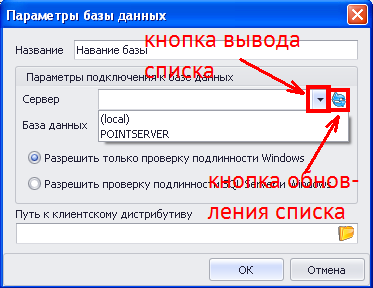
В раскрывающемся поле со списком значений выберите название сервера. Если при установке АРГО Сервер Вы выбирали установку локального сервера базы данных, то название сервера будет выглядеть как <Имя компьютера>\<Имя экземпляра SQL Server>. Например, если имя компьютера «comp», а имя экземпляра SQL Server «ARGOGEO», то наименование сервера будет «comp\ARGOGEO». Если в списке серверов Вы выберите сервер (local)ARGOGEO, на остальных компьютерах Вашей сети которых будет установлена АРГО программа запускаться не будет. Замените в названии сервера (local) на имя компьютера. Для создание новой базы данных, нажмите кнопку + в поле База данных.

Далее в окне Способ создания базы данных установите переключатель в положение Создать новую (пустую) базу данных и нажмите кнопку ОК.

Откроется окно создания базы данных. Если имя базы и расположение файлов, предлагаемых по умолчанию, устраивает, то нажимаем кнопку Импорт.
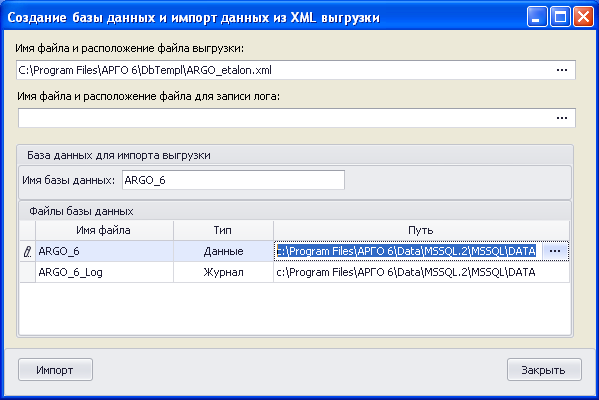
Дождитесь завершение процесса импорта данных.
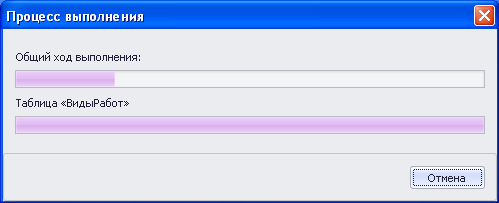
В диалоговом окне успешного завершения импорта нажимаем кнопу ОК.

В окне параметров базы данных выбираем созданную базу данных в списке База данных.

Для доступа к базе данных Вы можете использовать проверку подлинности SQL Server и Windows NT. Установите переключатель на Разрешить только проверку подлинности Windows, если Вы хотите разрешить только Windows проверку или на Разрешить проверку подлинности SQL Server и Windows для использования проверки подлинности Windows и SQL Server. Проверку подлинности Windows можно использовать если компьютеры на которые устанавливается программа являются участниками доменной сети. Если доменная сеть не используется, но Вы хотите использовать проверку подлинности Windows, необходимо настроить операционную систему на компьютере-сервере на доступ по сети с парольной защитой. В Windows XP по умолчанию настроен гостевой доступ по сети. Более подробную информацию можно получить обратившись к справке по Вашей операционной системе.
Для автоматизации процесса обновления программы на клиентских компьютерах, в поле Путь к клиентскому дистрибутиву следует указывать сетевой путь к файлу обновления («\\[имя компьютера]\ArgoClient\argoUpdate.exe», где [имя компьютера] — имя компьютера, на котором установлен сервер АРГО).

Нажимаем кнопку ОК. Созданное соединение появляется в списке Базы данных. Выделяем его и нажимаем кнопку ОК.

В диалоговом окне с предложением сохранить файл конфигурации нажмите кнопку Да для сохранения файла конфигурации с параметрами подключения к базе данных.

Дополнительно необходимо настроить Firewall компьютера-сервера на разрешение сетевого трафика, относящегося к SQL Server и службе SQL Server Browser. Рассмотрим настройку Firewall`а на примере брандмауэра Windows, который является встроенным в операционную систему Windows.
Для приема удаленных подключений службе SQL Server Browser и SQL Server необходимо создать исключения в брандмауэре Windows. Для открытия брандмауэра Widows выберите в меню Пуск пункт Выполнить, введите команду firewall.cpl и нажмите ОК. В брандмауэре Windows перейдите на вкладку Исключения, затем выберите Добавить программу. В окне добавления программы нажмите кнопку Обзор. Если Вы не изменяли путь для установки серверной части программы, то добавляемые программы расположены C:\Program Files\Microsoft SQL Server\MSSQL.1\MSSQL\Binn\sqlservr.exe и C:\Program Files\Microsoft SQL Server\90\Shared\sqlbrowser.exe. Поочерёдно выберите добавляемые программы, щелкните Открыть, затем нажмите кнопку ОК.

При использовании другого программного комплекса (Firewall`а) дополнительные сведения см. в документации к нему.
Теперь остается установить программу АРГО на остальные компьютеры вашей сети. Для этого откройте по сети папку ArgoClient на компьютере (сервере), на котором установлен АРГО Сервер и запустите программу установки argoSetup.exe из этой папки.


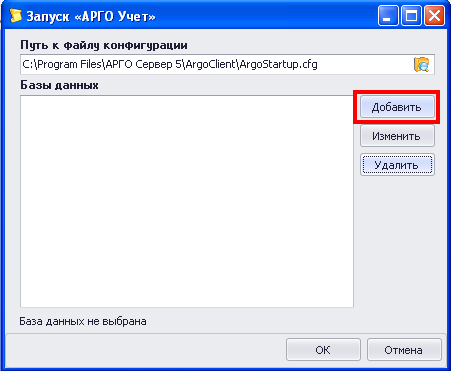


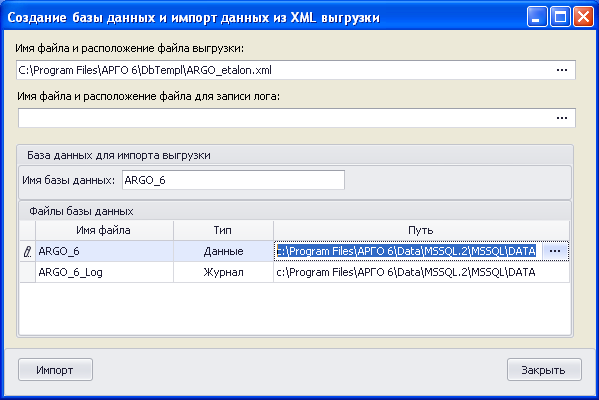
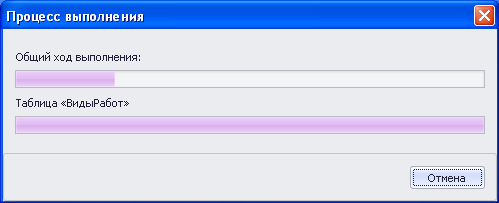






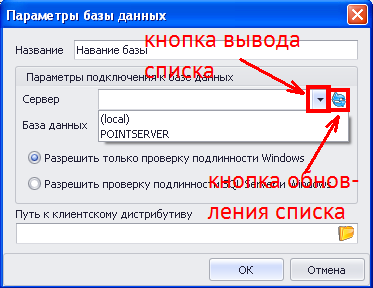


WinXP, Win 7, Win 8
Разные версии MsSQL пробовал — не работает.
Уточните, пожалуйста, в чём заключается причина того, что не работает? У вас не устанавливается Sql Server на используемые вами операционные системы, или затруднение в другом? Если ошибку с установкой/настройкой самостоятельно решить не удалось, пришлите, пожалуйста на support@argogeo.ru с пометкой «для Селезневой» параметры для подключения к компьютеру, на котором возникает ошибка с настройкой/установкой. Заранее спасибо.
Добрый день, не получается подключиться к новой БД, создание БД проходит успешно, но при повторном входе пишет что не может войти (Пользователю «User» не удалось войти в систему. Подробнее: Пользователю не удается открвть БД «Арго 7» запрашиваемую именем входа. Ошибка входа пользователя «User»).
Здравствуйте. Продублируйте ваш вопрос на support@argogeo.ru и в письме укажите данные (ID и пароль) для удаленного подключения к вашему компьютеру для удаленной помощи.