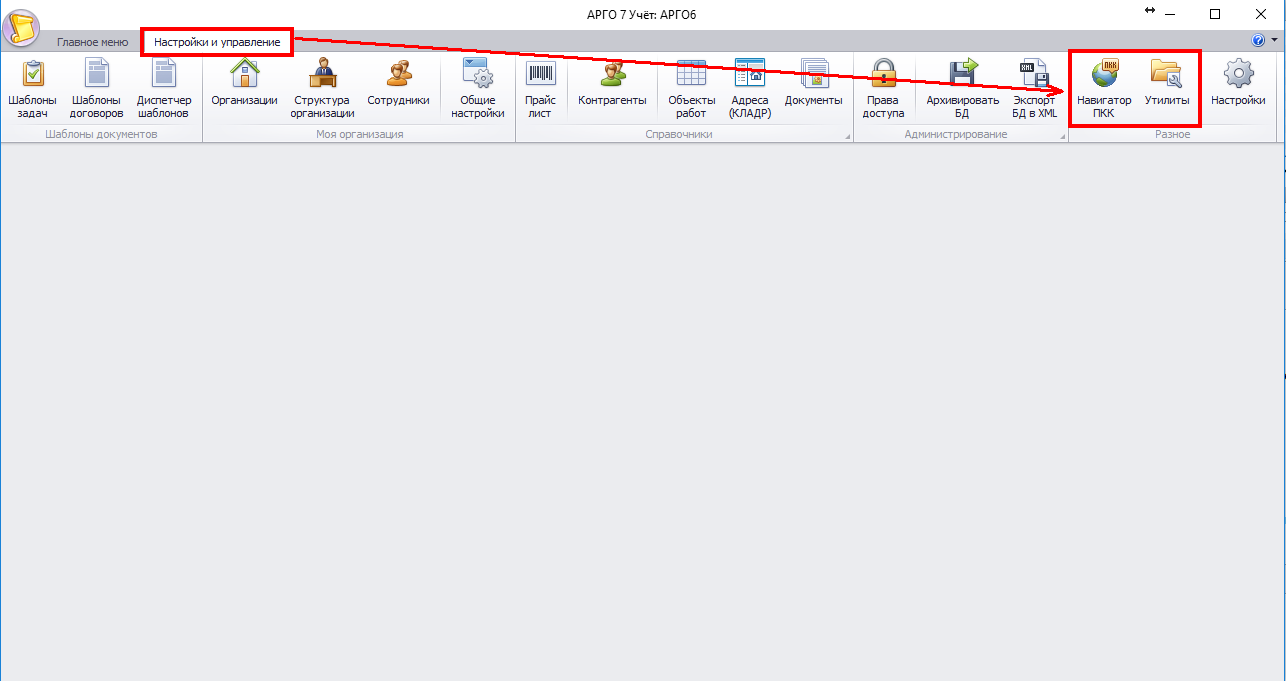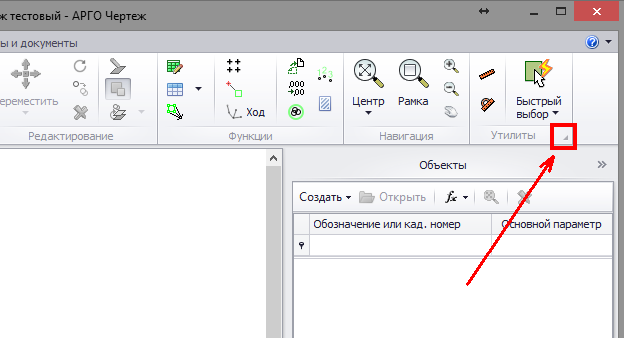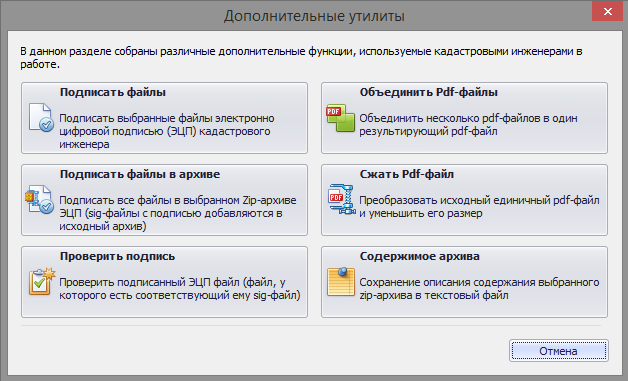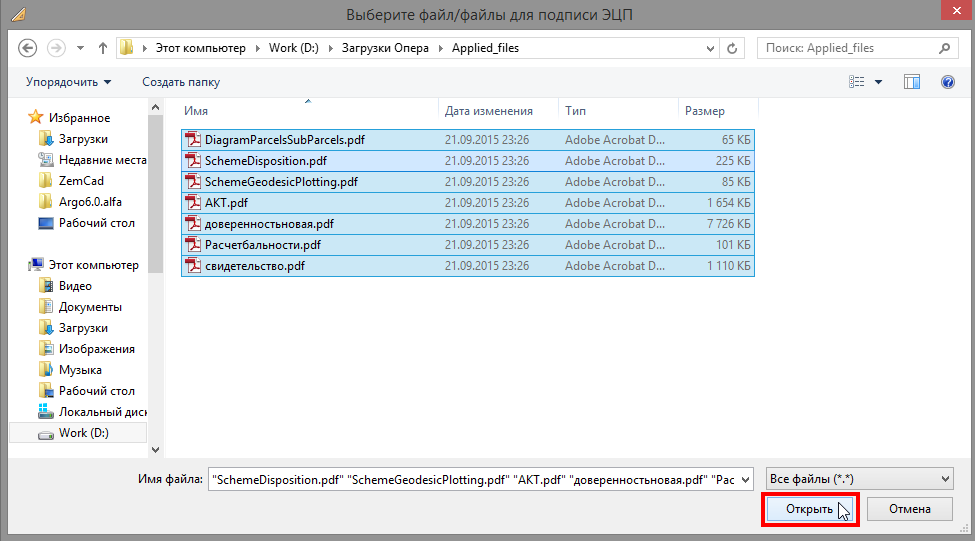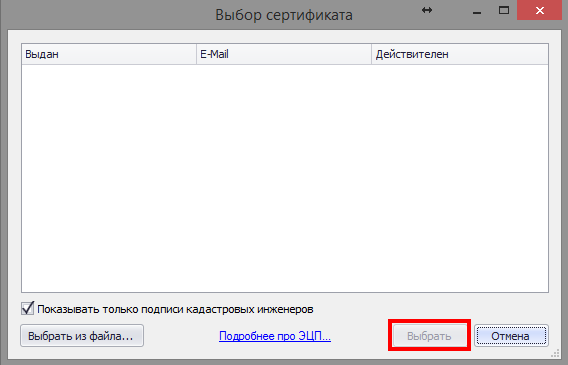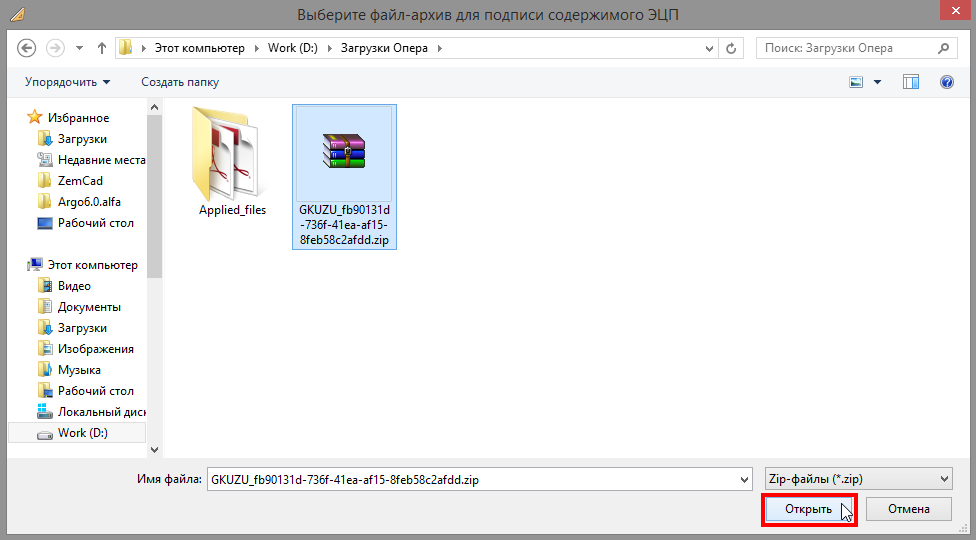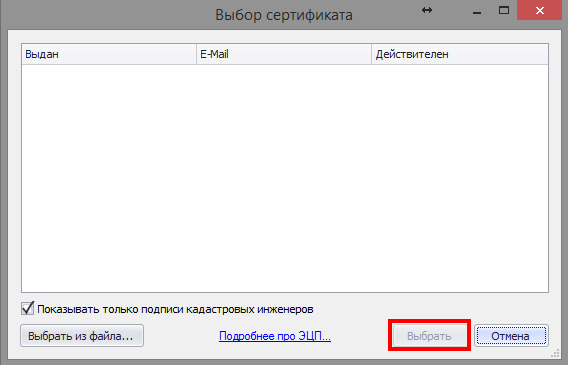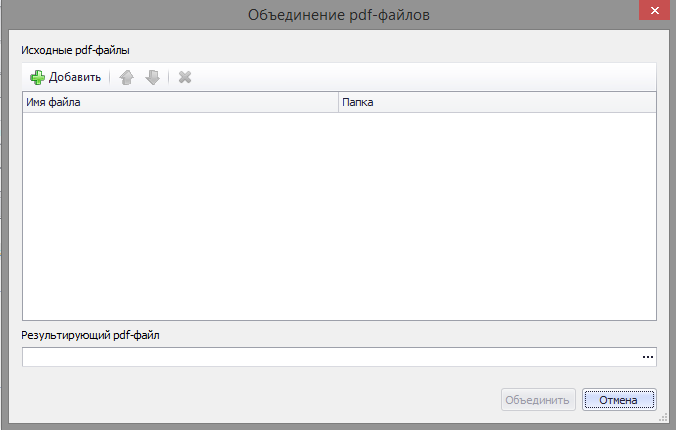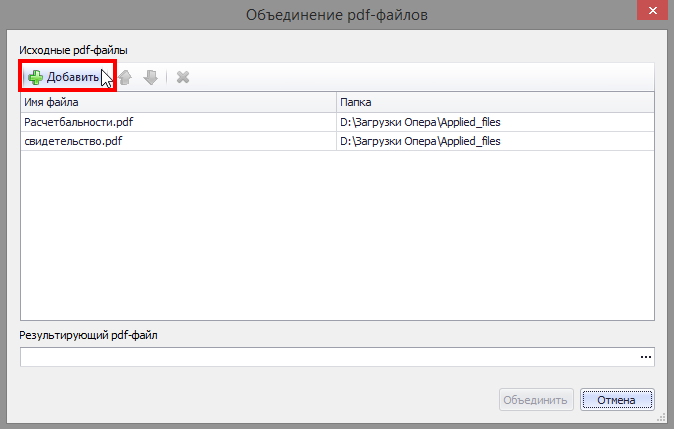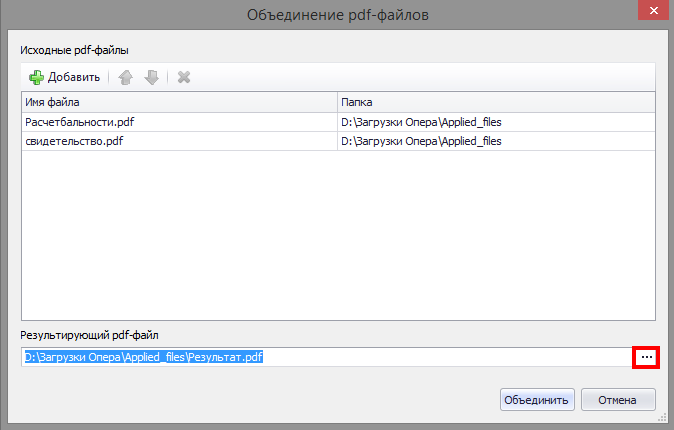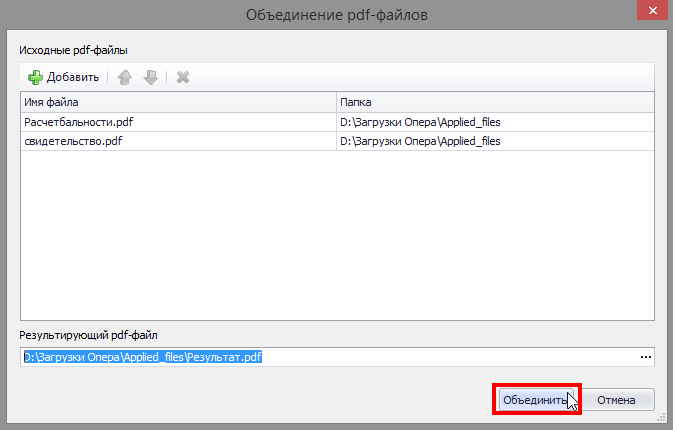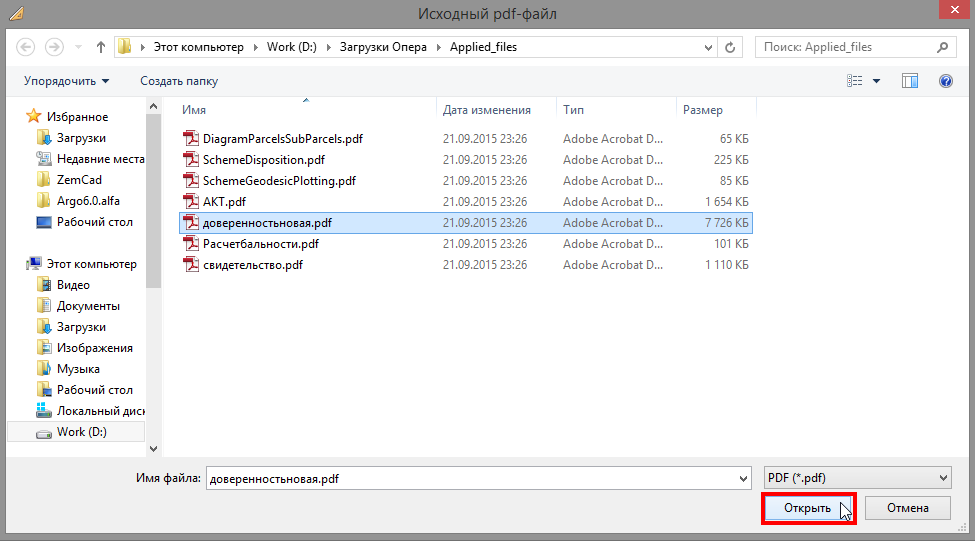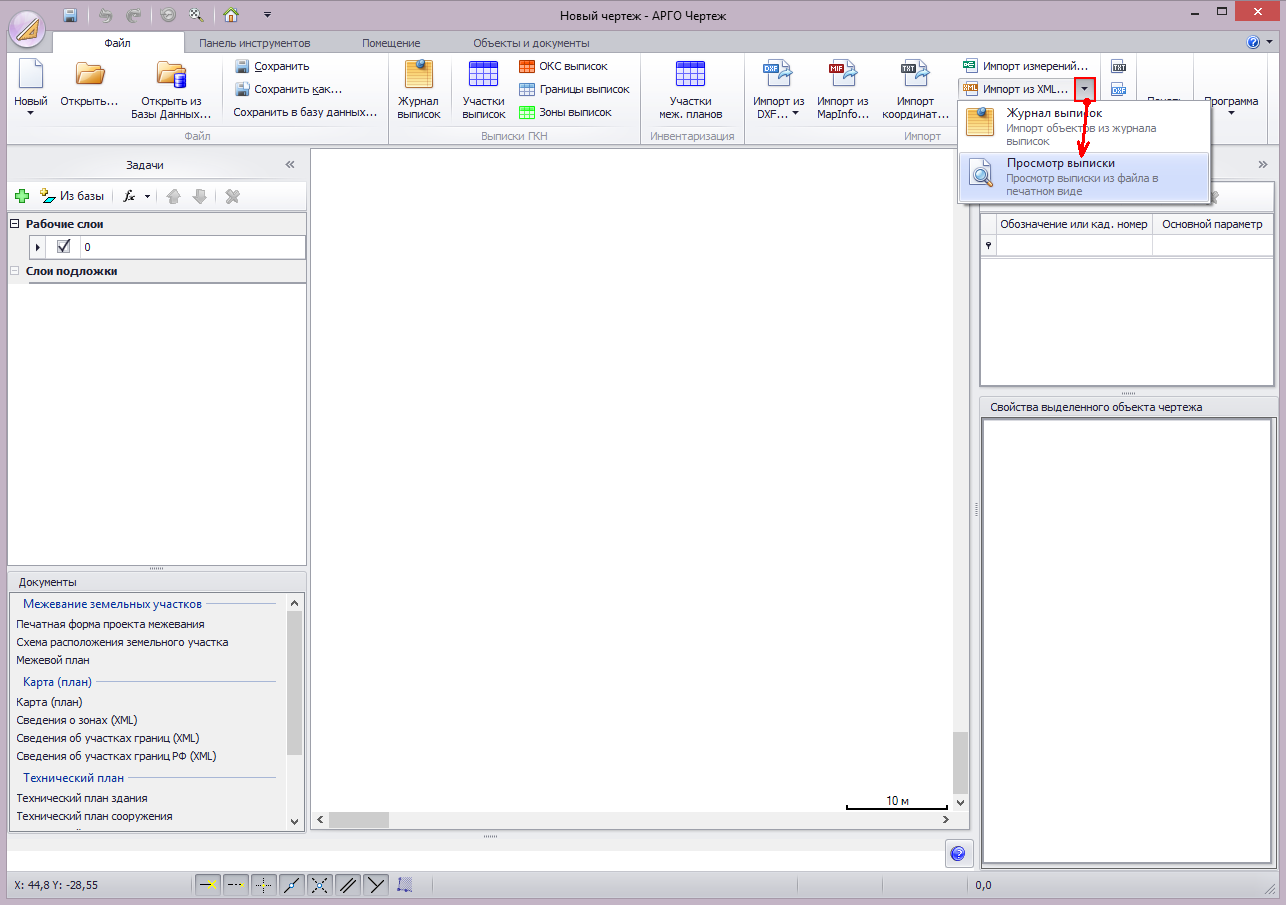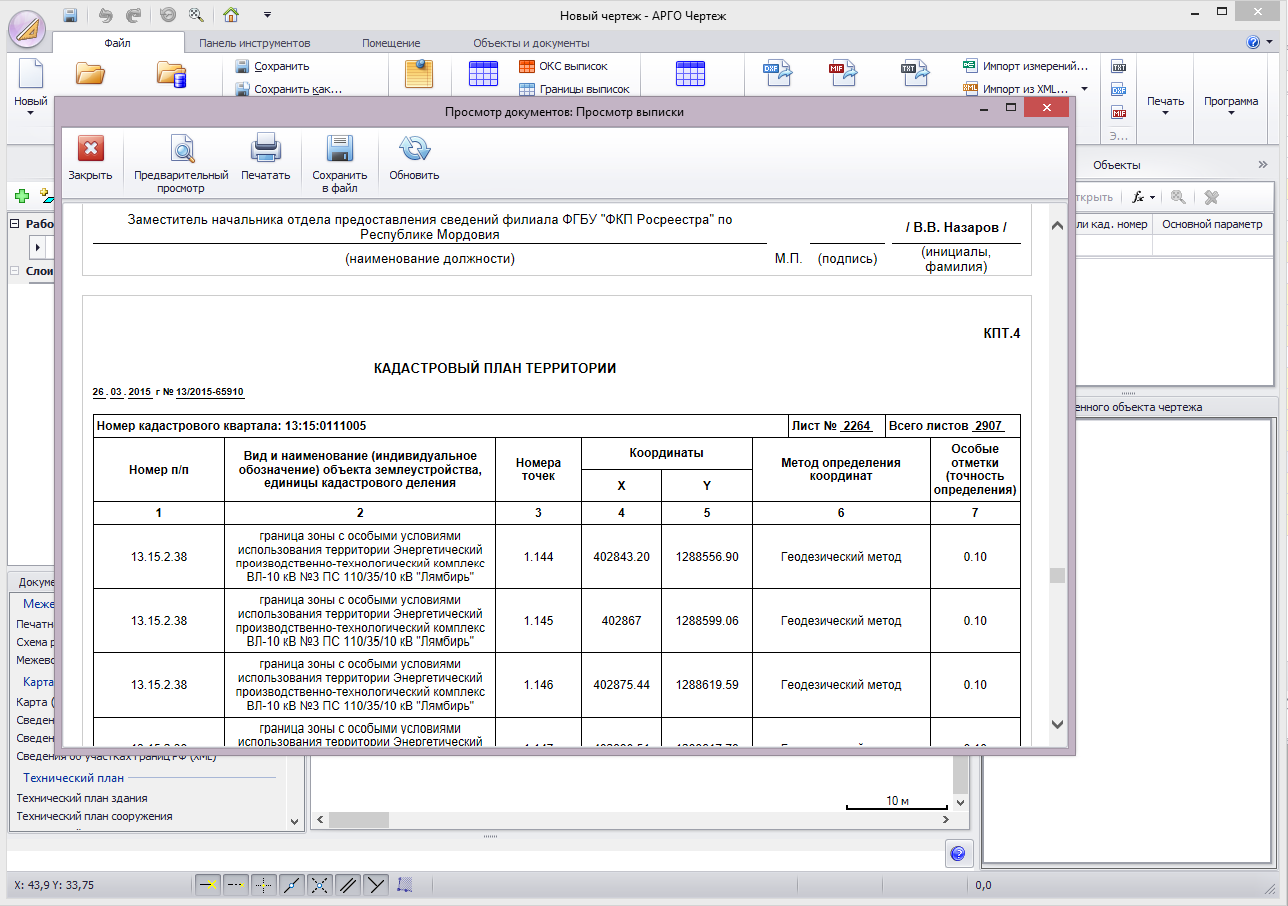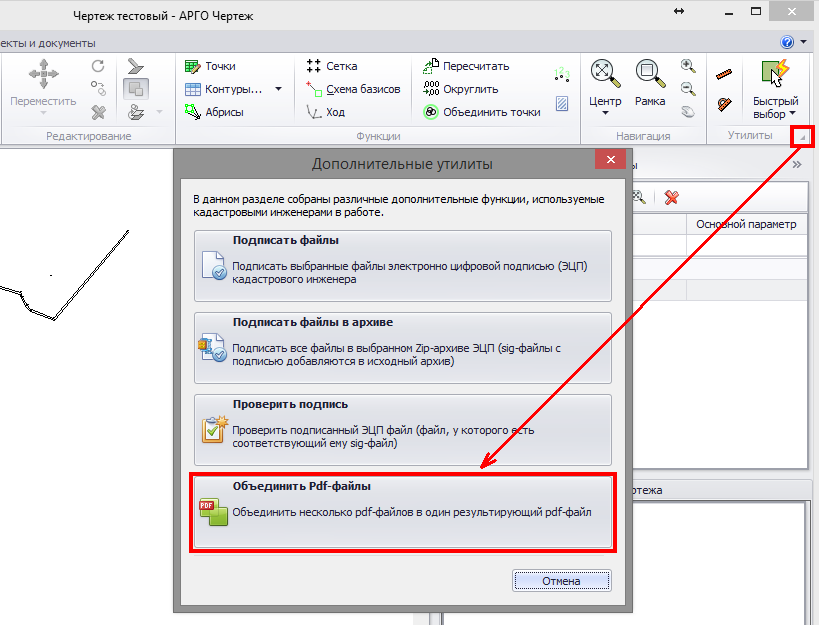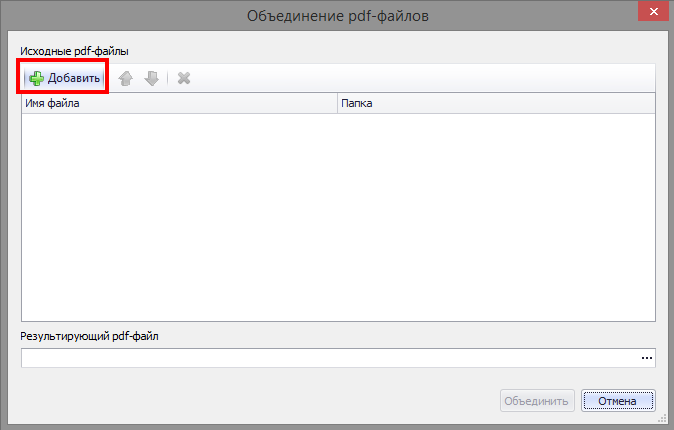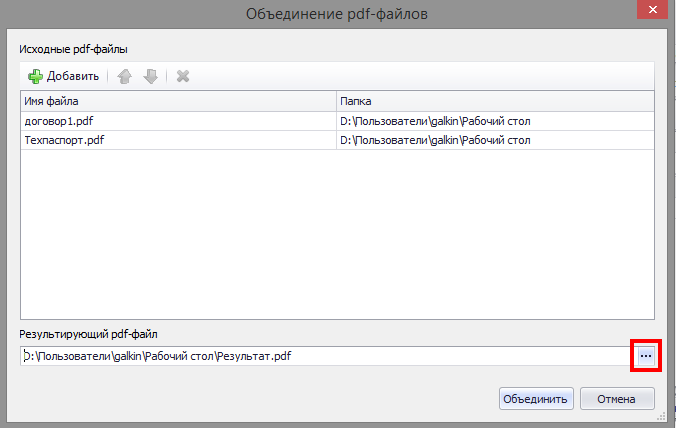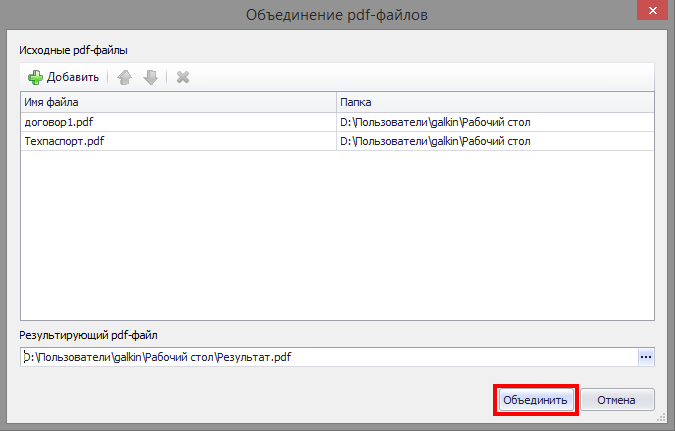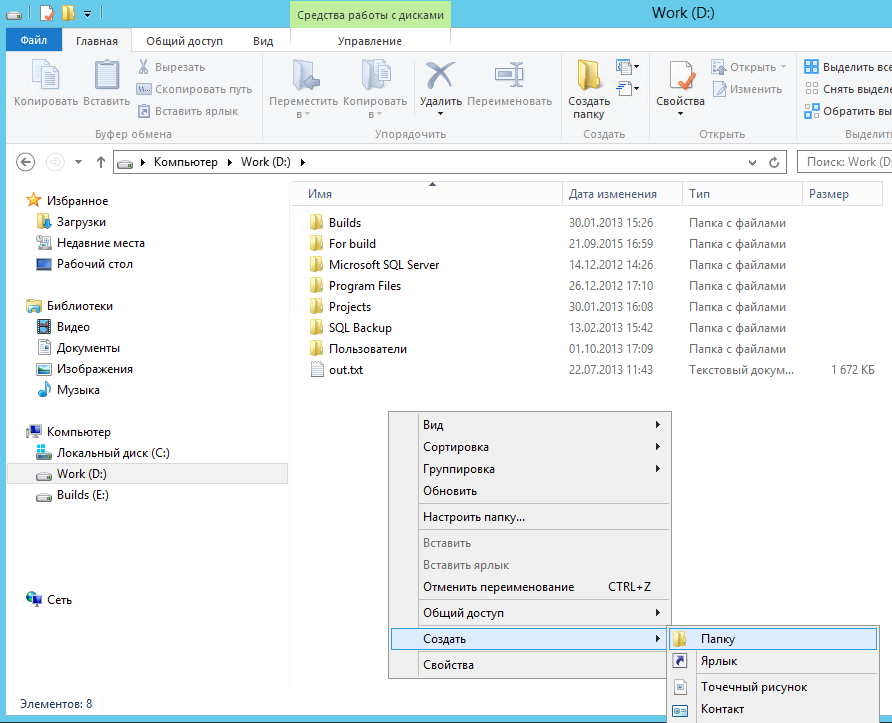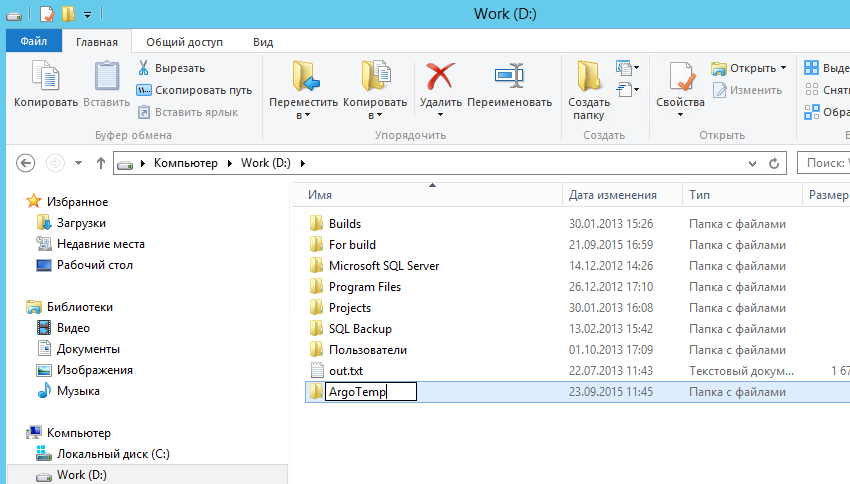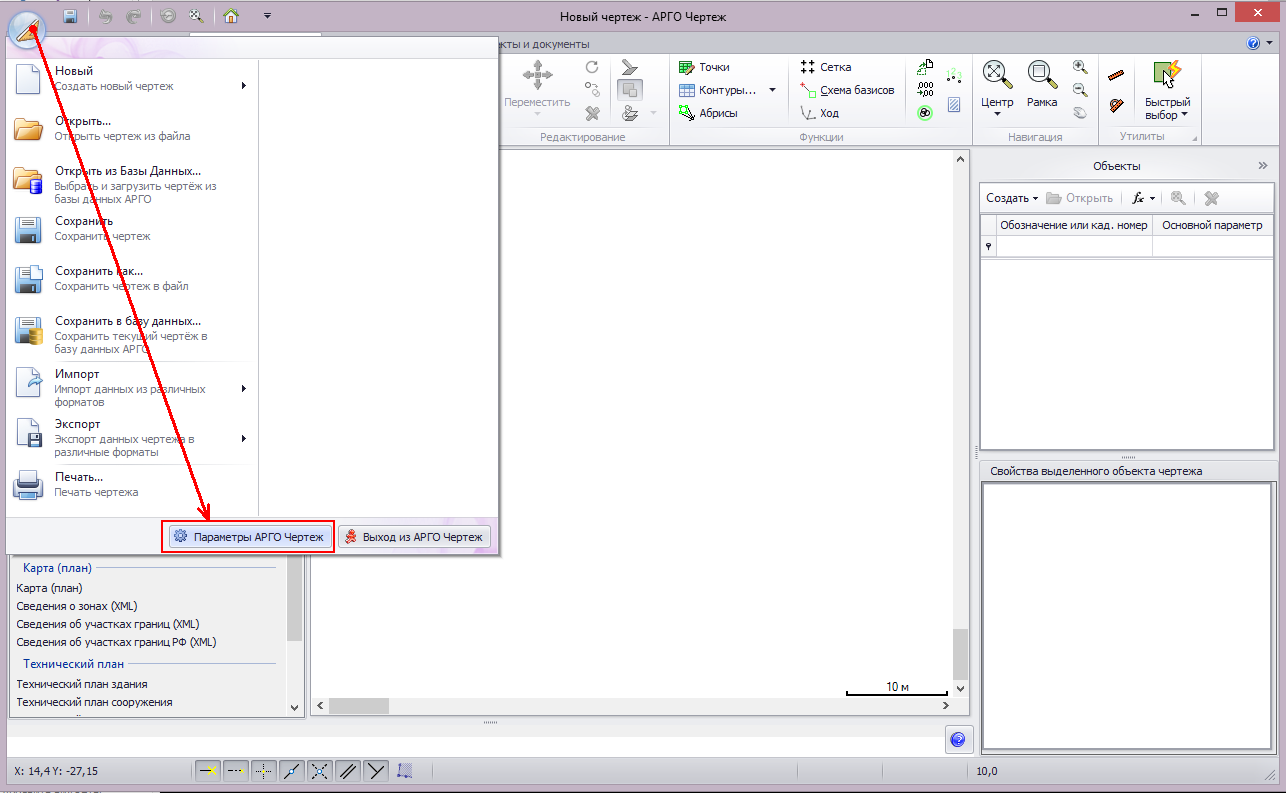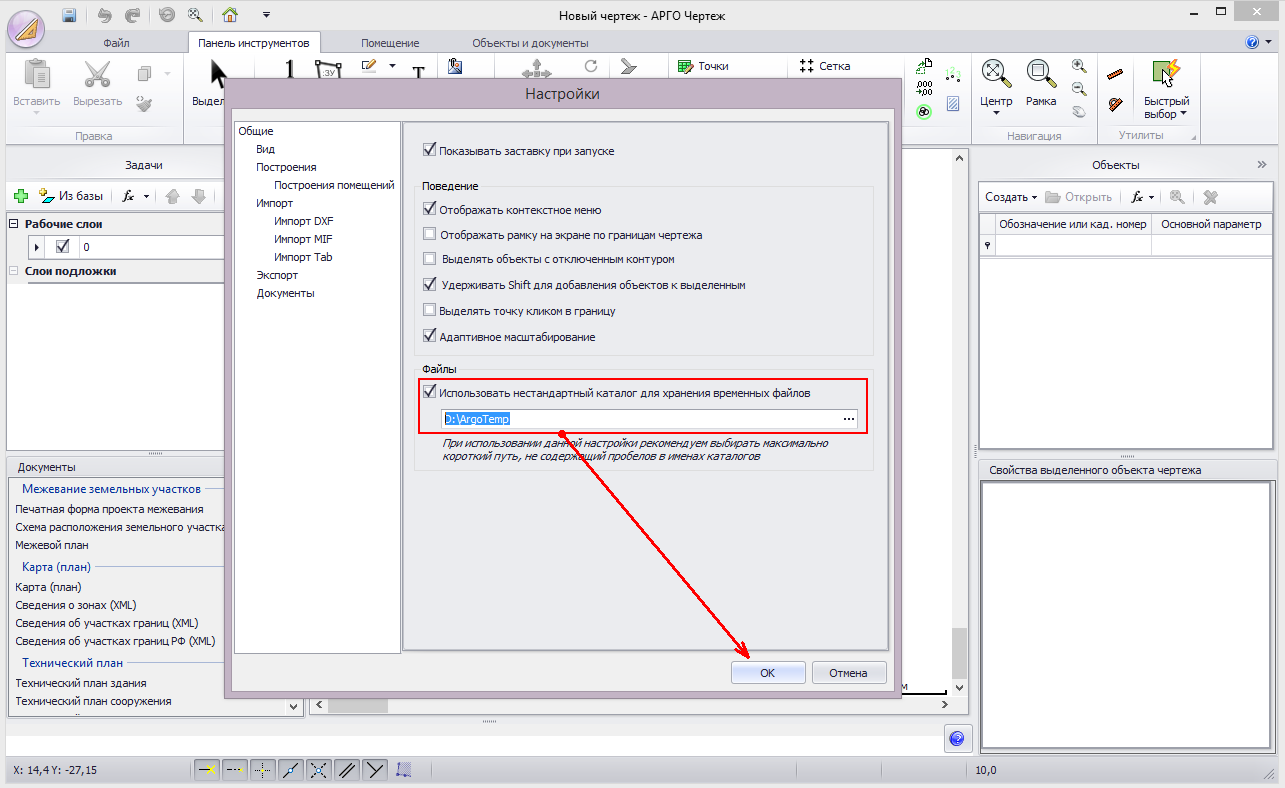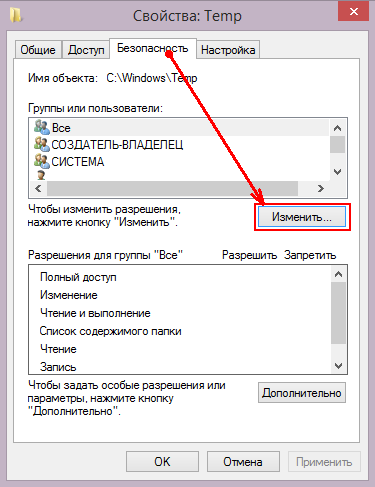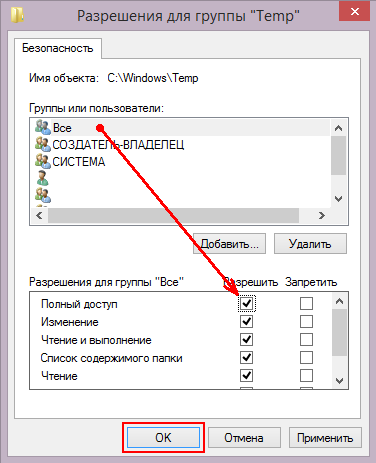В ленту «Настройки и управление» АРГО Учет добавлен доступ к навигатору по ПКК и утилитам.
Архив метки: Утилиты
АРГО 6: Утилиты в АРГО Чертеж
Для открытия меню с утилитами нажимаем кнопку в виде стрелки, которая находится под командой «Быстрый выбор» в ленте «Панель инструментов».
В меню представлены утилиты, с помощь которых вы сможете подписывать файлы в архивах, объединять несколько PDF файлов в один и т.д.
Подписать файлы
Утилита «Подписать файлы» позволяет подписывать выбранные файлы ЭЦП. После выбора данной функции откроется окно выбора подписываемых файлов. Выбираем файлы которые хотим подписать и нажимаем кнопку «Открыть».
В окне выбора сертификата выбираем сертификат, которым будут подписаны файлы и нажимаем кнопку выбрать.
Подписать файлы в архиве
Утилита «Подписать файлы в архиве» позволяет подписывать ЭЦП все файлы в выбранном zip-архиве. После выбора данной функции откроется окно выбора zip-архива. Выбираем архив, файлы которого хотим подписать и нажимаем кнопку «Открыть».
В окне выбора сертификата выбираем сертификат, которым будут подписаны файлы и нажимаем кнопку выбрать.
Объединить PDF-файлы
Утилита «Объединить PDF-файлы» позволяет объединять несколько PDF-файлов в один результирующий PDF-файл. После выбора данной функции откроется окно с настройками объединения.
Используя кнопку «Добавить» добавляем в окно объединяемые файлы.
В поле «Результирующий файл» используя кнопку в виде многоточия выбираем конечный (результирующий) файл.
Для завершения операции нажимаем кнопку «Объединить».
Примечание:
В случае возникновения ошибки при объединении pdf-файлов ознакомьтесь с данной инструкцией.
Сжать PDF-файл
Утилита «Сжать PDF-файл» позволяет преобразовать исходный единичный PDF-файл уменьшив его размер. После выбора данной функции откроется окно выбора преобразуемого файла. Выбираем его и нажимаем кнопку «Открыть».
В следующем окне задаем имя и выбираем каталог сохранения для результирующего файла, после чего нажимаем кнопку «Сохранить».
По завершении сжатия программа предложит открыть папку с результирующим файлом, выберите нужное вам действие.
Примечание:
В случае возникновения ошибки при сжатии pdf-файлов ознакомьтесь с данной инструкцией.
АРГО 6: Просмотр произвольной выписки в печатном виде
В АРГО Чертеж добавлен инструмент по просмотру в печатном виде произвольных выписок из файла.
Для просмотра выберите пункт «Просмотр выписки» в коменде «Импорт из XML…» на панели инструментов «Файл».
В открывшемся окне выберите файл выписки (поддерживается как открытие Xml-файла, так и zip-архива):
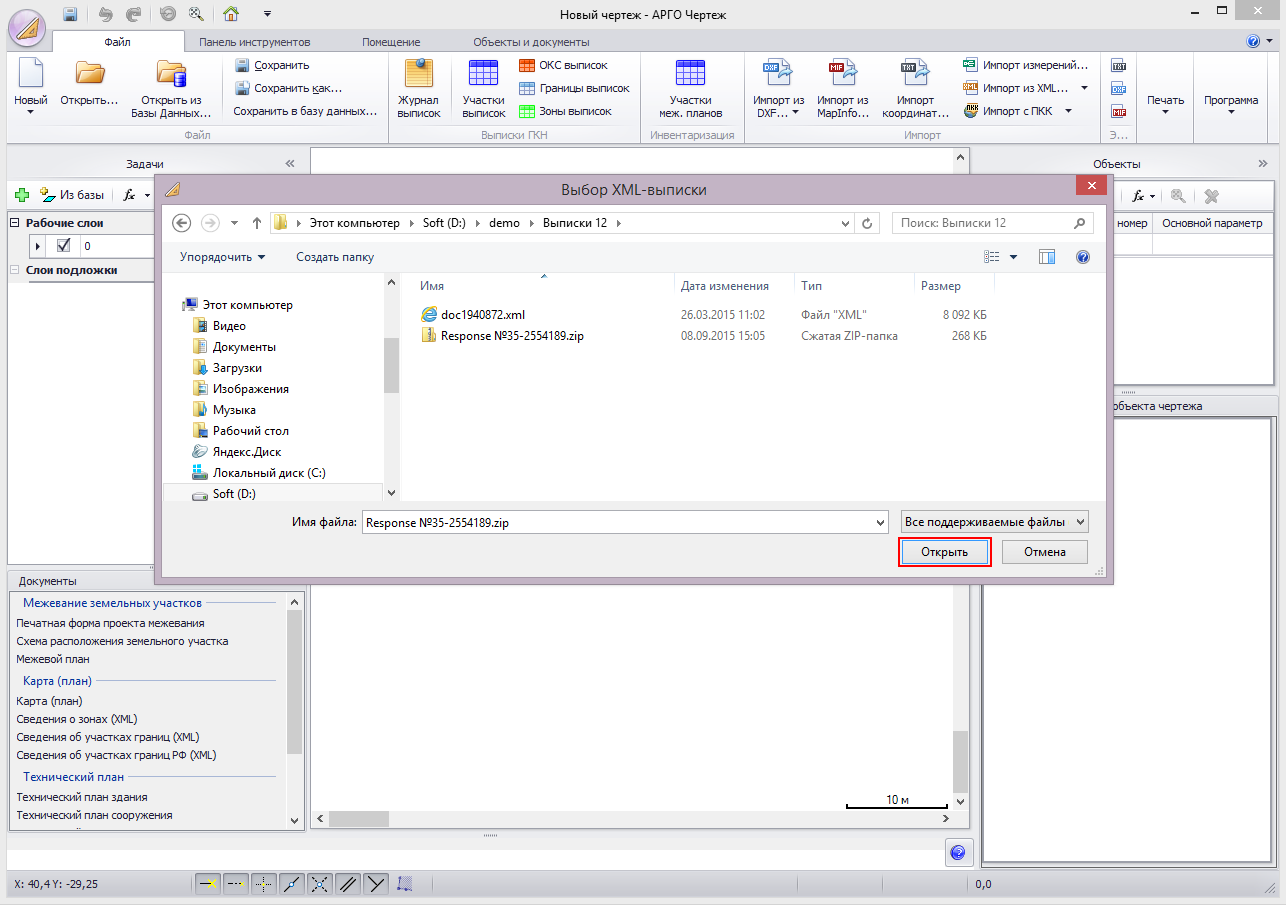
Выбранная выписка после преобразования в печатный вид будет отображена в открывшемся окне.
Если в АРГО Чертеж открыт чертеж из базы данных в окне предварительного просмотра будет доступна функция загрузки выписки в журнал выписок.
АРГО 6: Объединение pdf-файлов
В утилиты добавлен функционал, позволяющий объединять несколько файлов формата PDF в один файл.
Для выполнения объединения открываем список утилит и выбираем «Объединить PDF-файлы».
В открывшемся окне «Объединение pdf-файлов» с помощью кнопки «Добавить» выбираем объединяемые файлы.
Далее в поле «Результирующий pdf-файл» нажимаем кнопку в виде многоточия и указываем конечный (объединенный) файл.
Для завершения операции нажимаем кнопку «Объединить».
Настройка АРГО в случае ошибки при сжатии/конвертации pdf-файлов
На некоторых компьютерах возможны ошибки при выполнении конвертации и объединения pdf-файлов. Данный тип ошибок связан с распределением правам пользователей на данном ПК.
Ошибка проявляется при:
- Выполнении операций объединения и оптимизации через меню «Утилиты» АРГО Чертеж
- При подготовке документов в ГКН, требующих объединения нескольких pdf-файлов для формирования выгрузки в ГКН
Для исключения ошибки мы предлагаем два способа (выбирайте любой из них, наиболее для вас простой):
- Создание отдельной папки для хранения временных файлов АРГО
- Создайте новую папку в корне какого-либо диска (рекомендуем использовать диск D:), например папку ArgoTemp. Имя папки не должно содержать пробелов.
- Запустите АРГО Чертеж и откройте его настройки
- В настройках установите флажок «Использовать нестандартный каталог для хранения временных файлов» и в поле под ним укажите путь к созданному на шаге 1 каталогу. Нажмите ОК.
- Настройка доступа к стандартной временной папке Windows
- В проводнике Windows зайдите в папку C:\Windows
- Найдите папку Temp, нажмите на ней правой кнопкой мыши и выберите «Свойства»
- В открывшемся окне перейдите на закладку «Безопасность» и нажмите кнопку «Изменить»
- В открывшемся окне «Разрешения для группы Temp» выберите пользователя Все и поставьте флажок разрешить напротив пункта Полный доступ. Нажмите ОК в открытых окнах для их закрытия.
Данную настройку надо выполнить единожды, в случае возникновения описанных выше ошибок.