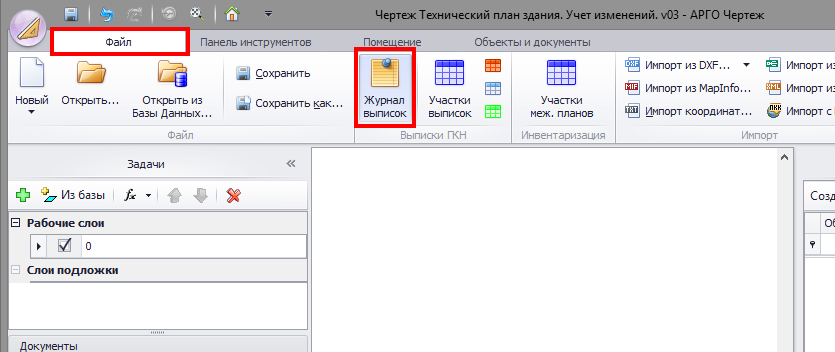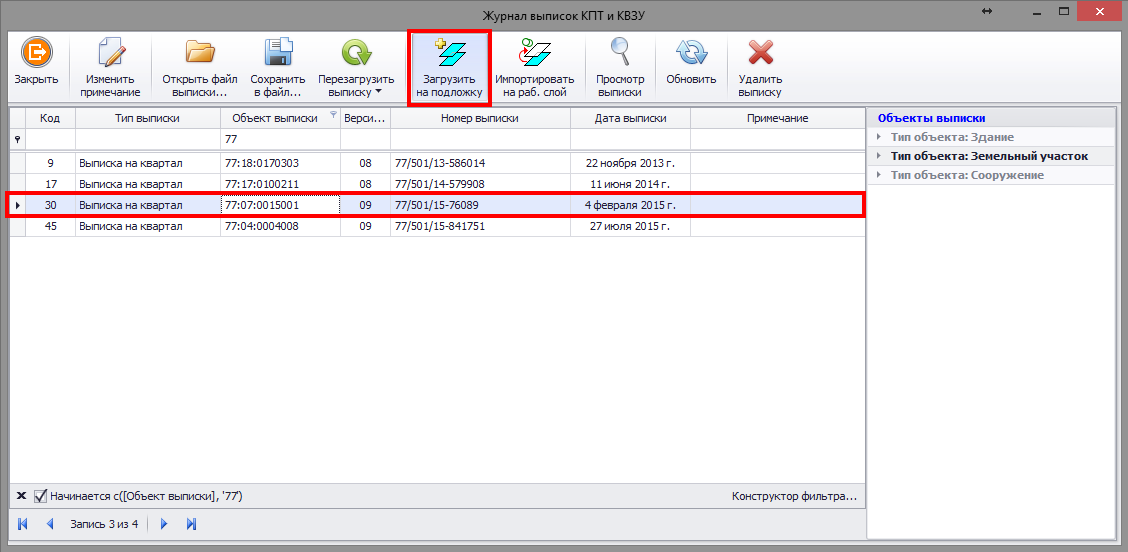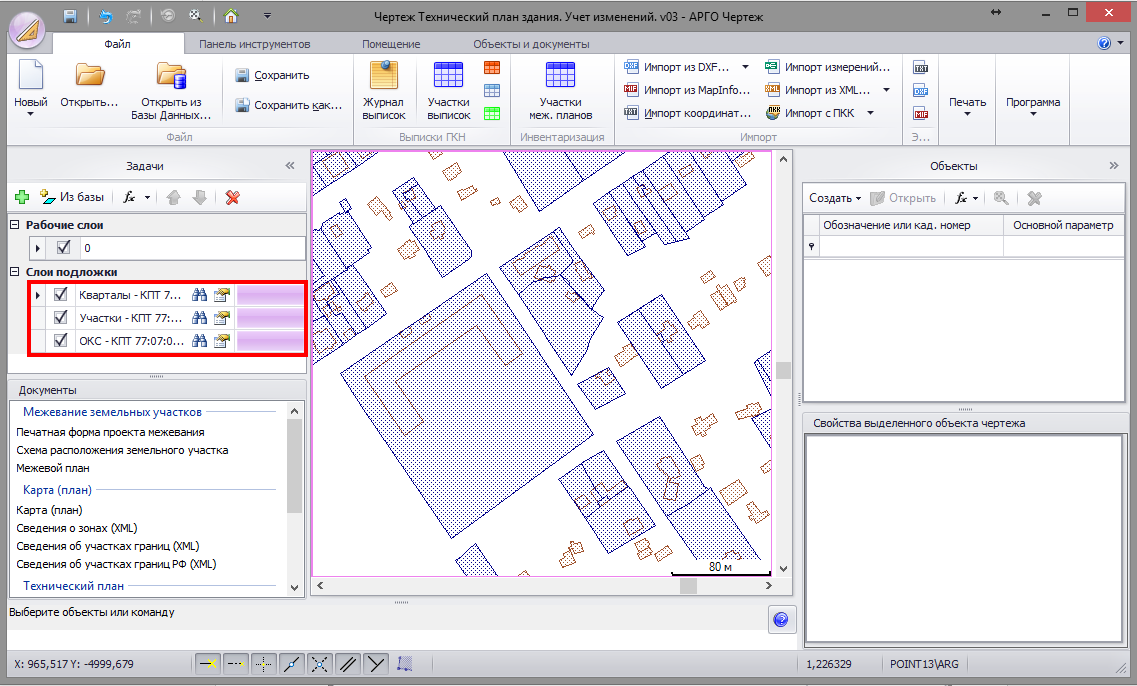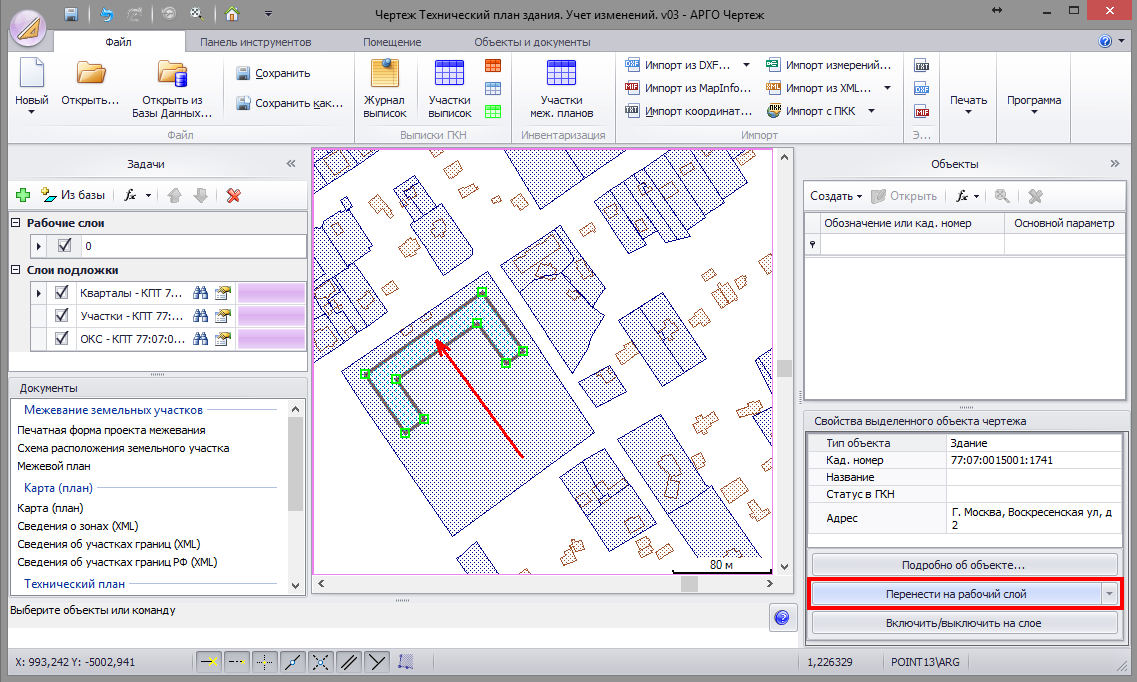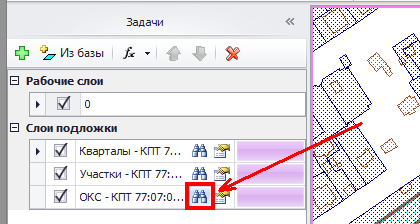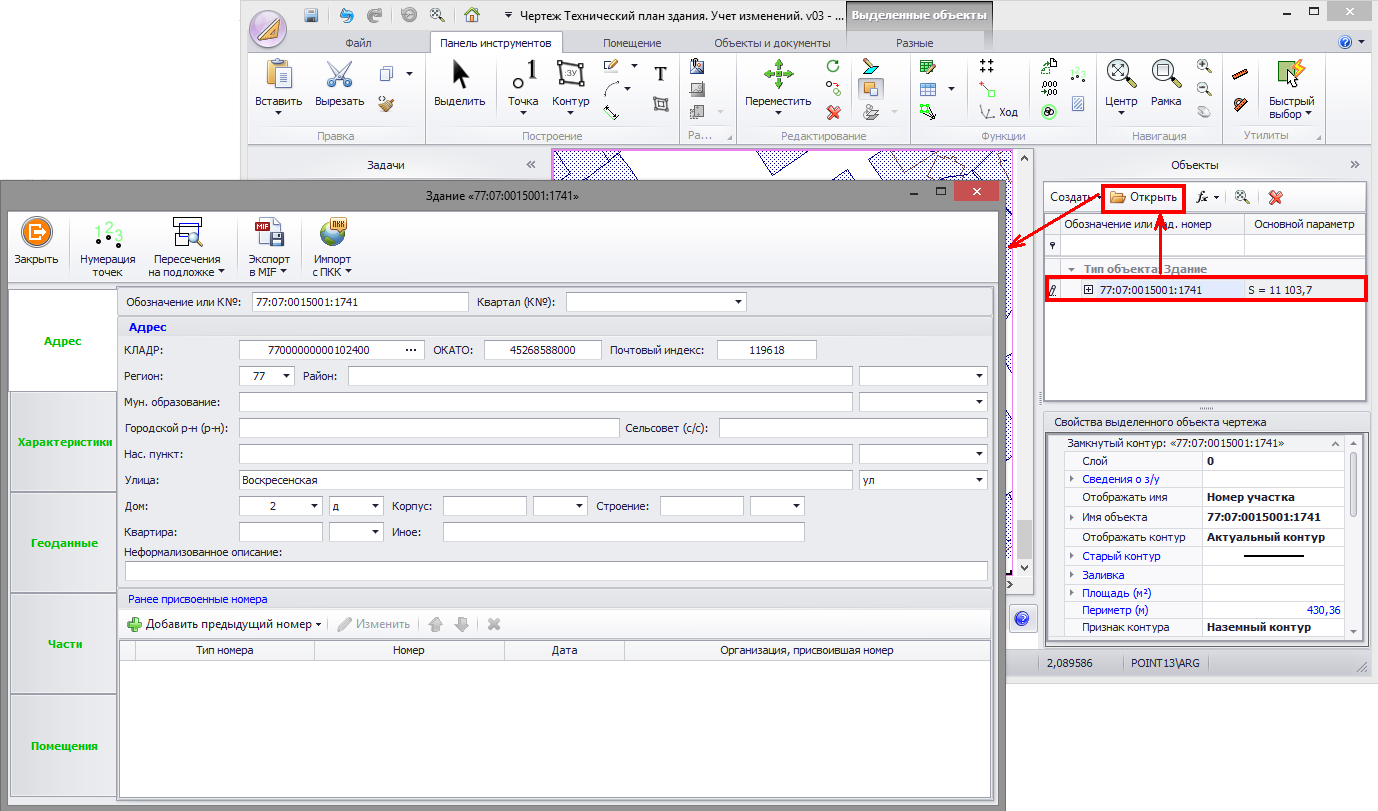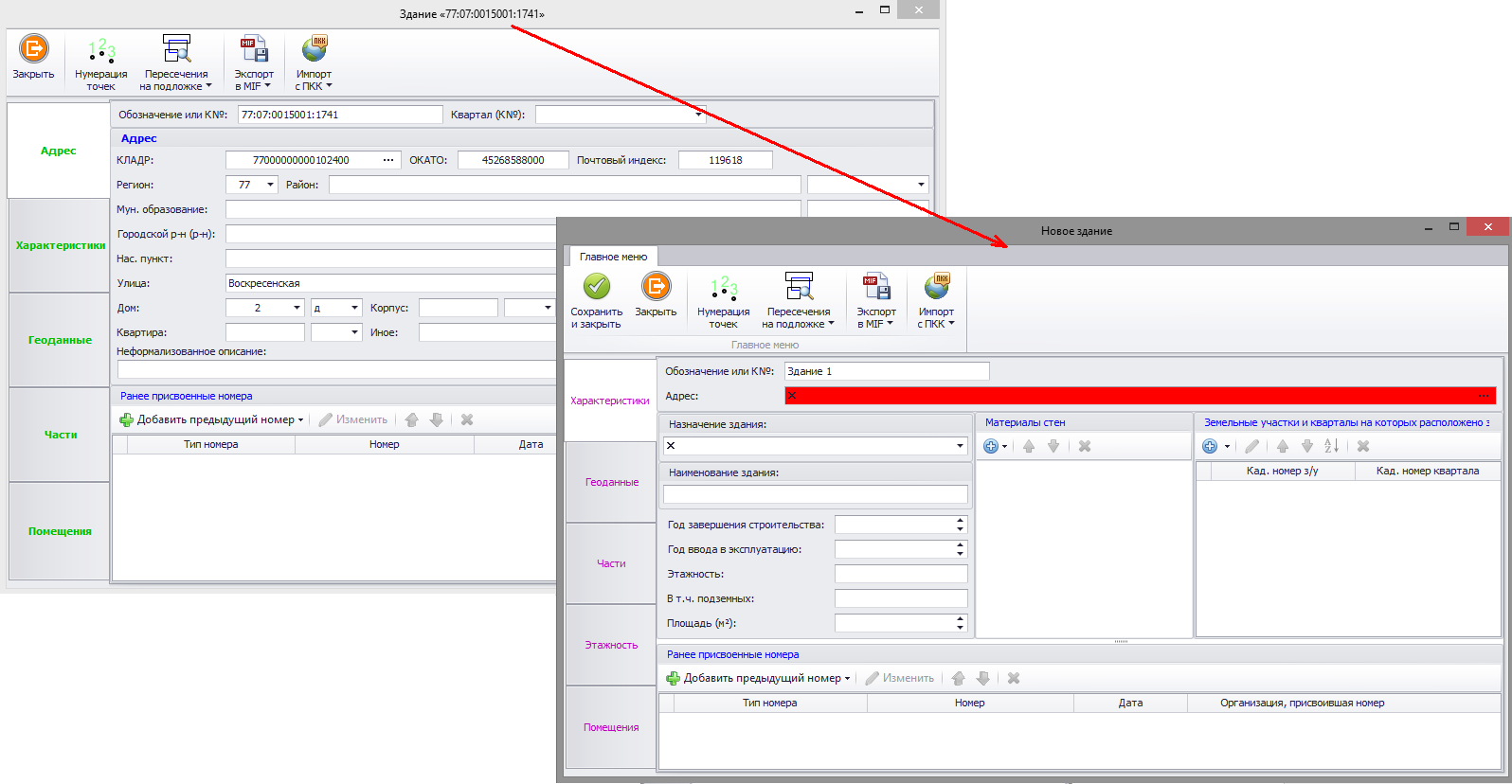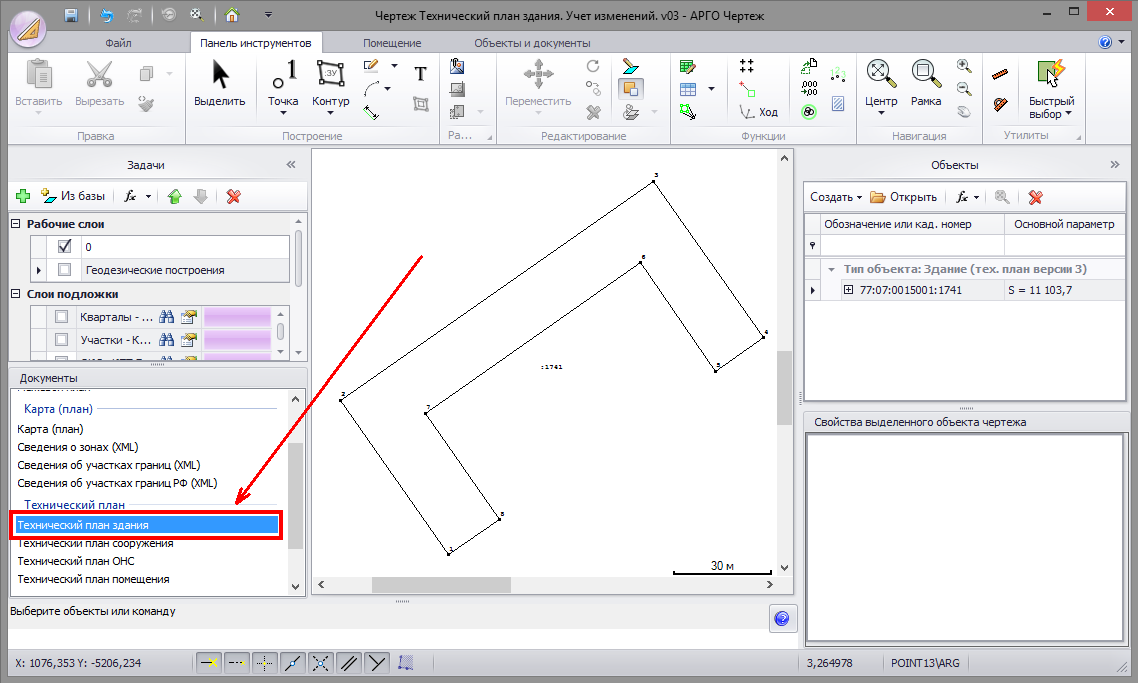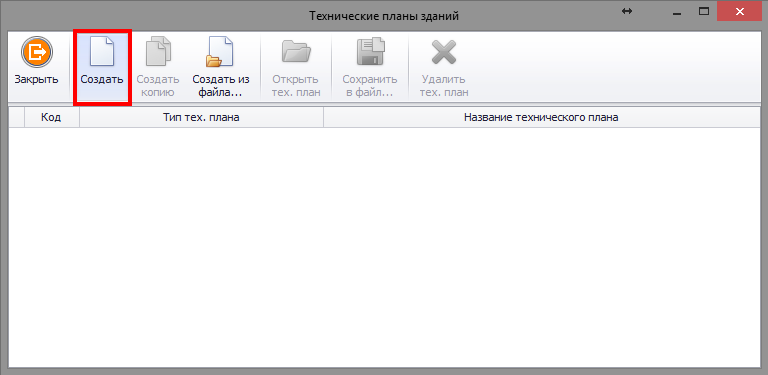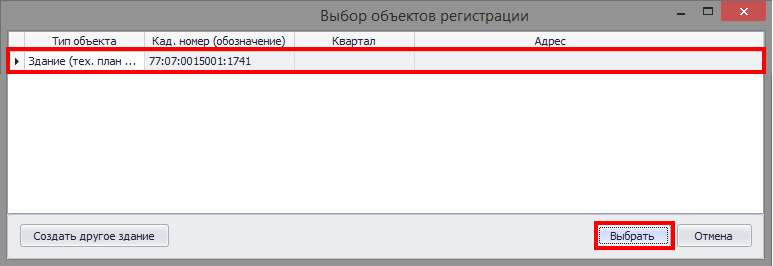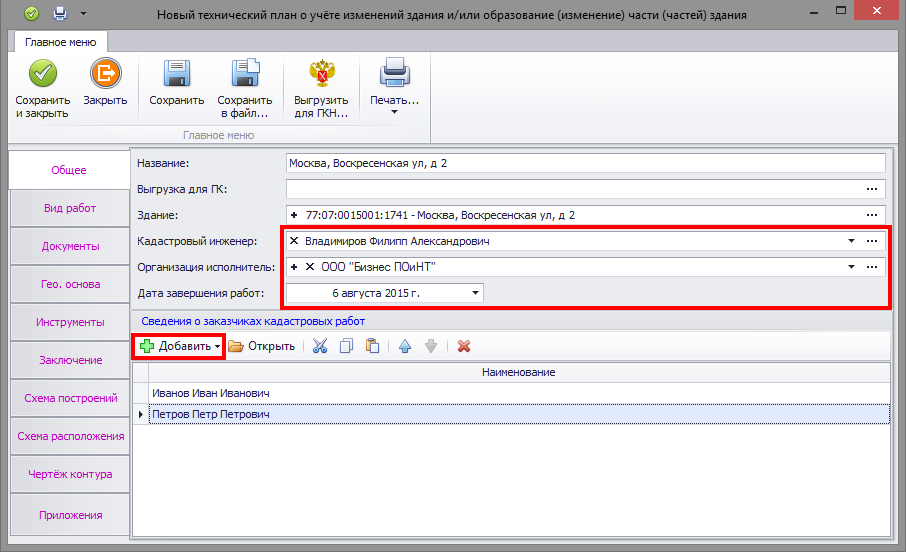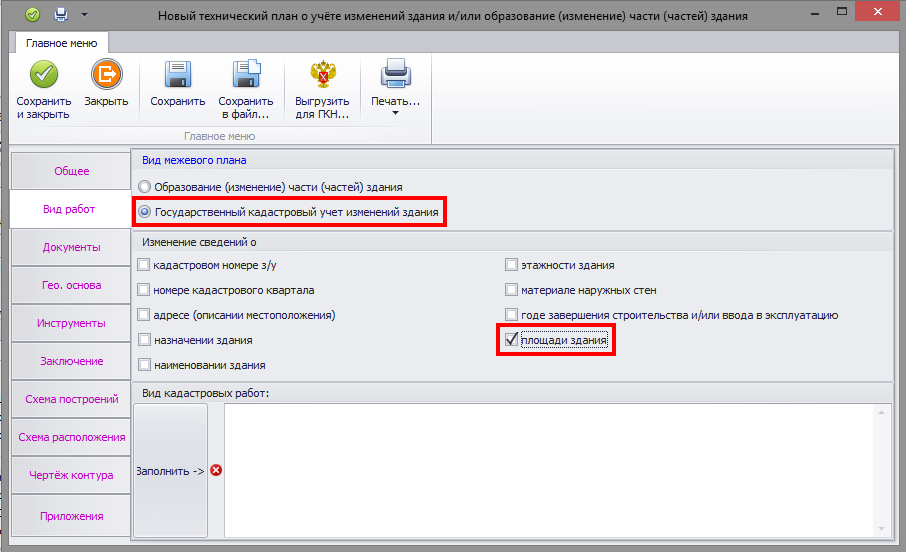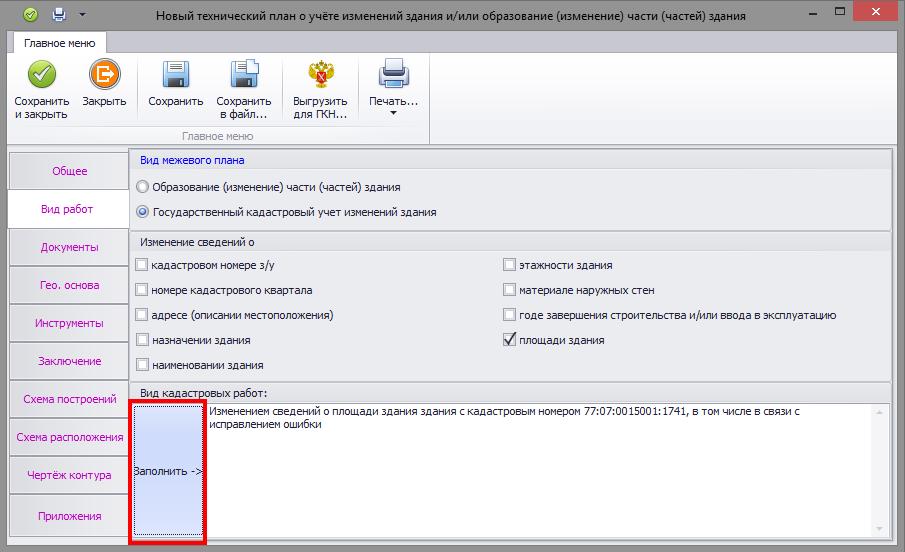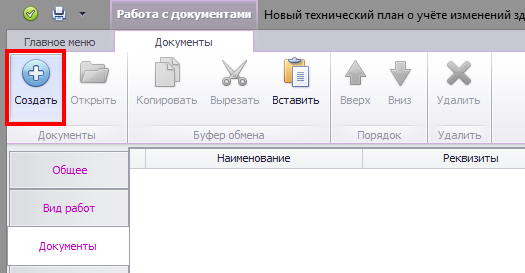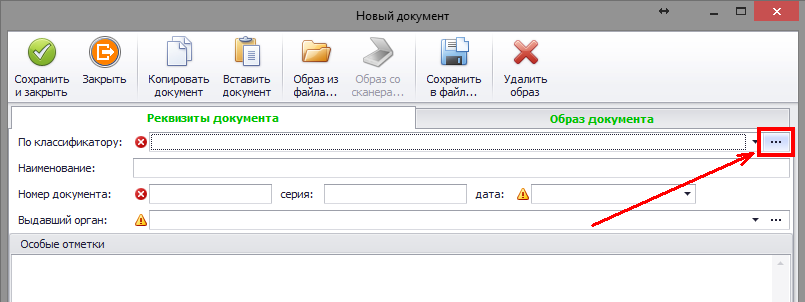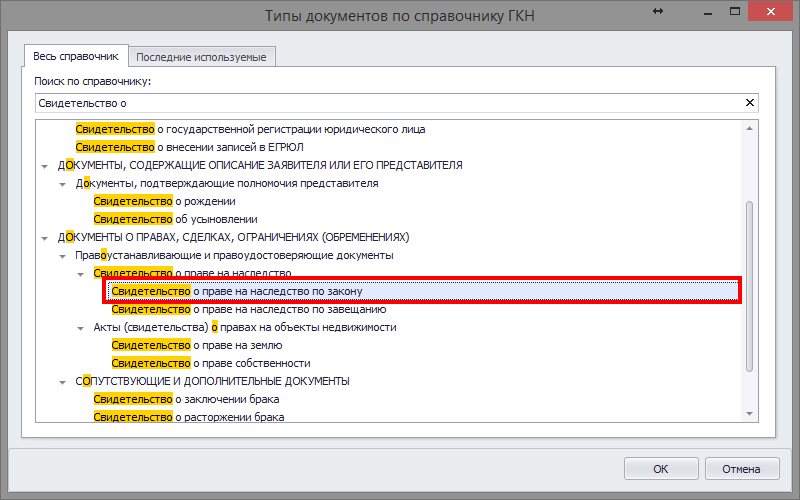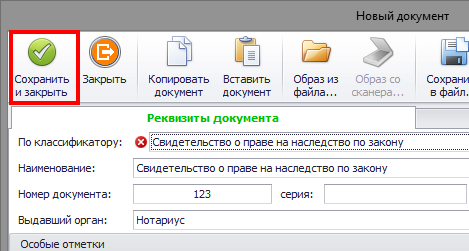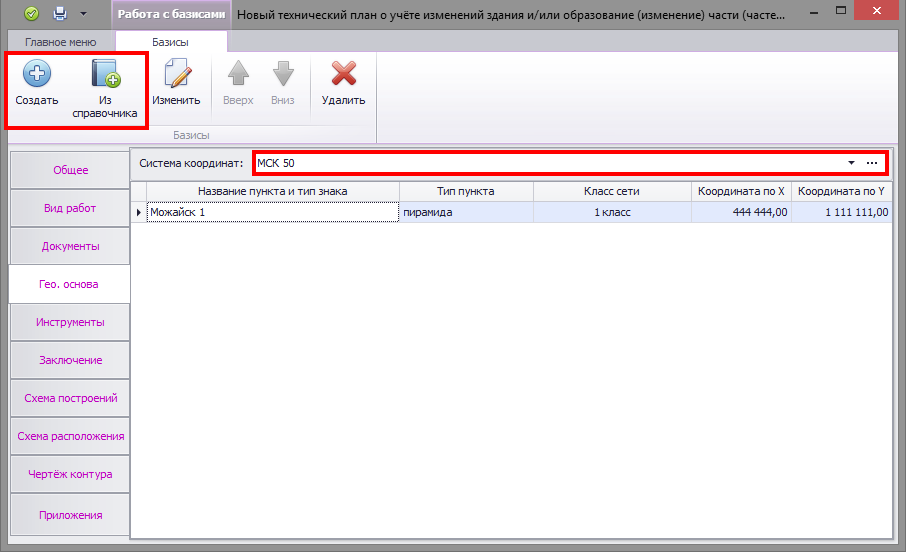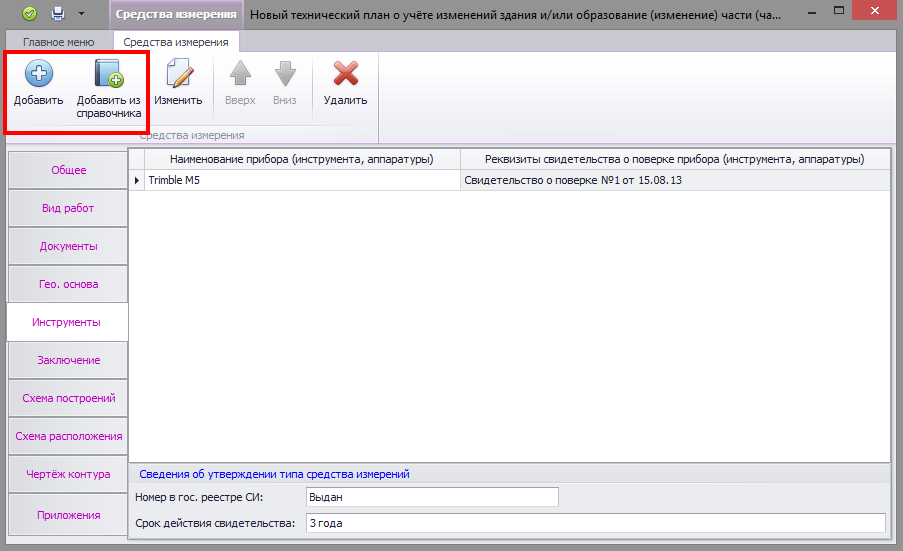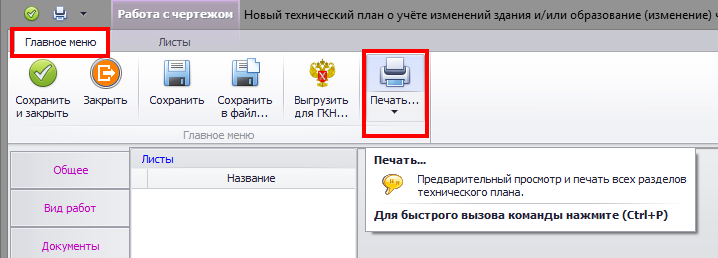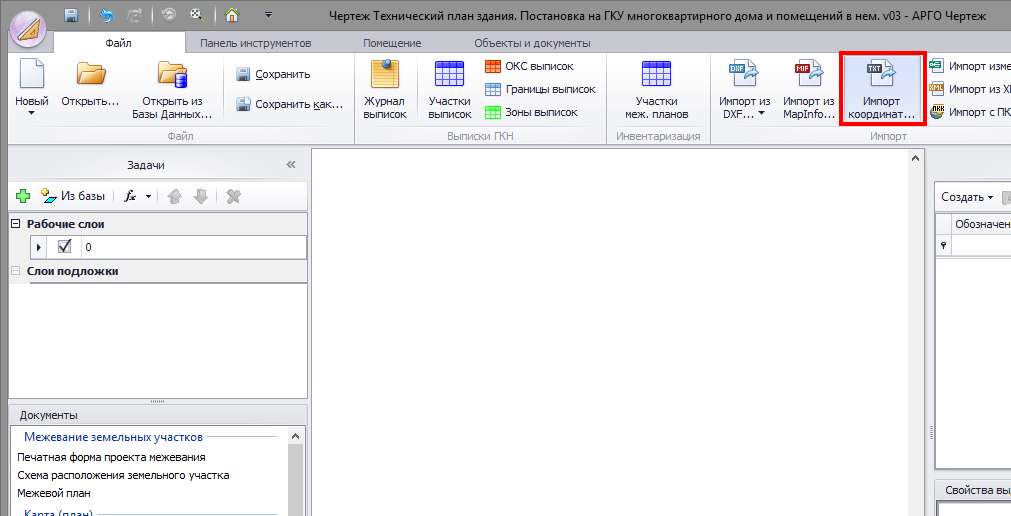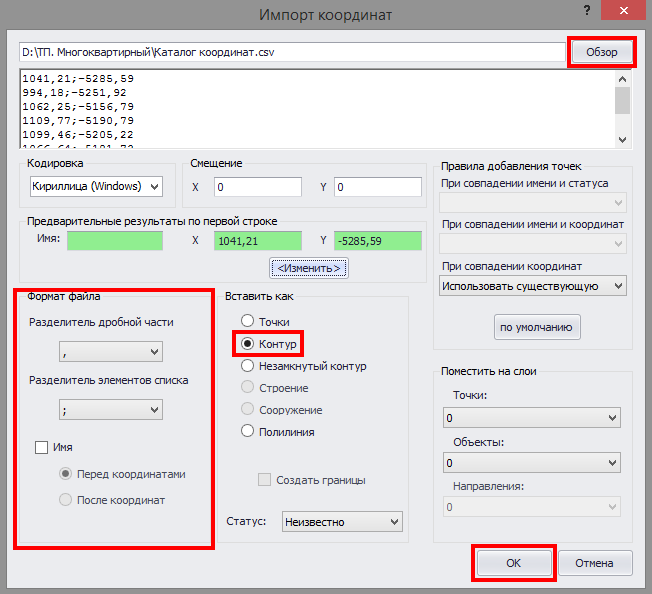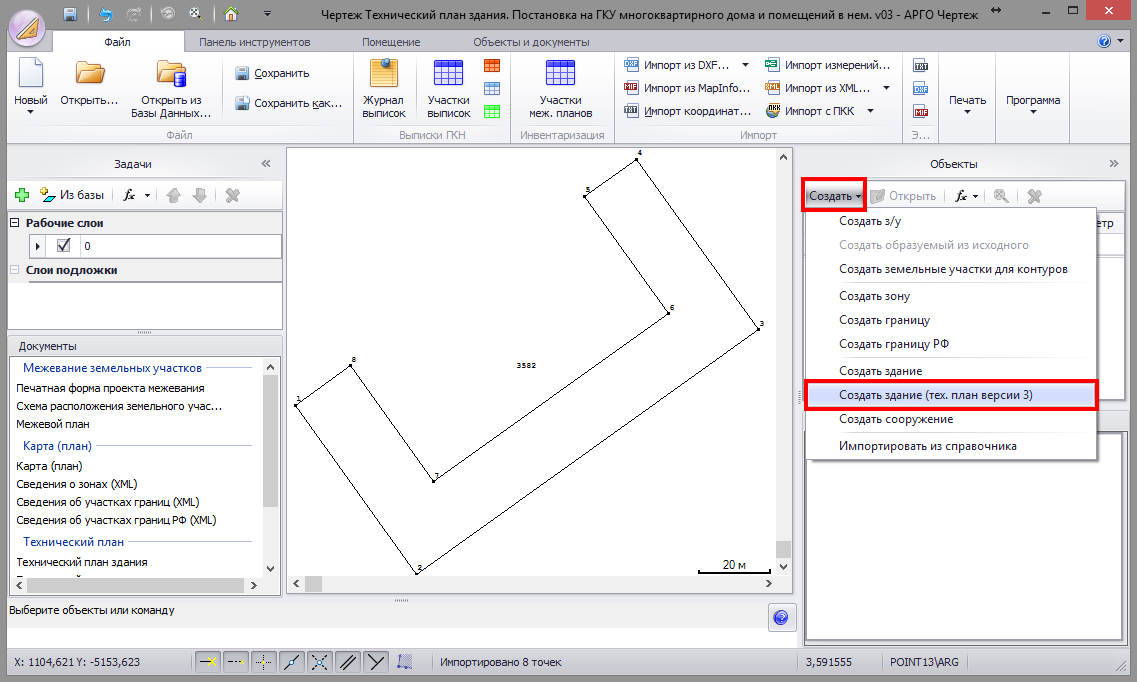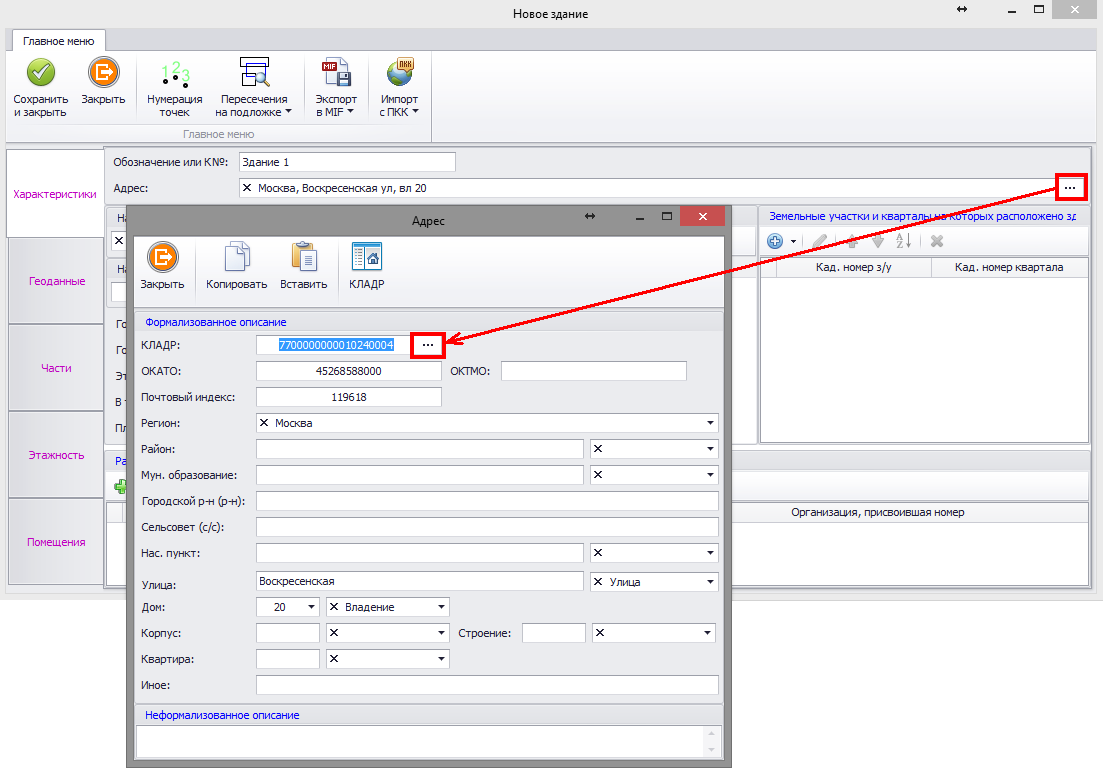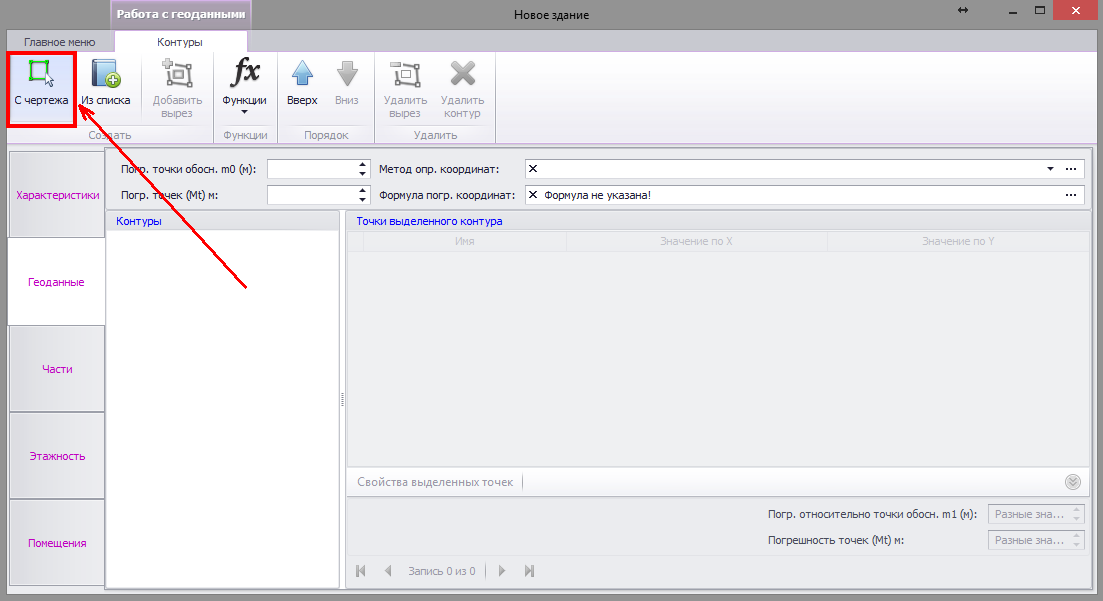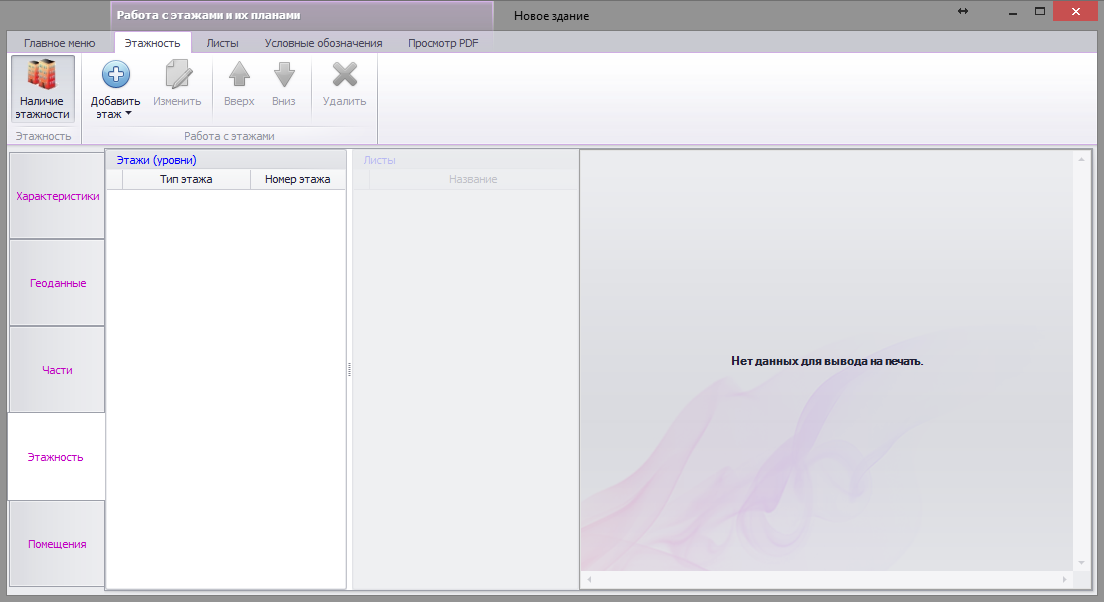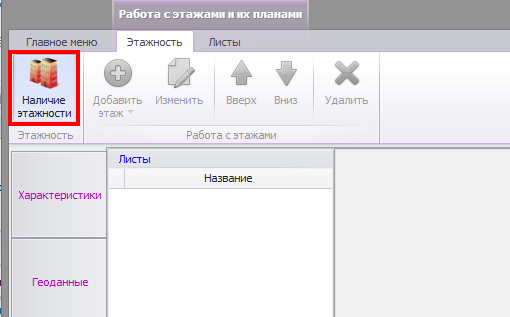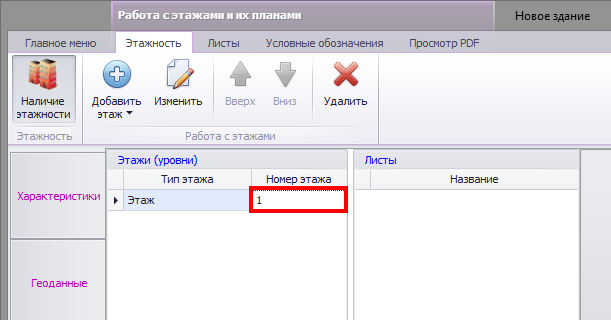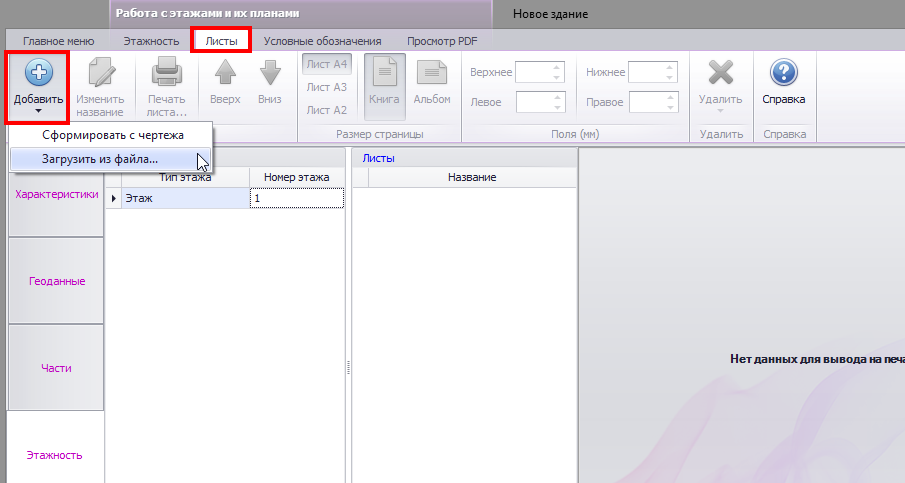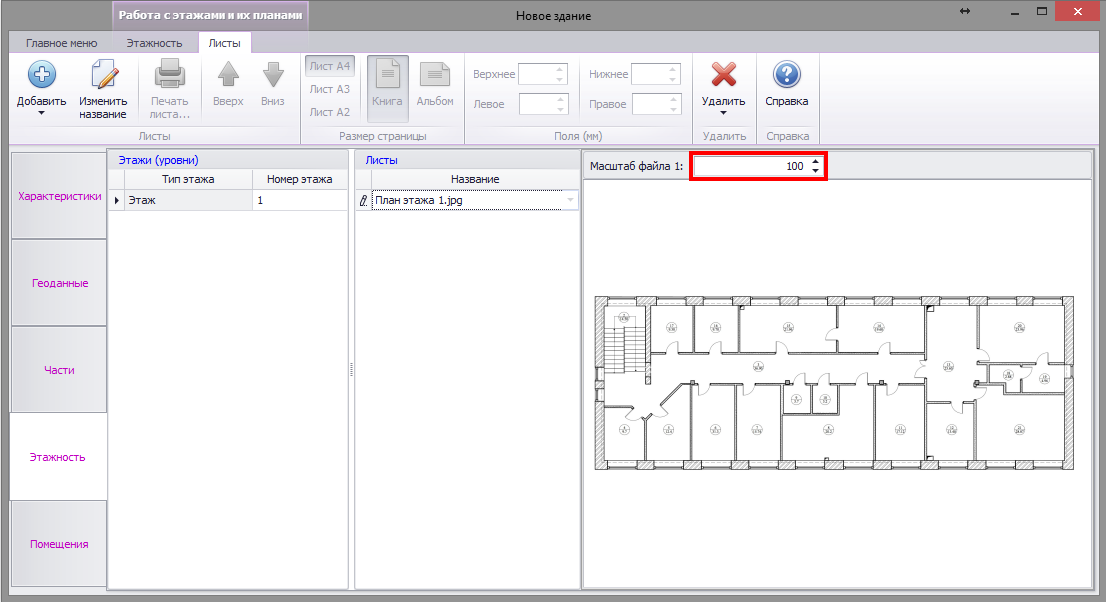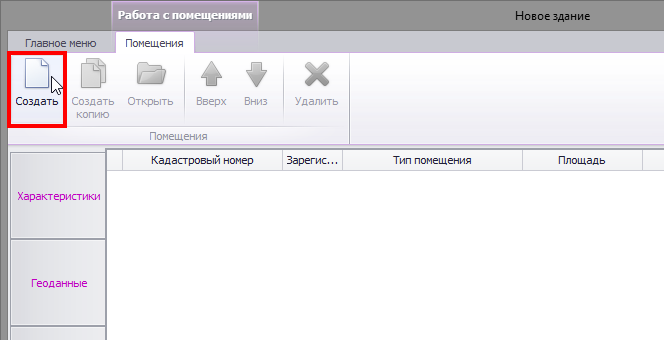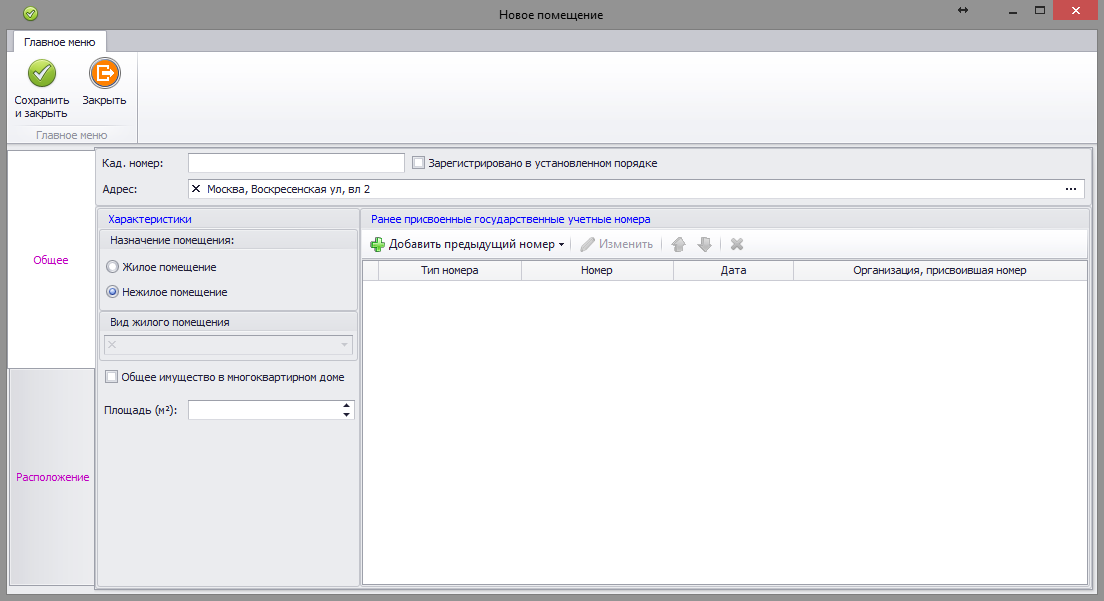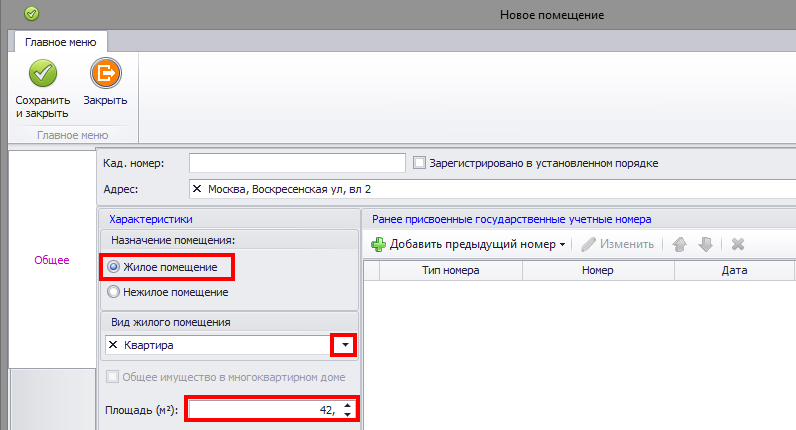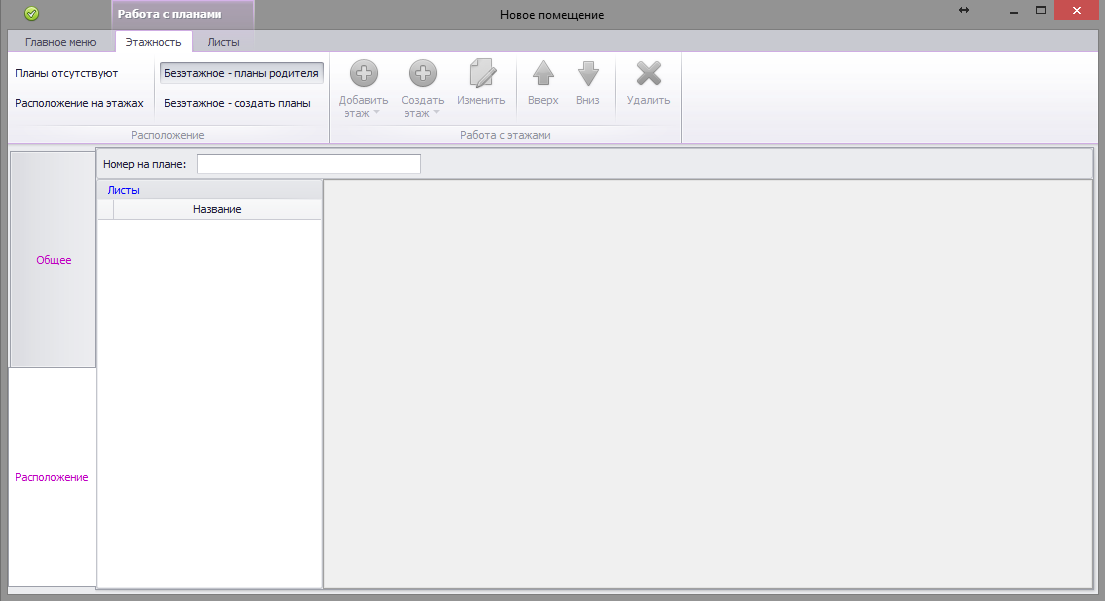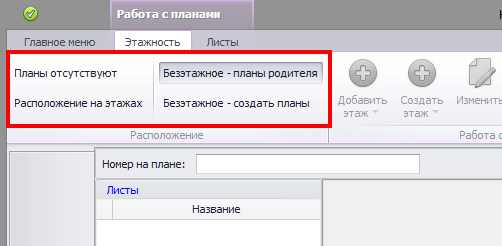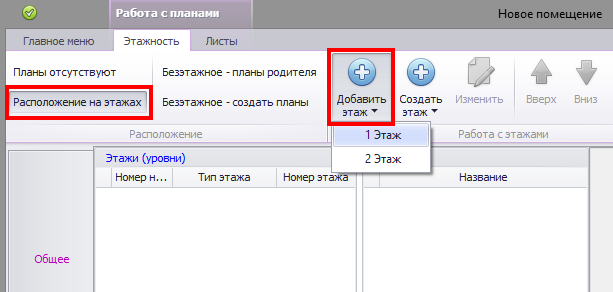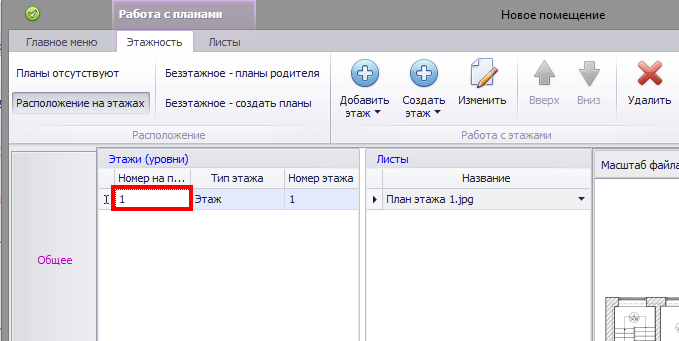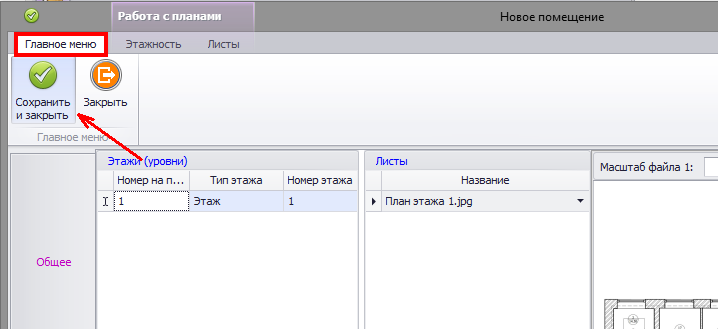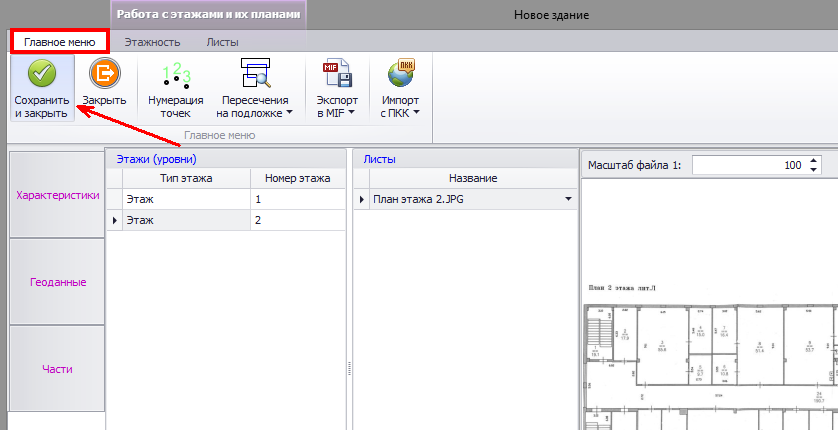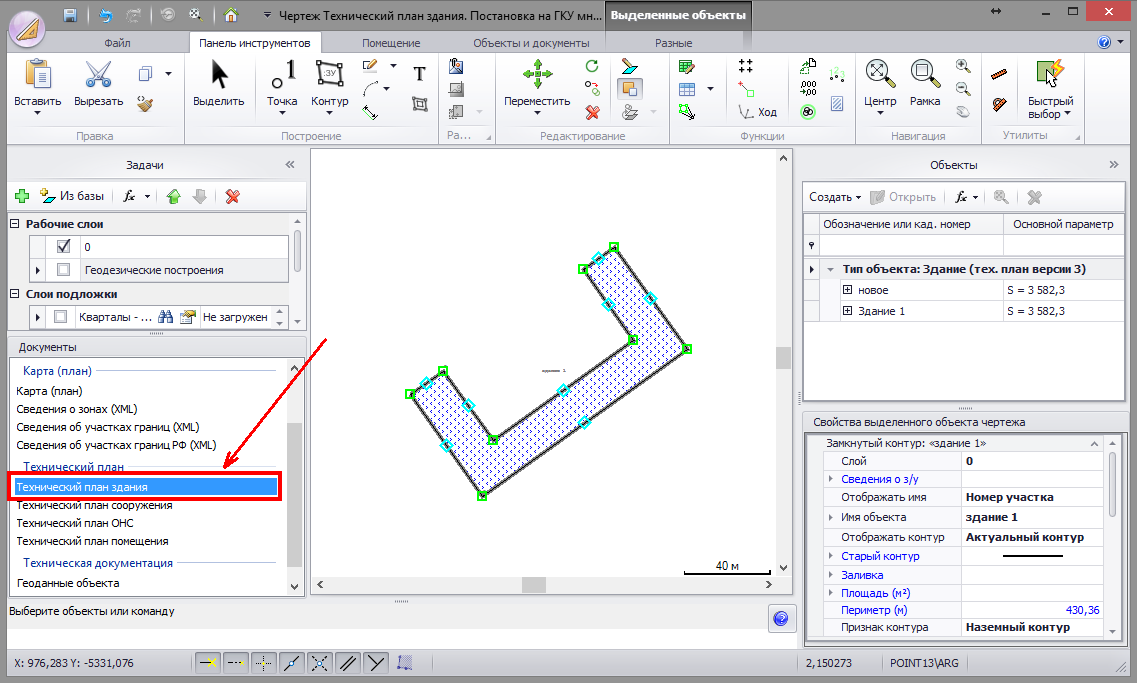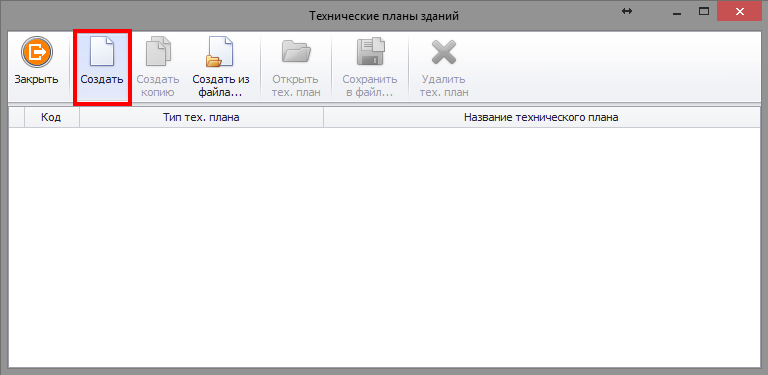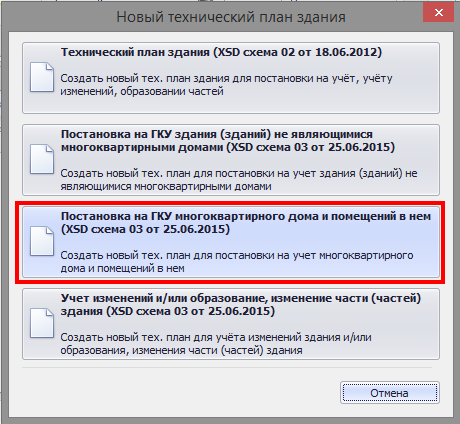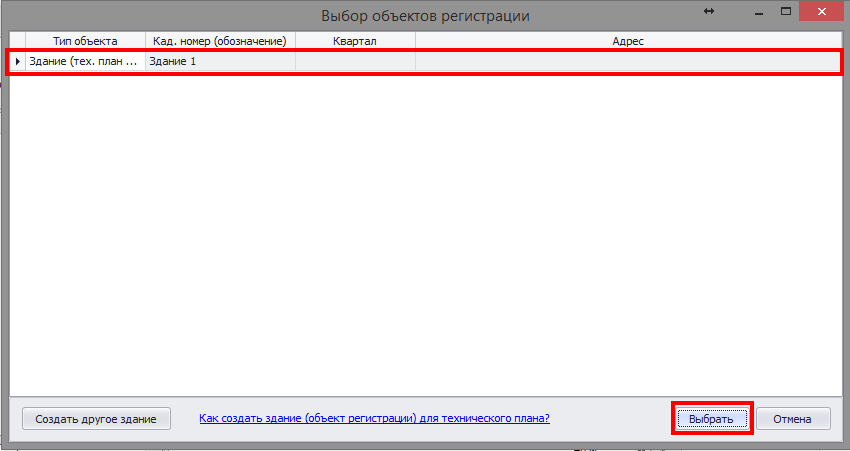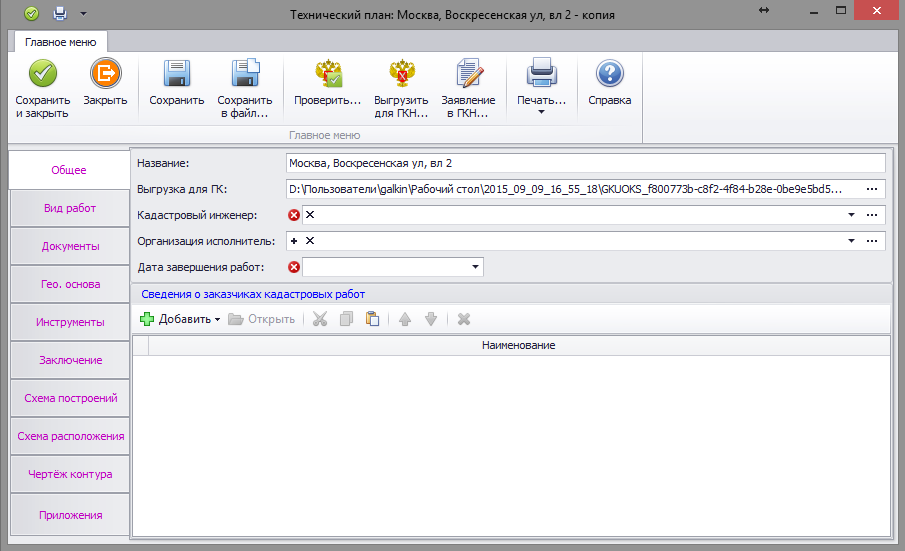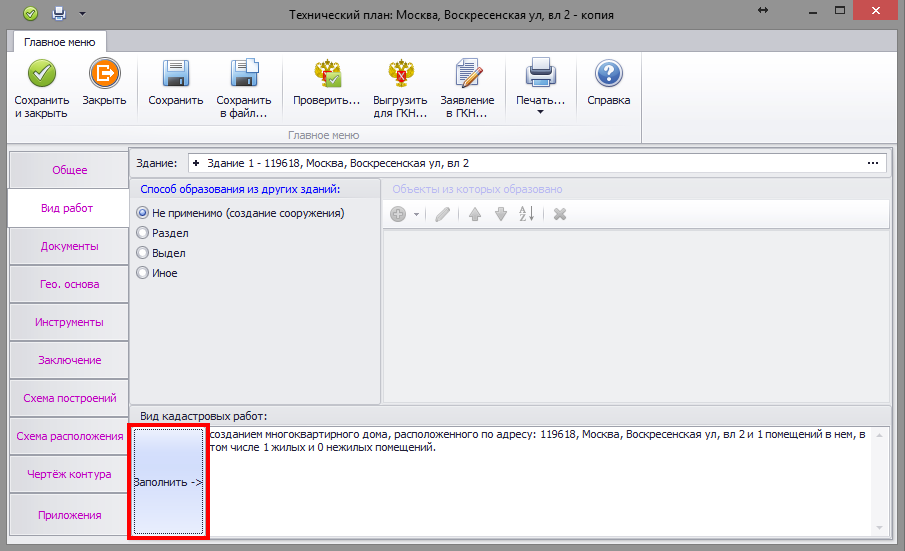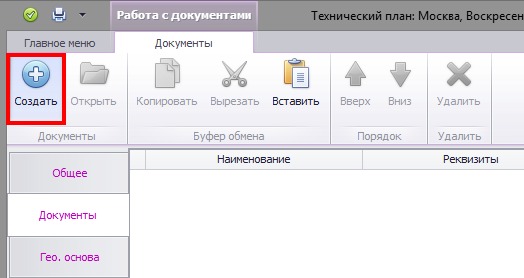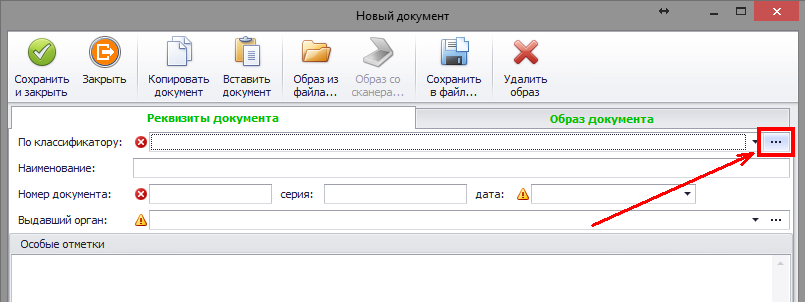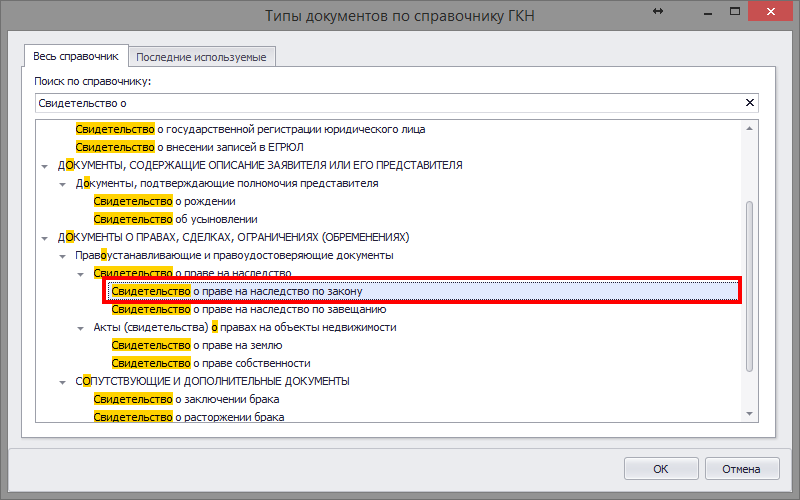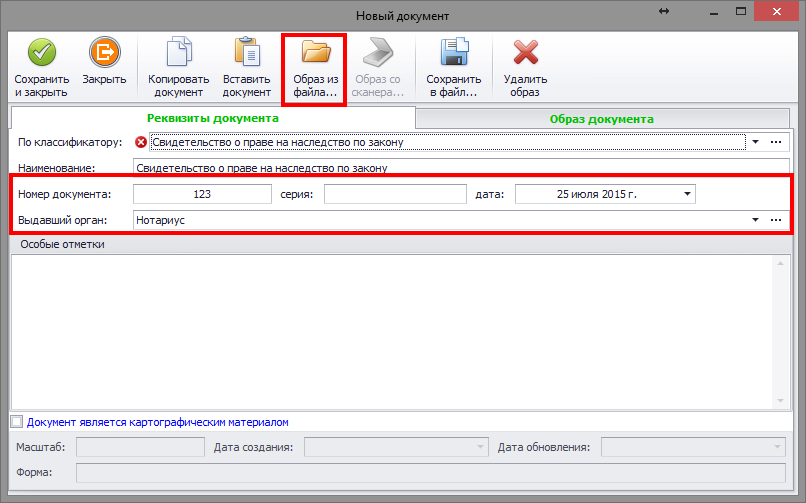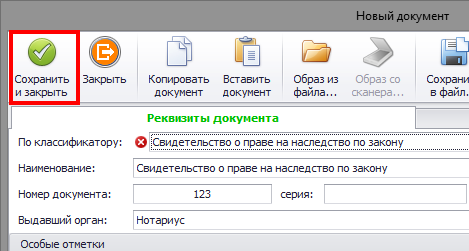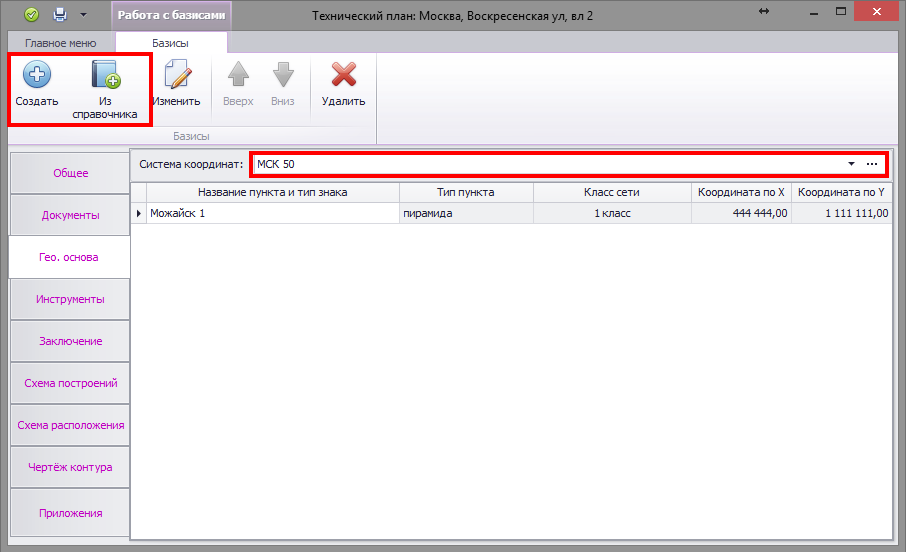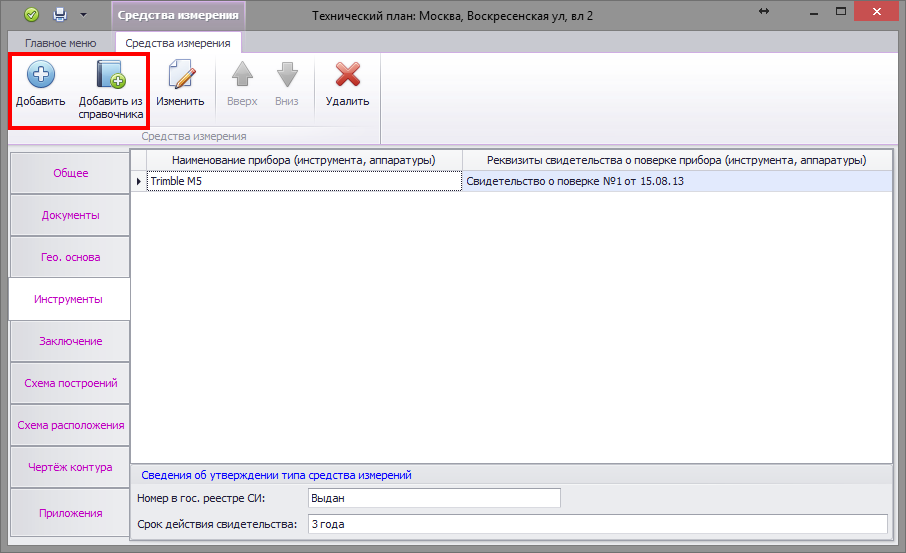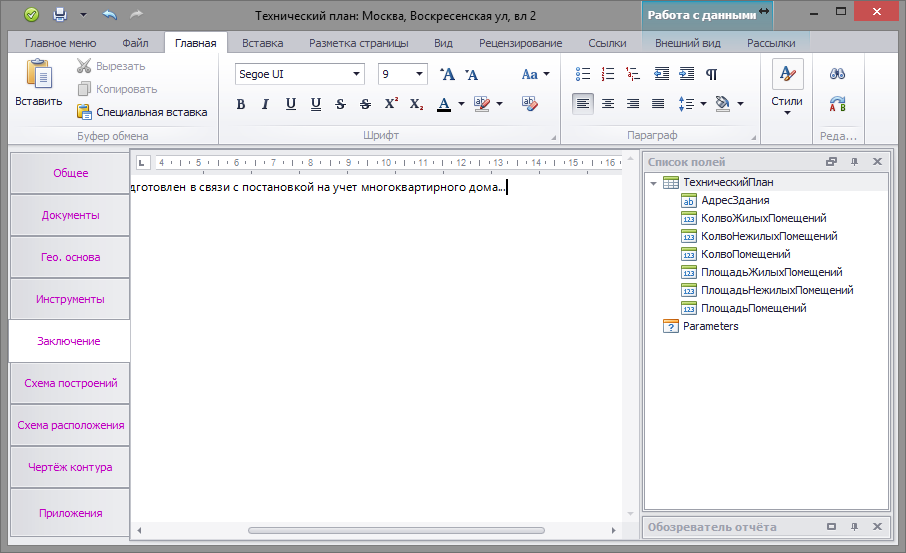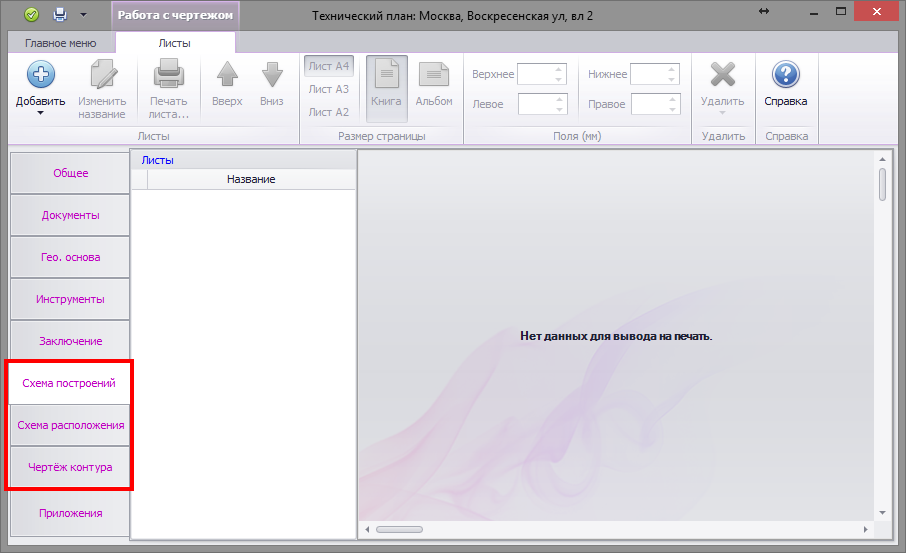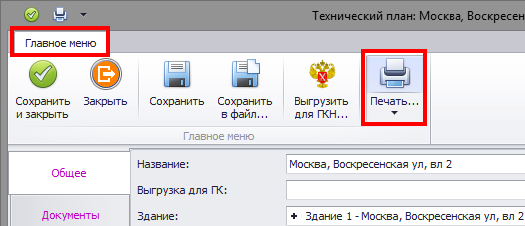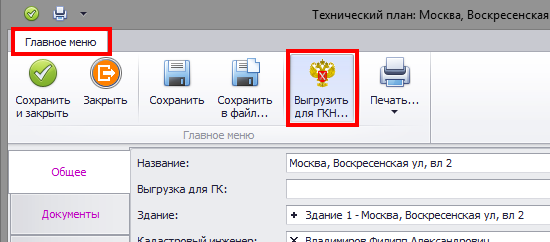В карточки сооружения и здания добавлено поле, позволяющее задавать для точек разные методы определения координат. Для указания метода выделите точку или несколько точек в списке и в поле «Метод определения», которое находится под списком укажите соответствующий метод.
Архив метки: Здание
АРГО 7: Групповое указание параметров нескольких помещений в карточке здания
АРГО 6: Пример формирования технического плана здания в связи с учетом изменений в сведениях о здании (xml версия 03)
Рассмотрим пример формирования технического плана здания в связи с учетом изменений.
Создание объекта работ
В АРГО Чертеж создаем здание. В качестве примера используются данные КПТ, загруженного в журнал выписок. Для импорта данных переходим в ленту «Файл» и нажимаем кнопку «Журнал выписок».
В открывшемся окне журнала выписок находим и выделяем КПТ, который содержит сведения о целевом здании и нажимаем кнопку «Загрузить на подложку».
После чего закрываем окно журнала выписок. Данные КПТ будут загружены в слои подложки.
Далее необходимо перенести объект работ (здание) из слоев подложки в рабочие слои. Для этого выделяем здание на слое подложки (смещаем курсор внутрь контура и кликаем левой кнопкой мыши). В правом нижнем углу редактора АРГО Чертеж отобразятся свойства выделенного объекта. Нажимаем кнопку «Перенести на рабочий слой».
Примечание! Для поиска здания в слое подложки воспользуйтесь кнопкой поиска, расположенной справа от названия слоя.
Объект работ (здание) создан. При необходимости открываем карточку здания и добавляем необходимые (недостающие) сведения.
Примечание! В переходный период, пока будет все еще актуальной XSD схема 02 от 18.06.2012, при переносе здания со слоя подложки в рабочий слой будет создаваться здание для техплана по 2 версии схемы. Для создания здания для версии 3 создайте карточку здания вручную и скопируйте в неё информацию из карточки здания по версии 2.
Формирование технического плана
Далее переходим к формированию технического плана. Для открытия формы технического плана дважды щелкаем левой кнопкой мыши по документу «Технический план здания» в разделе «Документы» АРГО 6 Чертеж.
В открывшемся окне «Технические планы зданий» нажимаем «Создать».
Далее в окне выбора типа технического плана здания выбираем «Учет изменений и/или образование, изменение части (частей) здания(XSD схема 03 от 25.06.2015)».
В окне «Выбор объекта регистрации» выделяем здание и нажимаем кнопку «Выбрать».
Далее откроется окно формы технического плана, состоящее из вкладок с информационными полями.
Во вкладке «Общее», в поле «Кадастровый инженер:» выберите из выпадающего списка сотрудника который будет указан в документе как кадастровый инженер. В соответствующих полях укажите организацию исполнителя и дату завершения работ. Укажите заказчика, или заказчиков, если их несколько.
Переходим во вкладку «Вид работ». В поле «Вид технического плана» установкой переключателя выбираем соответствующий вид технического плана. Если был выбран вид «Государственный кадастровый учет изменений здания», то в поле «Изменение сведений о» ставим флажки возле тех характеристик здания, которые изменились.
Далее в поле «Вид кадастровых работ» нажимаем кнопку «Заполнить». Программа автоматически сформирует формулировку вида кадастровых работ. Если формулировка не устраивает – поле доступно для ручного редактирования.
Следующим шагом перейдите во вкладку «Документы». Для добавления документов, используемых при подготовке технического плана, нажмите кнопку «Создать».
В открывшемся окне «Документ» нажимаем в правой части поля «По классификатору:» кнопку в виде многоточия.
Далее в справочнике документов выбираем документ и нажимаем кнопку ОК.
Указываем в соответствующих полях реквизиты выбранного документа и при необходимости прикрепляем образ документа.
Для добавления документа во вкладку нажимаем «Сохранить и закрыть».
Аналогичным образом добавляем остальные документы.
Далее переходим во вкладку «Гео. основа». При необходимости в соответствующем поле указываем систему координат добавляем пункт ОМС выбрав нужный способ добавления:
- «Из справочника» — открывает справочник пунктов ОМС из которого можно выбрать имеющиеся в нем базисы.
- «Создать» — создает пустую строку, в столбцы которой необходимо внести информацию о базисе.
Переходим во вкладку «Инструменты». Используя кнопку «Создать» или «Добавить из справочника» добавляем в технический план сведения об измерительном приборе (если это необходимо).
Далее переходим во вкладку во вкладку «Заключение» и с помощью текстового редактора формируем заключение кадастрового инженера.
Следующие три вкладки относятся к графическим разделам технического плана.
Принцип формирования графических разделов абсолютно идентичен, ознакомится с ним можно здесь.
Технический план готов. Для вывода ТП на печать перейдите в закладку «Главное меню» и нажмите кнопку «Печать».
Для выгрузки технического плана в виде электронного документа нажмите кнопку «Выгрузить для ГКН».
АРГО 7: Пример формирования технического плана здания в связи с постановкой на государственный кадастровый учет многоквартирного дома и помещений в нем (xml версия 03)
Рассмотрим пример формирования технического плана здания в связи с постановкой на государственный кадастровый учет многоквартирного дома и помещений в нем.
Формирование контура
В АРГО Чертеж формируем контур здания. В качестве примера используются координаты, полученные при обмере здания, которые находятся в текстовом файле (.csv). Для импорта координат переходим в ленту «Файл» и выбираем команду «Импорт координат».
В окне импорта, используя кнопку «Обзор», указываем текстовый файл с результатами обмера, в разделе «Формат файла» выполняем необходимые настройки формата импортируемых данных, выбираем вставку координат как «Контур» и нажимаем кнопку «ОК».
Создание объекта (здание)
После импорта контура в чертеж создаем объект работ (здание). Для этого в панели «Объекты» нажимаем «Создать» и в выпадающем списке выбираем «Создать здание (тех. план версии 3)».
В открывшейся карточке здания, во вкладке «Характеристики», используя КЛАДР указываем адрес здания.
В соответствующих полях указываем необходимую информацию о здании (назначение, К№ з/у на которых расположено, площадь и т.д.).
Далее переходим во вкладку «Геоданные». Для сопоставления здания с контуром чертежа нажимаем кнопку «С чертежа».
В режиме указания контура наводим курсор на границу сопоставляемого контура.
Щелчком левой кнопки мыши подтверждаем выбор. Далее указываем в соответствующих полях геоданные объекта.
В рассматриваемом примере у здания не образуются части, поэтому эту вкладку пропускаем и переходим во вкладку «Этажность».
Данная вкладка является вспомогательной для заполнения сведений о помещениях. Сведения (номер, тип, план этажа), указанные для этажа, могут быть унаследованы дочерними помещениями. Т.е. теперь достаточно создать план всего этажа и для помещений и частей, расположенных на этом этаже, не формировать отдельно планы, а указать ссылки на планы этажа. В итоге мы экономим время на формирование планов для каждого помещения на этаже и уменьшаем количество файлов. По умолчанию во вкладке включен режим наличия этажности. Если здание является без этажным, то данный режим необходимо отключить.
Рассмотрим пример с наличием этажности. Для добавления этажа нажимаем кнопку «Добавить этаж» и в выпадающем списке выбираем соответствующий ему тип.
В появившейся строке указываем номер этажа.
Для добавления плана этажа переходим в закладку «Листы», нажимаем «Добавить» и выбираем способ добавления плана этажа.
Сформировать с чертежа – План этажа формируется инструментами АРГО. Более подробно с принципом формирования графических разделов можно ознакомится здесь.
Загрузить из файла – Выбирается графический файл с подготовленным планом этажа.
Если выбран второй вариант, то после добавления файла необходимо указать его масштаб.
Аналогичным образом добавляем остальные этажи и переходим во вкладку «Помещения».
Добавление помещения в карточку здания
Для создания нового помещения нажимаем кнопку «Создать».
Далее откроется карточка помещения.
Выбираем назначение помещения. Если помещение жилое – указываем вид такого помещения. Если помещение нежилое и является общим имуществом – устанавливаем соответствующий флажок. В соответствующем поле указываем площадь помещения. Если ранее помещению были присвоены государственные учетные номера – указываем их в соответствующем поле.
Далее переходим во вкладку «Расположение».
Выбираем тип расположения помещения.
«Планы отсутствуют» – для данного типа план помещения не выгружается.
«Расположение на этажах» – данный тип выбирается если здание многоэтажное. Добавлять можно несколько этажей (если помещение расположено на нескольких этажах). Доступно добавление как родительского плана этажа (кнопка «Добавить этаж», автоматически берется план выбранного этажа из вкладки «Этажность»), так и указания непосредственно плана помещения (кнопка «Создать этаж»).
«Безэтажное – планы родителя» — используется для помещений безэтажных зданий. Необходимо указать только номер помещения на плане, используется план этажа из вкладки «Этажность».
«Безэтажное – создать планы» — план помещения добавляется пользователем.
Рассмотрим второй тип «Расположение на этажах». Нажимаем кнопку «Добавить этаж» и в выпадающем списке выбираем родительский этаж из вспомогательной вкладки «Этажность».
В появившейся строке указываем номер помещения на плане.
Для добавленного расположения будет использоваться родительский план этажа. Если нужно использовать план непосредственно помещения, то для добавления плана используйте кнопку «Создать этаж».
Для завершения создания помещения переходим в закладку «Главное меню» и нажимаем кнопку «Сохранить и закрыть».
Помещение создано. Аналогичным образом добавляем остальные помещения. Для завершения создания здания переходим в закладку «Главное меню» карточки здания и нажимаем кнопку «Сохранить и закрыть».
Формирование технического плана
Далее переходим к формированию технического плана. Для открытия формы технического плана дважды щелкаем левой кнопкой мыши по документу «Технический план здания» в разделе «Документы» АРГО 6 Чертеж.
В открывшемся окне «Технические планы зданий» нажимаем «Создать».
Далее в окне выбора типа технического плана здания выбираем «Постановка на ГКУ многоквартирного дома и помещений в нем (XSD схема 03 от 25.06.2015)».
В окне «Выбор объекта регистрации» выделяем здание и нажимаем кнопку «Выбрать».
Далее откроется окно формы технического плана, состоящее из вкладок с информационными полями.
Во вкладке «Общее», в поле «Кадастровый инженер:» выберите из выпадающего списка сотрудника который будет указан в документе как кадастровый инженер. В соответствующих полях укажите организацию исполнителя и дату завершения работ. Укажите заказчика, или заказчиков, если их несколько.
Следующим шагом переходим во вкладку «Вид работ». Если здание было образовано из других объектов (зданий) выбираем способ образования и указываем номера таких зданий. Нажимаем кнопку заполнить для автоматического формирования вида кадастровых работ. Если формулировка вида работ не устраивает – поле доступно для ручного редактирования.
Далее перейдите во вкладку «Документы». Для добавления документов, используемых при подготовке технического плана нажмите кнопку «Создать».
В открывшемся окне «Документ» нажимаем в правой части поля «По классификатору:» кнопку в виде многоточия.
Далее в справочнике документов выбираем документ и нажимаем кнопку ОК.
Указываем в соответствующих полях реквизиты выбранного документа и при необходимости прикрепляем образ документа.
Для добавления документа во вкладку нажимаем «Сохранить и закрыть».
Аналогичным образом добавляем остальные документы.
Далее переходим во вкладку «Гео. основа». В соответствующем поле указываем систему координат добавляем пункт ОМС выбрав нужный способ добавления:
«Из справочника» — открывает справочник пунктов ОМС из которого можно выбрать имеющиеся в нем базисы.
«Создать» — создает пустую строку, в столбцы которой необходимо внести информацию о базисе.
Переходим во вкладку «Инструменты». Используя кнопку «Создать» или «Добавить из справочника» добавляем в технический план сведения об измерительном приборе.
Далее переходим во вкладку во вкладку «Заключение» и с помощью текстового редактора формируем заключение кадастрового инженера.
Следующие три вкладки относятся к графическим разделам технического плана.
Принцип формирования графических разделов абсолютно идентичен, ознакомится с ним можно в этой статье.
Технический план готов. Для вывода ТП на печать перейдите в закладку «Главное меню» и нажмите кнопку «Печать».
Для выгрузки технического плана в виде электронного документа нажмите кнопку «Выгрузить для ГКН».