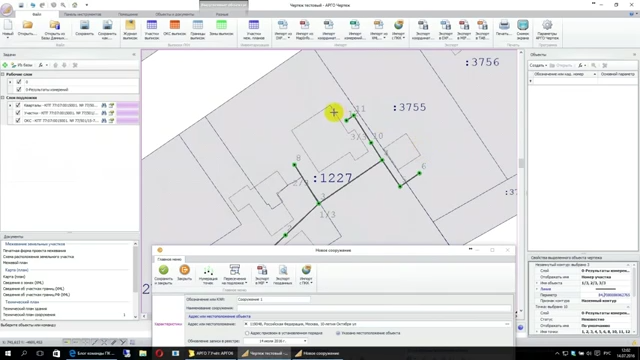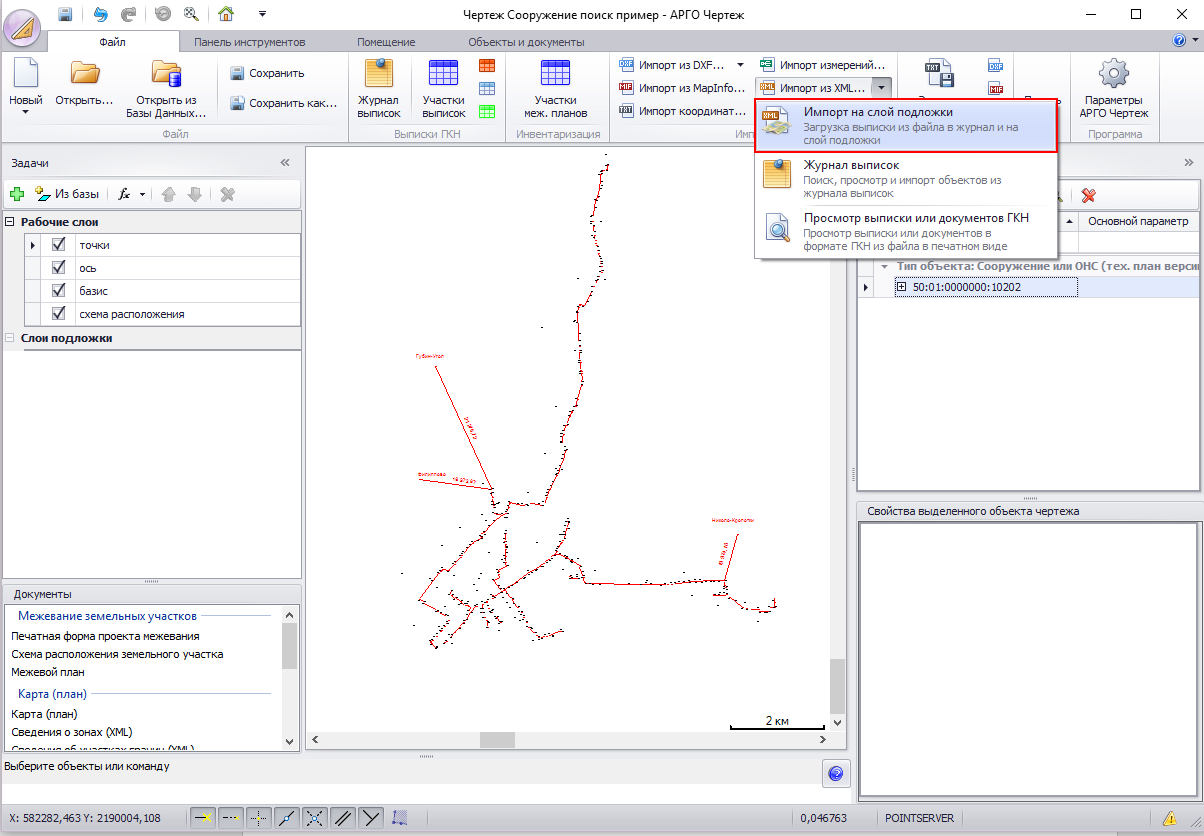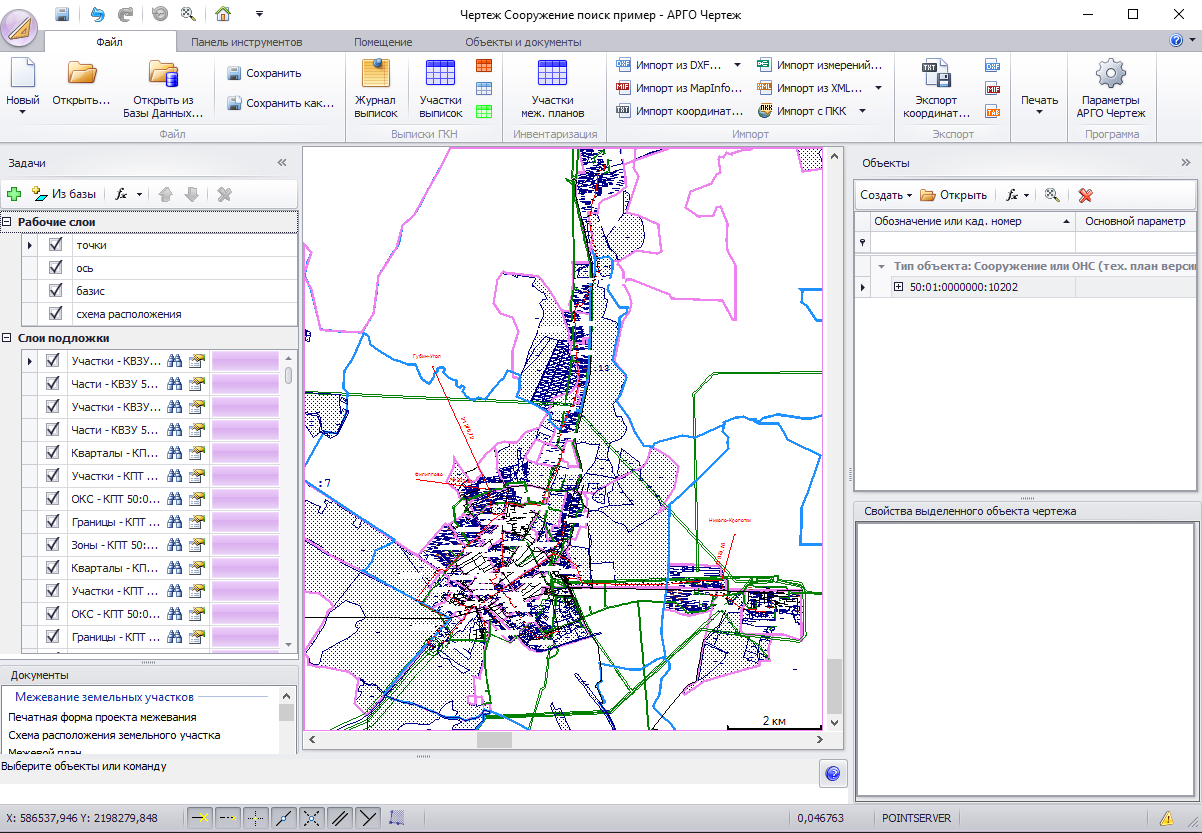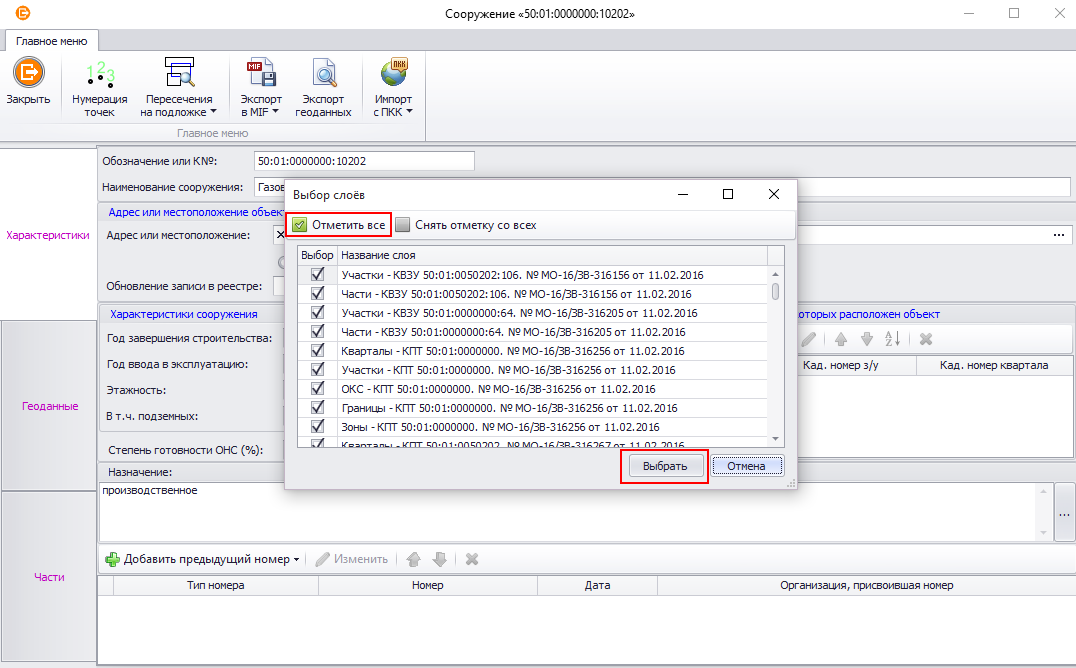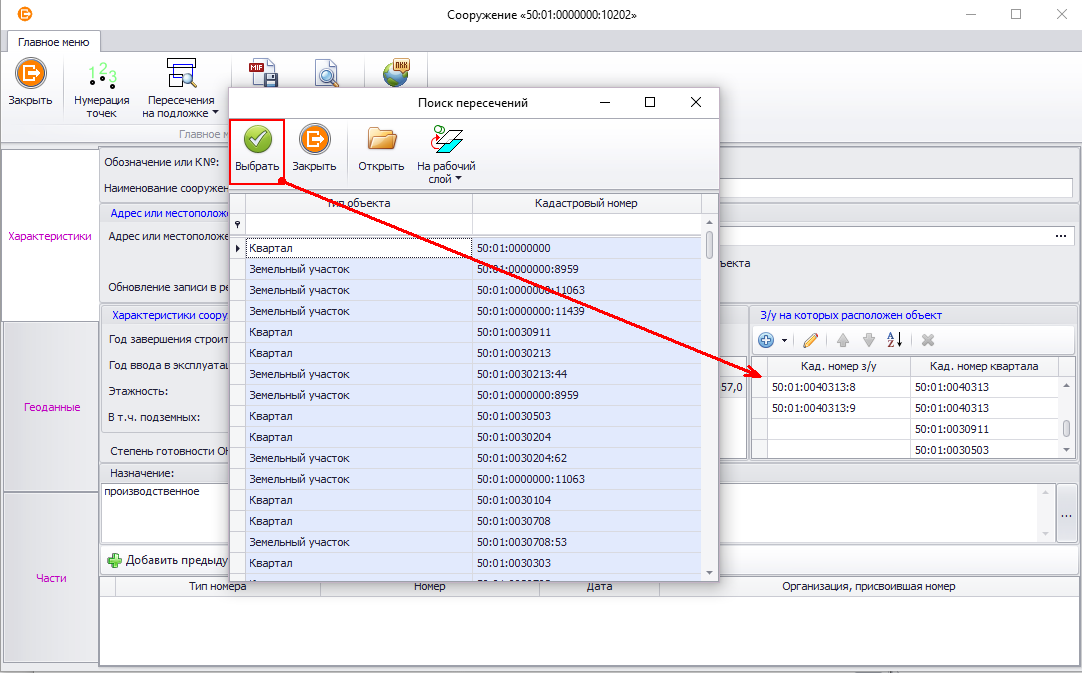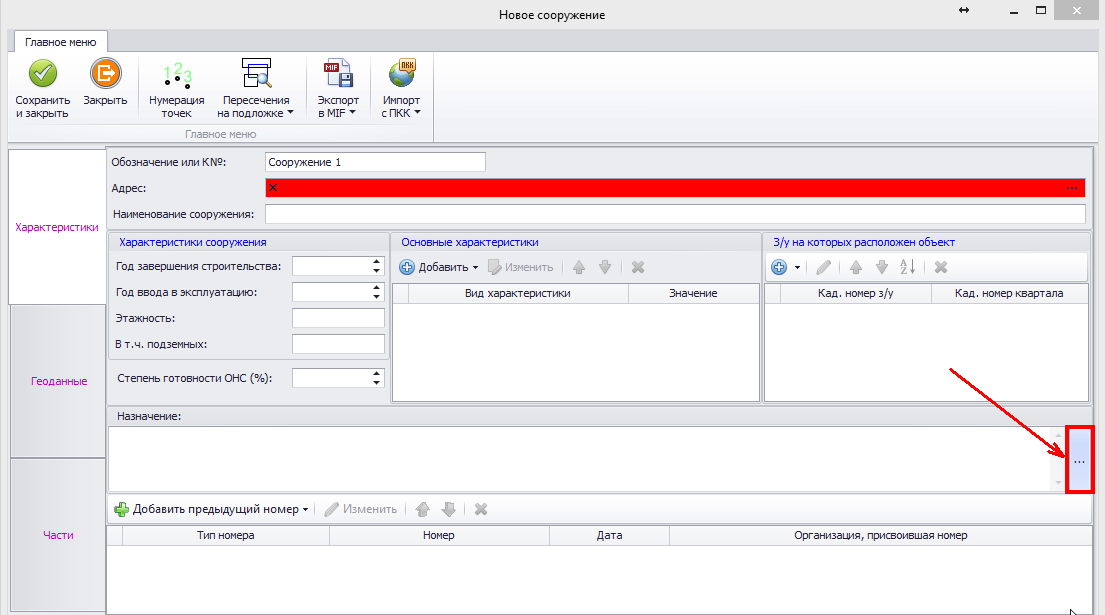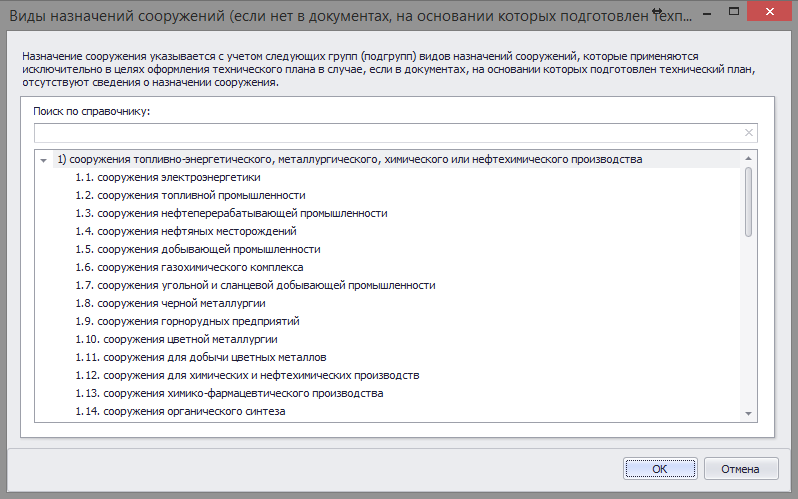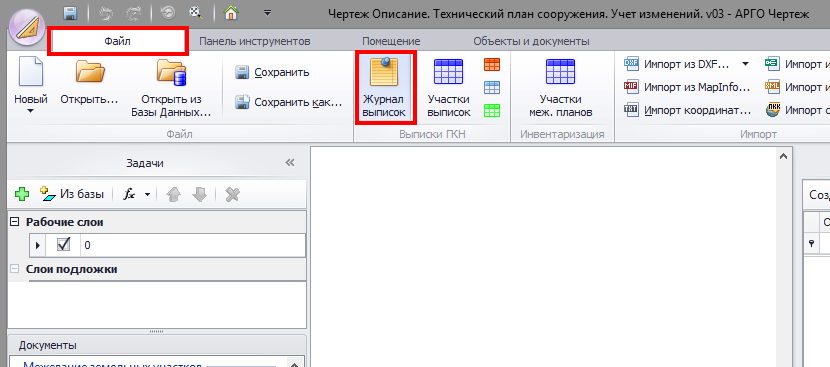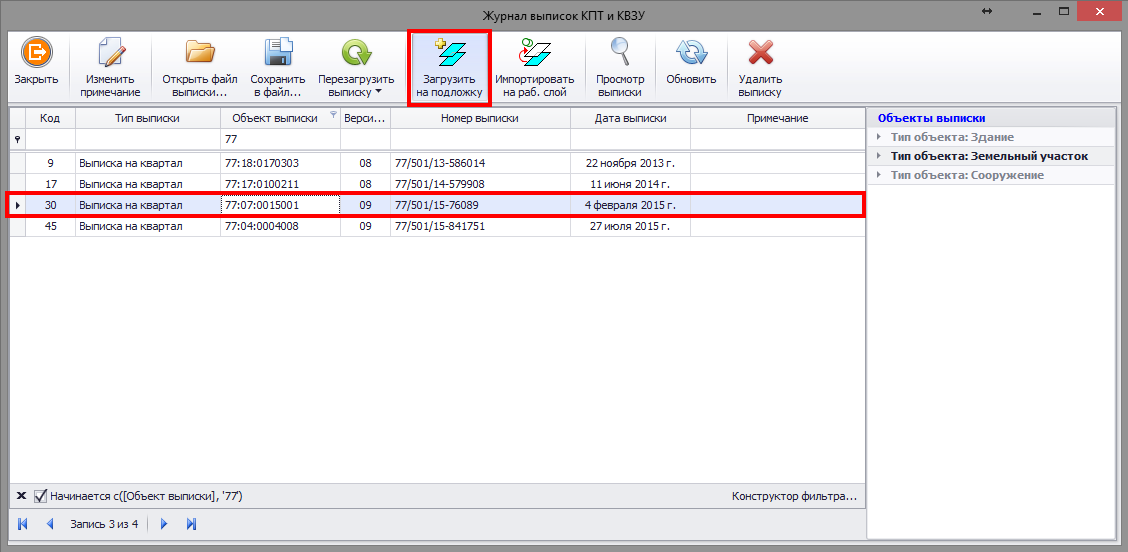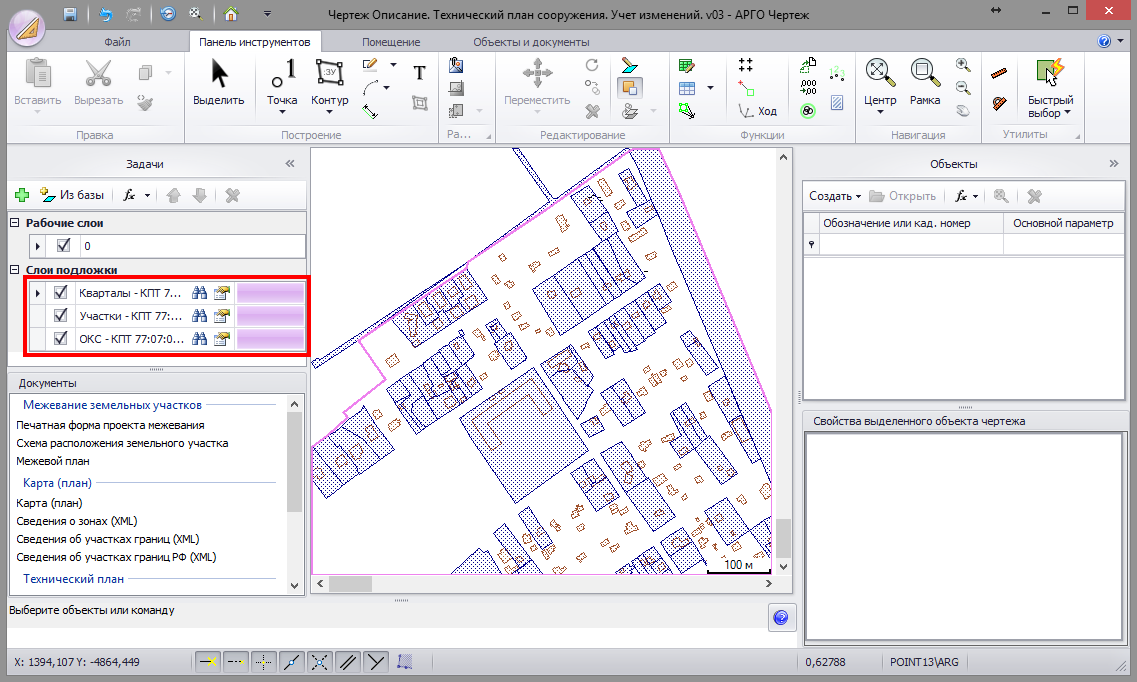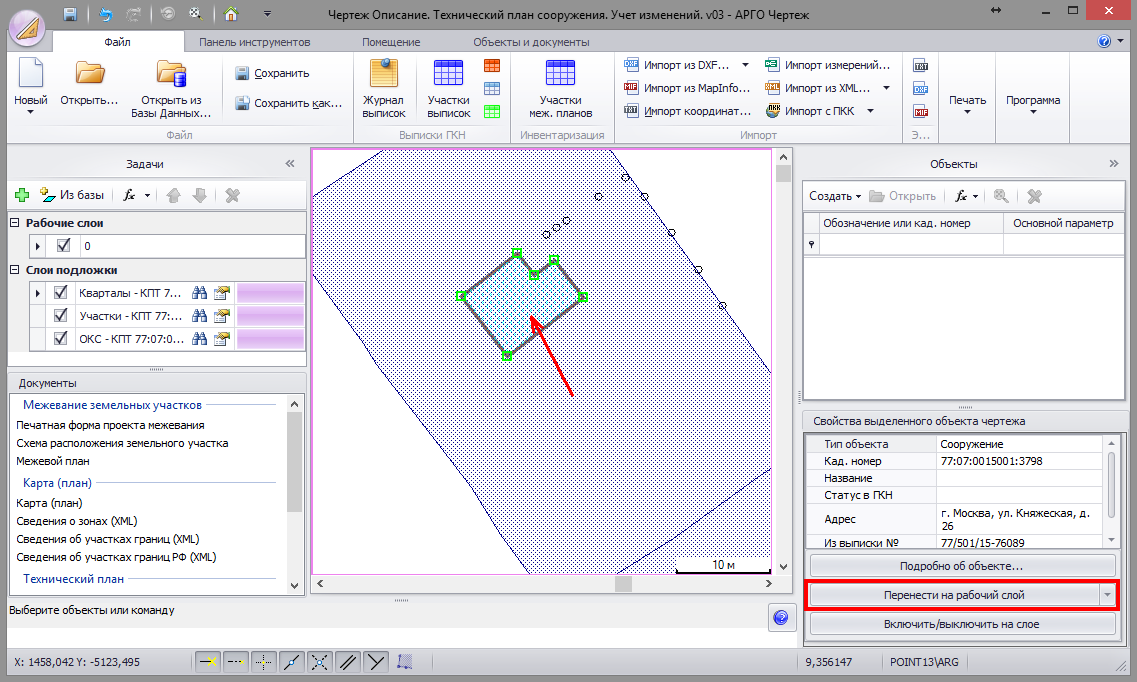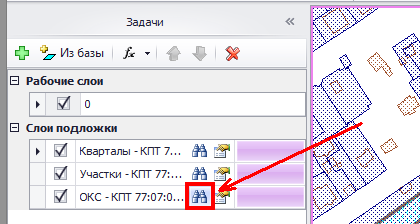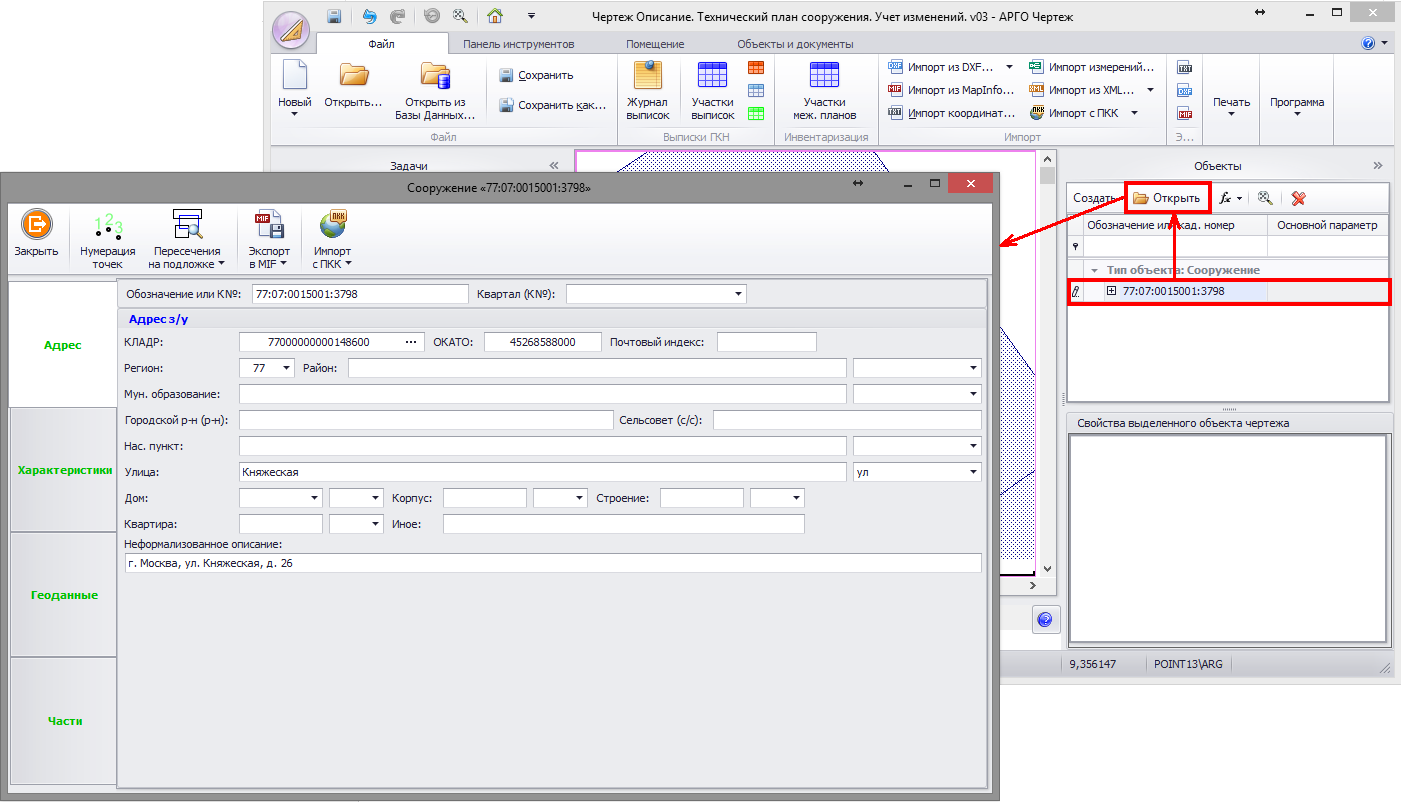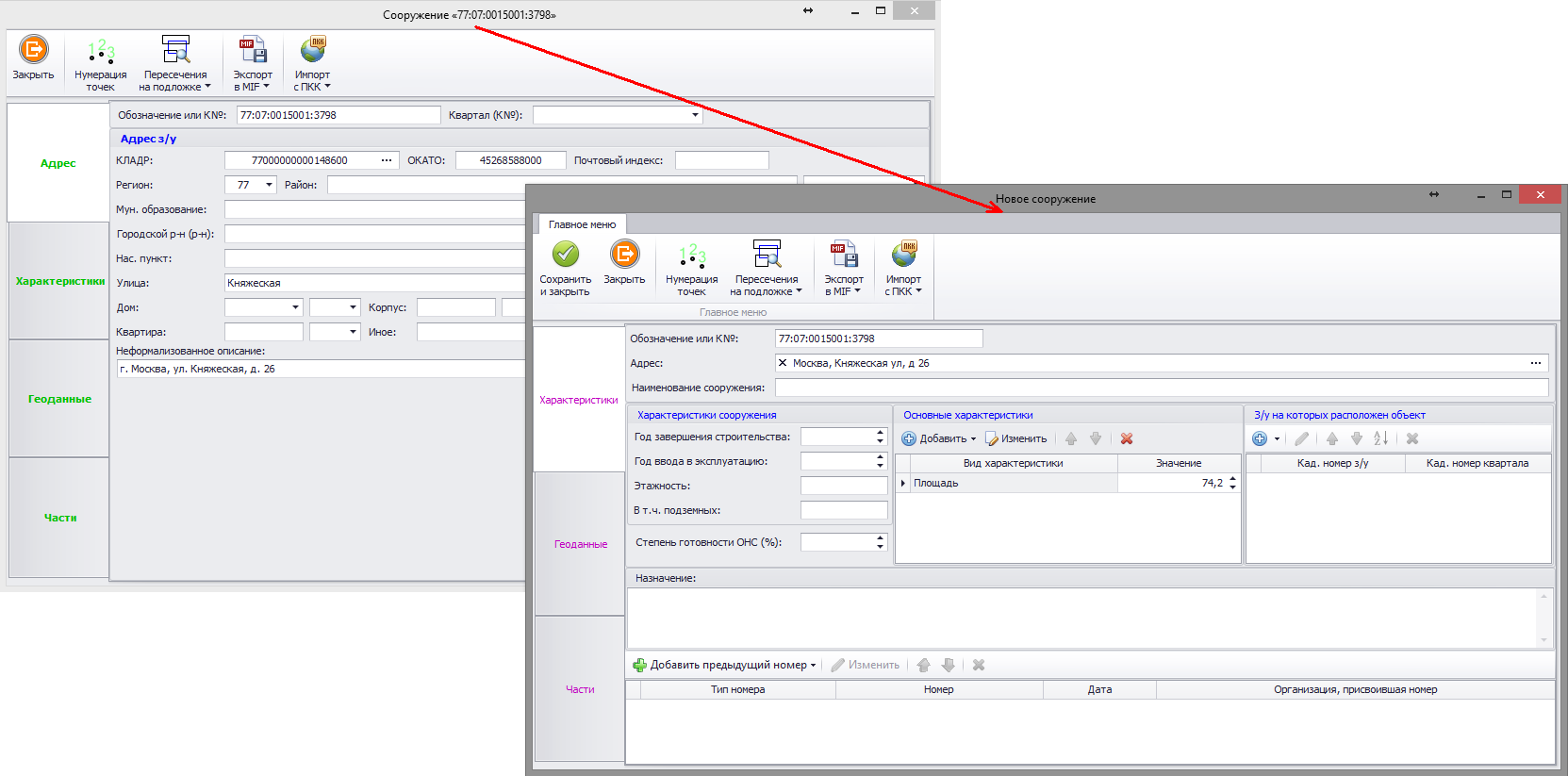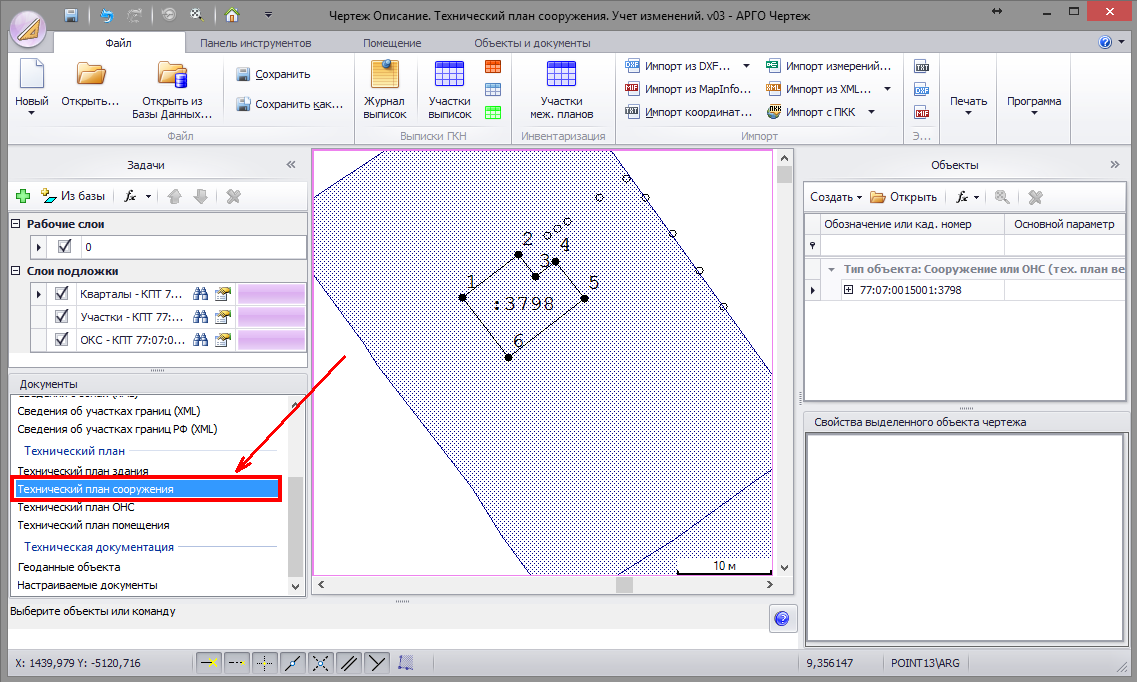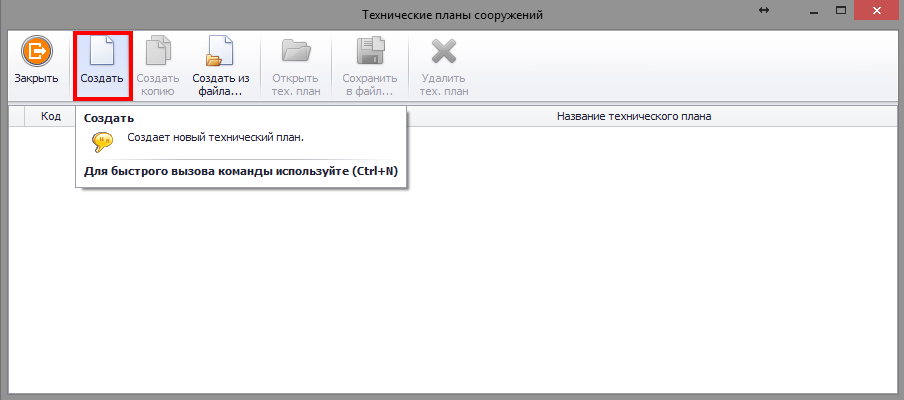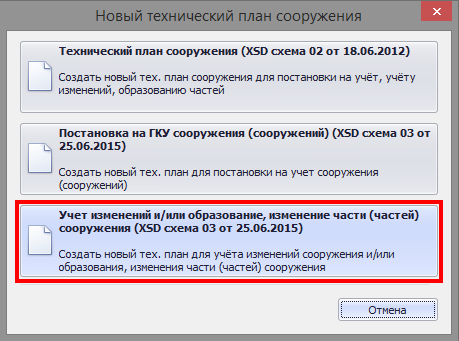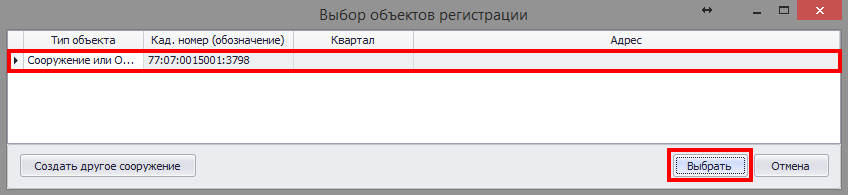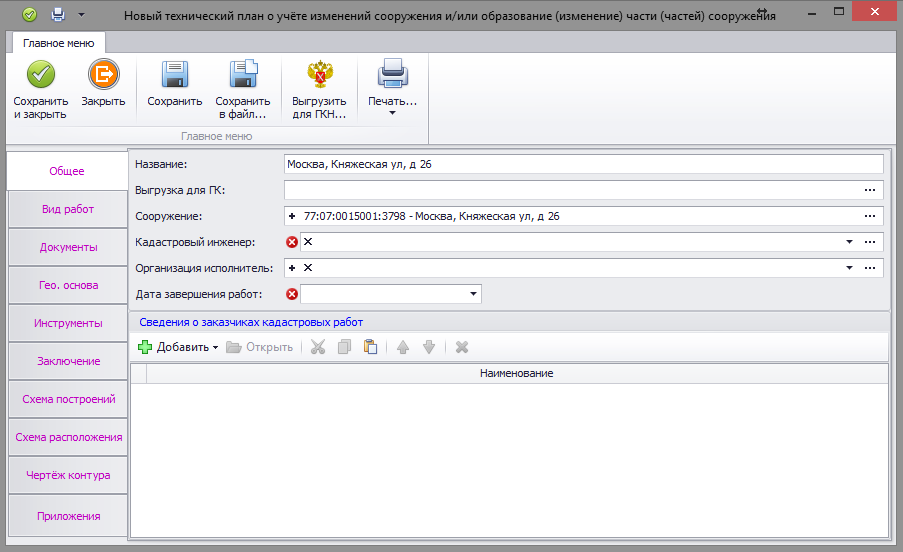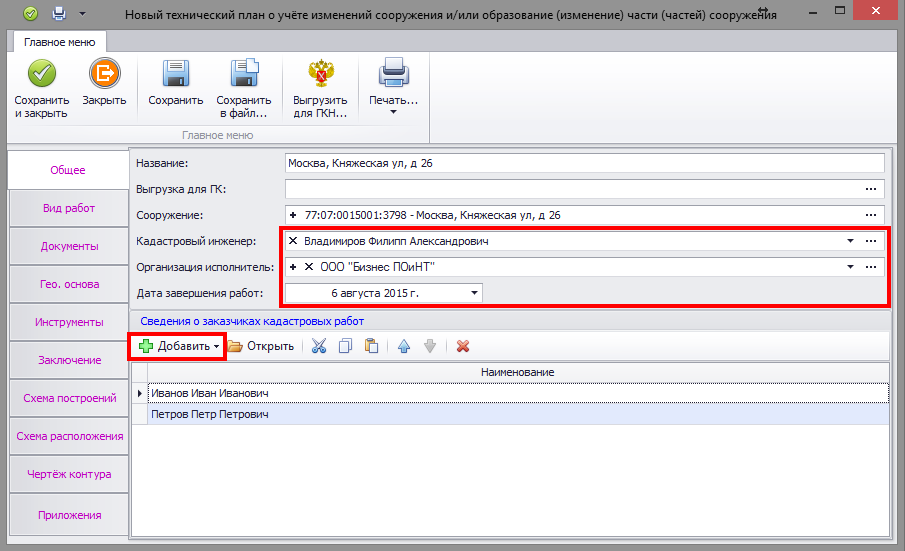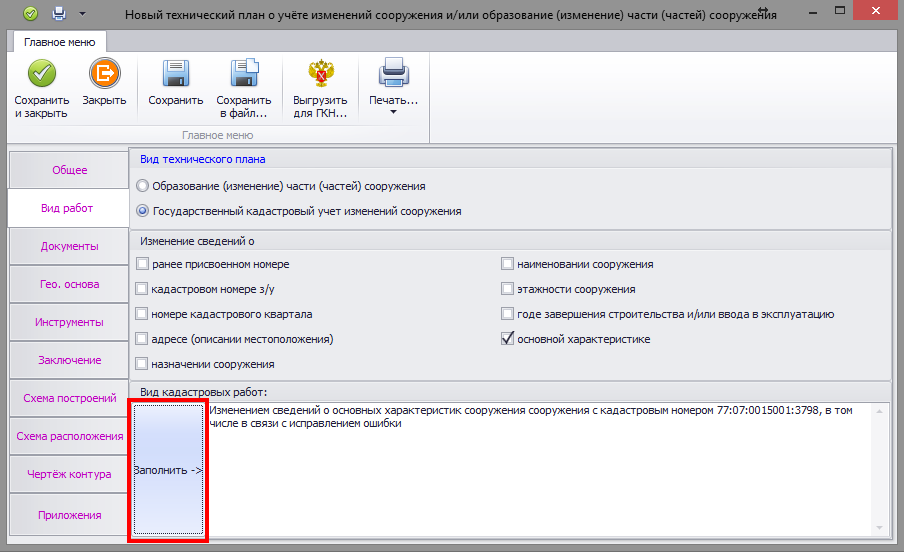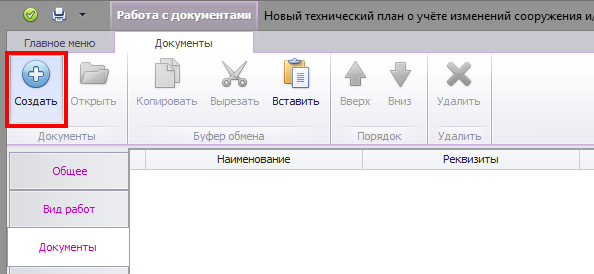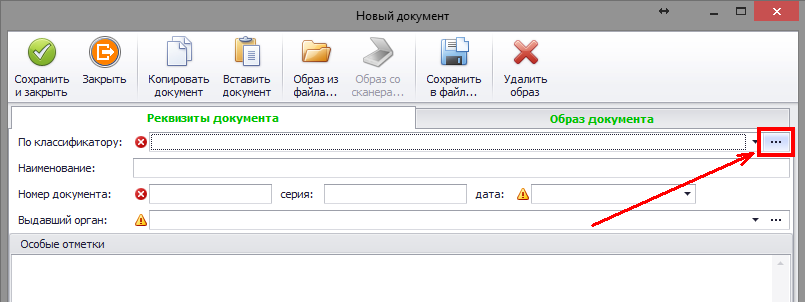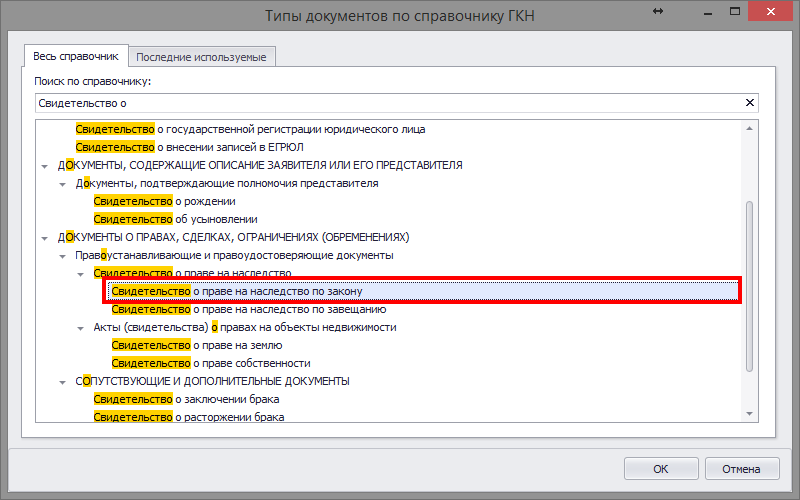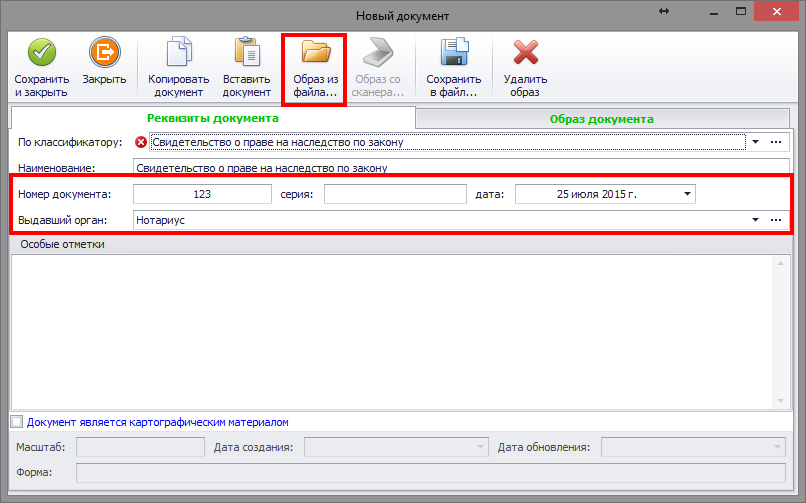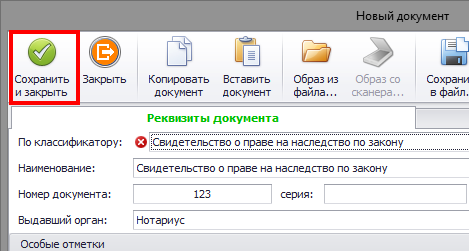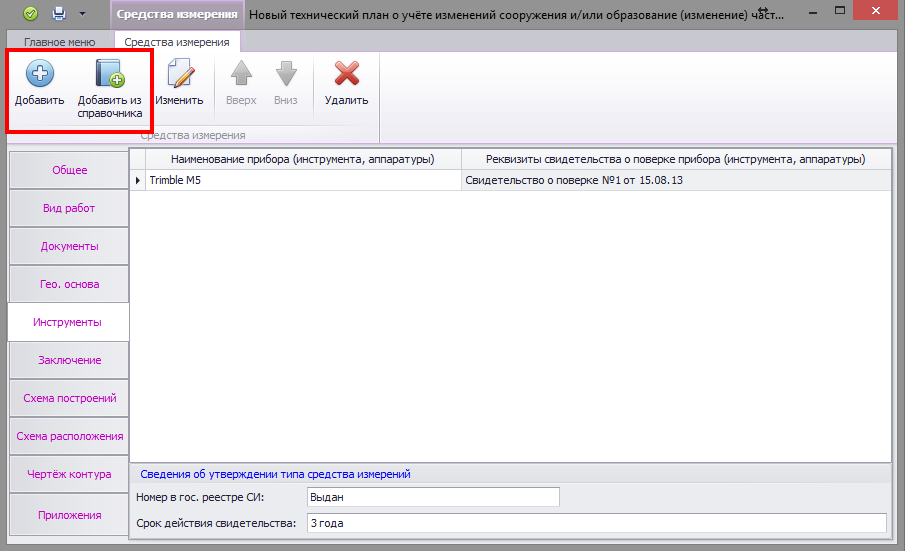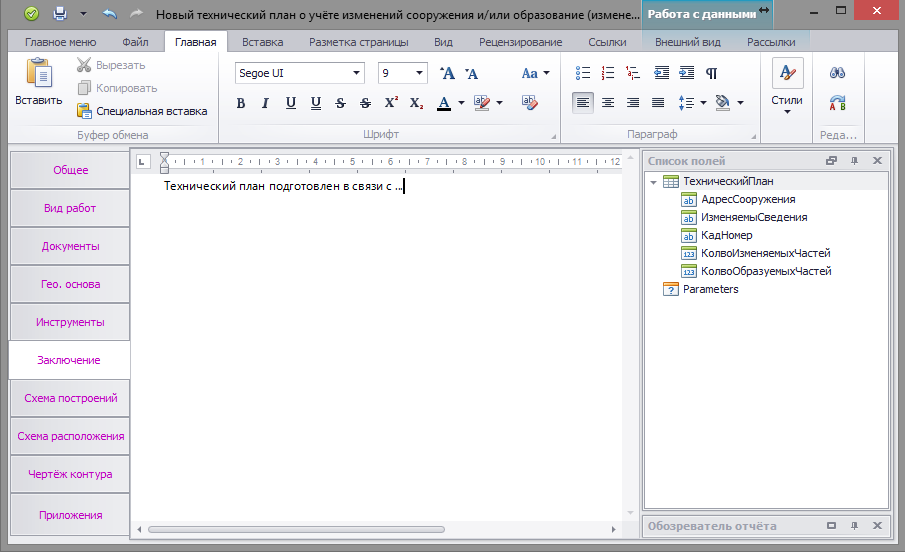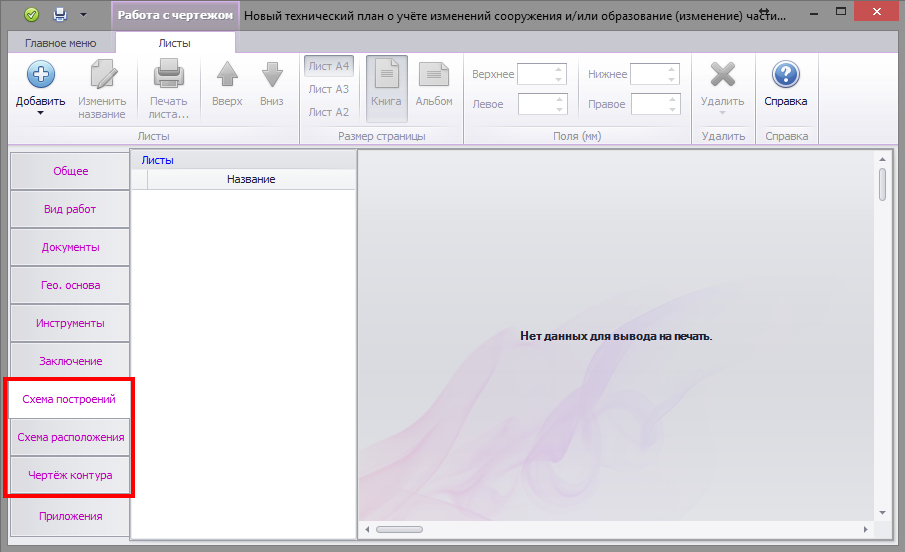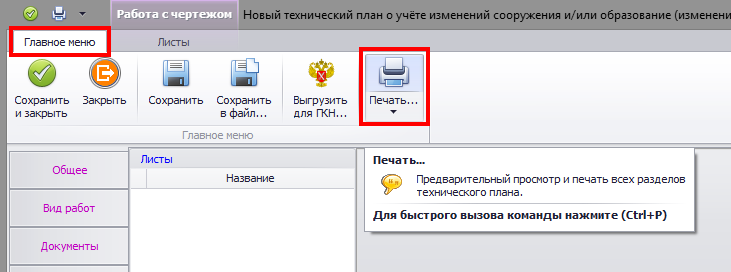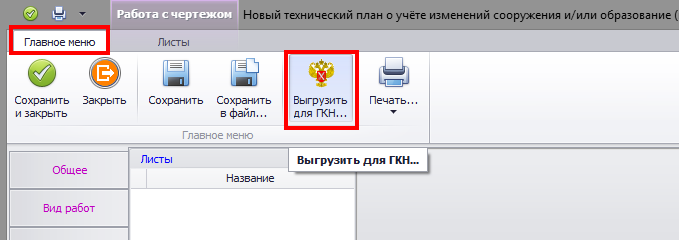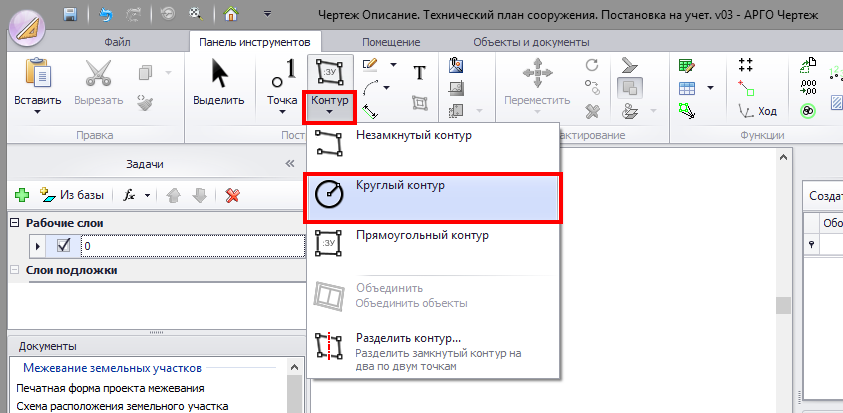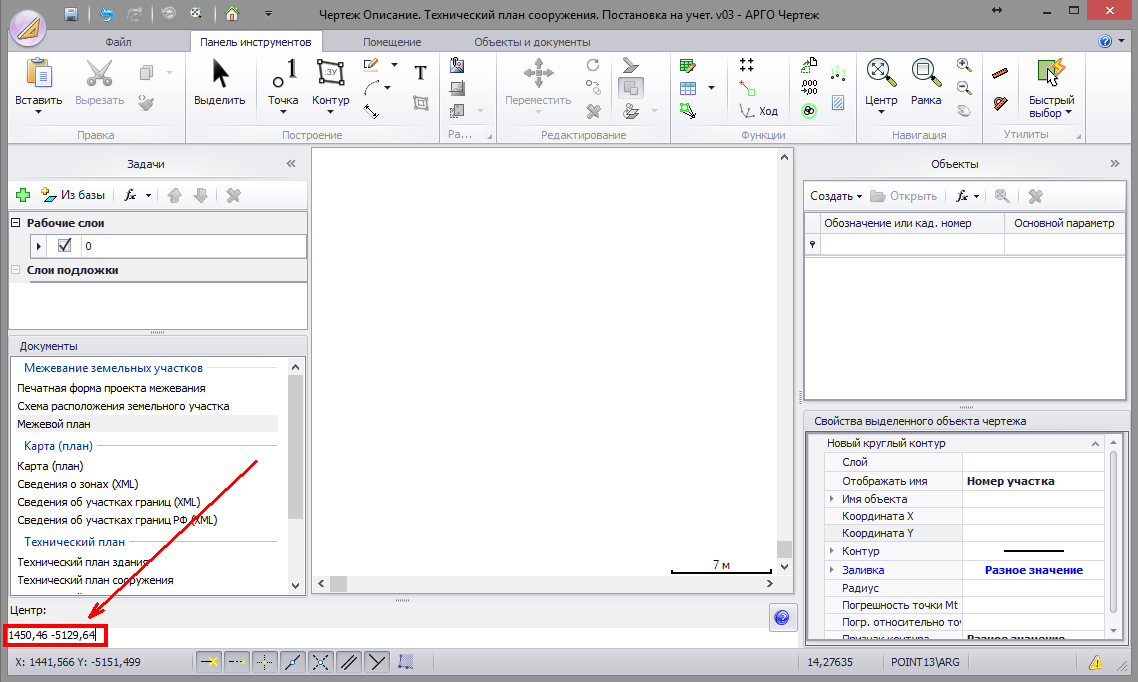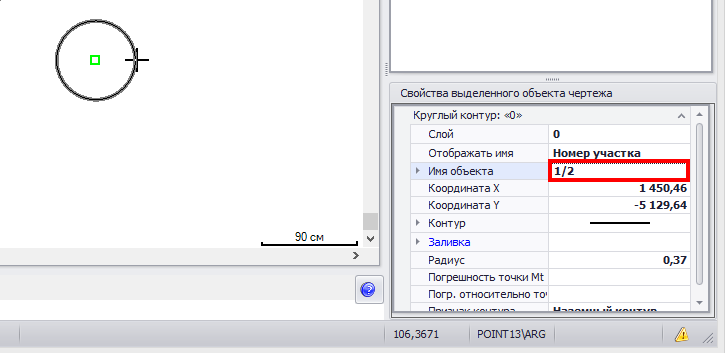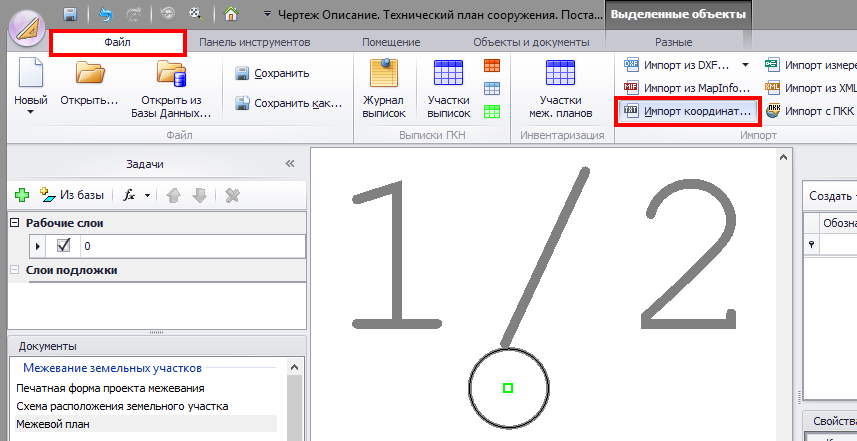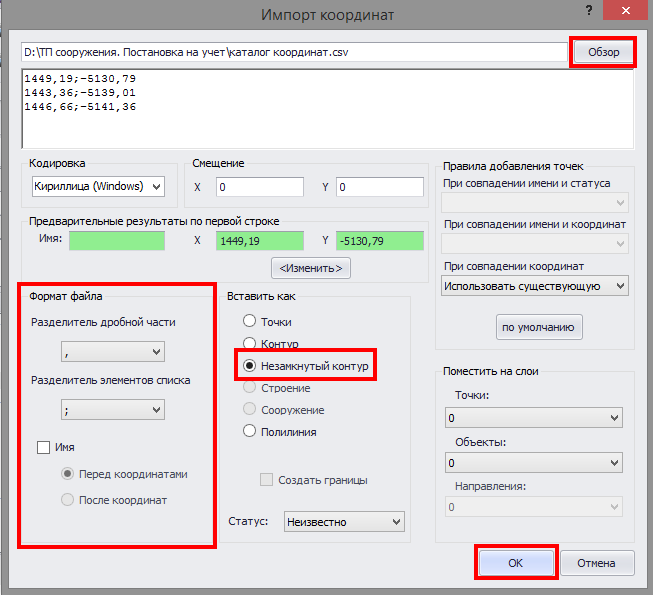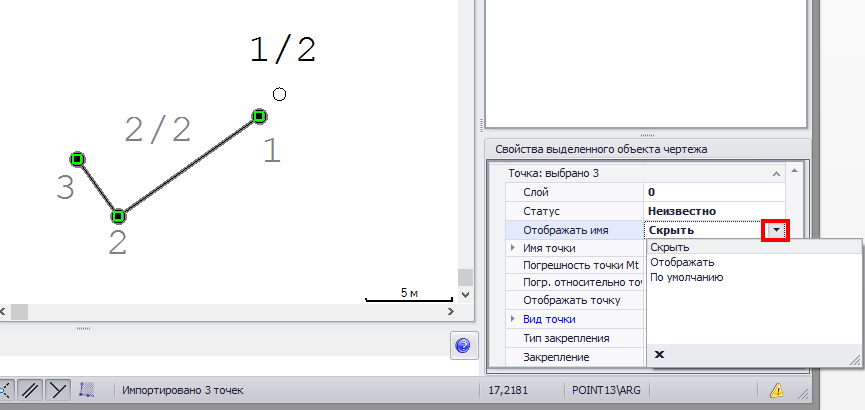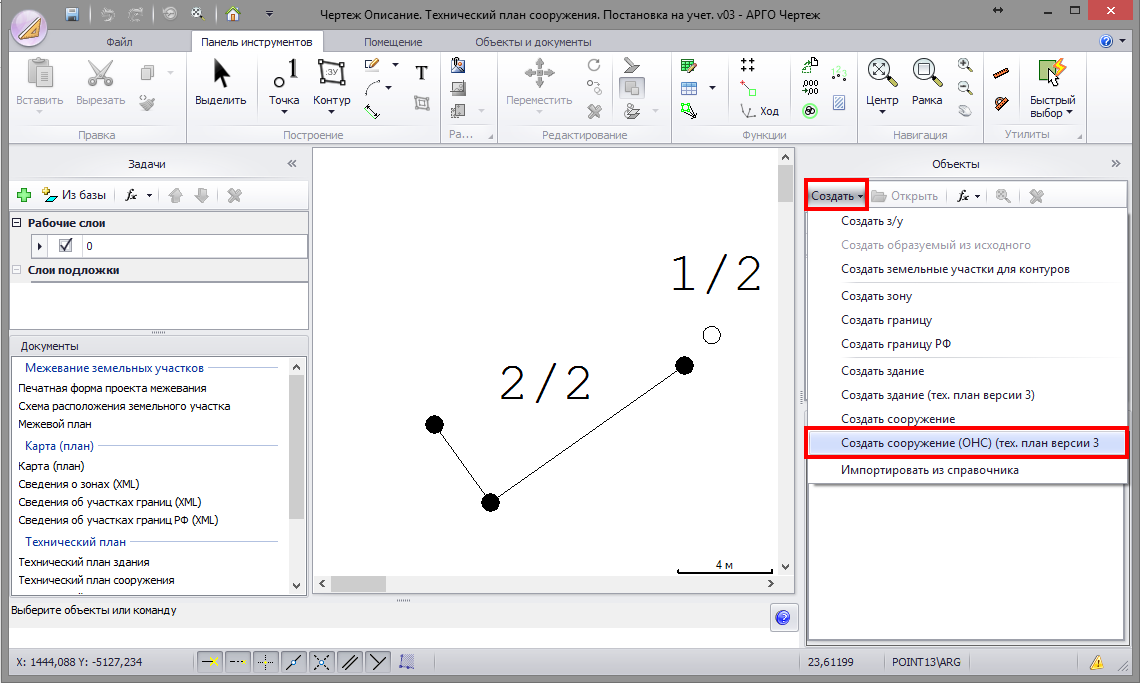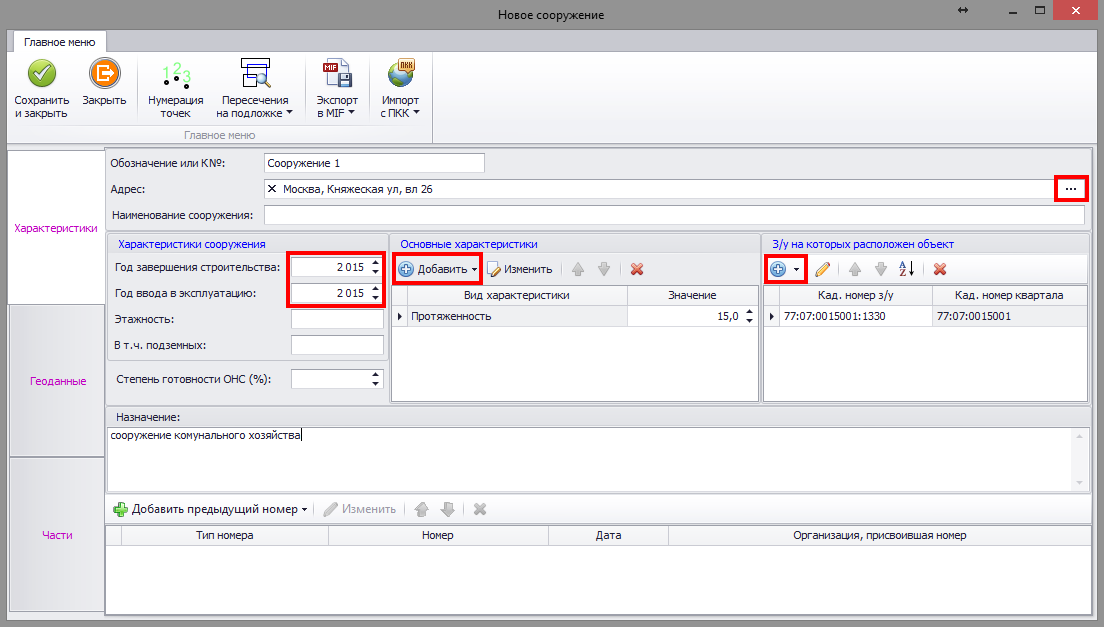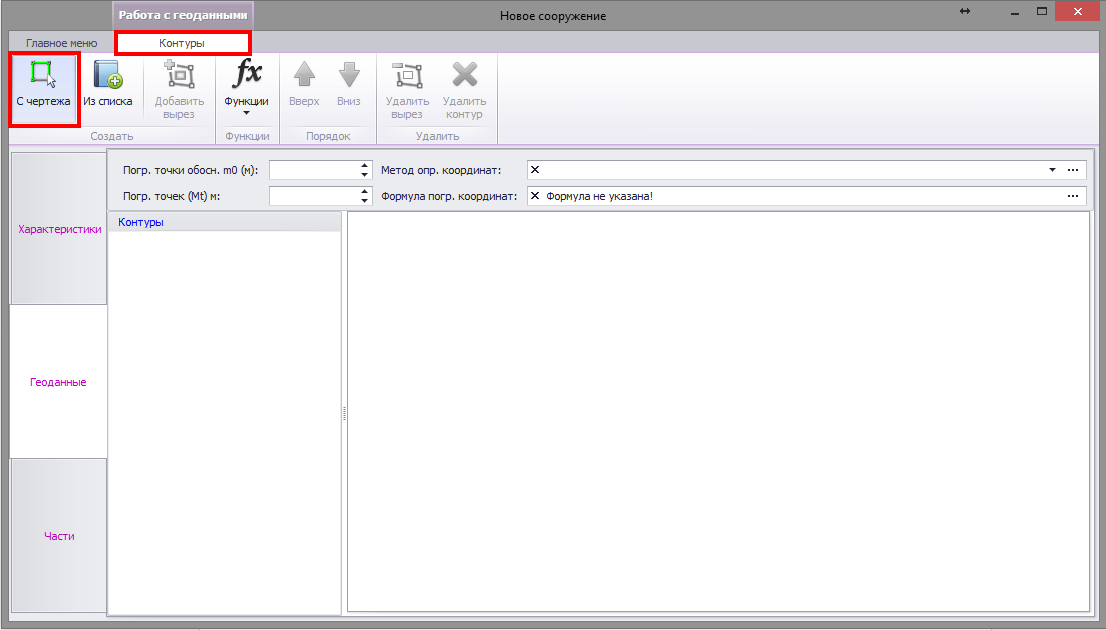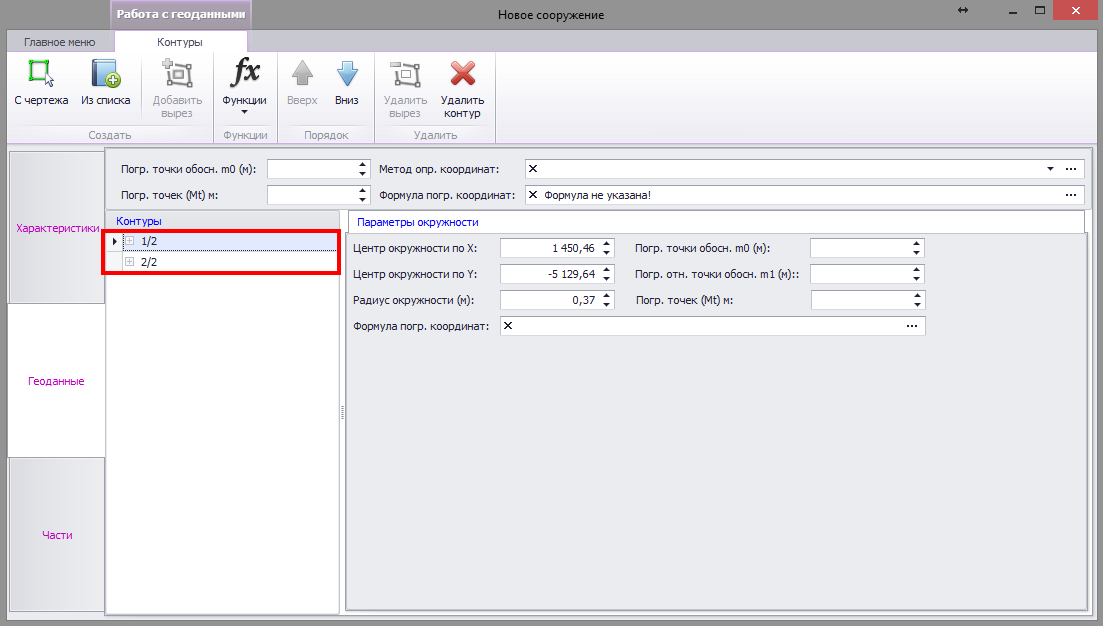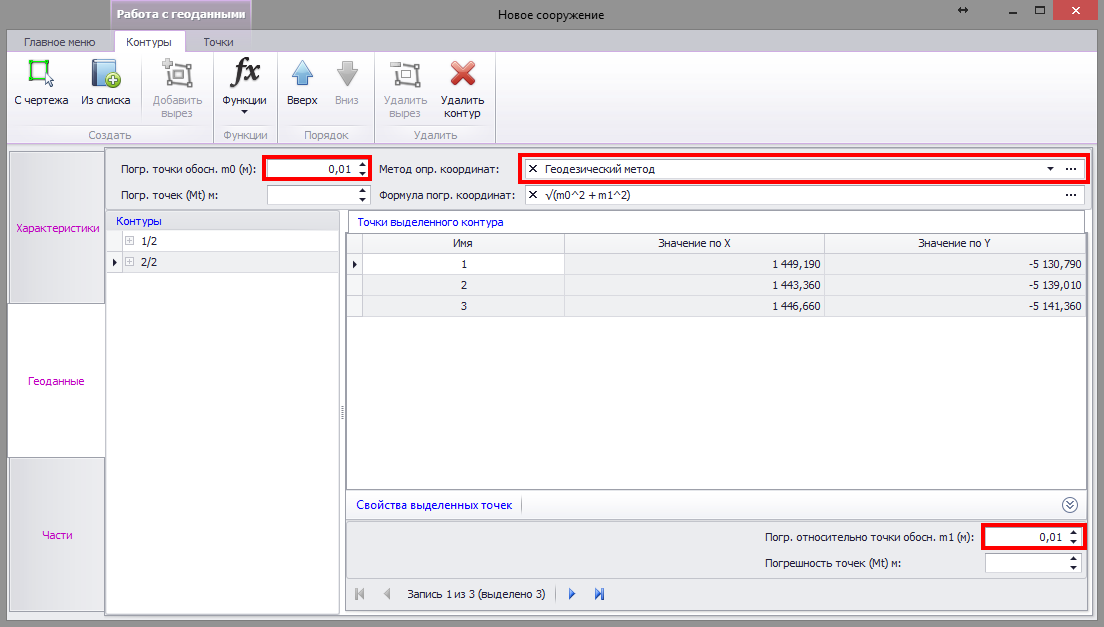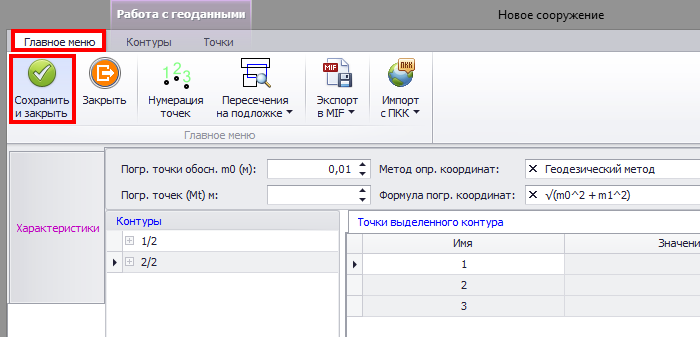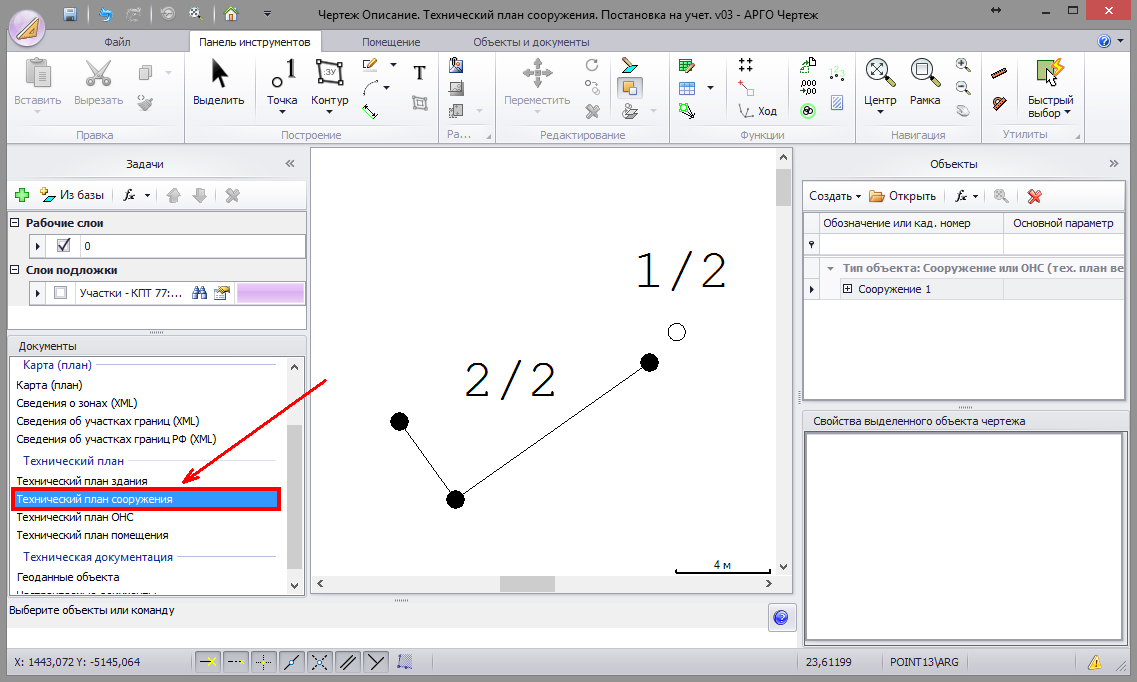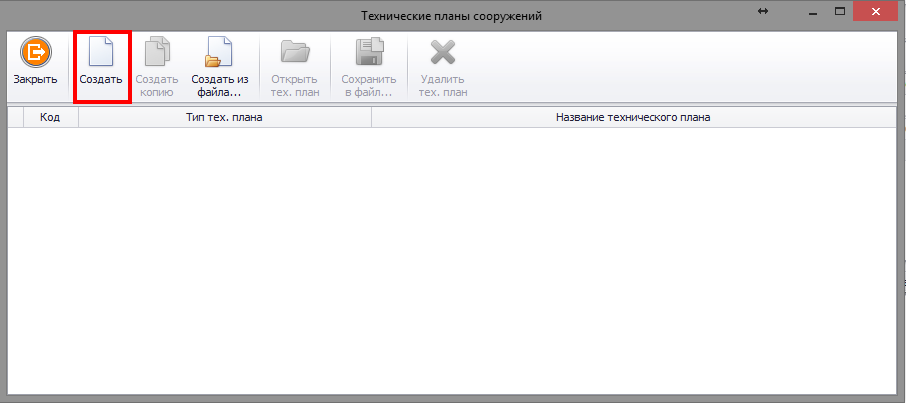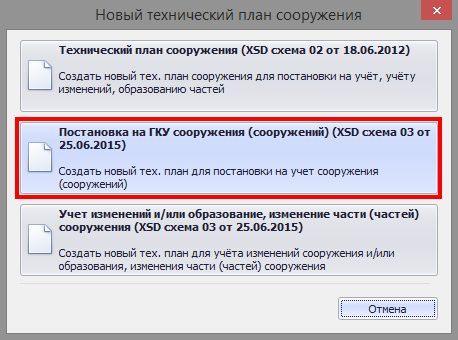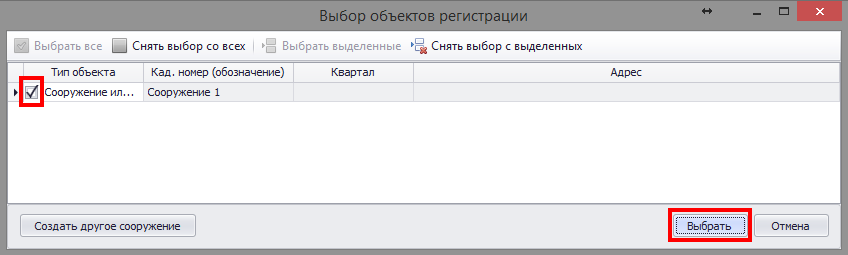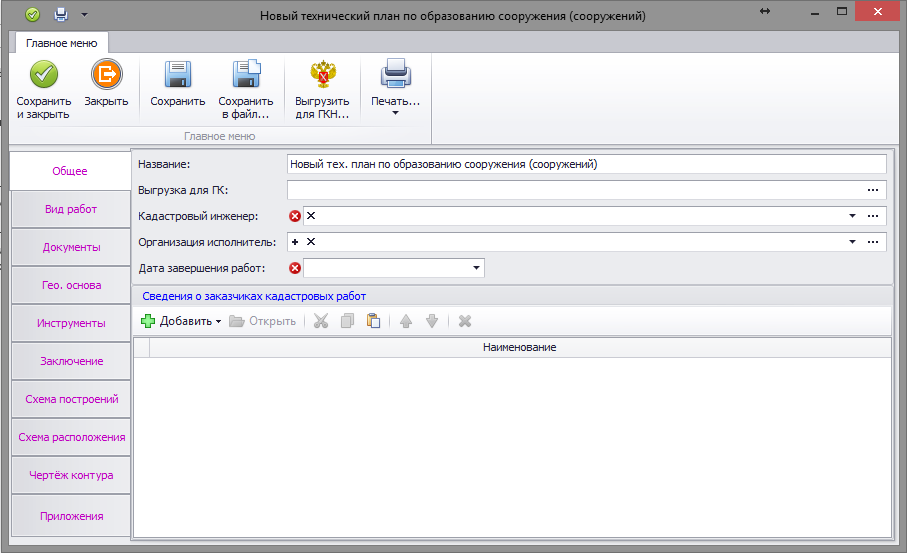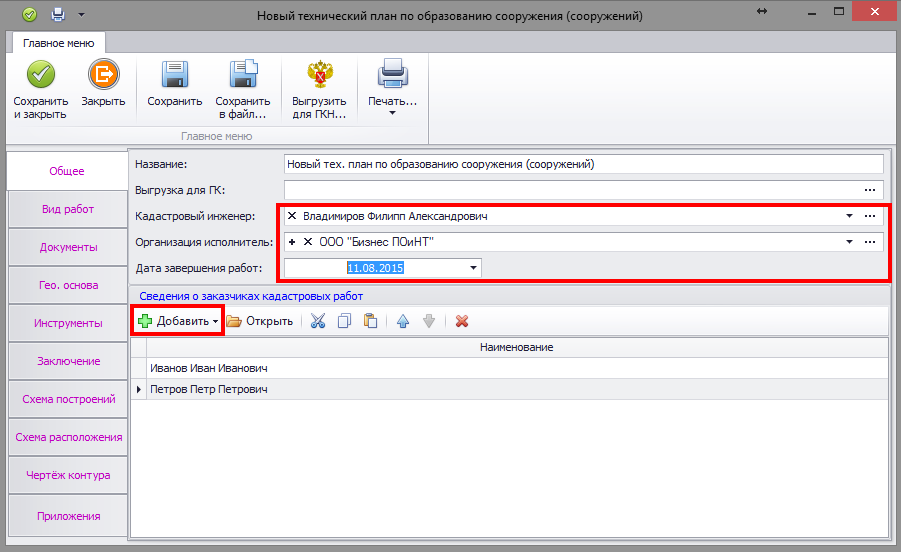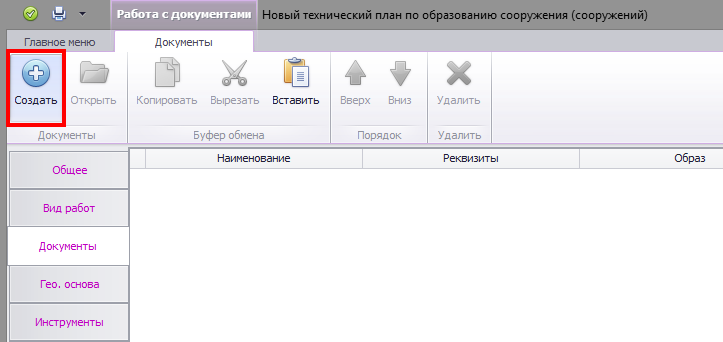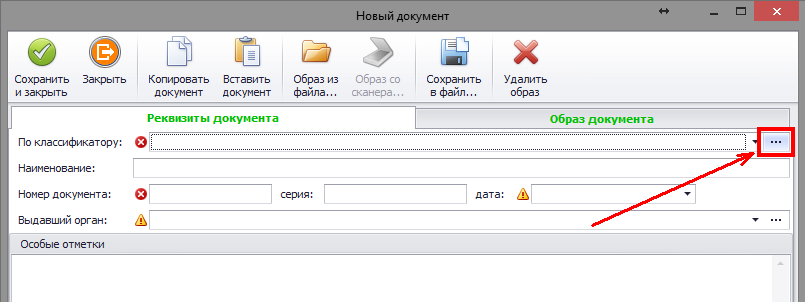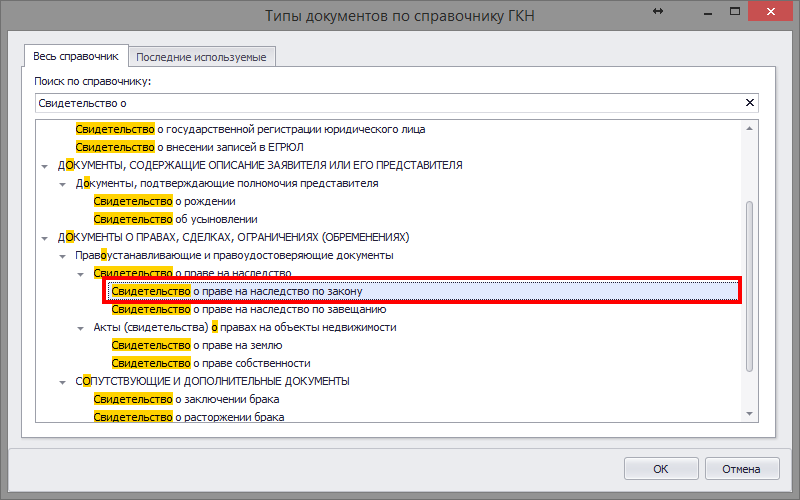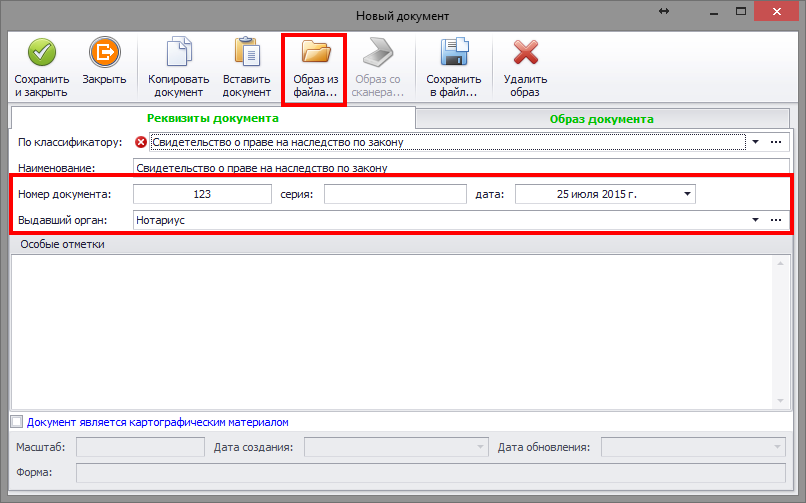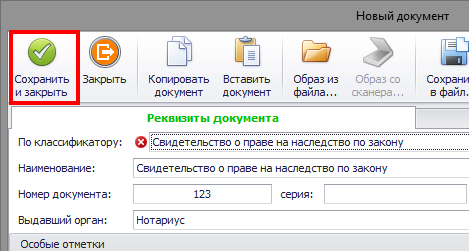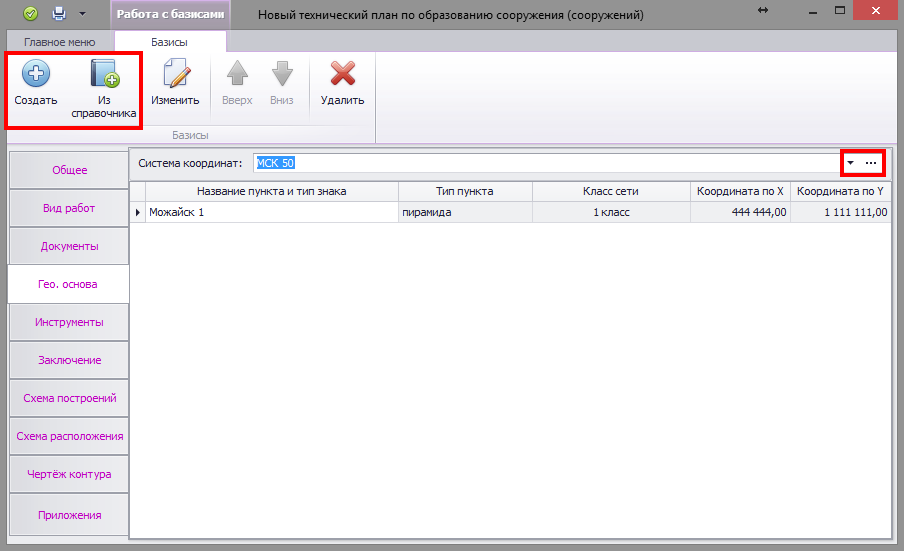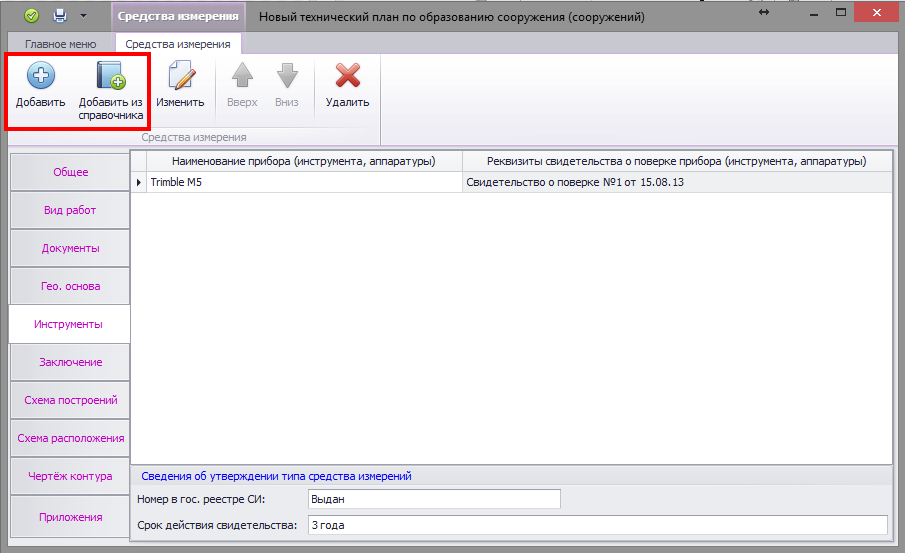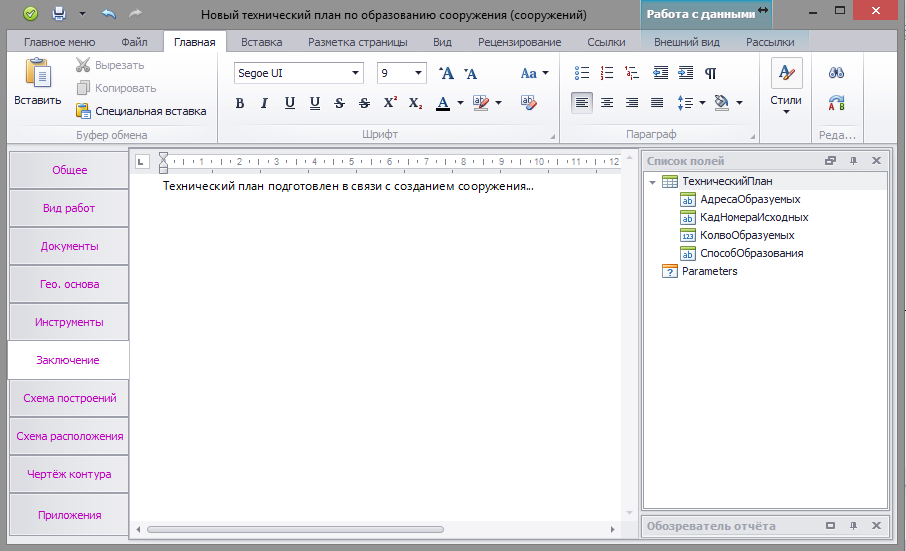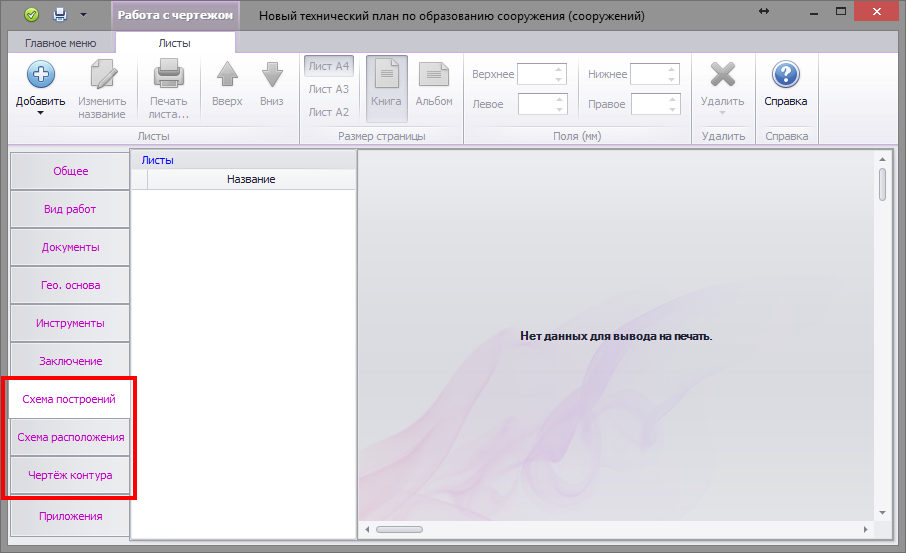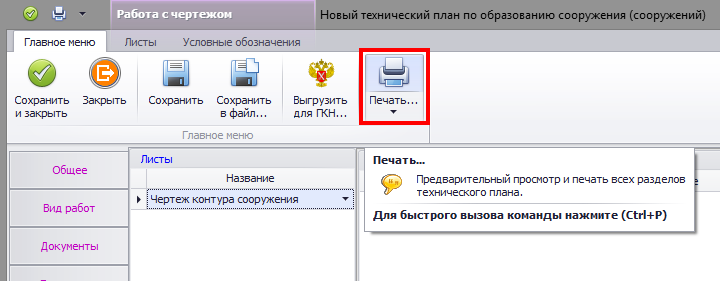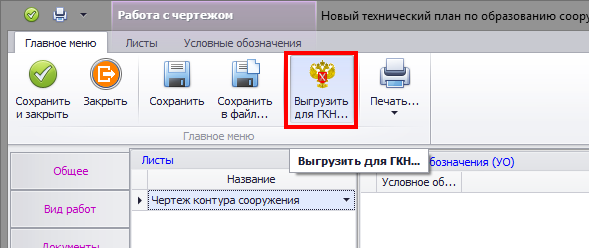Продолжительность 32 минут
Архив метки: Сооружение
АРГО 7: Поиск земельных участков и кварталов, на которых расположено сооружение
В АРГО 7 реализован автоматический поиск земельных участков и кварталов, на которых расположено сооружение.
Для выполнения такого поиска подгрузите в слои подложки чертежа выписки на те кварталы, через которые проходит сооружение.
Если выписки уже есть в журнале выписок, загрузите их из него. Если требуемые выписки у вас хранятся в виде файлов для быстрого добавления их в чертеж (а параллельно и в журнал выписок для использования в дальнейшем) используйте команду «Импорт на слой подложки» в группе «Импорт из XML».
В открывшемся окне выберите файлы для загрузки, и они будут добавлены в слои подложки.
Далее откройте карточку сооружения, для которого необходимо выполнить поиск земельных участков и кварталов, на которых он расположен. В таблице «З/у на которых расположен объект» выберите команду «Найти на слоях подложки…».
В открывшемся окне выбора слоёв нажмите «Отметить все» если хотите выполнить поиск по всем загруженным выпискам и нажмите «Выбрать».
После подтверждения результатов поиска пересечений в таблицу «З/у на которых расположен объект» будут добавлены:
- все найденные земельные участки, на которых расположено сооружение
- только те кварталы, в которых расположено сооружение, и из которых не найдено земельных участков в предыдущем пункте
АРГО 7: Выбор методов определения координат для отдельных точек сооружения и здания
АРГО 7: Выбора назначения сооружения из справочника
В карточку сооружения добавлена возможность выбора назначения сооружения из справочника. Для этого в поле «Назначение» нажимаем кнопку в виде многоточия.
В открывшемся справочнике выбираем нужное назначение.
Дополнительная информация
Из приказа Министерства экономического развития РФ от 23 ноября 2011 г. N 693 «Об утверждении формы технического плана сооружения и требований к его подготовке»
43. В строке «6» графы «3» раздела «Характеристики сооружения» указываются сведения о назначении сооружения в соответствии с документами, на основании которых подготовлен технический план (для линейного сооружения указываются сведения в отношении всего сооружения).
В случае если в документах, указанных в пункте 14 настоящих Требований, отсутствуют сведения о назначении сооружения, назначение сооружения в техническом плане указывается с учетом следующих групп (подгрупп) видов назначений сооружений, которые применяются исключительно в целях оформления технического плана в указанном случае:
1) сооружения топливно-энергетического, металлургического, химического или нефтехимического производства, в том числе:
1.1. сооружения электроэнергетики;
1.2. сооружения топливной промышленности;
1.3. сооружения нефтеперерабатывающей промышленности;
1.4. сооружения нефтяных месторождений;
1.5. сооружения добывающей промышленности;
1.6. сооружения газохимического комплекса;
1.7. сооружения угольной и сланцевой добывающей промышленности;
1.8. сооружения черной металлургии;
1.9. сооружения горнорудных предприятий;
1.10. сооружения цветной металлургии;
1.11. сооружения для добычи цветных металлов;
1.12. сооружения для химических и нефтехимических производств;
1.13. сооружения химико-фармацевтического производства;
1.14. сооружения органического синтеза;
2) сооружения машиностроительного производства, в том числе:
2.1. сооружения авиастроения;
2.2. сооружения судостроительного производства;
2.3. сооружения судостроительной промышленности;
3) сооружения гидротехнические;
4) сооружения лесной промышленности;
5) сооружения мукомольно-крупяной и комбикормовой промышленности;
6) сооружения сельскохозяйственного производства, в том числе:
6.1. сооружения животноводства;
6.2. сооружения ирригационных и мелиоративных систем;
6.3. сооружения рыборазведенческие;
7) сооружения транспорта и связи, в том числе:
7.1. сооружения железнодорожного транспорта;
7.2. сооружения линий метрополитена;
7.3. сооружения водного транспорта;
7.4. сооружения дорожного транспорта;
7.5. сооружения городского электрического транспорта;
7.6. сооружения воздушного транспорта;
7.7. сооружения трубопроводного транспорта;
7.8. сооружения связи;
8) сооружения строительной индустрии;
9) иные сооружения производственного назначения;
10) сооружения коммунального хозяйства, в том числе:
10.1. сооружения водозаборные;
10.2. сооружения очистные водоснабжения;
10.3. сооружения канализации;
11) сооружения по охране окружающей среды и рациональному природопользованию, в том числе:
11.1. сооружения противоэрозионные гидротехнические и противоселевые;
11.2. сооружения противооползневые;
11.3. сооружение по охране атмосферного воздуха;
12) сооружения спортивно-оздоровительные;
13) сооружения культуры и отдыха;
14) сооружения исторические;
15) сооружения науки и образования;
16) сооружения обороны;
17) сооружения гражданской обороны (в том числе сооружения обеспечения защиты от чрезвычайных ситуаций).Назначение сооружения указывается в соответствии с подгруппой видов назначения сооружений (например, «1.1. сооружение электроэнергетики», «7.8. сооружение связи»).
При отсутствии в указанном пункте настоящих Требований подгруппы вида назначения сооружения, соответствующей фактическому назначению такого сооружения, сооружение может быть отнесено к группе видов назначения сооружений (например, «2) сооружение машиностроительного производства», «4) сооружение лесной промышленности»).
При отсутствии в указанном пункте настоящих Требований вида назначения сооружения, соответствующего фактическому назначению сооружения, в строке «5» раздела «Характеристики сооружения» указывается «иное сооружение». При этом в скобках указывается фактическое назначение сооружения.
АРГО 6: Пример формирования технического плана здания в связи с учетом изменений в сведениях о сооружении (xml версия 03)
Рассмотрим пример формирования технического плана сооружения в связи с учетом изменений.
Создание объекта работ
В АРГО Чертеж создаем сооружение. В качестве примера используются данные КПТ, загруженного в журнал выписок. Для импорта данных переходим в ленту «Файл» и нажимаем кнопку «Журнал выписок».
В открывшемся окне журнала выписок находим и выделяем КПТ, который содержит сведения о целевом сооружении и нажимаем кнопку «Загрузить на подложку».
После чего закрываем окно журнала выписок. Данные КПТ будут загружены в слои подложки.
Далее необходимо перенести объект работ (сооружение) из слоев подложки в рабочие слои. Для этого выделяем сооружение на слое подложки (смещаем курсор внутрь контура и кликаем левой кнопкой мыши). В правом нижнем углу редактора АРГО Чертеж отобразятся свойства выделенного объекта. Нажимаем кнопку «Перенести на рабочий слой».
Примечание! Для поиска сооружения в слое подложки воспользуйтесь кнопкой поиска, расположенной справа от названия слоя.
Объект работ (сооружение) создан. При необходимости открываем карточку сооружения и добавляем необходимые (недостающие) сведения.
Примечание! В переходный период, когда будет все еще актуальной XSD схема 02 от 18.06.2012, при переносе сооружения со слоя подложки в рабочий слой будет создаваться сооружение для техплана по 2 версии схемы. Для создания сооружения для версии 3 создайте карточку сооружения вручную и скопируйте в неё информацию из карточки сооружения по версии 2.
Формирование технического плана
Далее переходим к формированию технического плана. Для открытия формы технического плана дважды щелкаем левой кнопкой мыши по документу «Технический план сооружения» в разделе «Документы» АРГО 6 Чертеж.
В открывшемся окне «Технические планы сооружений» нажимаем «Создать».
Далее в окне выбора типа технического плана сооружения выбираем «Учет изменений и/или образование, изменение части (частей) сооружения (XSD схема 03 от 25.06.2015)».
В окне «Выбор объекта регистрации» выделяем целевое сооружение и нажимаем кнопку «Выбрать».
Далее откроется окно формы технического плана, состоящее из вкладок с информационными полями.
Во вкладке «Общее», в поле «Кадастровый инженер:» выберите из выпадающего списка сотрудника который будет указан в документе как кадастровый инженер. В соответствующих полях укажите организацию исполнителя и дату завершения работ. Укажите заказчика, или заказчиков, если их несколько.
Переходим во вкладку «Вид работ». В поле «Вид технического плана» установкой переключателя выбираем соответствующий вид технического плана. Если был выбран вид «Государственный кадастровый учет изменений сооружения», то в поле «Изменение сведений о» ставим флажки возле тех характеристик сооружения, которые изменились.
Далее в поле «Вид кадастровых работ» нажимаем кнопку «Заполнить». Программа автоматически сформирует формулировку вида кадастровых работ. Если формулировка не устраивает – поле доступно для ручного редактирования.
Следующим шагом перейдите во вкладку «Документы». Для добавления документов, используемых при подготовке технического плана, нажмите кнопку «Создать».
В открывшемся окне «Документ» нажимаем в правой части поля «По классификатору:» кнопку в виде многоточия.
Далее в справочнике документов выбираем документ и нажимаем кнопку ОК.
Указываем в соответствующих полях реквизиты выбранного документа и при необходимости прикрепляем образ документа.
Для добавления документа во вкладку нажимаем «Сохранить и закрыть».
Аналогичным образом добавляем остальные документы.
Далее переходим во вкладку «Гео. основа». При необходимости в соответствующем поле указываем систему координат добавляем пункт ОМС выбрав нужный способ добавления:
- «Из справочника» — открывает справочник пунктов ОМС из которого можно выбрать имеющиеся в нем базисы.
- «Создать» — создает пустую строку, в столбцы которой необходимо внести информацию о базисе.
Переходим во вкладку «Инструменты». Используя кнопку «Создать» или «Добавить из справочника» добавляем в технический план сведения об измерительном приборе (если это необходимо).
Далее переходим во вкладку «Заключение» и с помощью текстового редактора формируем заключение кадастрового инженера.
Следующие три вкладки относятся к графическим разделам технического плана.
Принцип формирования графических разделов абсолютно идентичен, ознакомится с ним можно в этой статье.
Технический план готов. Для вывода ТП на печать перейдите в закладку «Главное меню» и нажмите кнопку «Печать».
Для выгрузки технического плана в виде электронного документа нажмите кнопку «Выгрузить для ГКН».
АРГО 6: Пример формирования технического плана по постановке на учет сооружения (xml версия 03)
Рассмотрим пример формирования технического плана по постановке на учет сооружения, состоящего из 2 контуров.
Формирование контуров
В АРГО 6 Чертеж формируем контуры сооружения. Первый контур представляет собой замкнутую линию, являющуюся окружностью. Для построения такого контура нажимаем в ленте «Панель инструментов» кнопку «Контур» и в выпадающем списке выбираем «Круглый контур».
В режиме построения круглого контура вводим в командной строке координаты его центра и нажимаем клавишу Enter вашей клавиатуры.
Далее вводим в командной строке значение радиуса (в метрах) и нажимаем клавишу Enter вашей клавиатуры.
Контур построен. Выделяем его кликнув левой кнопкой мыши по границе контура и в области свойств выделенного объекта задаем для контура имя. Каждый обособленный контур идентифицируется номером в виде простой дроби, в числителе которой указывается порядковый номер соответствующего обособленного контура, а в знаменателе — общее количество обособленных контуров (например, 1/5, 3/5).
Далее формируем в чертеже второй контур, который будет являться линейным. Для загрузки контура используем координаты полученные при обмере сооружения, которые находятся в текстовом файле (.csv). Для этого переходим в ленту «Файл» и выбираем команду «Импорт координат».
В окне импорта, используя кнопку «Обзор», указываем текстовый файл с результатами обмера, в разделе «Формат файла» выполняем необходимые настройки формата импортируемых данных, выбираем вставку координат как «Незамкнутый контур» и нажимаем кнопку «ОК».
Контур построен. Выделяем его кликнув левой кнопкой мыши по границе контура и в области свойств выделенного объекта задаем для контура имя. Дополнительно отключаем отображение имени точек на чертеже.
Создание объекта работ (сооружение)
Далее создаем объект работ (сооружение). Для этого в панели «Объекты» нажимаем «Создать» и в выпадающем списке выбираем «Создать сооружение (ОНС) (тех. план версии 3)».
В открывшейся карточке сооружения, во вкладке «Характеристики», заполняем необходимую информацию. Используя КЛАДР указываем адрес сооружения, в соответствующих полях заполняем год завершения строительства и ввода в эксплуатацию, основную характеристику, номер з/у на котором расположено сооружение и др.
Далее переходим во вкладку «Геоданные». Для сопоставления сооружения с контуром чертежа нажимаем в закладке «Контуры» кнопку «С чертежа».
Программа перейдет в режим выбора контура. Наводим курсор на границу сопоставляемого контура и кликаем левой кнопкой мыши.
Контур будет добавлен в «Геоданные». Аналогичным образом добавляем второй контур.
Далее указываем в соответствующих полях геоданные для каждого контура объекта.
Для завершения создания объекта в закладе «Главное меню» нажимаем кнопку «Сохранить и закрыть».
Сооружение создано. Далее переходим к формированию технического плана.
Формирование технического плана
Для открытия формы технического плана дважды щелкаем левой кнопкой мыши по документу «Технический план сооружения» в разделе «Документы» АРГО 6 Чертеж.
В открывшемся окне «Технические планы сооружений» нажимаем «Создать».
В открывшемся окне выбираем соответствующий вид технического плана.
Далее в окне «Выбор объекта регистрации» ставим флажок возле целевого объекта (сооружения) и нажимаем кнопку «Выбрать».
Далее откроется окно формы технического плана сооружения, состоящее из вкладок с информационными полями.
Во вкладке «Общее», в поле «Кад. инженер:» выберите из выпадающего списка сотрудника который будет указан в документе как кадастровый инженер. В соответствующих полях укажите организацию исполнителя и дату завершения работ и дату приемки работ заказчиком. Добавьте заказчика (заказчиков) кадастровых работ.
Переходим во вкладку «Вид работ». В поле «Вид кадастровых работ» нажимаем кнопку «Заполнить». Программа сформирует формулировку вида кадастровых работ. Если формулировка не устраивает – поле доступно для ручного редактирования.
Следующим шагом перейдите во вкладку «Документы». Для добавления документов, используемых при подготовке технического плана, нажмите кнопку «Создать».
В открывшемся окне «Документ» нажимаем в правой части поля «По классификатору:» кнопку в виде многоточия.
Далее в справочнике документов выбираем документ и нажимаем кнопку ОК.
Указываем в соответствующих полях реквизиты выбранного документа и при необходимости прикрепляем образ документа.
Для добавления документа во вкладку нажимаем «Сохранить и закрыть».
Аналогичным образом добавляем остальные документы.
Далее переходим во вкладку «Гео. основа». При необходимости в соответствующем поле указываем систему координат добавляем пункт ОМС выбрав нужный способ добавления:
- «Из справочника» — открывает справочник пунктов ОМС из которого можно выбрать имеющиеся в нем базисы.
- «Создать» — создает пустую строку, в графы которой необходимо внести информацию о базисе.
Переходим во вкладку «Инструменты». Используя кнопку «Создать» или «Добавить из справочника» добавляем в технический план сведения об измерительном приборе (если это необходимо).
Далее переходим во вкладку во вкладку «Заключение» и с помощью текстового редактора формируем заключение кадастрового инженера.
Следующие три вкладки относятся к графическим разделам технического плана.
Принцип формирования графических разделов абсолютно идентичен, ознакомится с ним можно в этой статье.
Технический план готов. Для вывода ТП на печать перейдите в закладку «Главное меню» и нажмите кнопку «Печать».
Для выгрузки технического плана в виде электронного документа нажмите кнопку «Выгрузить для ГКН».