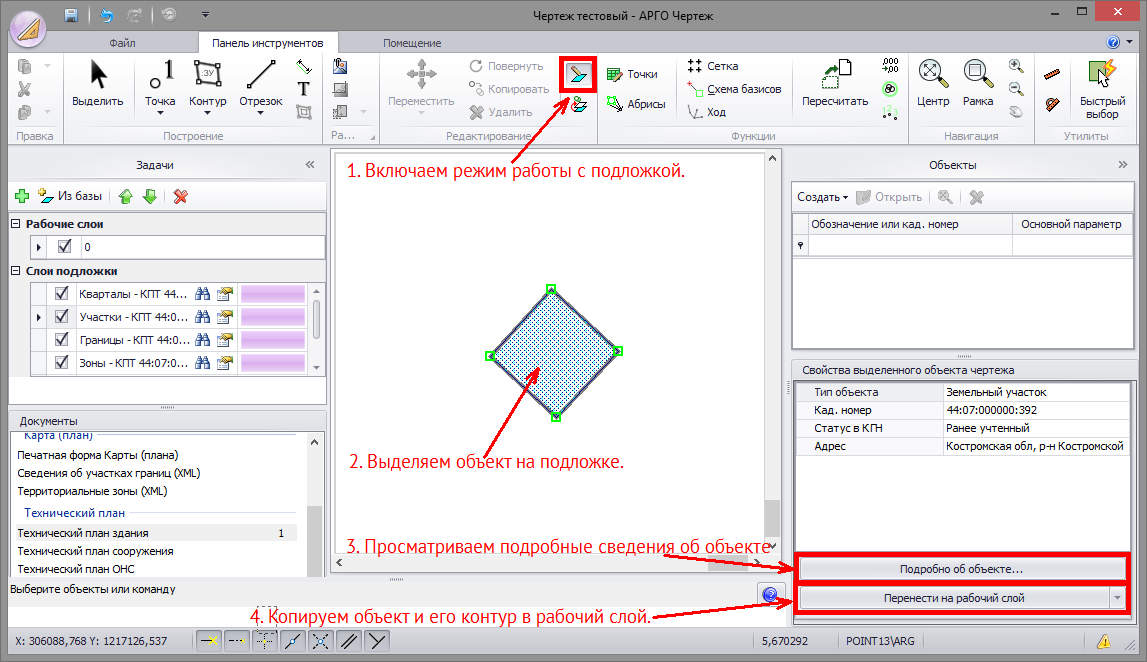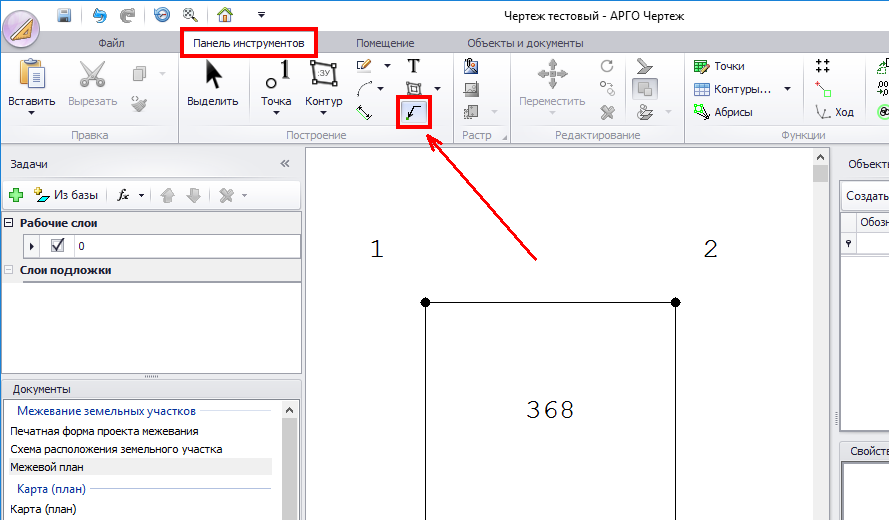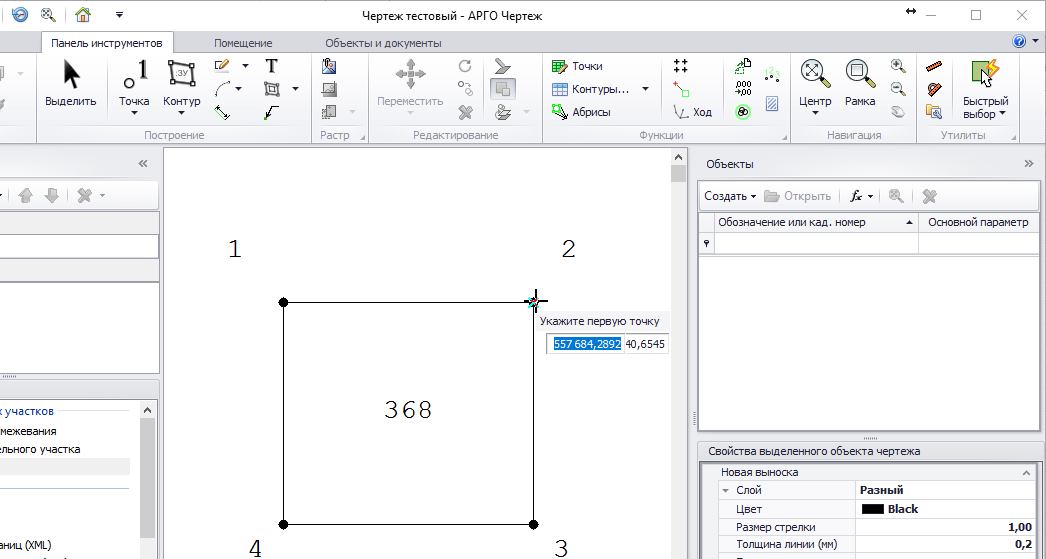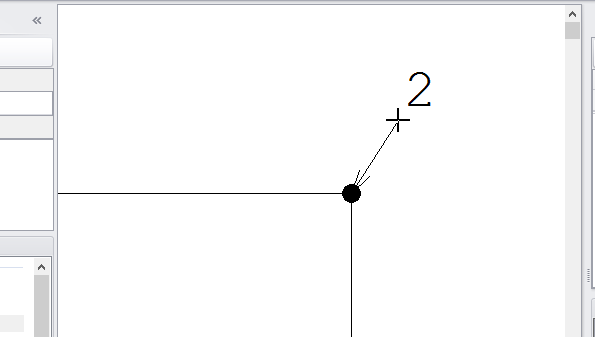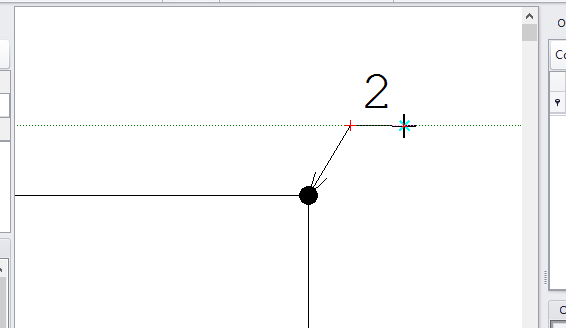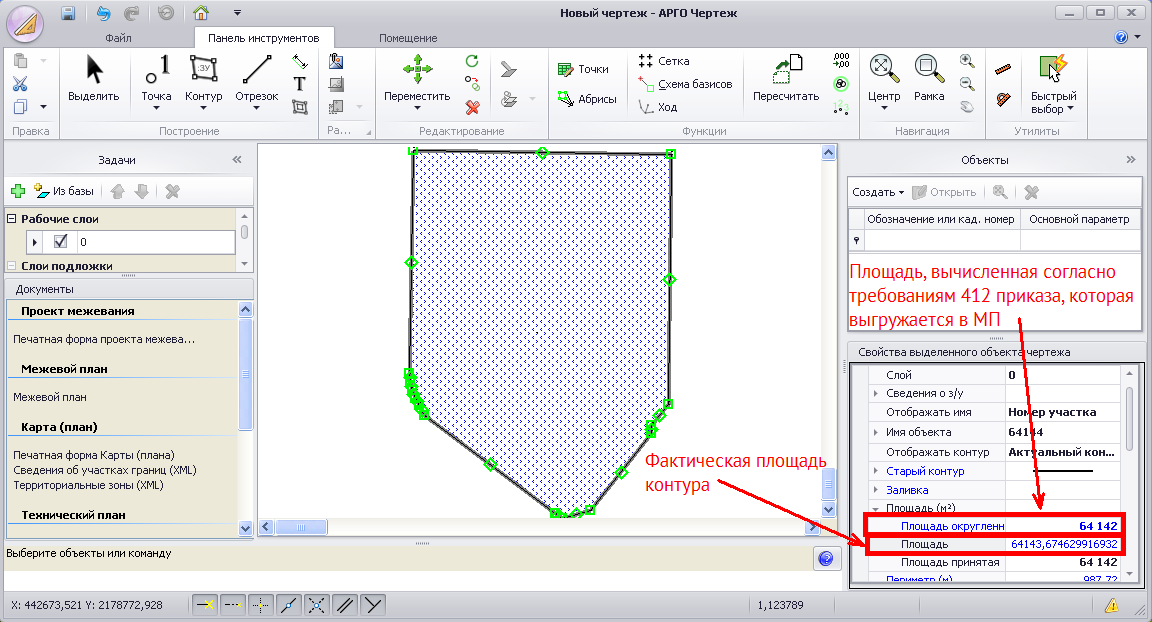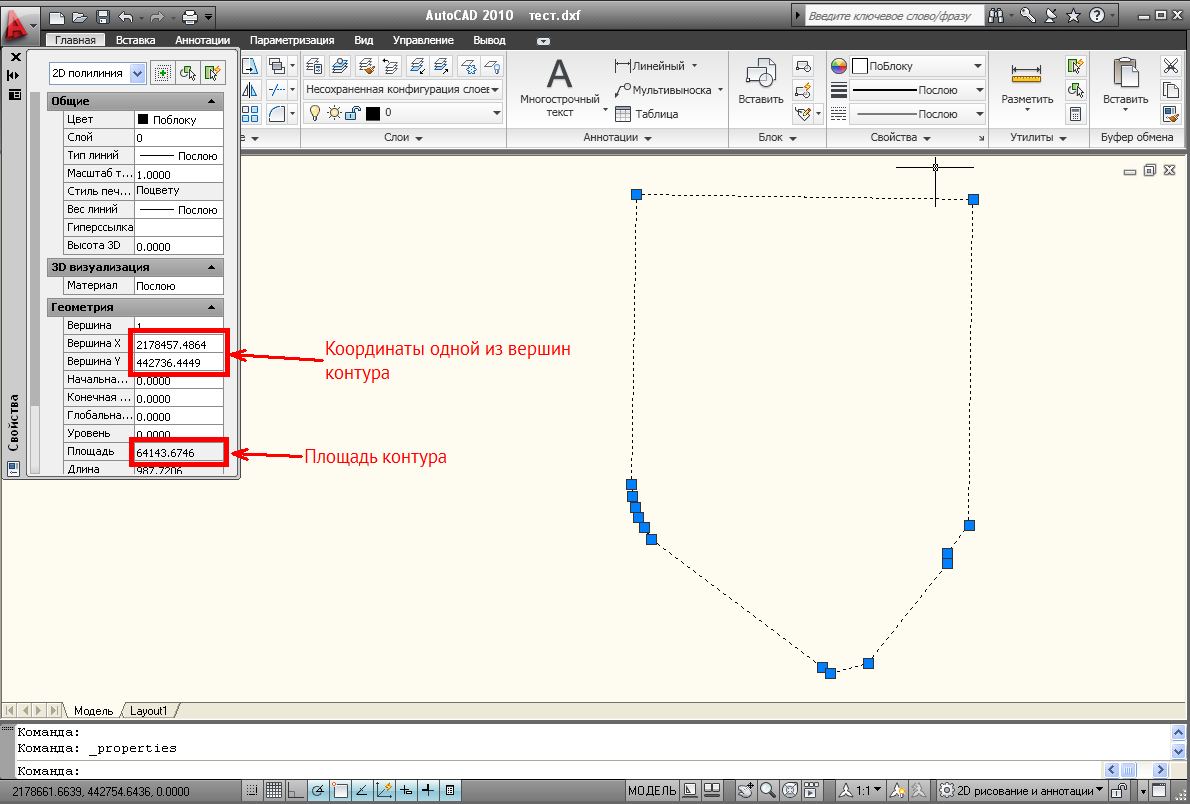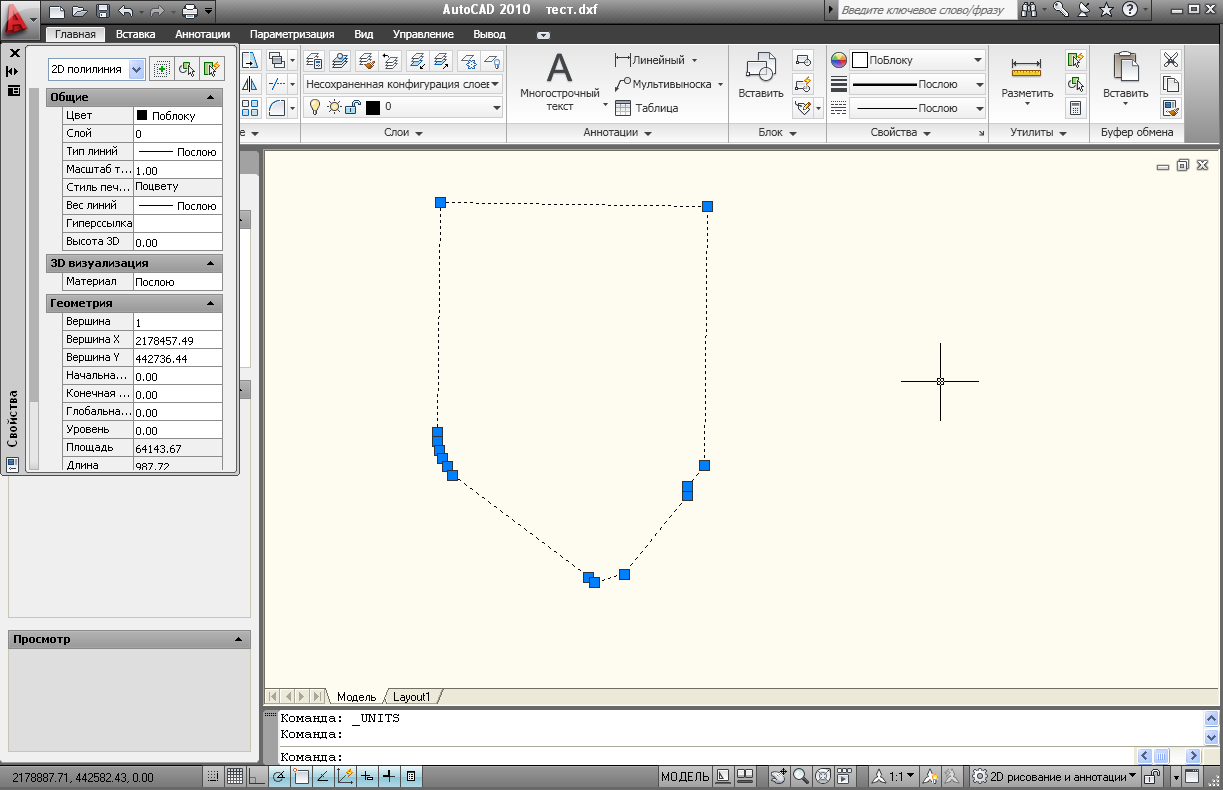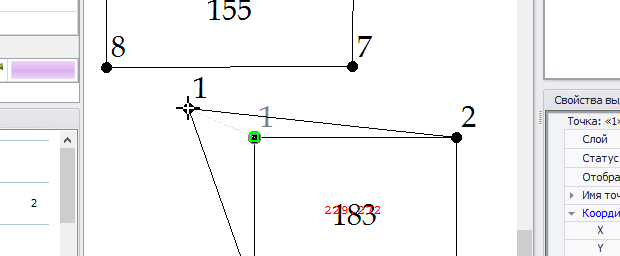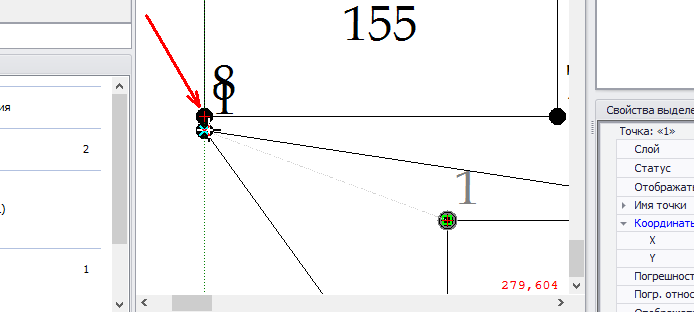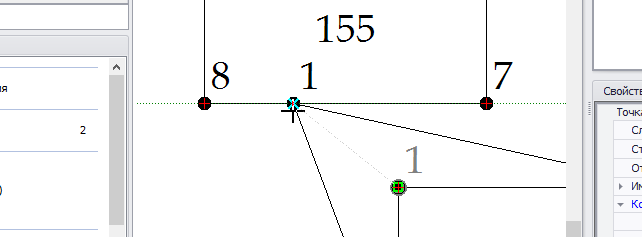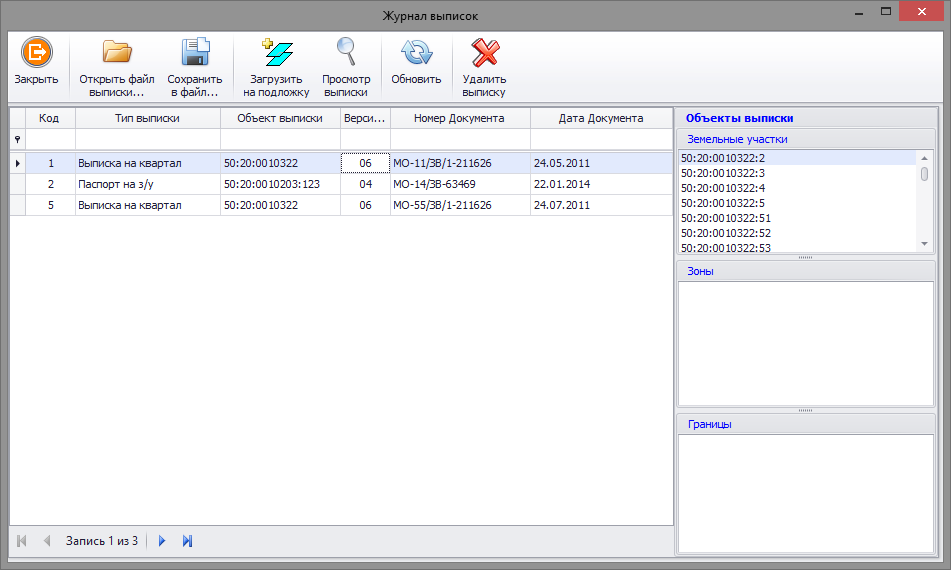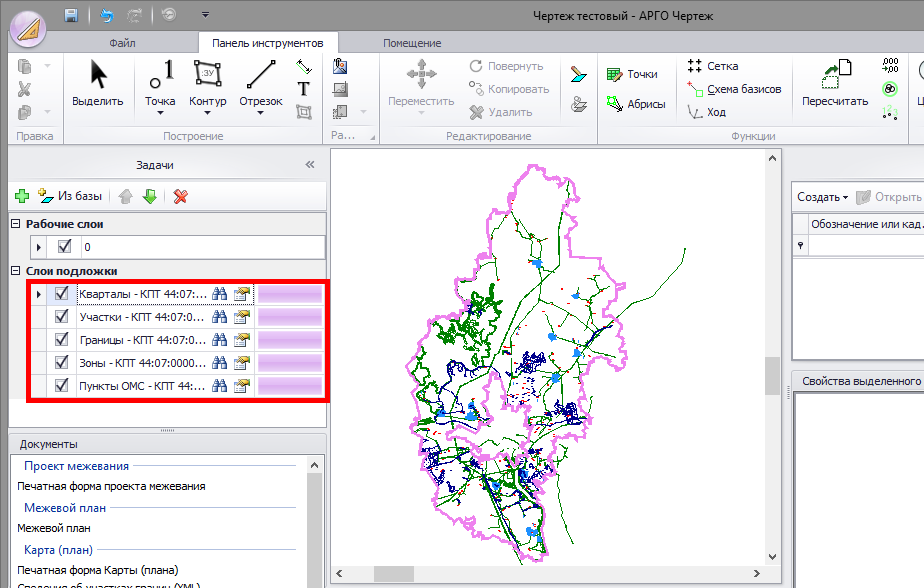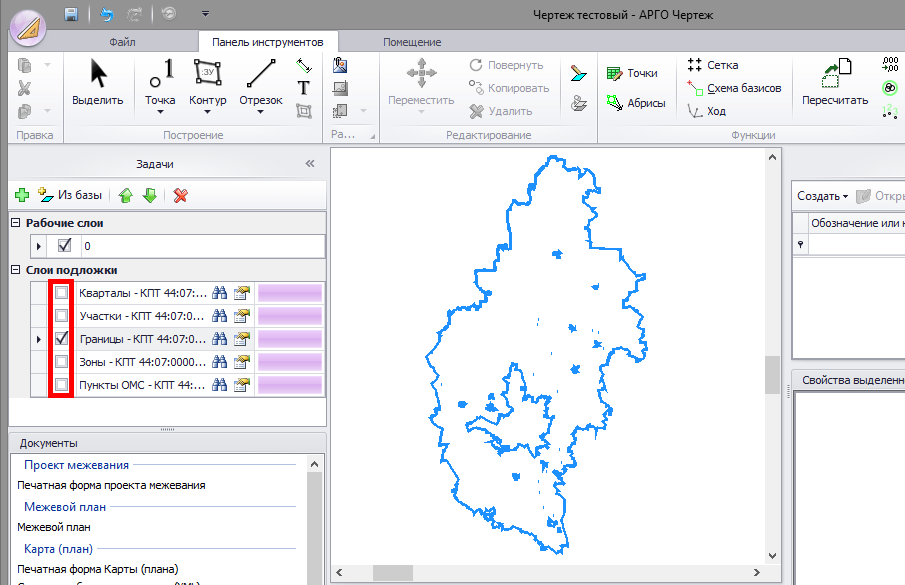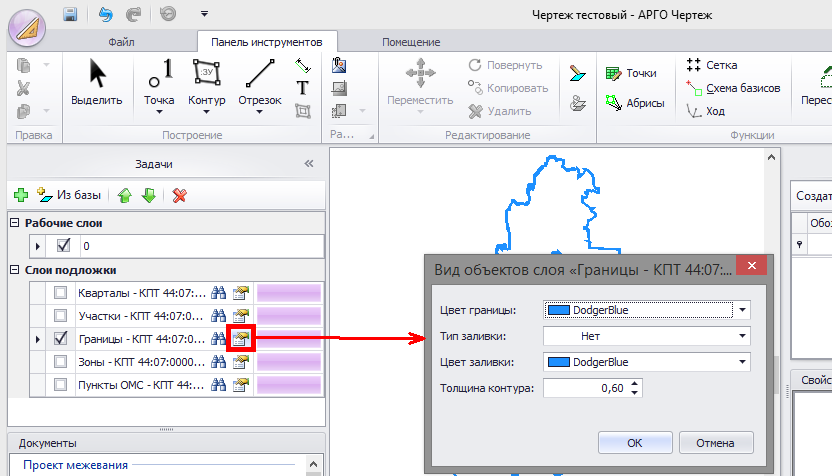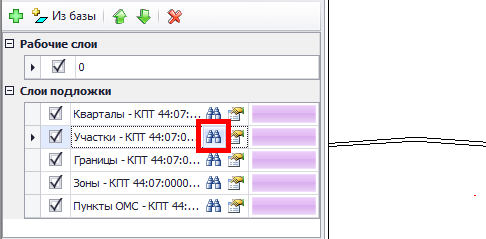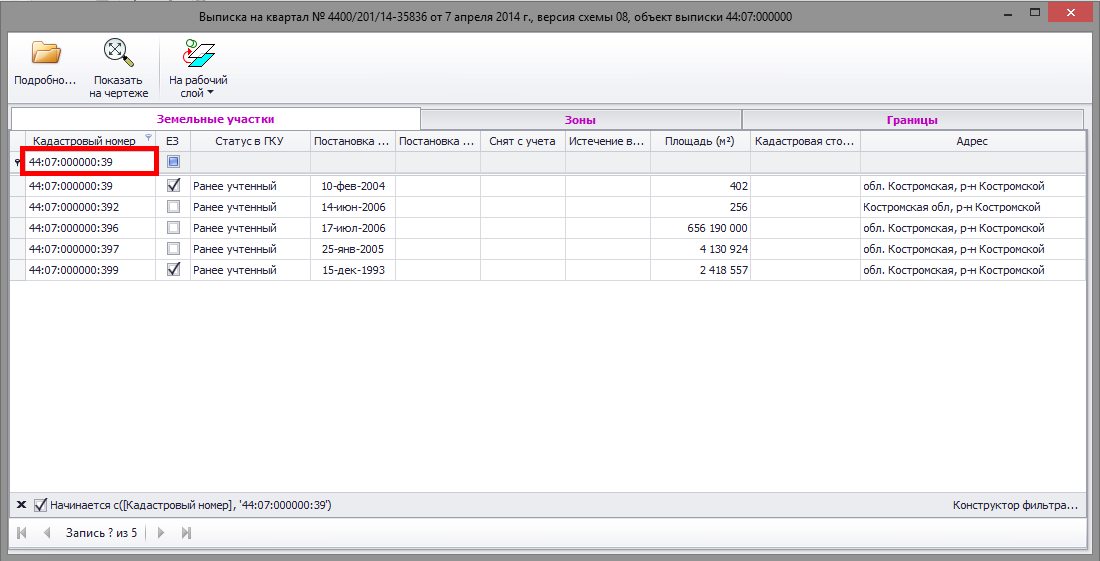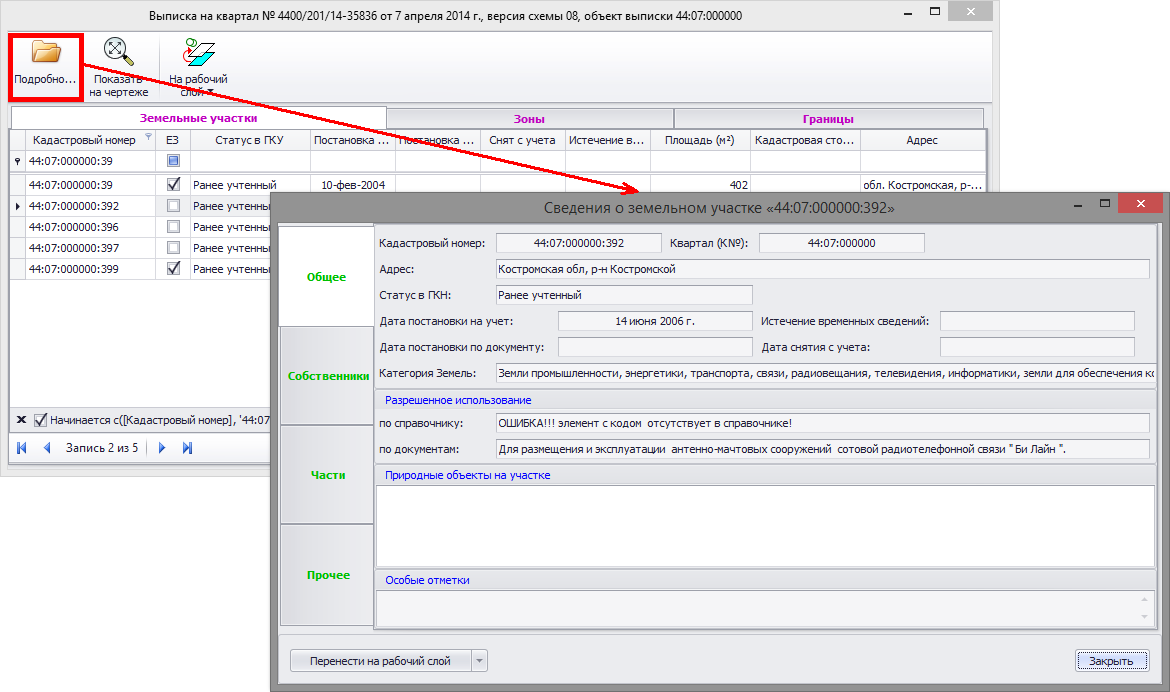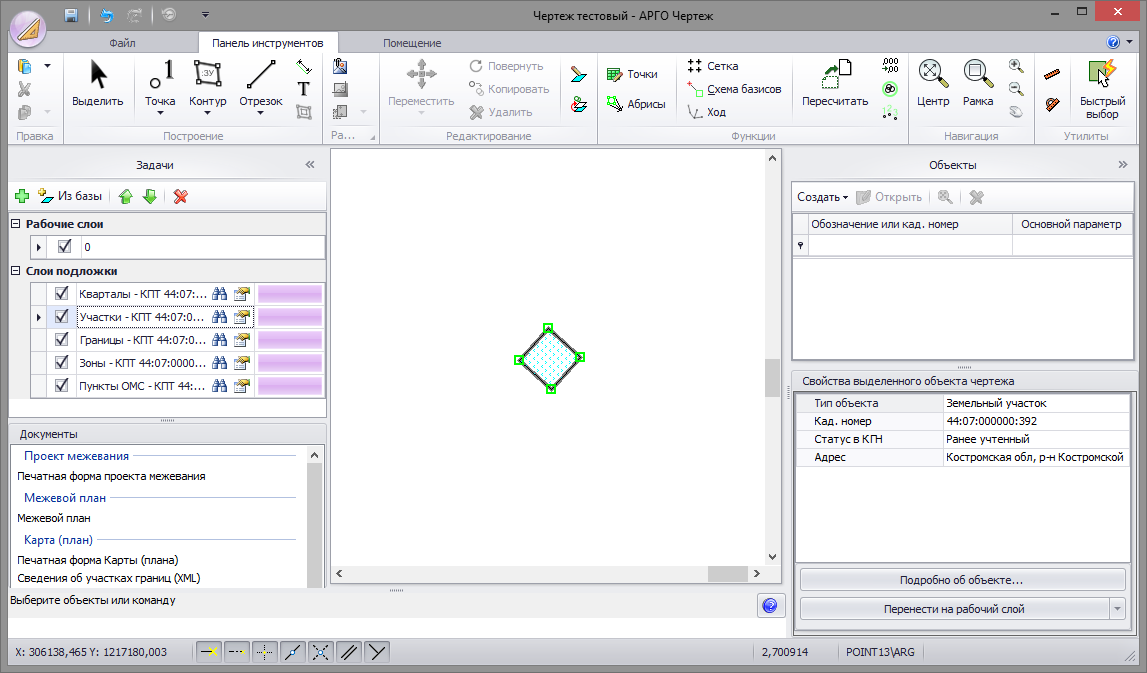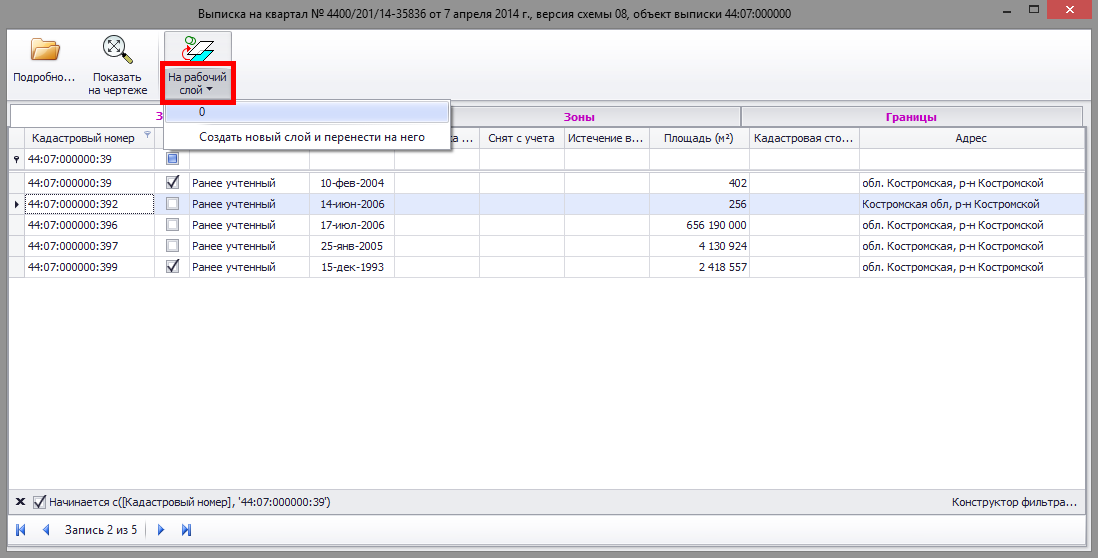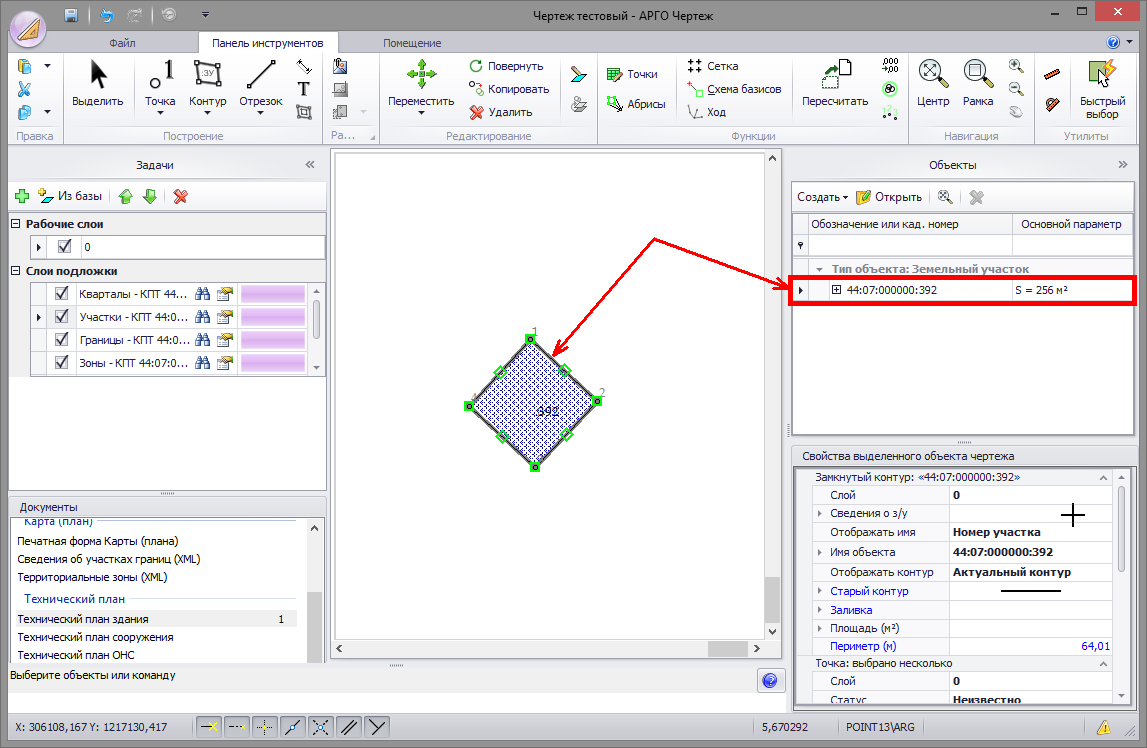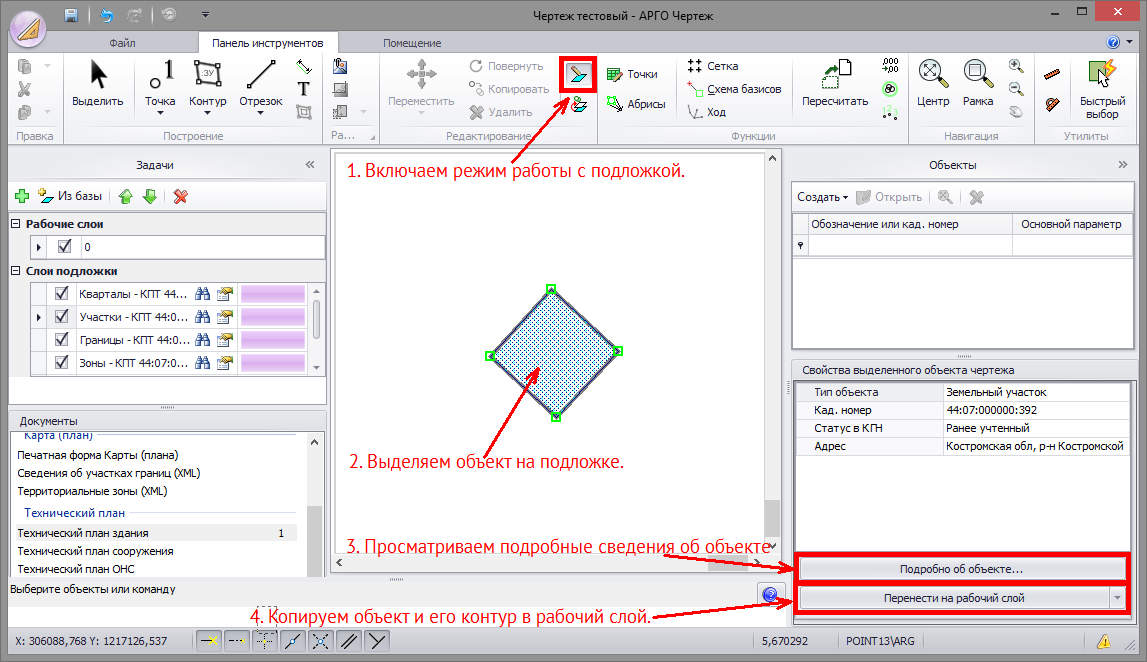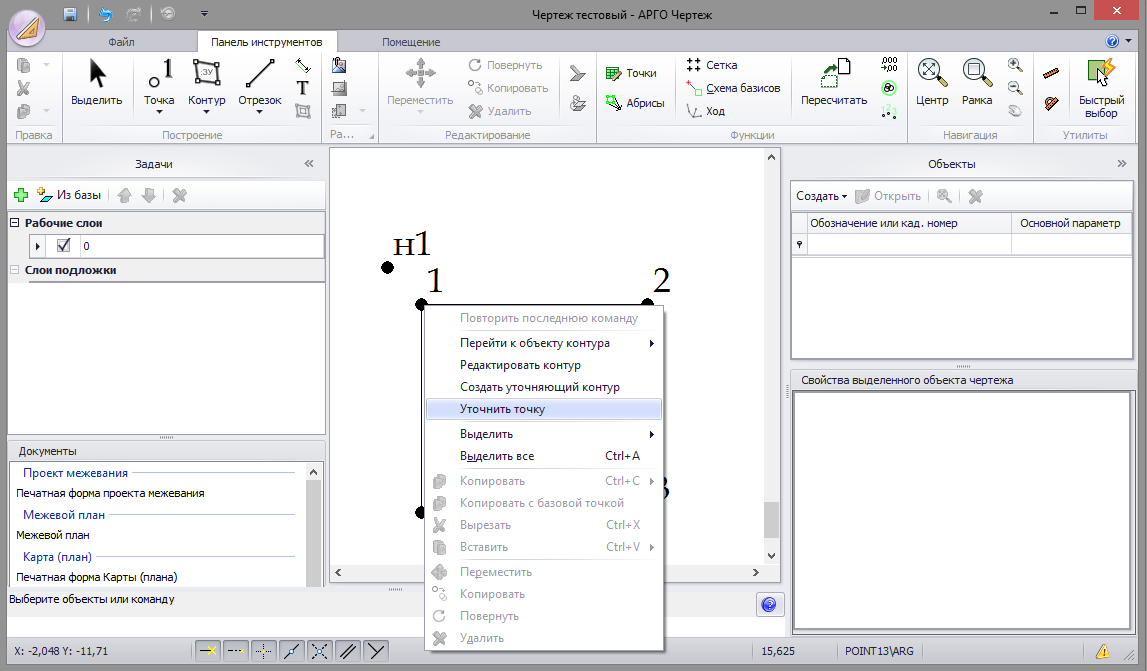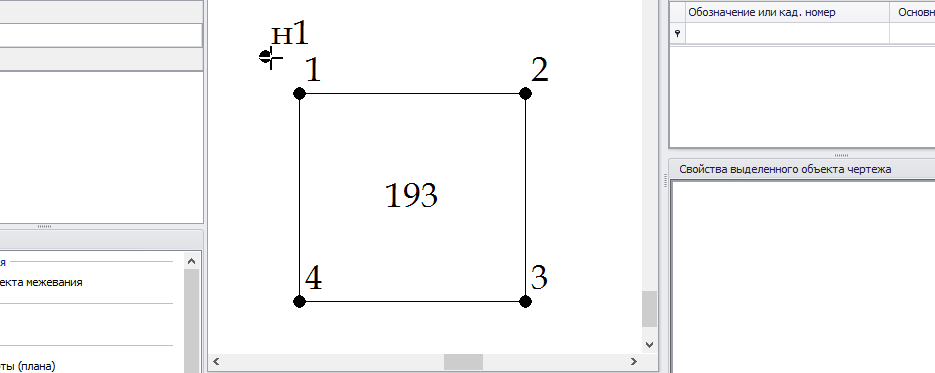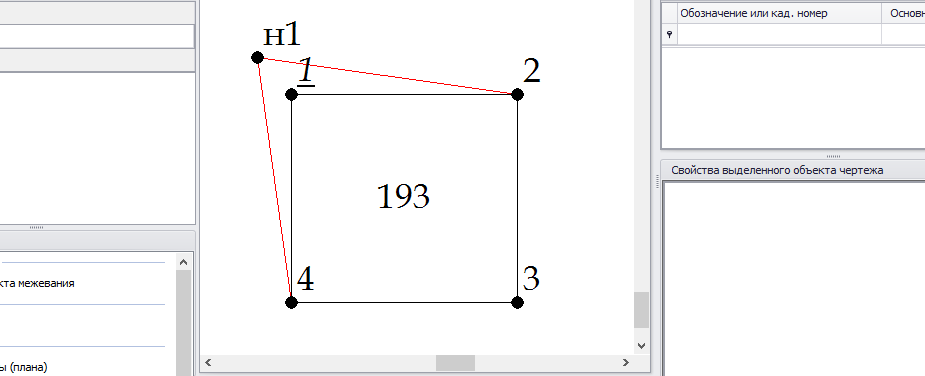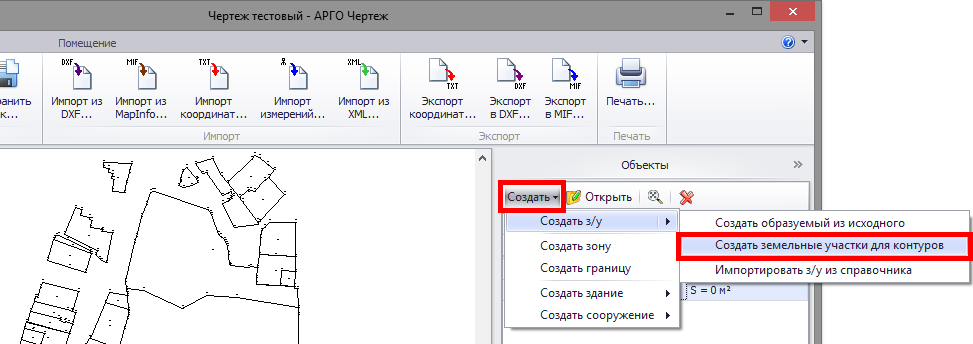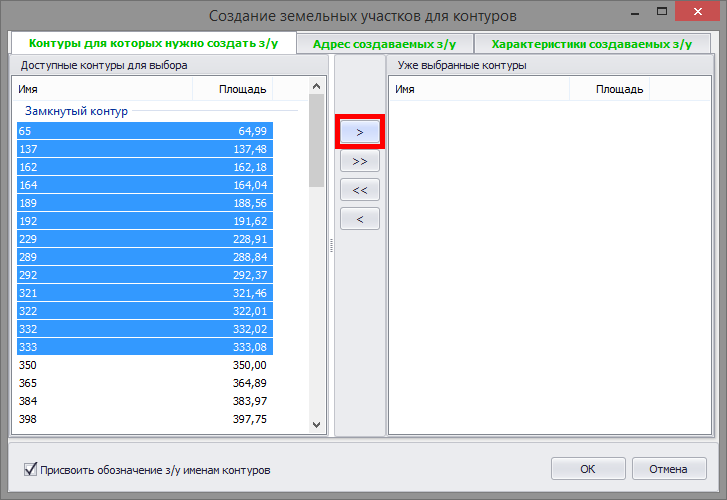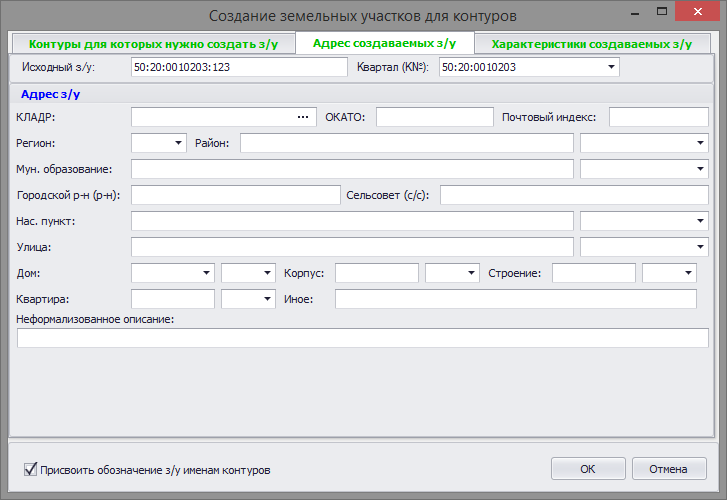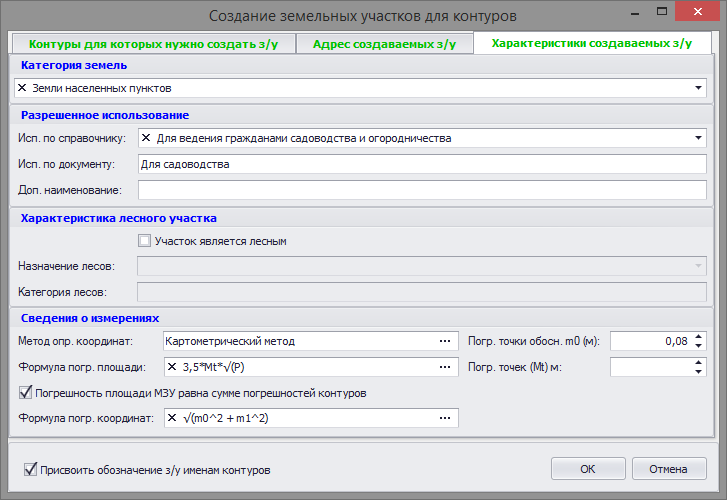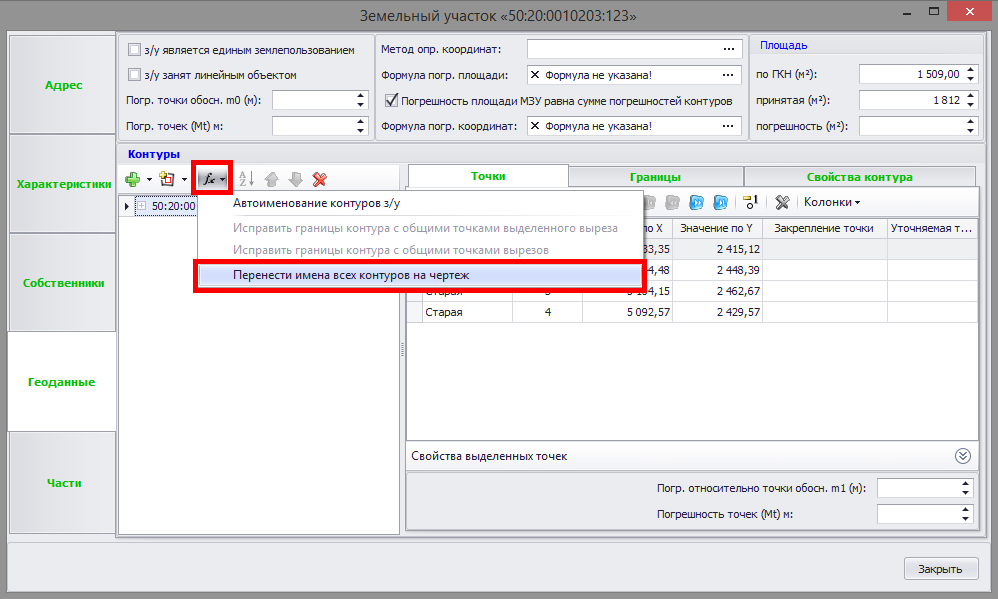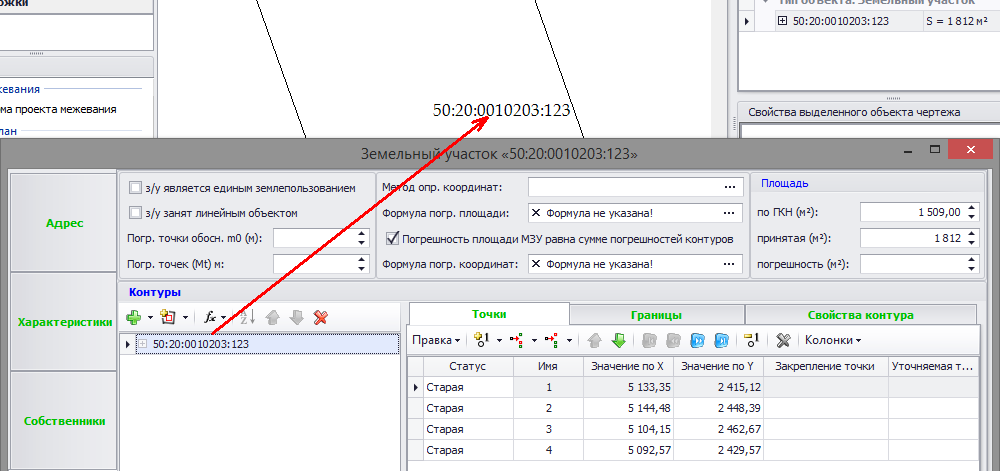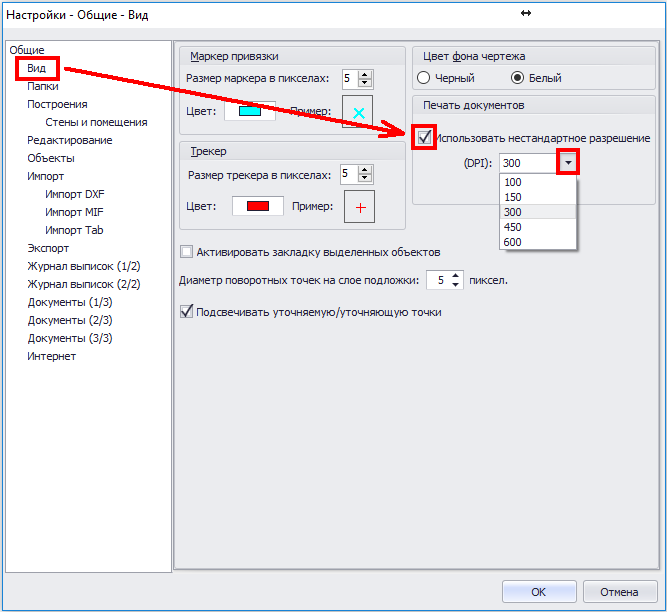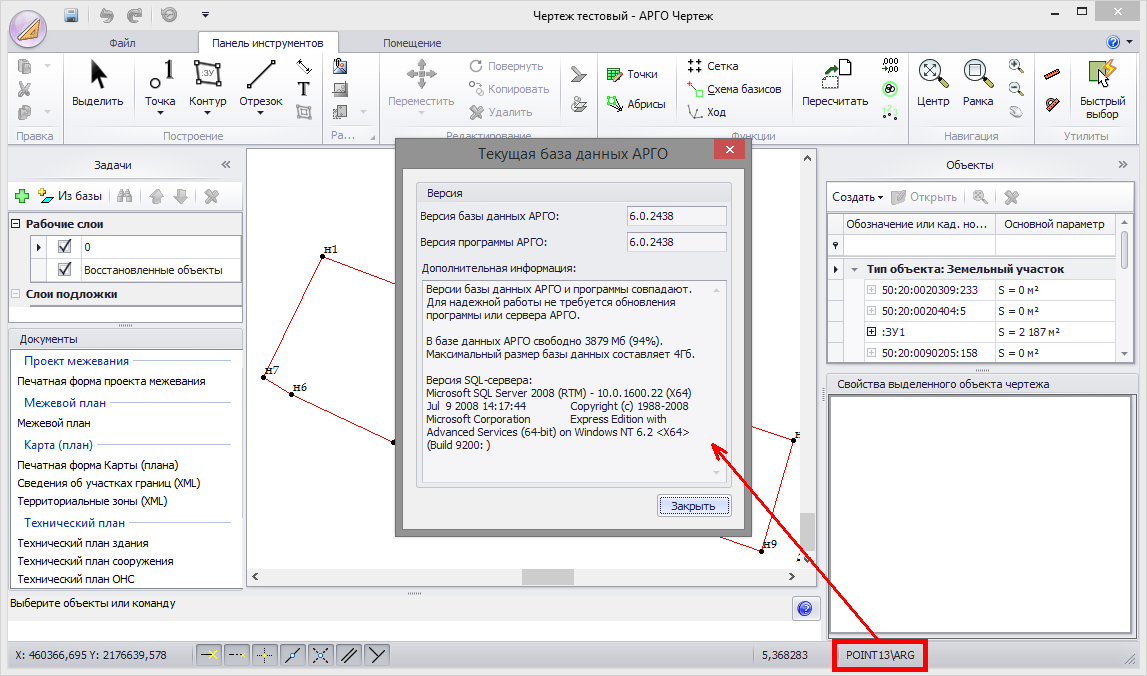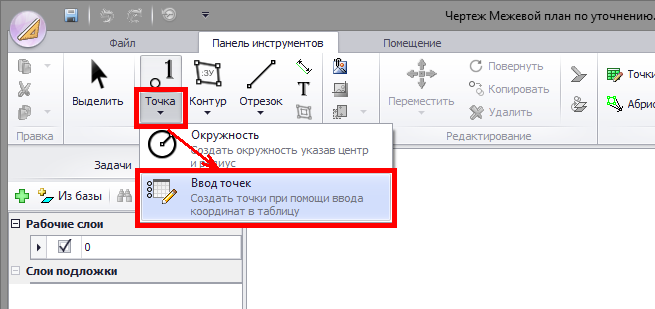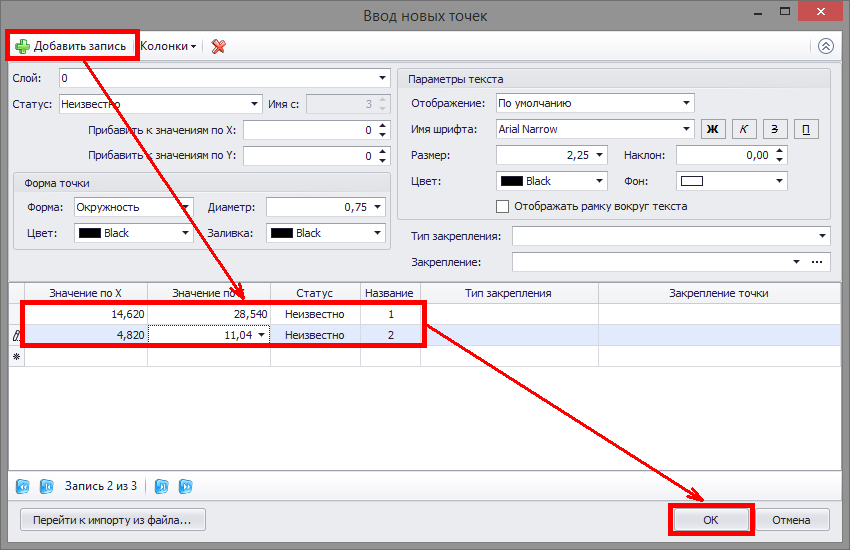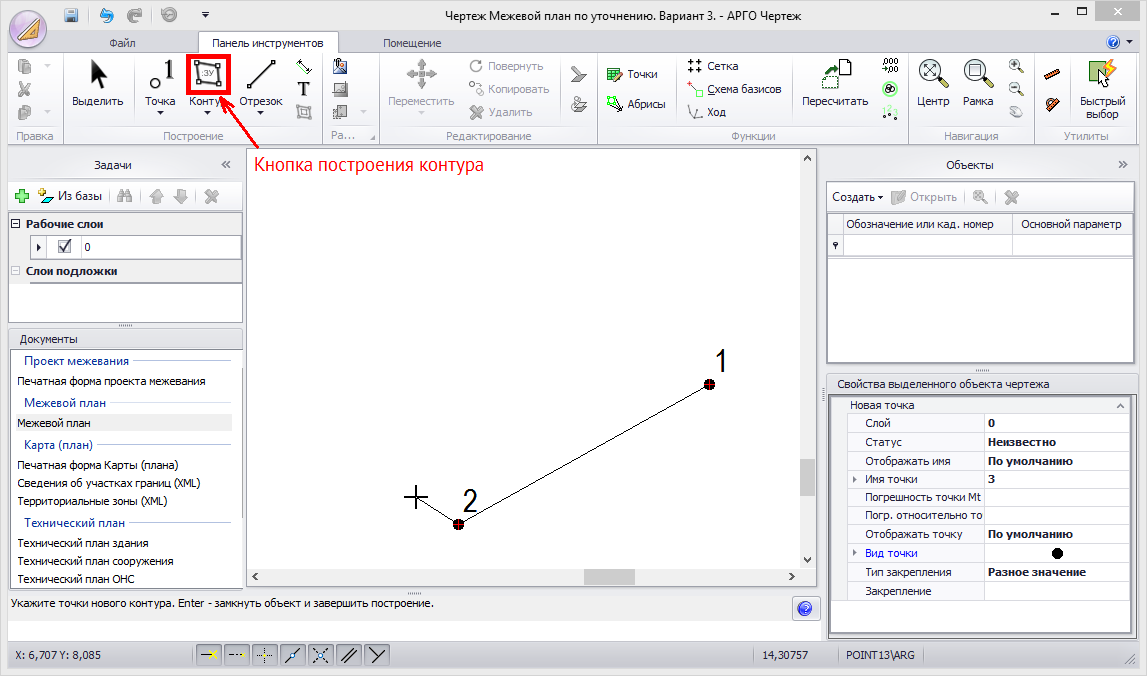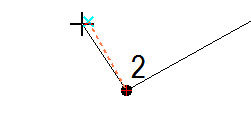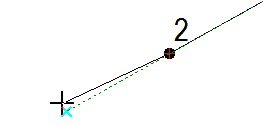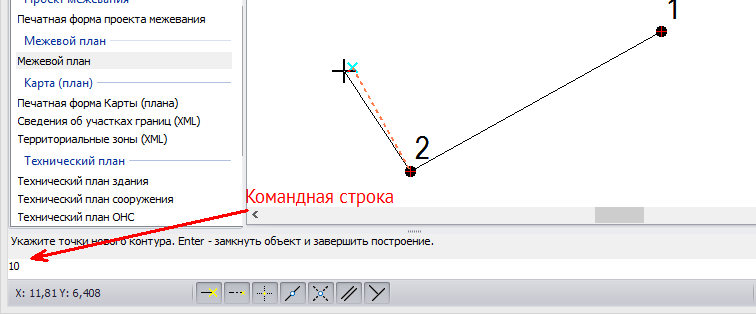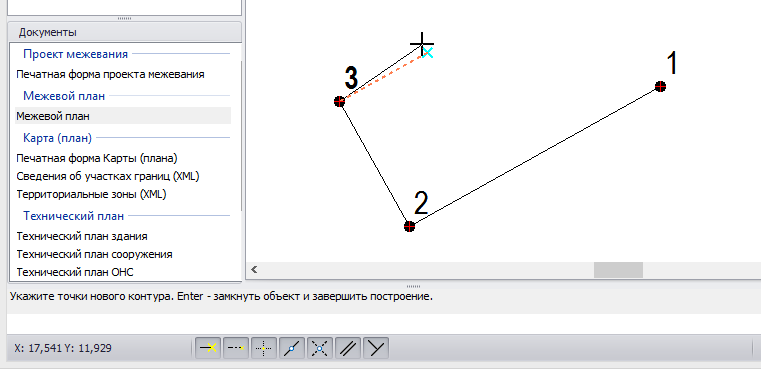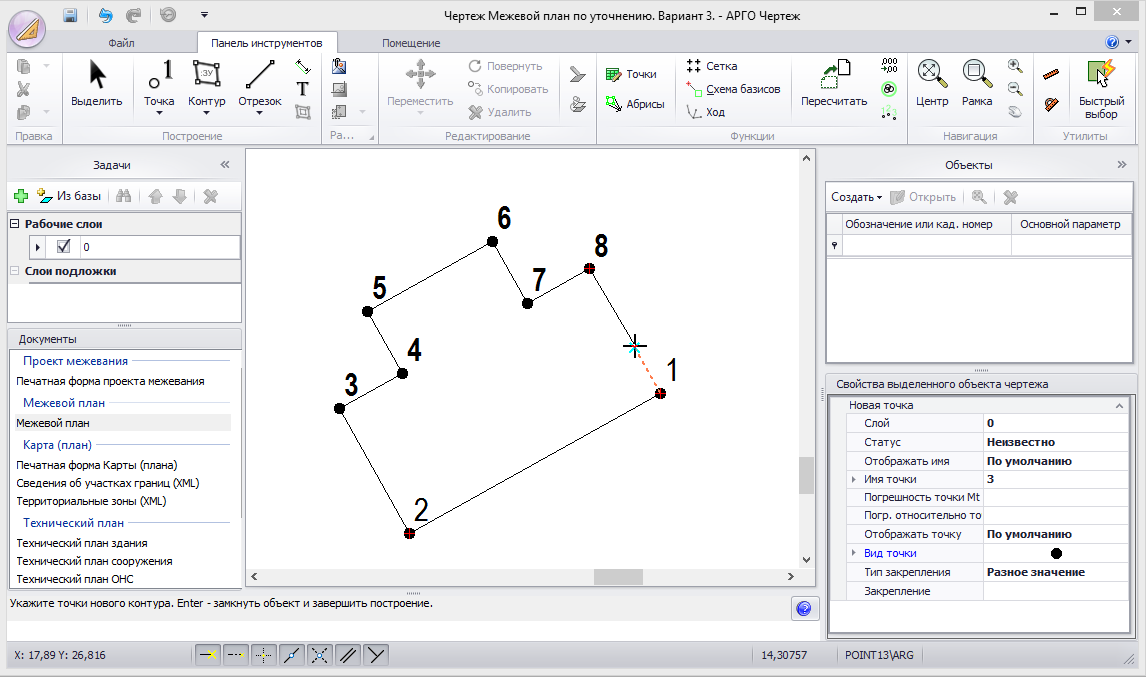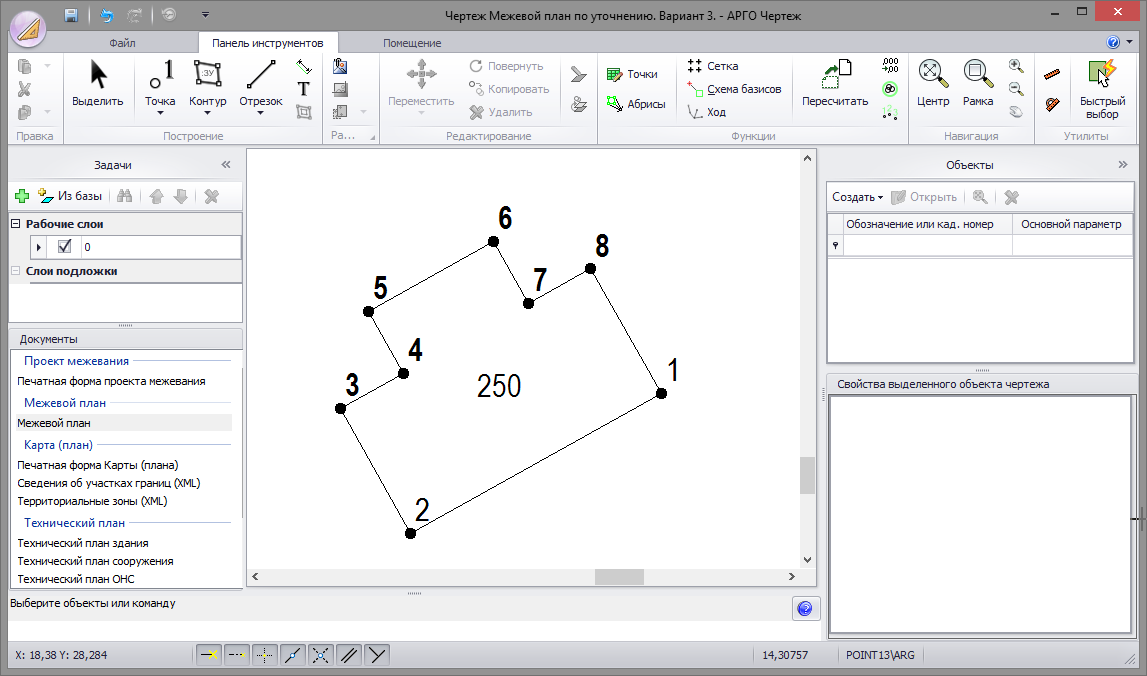В АРГО Чертеж добавлен журнал выписок.
Для открытия журнала выписок переходим в ленту «Файл» и выбираем «Журнал выписок».

Откроется окно журнала выписок.
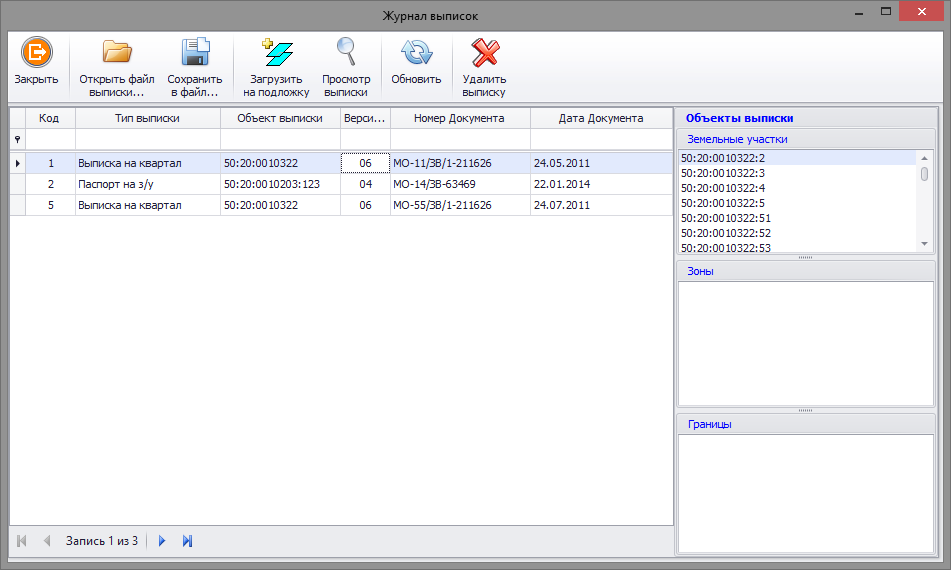
Назначение команд журнала выписок
 |
Удаляет выделенную в списке выписку, при условии, что она не содержит сведений об объектах слоёв выписок. |
 |
Обновляет загруженные и добавляет новые земельные участки. |
 |
Позволяет просмотреть содержимое выписки. |
 |
Создает слои подложки по типам объектов выделенной выписки и загружает на эти слои объекты выписки. |
 |
Сохраняет выделенную выписку на диске вашего компьютера или на ресурсе вашей локальной сети. |
 |
Добавляет выписку в журнал из файла. При этом будут добавлены и (или) обновлены объекты в слоях выписок. |
 |
Закрывает журнал выписок. |
Работа с объектами выписки, загруженной из журнала
После выбора выписки и нажатия кнопки «Загрузить на подложку» объекты выписки будут загружены в слои подложки, соответствующие их типу.
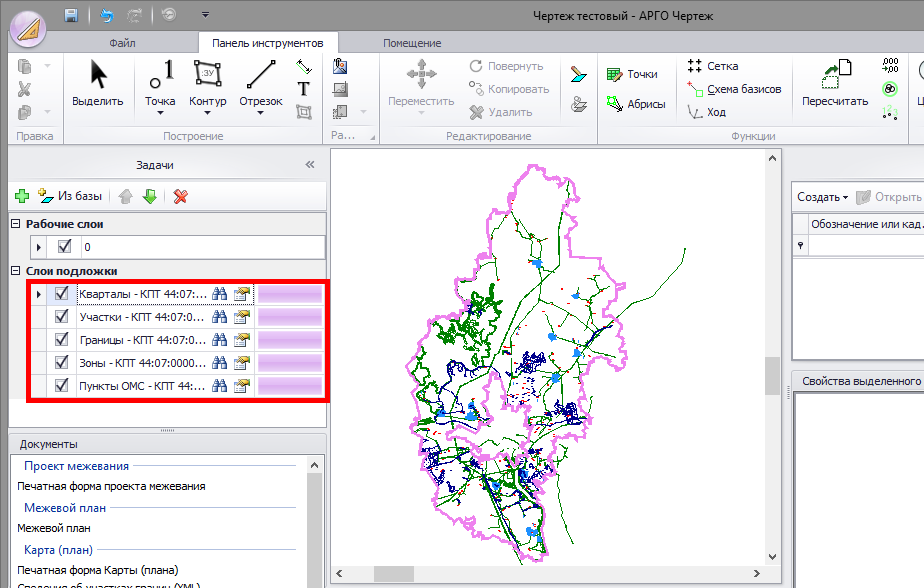
Выключение/включение отображения объектов определенного типа регулируется установкой/снятием флажка слева от названия слоя.
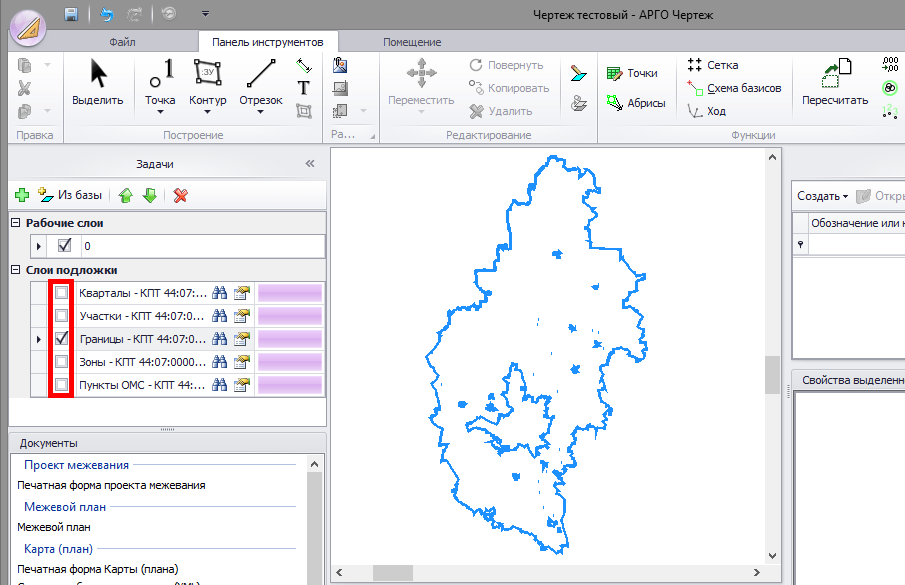
Внешний вид объектов регулируется в окне свойств слоя. Для открытия окна кликаем левой кнопкой мыши по кнопке свойств, справа от названия слоя.
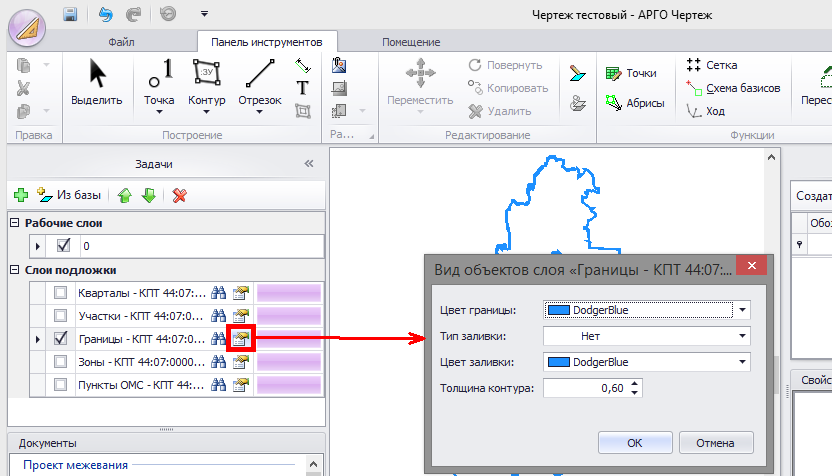
Для поиска объекта в слое подложки нажимаем кнопку в виде бинокля справа от названия слоя.
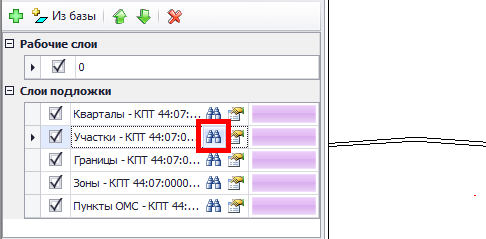
В окне поиска забиваем в пустой строке под заголовком графы соответствующий параметр поиска, например, кадастровый номер.
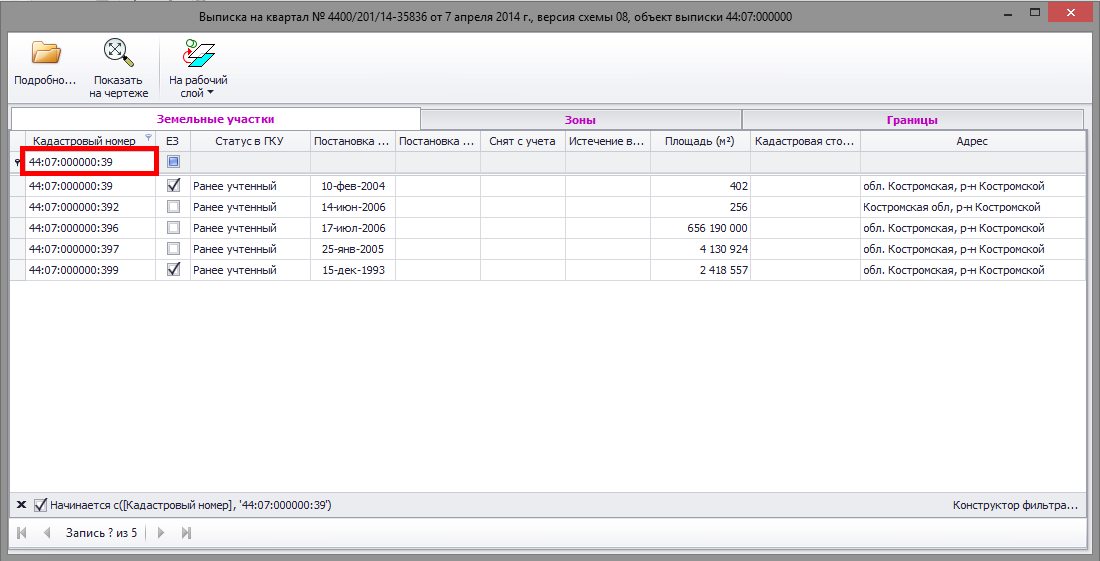
Для просмотра подробной информации об объекте, выделяем его в списке и нажимаем «Подробно».
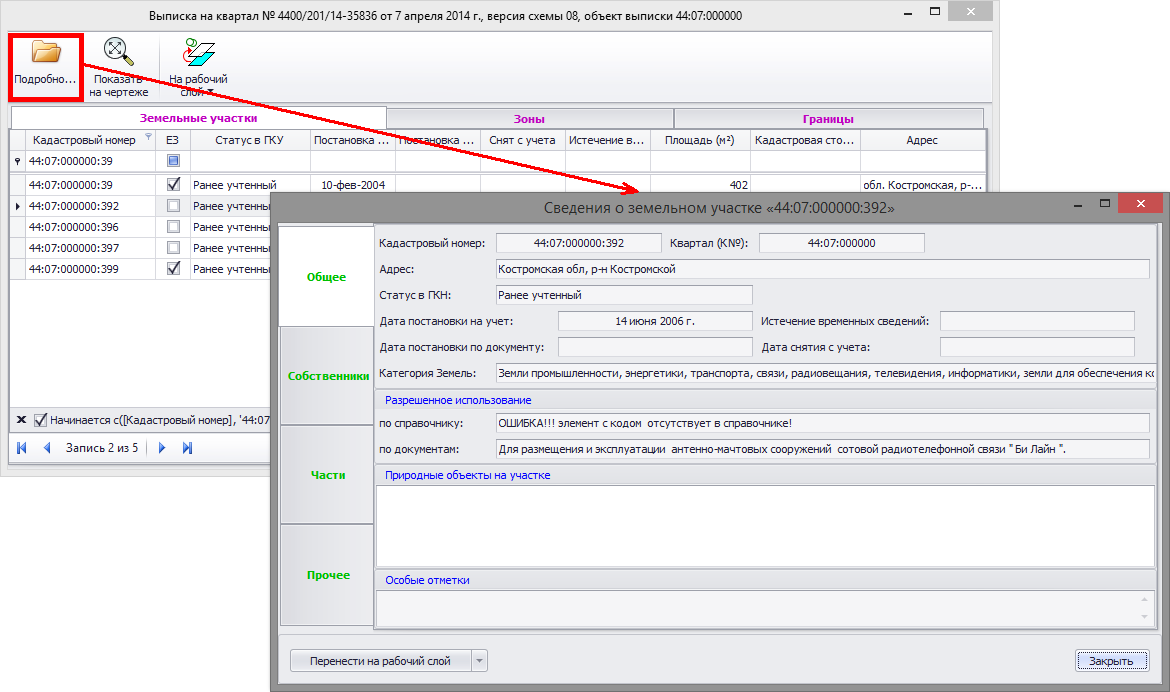
При нажатии «Показать на чертеже» чертеж будет центрирован на выбранном в окне поиска объекте.

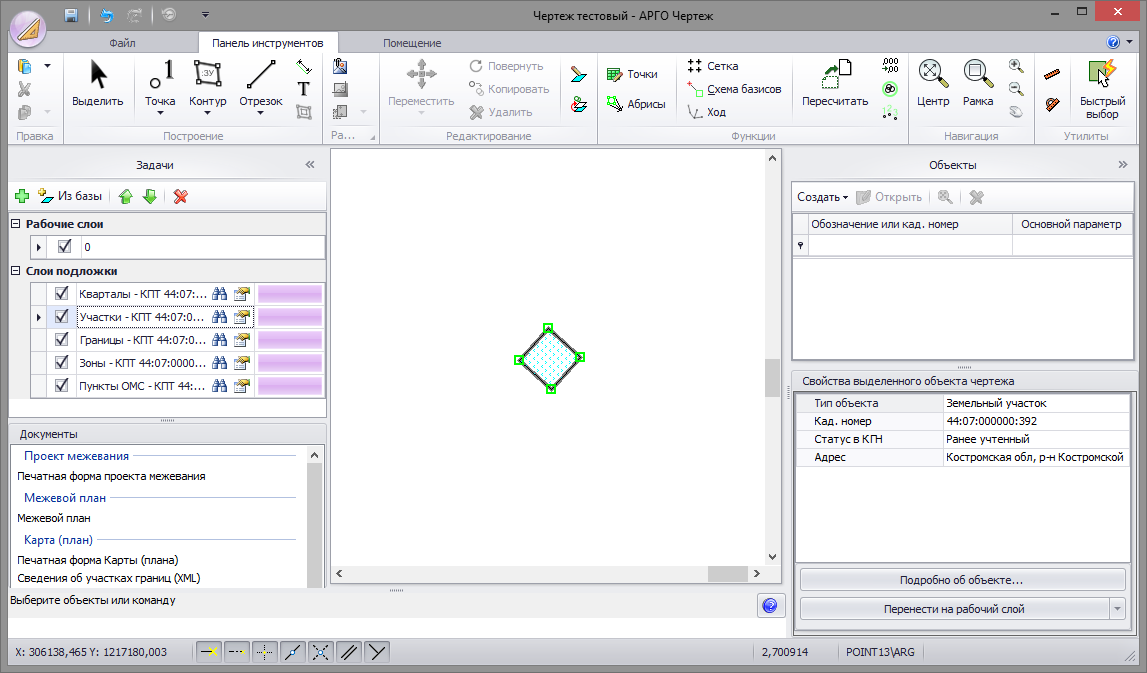
Команда «На рабочий слой» позволяет копировать контур объекта на выбранный рабочий слой, а земельный участок в список объектов.
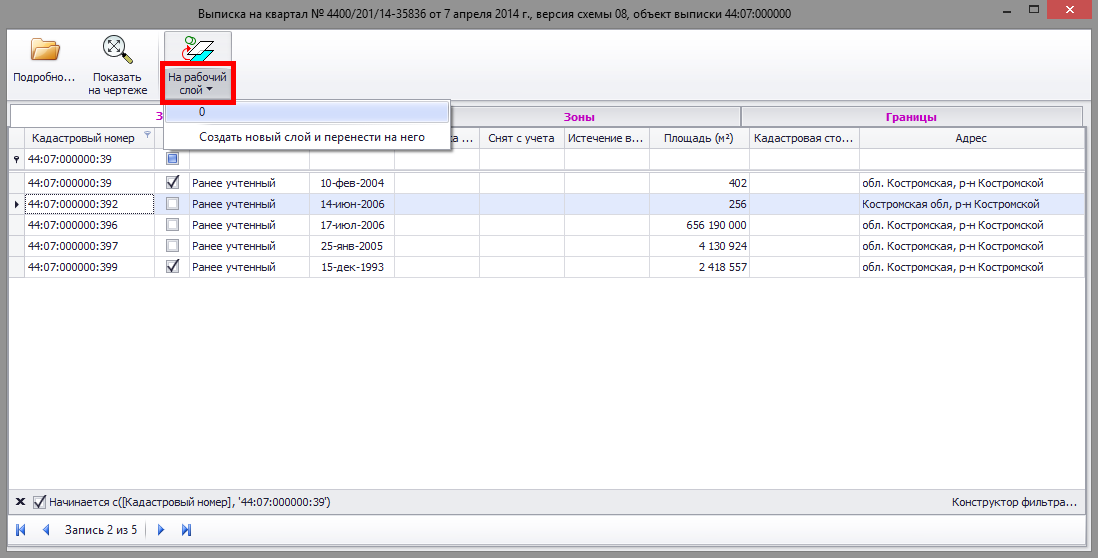
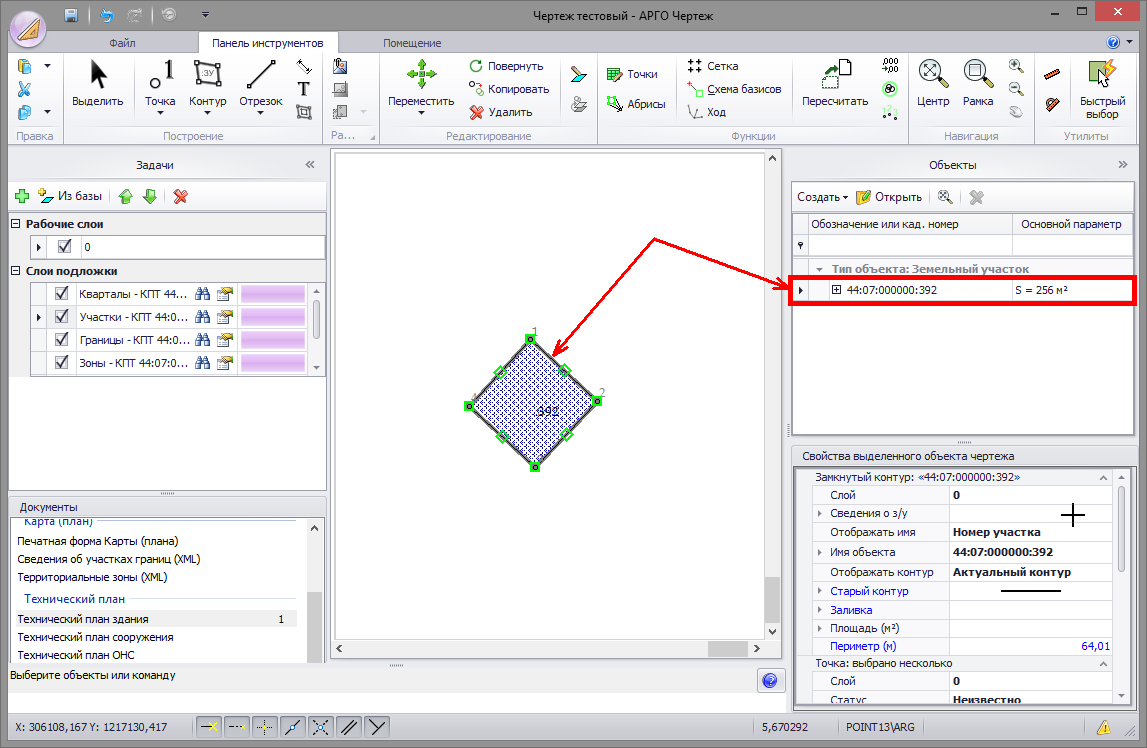
Аналогичные по назначению инструменты появляются в поле свойств при выделении объекта подложки чертежа.