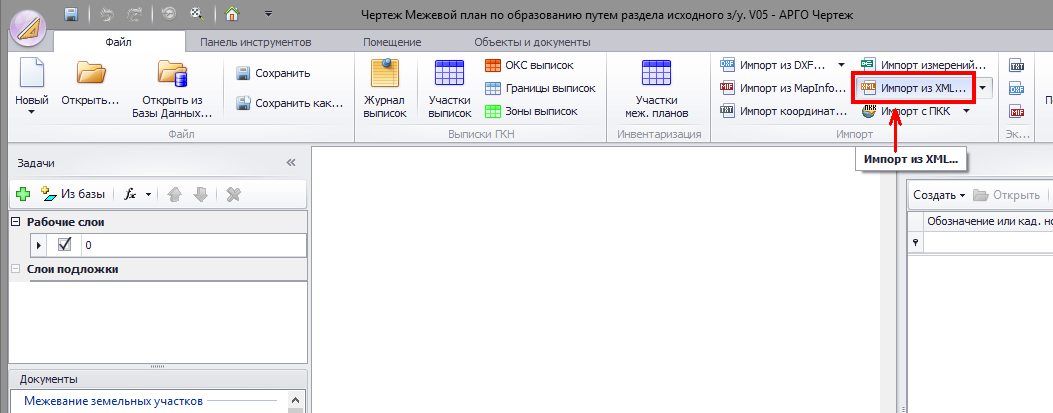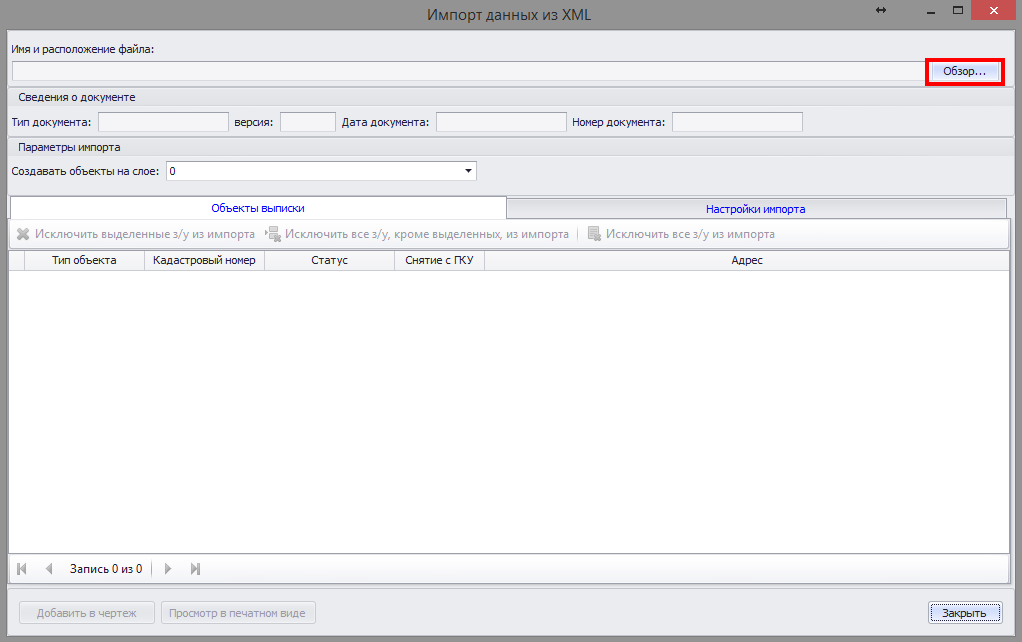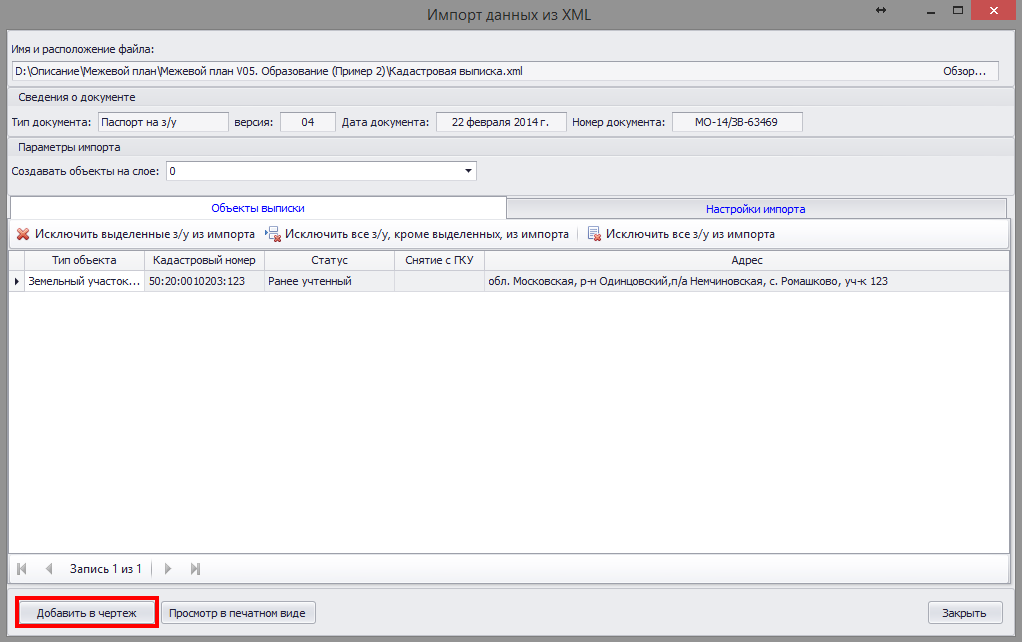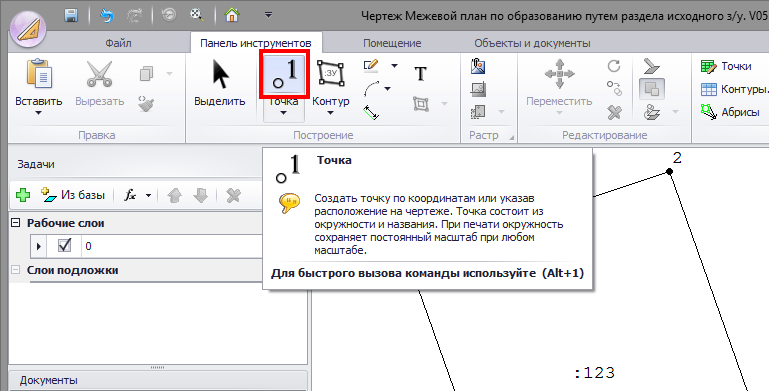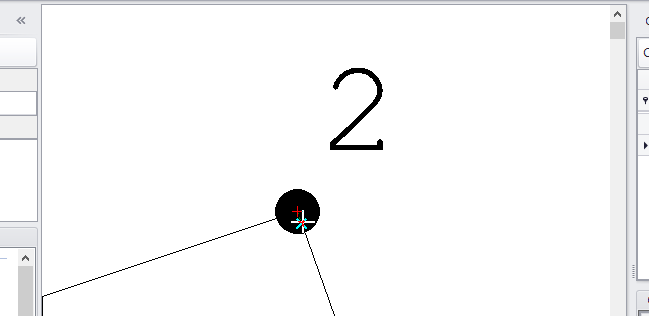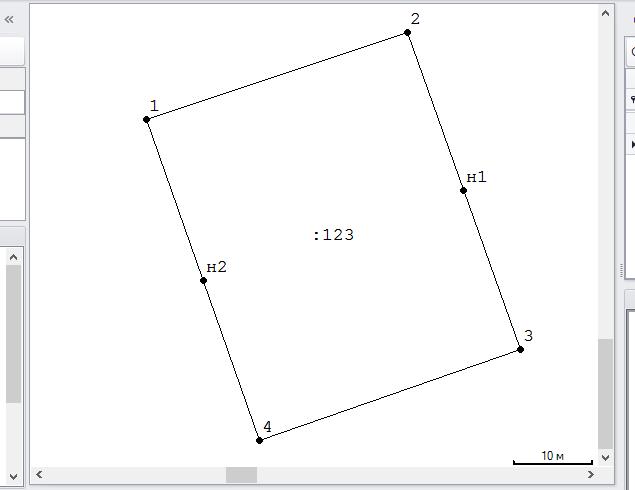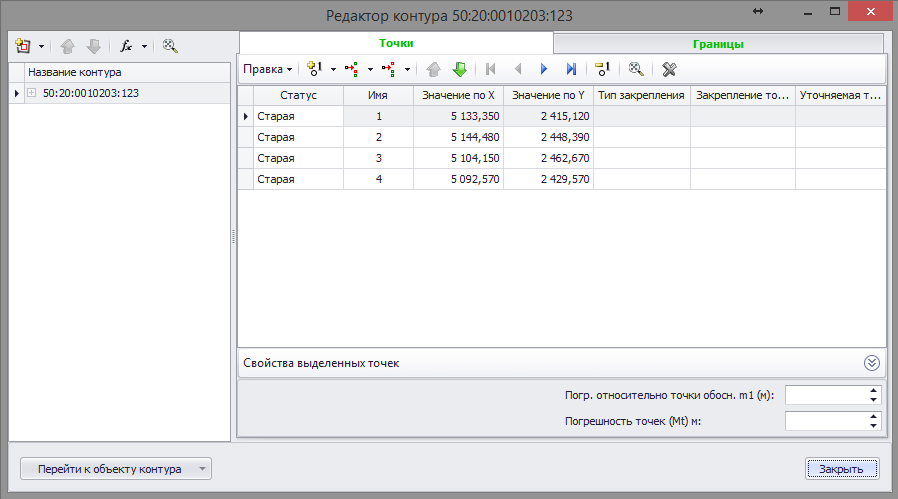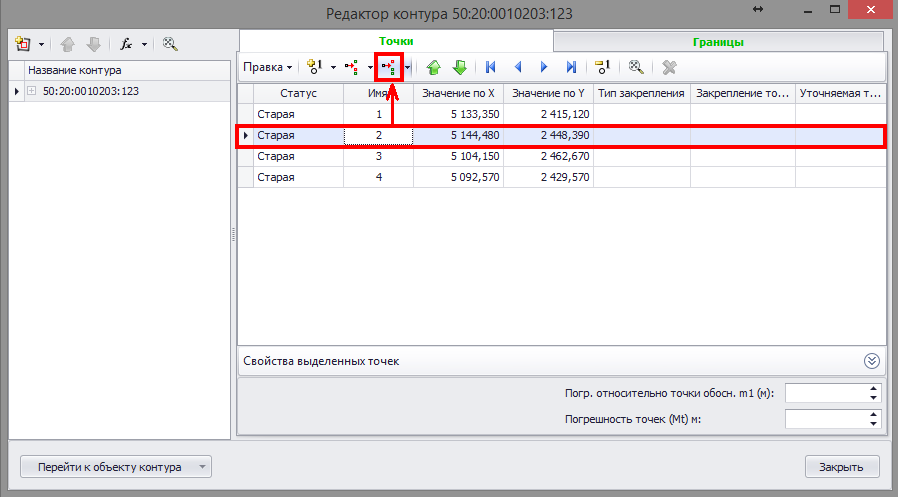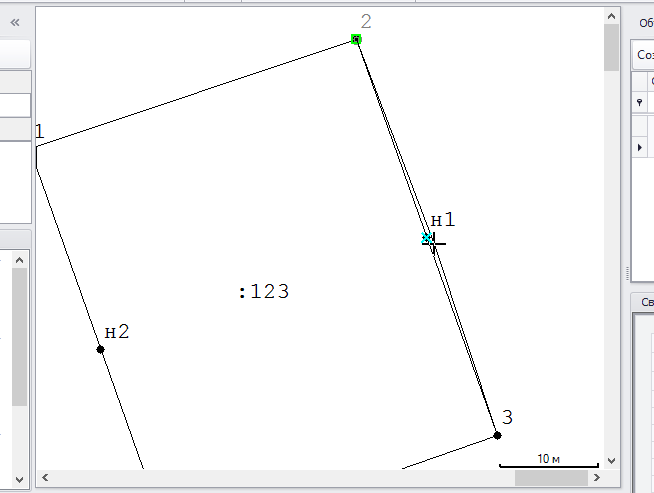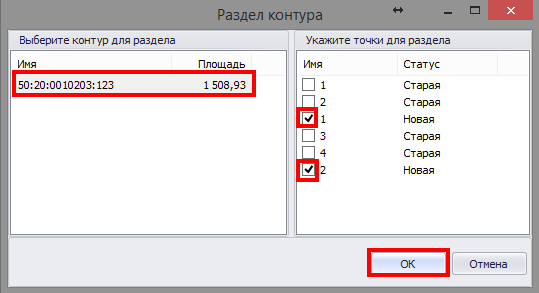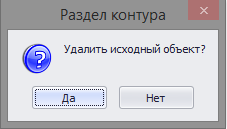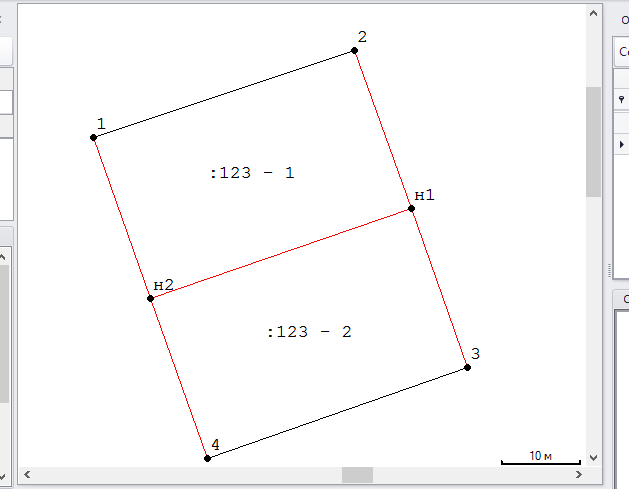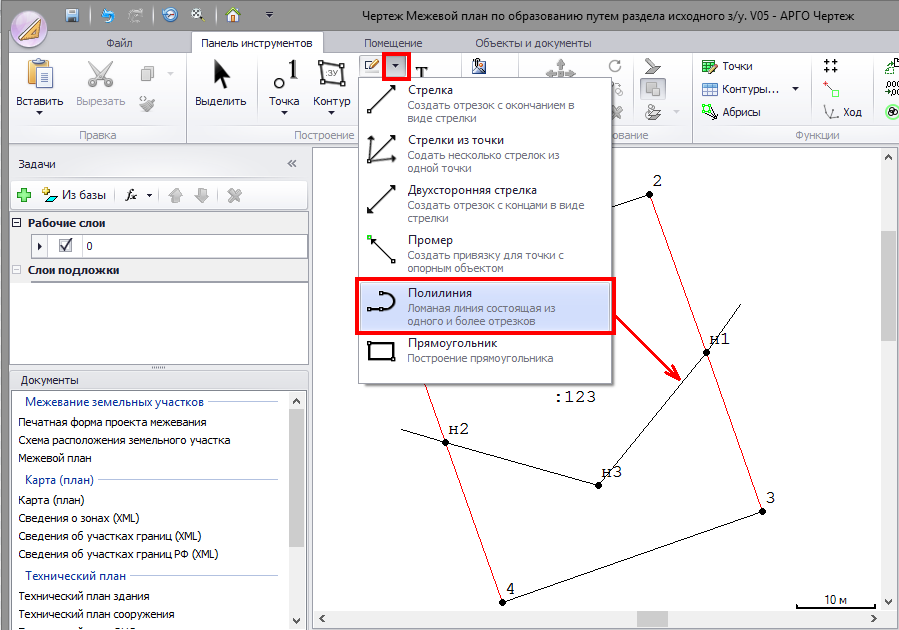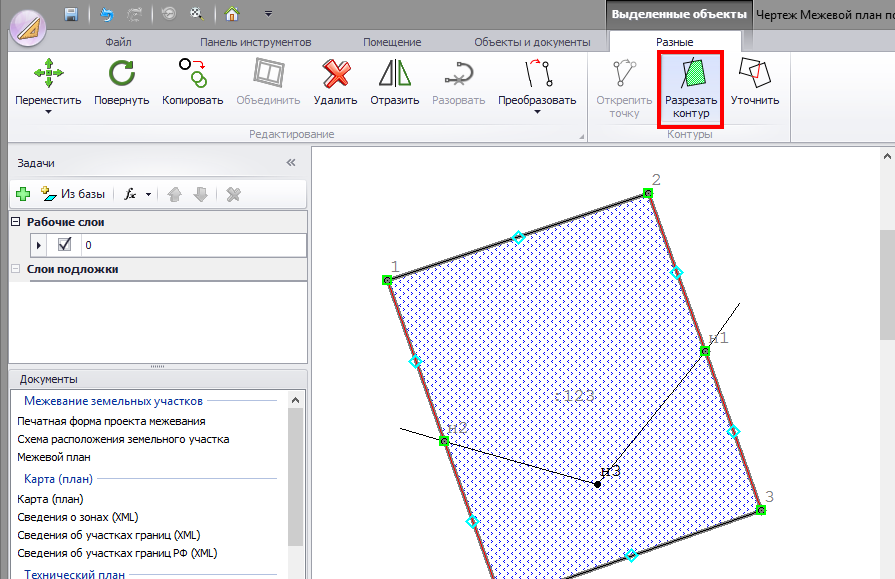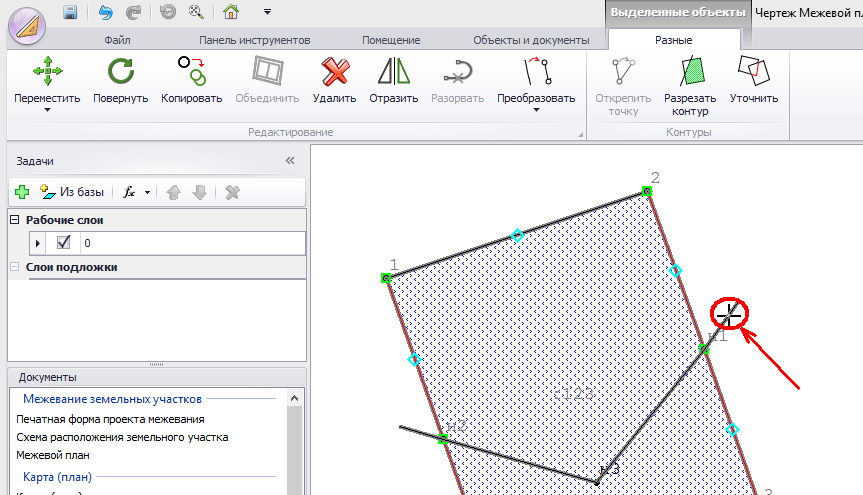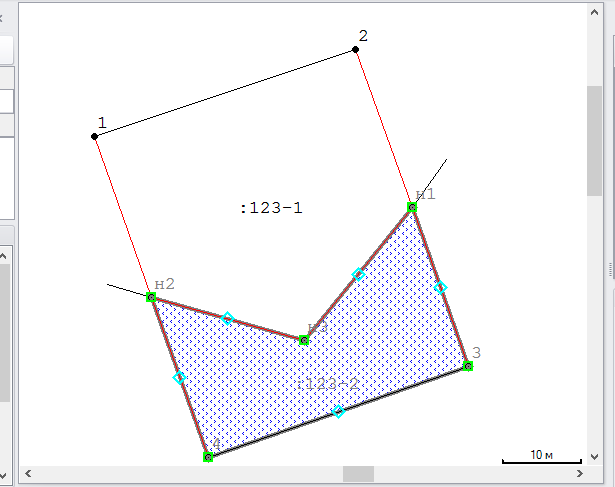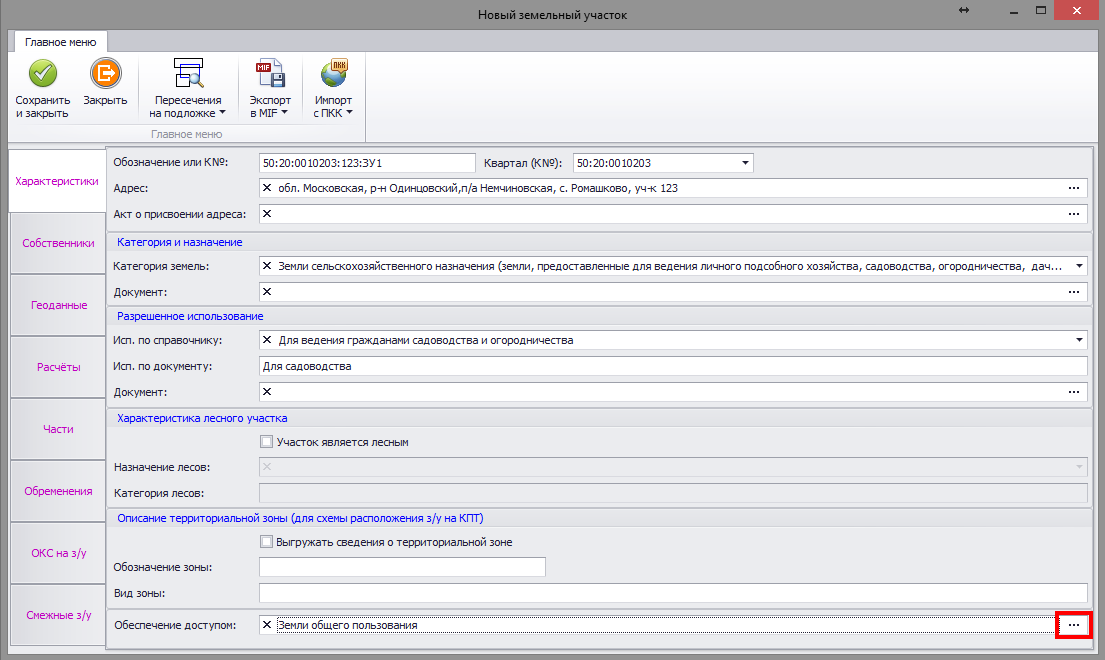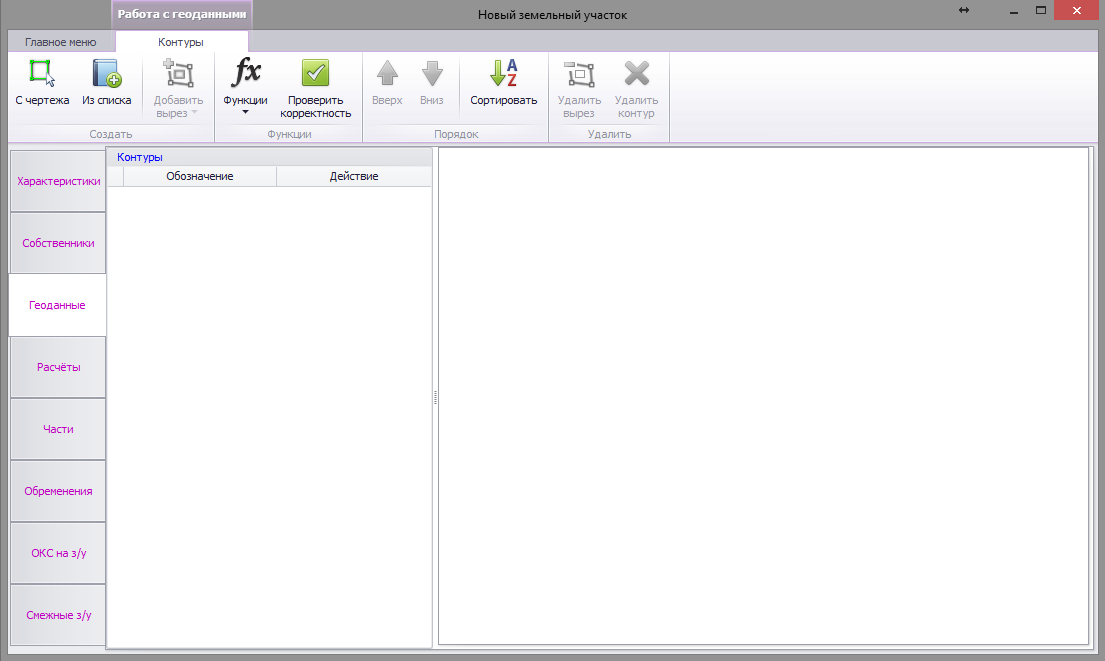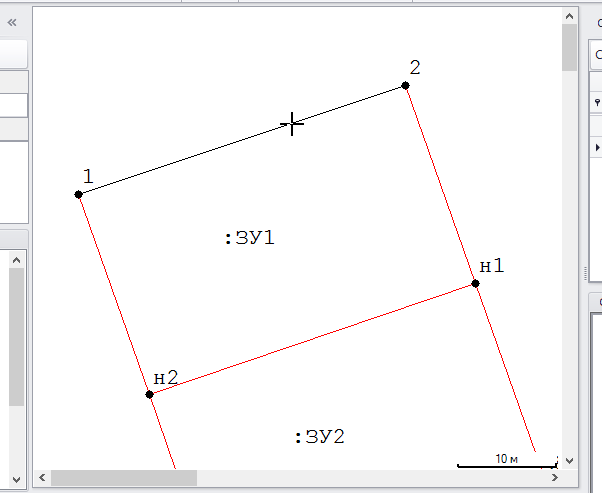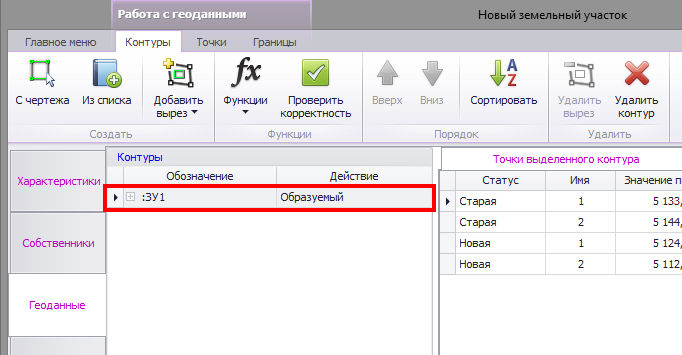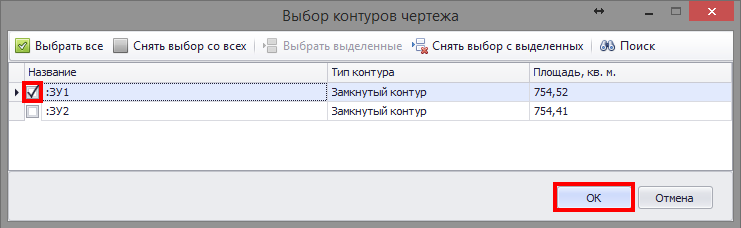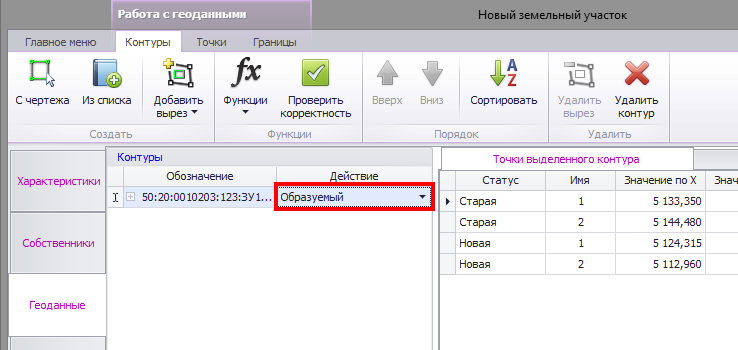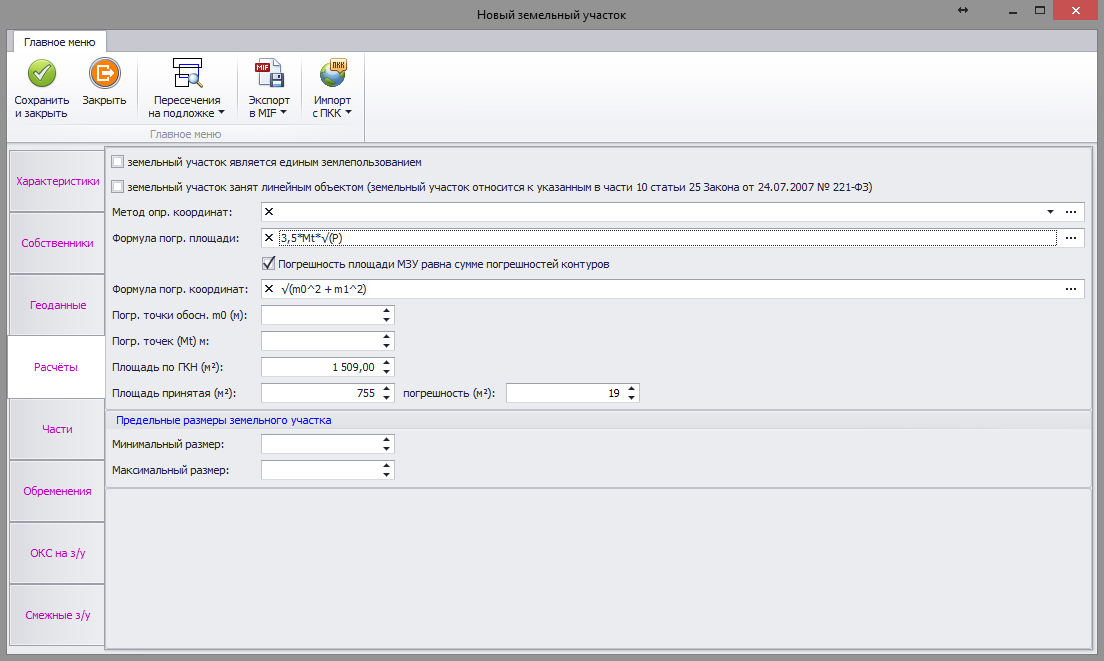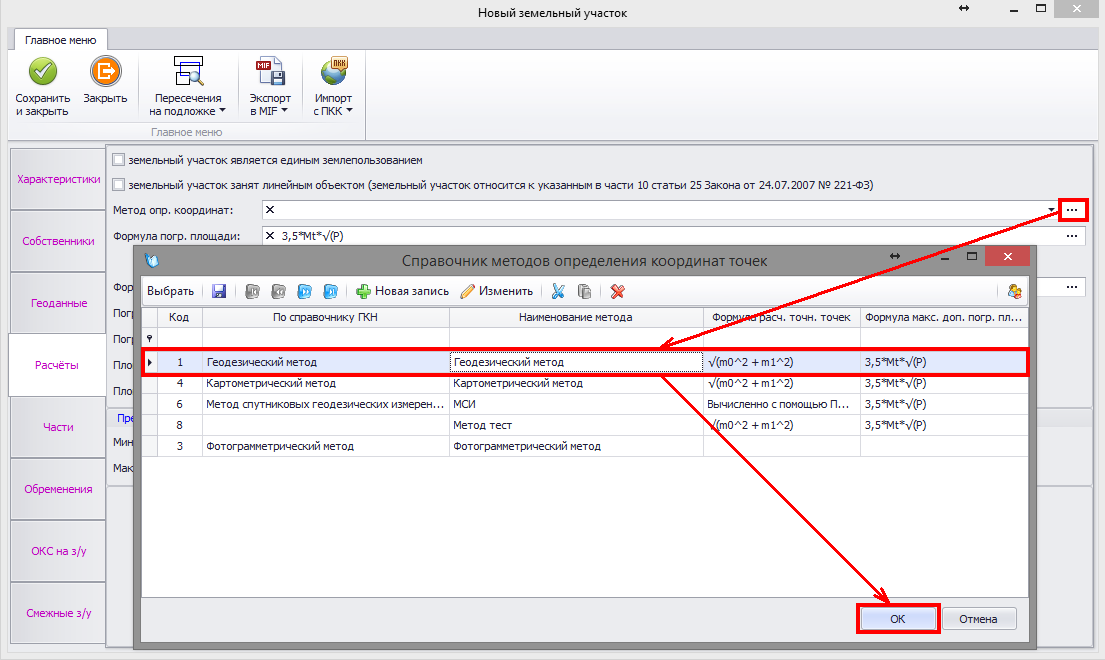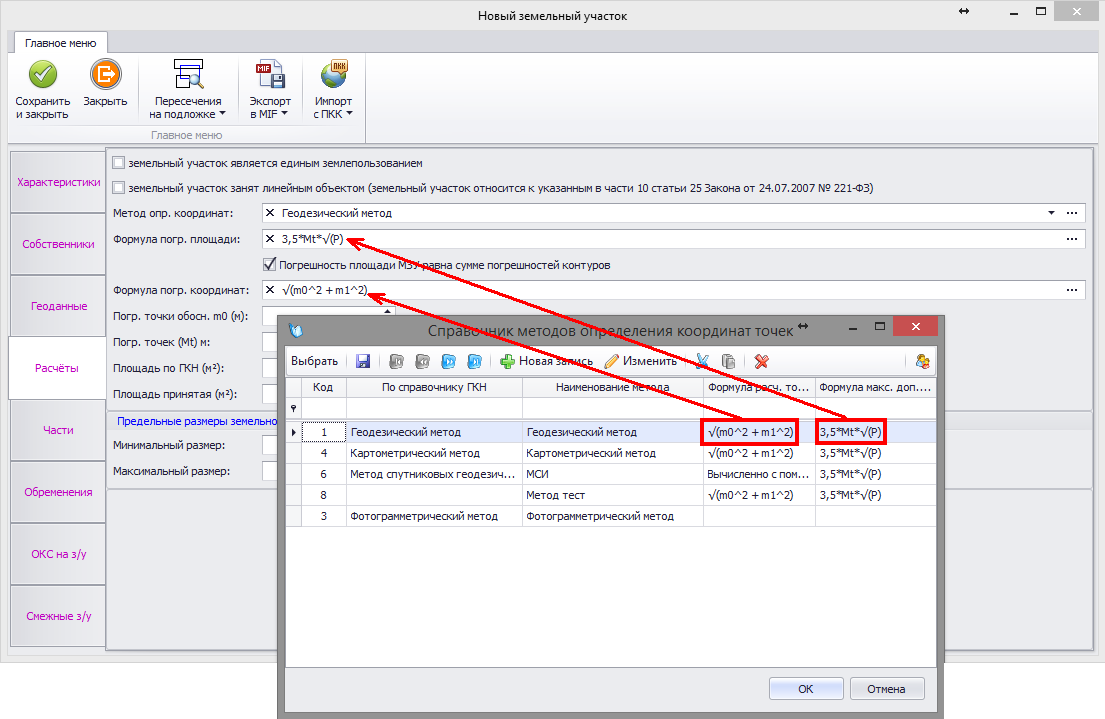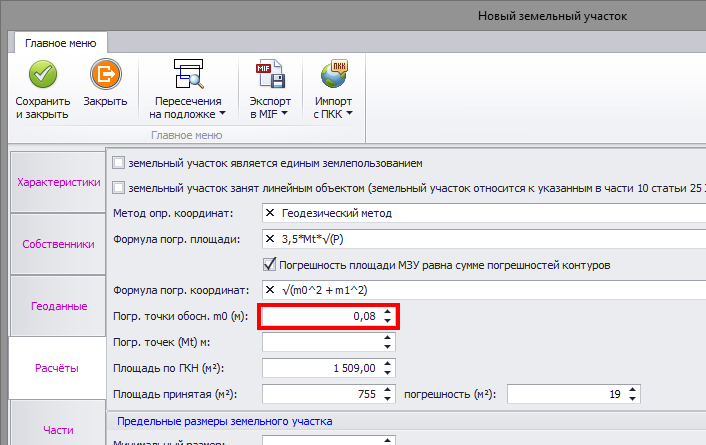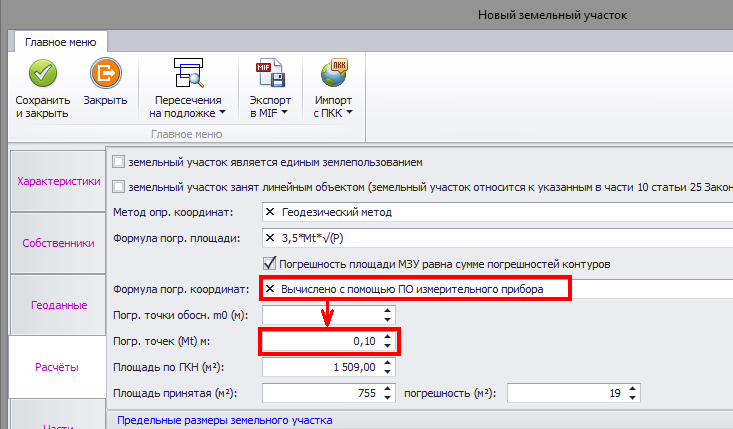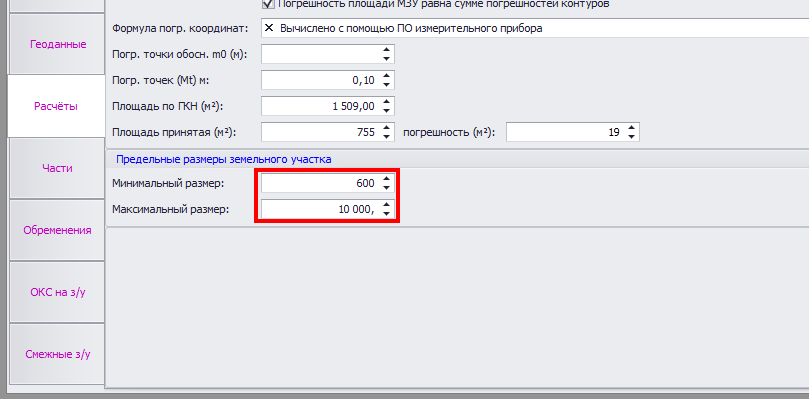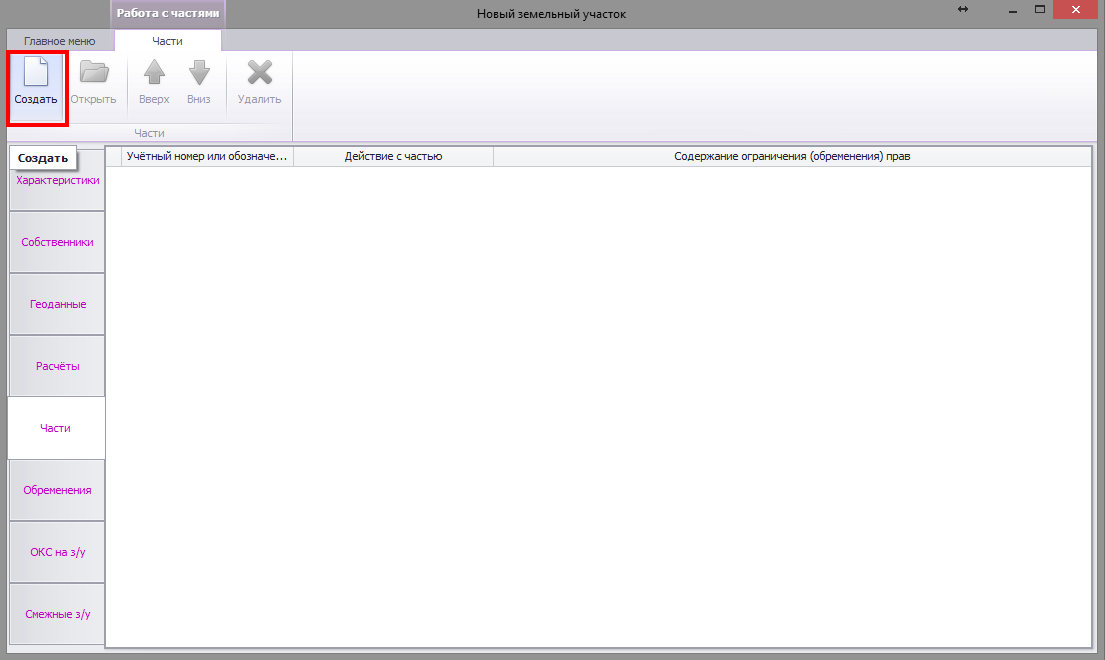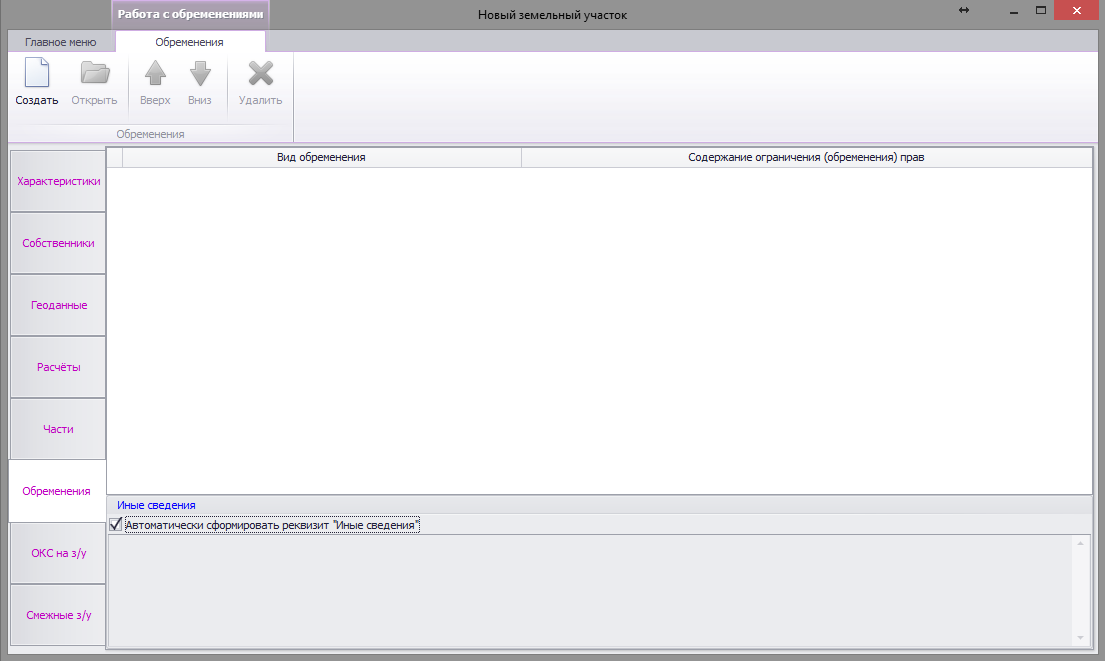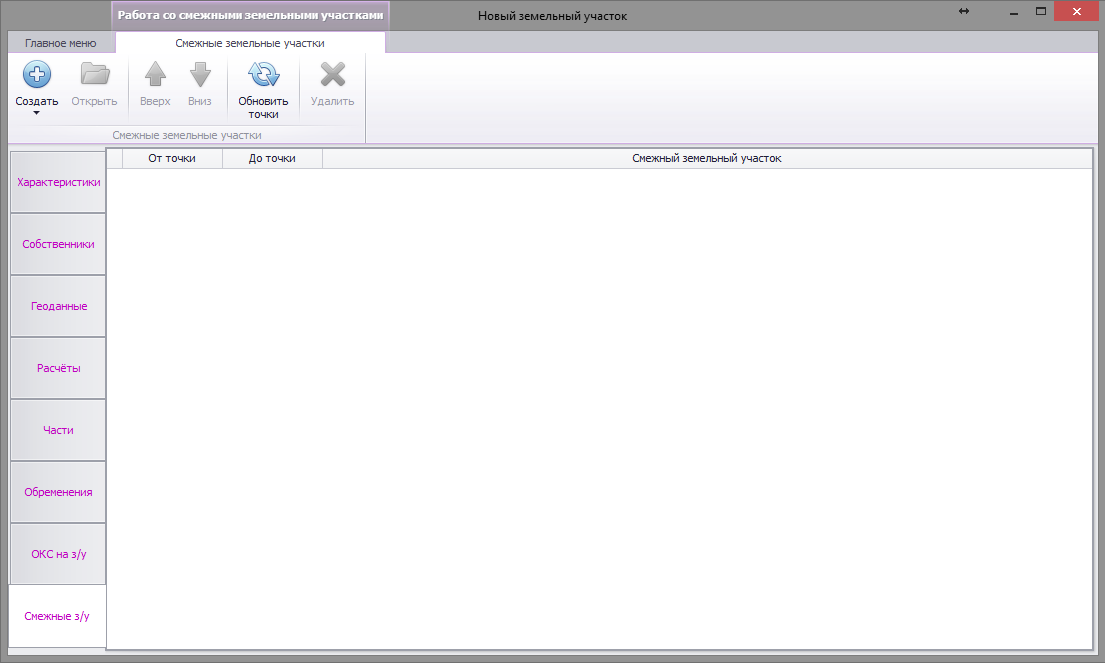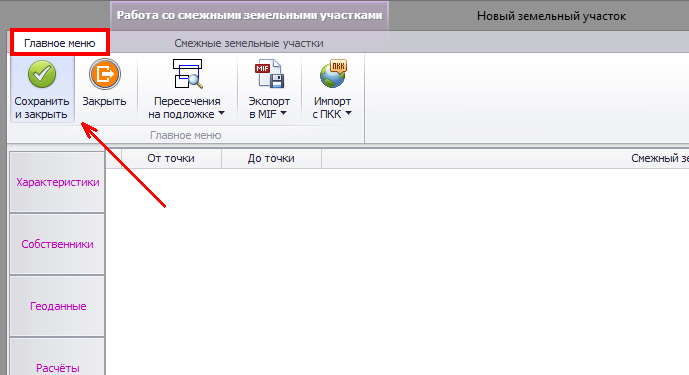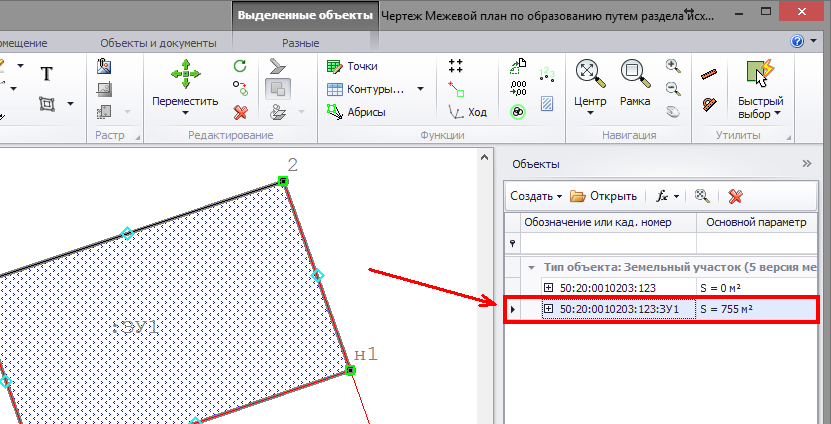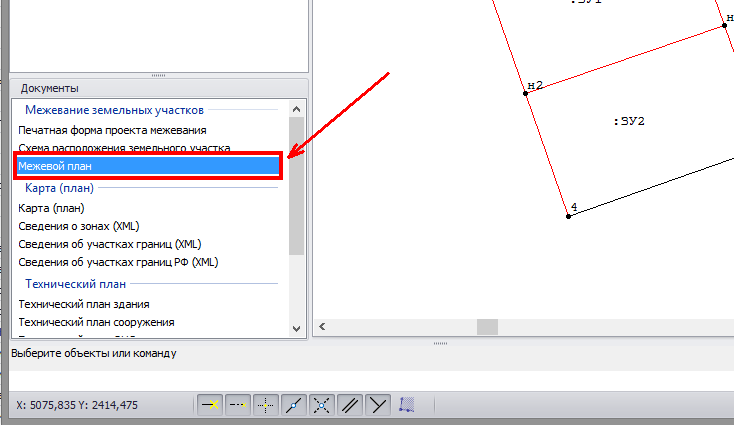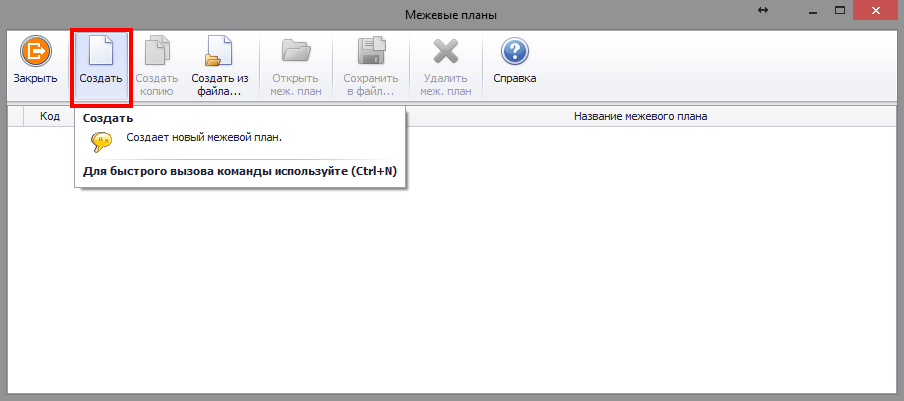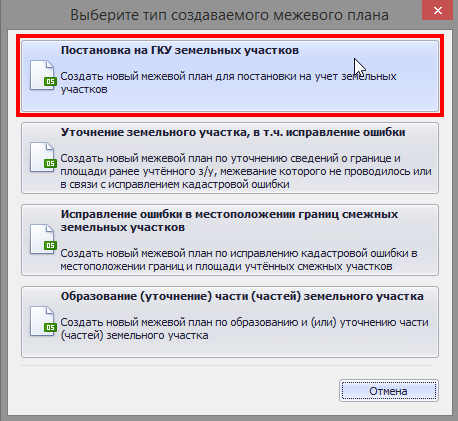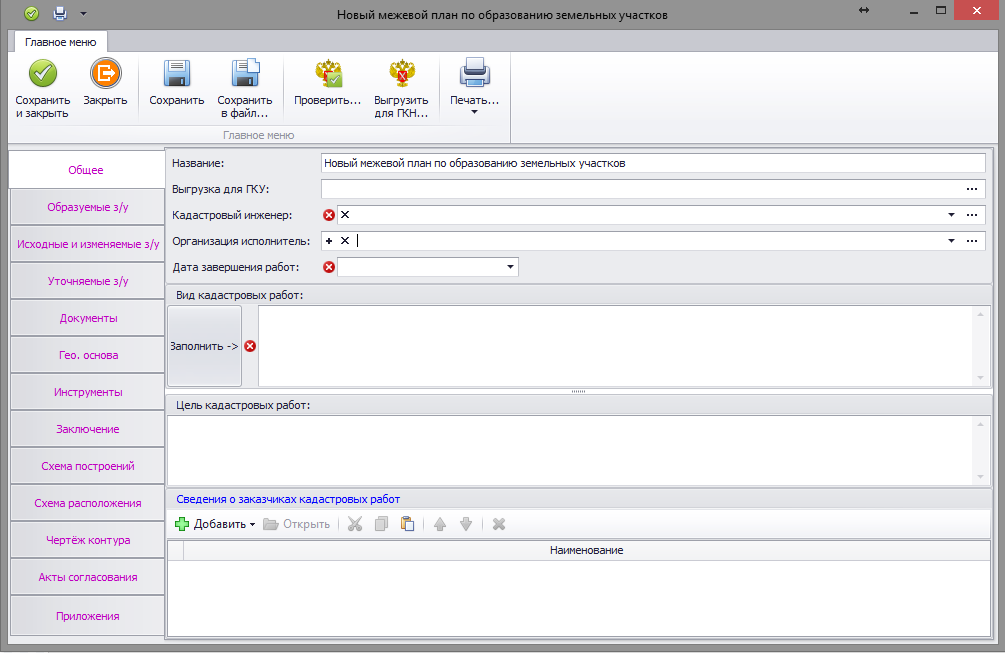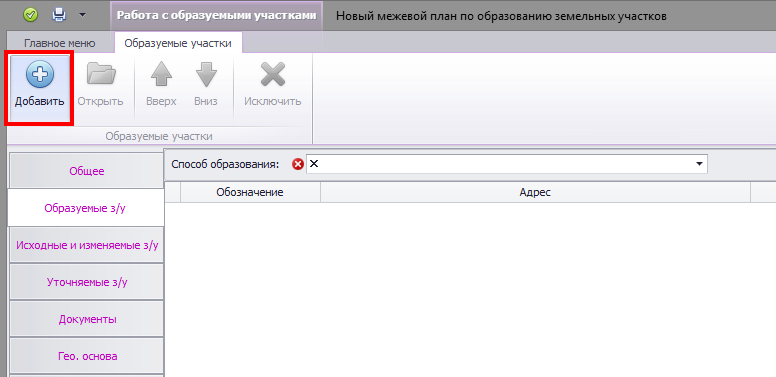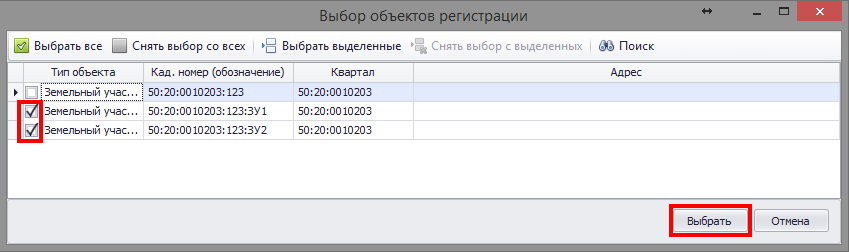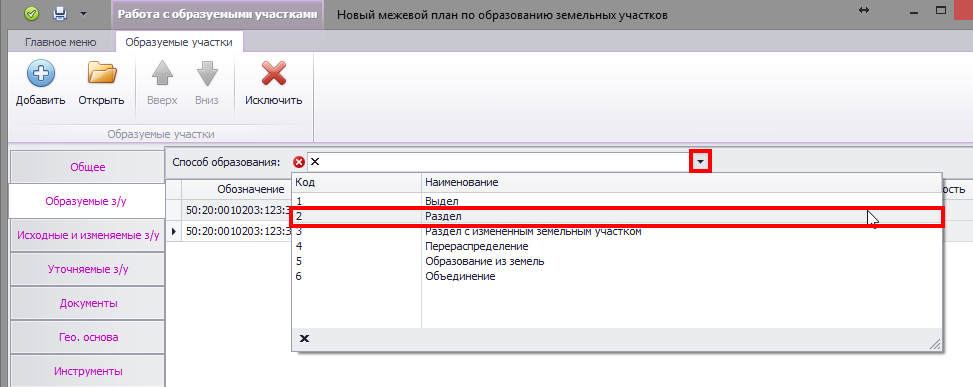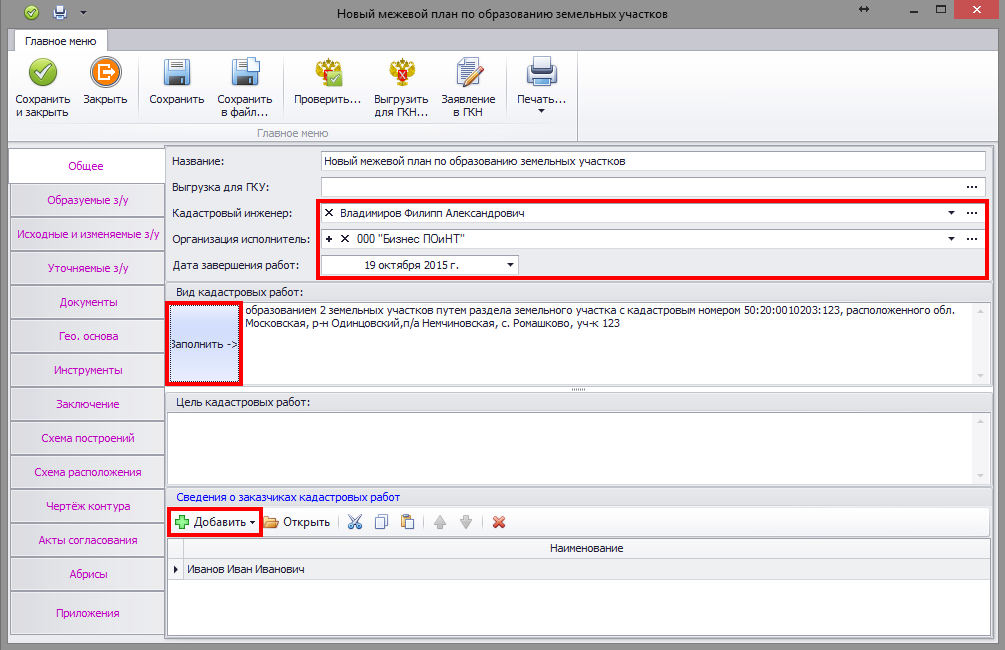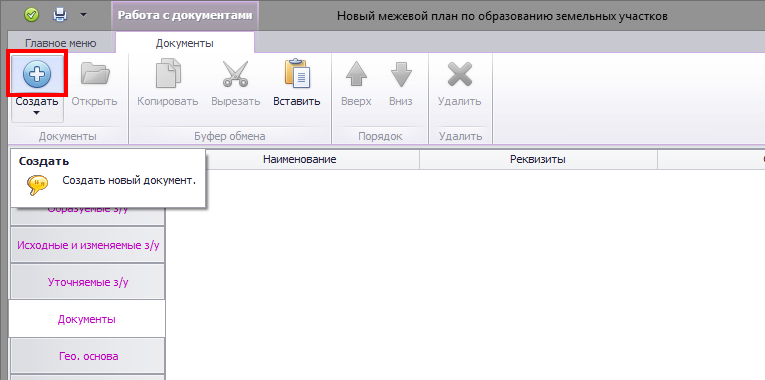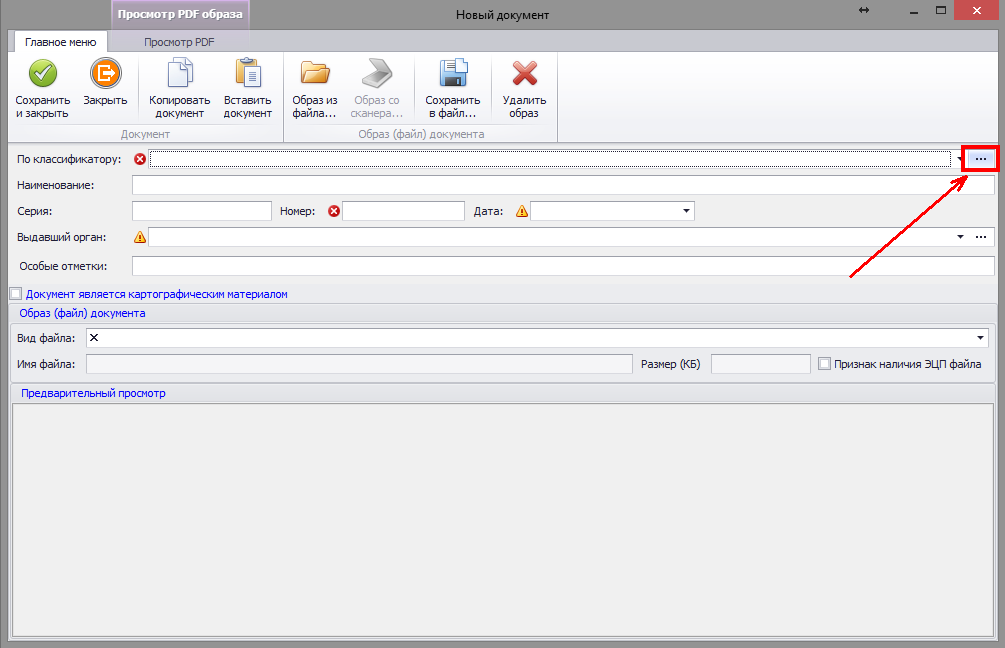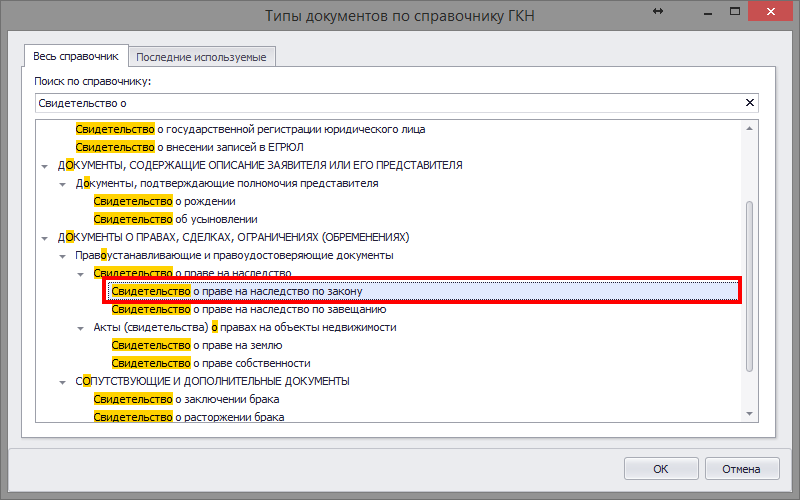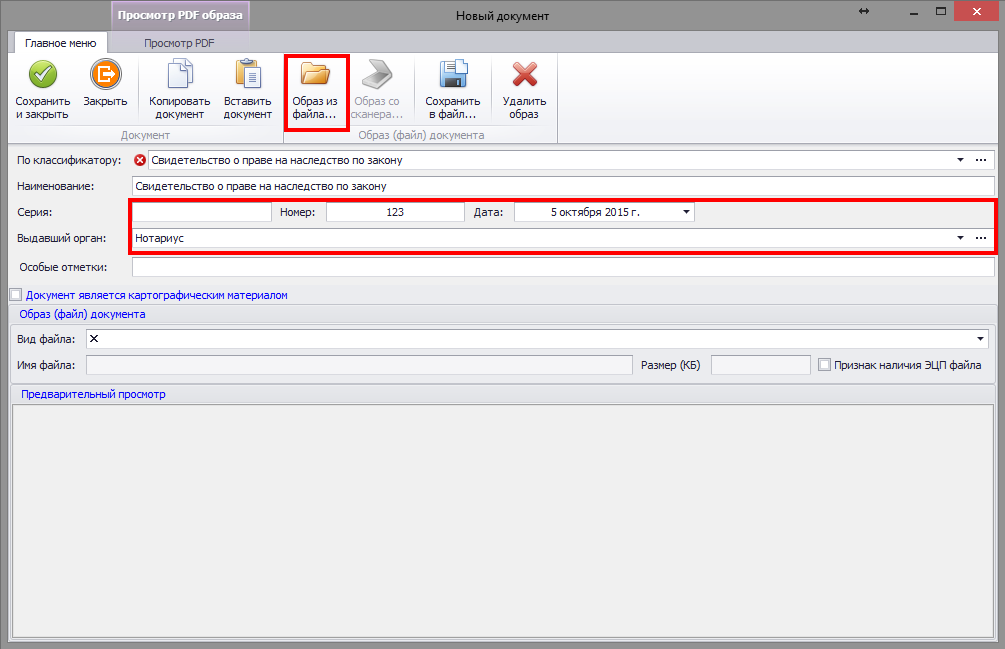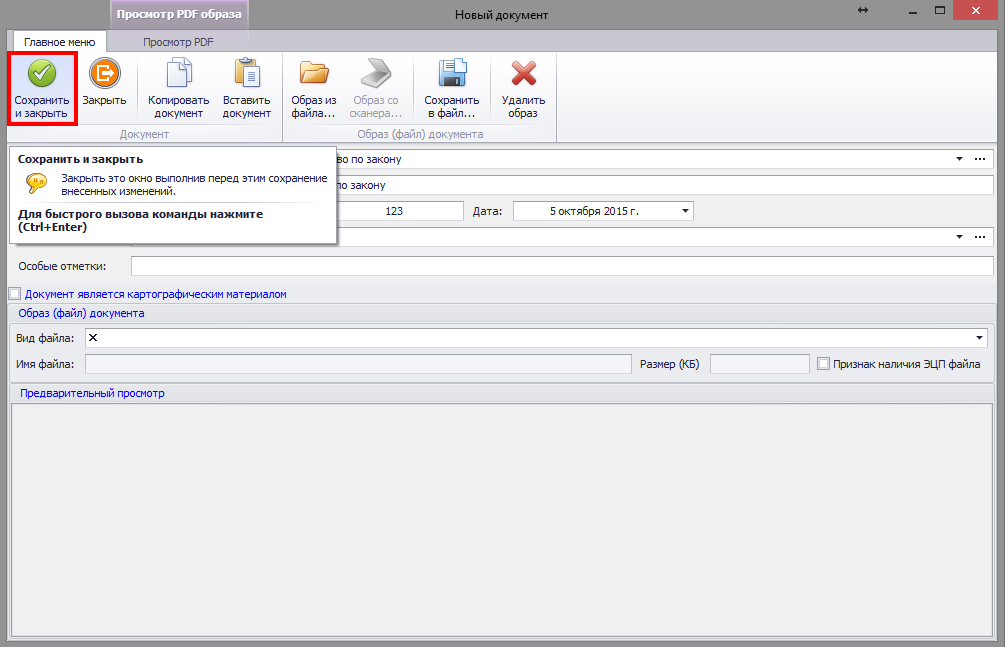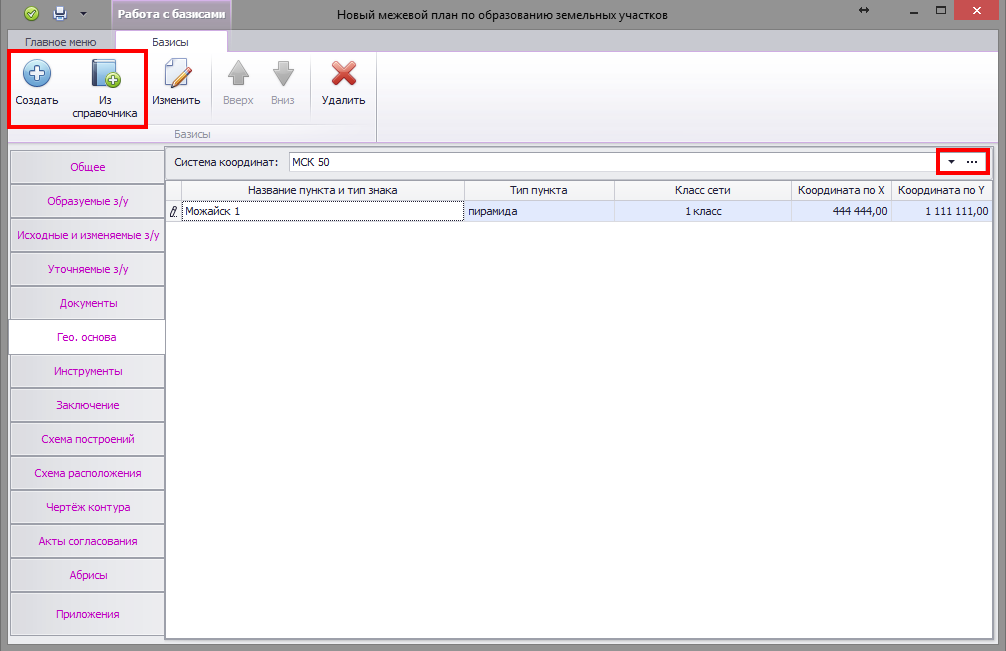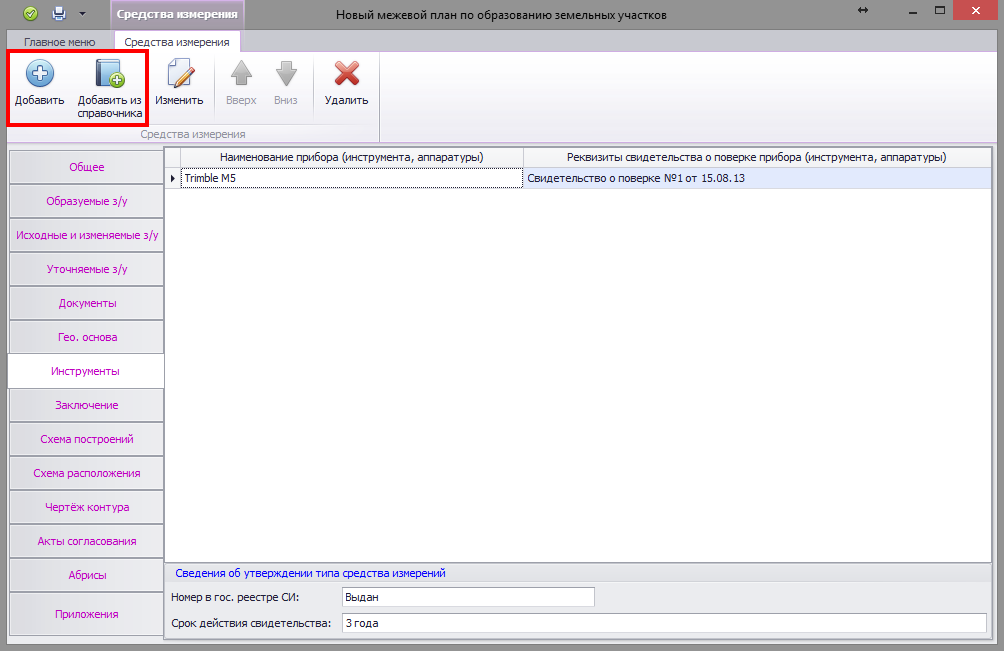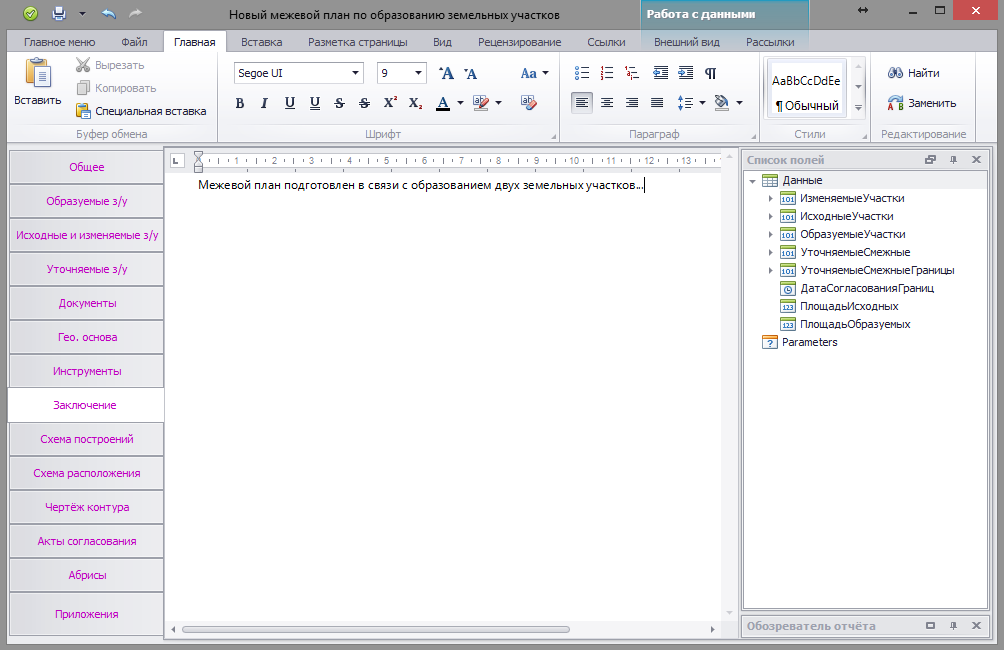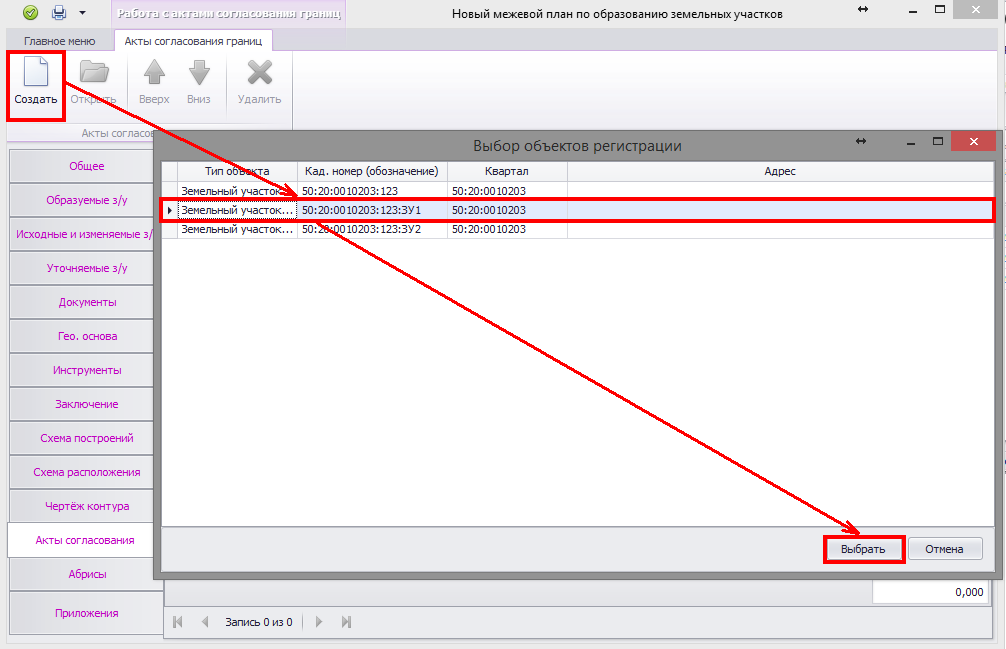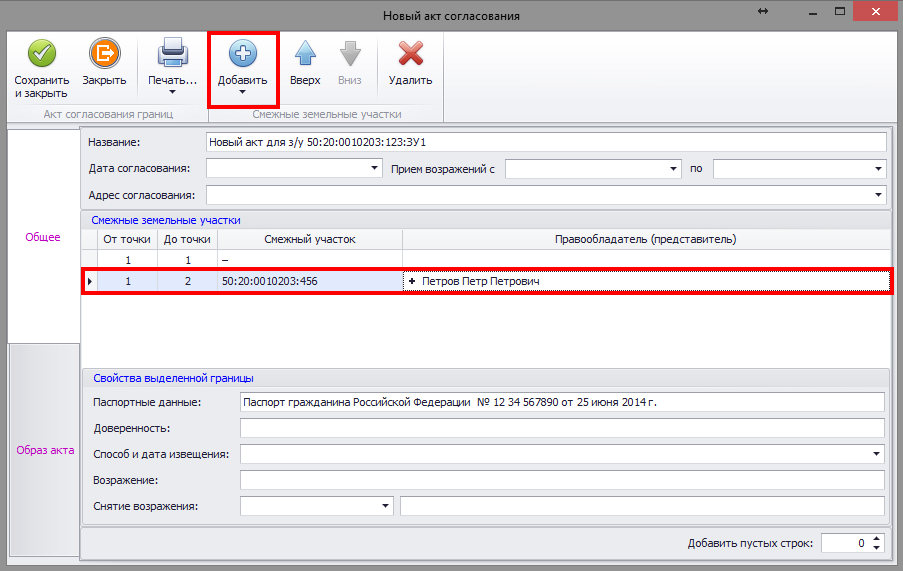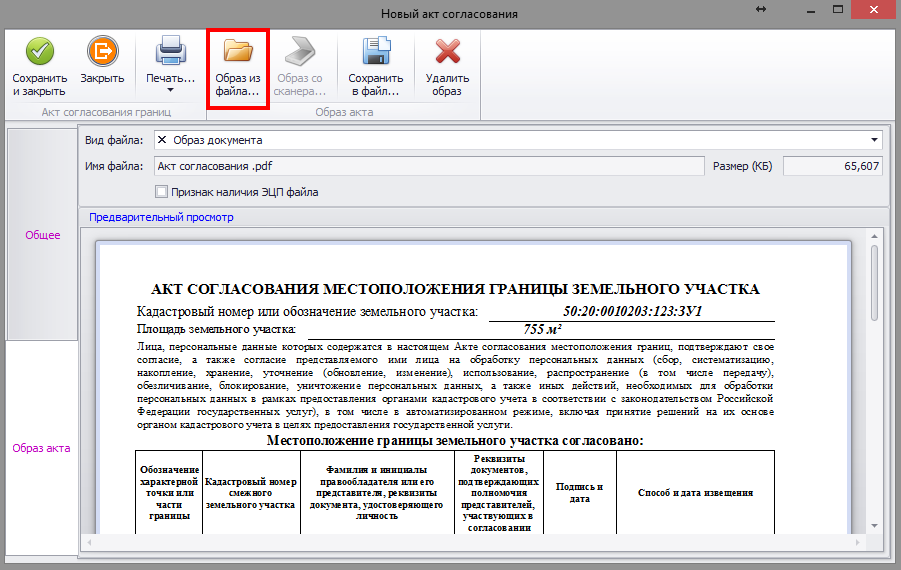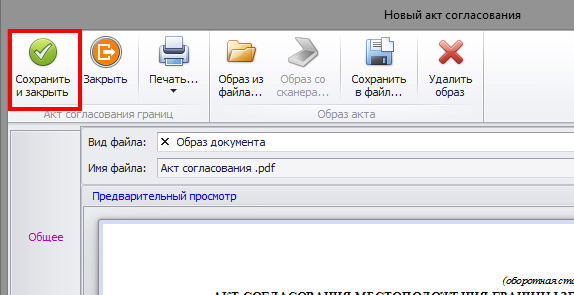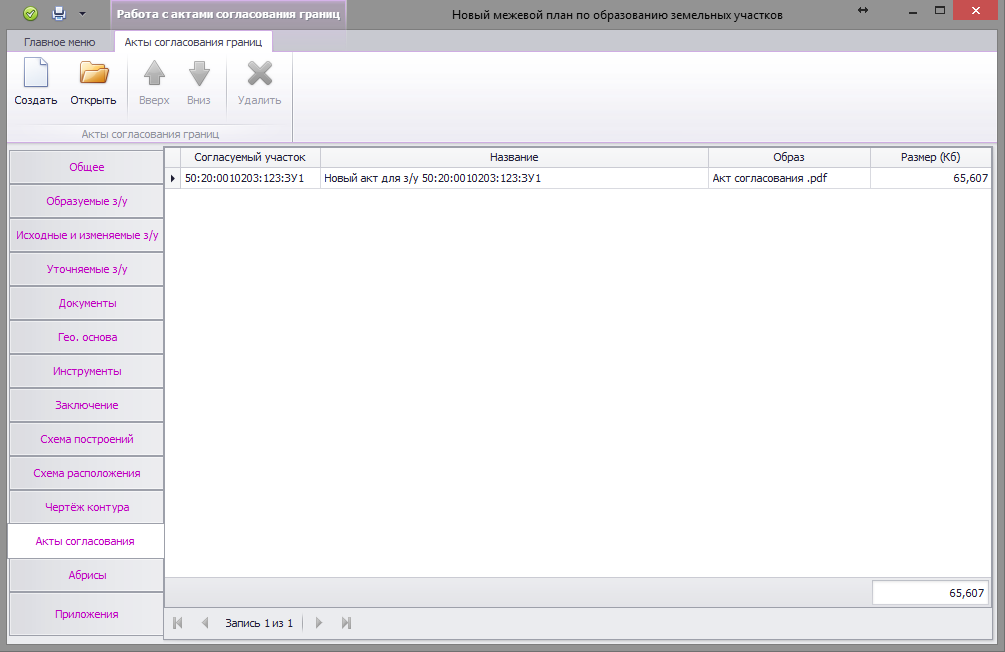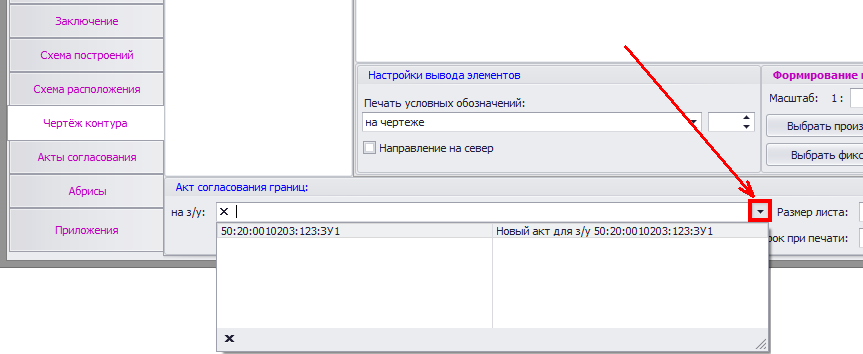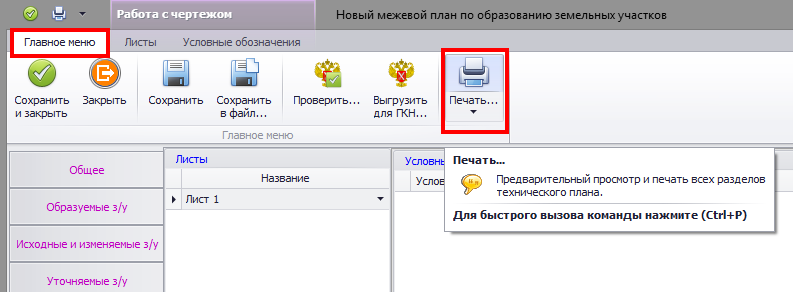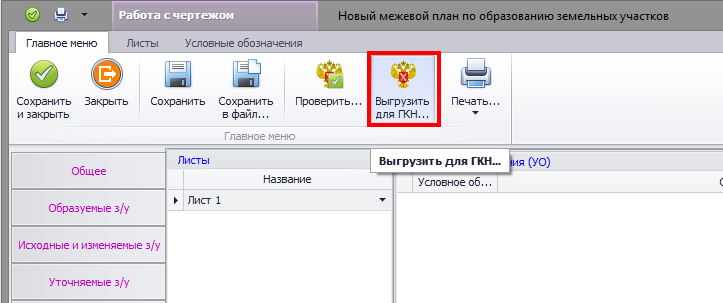Содержание
Рассмотрим пример создания земельных участков для МП по образованию з/у путем раздела исходного.
Подготовка к работе
Для формирования межевого плана чертеж в АРГО Чертеж должен быть создан и открыт из базы данных, либо сохранён в базу данных АРГО.
Как создать и/или открыть чертеж из базы данных АРГО:
- Создание и открытие чертежа из АРГО Учёт
- Открытие чертежа из БД непосредственно в АРГО Чертёж
- Открытие технической документации для чертежа, не сохранённого в БД АРГО
Как сохранить новый чертеж в АРГО Чертеж в базу данных АРГО:
Создание объекта работ
В качестве исходных данных для формирования земельных участков берутся данные из кадастровой выписки (XML файл) на исходный участок.
Создание земельных участков
Для создания исходного з/у используем данные из кадастровой выписки в электронном виде (XML файл). Переходим в ленту «Файл» и выбираем команду «Импорт из XML».
В открывшемся окне импорта с помощью кнопки «Обзор» указываем XML файл выписки.
Примечание! Если вы выполняете описанные действия в АРГО 6, то после выбора XML файла выписки программа предложит выбрать тип создаваемого земельного участка. Необходимо выбрать участок для межевого плана 5 версии. В АРГО 7 участок создается для межевого плана 5 версии по умолчанию.
Далее нажимаем ставшую активной кнопку «Добавить в чертеж» и закрываем окно импорта.
Участок из выписки загрузится в чертеж.
Создание контуров для образуемых з/у
Рассмотрим следующий случай: есть контур исходного земельного участка прямоугольной формы, который необходимо разделить на два. Граница раздела будет проходить через середины противоположных сторон. Для решения задачи строим точки на середине противоположенных границ исходного контура. Для построение точки нажимаем в ленте «Панель инструментов» кнопку построения точки.
Программа перейдет в режим вставки точки в чертеж. Для вставки точки в середину границы устанавливаем трекеры в начало и конец границы. Для этого наводим курсор на точку начала границы и ждем появления трекера (красного перекрестия).
Аналогичным образом устанавливаем трекер в конец границы. После установки трекеров станет активной привязка к середине границы. Ведем курсор по границе и при приближении к середине маркер привязки (голубое перекрестие) сместится точно в середину.
Кликом левой кнопки мыши вставляем точку чертеж. Откроется окно свойств точки, в котором задаем для точки имя и выбираем статус.
Нажатием кнопки «ОК» подтверждаем вставку в чертеж. Аналогичным образом строим точку на середине противоположенной границы.
Следующим шагом необходимо включить созданные точки в контур исходного. Двойным кликом левой кнопки мыши по границе контура открываем редактор контура.
Точка «н1» вставляем между точками «2» и «3». Для этого выделяем в списке точку «2» и нажимаем на панели управления кнопку «Вставить под текущей».
Программа перейдет в режим вставки точки в контур. Наводим курсор на вставляемую точку и кликаем левой кнопкой мыши для подтверждения выбора.
Для выхода из режима вставки нажимаем клавишу «Esc» вашей клавиатуры. Точка вставлена в контур.
Аналогичным образом вставляем в контур точку «н2». Следующим шагом выполняем раздел контура. Для этого в ленте «Панель инструментов» нажимаем нижнюю часть кнопки построения контура и в выпадающем списке меню выбираем команду «Разделить контур».
В открывшемся окне раздела контура выделяем в поле «Выберите контур для раздела» целевой контур, в поле «Укажите точки для раздела» ставим флажки возле точек по которым будет разделен контур и нажимаем «ОК».
Далее программа предложит удалить исходный контур. Выбираем необходимое действие.
Раздел контура выполнен.
Если линия раздела проходит через более 2 точек – можно разделить контур с помощью полилинии. Для этого строим полилинию по точкам раздела.
Далее выделяем контур, кликнув левой кнопкой мыши по его границе, и в ставшей доступной ленте «Разные» выбираем команду «Разрезать контур».
Следующим шагом кликаем левой кнопкой мыши по полилинии раздела.
Раздел контура выполнен.
Создание образуемых земельных участков
Для создания образуемых земельных участков выделяем в списке объектов исходный з/у, нажимаем в панели «Объекты» кнопку «Создать» и в выпадающем списке выбираем «Создать образуемый из исходного».
Откроется карточка нового земельного участка. По умолчанию адрес и характеристики создаваемого з/у будут наследованы от родительского (исходного) земельного участка. Если необходимо задать для создаваемых з/у отличные от родительского адрес и характеристики или указать новые (например, обеспечение доступом), указываем их в соответствующих полях.
Следующим шагом выполняем сопоставление з/у с его контуром. Для этого переходим во вкладку «Геоданые».
Сопоставить контур с з/у можно двумя способами:
- Добавить контур з/у с чертежа. Для этого нажимаем кнопку «С чертежа».
Программа перейдет в режим указания контура. Наводим курсор на границу контура и кликом левой кнопки мыши подтверждаем выбор.
Контур будет добавлен в земельный участок.
- Выбрать контур из списка всех контуров чертежа. Для этого нажимаем кнопку «Из списка».
В открывшемся окне выбора контуров ставим флажок возле целевого контура и нажимаем кнопку «ОК».
Контур будет добавлен в земельный участок. Устанавливаем для него действие с контуром «Образуемый».
Выполнение расчетов
Далее переходим во вкладку «Расчеты».
В соответствующем поле указываем метод определения координат, выбрав значение из справочника.
Формулы расчета погрешности площади и расчета погрешности определения координат берутся из выбранного метода определения координат.
В случае если для расчета Mt используется формула, встроенная в программу (утверждена Приказом Министерства экономического развития Российской Федерации (Минэкономразвития России) от 17 августа 2012 г. N 518), указываем в соответствующих полях значения для m0 и m1 (поле m1 находится во вкладке «Геоданные), которые будут подставлены в формулу.
Если Mt вычислено по другой формуле указываем её для выбранного метода определения координат и задаем значение Mt в поле «Погр. Точек (Mt) м:».
При необходимости указываем минимальный и максимальный размер земельного участка.
Далее переходим во вкладку «Части». Если у участка образуются части, добавляем их с помощью кнопки «Создать».
Следующим шагом переходим во вкладку «Обременения». В этой вкладке, при необходимости, формируем сведения об обременениях земельного участка.
В следующей вкладке указываются номера (кадастровые или иные) объектов недвижимости, расположенных на земельных участках. Для добавления номера переходим в закладку, соответствующее типу номера и нажимаем кнопку «Добавить». В появившейся строке указываем номер.
Далее переходим во вкладку «Смежные з/у».
Принцип формирования сведений о смежниках описан в следующем обзоре.
После того, как необходимая информация указана переходим в закладку «Главное меню» и нажимаем кнопку «Сохранить и закрыть».
Образуемый земельный участок создан.
Аналогичным образом создаем второй образуемый з/у и переходим к формированию межевого плана.
Формирование межевого плана
Для формирования межевого плана дважды кликаем по документу «Межевой план» в области «Документы».
В открывшемся окне «Межевые планы» нажимаем «Создать».
В окне выбора типа межевого плана выбираем «Постановка на ГКУ земельных участков».
Далее откроется окно формы межевого плана, состоящее из вкладок с информационными полями.
Переходим во вкладку «Образуемые з/у» и нажимаем кнопку «Добавить».
В открывшемся окне выбора объектов регистрации ставим флажок возле образуемых з/у и нажимаем кнопку «Выбрать».
После добавления участков выбираем способ образования.
Далее переходим во вкладку «Исходные и изменяемые з/у» и добавляем в межевой план исходный участок.
После добавления в межевой план объектов работ возвращаемся во вкладку «Общее». Во вкладке «Общее» указываем в соответствующих полях кадастрового инженера, организацию исполнителя, дату завершения работ, вид работ и заказчика работ.
Далее переходим в во вкладку «Документы». Для добавления документов, используемых при подготовке межевого плана, нажмите кнопку «Создать».
В открывшемся окне «Документ» нажимаем в правой части поля «По классификатору:» кнопку в виде многоточия.
Далее в справочнике документов выбираем документ и нажимаем кнопку ОК.
Указываем в соответствующих полях реквизиты выбранного документа и при необходимости прикрепляем образ документа.
Для добавления документа во вкладку нажимаем «Сохранить и закрыть».
Аналогичным образом добавляем остальные документы.
Далее переходим во вкладку «Гео. основа». Указываем в соответствующем поле систему координат и добавляем пункт ОМС выбрав нужный способ добавления:
«Из справочника» — открывает справочник пунктов ОМС из которого можно выбрать имеющиеся в нем базисы.
«Создать» — создает пустую строку, в графы которой необходимо внести информацию о базисе.
Переходим во вкладку «Инструменты». Используя кнопку «Создать» или «Добавить из справочника» добавляем в межевой план сведения об измерительном приборе.
Далее переходим во вкладку во вкладку «Заключение» и с помощью текстового редактора формируем заключение кадастрового инженера.
Следующие три вкладки относятся к графическим разделам межевого плана.
Принцип формирования графических разделов абсолютно идентичен, ознакомится с ним можно в этой статье.
Далее формируем «Акт согласования». Для этого в соответствующей вкладке нажимаем кнопку «Создать», в открывшемся окне выбора земельного участка выделяем в списке з/у, для которого создается акт и нажимаем кнопку «Выбрать».
В открывшемся окне нового акта нажатием кнопки «Добавить» указываем смежников и заполняем все необходимые информационные поля для добавленного смежества (от точки, до точки, Правообладатель и т.д.).
Во вкладке «Образ акта» можно приложить графический файл с отсканированным актом согласования.
Далее нажимаем «Сохранить и закрыть».
Акт будет сохранен в форму межевого плана.
Примечание! Для корректной выгрузки образа акта и вывода на печать, после его создания вернитесь во вкладку «Чертеж» и в соответствующем поле укажите созданный акт.
Межевой план готов.
Для вывода МП на печать перейдите в закладку «Главное меню» и нажмите кнопку «Печать…».
Для выгрузки межевого плана в XML файл нажмите верхнюю часть кнопки «Выгрузить для ГКН».