В АРГО поддерживается привязка трансформированных растров. ПК АРГО не дает инструментов для трансформации растровых изображений, используйте для трансформации растров продукты сторонних разработчиков. При работе с растровыми изображениями в АРГО поддерживаются следующие функции: масштабирование растра, поворот растра, привязка растра по двум точкам и подрезка растра. АРГО поддерживает импорт привязок растровых изображений из файлов в формате .tab и .dxf, так же можно выполнять вставку и привязку растровых изображений практически из любого стандартного формата изображений поддерживаемых ОС Windows: .jpg, .bmp, .gif, .tif и .png.
Если вы работаете в нескольких районах и собираетесь создавать карты планшетов, рекомендуем для каждого района создавать отдельный слой.
- Изображения с привязкой в файлах .tab
- Изображения с привязкой в файлах .dxf
- Открытие общего доступа по сети для растровых карт
Изображения с привязкой в файлах .tab
В АРГО Чертеж переходим в ленту «Файл» и выбираем команду «Открыть».

В окне выбора файла укажите файл в формате .tab содержащий сведения о привязке растра и нажмите кнопку «Открыть».
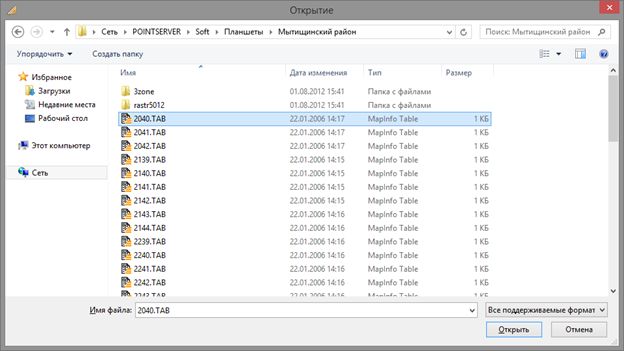
В окне АРГО Чертеж нажмите кнопку «Центрировать» на панели инструментов.
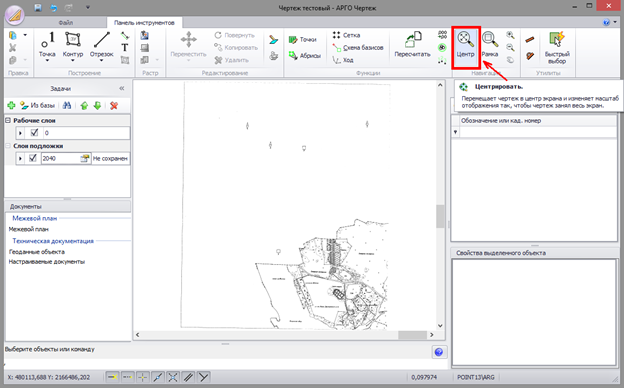
При открытии растровых изображений сделанных при помощи MapInfo возможна не корректная привязка растра. Это связано с тем, что MapInfo не выполняет трансформацию растра, а трансформирует оси X и Y системы координат под растр. Корректная привязка растровых изображений в АРГО возможна только для трансформированных растров.
Для подрезки растра включите режим работы с подложкой, щелчком левой кнопки мыши выделите растр и выберите команду «Подрезка растрового изображения».

Щелкая левой кнопкой мыши укажите точки, по которым необходимо обрезать растр.
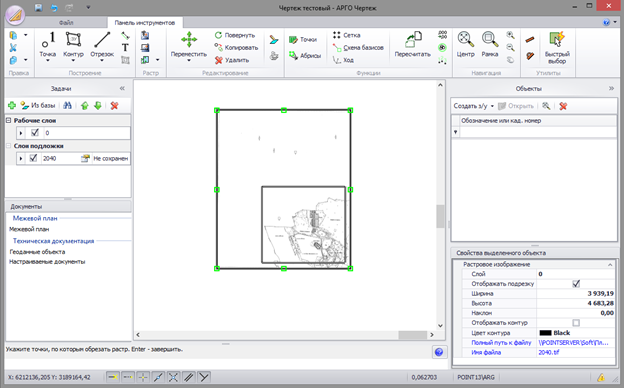
Для завершения указания точек нажмите Enter.
Вы можете открыть и остальные растры, но т.к. механизм работы с растрами ресурсоемкий для компьютера рекомендуется одновременно обрабатывать максимально меньшее количество растровых изображений.
Дважды левой кнопкой мыши нажмите кнопку «Управление слоем подложки» для вашего слоя (слою присваивается имя по названию файла без расширения .tab).
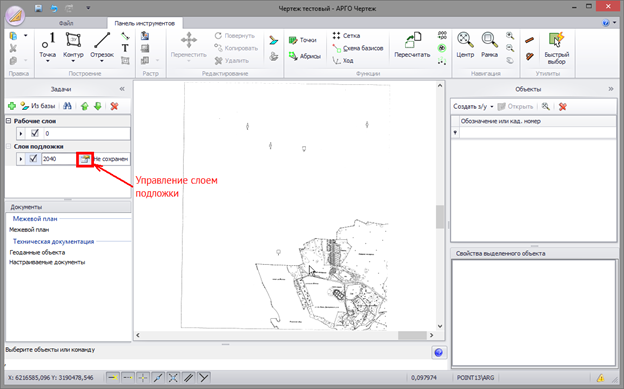
В окне свойств слоя нажмите кнопку «Сохранить» для сохранения растра в слой подложки.
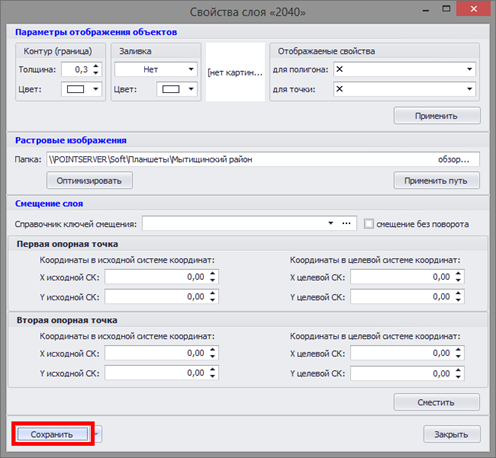
В открывшемся окне «Сохранение слоя в базу» укажите сервер и базу данных в которую добавляются данные. В поле «Слой» выберите слой, в который добавляются данные или нажмите кнопку «Создать слой» если хотите добавить данные в новый слой.
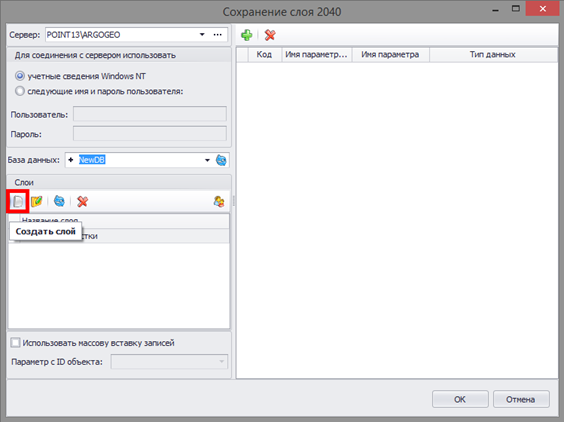
В окне «Новый слой подложки» введите название для слоя и нажмите кнопку «ОК» для сохранения слоя в базу.
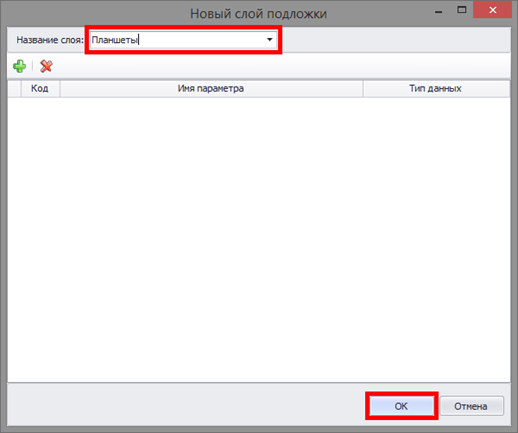
Далее выберите созданный слой и нажмите кнопку «ОК» для сохранения данных.
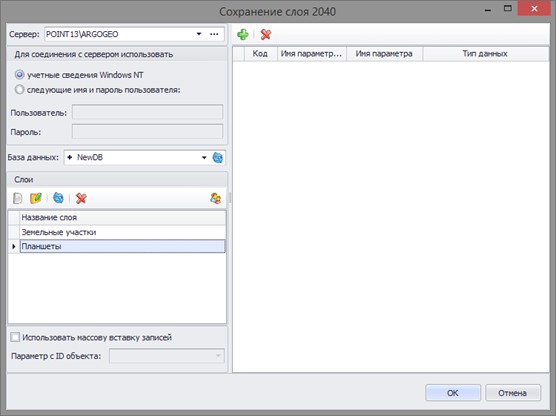
Дождитесь завершения операции сохранения данных в базу.
Изображения с привязкой в файлах .dxf
В АРГО Чертеж переходим в ленту «Файл» и выбираем команду «Открыть».
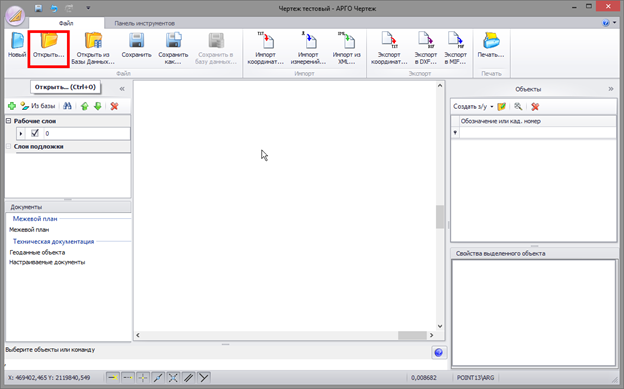
В окне выбора файла укажите файл в формате .dxf, содержащий сведения о привязке растра и нажмите кнопку «Открыть».

В диалоговом окне «Загрузка из DXF-файла» поставьте переключатель выбора способа загрузки на «Загрузить в слои подложки» и нажмите кнопку «ОК».
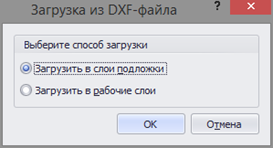
В окне АРГО Чертеж нажмите кнопку «Центрировать» на панели инструментов.
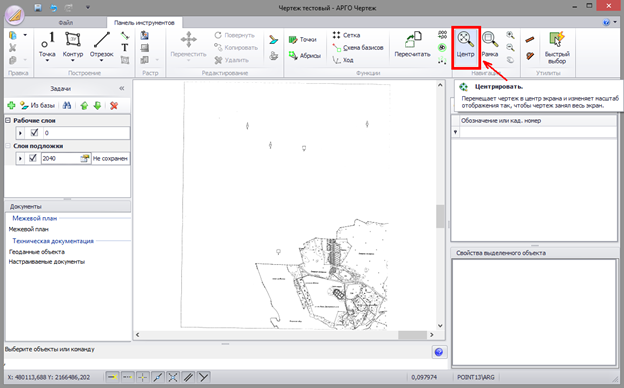
Для подрезки растра включите режим работы с подложкой, щелчком левой кнопки мыши выделите растр и выберите команду «Подрезка растрового изображения».
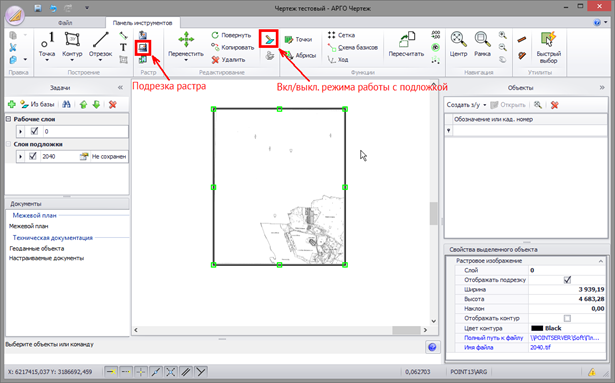
Щелкая левой кнопкой мыши укажите точки, по которым необходимо обрезать растр.
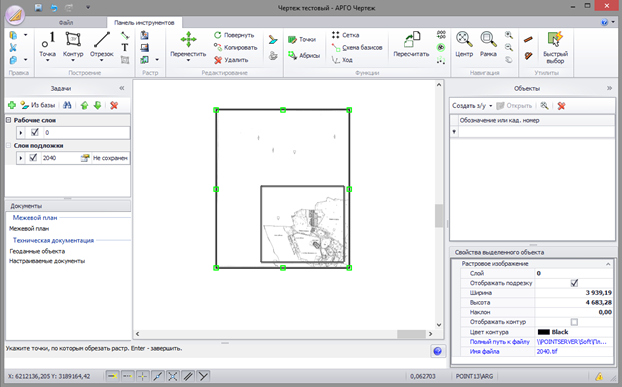
Для завершения указания точек нажмите Enter.
Вы можете открыть и остальные растры, но т.к. механизм работы с растрами ресурсоемкий для компьютера рекомендуется одновременно обрабатывать максимально меньшее количество растровых изображений.
Дважды левой кнопкой мыши нажмите кнопку «Управление слоем подложки» для вашего слоя (слою присваивается имя, идентичное имени слоя в dxf модели чертежа).
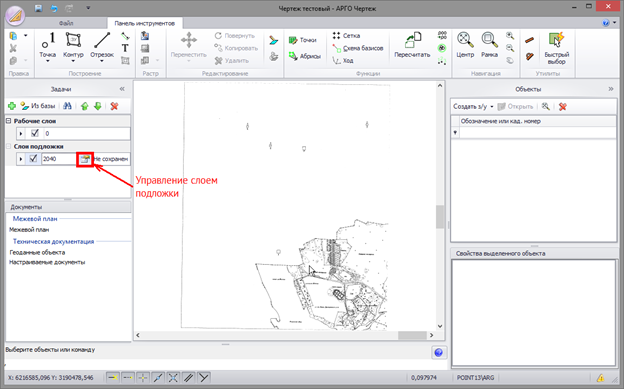
В окне свойств слоя нажмите кнопку «Сохранить» для сохранения растра в слой подложки.
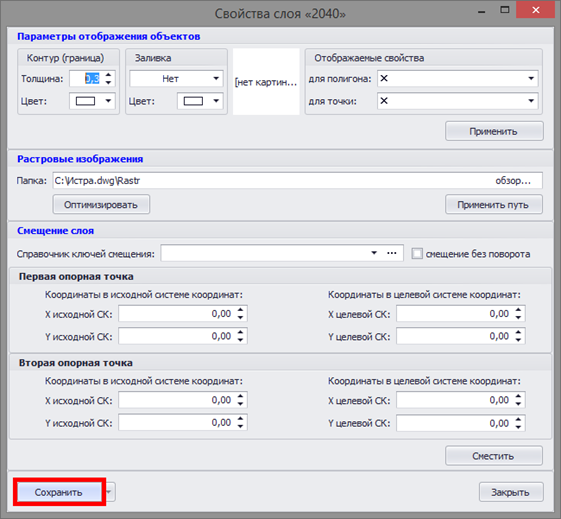
В открывшемся окне «Сохранение слоя в базу» укажите сервер и базу данных в которую добавляются данные. В поле «Слой» выберите слой, в который добавляются данные или нажмите кнопку «Создать слой» если хотите добавить данные в новый слой.
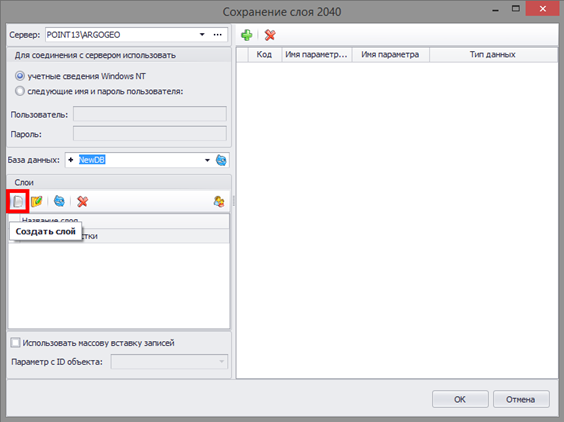
В окне «Новый слой подложки» введите название для слоя и нажмите кнопку «ОК» для сохранения слоя в базу.
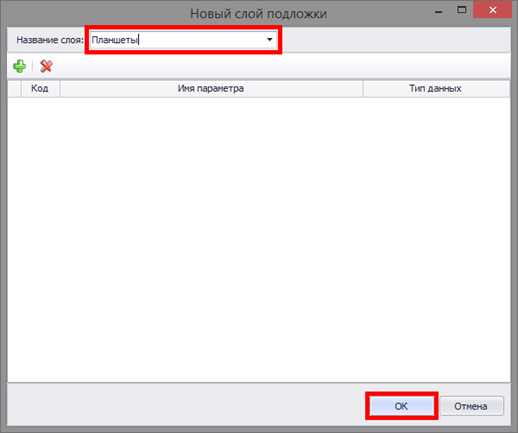
Далее выберите созданный слой и нажмите кнопку «ОК» для сохранения данных.
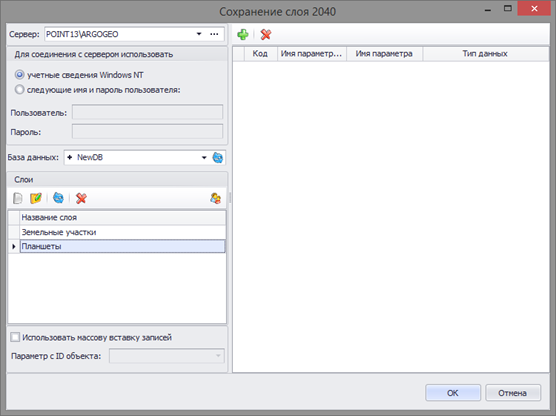
Дождитесь завершения операции сохранения данных в базу.
Открытие общего доступа по сети для растровых карт
Для того, чтобы пользователи АРГО могли работать с растровыми картами, необходимо открыть сетевой доступ к растровым изображениям. Для этого создайте папку на компьютере (сервере) на котором будут храниться растры и средствами Windows откройте к ней доступ по сети.
Для открытия доступа щелкните на папке правой кнопкой мыши и в контекстном меню выберите команду «Общий доступ…». Для пользователей, которые будут добавлять растры в слои необходимо в разрешениях общего доступа дать разрешения на изменение файлов по сети.
Переместите растры в данную папку. Запустите АРГО Чертеж и загрузите слой с растровыми изображениями.
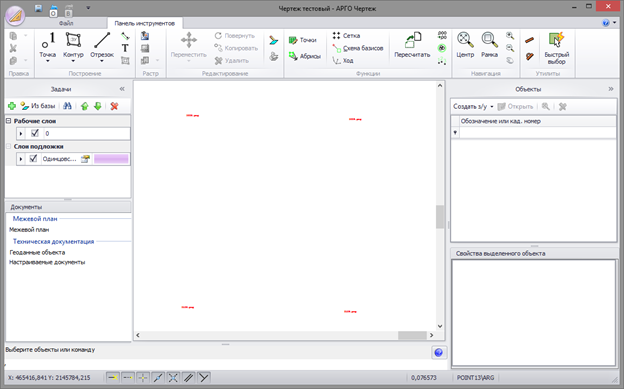
Если при загрузке растровых карт на экране вместо растра отображается надписи в виде имен графических файлов, необходимо указать расположение данных файлов. Для этого левой кнопкой мыши дважды нажмите кнопку «Управление слоем подложки» для вашего слоя.
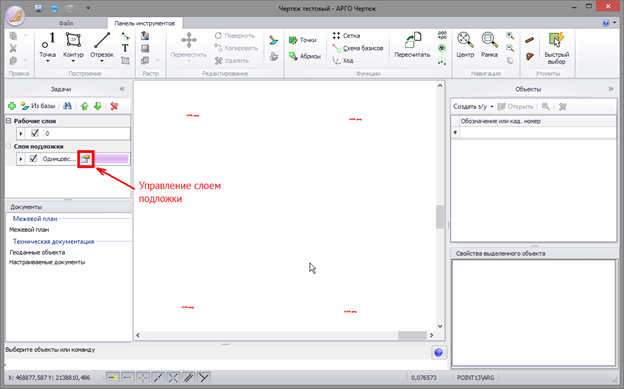
В открывшемся окне свойств слоя, в разделе «Растры» нажмите кнопку «Обзор…» для указания папки с растрами.
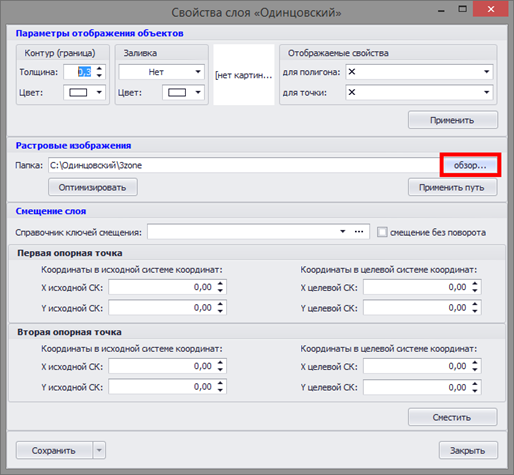
Выделите папку с растрами и нажмите кнопку «ОК» окна «Обзор папок».
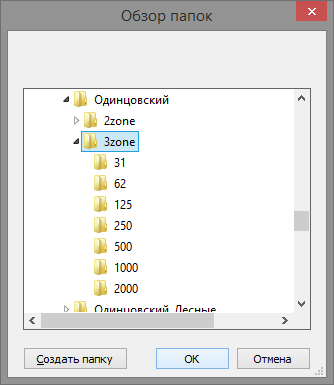
В окне свойств слоя нажмите кнопку «Применить путь» для указания нового пути к растрам.
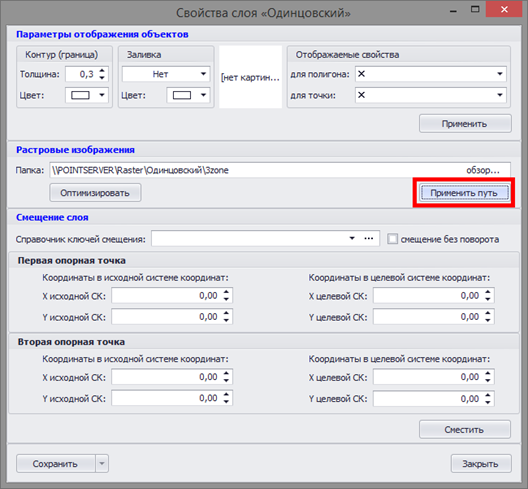
Далее нажмите кнопку «Сохранить» для сохранения внесенных изменений.
