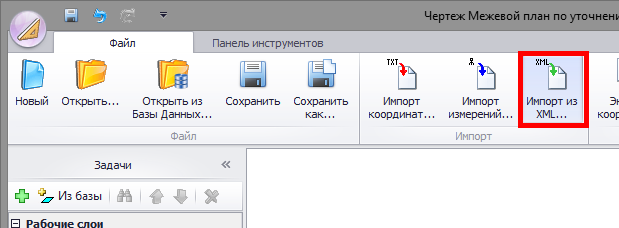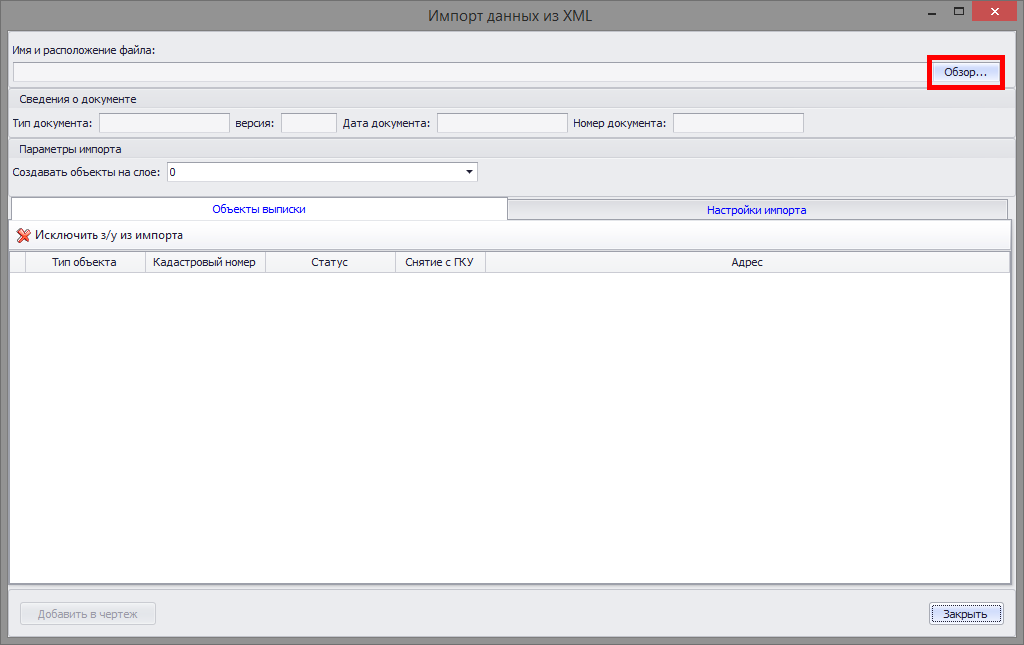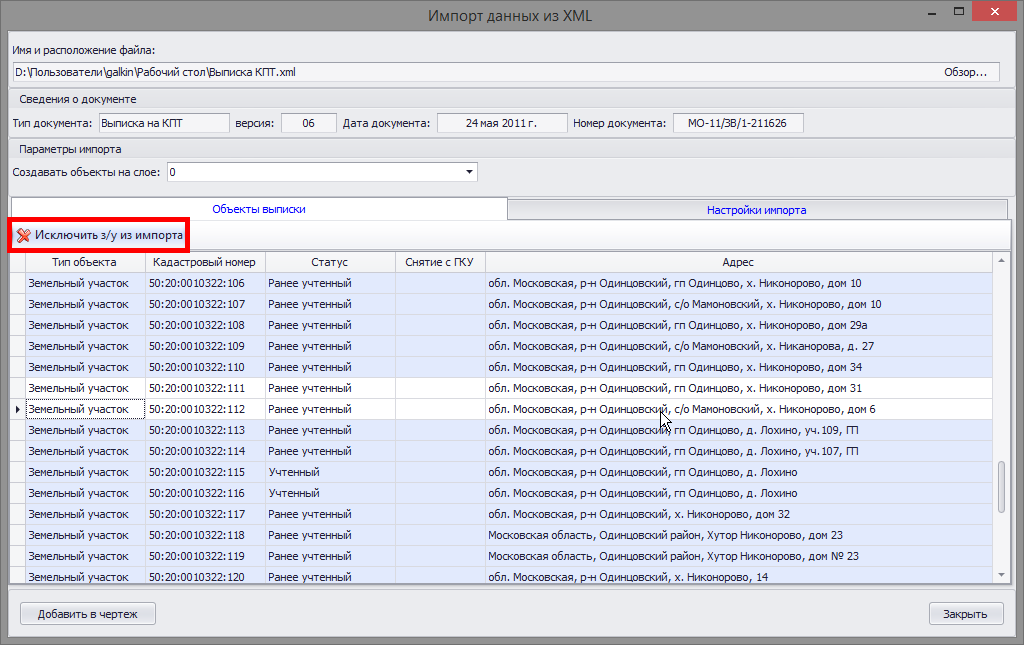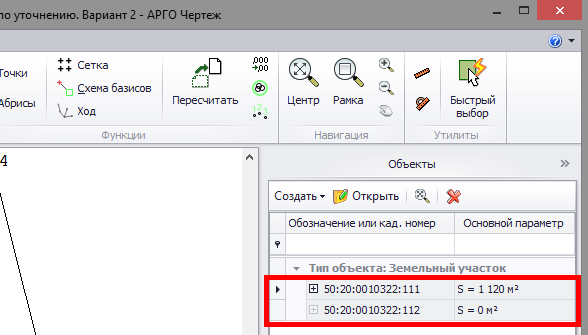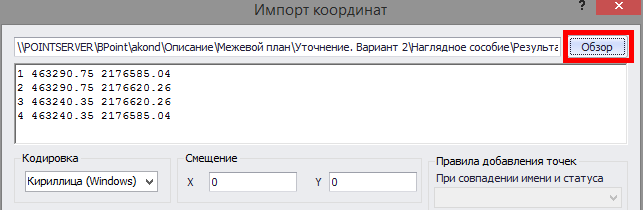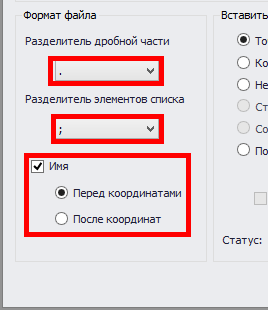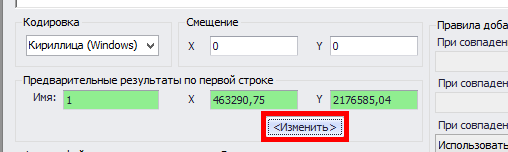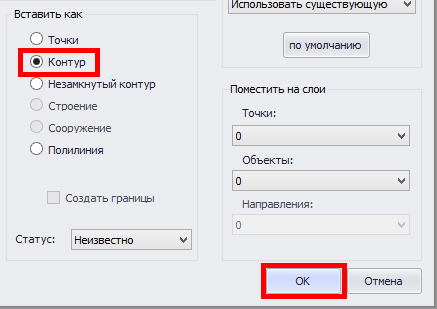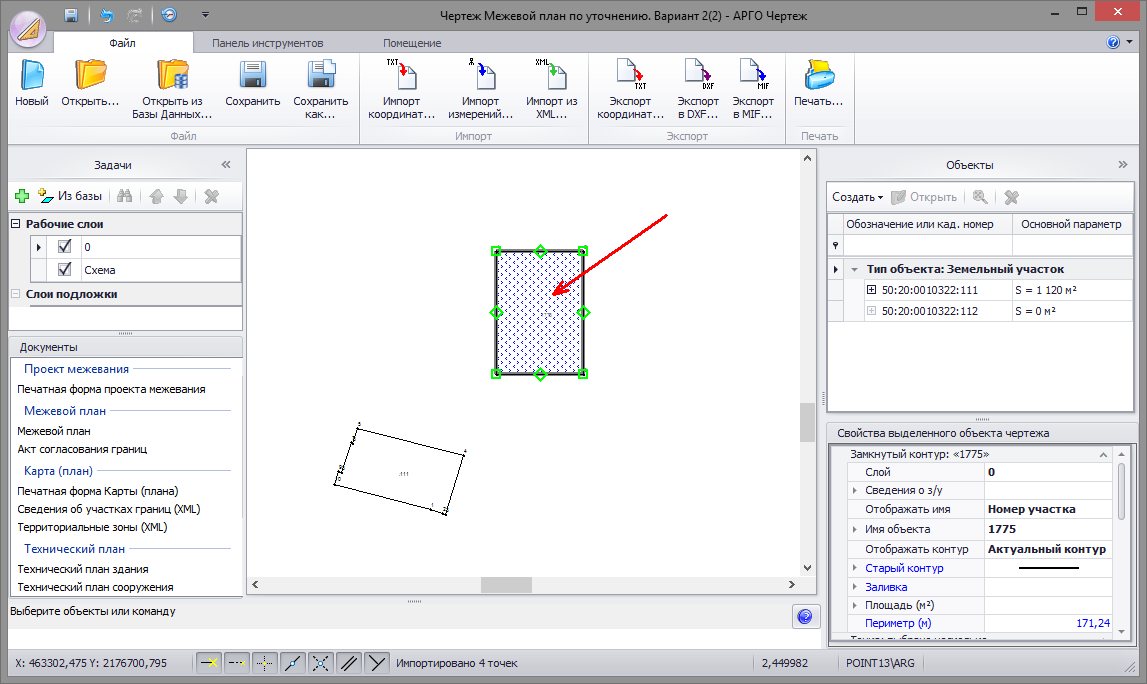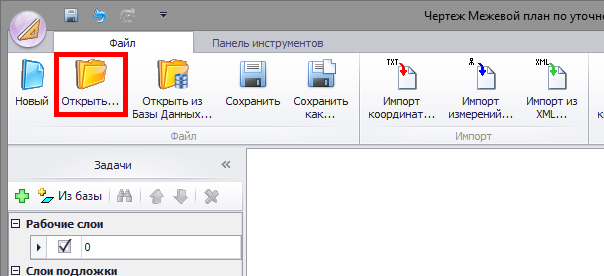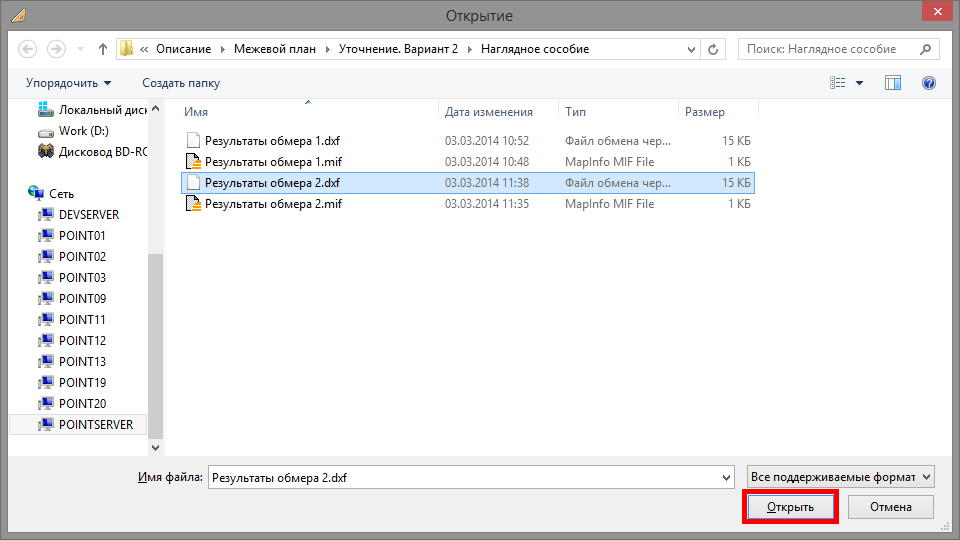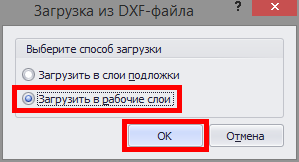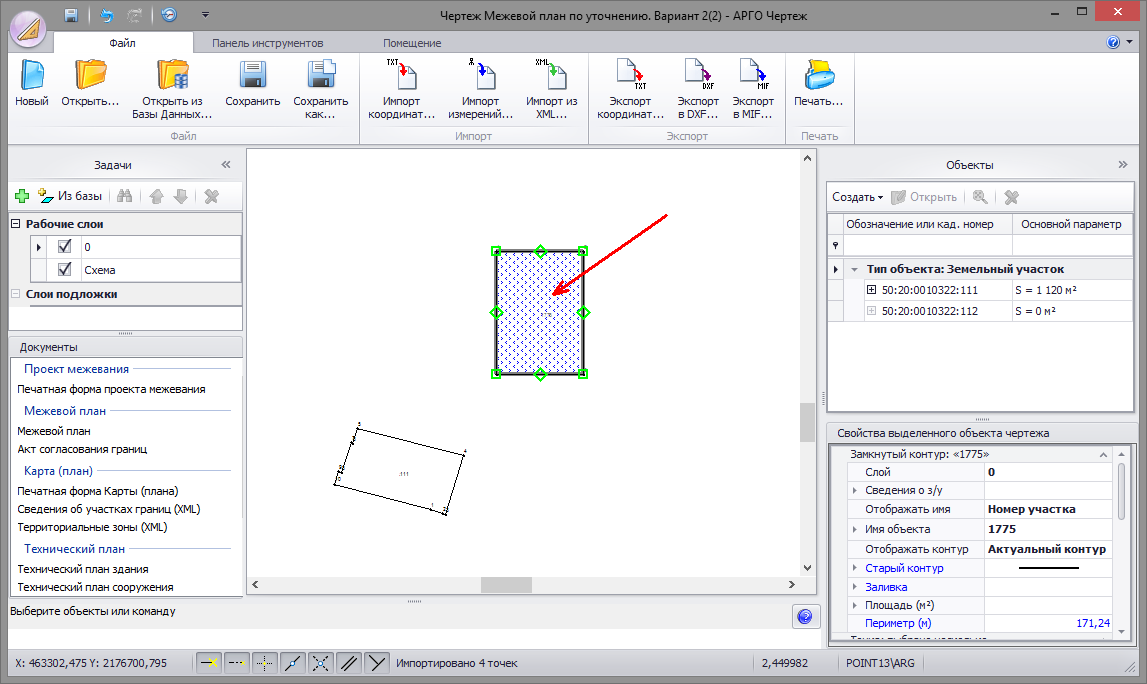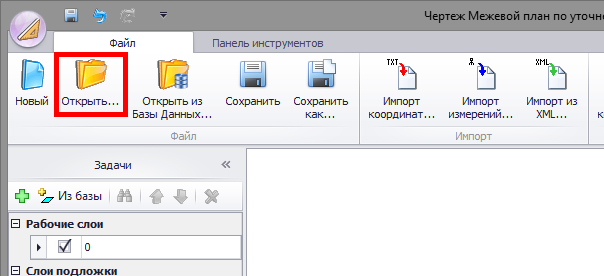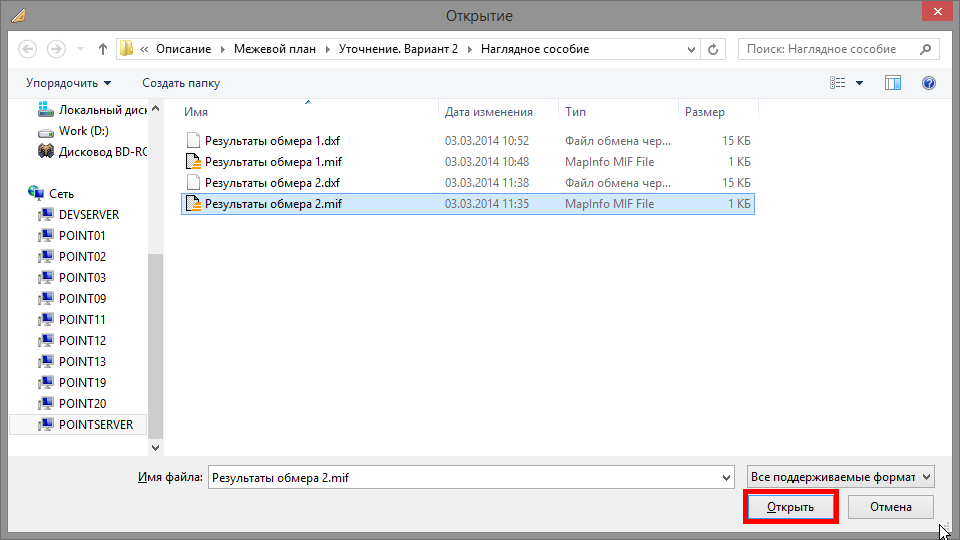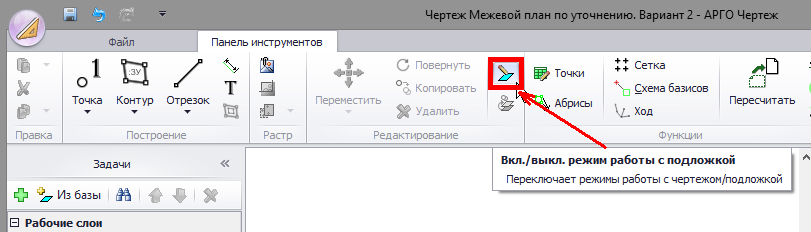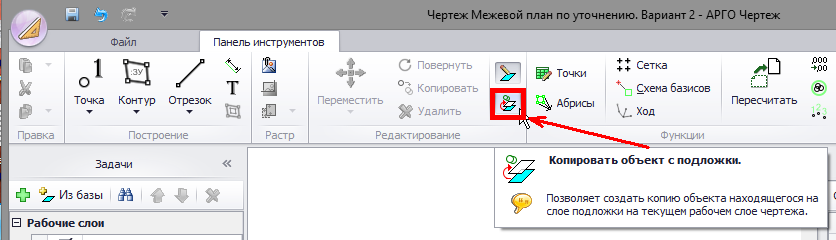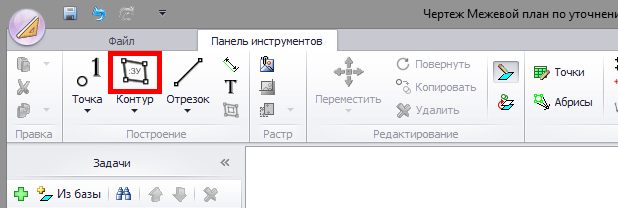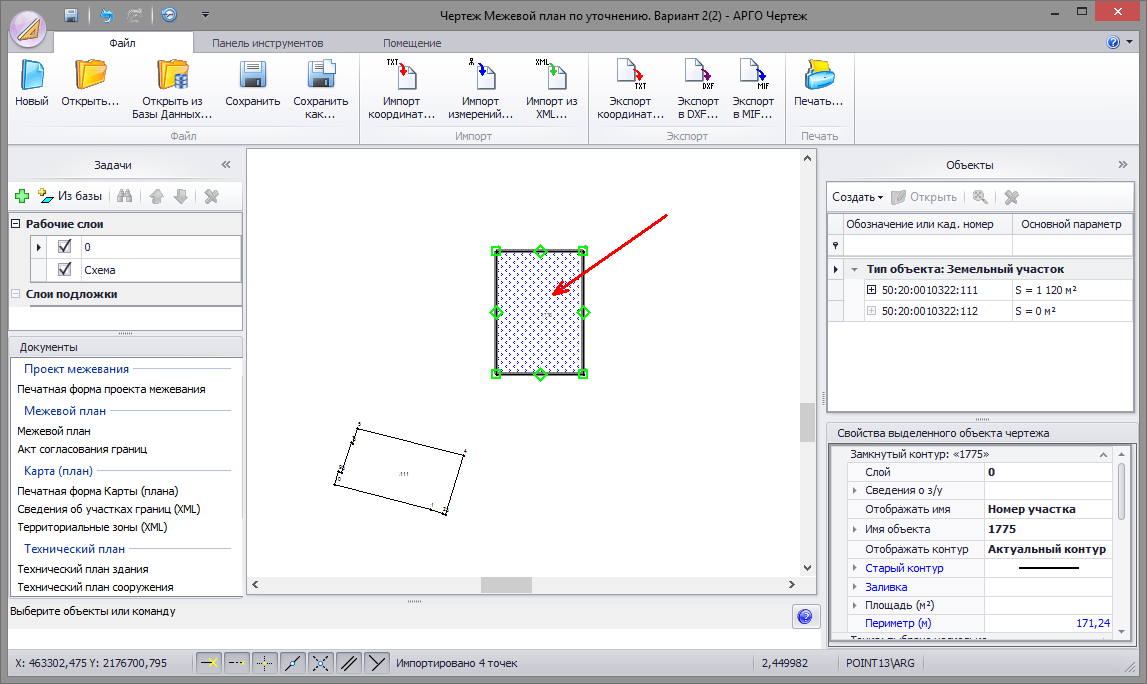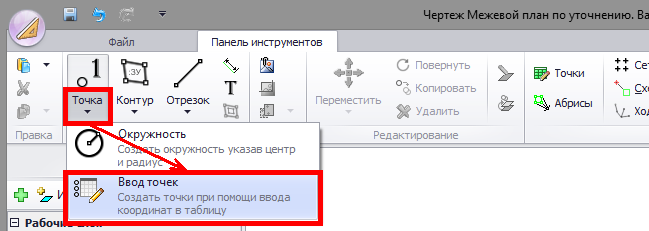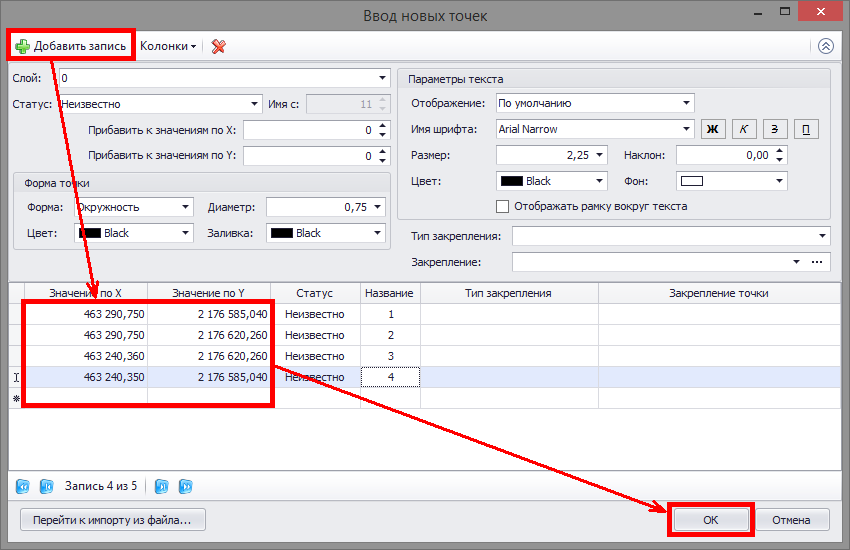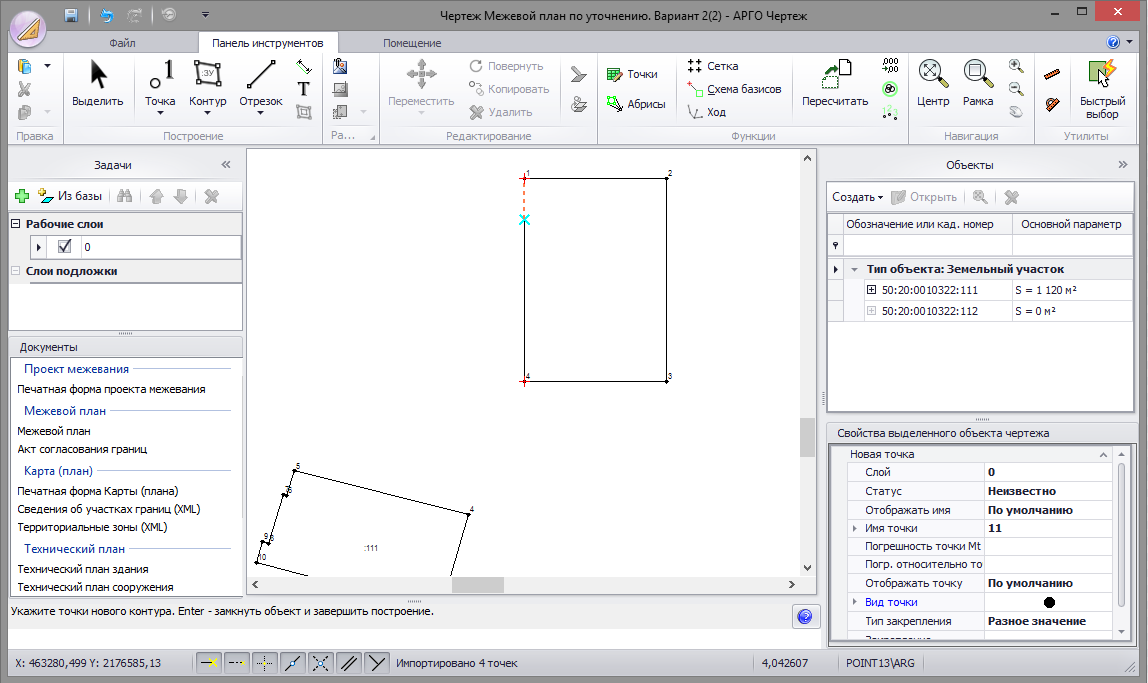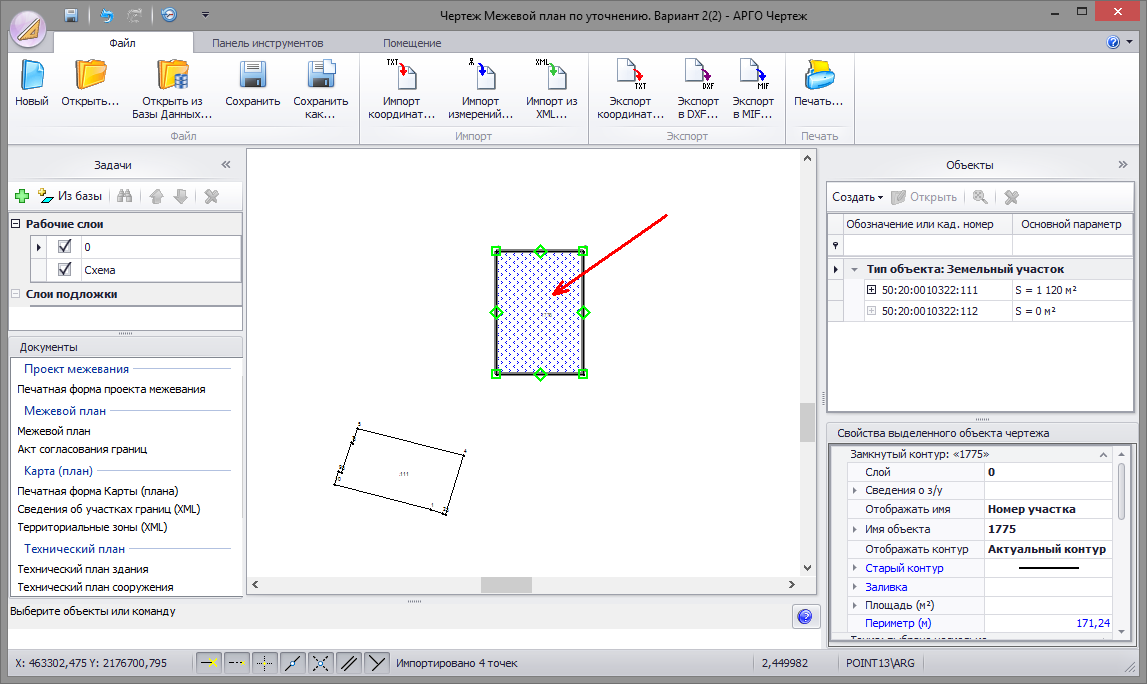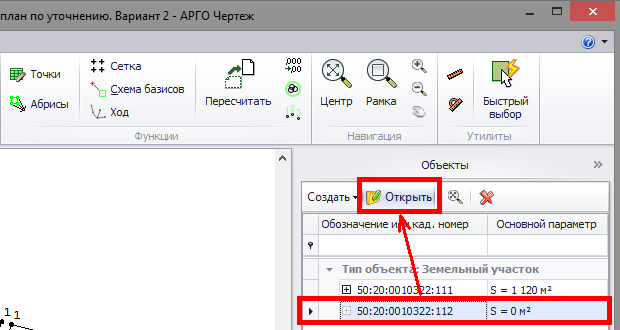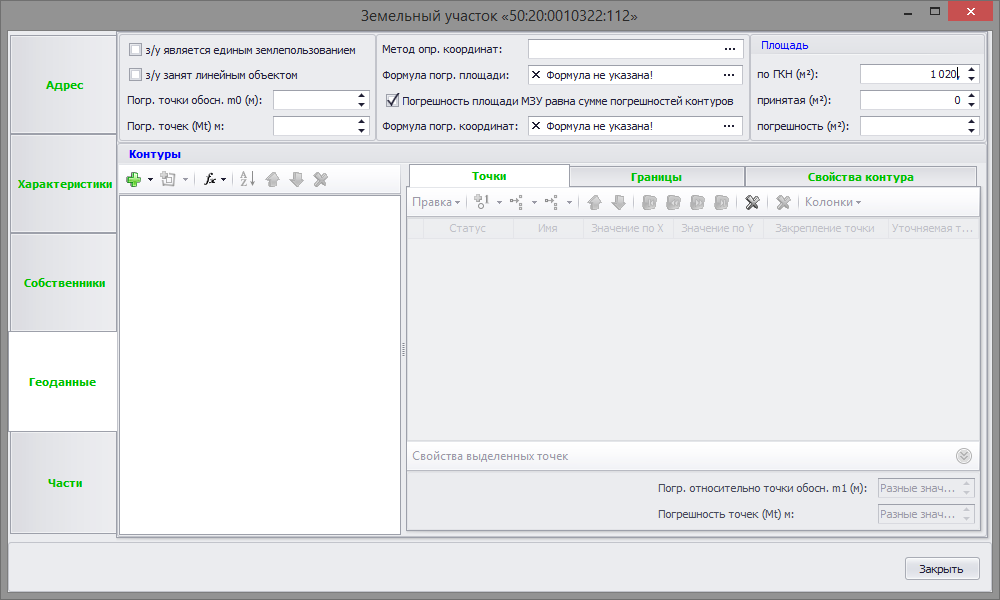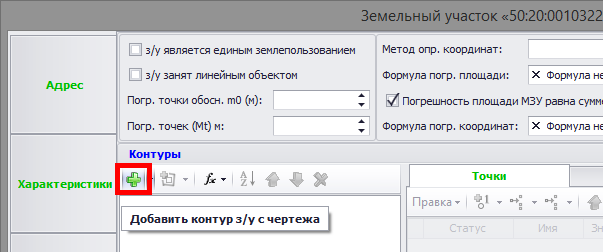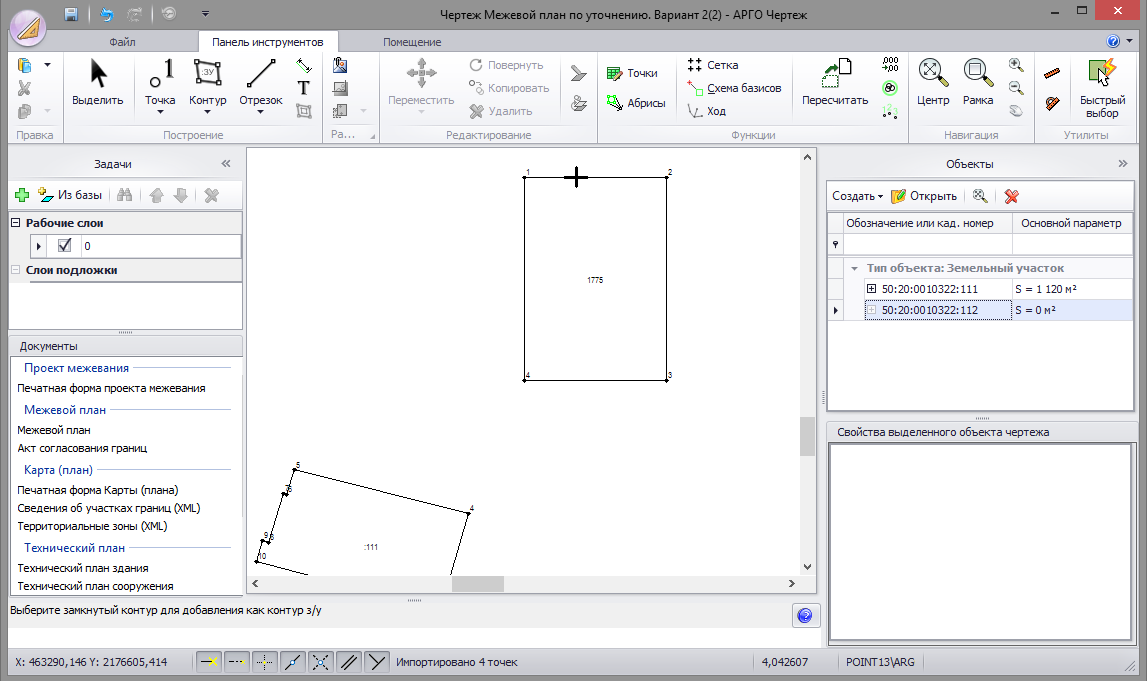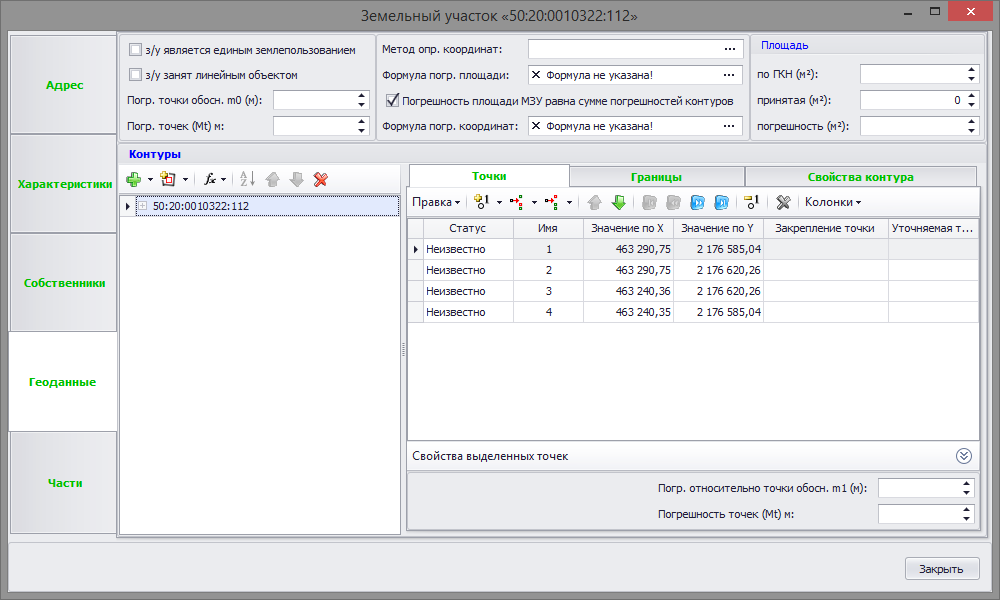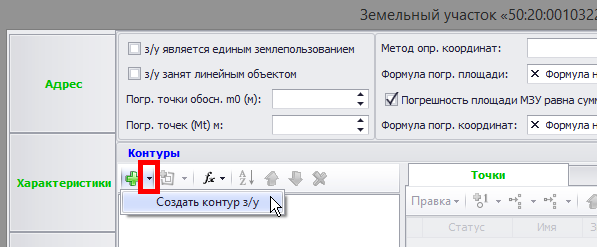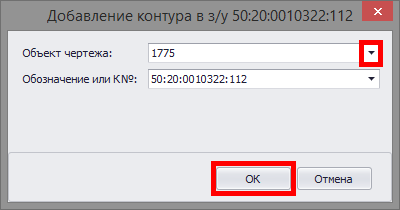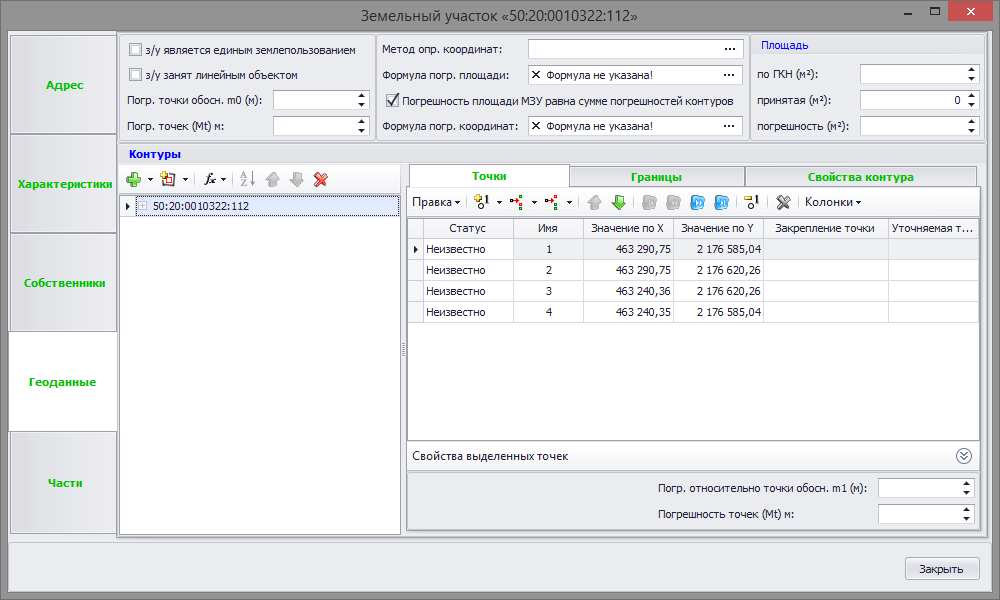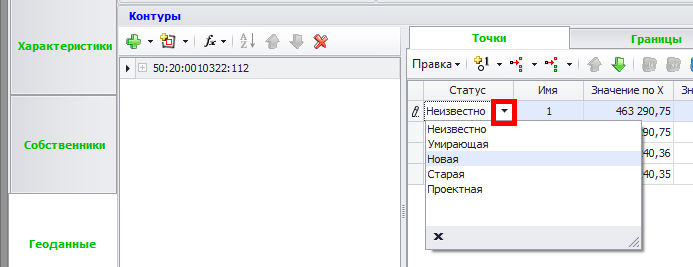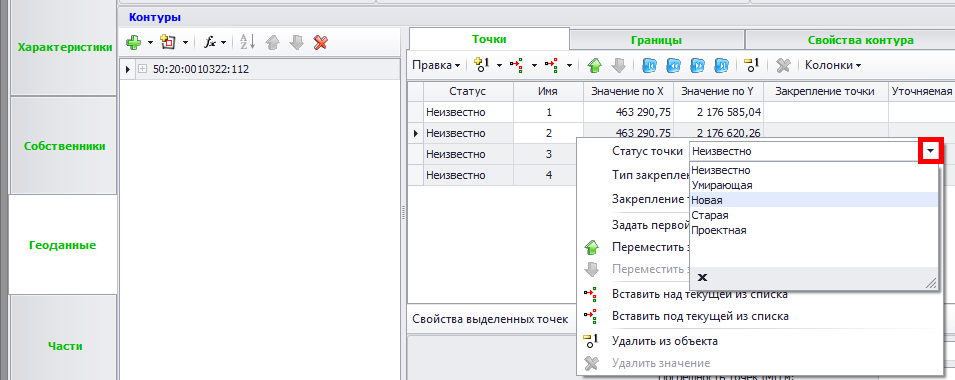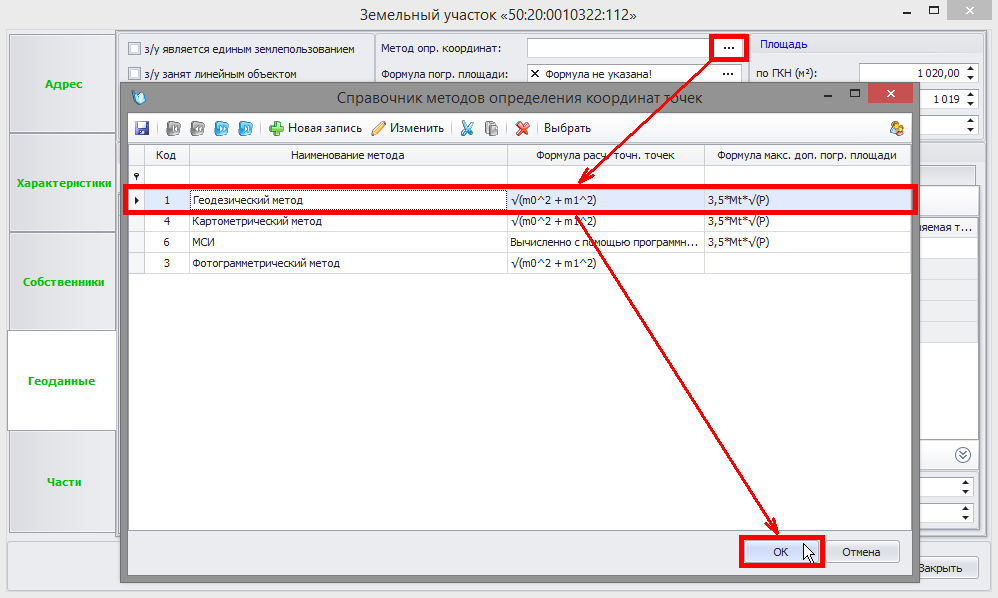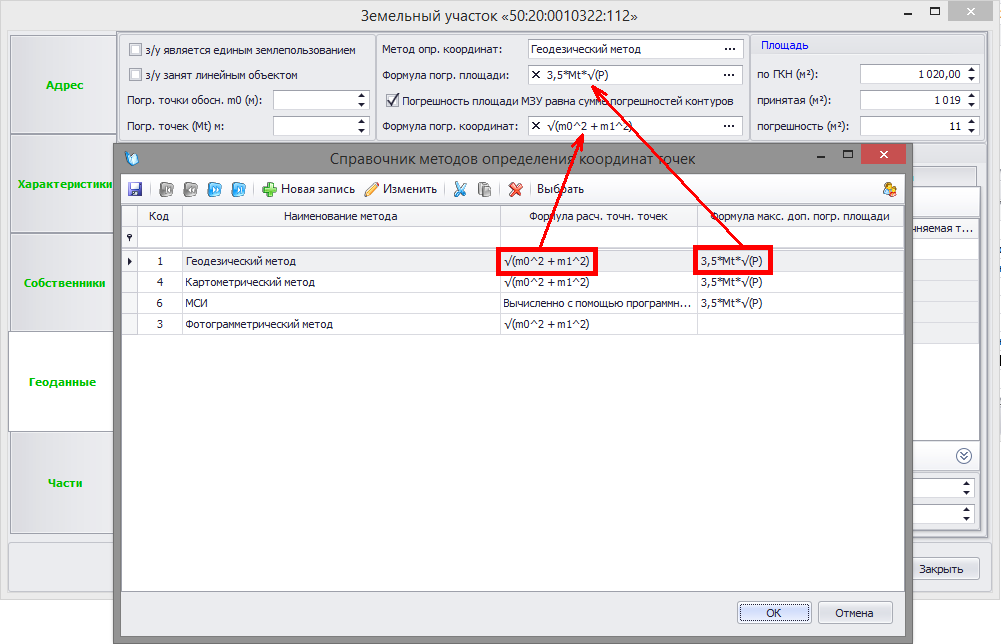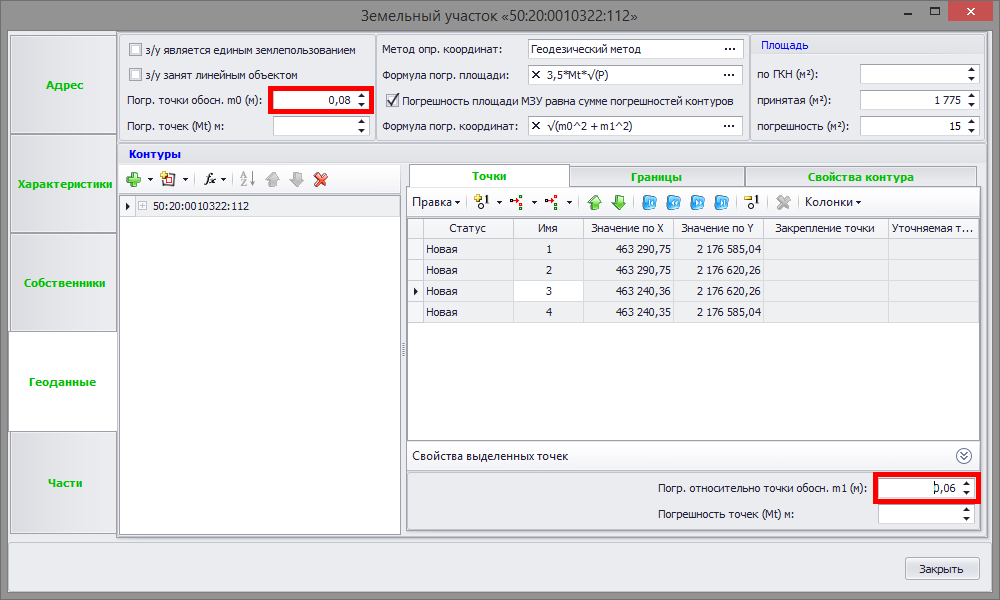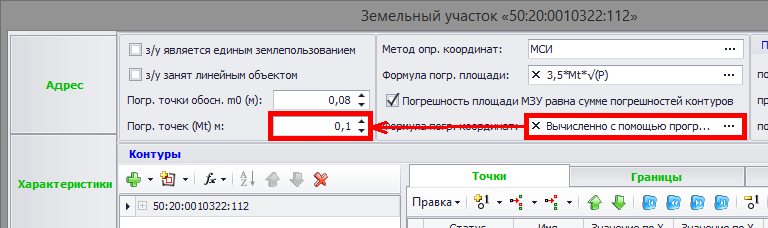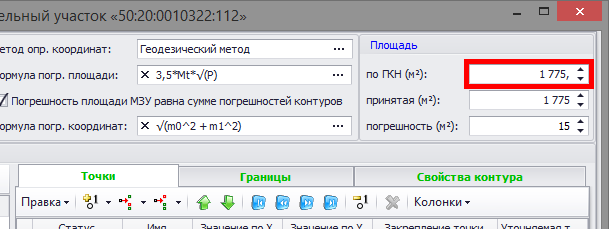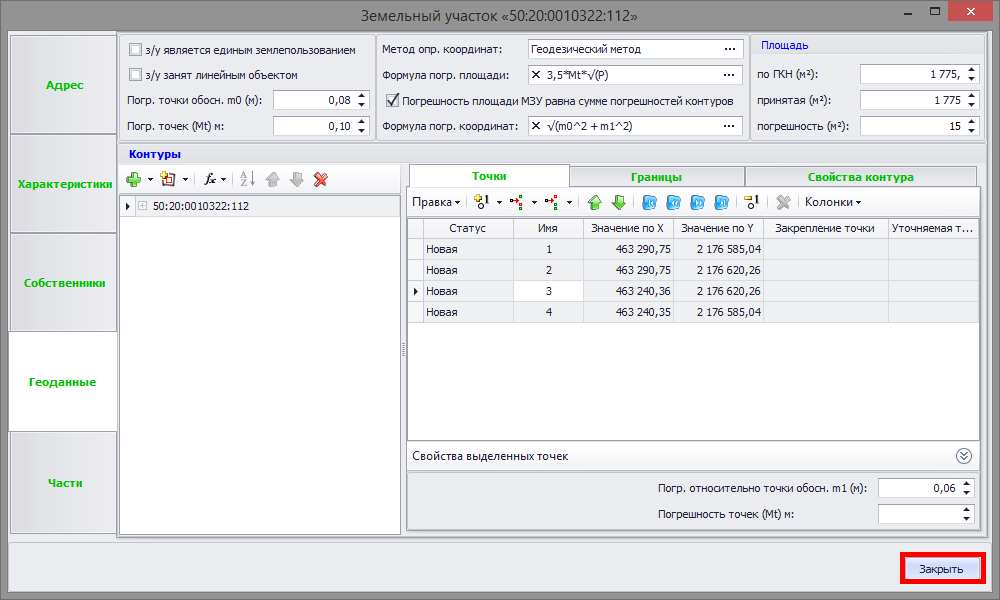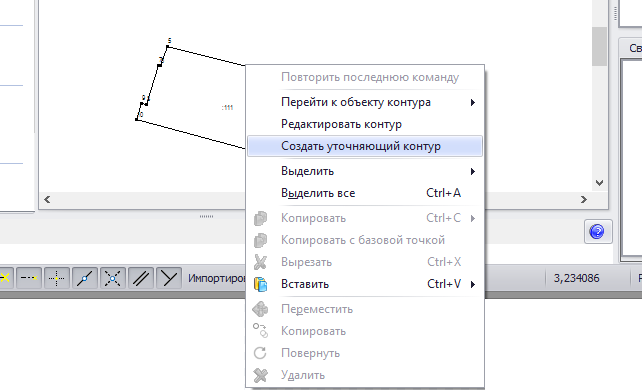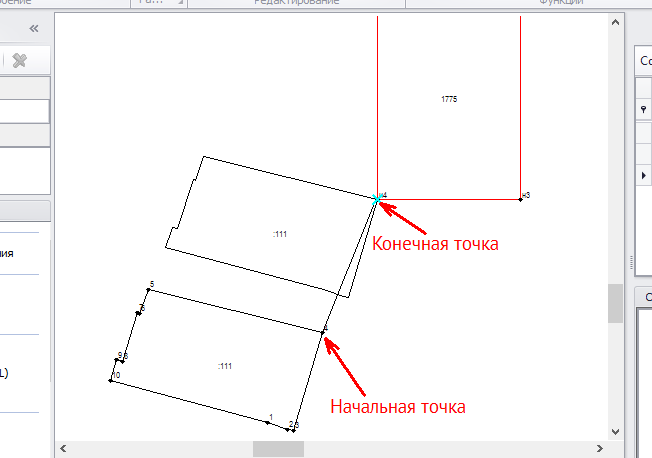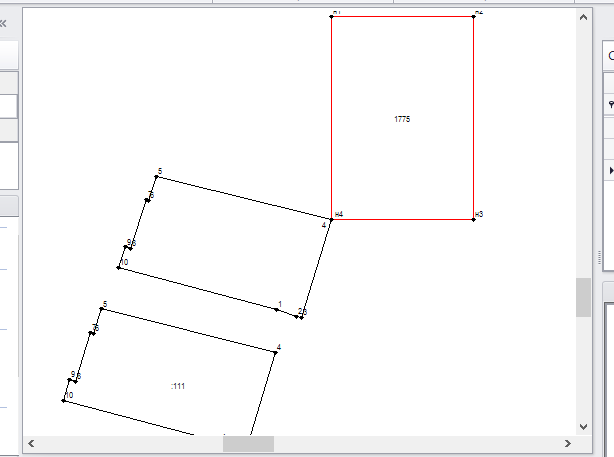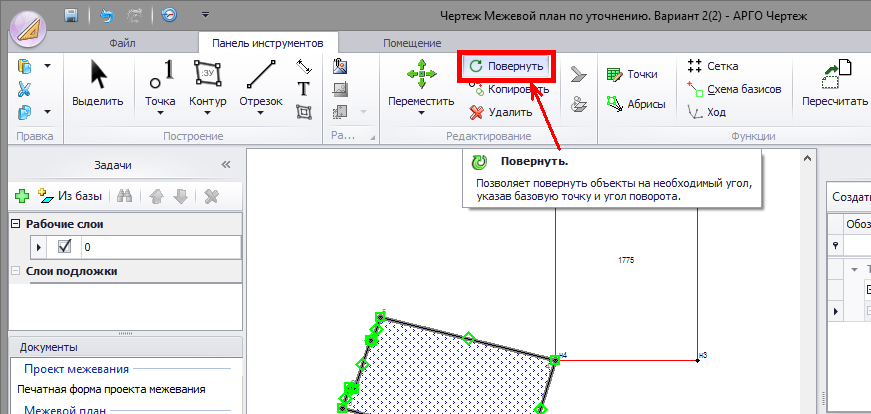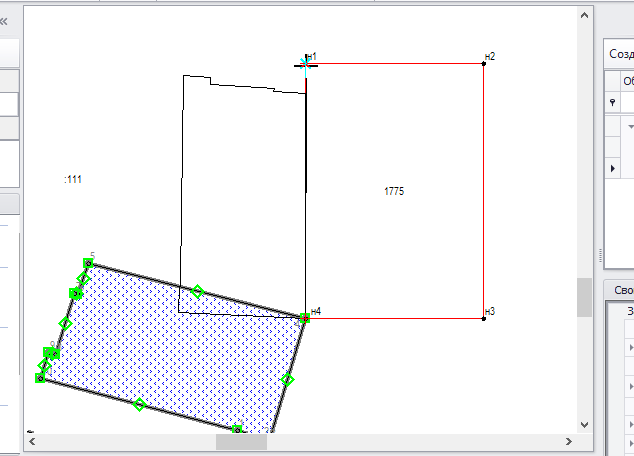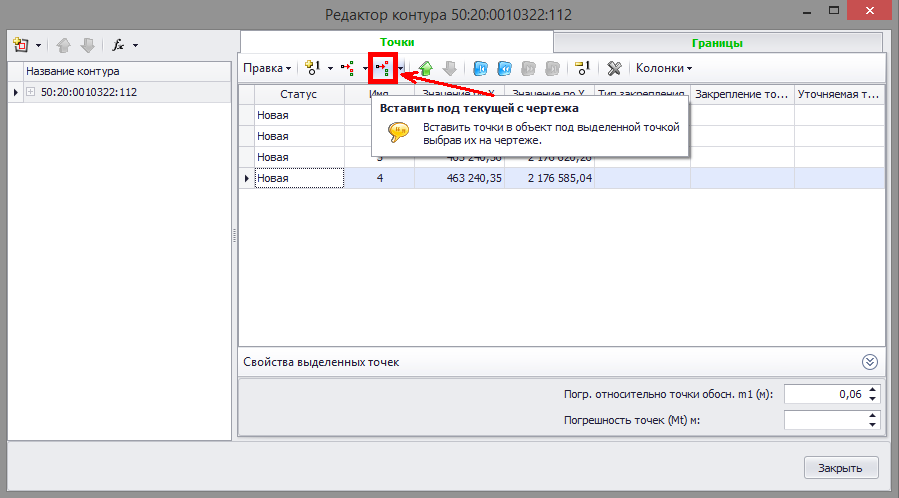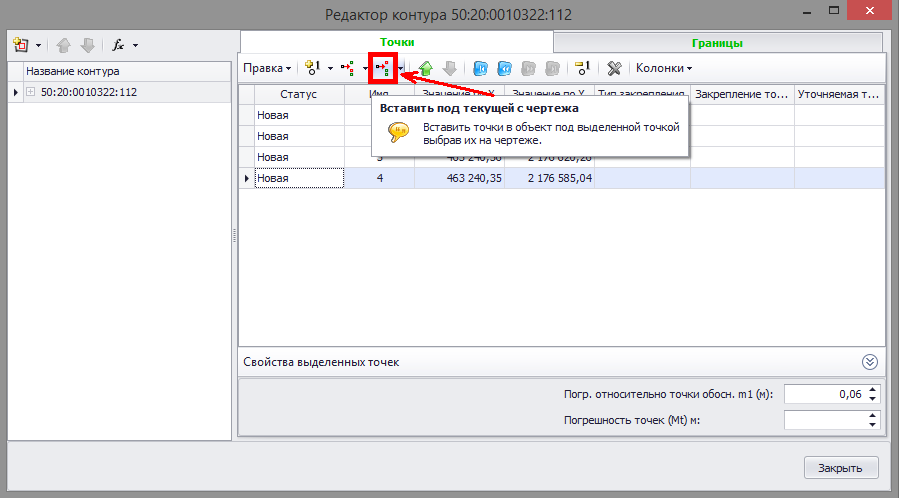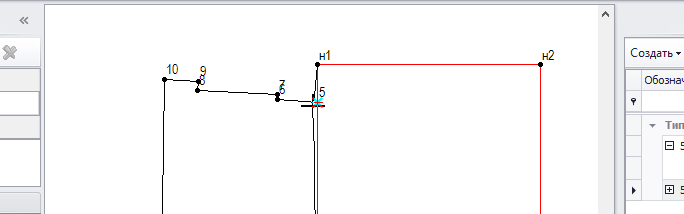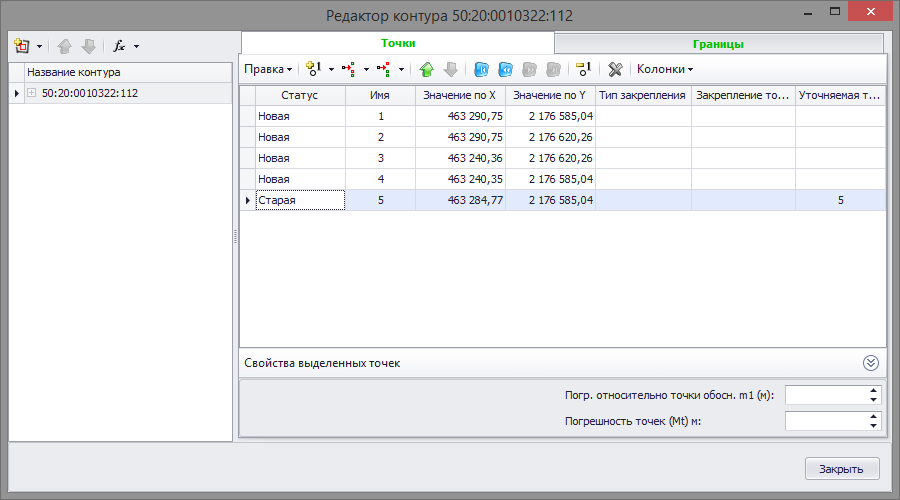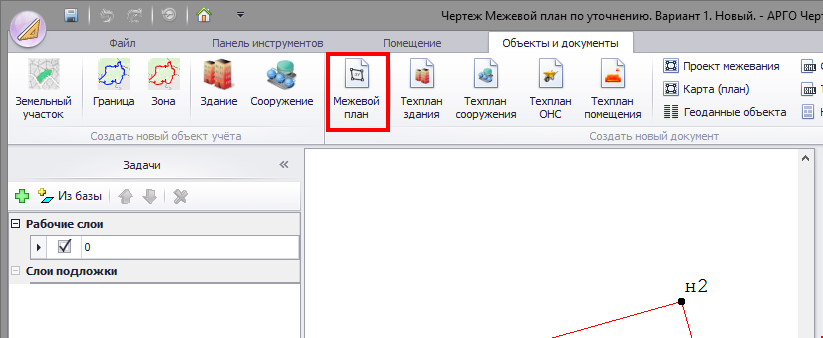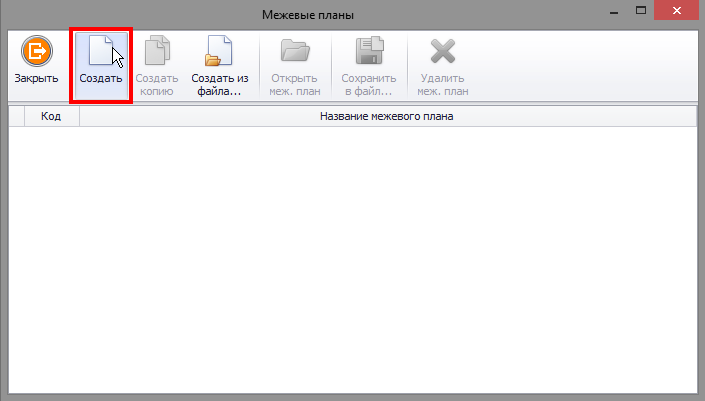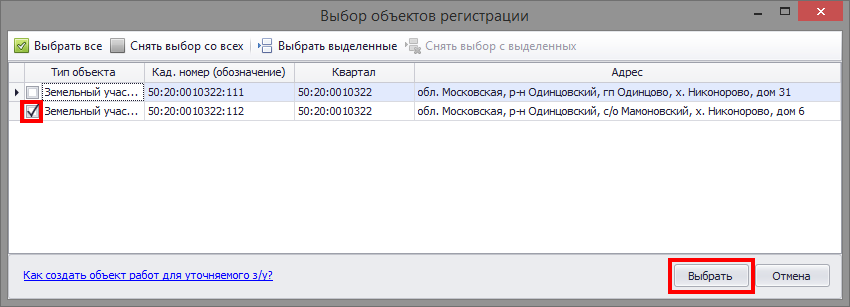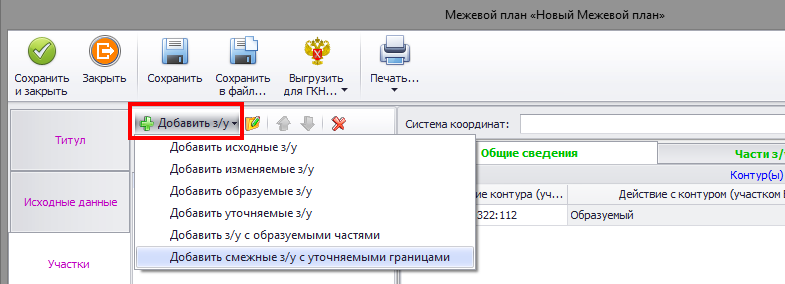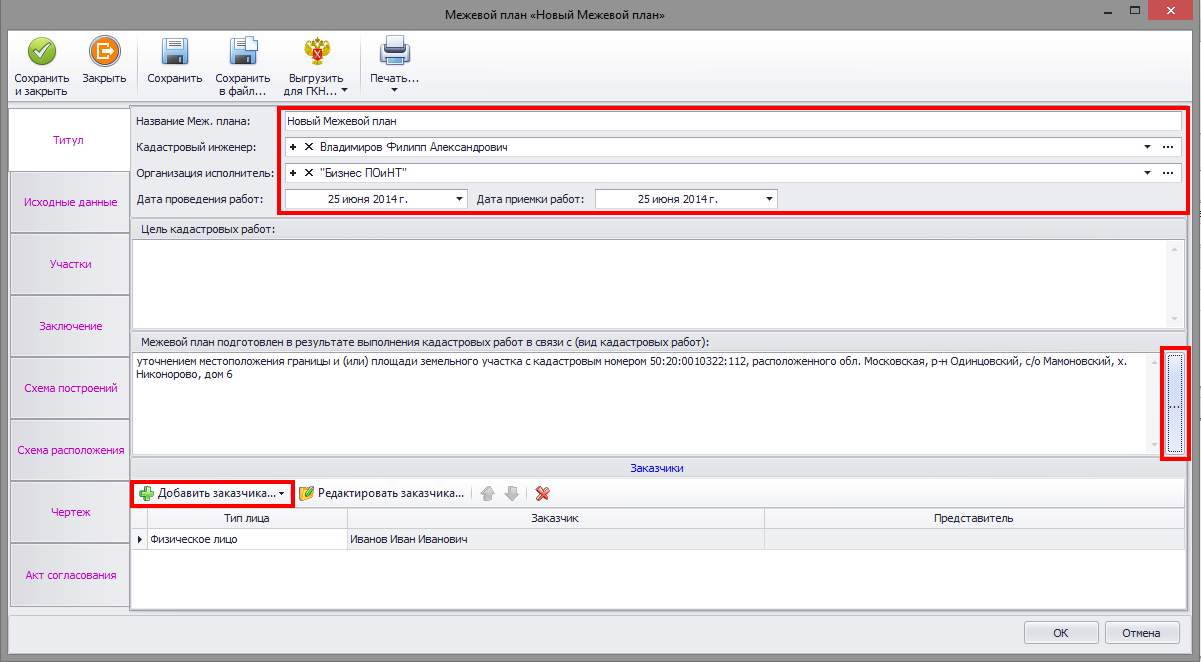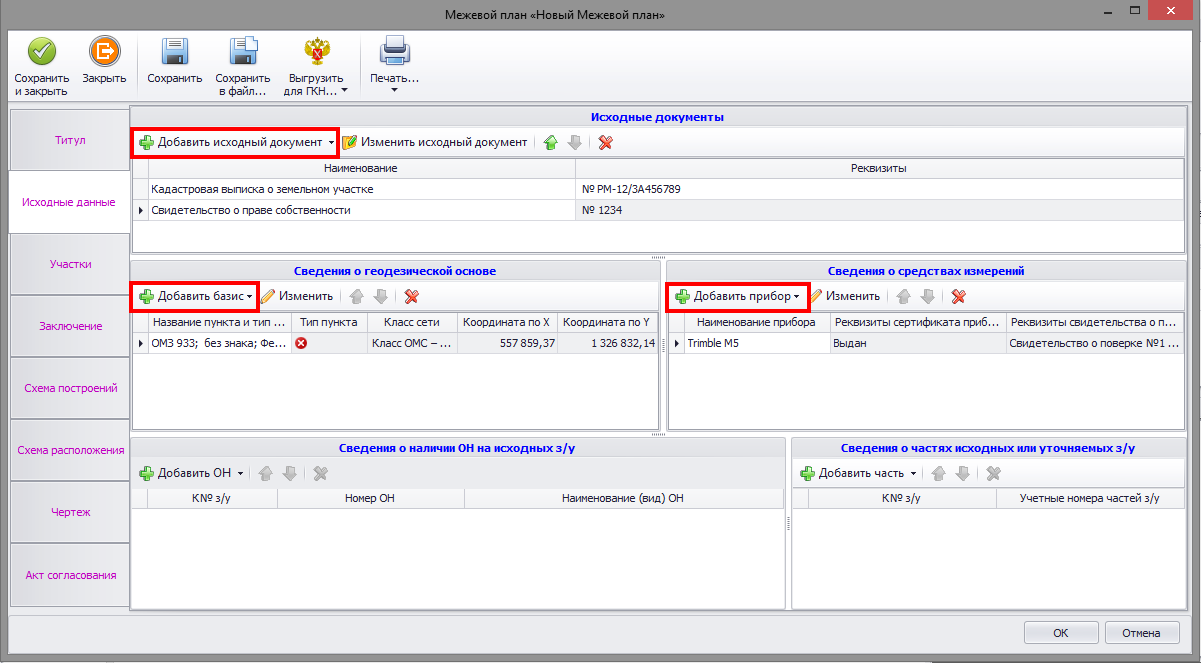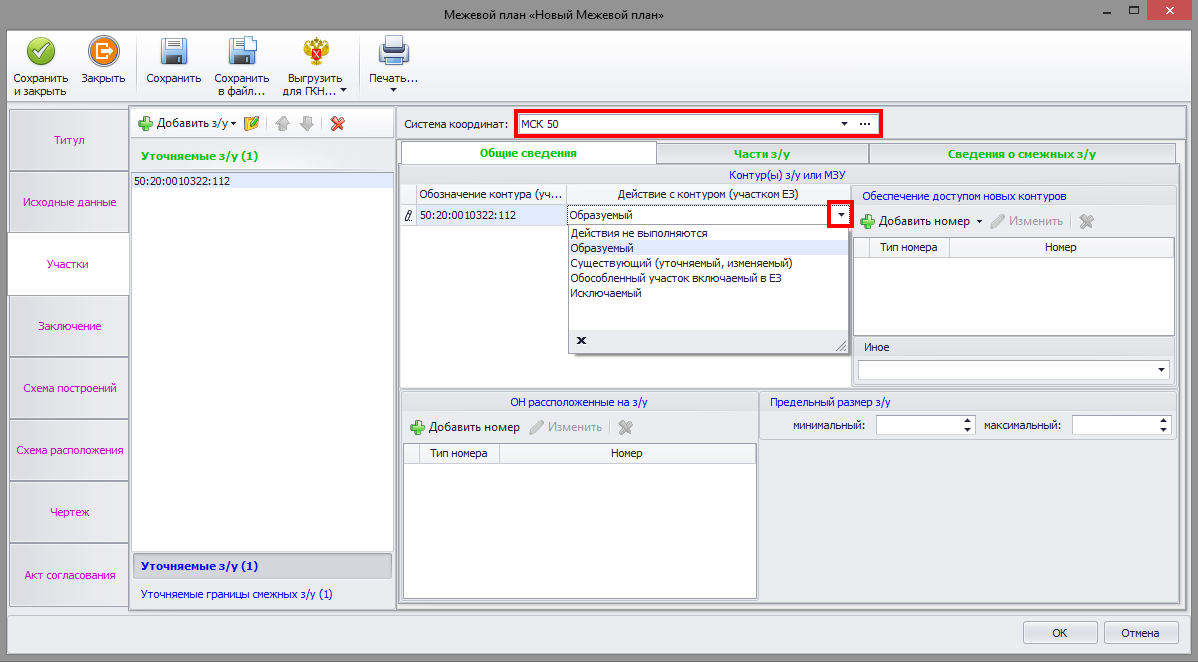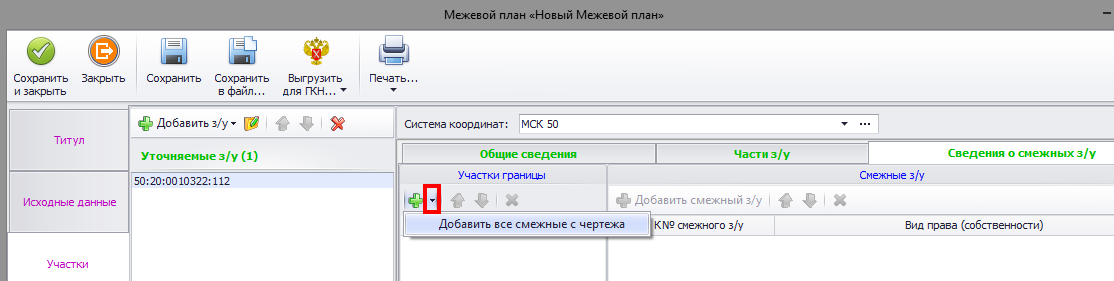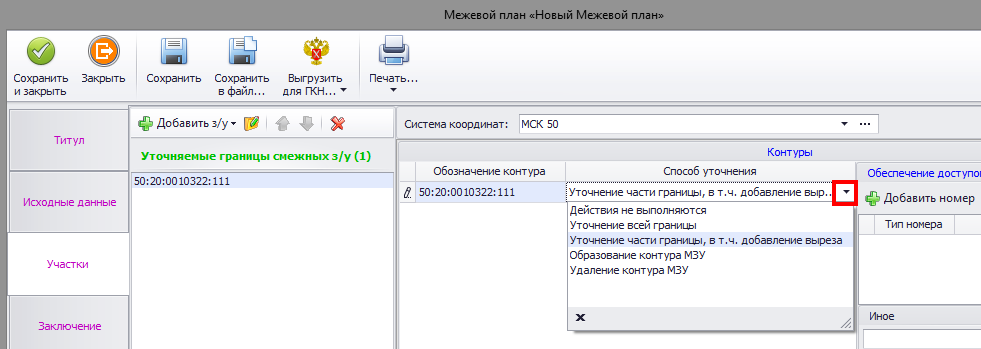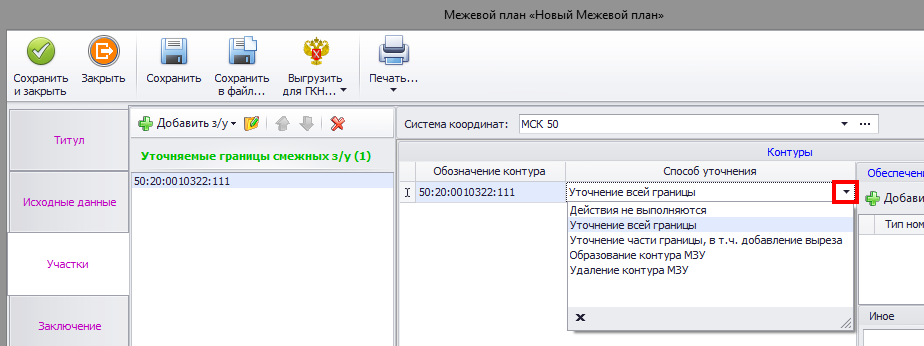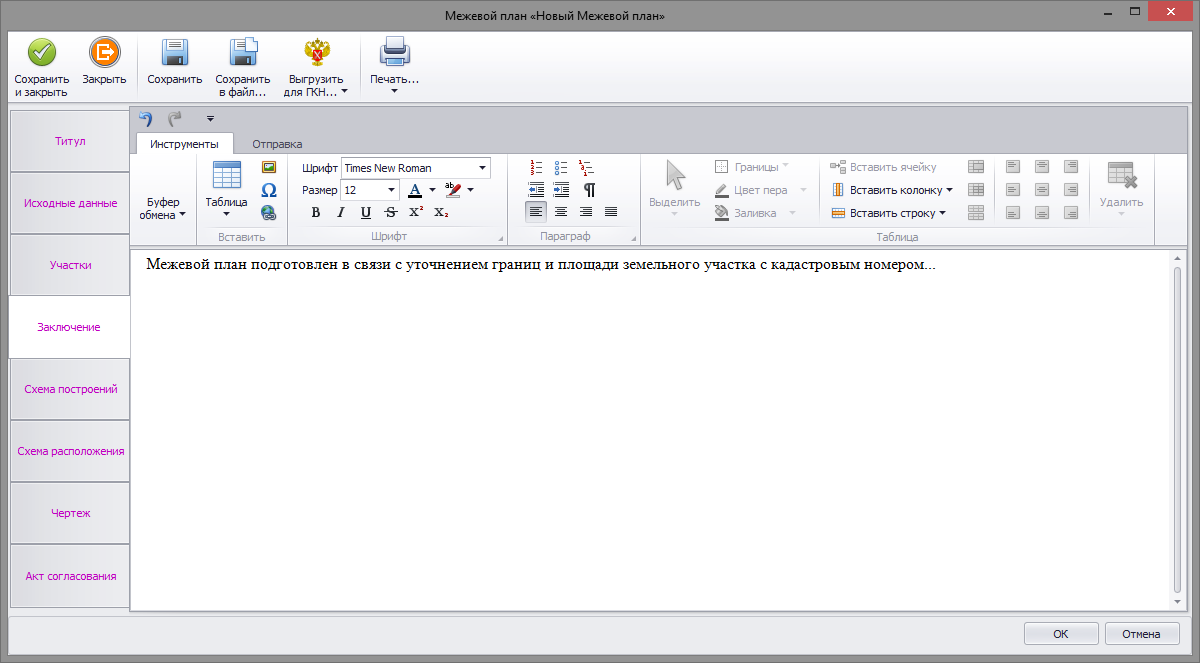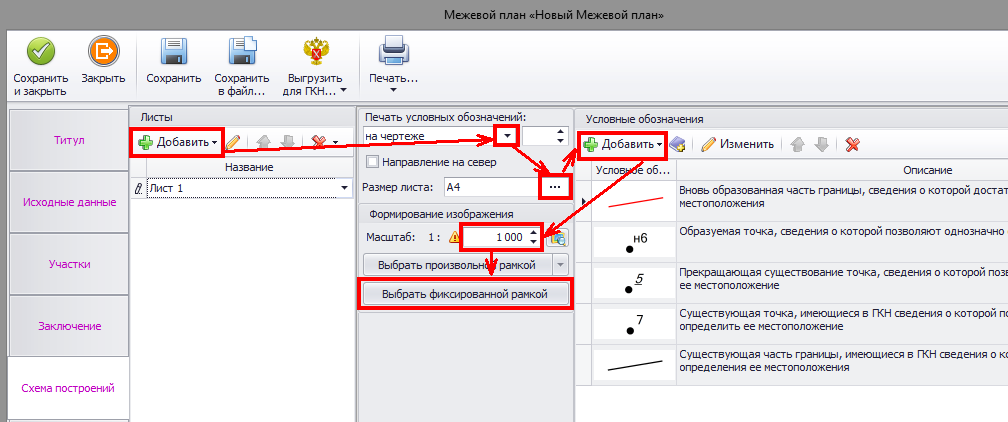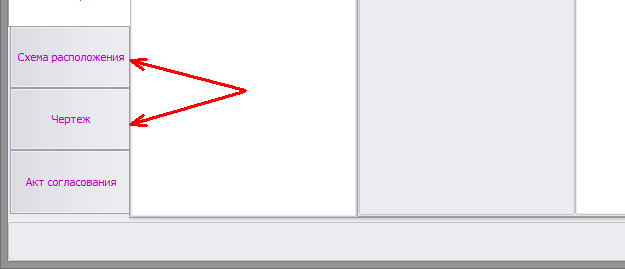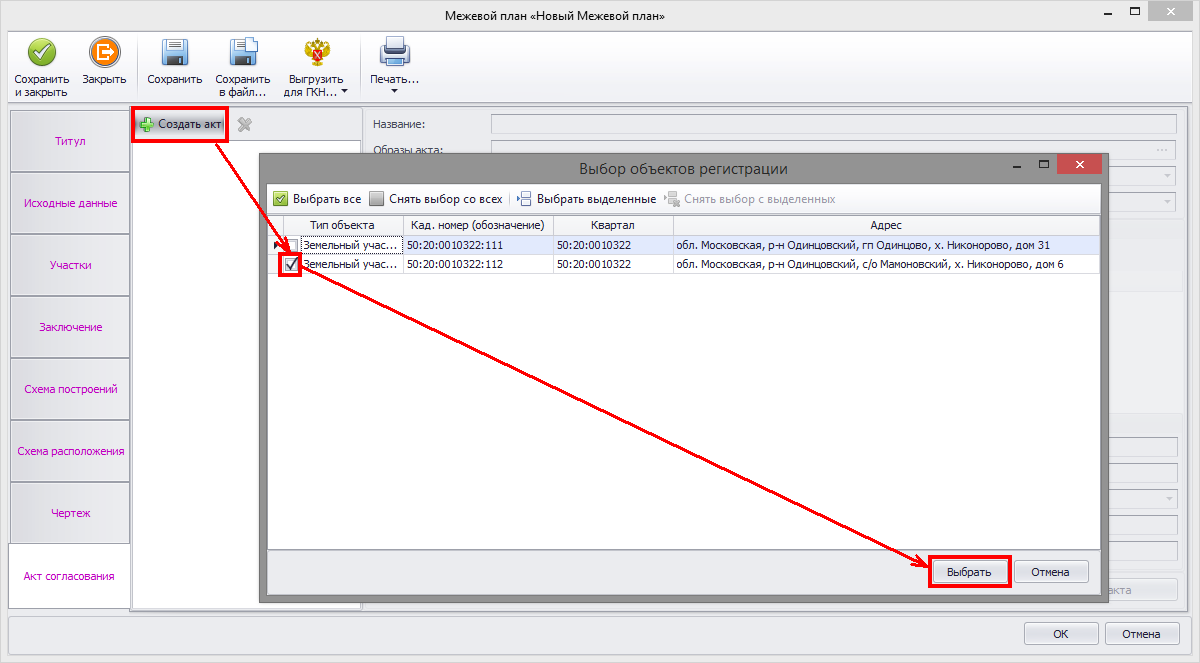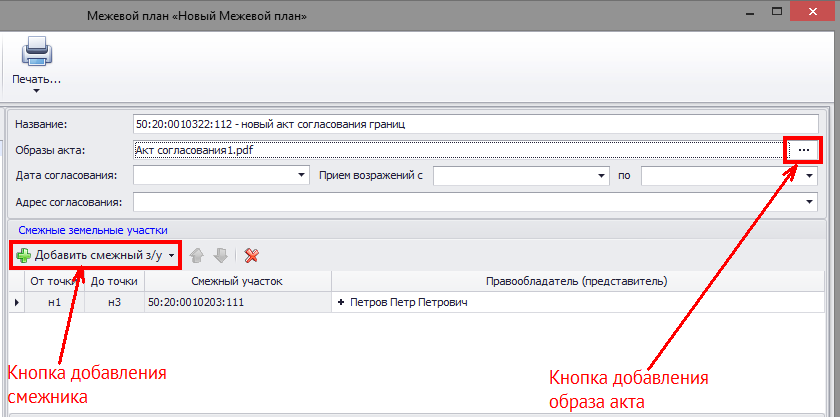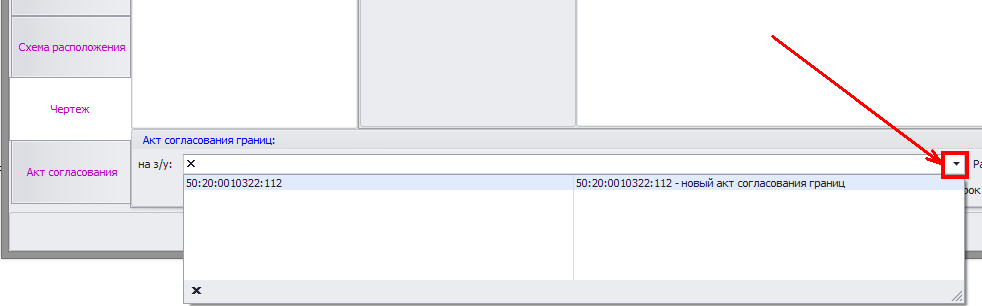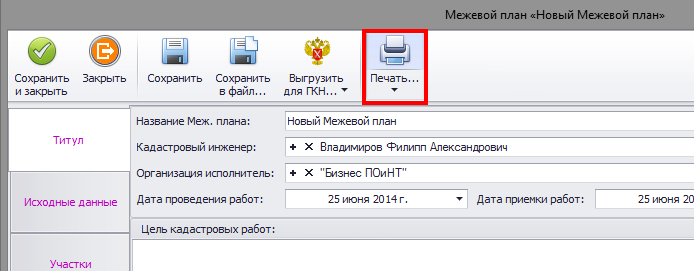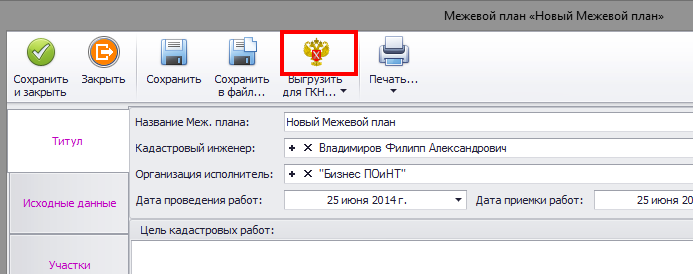Рассмотрим пример создания земельных участков для МП по уточнению границ и площади з/у, сведения о границах которого отсутствуют в ГКН с одновременным уточнением границ смежного з/у межевание которого ранее проводилось, но в его местоположении существует ошибка, при этом в его конфигурации и площади ошибок нет.
Содержание
Подготовка к работе
Для формирования межевого плана чертеж в АРГО Чертеж должен быть создан и открыт из базы данных, либо сохранён в базу данных АРГО.
Как создать и/или открыть чертеж из базы данных АРГО:
- Создание и открытие чертежа из АРГО Учёт
- Открытие чертежа из БД непосредственно в АРГО Чертёж
- Открытие технической документации для чертежа, не сохранённого в БД АРГО
Как сохранить новый чертеж в АРГО Чертеж в базу данных АРГО:
Создание объекта работ
В качестве исходных данных для формирования земельных участков и их контуров берутся данные из КПТ (XML файл) и результаты обмера (рассмотрим несколько вариантов создания контура в чертеже).
Создание земельных участков
Для создания з/у используем данные из КПТ в электронном виде (XML файл). Переходим в ленту «Файл» и выбираем команду «Импорт из XML».
В открывшемся окне импорта с помощью кнопки «Обзор» указываем XML файл КПТ.
Для удобства импортируем в чертеж только объекты работ, уточняемый и смежный з/у (:112 и :111). Для этого выделяем в списке не нужные для импорта участки и нажимаем кнопку «Исключить из импорта».
Далее нажимаем ставшую кнопку «Добавить в чертеж» и закрываем окно импорта.
Участки из КПТ загрузятся в чертеж.
Создание контура для уточняемого земельного участка (загрузка результатов обмера)
Рассмотрим несколько вариантов создания контура:
- Загрузка координат из текстового файла (.csv, .txt).
Для импорта координат переходим в ленту «Файл» и выбираем соответствующую команду.
Для импорта координат переходим в ленту «Файл» и выбираем соответствующую команду.
Координаты попадают в поле обмена. В разделе «Формат файла» выбираем соответствующие разделители, используемые в координатах. Если в списке координат присутствуют имена точек – ставим флажок «Имя» и устанавливаем переключатель в зависимости где в строке с координатами находится имя точки.
Проверяем предварительный результат по первой строке. Если значения координат находятся не в своих полях нажимаем кнопку «Изменить».
Далее в поле «Вставить ка» устанавливаем переключатель в положение «Контур» и нажимаем кнопку «ОК».
Контур будет загружен в чертеж.
- Загрузка контура из чертежа, созданного в сторонней программе (открытие чертежа, сохраненного в dxf-файле).
Для открытия чертежа переходим в ленту «Файл» и выбираем команду «Открыть».
В открывшемся окне выбираем dxf-файл и нажимаем кнопку «Открыть».
Далее откроется окно загрузки с выбором в какие слои загрузить модель чертежа. Устанавливаем переключатель «Загрузить в рабочие слои» и нажимаем кнопку «ОК».
Контур будет загружен в чертеж.
- Копирование контура из слоя подложки.
Подгружаем чертеж в слой подложки из mif файла. Для этого В ленте «Файл» выбираем команду «Открыть».
В открывшемся окне выбираем mif файл и нажимаем «Открыть».
Mif файл будет загружен в слой подложки. Далее в ленте «Панель инструментов» включаем режим работы с подложкой.
В режиме работы с подложкой выделяем контур на слое подложки. Для этого наводим курсор внутрь контура и кликаем левой кнопкой мыши для его выделения. Далее в ленте «Панель инструментов» нажимаем кнопку «Копировать объект с подложки».
Контур будет загружен в рабочий слой чертежа.
- Построение контура путем ввода координат в командной строке.
Для перехода в режим построения контура нажимаем кнопку «Контур» в ленте «Панель инструментов».
В режиме построения вводим в командной строке координаты точек контура. Значения координат по X и Y вводятся через пробел, для построения точки после ввода координат нажимаем клавишу «Enter».
После указания всех точек контура нажимаем клавишу «Enter» для замыкания контура и завершения его построения. Контур отобразится в области чертежа.
- Построение контура указанием существующих точек чертежа.
Построим точки будущего контура используя команду «Ввод точек» ленты «Панель инструментов».
В открывшемся окне ввода точек добавляем записи в количестве вставляемых в чертеж точек и в соответствующих столбцах указываем значения координат. Нажимаем кнопку «ОК» для вставки точек в чертеж.
Далее нажимаем кнопку «Контур» в ленте «Панель инструментов» и переходим в режим построения контура.
В режиме построения контура наводим курсор на первую точку и кликом левой кнопки мыши добавляем её в контур. Аналогичным образом добавляем остальные точки.
Замыкаем контур кликом левой кнопки мыши по первой точке или нажатием клавиши «Enter». Контур построен.
Сопоставление уточняемого земельного участка и контура
Для сопоставления земельного участка и контура выделяем з/у в списке объектов и нажимаем кнопку «Открыть».
В открывшейся карточке земельного участка переходим во вкладку «Геоданные».
Добавить контур з/у можно двумя способами:
- Добавить контур з/у с чертежа. Для этого нажимаем кнопку в виде плюса.
Программа перейдет в режим указания контура. Наводим курсор на границу контура и кликом левой кнопки мыши подтверждаем выбор.
Контур будет добавлен в земельный участок.
- Выбрать контур из списка всех контуров чертежа.
Для этого нажимаем кнопку в виде стрелки справа от «плюса» и выбираем команду «Создать контур з/у».
В открывшемся окне выбора контура раскрываем список в поле «Объект чертежа», выбираем нужный контур и нажимаем кнопку «ОК».
Контур будет добавлен в земельный участок.
Указание геоданных
Во вкладке «Геоданные» в соответствующей графе задаем статус для точек.
Для указания общего статуса для нескольких точек выделяем их в списке (для множественного выделения используются клавиши Shift и Ctrl), кликаем по ним правой кнопкой мыши и в контекстном меню выбираем статус.
Далее в соответствующем поле указываем метод определения координат, выбрав значение из справочника.
Формулы расчета погрешности площади и расчета погрешности определения координат берутся из выбранного метода определения координат.
В случае если для расчета Mt используется формула, встроенная в программу (утверждена Приказом Министерства экономического развития Российской Федерации (Минэкономразвития России) от 17 августа 2012 г. N 518), указываем в соответствующих полях значения для m0 и m1 которые будут подставлены в формулу.
Если Mt вычислено по другой формуле указываем её для выбранного метода определения координат и задаем значение Mt в поле «Погр. Точек (Mt) м:».
В поле «Площадь по ГКН» указываем площадь земельного участка по документам.
Далее закрываем окно для завершения создания объекта работ.
Следующим шагом вносим изменения в границы смежного з/у «:111». Необходимо сместить контур к общей с уточняемым з/у границе. Поскольку контур з/у «:111» остается в прежней конфигурации, воспользуемся командой создания уточняющего контура. Для этого наводим курсор на границу целевого контура, кликом левой кнопки мыши вызываем контекстное меню и выбираем команду «Создать уточняющий контур».
В режиме создания контура наводим курсор на начальную точку смещения и кликаем левой кнопкой мыши для её выбора. Далее передвигаем курсор в конечную точку смещения.
Кликаем левой кнопкой мыши для завершения создания уточняющего контура.
Далее необходимо повернуть уточняющий контур таким образом, чтобы получилась общая граница. Для этого выделяем уточняющий контур и в ленте «Панель инструментов» выбираем команду «Повернуть».
Указываем базовую точку (ось вращения), это общая для уточняемого и смежного точка «н4» и опорный угол (угол на котором лежит отрезок от точки «н4» до точки «5»).
Для выполнения поворота смещаем курсор в точку «н1».
Кликом левой кнопки мыши по точке «н1» завершаем поворот.
Следующим шагом необходимо добавить точку «5» в контур «:112». Для этого наводим курсор на границу контура и дважды кликаем левой кнопкой мыши. В открывшемся редакторе контура выделяем в списке точку «н4» и нажимаем на панели управления кнопку «Вставить под текущей с чертежа».
Программа перейдет в режим вставки. Наводим курсор на точку «5» и кликаем левой кнопкой мыши для подтверждения выбора.
Для выхода из режима вставки нажимаем клавишу «Esc» клавиатуры. Точка добавлена в контур.
Далее переходим к формированию МП.
Межевой план
Для формирования межевого плана в ленте «Объекты и документы» нажимаем «Межевой план».
Или дважды кликаем по документу «Межевой план» в области «Документы» АРГО 6 Чертеж.
В открывшемся окне «Межевые планы» нажимаем кнопку «Создать».
Далее открывается окно формы межевого плана, состоящее из вкладок с информационными полями. Переходим во вкладку «Участки», нажимаем кнопку «Добавить з/у» и в выпадающем списке выбираем тип участка, соответствующий виду выполняемых работ (в рассматриваемом случае выполняется уточнение границ и площади з/у с одновременным уточнением участка границы смежного з/у, межевание которого ранее не проводилось в установленном порядке, но сведения о границе которого есть в ГКН). Сначала добавляем уточняемый з/у.
В открывшемся окне выбора объектов регистрации ставим флажок возле объекта кадастровых работ и нажимаем кнопку «Выбрать».
Аналогичным образом добавляем смежный з/у выбрав «Добавить смежные з/у с уточняемыми границами».
После выбора объектов работ переходим во вкладку «Титул». Во вкладке «Титул» указываем в соответствующих полях кадастрового инженера, организацию исполнителя, даты проведения и приемки работ, в связи с каким видом работ подготовлен МП и заказчика работ. Дополнительно задаём название МП, для его последующей идентификации (в одном чертеже можно сформировать несколько МП).
Далее переходим в во вкладку «Исходные данные». С помощью кнопки «Добавить документ» указываем документы, использованные при подготовке МП. В соответствующих полях указываем пункты геодезической сети (базисы) и средства измерений (измерительные приборы). Добавляем объекты недвижимости (ОН) и части для исходных, измененных или уточняемых з/у, если таковые присутствуют.
Переходим во вкладку «Участки». В поле «Система координат» указываем геодезическую систему координат. Выделяем уточняемый з/у и в разделе «Общие сведения» выбираем тип действия с контуром (в рассматриваемом случае сведения о характерных точках границ з/у отсутствуют в ГКН, в этом случае действие с контуром необходимо выбрать «Образуемый») и указываем в соответствующих полях необходимые сведения о з/у.
Для указания смежников переходим в раздел «Сведения о смежных з/у». В поле «Участки границы» добавляем смежество.
Примечание! Если у смежного з/у отсутствует кадастровый номер, такого смежника указывать не нужно, т. к. 4 XML-схема требует обязательного указания К№ смежного з/у. Дополнительно 412 приказом оговорено, что в МП включаются сведения о смежных земельных участках, границы которых уточнены в результате выполнения кадастровых работ (пункт 67.1).
Для автоматического добавления смежников с чертежа нажимаем кнопку в виде стрелки и выбираем «Добавить все смежные с чертежа». Добавятся только те ЗУ, контура которых имеют общие точки с контуром уточняемого в чертеже.
Следующим шагом выбираем смежный земельный участок и указываем для него действие с контуром. Для первого примера выбираем «Уточнение части границы, в т.ч. добавление выреза».
Для второго примера «Уточнение всей границы».
Далее переходим во вкладку «Заключение» в которой формируем заключение кадастрового инженера.
Следующим шагом формируем графическую часть МП. Переходим во вкладку «Схема построений». Добавляем лист раздела нажав кнопку добавить и выбрав «Сформировать с чертежа». Задаем настройки печати раздела, формируем список условных обозначений. Для перехода в режим выделения области чертежа, которая пойдет на печать, указываем необходимый масштаб и нажимаем «Выбрать фиксированной рамкой».
В режиме выделения включаем/отключаем необходимые слои, устанавливаем рамку в нужной области чертежа и щелчком левой кнопки мыши выполняем захват области на печать.
Аналогичным образом в соответствующих вкладках формируем схему расположения и чертеж з/у.
Далее формируем «Акт согласования». Для этого в соответствующей вкладке нажимаем кнопку «Создать акт», в открывшемся окне выбора земельного участка ставим флажок возле з/у, для которого создается акт и нажимаем кнопку «Выбрать».
В созданном акте указываем смежников нажатием кнопки «Добавить смежный з/у» и заполняем все необходимые информационные поля. К межевому плану можно приложить графический образ акта согласования указав его в поле «Образ акта».
Примечание! Для корректной выгрузки образа акта и вывода на печать, после его создания вернитесь во вкладку «Чертеж» и в соответствующем поле укажите созданный акт.
Межевой план готов.
Для вывода МП на печать нажмите кнопку «Печать…».
Для выгрузки межевого плана в XML файл нажмите верхнюю часть кнопки «Выгрузить для ГКН».
Используемые в примере данные
В данном примере использовались следующие исходные данные (скачать одним архивом):
- Выписка КПТ.xml
- Результаты обмера 2.csv
- Результаты обмера 2.dxf
- Результаты обмера 2.mif