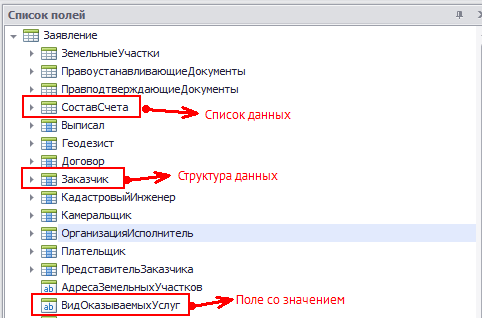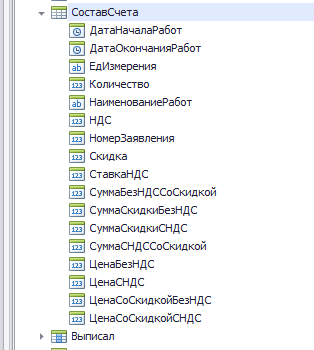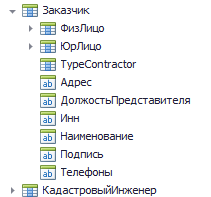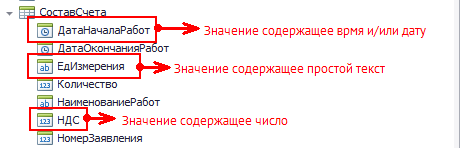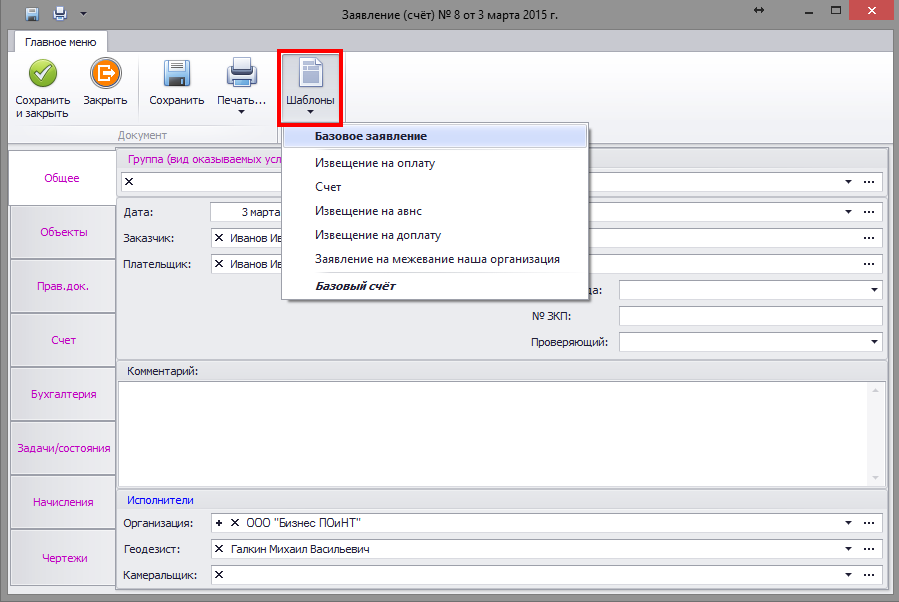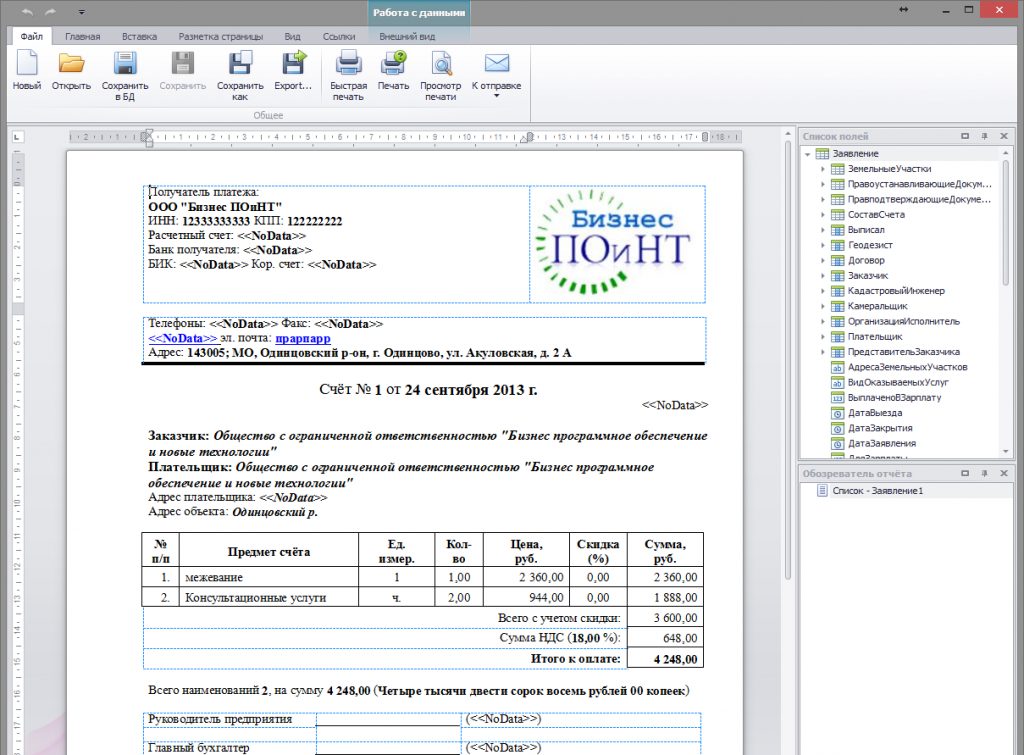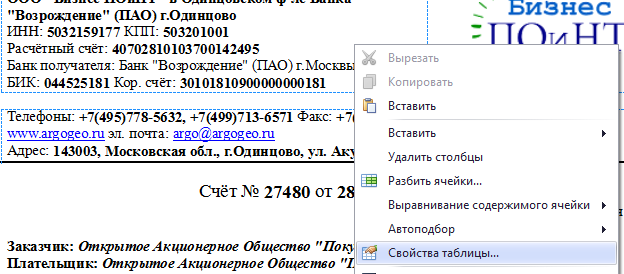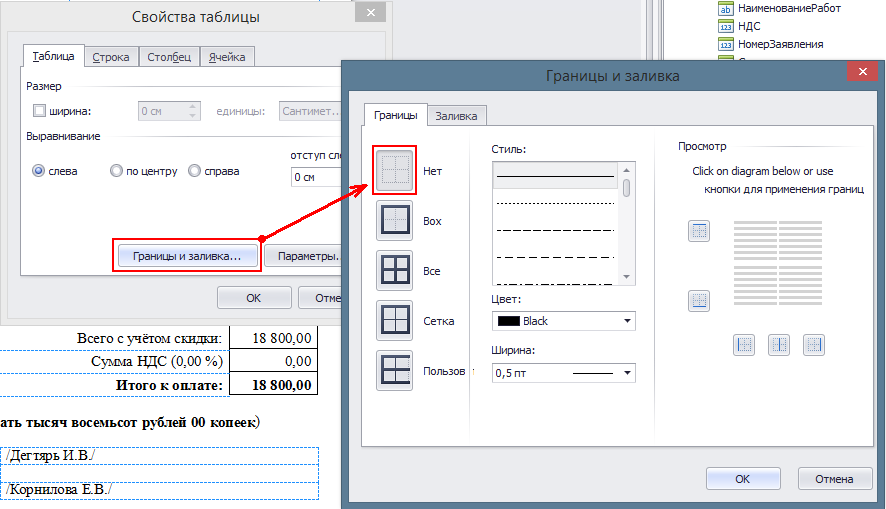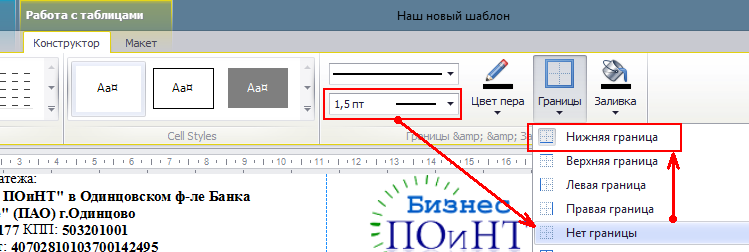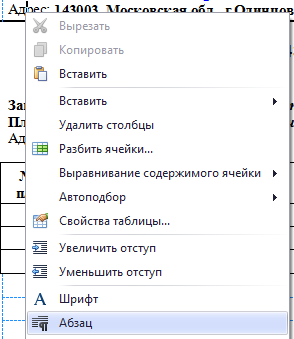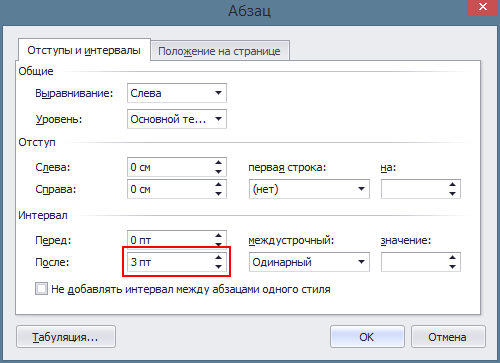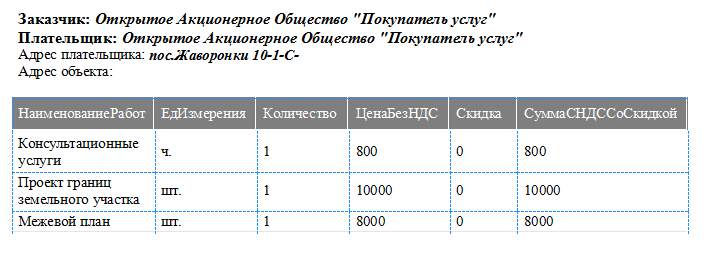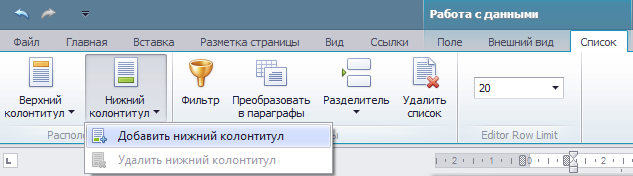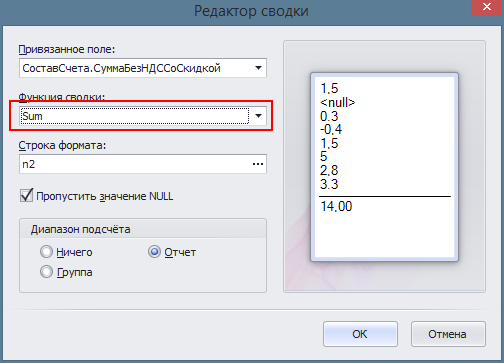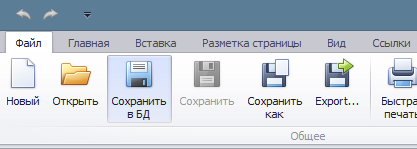Вступление
В этом обзоре мы познакомимся с новым инструментом для создания и редактирования шаблонов инструментов.
Чем отличается новый редактор от классического редактора? В первую очередь более простым интерфейсом. В отличии от классического редактора он представляет из себя инструмент с интерфейсом, близким к MS Word. Соответственно, данный интерфейс более понятен пользователю и для работы с ним пользователю достаточно обладать базовыми навыками работы в MS Word или в любой другой аналогичной программе для редактирования текстовых документов.
Рассмотрим, какие инструменты нам доступны в редакторе.
На вкладке «Файл» находится набор стандартных команд для работы с файлом шаблона, таких как «Открыть», «Сохранить», «Экспорт», «Печать» т.д.
На вкладке «Главная» расположены команды для форматирования и выравнивания текста, работы с буфером обмена.
На вкладке «Вставить» расположены команды для вставки в документ таких объектов как картинки, гиперссылки, колонтитулы и конечно же таблиц.
При помощи вкладки «Разметка страницы» можно настроить размер, поля и ориентацию страницы.
Для более комфортной работы с документом пригодятся команды с вкладки «Вид». При работе с данными пригодится команда «Подсветить поля». При включении этого режима подставляемый из данных текст будет маркироваться серым цветом. Здесь же найдете такие команды, как включение и отключение линеек, представление документа и другие команды для настройки рабочей области документа.
Справа от текстового редактора расположена панель с данными, в данном случае у нас данные из счёта (заявления), которые мы можем использовать для подстановки значений. Работать с данными очень просто. Для подстановки значений в нужное место они просто перетаскиваются при помощи мышки.
Создание шаблона
В данном обзоре мы рассмотрим процесс создания шаблона счёта с чистого лица.
Знакомство с типами и видами данных
- Перед началом создания шаблона давайте познакомимся с видами и типами данных.Данные могут быть трёх видов:
- Список полей – это множество данных одного типа (например, «СоставСчёта»)
- Структура данных – это совокупность данных об объекте (например, «Заказчик»)
- Поле со значением – простые данные, содержащие определённые значения.
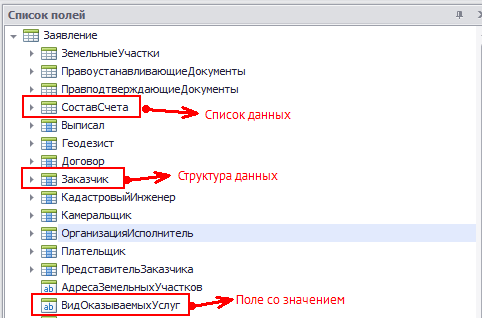
Список полей представляет из себя набор объектов вида «Структура данных» и в области «Список полей» обозначается в виде таблички. Если раскрыть такие данные мы увидим структуру данных:
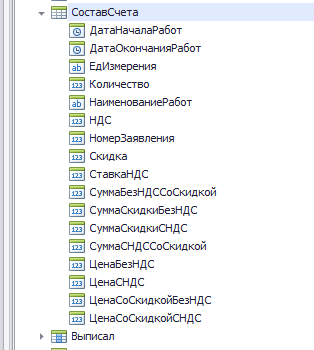
Структура данных представляет из себя набор данных об объекте и в области «Список полей» обозначается в виде таблички с выделенной колонкой по середине. Как и для списка полей для получения полей такого вида его необходимо развернуть:
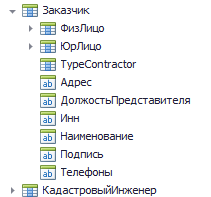
Поле со значением содержит непосредственно значение определённого и типа и в области «Список полей» обозначается в виде поля с обозначением типа данных, содержащемся в этом поле.
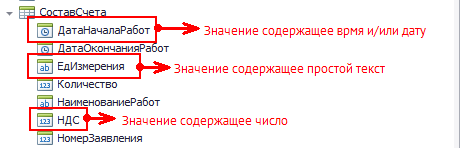
- Для подстановки значений из набора данных в текст документа необходимо поместить поле с данными в текст нашего документа. Есть два способа выполнения этой операции: можно выбрать нужное поля и зажав левую кнопку мыши переместить это поле в нужное место в документе или поставив курсор в документе в то место, куда нужно добавить поле, щёлкнуть двойным щелчком мыши на нужном поле с данными.
- Для числовых данных и для данных типа дата и время доступны операции с форматированием или представлением данных, а также, если эти поля из списка данных, можно выводить с ними арифметические вычисления.
Открытие редактора шаблона
Для создания шаблона документа (заявление на межевание, счет и т.д.) в АРГО Учет откройте любое заявление, на панели управления нажмите «Шаблоны» и выберите документ, шаблон которого необходимо создать.
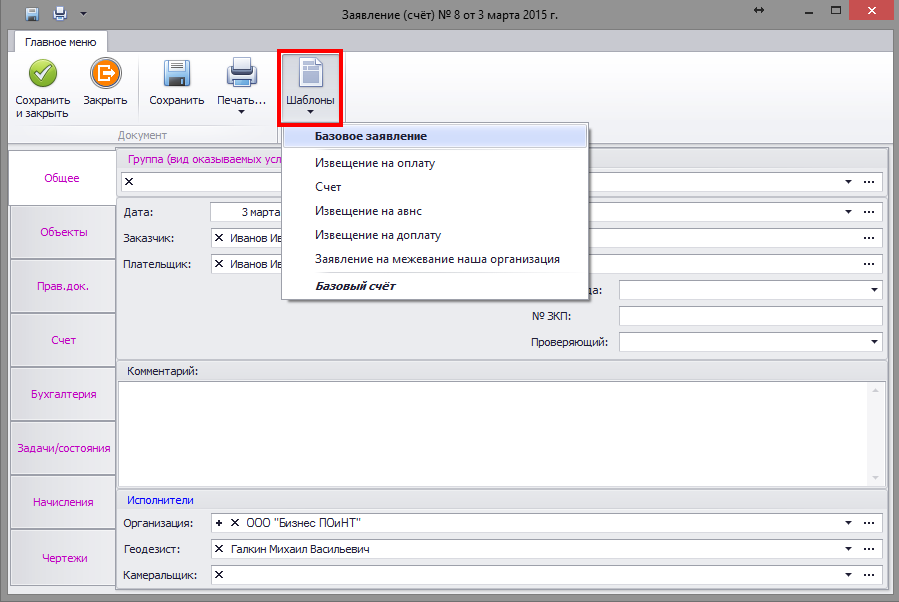
Откроется редактор шаблона выбранного документа.
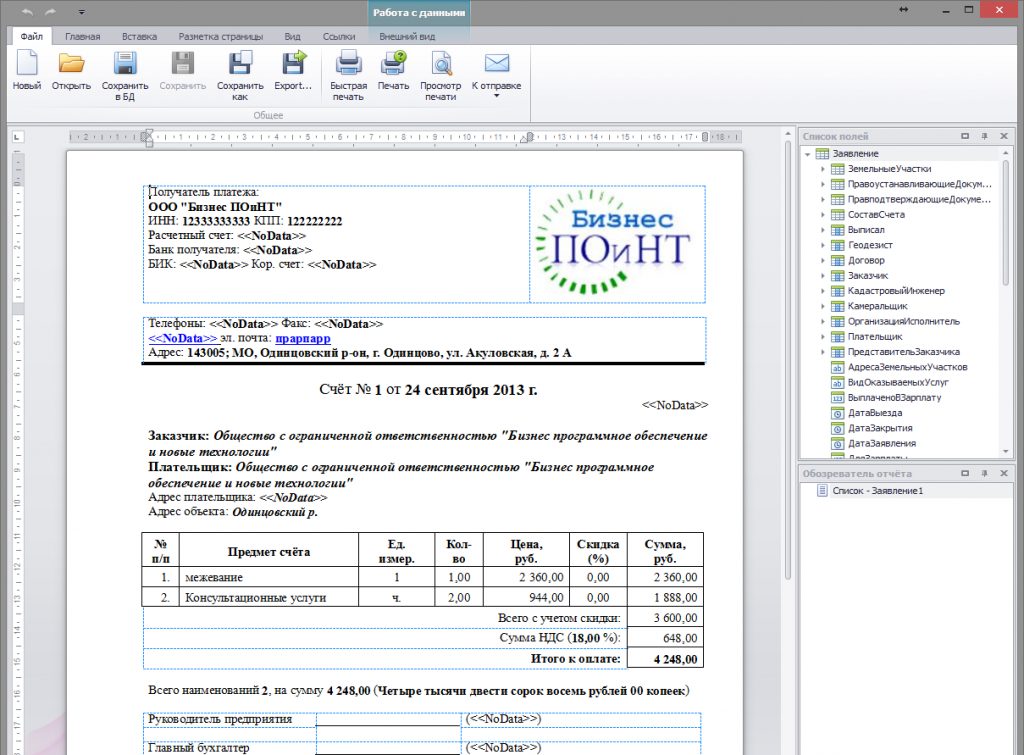
Начало создания шаблона
Рассмотрим для примера следующую задачу.
В счёте должны быть реквизиты нашей организации. Для придания собственного стиля мы должны добавить эмблему организации. Помимо этого, счёт должен содержать контактную информацию организации и естественно сам предмет счёта.
- Начнём с реквизитов получателя платежа и эмблемы. Для этого добавляем таблицу из двух колонок. Слева у нас будут реквизиты организации, а справа эмблема. Эмблему добавляем из карточки организации, для этого находим в списке полей «Организацию исполнителя», раскрываем её, находим поле «Эмблема». При помощи мышки перетаскиваем это поле в нужное место и регулируем размер картинки.
- Заполняем реквизиты нашей организации. Для этого указываем наименование реквизита и перетаскиваем соответствующее поле из списка данных.
- Выполняем форматирование введённого текста – выделяем жирным шрифтом подставленные данные.
- Убираем отображение рамки таблицы. Для этого вызываем контекстное меню и выбираем в нём команду «Свойства таблицы…»
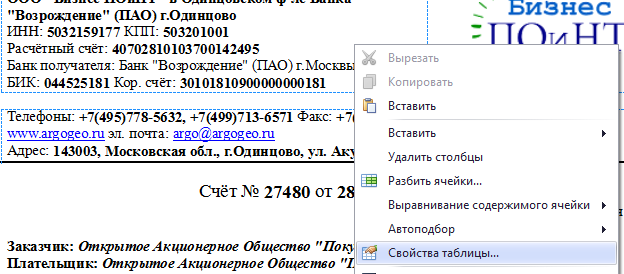 В окне «Свойства таблицы» на вкладке «Таблица» нажимаем кнопку «Границы и заливка…». В окне «Границы и заливка» отключаем границы и сохраняем изменения.
В окне «Свойства таблицы» на вкладке «Таблица» нажимаем кнопку «Границы и заливка…». В окне «Границы и заливка» отключаем границы и сохраняем изменения.
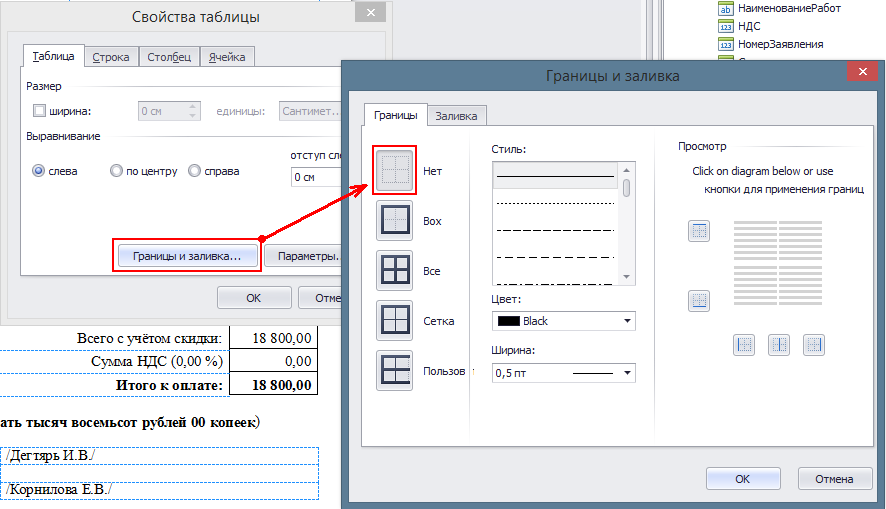
Добавление контактной информации
- Добавляем таблицу из одной колонки.
- Аналогично разделу реквизитов получателя платежа добавляем контактную информацию
- Выполняем форматирование текста.
- Оформляем контактную информацию подчёркиванием. Для этого переходим на вкладку «Конструктор» раздела «Работа с таблицами» панели управления. Устанавливаем необходимую толщину границы и выбираем последовательно команду «Нет границы», чтобы убрать существующие, а потом «Нижняя граница», чтобы добавить только нижнюю границу.
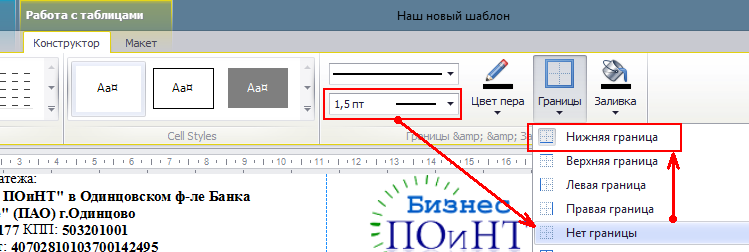
- Для увеличения отступа от текста от границы таблицы вызываем контекстное меню и выбираем команду «Абзац»:
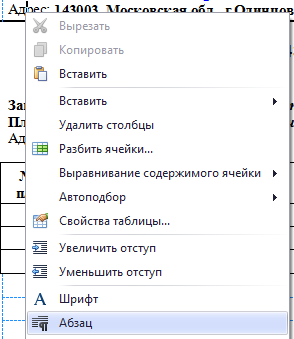
В окне «Абзац» устанавливаем отступ после текста и нажимаем «ОК» для применения отступа.
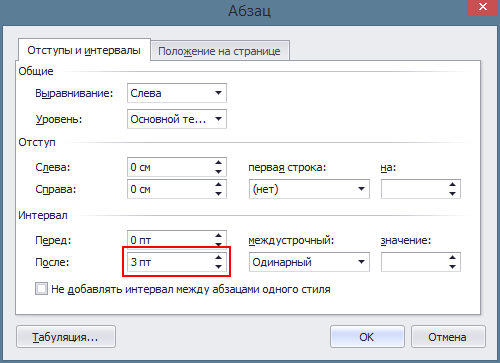
- Добавляем сведения о номере и дате счёта, а также о заказчике и плательщике
Добавление списка (позиции счёта)
Список данных добавляется в программу в виде таблицы. Можно добавить список в полном составе, а можно выбрать только необходимые колонки.
Для добавления списка со всеми колонками выделите список на панели «Список полей» и перетащите его в нужную область документа или установите курсор в необходимом для вставки месте и дважды щелкните на список в области «Список полей». После такой вставки можно удалить ненужные колонки из таблицы.
Для добавления только необходимых колонок раскройте список и выделите нужные колонки (для выделения нескольких полей удерживайте кнопку «Ctrl» вашей клавиатуры), порядок выделения колонок будет соответствовать порядку колонок в таблице после её создания в документе:

Далее перетащите выделенные поля в необходимое для создания таблицы место в документе. В документе будет создана таблица с выбранными нами полями:
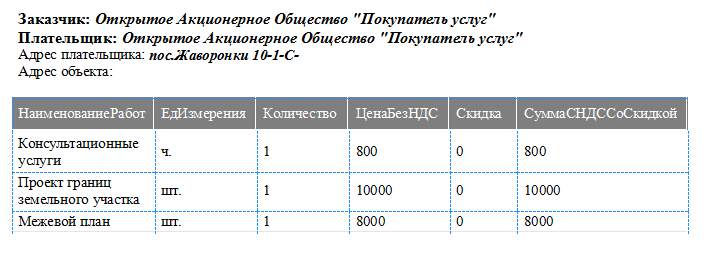
Можно добавить ещё колонку с порядковым номером позиции. Для щёлкаем вызываем контекстное меню в первой колонке и выбираем команду «Вставить» — «Вставить слева»:

Устанавливаем курсор в первую строку новой колонки и выбираем на панели инструментов команду «Нумерация»:

При помощи инструментов для оформления таблиц оформляем таблицу.

Добавление вычисляемых полей таблицы
Для добавления итоговых данных к таблице необходимо создать нижний колонтитул таблицы. Для этого выбираем команду «Добавить нижний колонтитул» в разделе «Работа с данными» на вкладке «Список»:
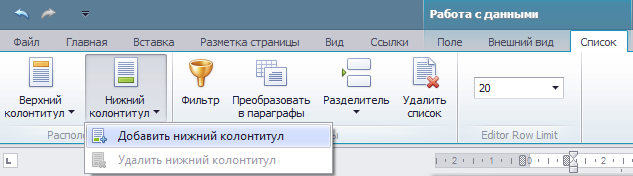
В нижний колонтитул можно добавить необходимое количество строк, а также разбить на нужное количество ячеек или колонок. Для добавления суммарного значения поля из списка данных выберите это поле и поместите его в область колонтитула. Выделите в области документа добавленное поле. На панели инструментов в разделе «Работа с данными» перейдите на вкладку «Поле» и выберете команду «Свойства». В раскрывшемся меню «Свойства» в поле «Summary» нажмите кнопку с тремя точками:

В окне «Редактор сводки» в поле «Функция сводки» выберите из списка значение «Sum» и нажмите кнопку «ОК» для применения параметра:
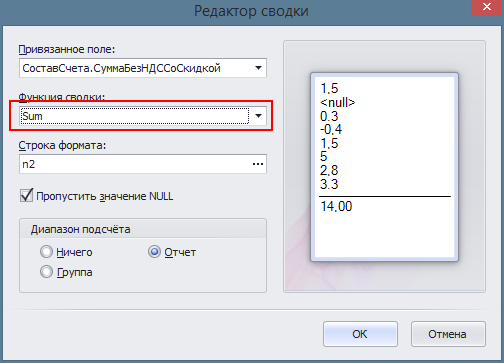
Добавление итоговой строки и подписи для главного бухгалтера и руководителя организации
Завершающим этапом мы добавим строку сводки по счёту в которой отобразим количество позиций по счёту и сумму к оплате, а также подписи для главного бухгалтера и руководителя организации. Все действия нам уже знакомы и аналогичны описанным выше. Строку сводки добавляем как текст, а для подписей создадим таблицу.
Наш счёт создан, нам остаётся его только сохранить, для этого выберите команду «Сохранить в БД» вкладки «Файл» панели инструментов:
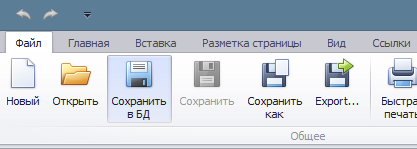
Если для редактирования шаблона был открыт встроенный в АРГО шаблон, появится диалоговое окно с предложением ввести название шаблона.
Итог
Мы с вами рассмотрели пример создания счёта. И как можно убедиться из этого обзора, для создания собственного шаблона теперь вполне достаточно умения работать со стандартными программами для редактирования текста, такими как, например, MS Office.
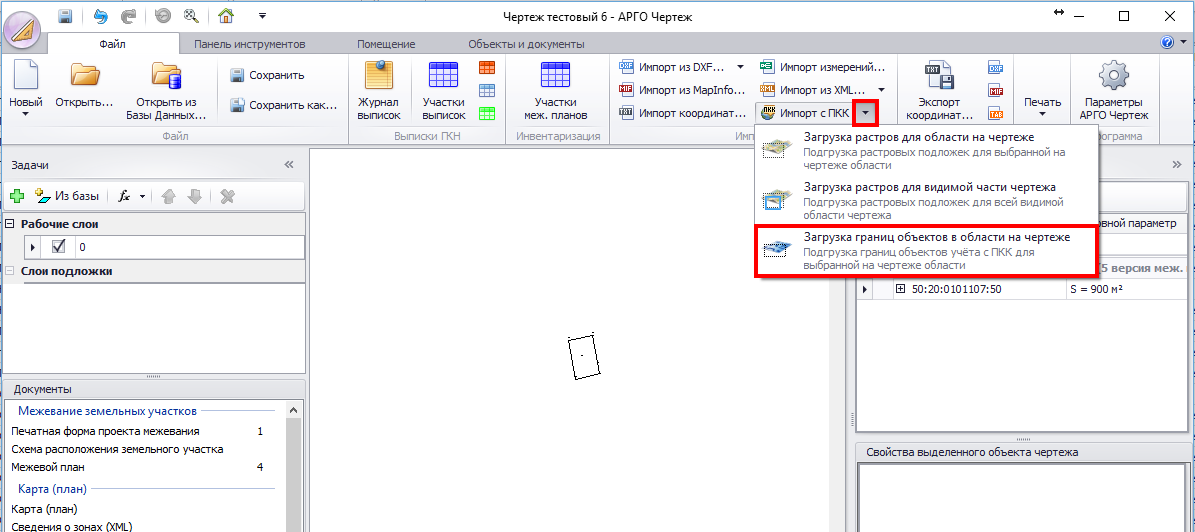
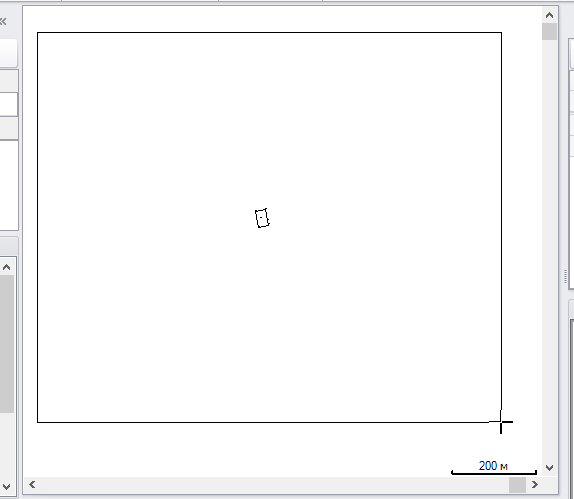

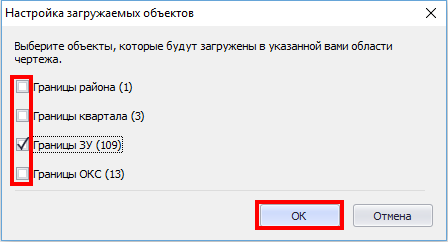
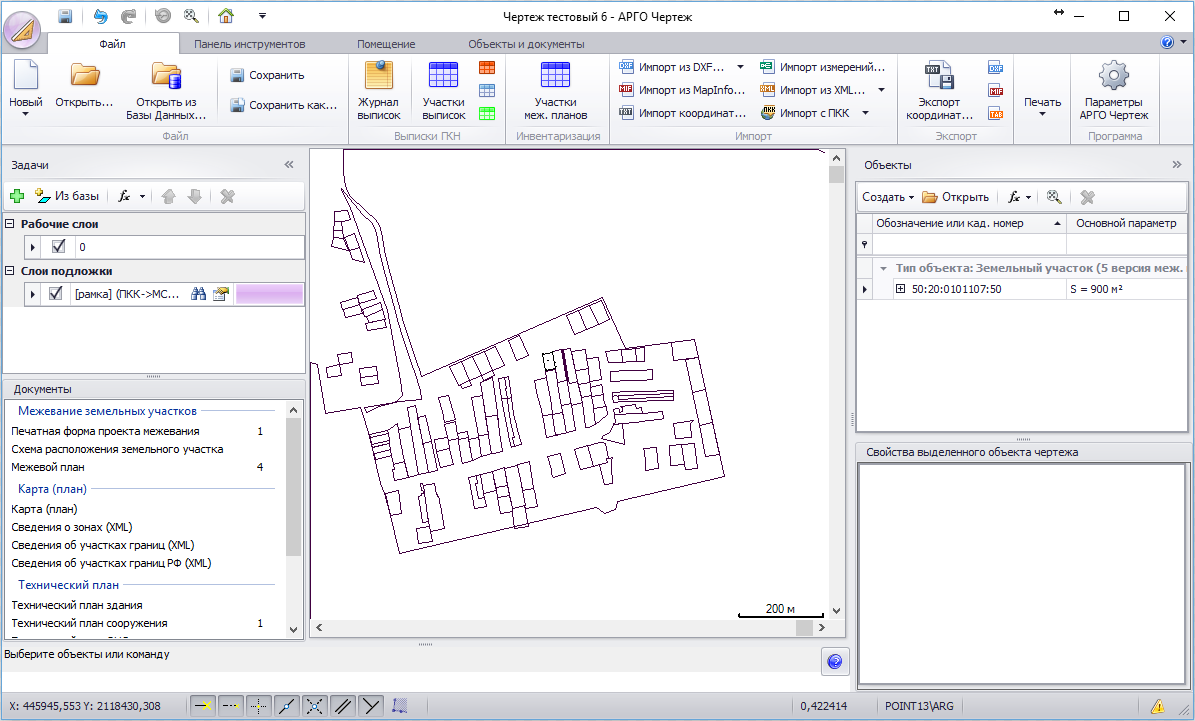
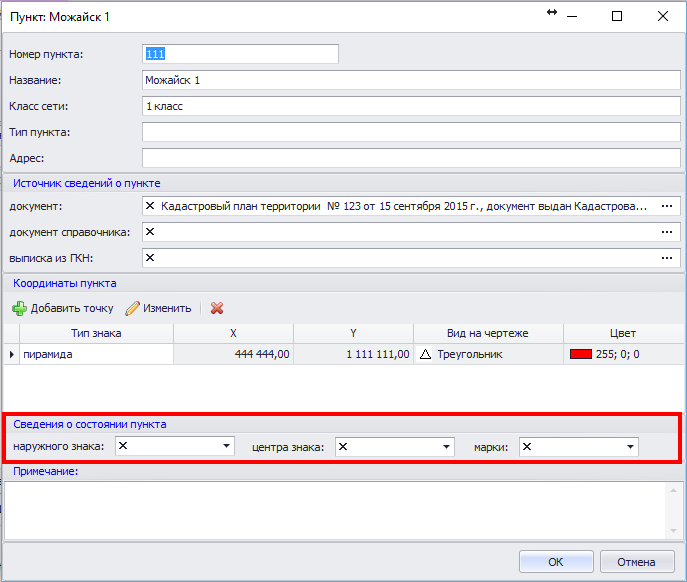
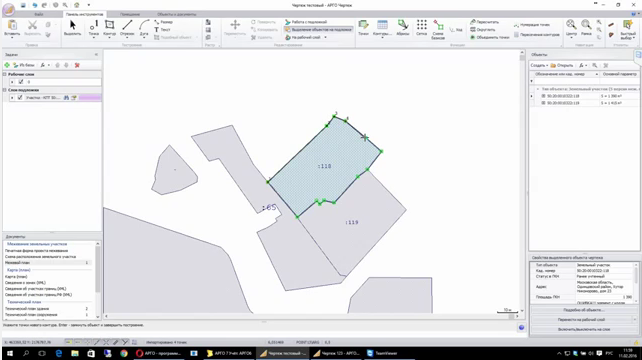

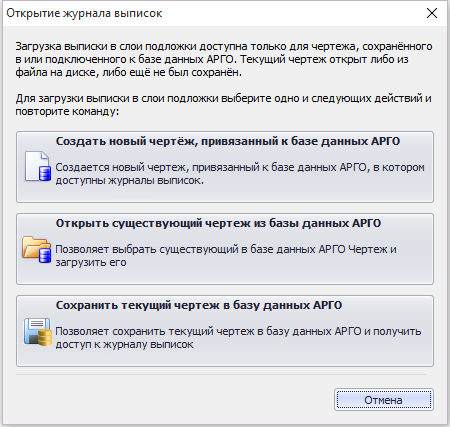

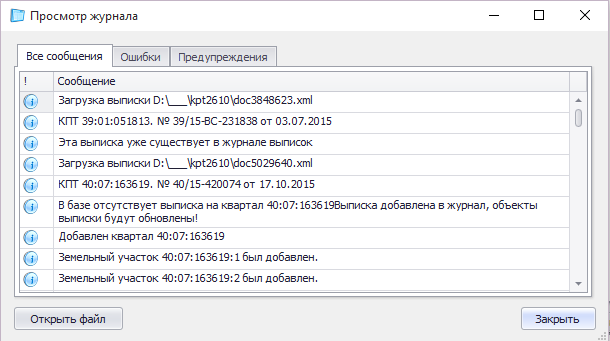
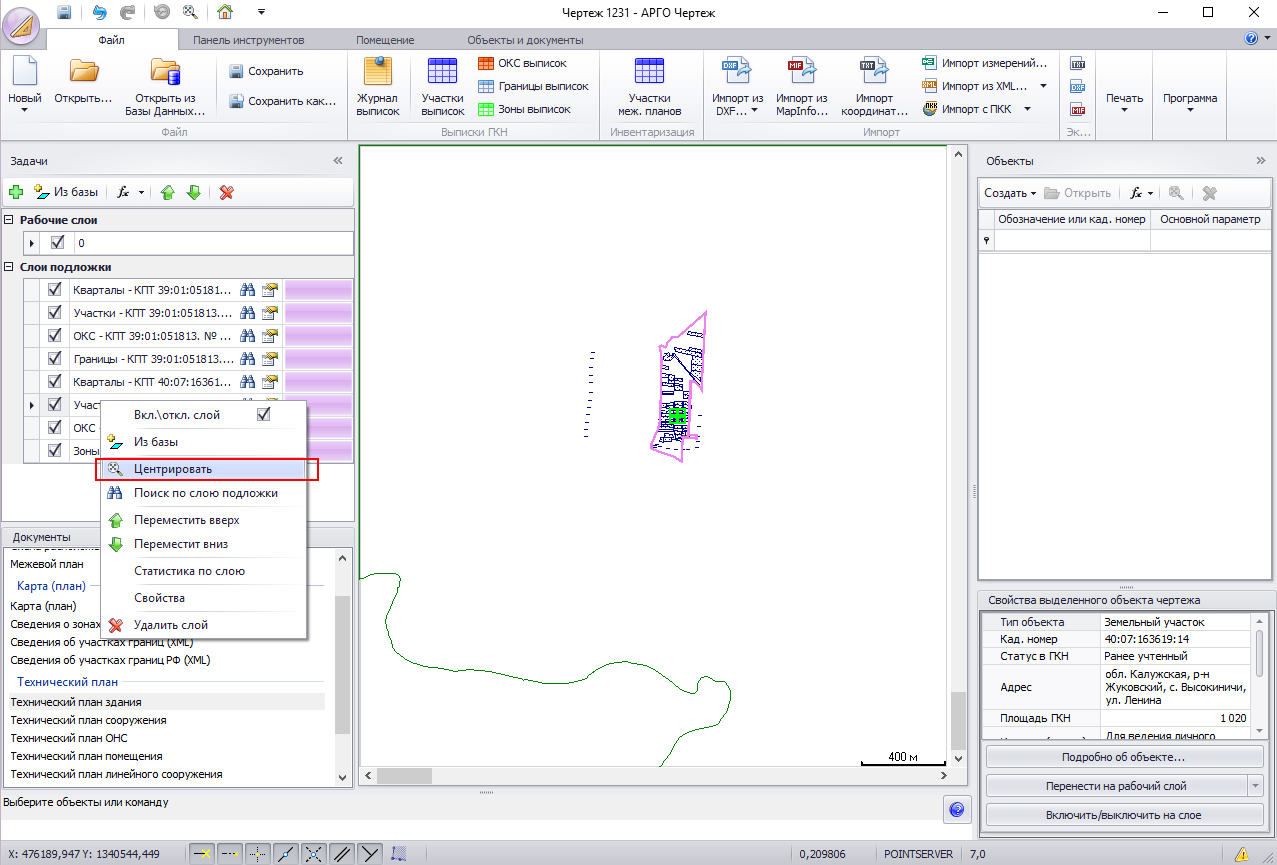
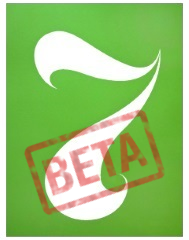 Завершено внутреннее тестирование АРГО 7, и мы рады вам сообщить о начале этапа закрытого бета-тестирования.
Завершено внутреннее тестирование АРГО 7, и мы рады вам сообщить о начале этапа закрытого бета-тестирования.