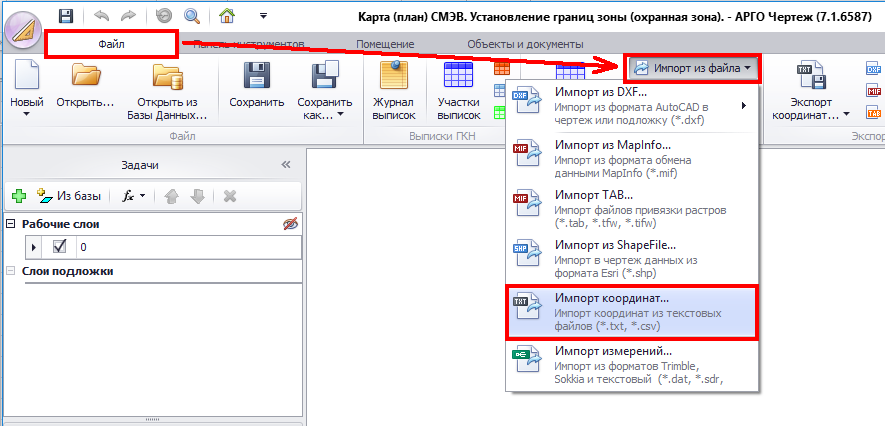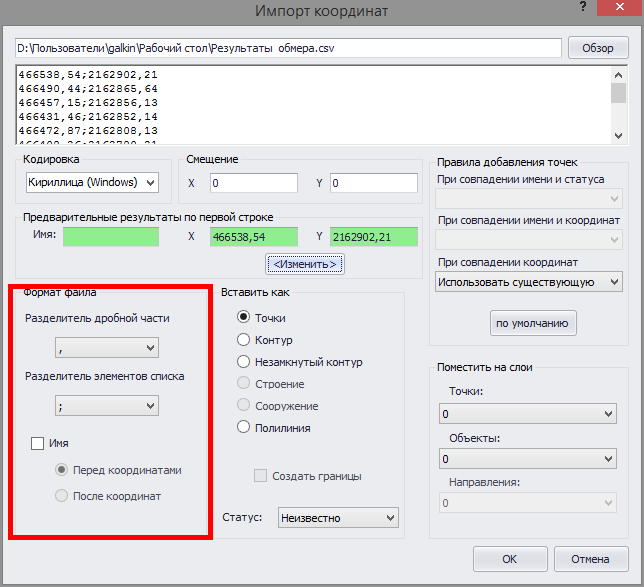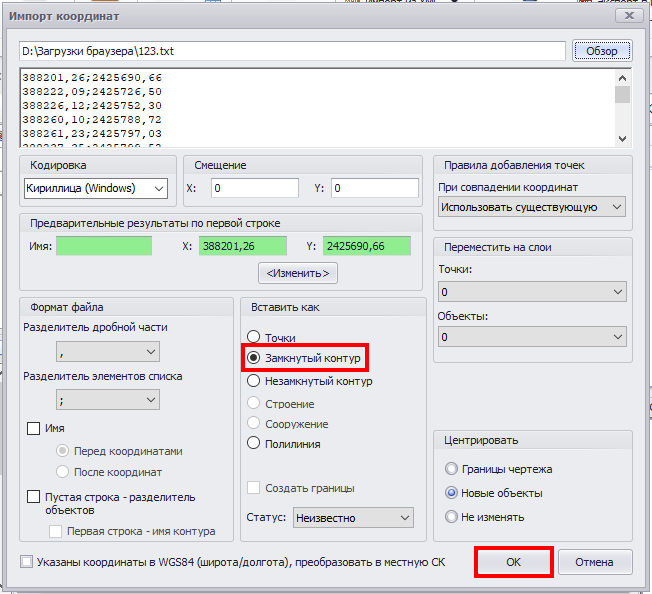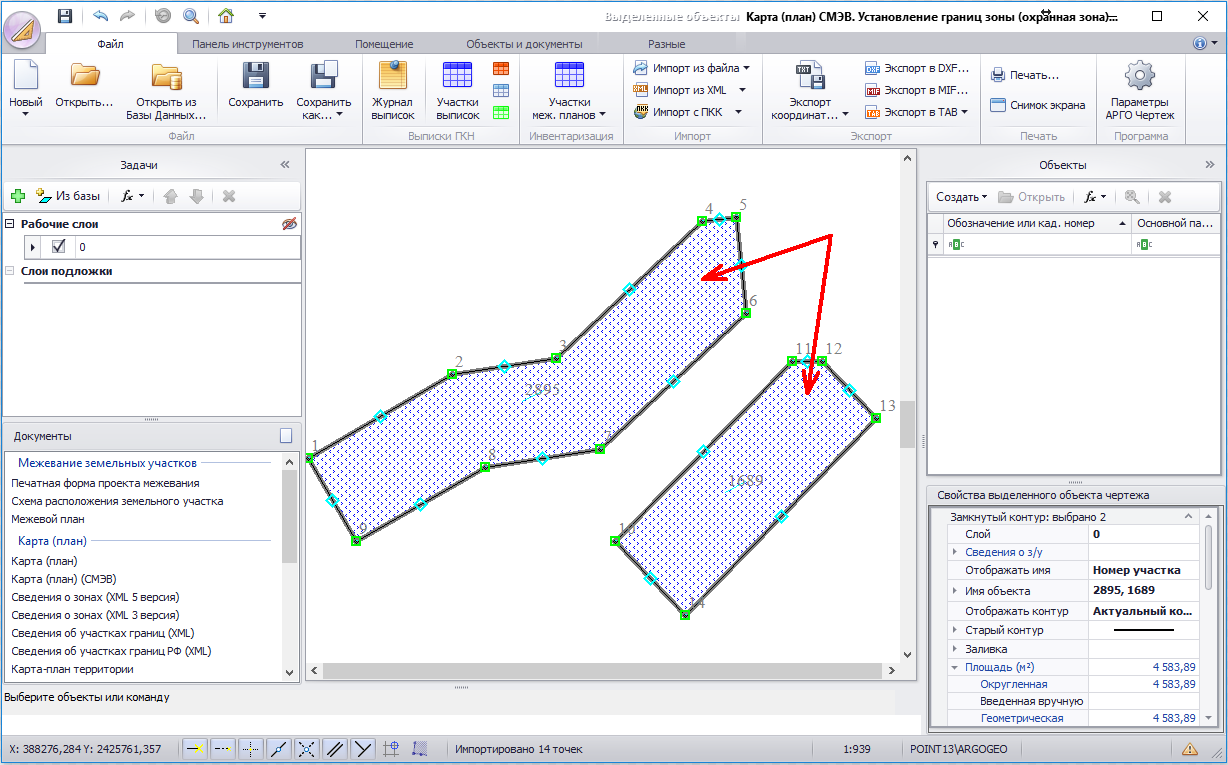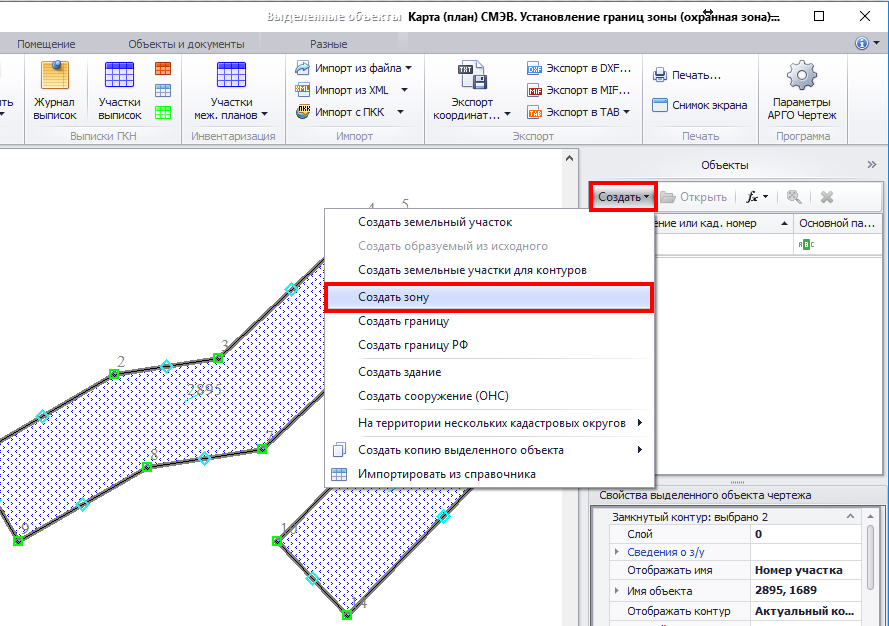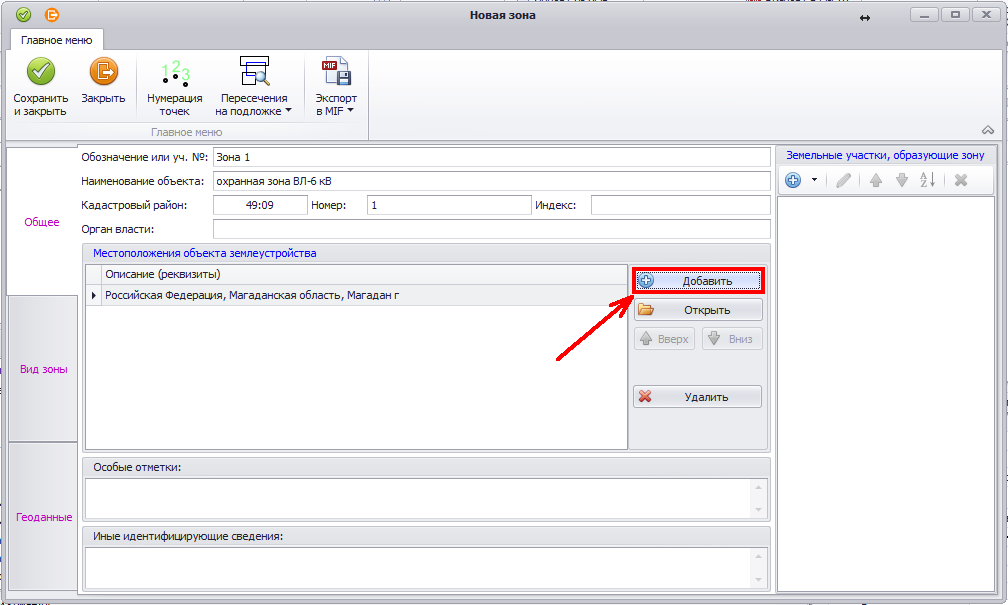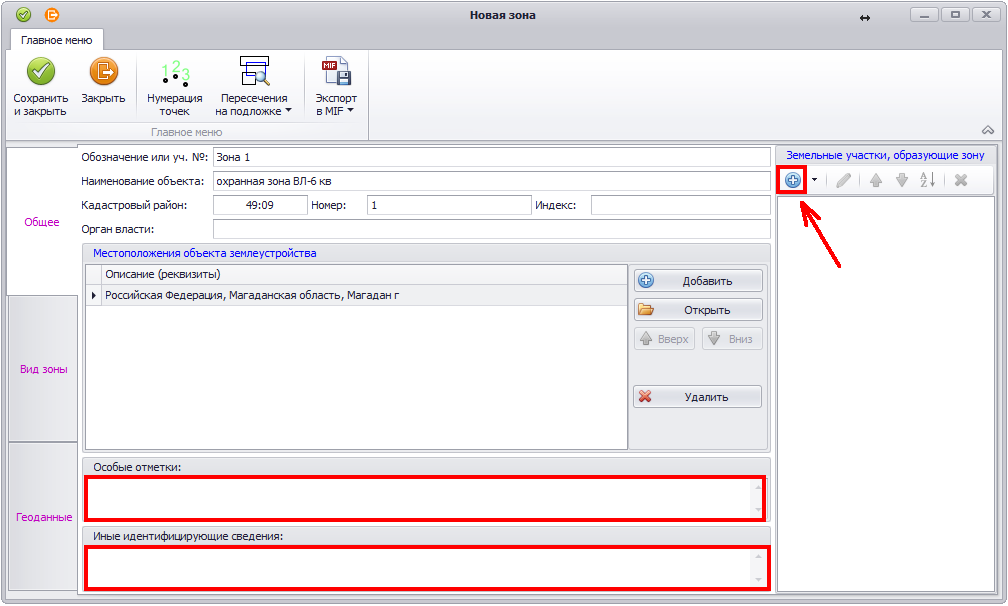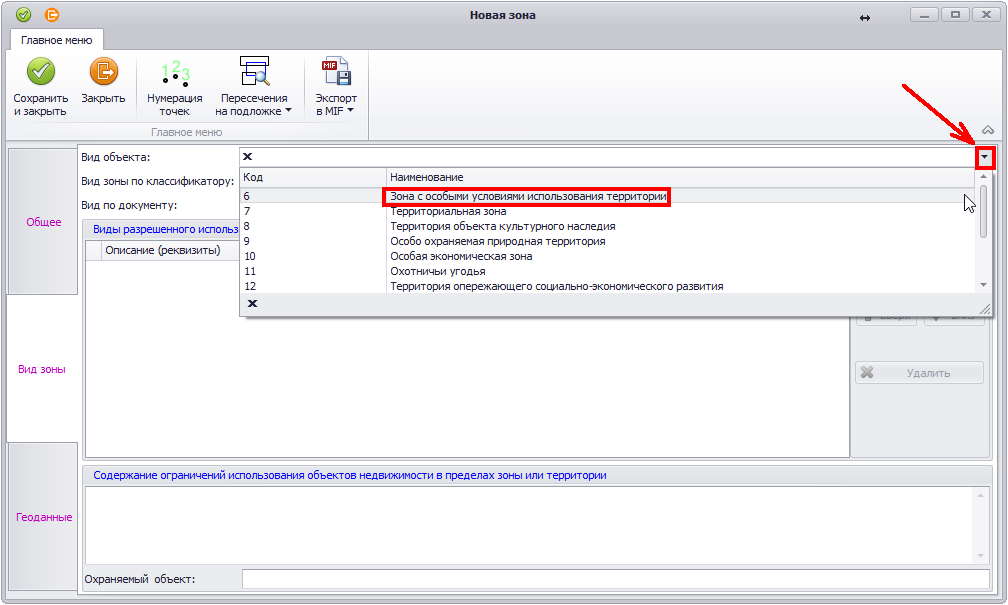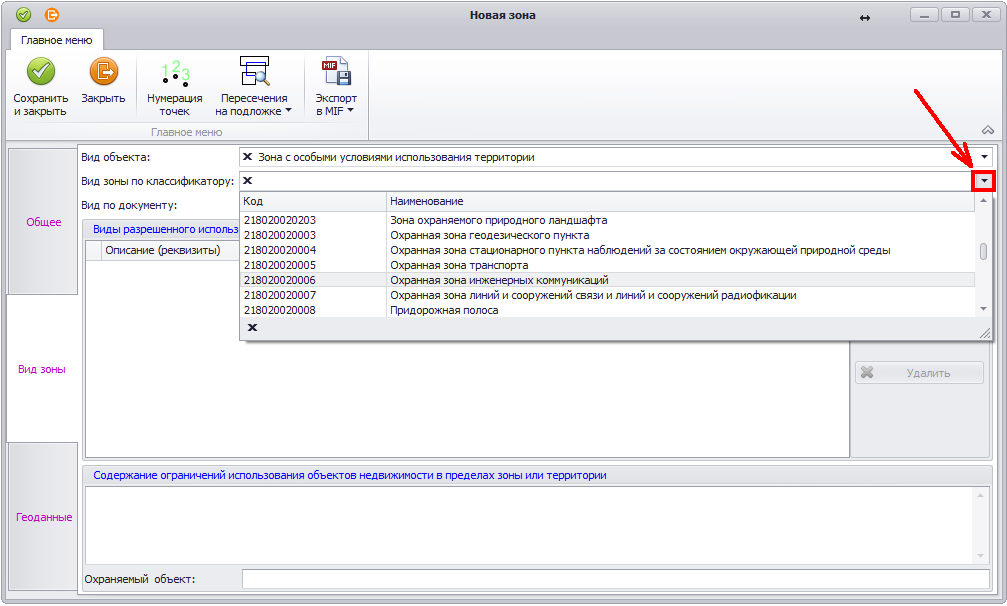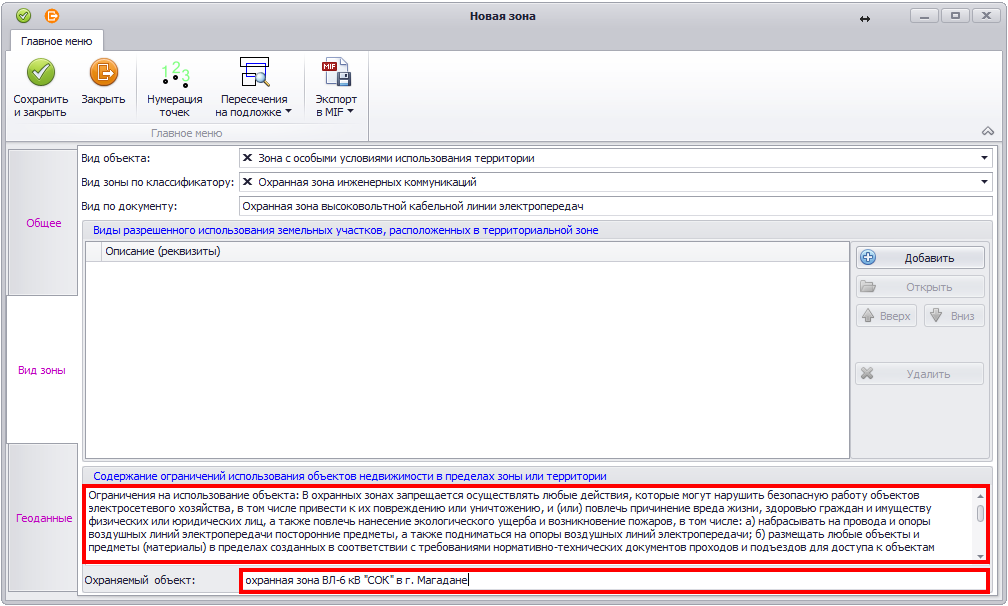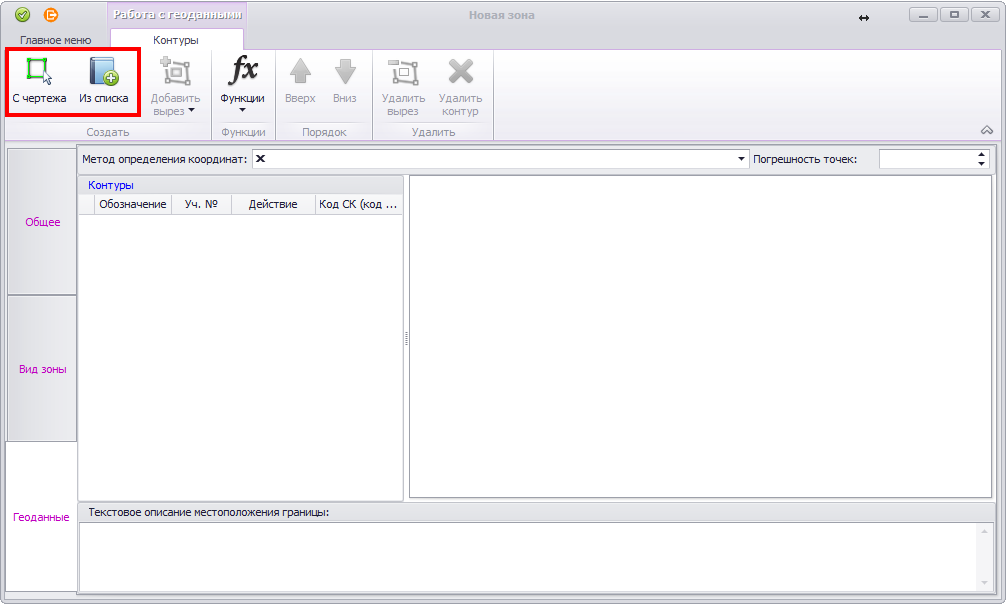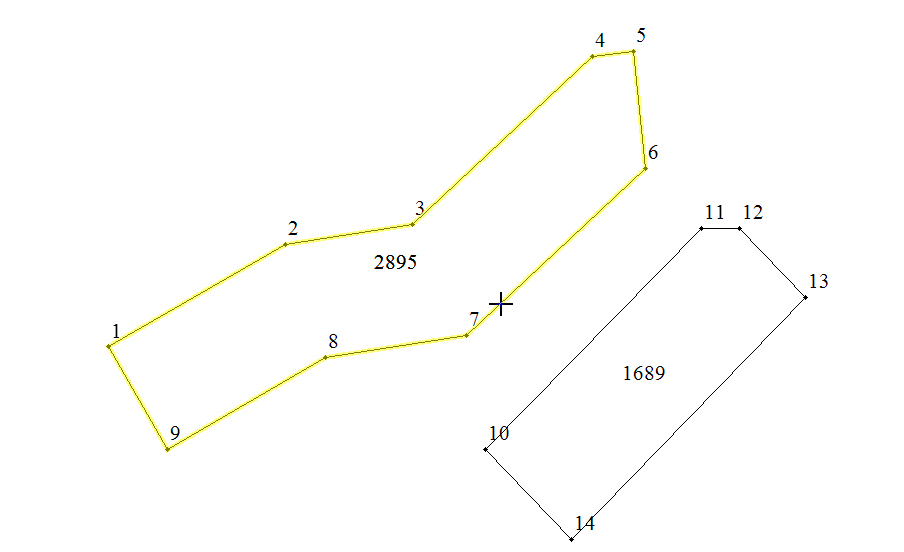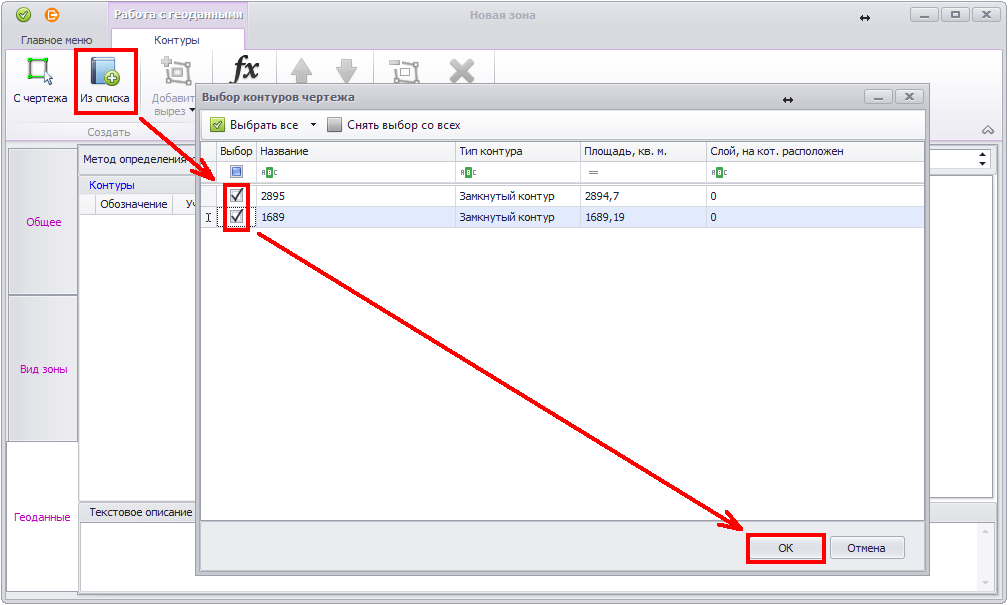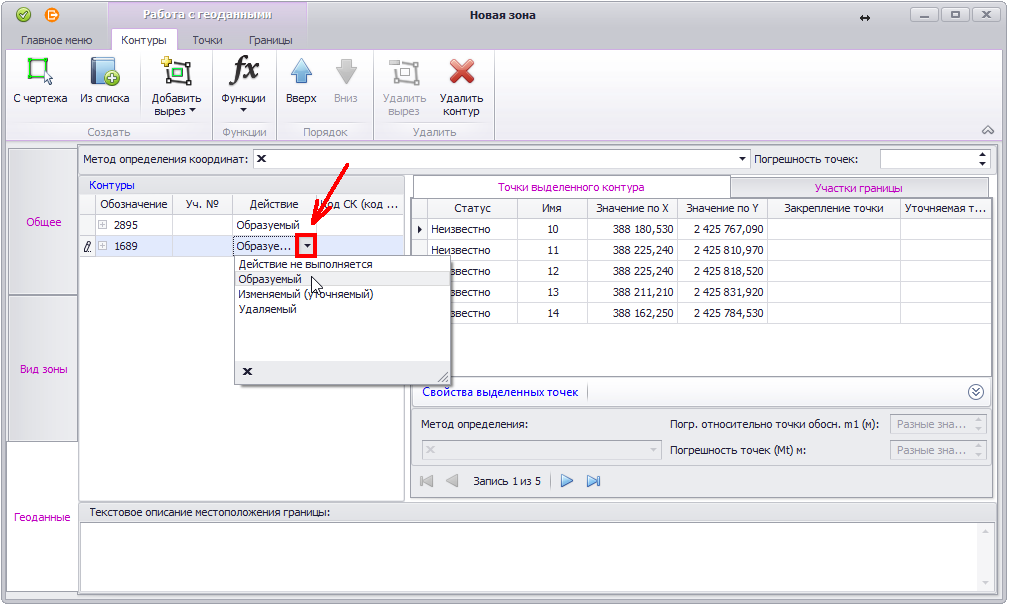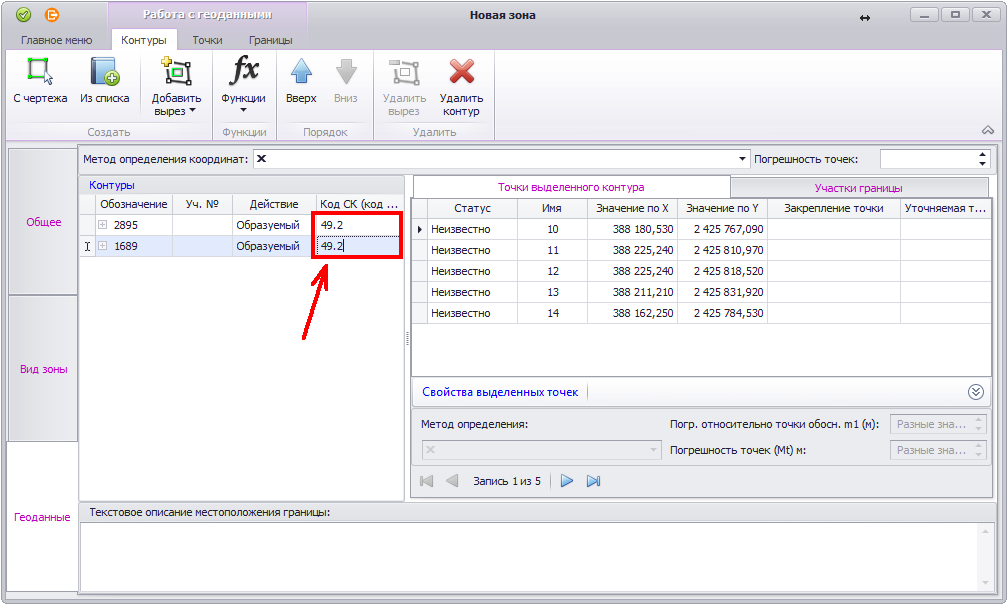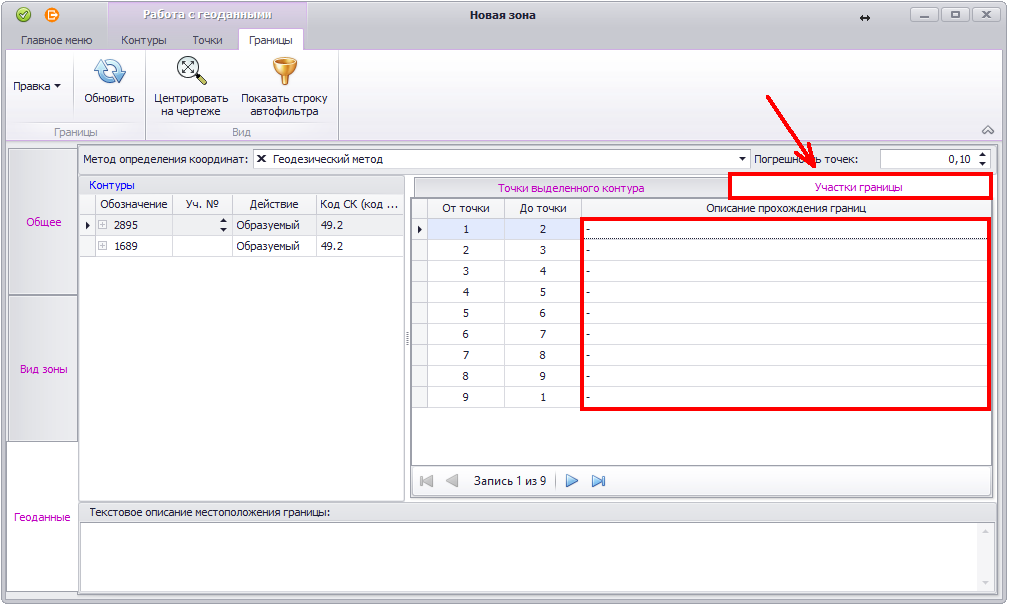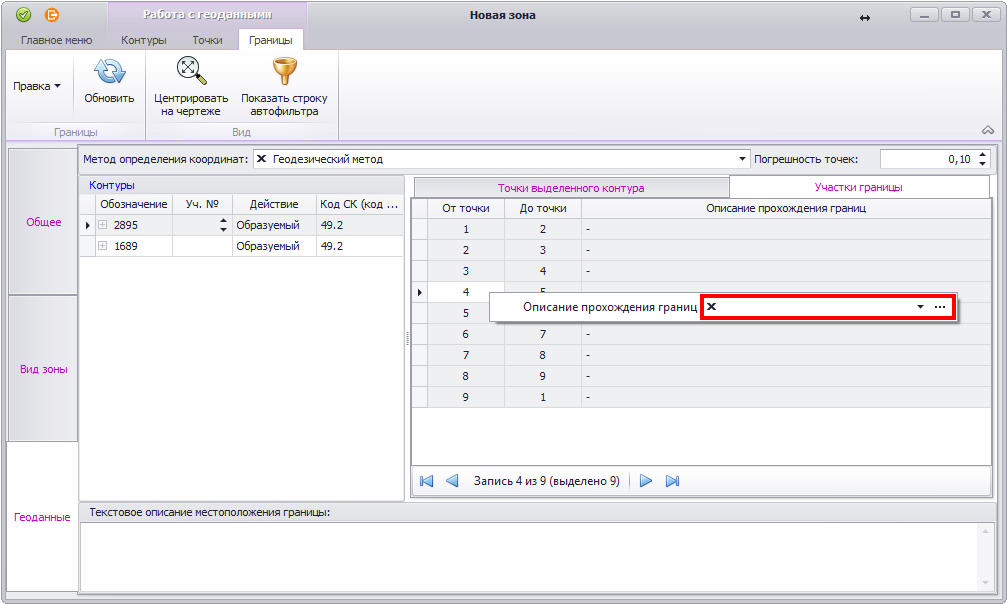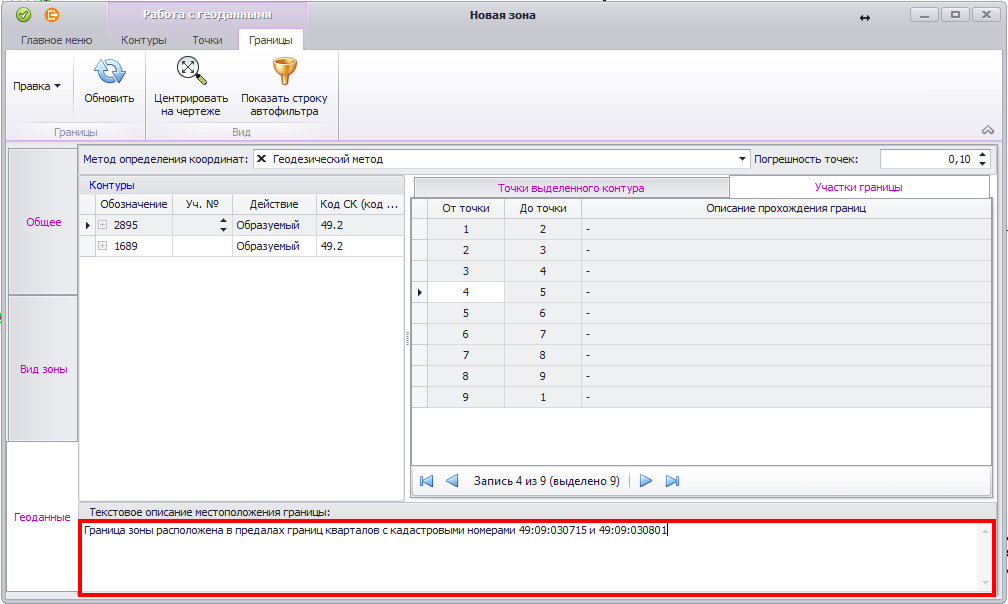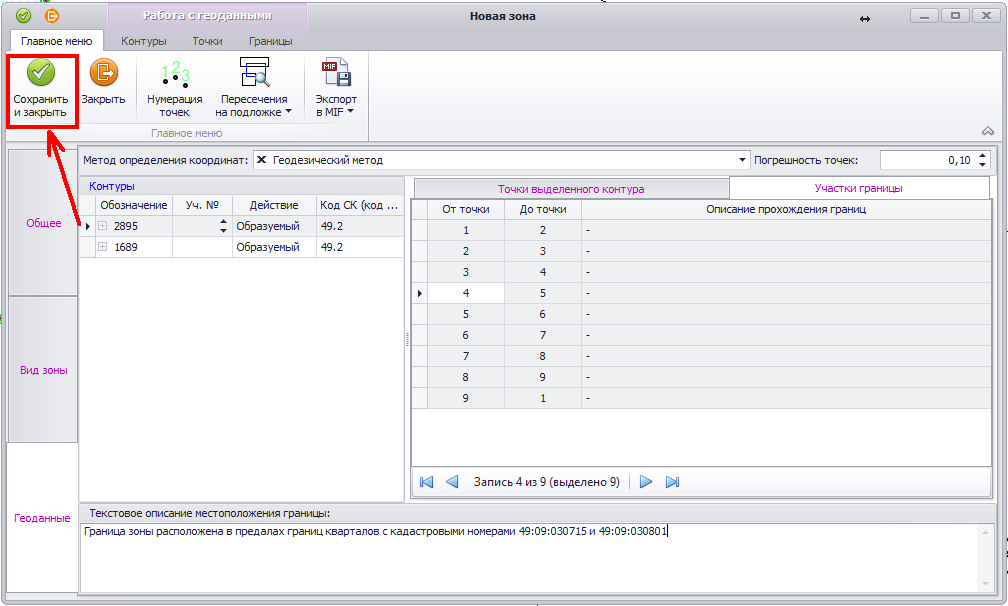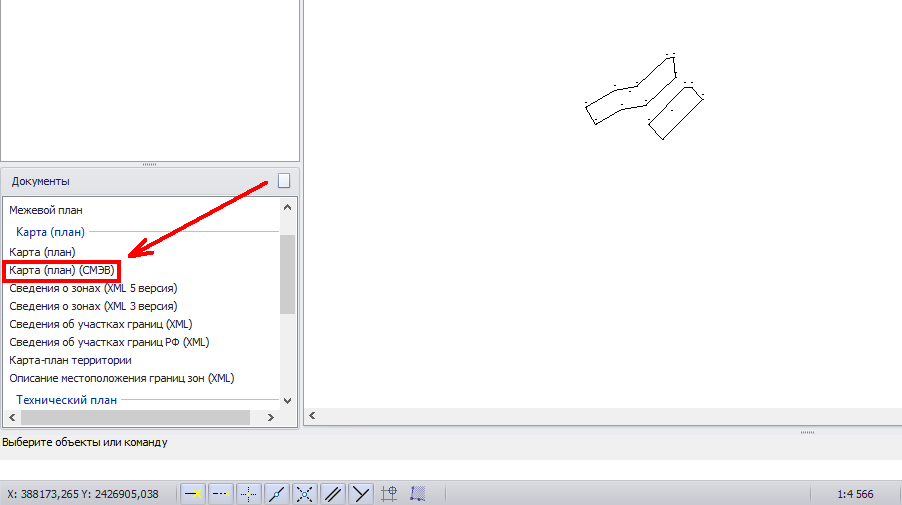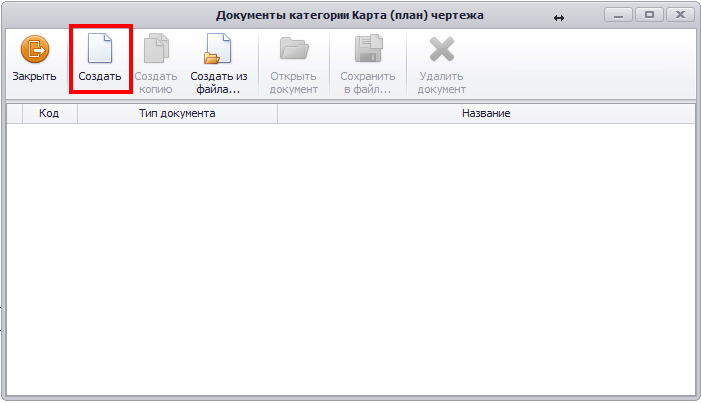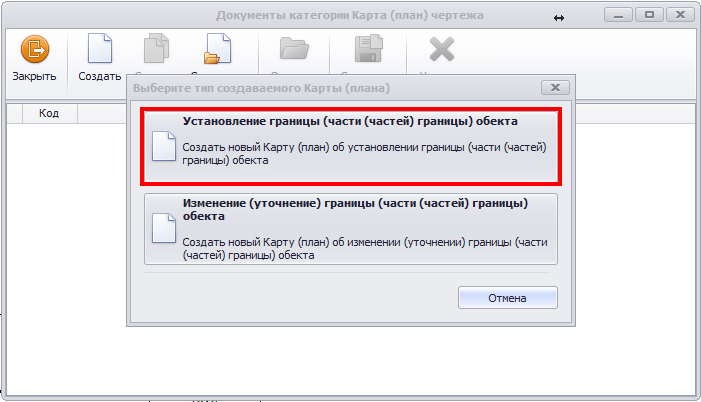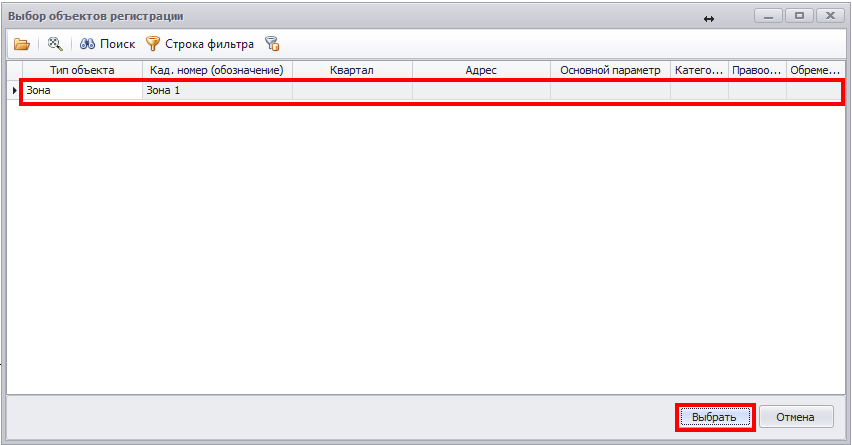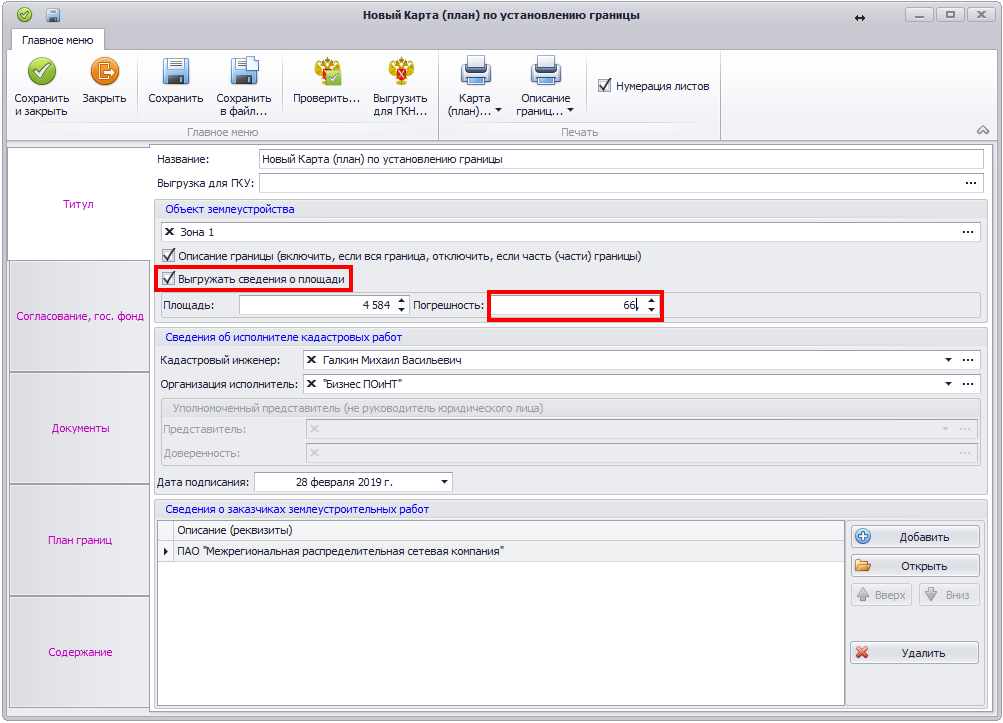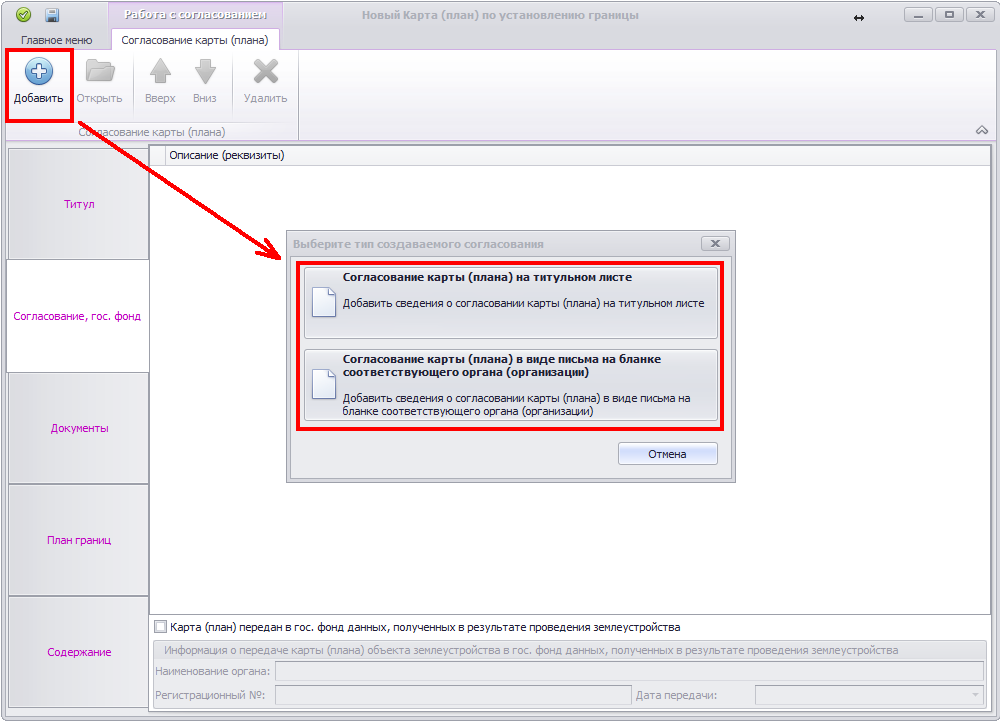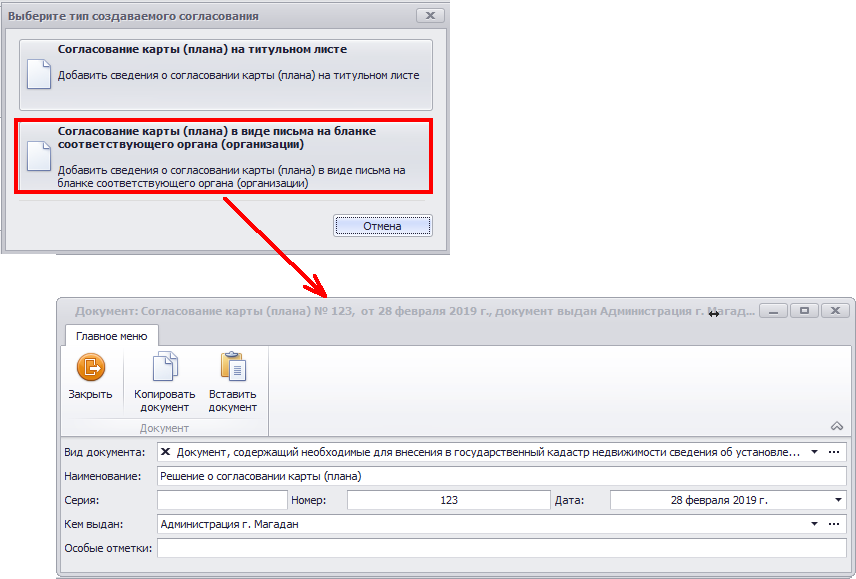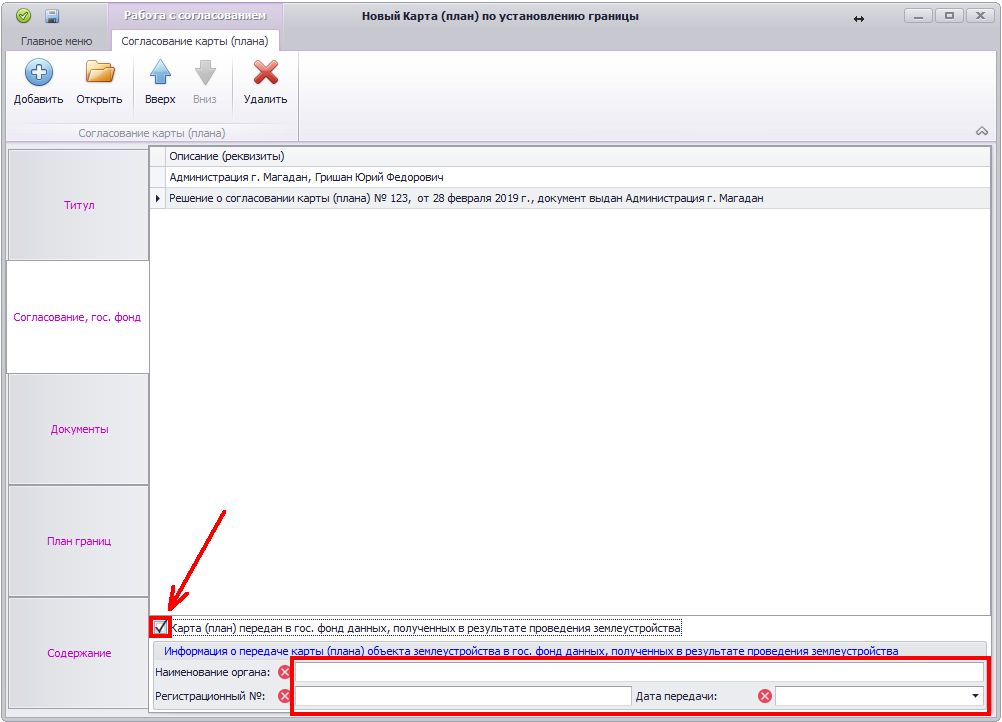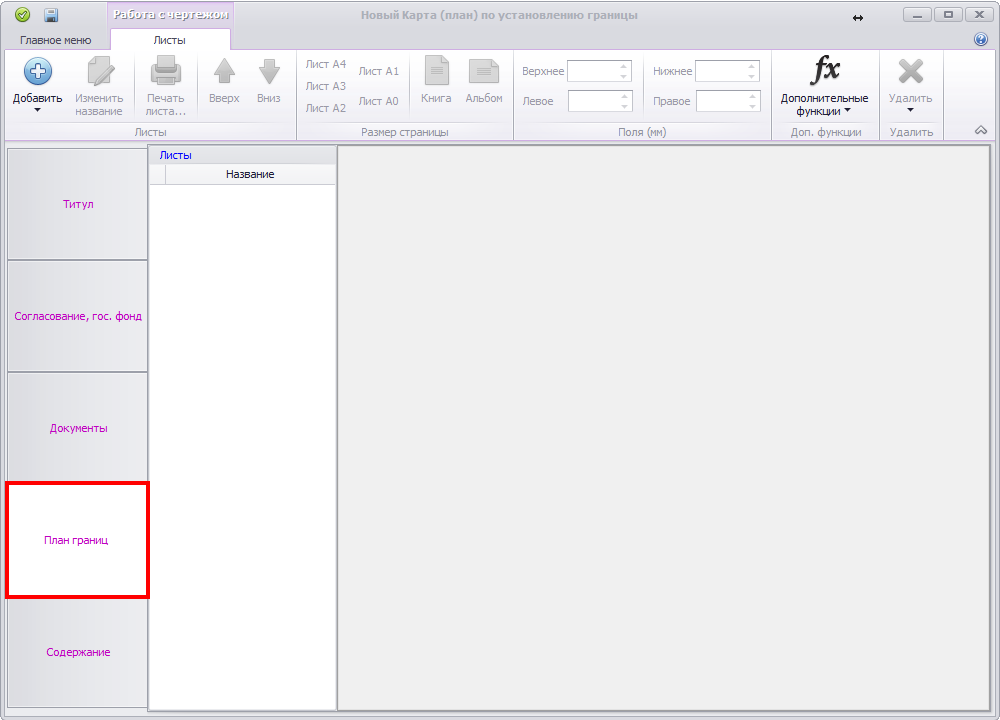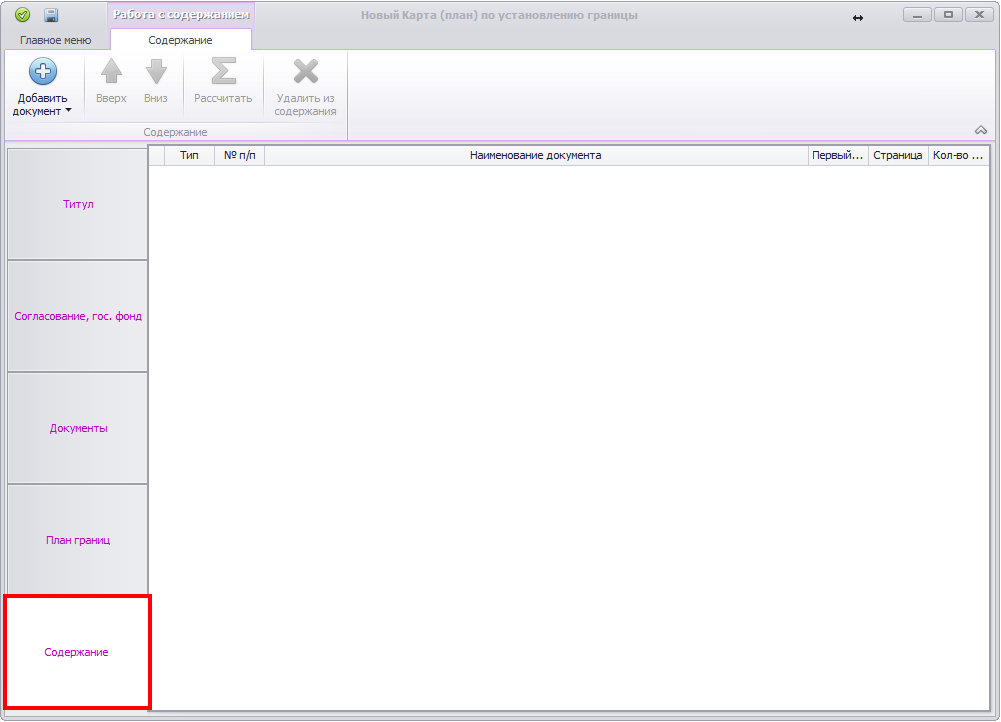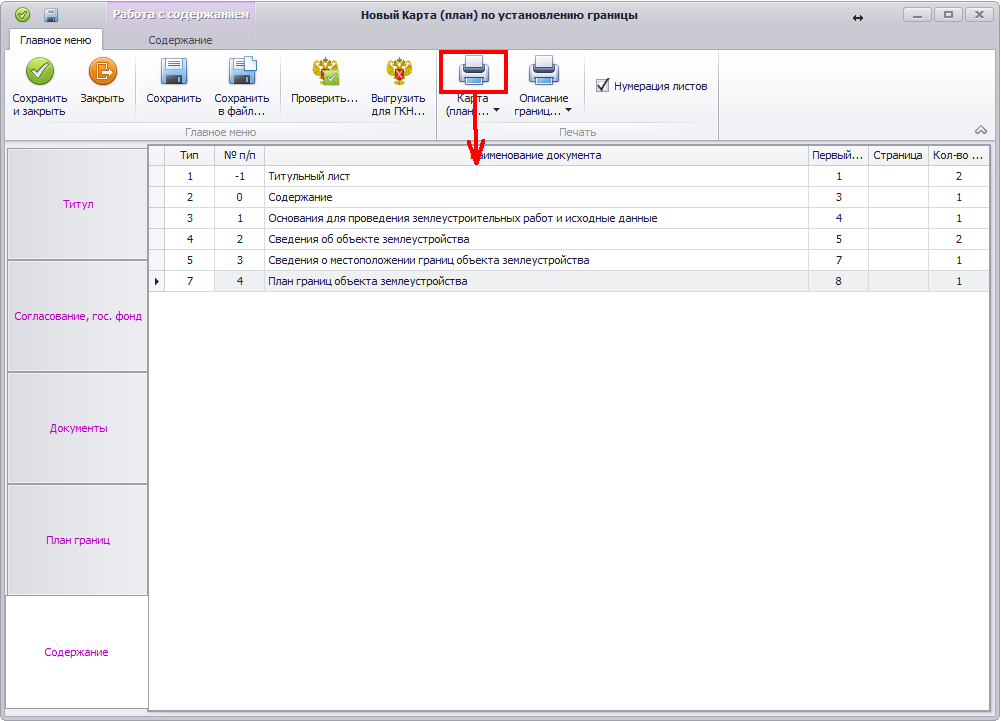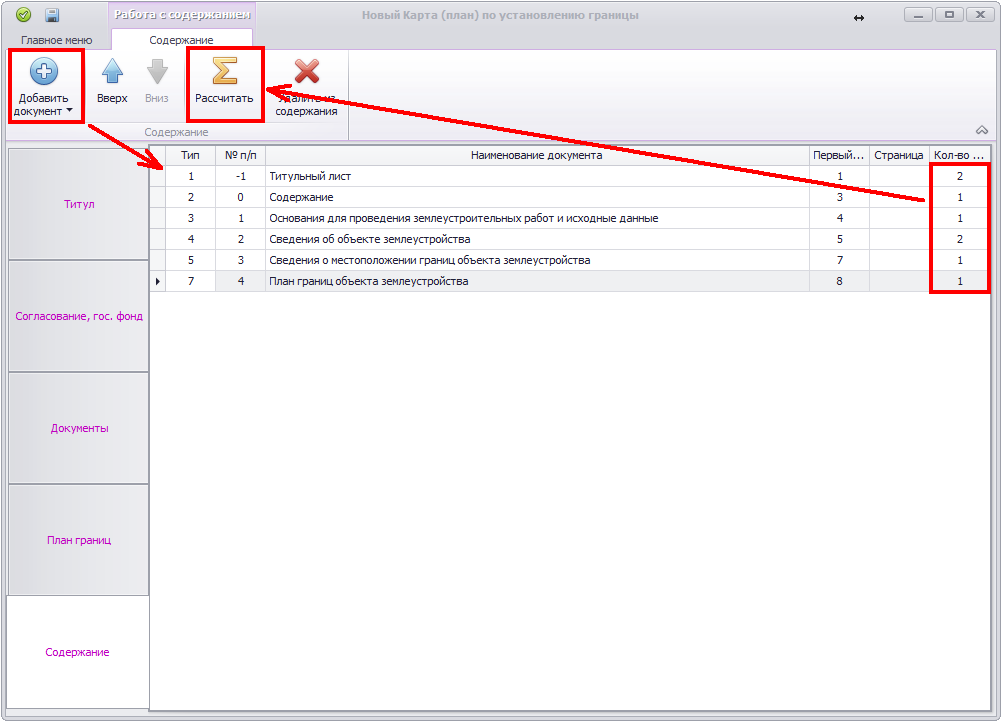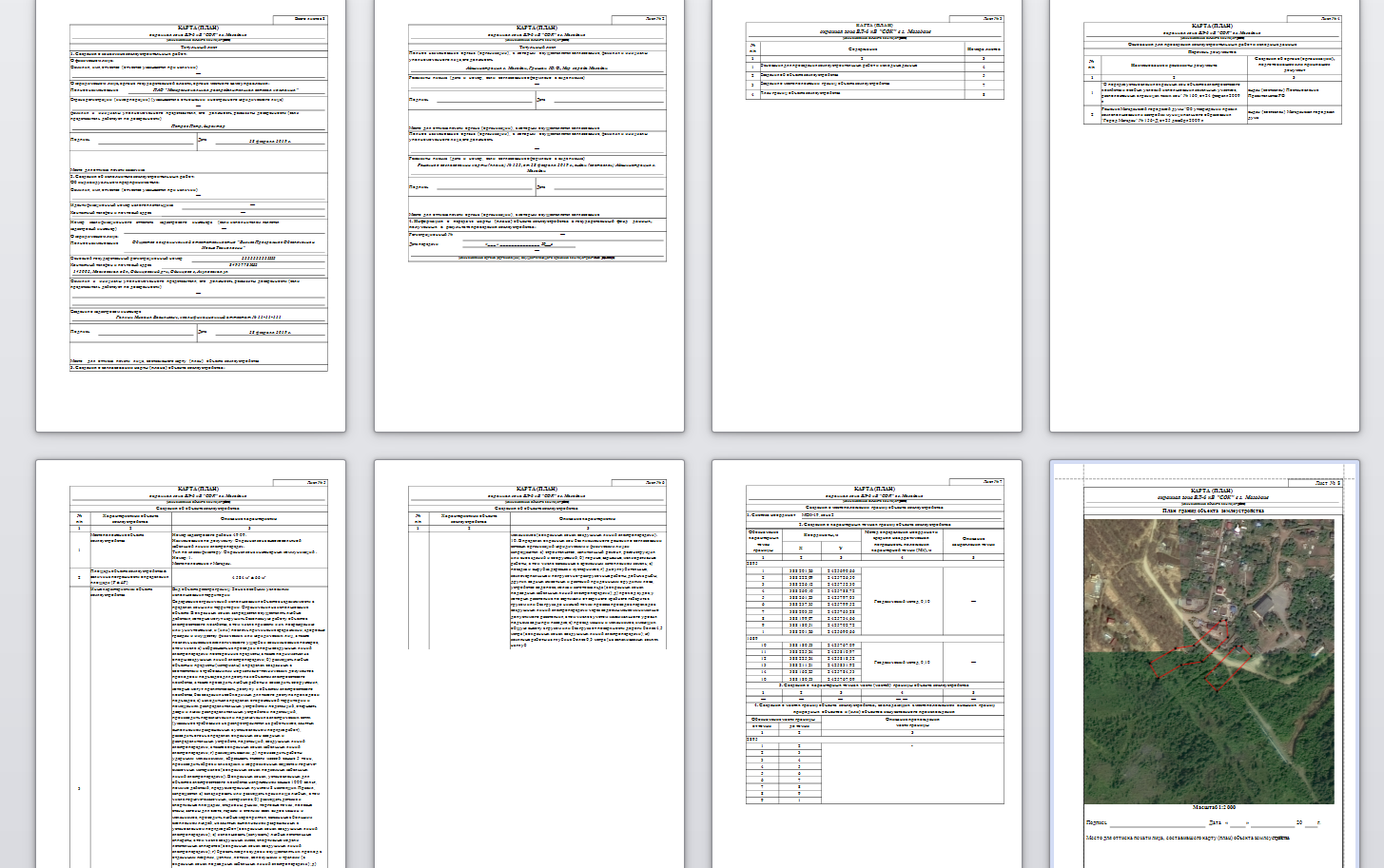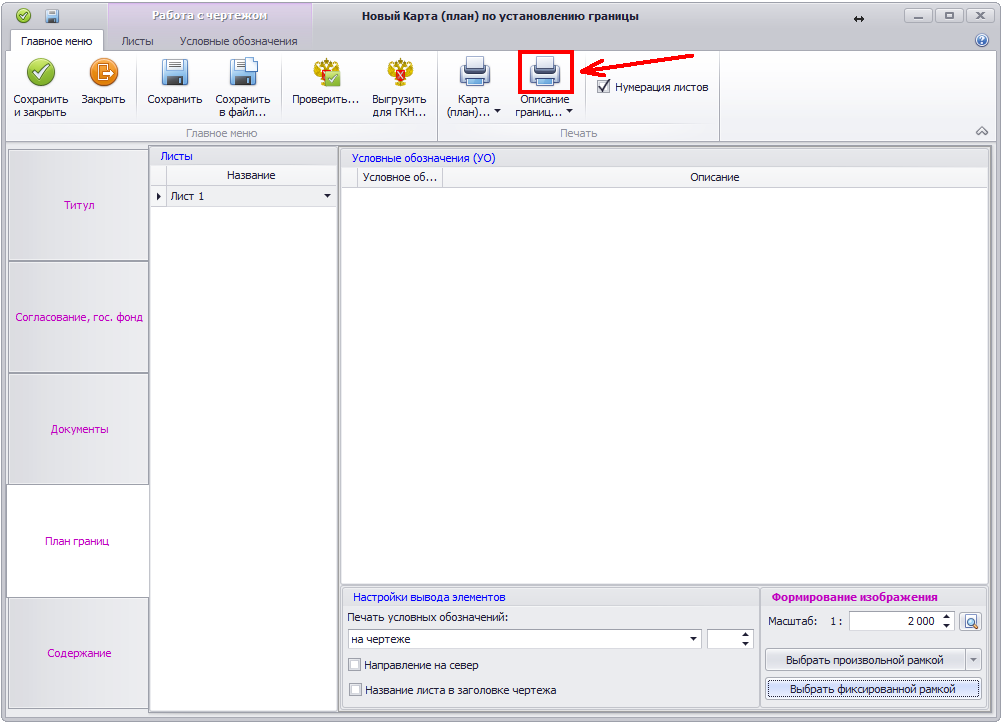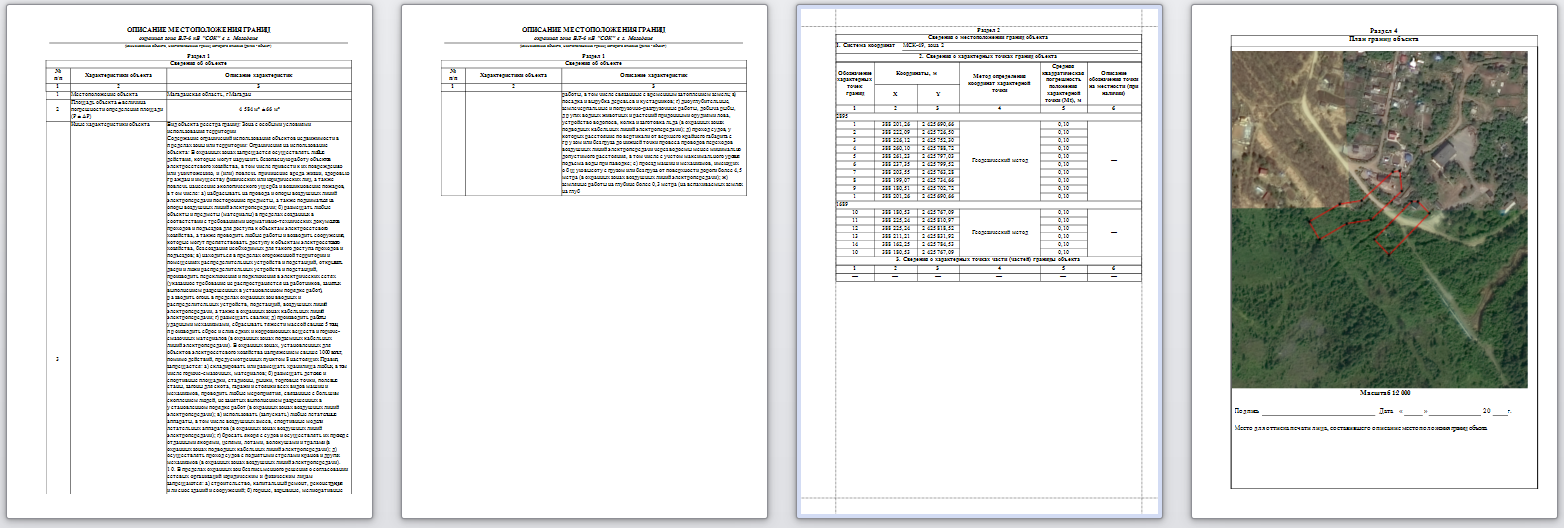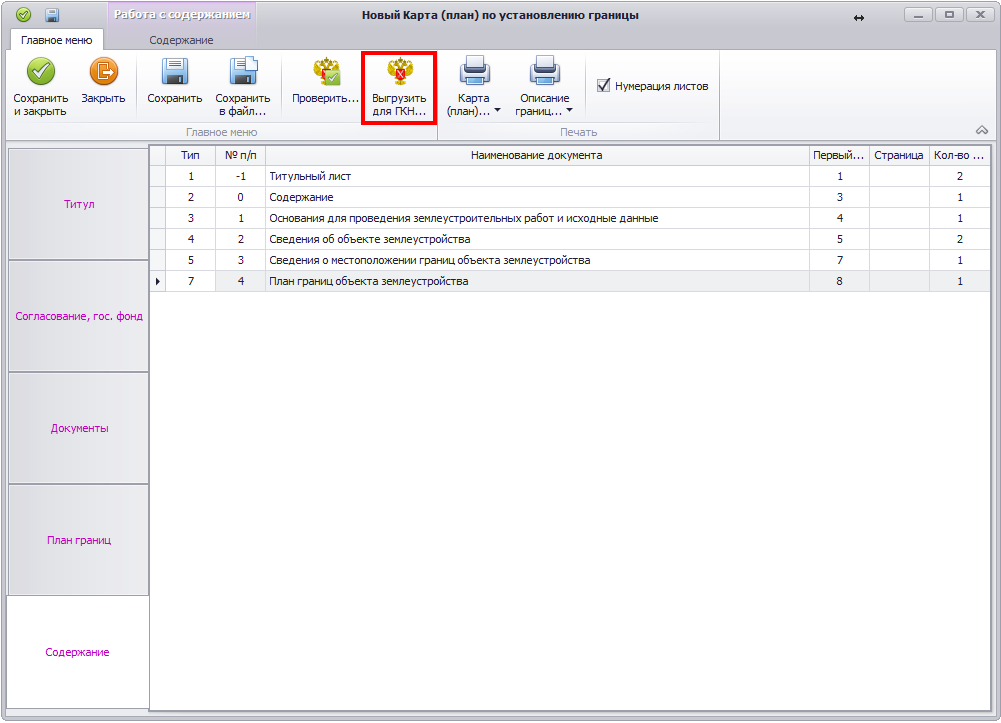Содержание
Создание объекта работ
Импортируем результаты обмера охранной зоны используя функцию импорта координат в ленте «Файл».
В открывшемся окне импорта используя кнопку «Обзор» выбираем файл с координатами.
Координаты попадают в поле обмена. В разделе «Формат файла» выбираем соответствующие разделители, используемые в координатах. В рассматриваемом случае разделитель дробной части координат запятая, разделитель элементов списка (который отделяет координаты по X от координат по Y) – точка с запятой. Если в списке координат присутствуют имена точек – ставим флажок «Имя» и устанавливаем переключатель в зависимости где в строке с координатами находится имя точки. В рассматриваемом случае в списке координат имя точки отсутствует, значит галочку напротив имени не устанавливаем.
Проверяем предварительный результат по первой строке. Если значения координат находятся не в своих полях нажимаем кнопку «Изменить».
Далее в поле «Вставить как» устанавливаем переключатель в положение «Замкнутый контур» и нажимаем кнопку «ОК».
Контур (ы) будет загружен в чертеж.
Далее необходимо создать объект работ (в рассматриваемом случае это охранная зона) и сопоставить его с контуром (контурами). Для создания объекта нажимаем в панели «Объекты» кнопку «Создать» и в выпадающем списке выбираем «Создать зону».
В открывшейся карточке нового объекта, во вкладке «Общее», указываем в соответствующих полях наименование объекта, кадастровый район и номер зоны.
В поле «Местоположение объекта землеустройства» с помощью кнопки «Добавить» указываем местоположение зоны.
При необходимости указываем в соответствующих полях номера земельных участков, образующих зону, особые отметки и иные идентифицирующие сведения.
Далее переходим во вкладку «Вид зоны». В поле «Вид объекта» выбираем из списка вид объекта работ (в рассматриваемом случае «Зона с особыми условиями использования территории»).
В поле «Вид зоны по классификатору» выбираем вид зоны.
В поле «Вид по документу» указываем вид охранной зоны по документу.
В поле «Содержание ограничений использования объектов недвижимости в пределах зоны или территории» указываем содержание ограничений. В поле «Охраняемый объект» указываем наименование охраняемого объекта.
Следующим шагом переходим во вкладку «Геоданные» и добавляем контур(ы) зоны. Для этого нажимаем кнопку «С чертежа» или «Из списка»
Если нажимаем кнопку «С чертежа», то программа перейдет в режим выбора контура непосредственно с чертежа. Наводим курсор на границу контура (он будет подсвечен в чертеже желтым цветом) и кликом левой кнопки мыши подтверждаем выбор.
Контур будет добавлен в карточку зоны. Если зона состоит из нескольких контуров, то аналогичным образом добавляем в карточку зоны остальные контуры.
Кнопка «Из списка» позволяет выбрать контур(ы) из списка всех контуров чертежа, что удобно, когда нужно добавить в карточку объекта несколько контуров за одно действие. При нажатии кнопки откроется список контуров, в котором устанавливаем галочки возле тех контуров, которые нужно добавить в карточку зоны и нажимаем «ОК».
После того, как контур(ы) добавлены в карточку зоны устанавливаем для них действие «Образуемый».
В графе «Код СК» указываем код системы координат. Код указывается в формате <номер региона.номер зоны>.
Если контуров много, то для указания единого действия с контуром и кода СК можно воспользоваться функцией установки общих параметров для контуров.
Далее в соответствующей полях указываем значение погрешности точек (Mt) и выбираем метод определения координат.
В закладке «Участки границы» можно указать описание прохождения границ.
Если необходимо указать одинаковое описание для нескольких границ, то выделите их в списке, кликните правой кнопкой мыши и в появившемся поле укажите общее описание для выделенных границ.
В поле «Текстовое описание местоположения границы» при необходимости указываем соответствующую информацию.
В главном меню карточки зоны нажимаем кнопку «Сохранить и закрыть» для завершения создания зоны.
Формирование карты (плана)
Для создания карты (плана) дважды кликаем по документу «Карта (план) (СМЭВ)» в области «Документы» АРГО Чертеж.
В открывшемся окне «Документы категории Карта (план)» нажимаем кнопку «Создать».
Программа предложит выбрать тип создаваемого Карты (плана), выбираем «Установление границы (части (частей) границы) объекта».
Далее откроется окно выбора объекта регистрации. Выделяем в списке зону и нажимаем кнопку «Выбрать».
Откроется окно формы карта (плана), состоящее из вкладок с информационными полями. Поля, отмеченные красным кружком обязательны для заполнения. Во вкладке «Титул» указываем в соответствующих полях кадастрового инженера, организацию-исполнителя (при необходимости), сведения о заказчике работ и дату подписания подготавливаемого документа.
Во вкладке «Титул» есть настройка, регулирующая выгрузку площади объекта и её погрешности. Настройка по умолчанию отключена. Если необходимо выгружать площадь и погрешность площади, то устанавливаем галочку «Выгружать сведения о площади» и в поле «Погрешность» указываем значение погрешности площади.
Переходим во вкладку «Согласование, гос. фонд». Для добавления сведений о согласовании карты (плана) нажимаем кнопку «Добавить». Программа предложит выбрать в каком виде выгрузить сведения о согласовании.
Вариант «Согласование карты (плана) на титульном листе». Если выбран этот вариант, то откроется окно для указания сведений о согласовании. В этом окне указываем наименование организации, согласовавшей карту (план), дату согласования и ФИО и должность представителя организации. Эта информация будет выгружена в титульный лист карты (плана).
Вариант «Согласование карты (плана) в виде письма на бланке соответствующего органа (организации)». Если выбран этот вариант, то откроется окно для указания реквизитов письма, согласующего карту (план). В этом окне указываем реквизиты такого письма. Эта информация будет выгружена в титульный лист карты (плана).
Если карта (план) передан в государственный фонд данных, то во вкладке «Согласование, гос. фонд» можно указать информацию о передаче.
Далее переходим во вкладку «Документы» и с помощью кнопки «Добавить» добавляем документы.
Следующим шагом переходим во вкладку «План границ» и формируем графическую часть карты (плана). Принцип формирования графических разделов техдокументации можно посмотреть здесь.
Заключительным шагом формируем содержание. Для этого переходим в соответствующую вкладку.
Если в главном меню нажать кнопку «Печать Карты (плана)», то программа автоматически добавить в содержание разделы и рассчитает количество листов.
Для ручного формирования содержания используется кнопка «Добавить документ», после чего указывается количество листов для разделов и расчет нумерации.
Для вывода на печать всех разделов карта (плана) нажимаем в «Главном меню» кнопку «Печать Карты (плана)».
Так же в «Главном меню» можно вывести на печать форму «Описания местоположения границ», в соответствии с требованиями приказа МЭР от 23 ноября 2018 г. N 650.
Для создания карты (плана) в электронном виде (в формате XML) нажимаем кнопку «Выгрузить для ГКН».