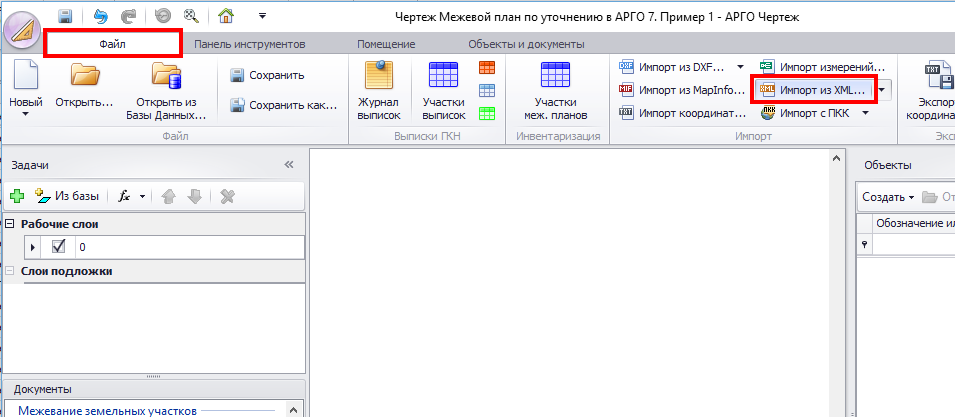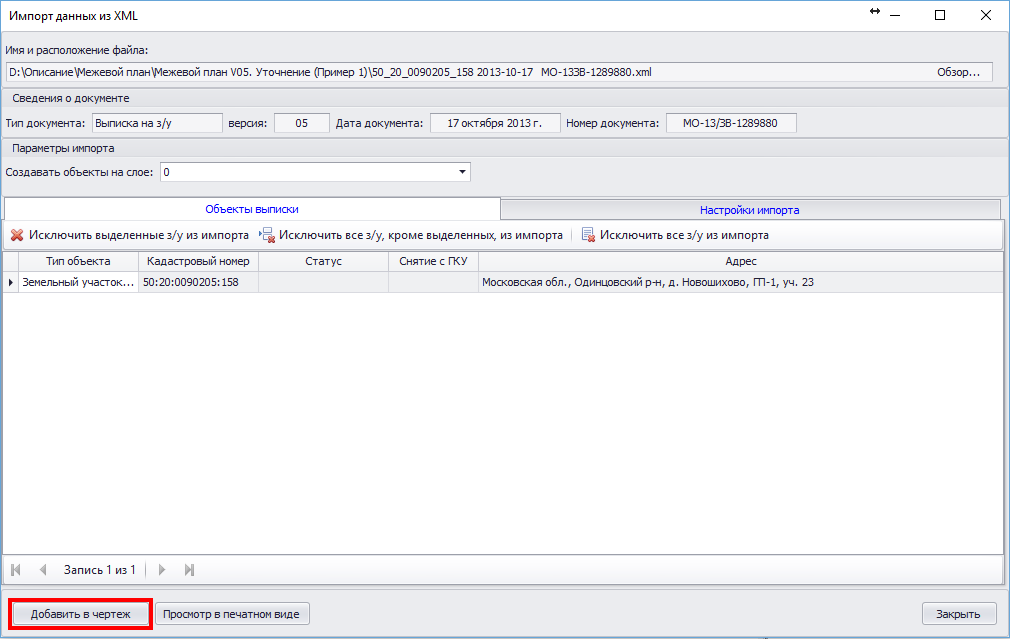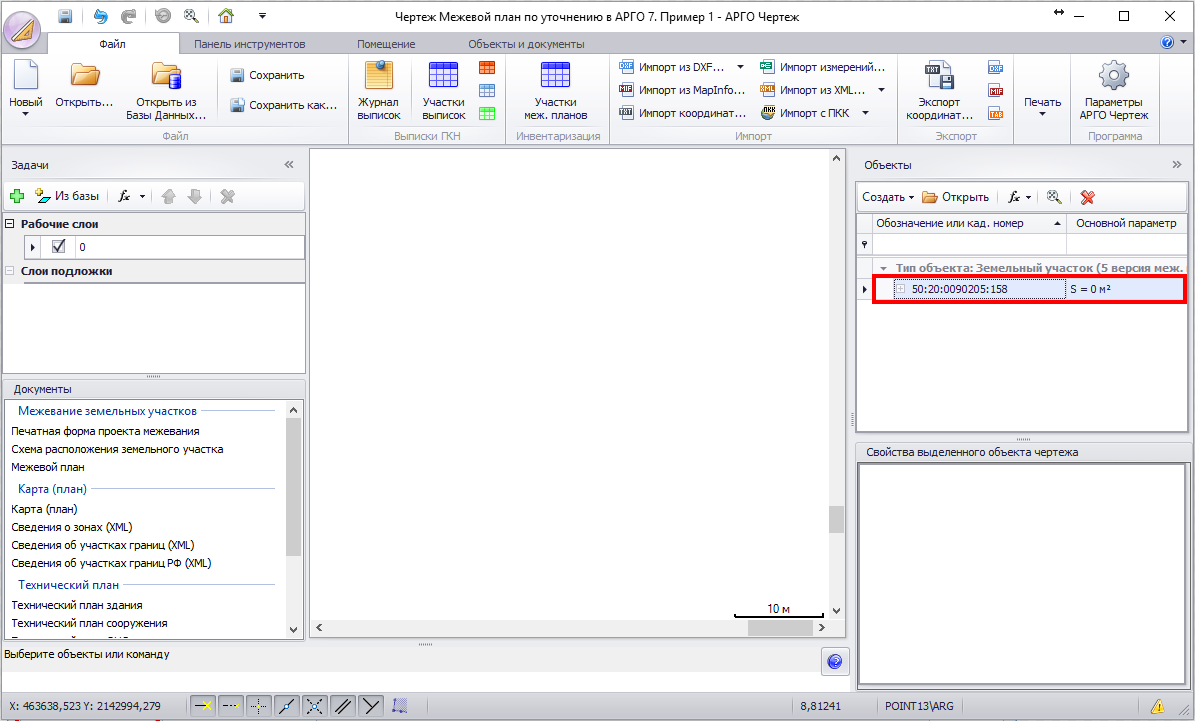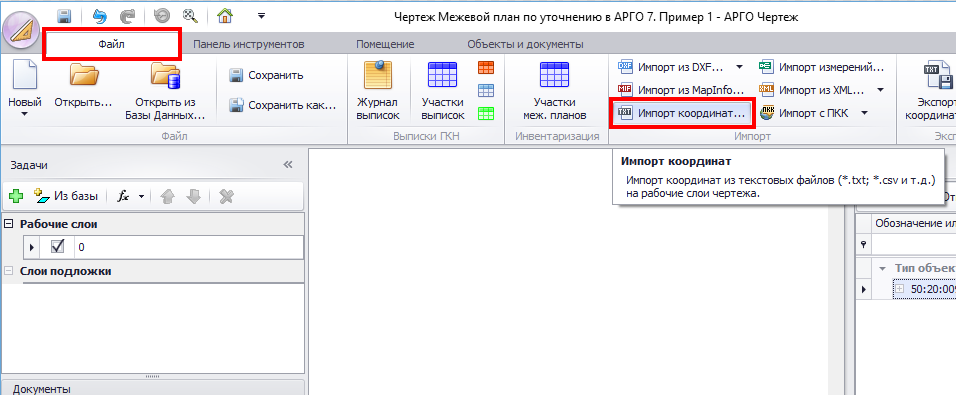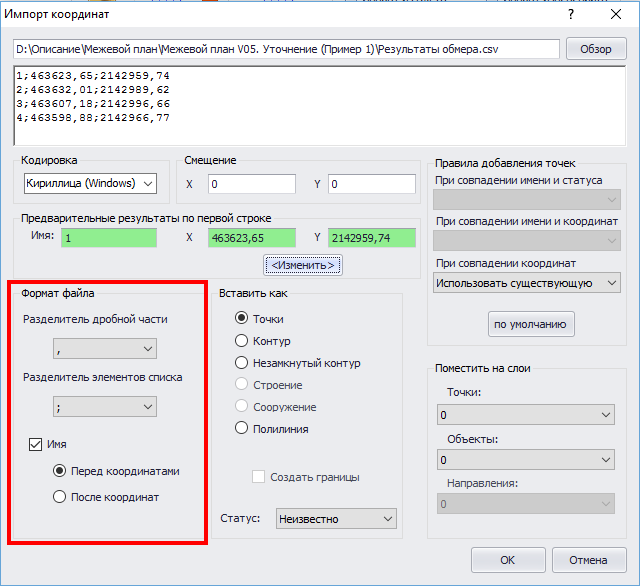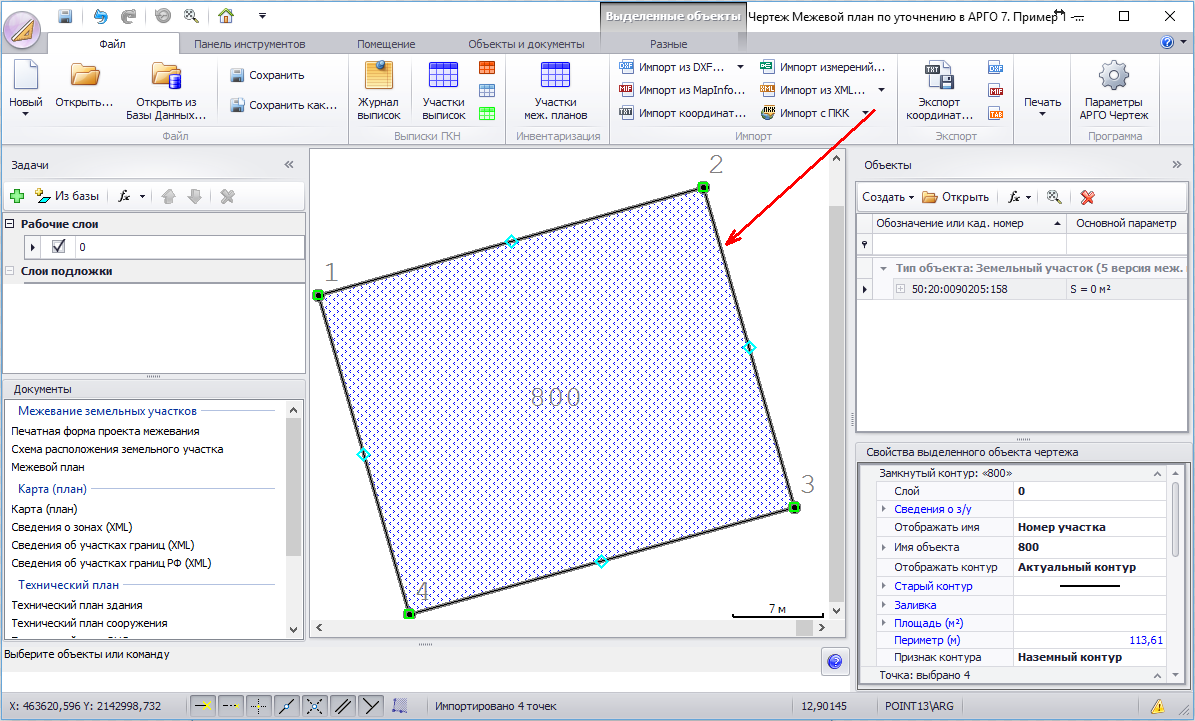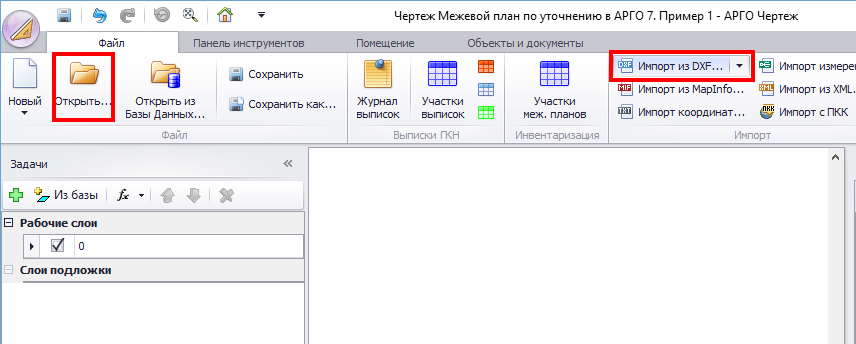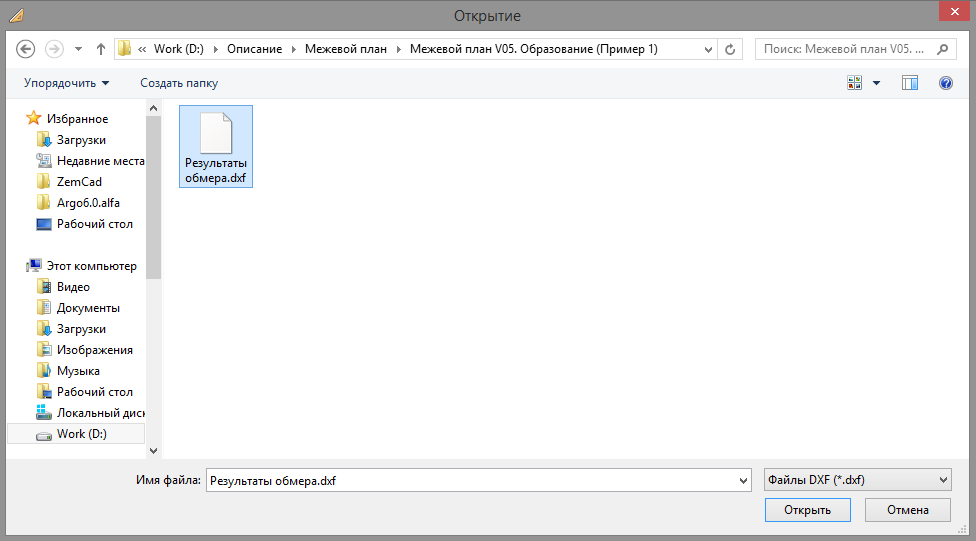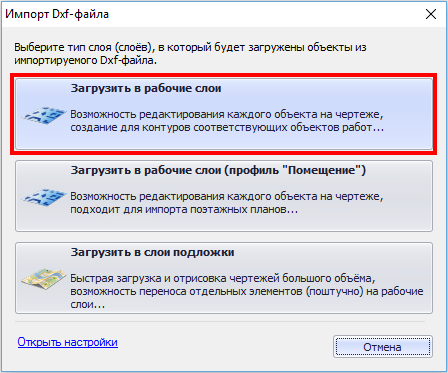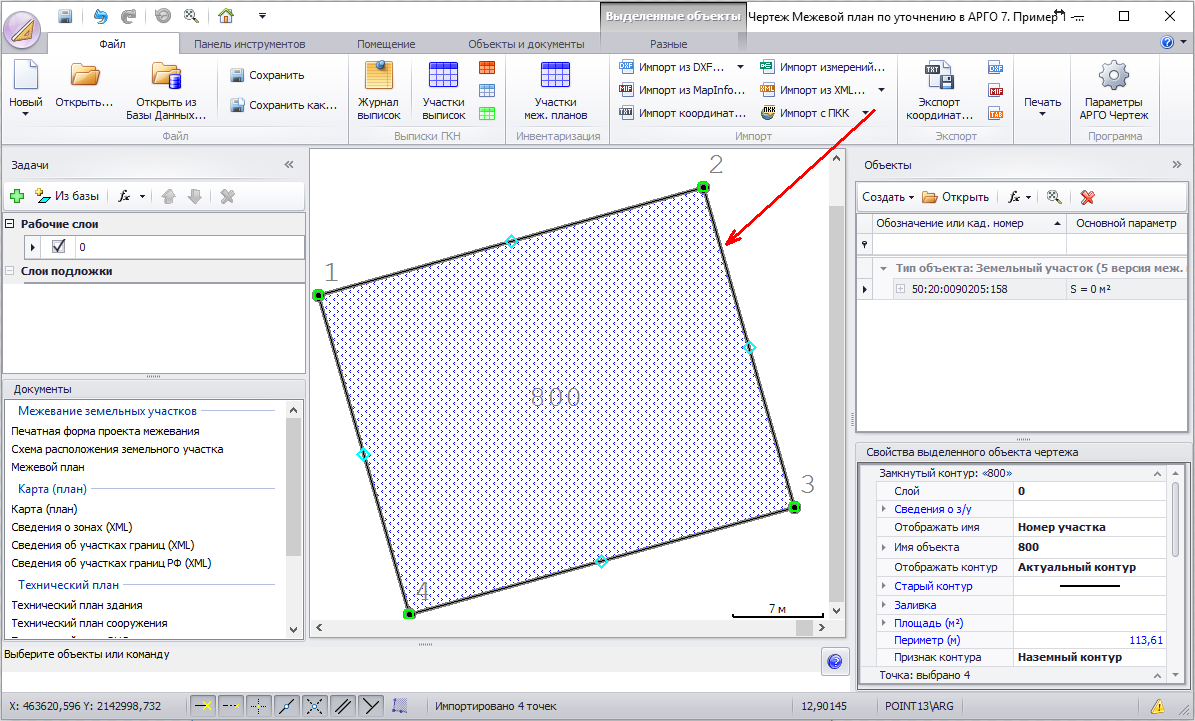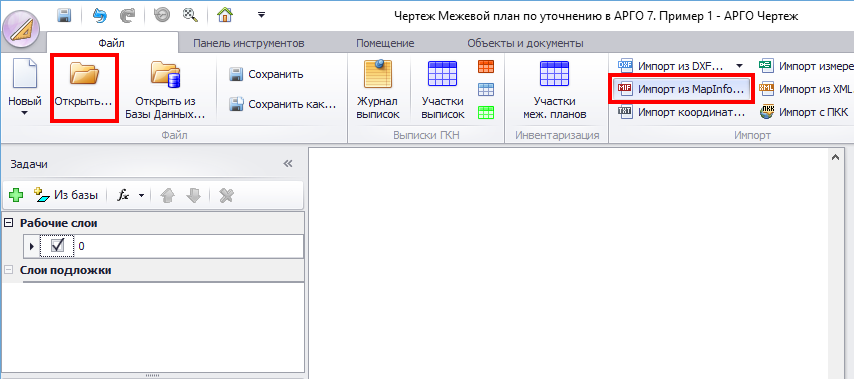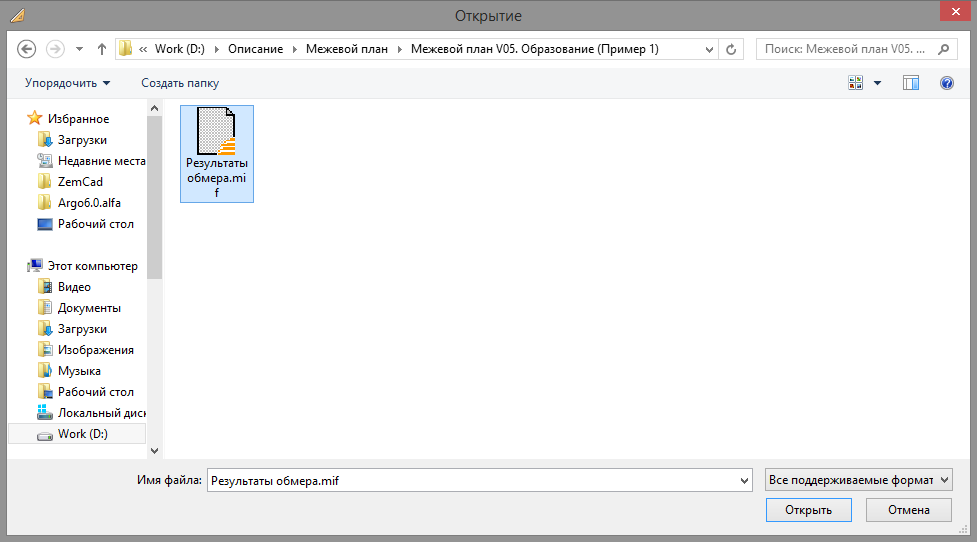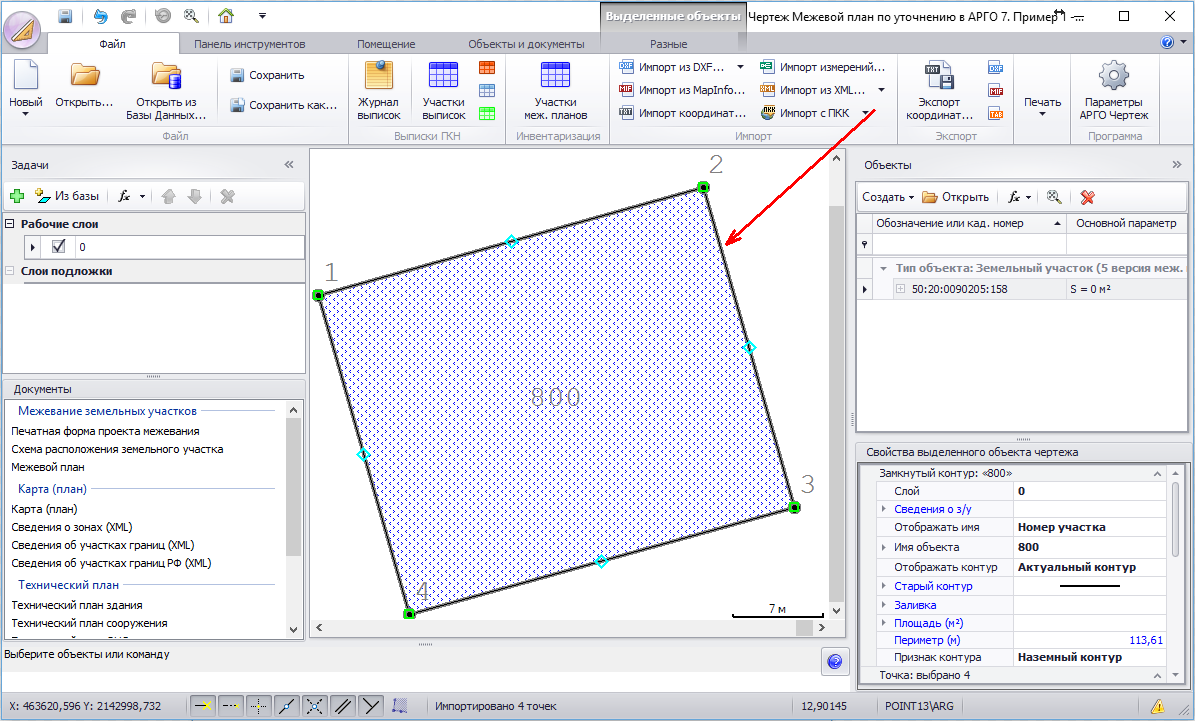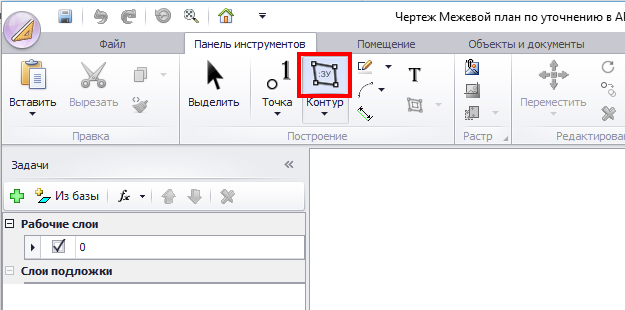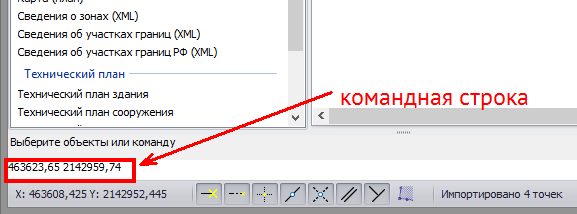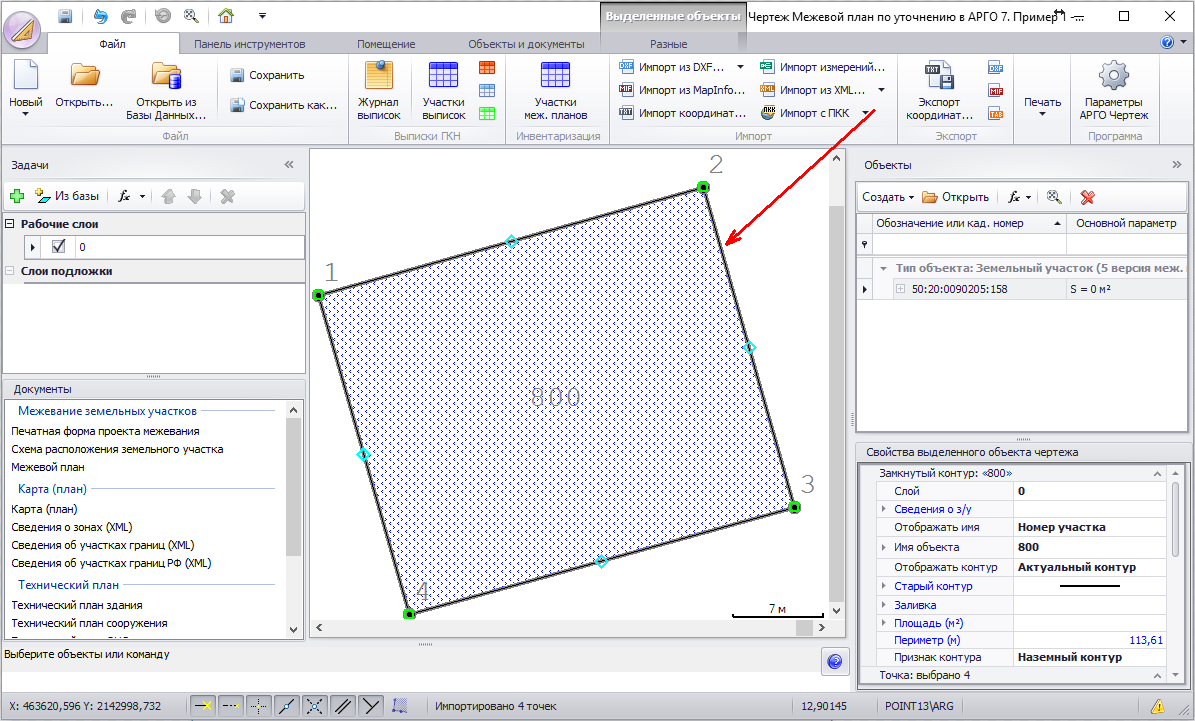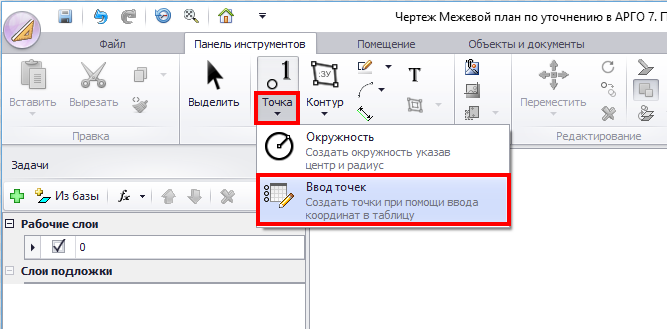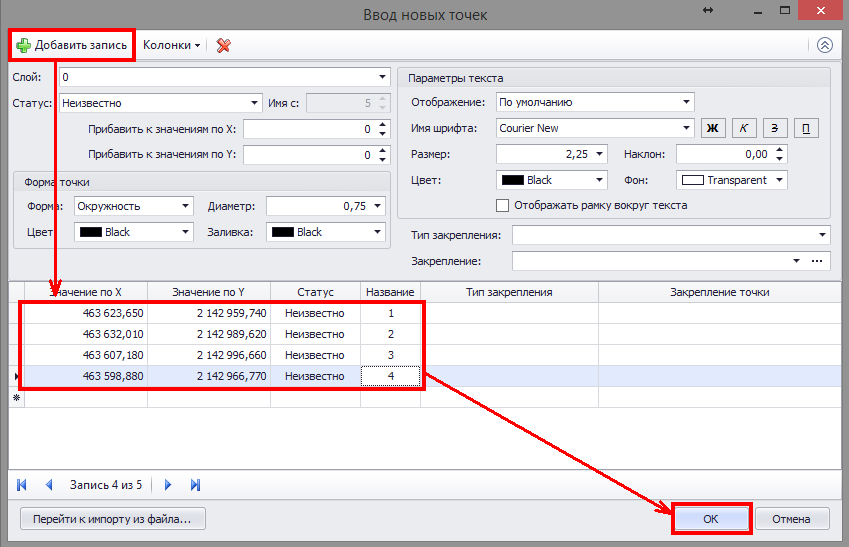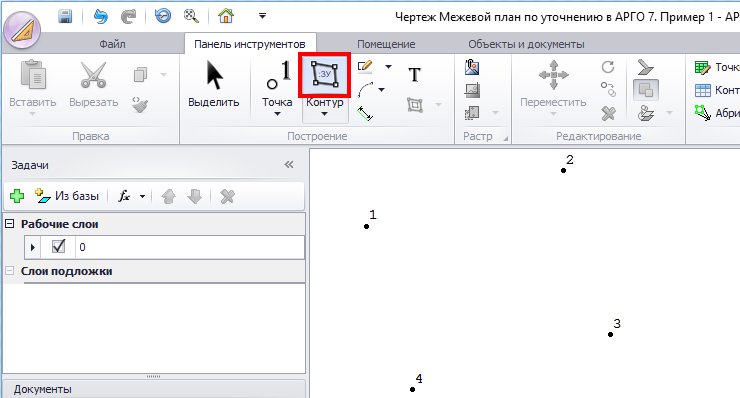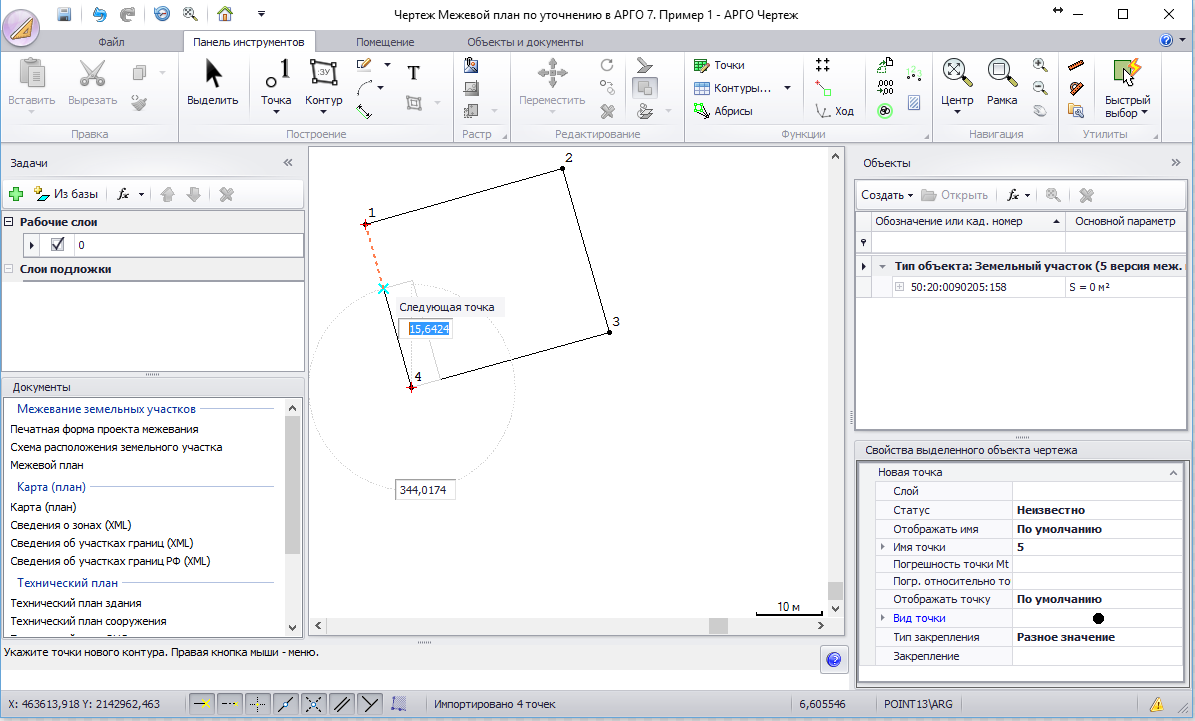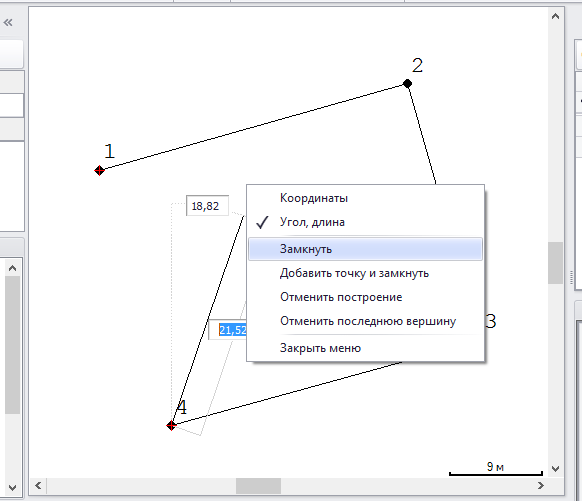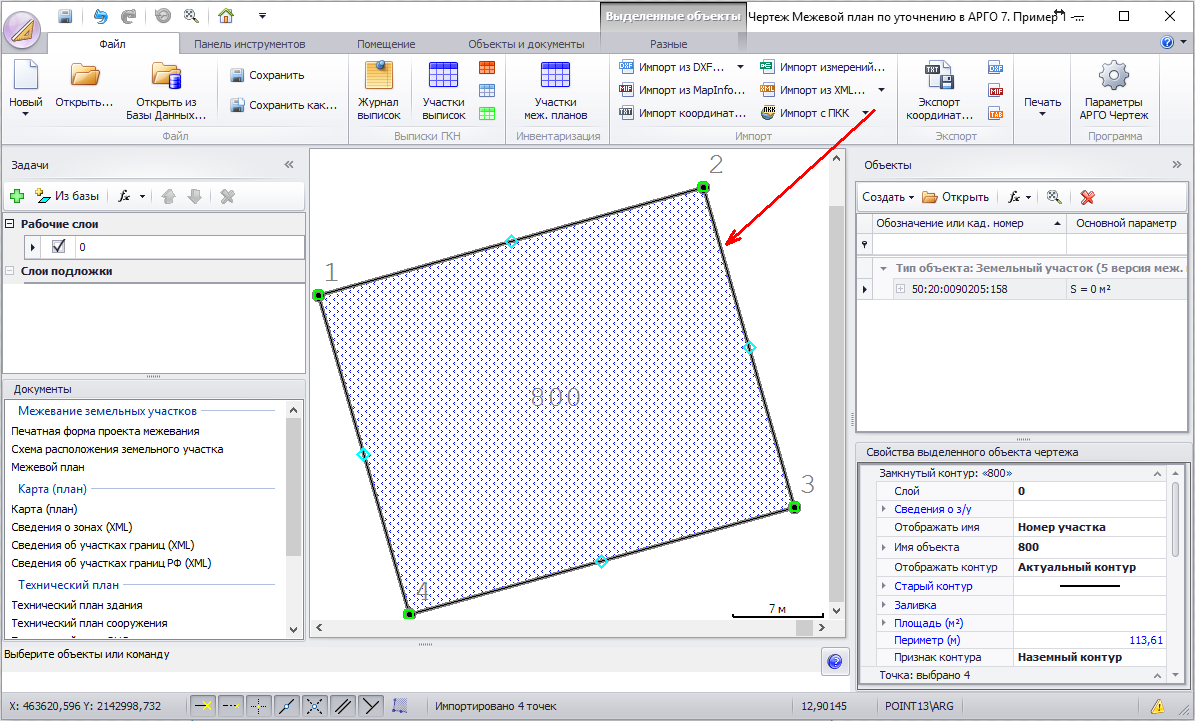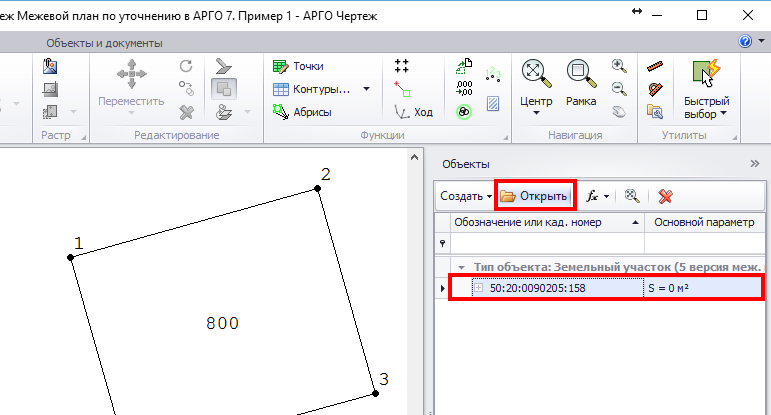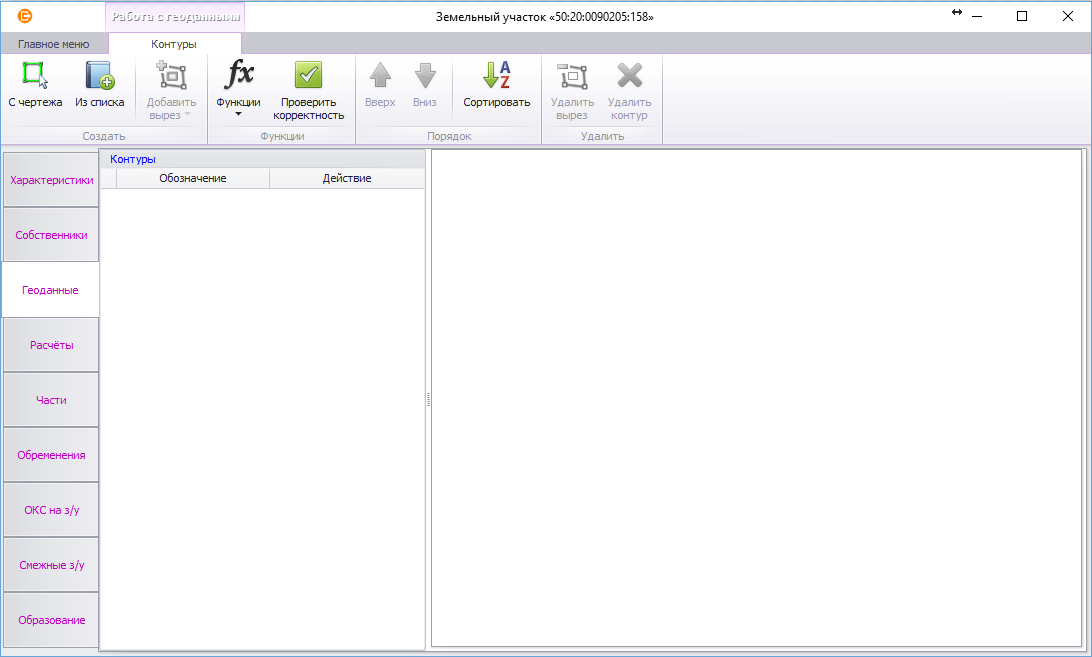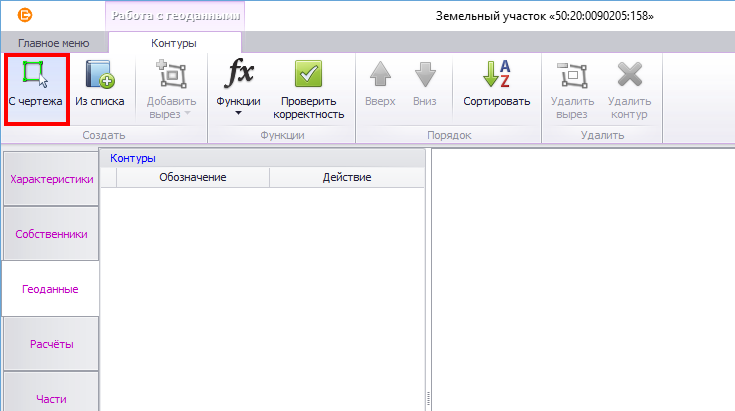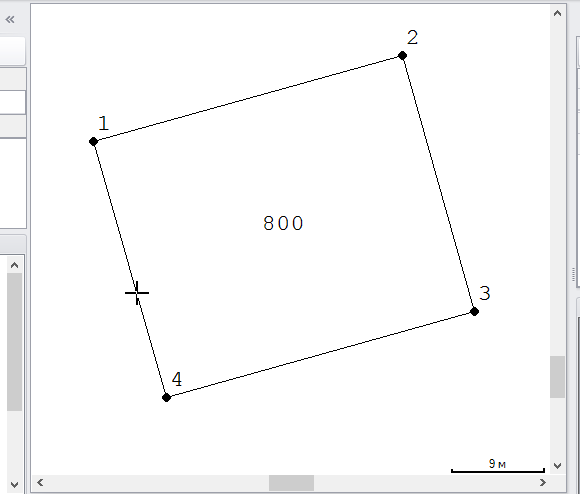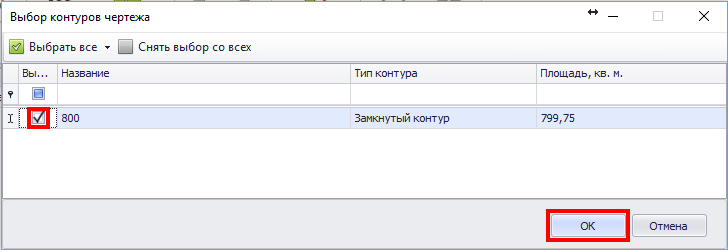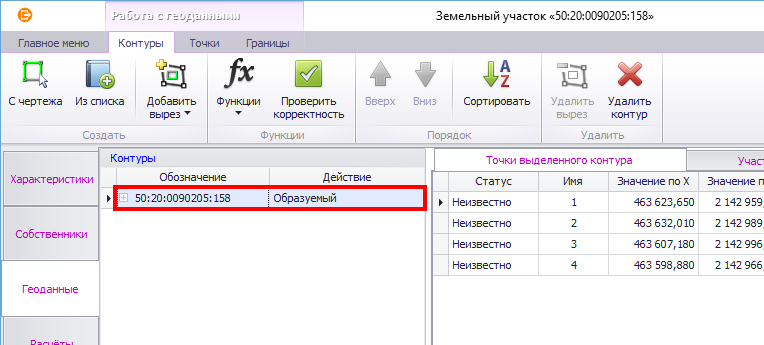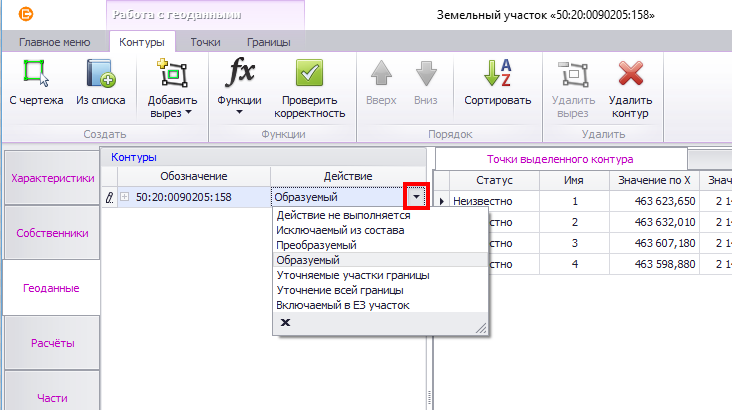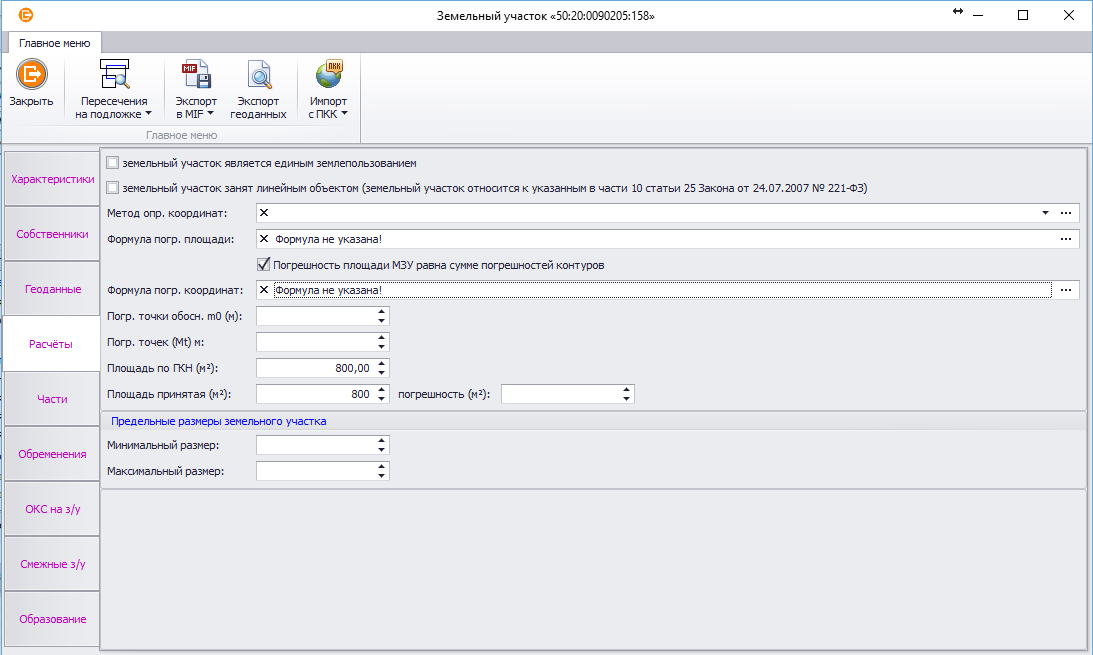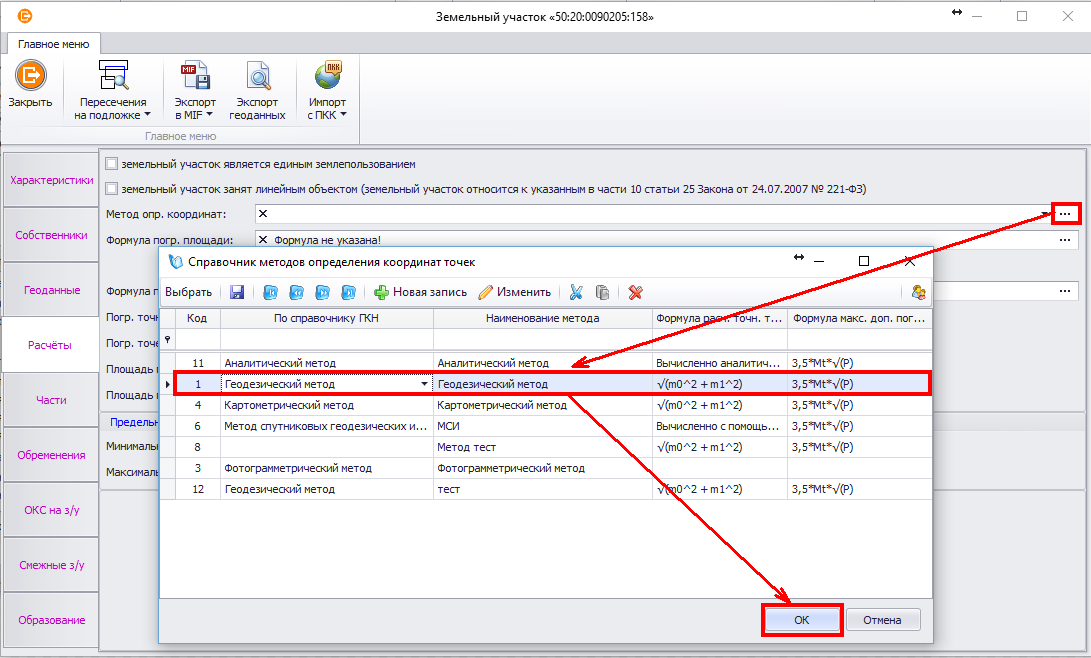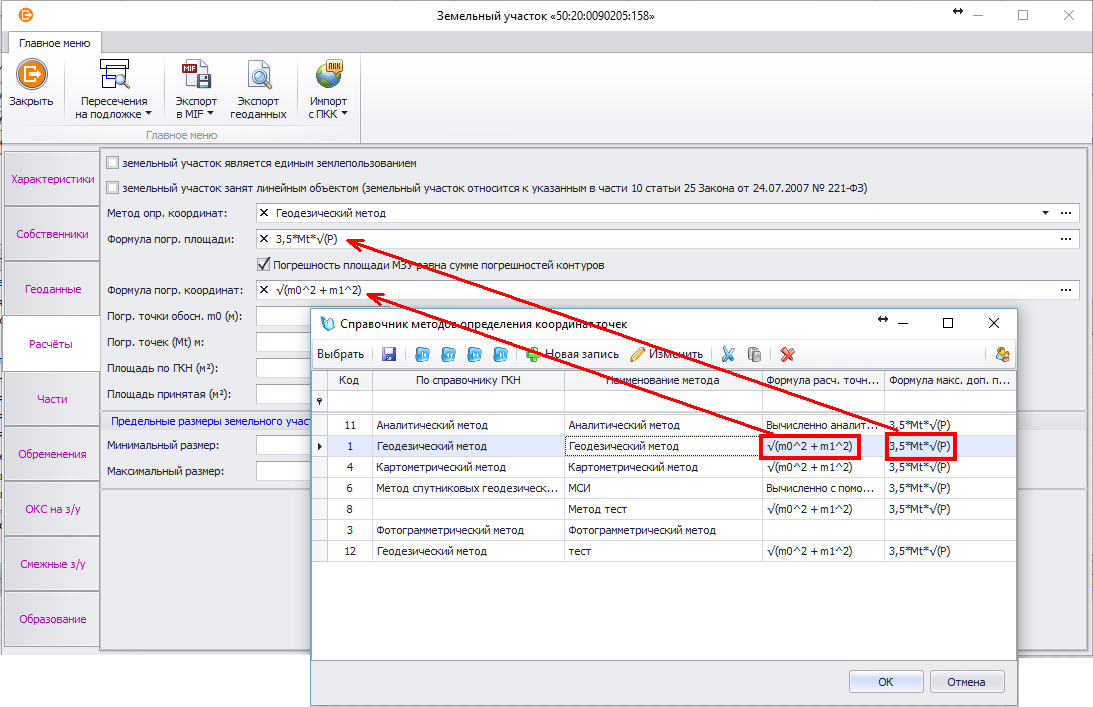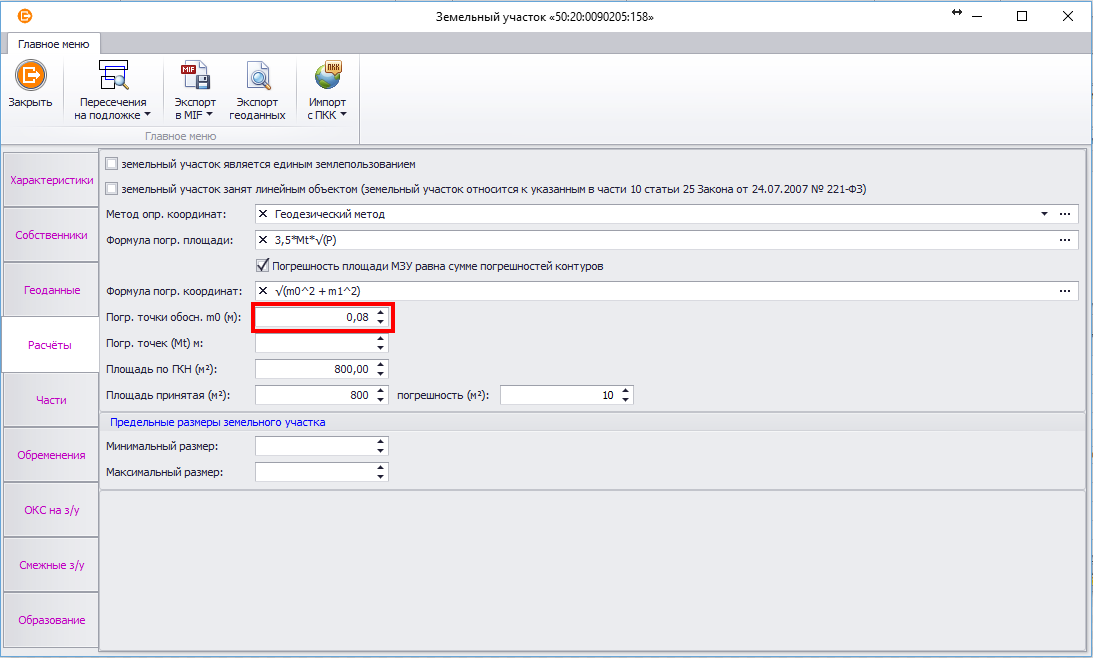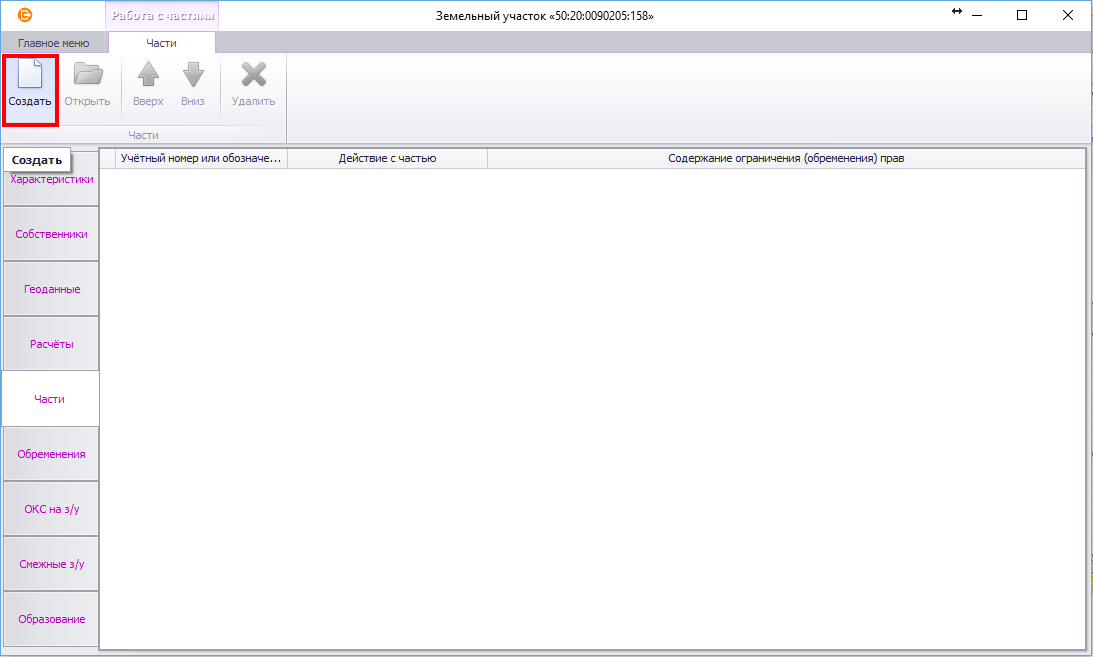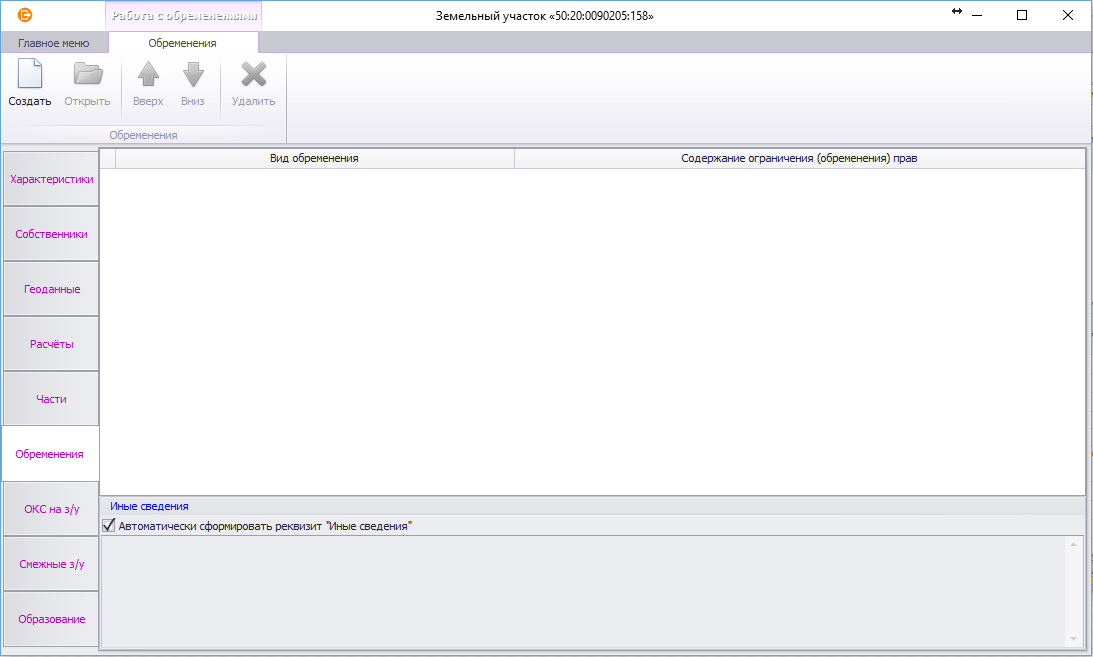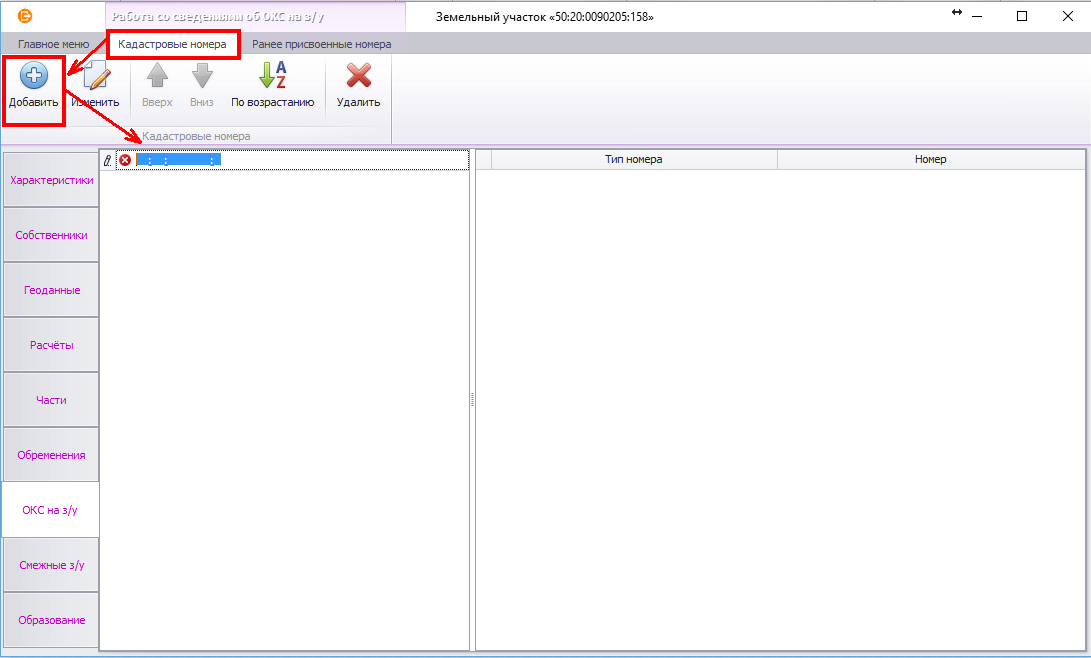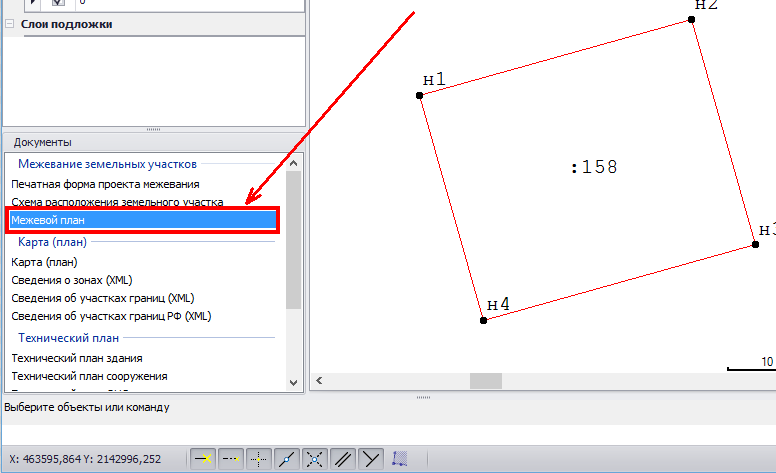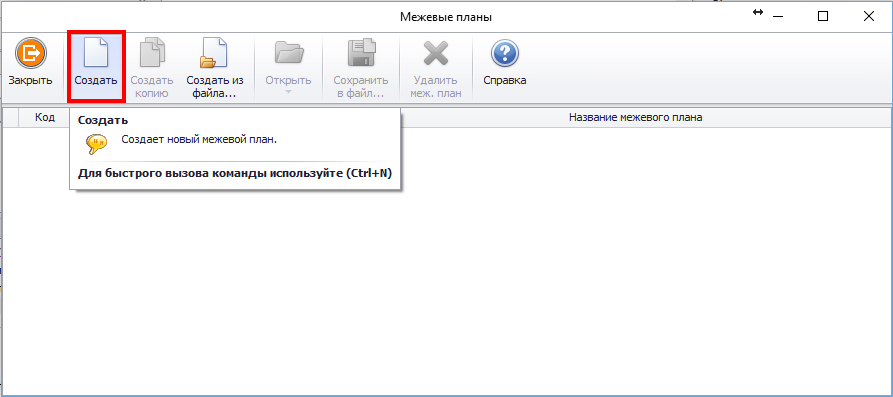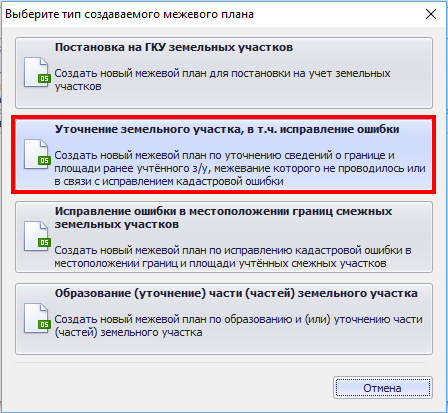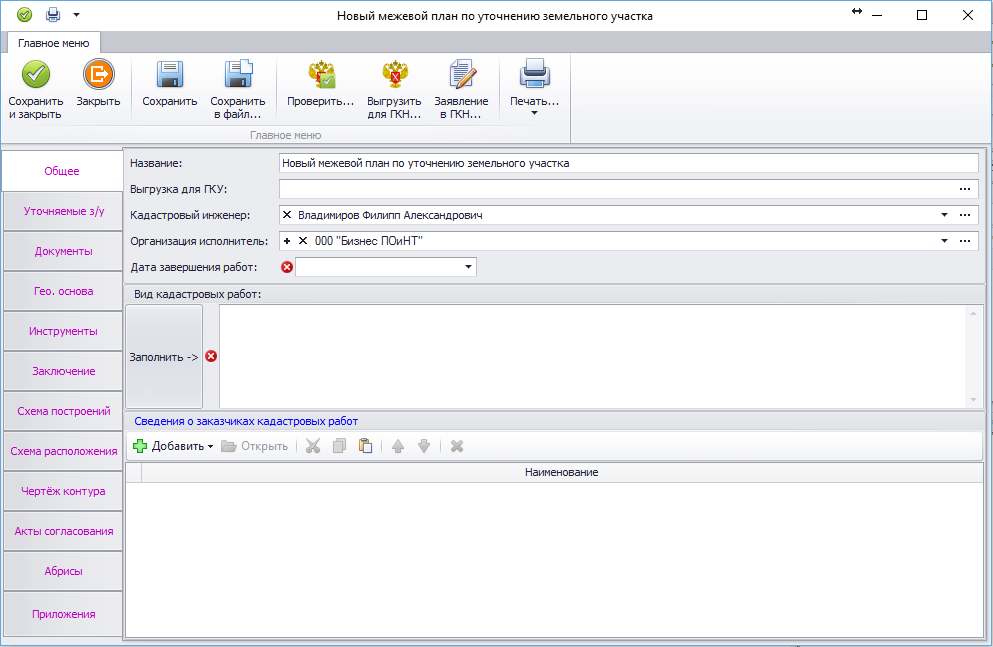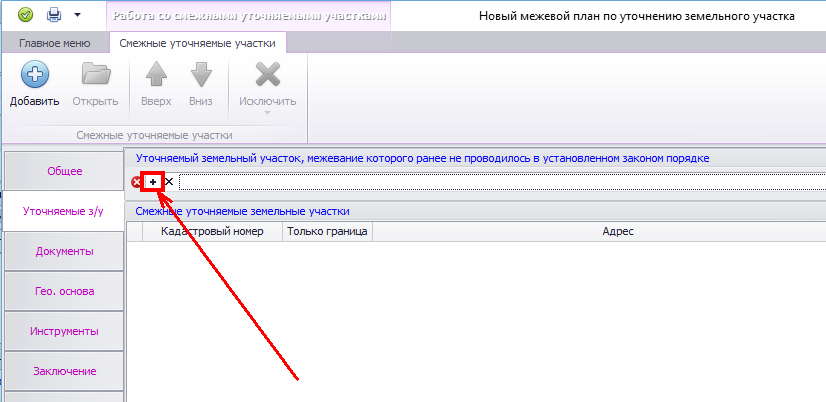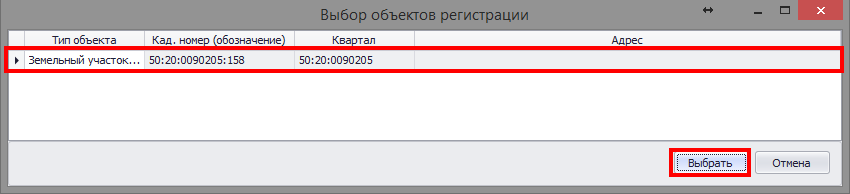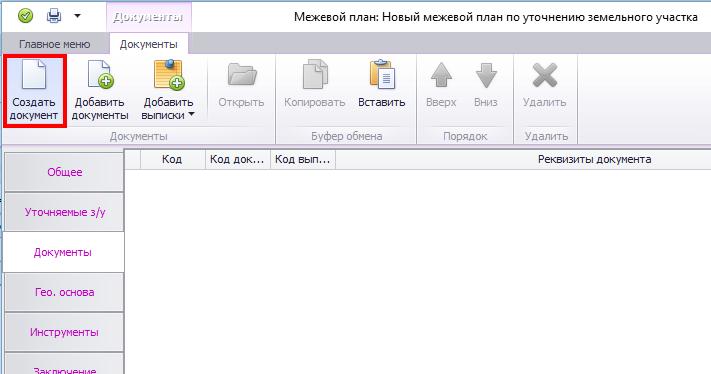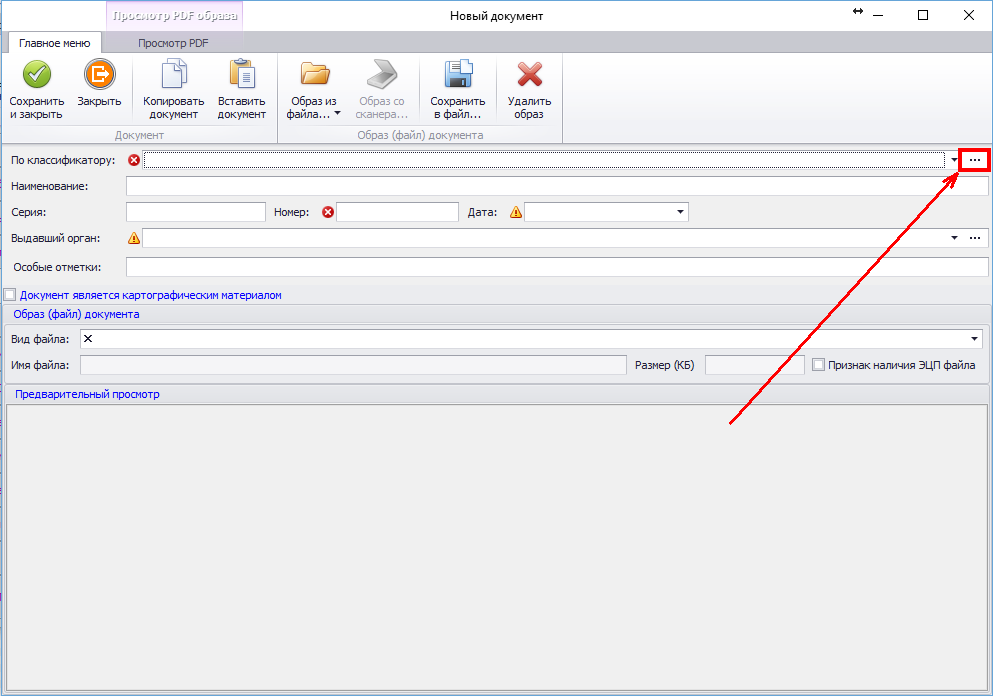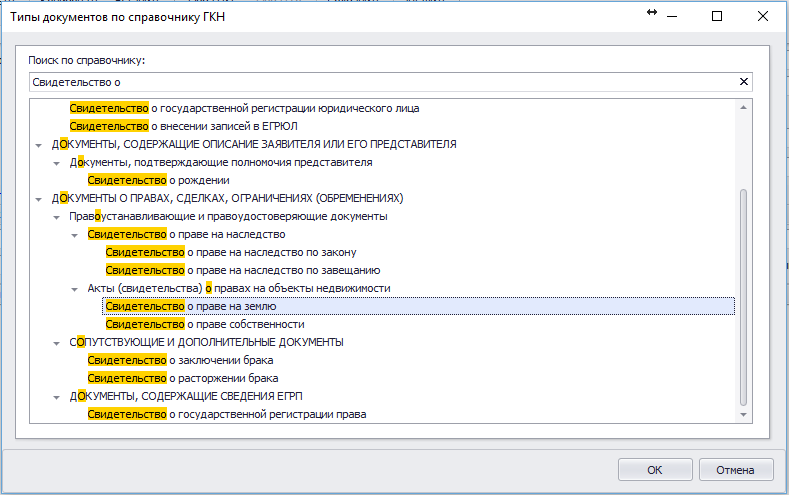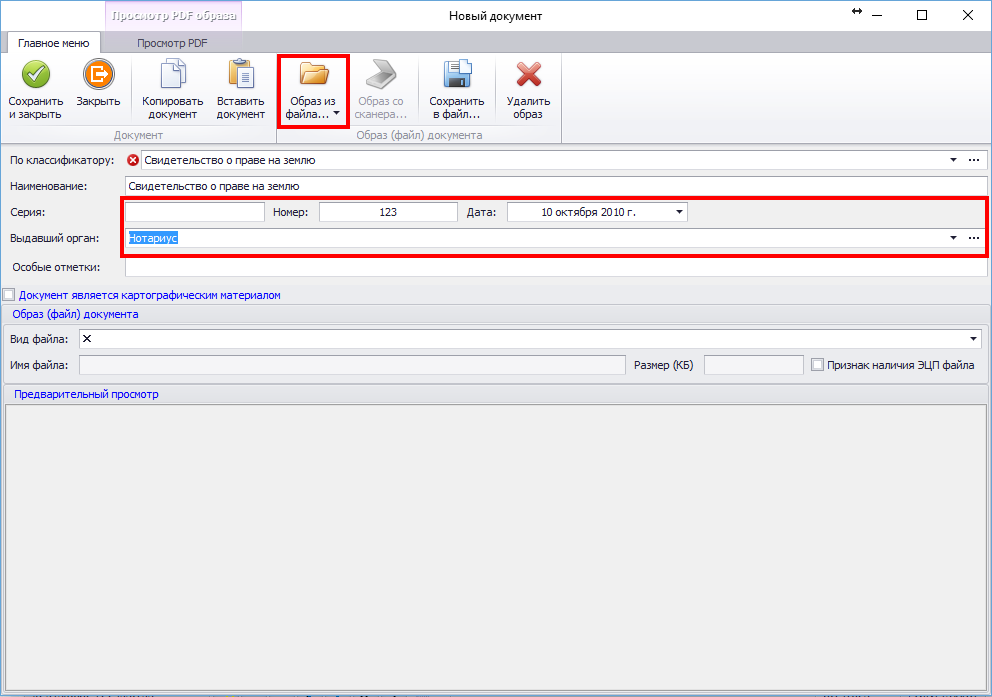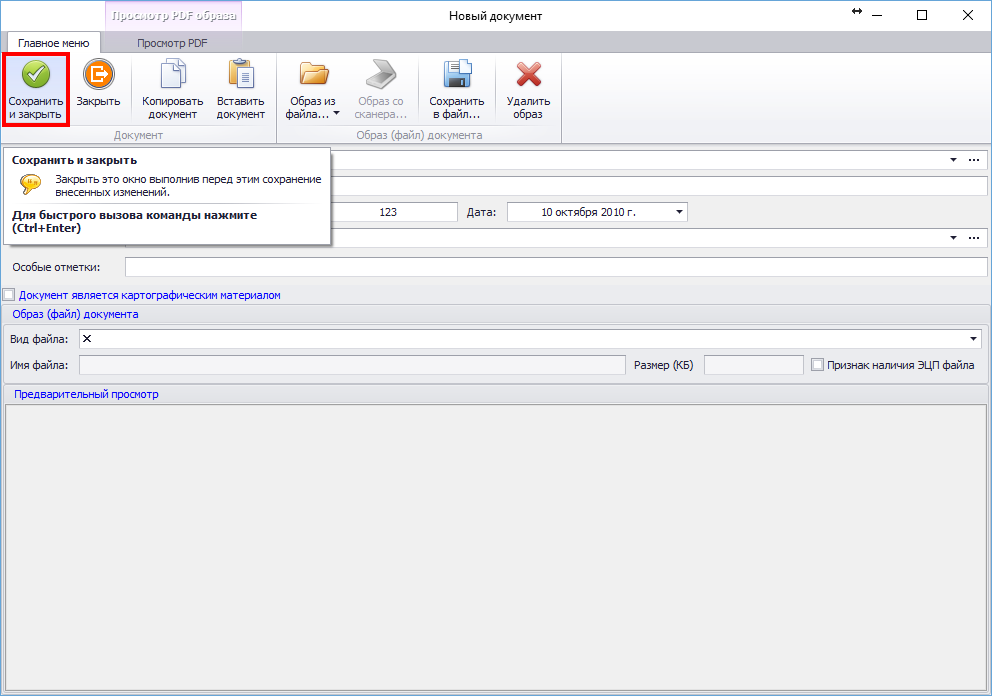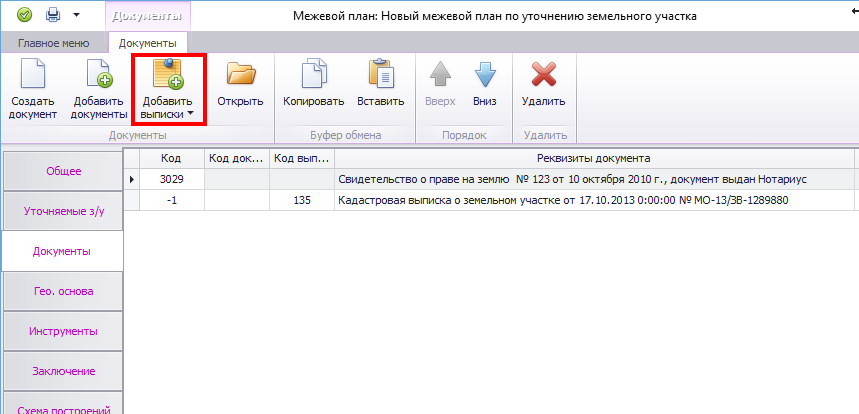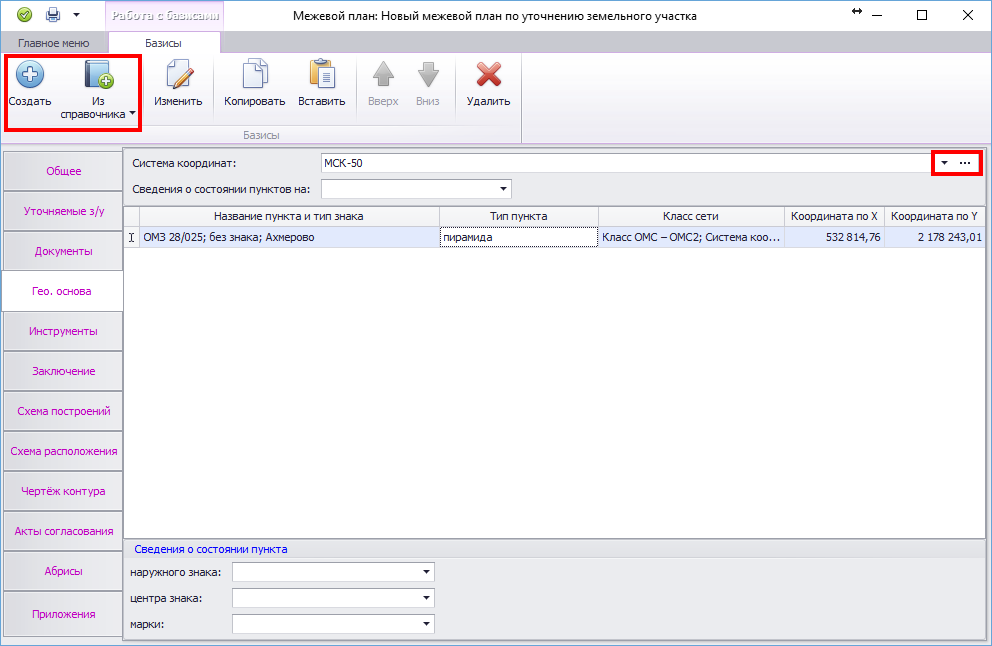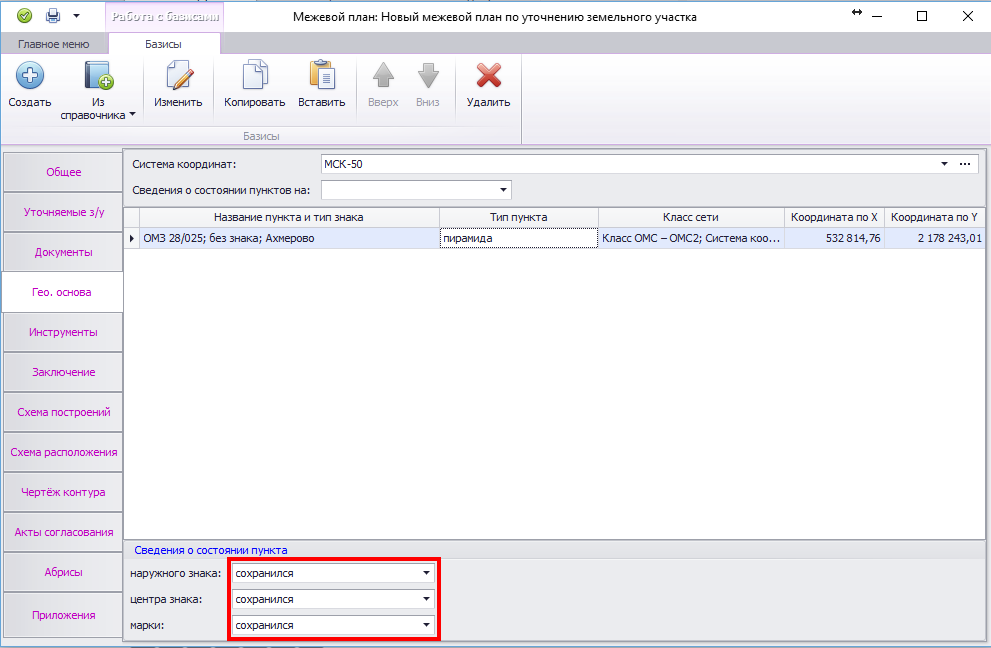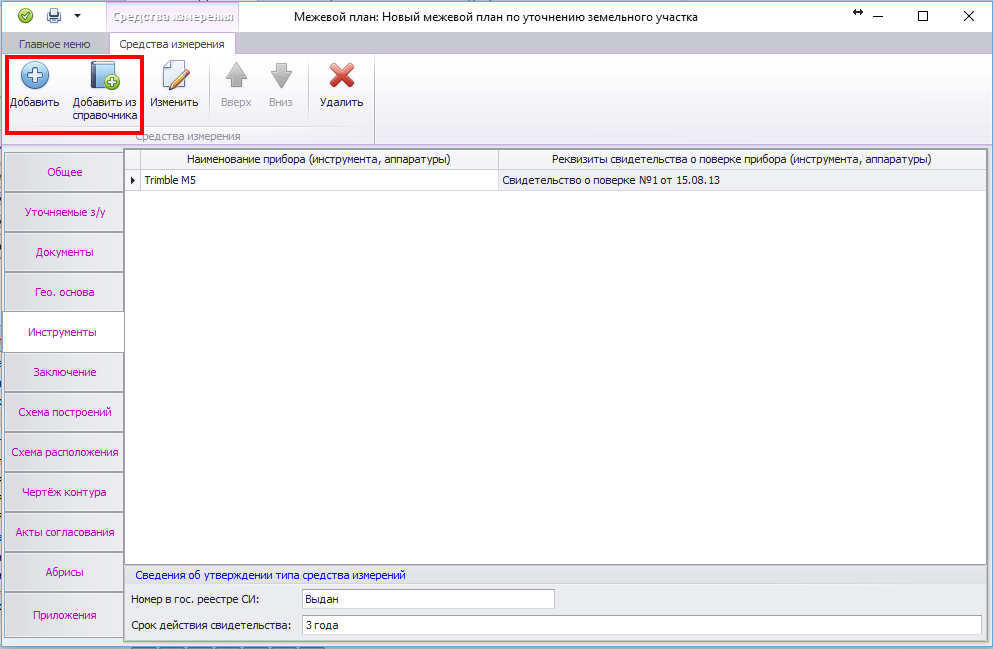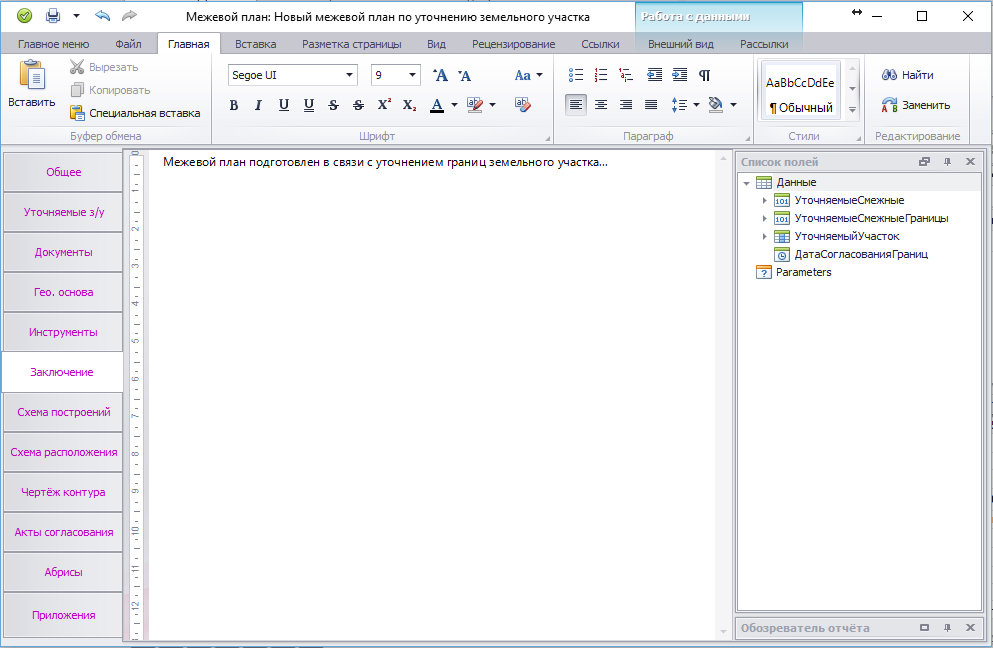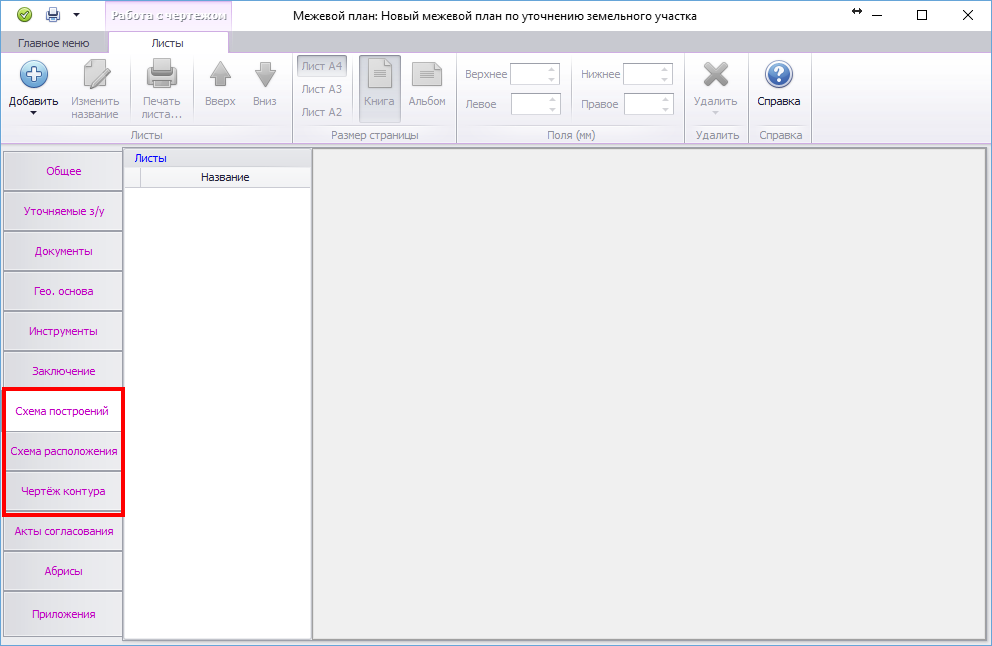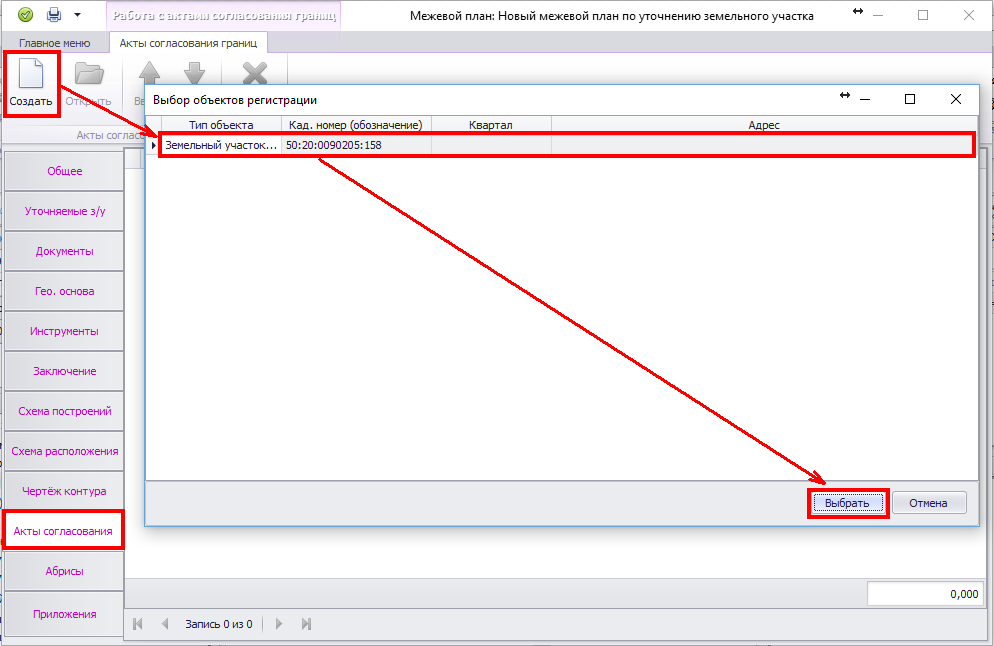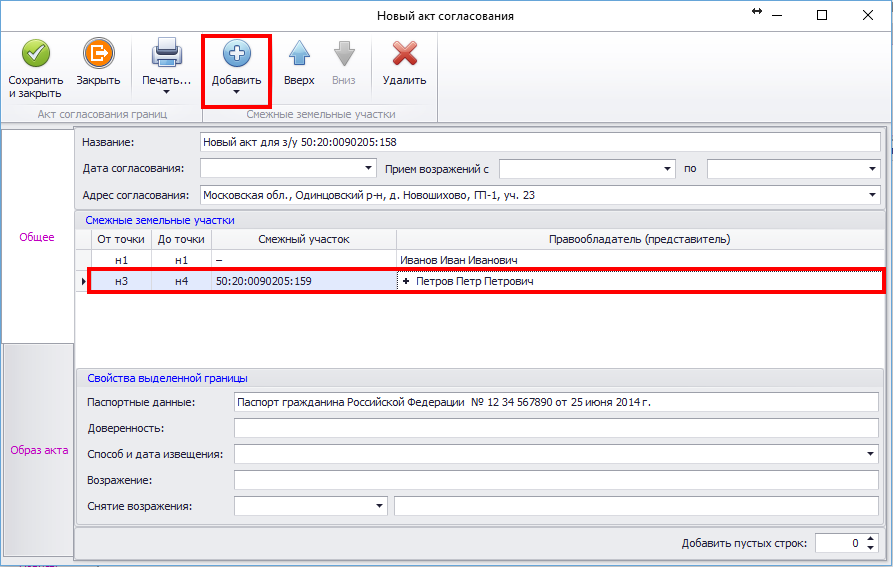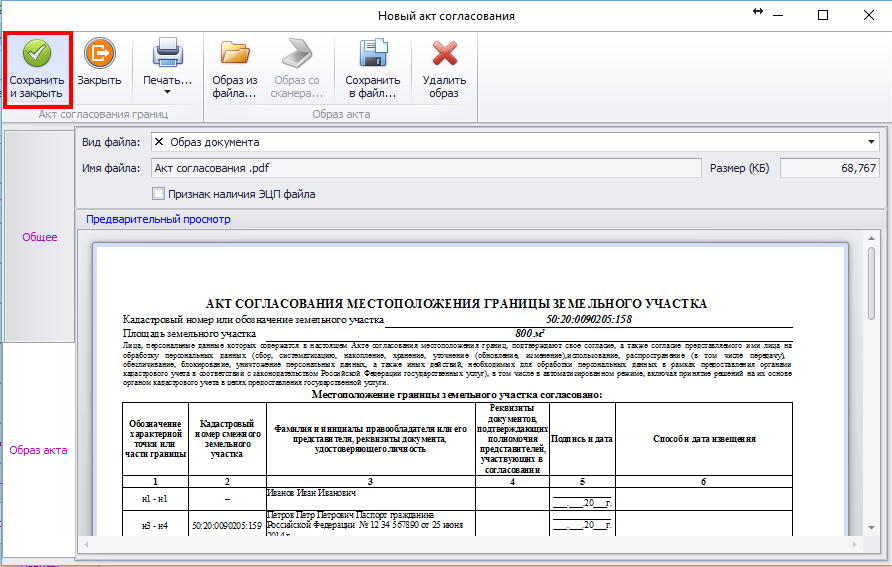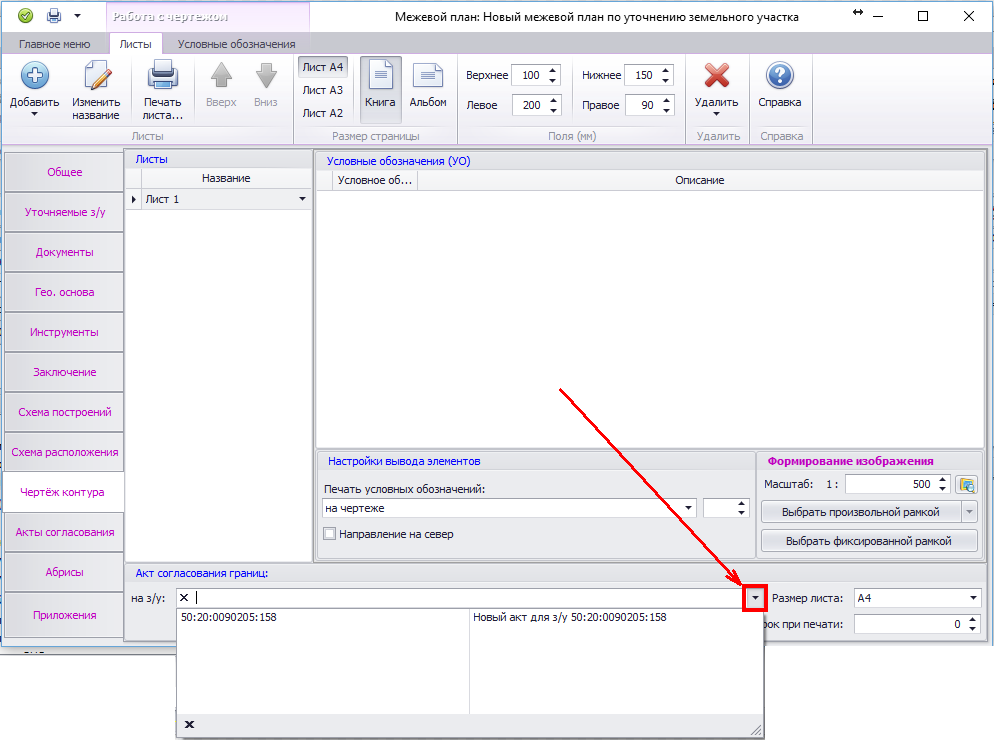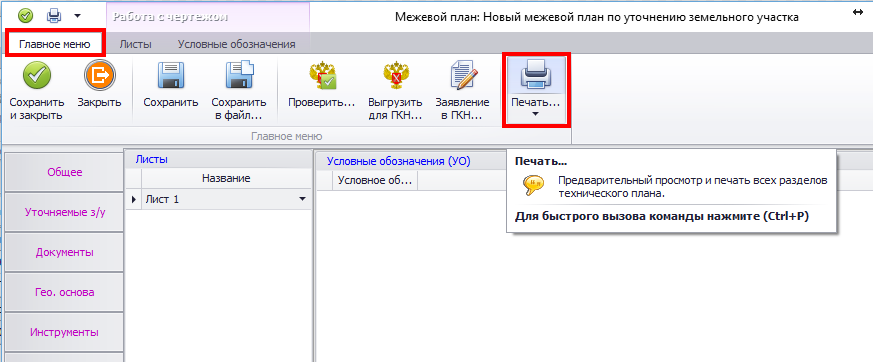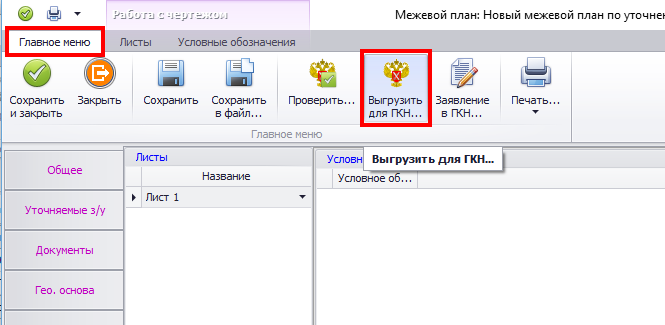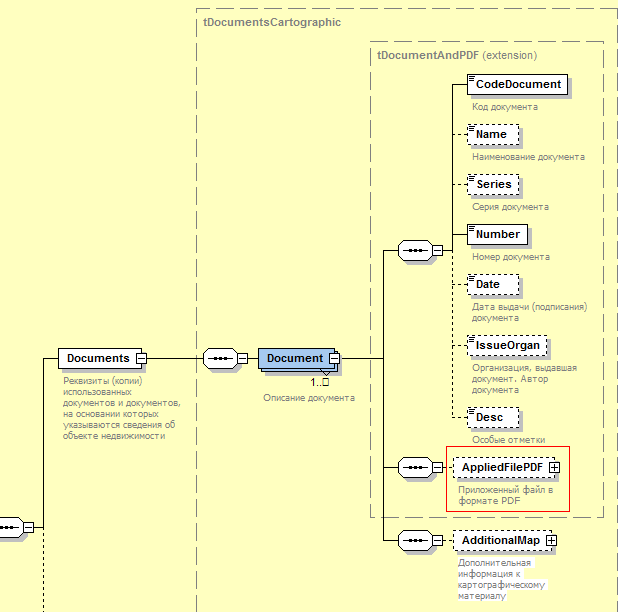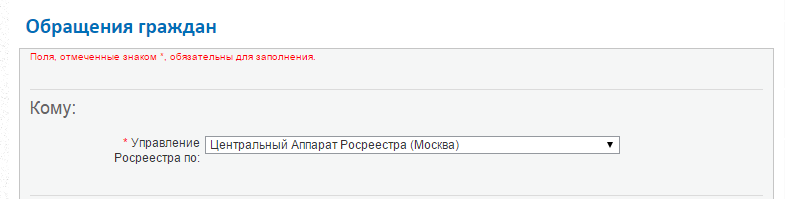Рассмотрим пример формирования межевого плана по уточнению границ и площади з/у, сведения о границах которого отсутствуют в ГКН, без уточнения границ смежных з/у.
Подготовка к работе
Для формирования межевого плана чертеж в АРГО Чертеж должен быть создан и открыт из базы данных, либо сохранён в базу данных АРГО.
Как создать и/или открыть чертеж из базы данных АРГО:
- Создание и открытие чертежа из АРГО Учёт
- Открытие чертежа из БД непосредственно в АРГО Чертёж
- Открытие технической документации для чертежа, не сохранённого в БД АРГО
Как сохранить новый чертеж в АРГО Чертеж в базу данных АРГО:
Создание объекта работ
В качестве исходных данных для формирования земельного участка и его контура берутся кадастровая выписка на з/у (без координат) и результаты обмера (рассмотрим несколько вариантов создания контура в чертеже).
Создание земельного участка
Для создания з/у используем данные из кадастровой выписки в электронном виде (XML файл). Переходим в ленту «Файл» и выбираем команду «Импорт из XML».
В открывшемся окне импорта с помощью кнопки «Обзор» указываем выписку.
Участок будет добавлен в окно импорта. Нажимаем ставшую активной кнопку «Добавить в чертеж».
Закрываем окно импорта. Участок из выписки загружен в чертеж.
Создание контура земельного участка
Рассмотрим несколько вариантов создания контура:
- Загрузка координат из текстового файла (.csv, .txt).
Для импорта координат переходим в ленту «Файл» и выбираем соответствующую команду.
В открывшемся окне импорта используя кнопку «Обзор» указываем файл с координатами.
Координаты попадают в поле обмена. В разделе «Формат файла» выбираем соответствующие разделители, используемые в координатах. Если в списке координат присутствуют имена точек – ставим флажок «Имя» и устанавливаем переключатель в зависимости, где в строке с координатами находится имя точки.
Проверяем предварительный результат по первой строке. Если значения координат находятся не в своих полях нажимаем кнопку «Изменить».
Далее в поле «Вставить как» устанавливаем переключатель в положение «Контур» и нажимаем кнопку «ОК».
Контур будет загружен в чертеж.
- Загрузка контура из чертежа, созданного в сторонней программе (открытие чертежа, сохраненного в dxf-файле).
Для открытия чертежа переходим в ленту «Файл» и выбираем команду «Открыть» или «Импорт из DXF».
В открывшемся окне выбираем dxf-файл и нажимаем кнопку «Открыть».
Далее откроется окно загрузки с выбором в какие слои загрузить модель чертежа. Устанавливаем переключатель «Загрузить в рабочие слои» и нажимаем кнопку «ОК».
Контур будет загружен в чертеж.
- Загрузка контура из чертежа, созданного в сторонней программе (открытие чертежа, сохраненного в mif-файле).
Подгружаем чертеж в рабочий слой из mif файла. Для этого В ленте «Файл» выбираем команду «Открыть» или «Импорт из MapInfo».
В открывшемся окне выбираем mif файл и нажимаем «Открыть».
Далее откроется окно загрузки с выбором в какие слои загрузить модель чертежа. Устанавливаем переключатель «Загрузить в рабочие слои» и нажимаем кнопку «ОК».
Контур будет загружен в чертеж.
- Построение контура путем ввода координат в командной строке.
Для перехода в режим построения контура нажимаем кнопку «Контур» в ленте «Панель инструментов».
В режиме построения вводим в командной строке координаты точек контура. Значения координат по X и Y вводятся через пробел, для построения точки после ввода координат нажимаем клавишу «Enter».
После указания всех точек контура замыкаем его. Для этого кликаем в области чертежа правой кнопкой мыши и выбираем в контекстном меню «Замкнуть».
Контур отобразится в области чертежа.
- Построение контура указанием существующих точек чертежа.
Построим точки будущего контура используя команду «Ввод точек» ленты «Панель инструментов».
В открывшемся окне ввода точек добавляем записи в количестве вставляемых в чертеж точек и в соответствующих столбцах указываем значения координат. Нажимаем кнопку «ОК» для вставки точек в чертеж.
Далее нажимаем кнопку «Контур» в ленте «Панель инструментов» и переходим в режим построения контура.
В режиме построения контура наводим курсор на первую точку и кликом левой кнопки мыши добавляем её в контур. Аналогичным образом добавляем остальные точки.
Замыкаем контур на первой точке. Для этого кликаем в области чертежа правой кнопкой мыши и выбираем в контекстном меню «Замкнуть».
Контур отобразится в области чертежа.
Сопоставление земельного участка и контура
Для сопоставления земельного участка и контура выделяем з/у в списке объектов и нажимаем кнопку «Открыть».
В открывшейся карточке земельного участка переходим во вкладку «Геоданные».
Добавить контур з/у можно двумя способами:
- Добавить контур з/у с чертежа.
Для этого нажимаем кнопку «С чертежа».
Программа перейдет в режим выбора контура с чертежа. Наводим курсор на границу контура и кликом левой кнопки мыши подтверждаем выбор.
Контур будет добавлен в земельный участок.
- Выбрать контур из списка всех контуров чертежа.
Для этого нажимаем кнопку «Из списка».
В открывшемся окне выбора контура ставим флажок возле целевого контура и нажимаем кнопку «ОК».
Контур будет добавлен в земельный участок.
Указываем для контура действие, которое будет с ним выполняться в межевом плане. Поскольку сведения о характерных точках уточняемого з/у отсутствуют в ГКН – устанавливаем действие «Образуемый».
Далее указываем для точек контура соответствующий статус и указываем значение погрешности относительно точки съемочного обоснования (значение указывается если используется формула, встроенная в программу).
Для указания общего статуса для нескольких точек выделяем их в списке (для множественного выделения используются клавиши Shift и Ctrl), кликаем по ним правой кнопкой мыши и в контекстном меню выбираем статус.
Выполнение расчетов
Далее переходим во вкладку «Расчеты».
В соответствующем поле указываем метод определения координат, выбрав значение из справочника.
Формулы расчета погрешности площади и расчета погрешности определения координат берутся из выбранного метода определения координат.
В случае если для расчета Mt используется формула, встроенная в программу (утверждена Приказом Министерства экономического развития Российской Федерации (Минэкономразвития России) от 17 августа 2012 г. N 518), указываем в соответствующих полях значения для m0 и m1 (поле m1 находится во вкладке «Геоданные), которые будут подставлены в формулу.
Если Mt вычислено по другой формуле указываем её для выбранного метода определения координат (в карточке с формулой необходимо установить флажок «Не выполнять автоматическую подстановку значений и расчет») и задаем значение Mt в поле «Погр. Точек (Mt) м:».
Далее переходим во вкладку «Части». Если у участка образуются или уточняются части, добавляем их с помощью кнопки «Создать».
Следующим шагом переходим во вкладку «Обременения». В этой вкладке, при необходимости, формируем сведения об обременениях на весь земельный участок.
В следующей вкладке указываются номера (кадастровые или ранее присвоенные) объектов недвижимости, расположенных на земельных участках. Для добавления номера переходим в соответствующую типу номера закладку и нажимаем кнопку «Добавить». В появившейся строке указываем номер.
После указания необходимых сведений закрываем карточку участка.
Формирование межевого плана
Для формирования межевого плана дважды кликаем по документу «Межевой план» в области «Документы».
В открывшемся окне «Межевые планы» нажимаем «Создать».
В окне выбора типа межевого плана выбираем «Уточнение земельного участка, в т.ч. исправление кадастровой ошибки».
Далее откроется окно формы межевого плана, состоящее из вкладок с информационными полями.
Переходим во вкладку «Уточняемые з/у» и добавляем в неё объект работ. Для этого нажимаем кнопку в виде плюса в поле «Уточняемый земельный участок».
В открывшемся окне выбора объектов регистрации ставим флажок возле объекта кадастровых работ и нажимаем кнопку «Выбрать».
После выбора объекта работ возвращаемся во вкладку «Общее». Во вкладке «Общее» указываем в соответствующих полях кадастрового инженера, организацию исполнителя, дату завершения работ, вид работ и заказчика работ.
Далее переходим в во вкладку «Документы». Для добавления документов, используемых при подготовке межевого плана, нажмите кнопку «Создать документ».
В открывшемся окне «Документ» нажимаем в правой части поля «По классификатору:» кнопку в виде многоточия.
Далее в справочнике документов выбираем документ и нажимаем кнопку ОК.
Указываем в соответствующих полях реквизиты выбранного документа и при необходимости прикрепляем образ документа.
Для добавления документа в форму межевого плана нажимаем «Сохранить и закрыть».
Аналогичным образом добавляем остальные документы.
Так же есть возможность загрузить в документы кадастровую выписку или кадастровый план территории, который был использован при подготовке межевого плана. Для этого воспользуйтесь кнопкой «Добавить выписки».
Примечание! Для выбора выписки необходимо, чтобы она была загружена в журнал выписок.
Далее переходим во вкладку «Гео. основа». Указываем в соответствующем поле систему координат и добавляем пункт ОМС выбрав нужный способ добавления:
- «Из справочника» — открывается справочник пунктов ОМС из которого можно выбрать имеющиеся в нем базисы.
- «Создать» — создается пустая строка, в графы которой необходимо внести информацию о базисе.
После того, как пункт ОМС добавлен в форму заполняем сведения о его состоянии.
Примечание! Обращаем ваше внимание, что выгрузка в xml-файл сведений о состоянии пункта не предусмотрена XSD-схемой. Если вы хотите отобразить эту информацию – приложите печатную форму межевого плана и укажите эту информацию в заключении кадастрового инженера.
Переходим во вкладку «Инструменты». Используя кнопку «Создать» или «Добавить из справочника» добавляем в межевой план сведения об измерительном приборе.
Далее переходим во вкладку «Заключение» и с помощью текстового редактора формируем заключение кадастрового инженера.
Следующие три вкладки относятся к графическим разделам межевого плана.
Принцип формирования графических разделов абсолютно идентичен, ознакомится с ним можно здесь.
Далее формируем «Акт согласования». Для этого в соответствующей вкладке нажимаем кнопку «Создать», в открывшемся окне выбора земельного участка выделяем в списке з/у, для которого создается акт и нажимаем кнопку «Выбрать».
В открывшемся окне нового акта указываем смежников нажатием кнопки «Добавить» и заполняем все необходимые информационные поля для добавленного смежества (от точки, до точки, Правообладатель и т.д.).
Во вкладке «Образ акта» можно приложить графический файл отсканированного акта согласования.
Далее нажимаем «Сохранить и закрыть».
Акт будет сохранен в форму межевого плана.
Примечание! Для корректной выгрузки образа акта и вывода на печать, после его создания вернитесь во вкладку «Чертеж» и в соответствующем поле укажите созданный акт.
Межевой план готов. Выполняем проверку на соответствие требованиям XSD-схемы. Для этого переходим в закладку «Главное меню» и нажимаем кнопку «Проверить».
Для вывода МП на печать нажмите кнопку «Печать…».
Для выгрузки межевого плана в XML файл нажмите кнопку «Выгрузить для ГКН».