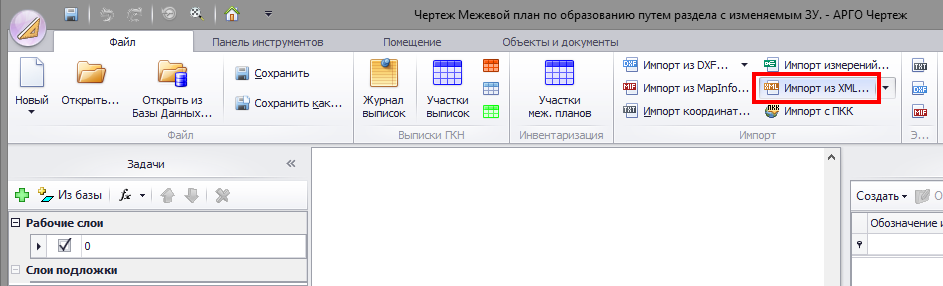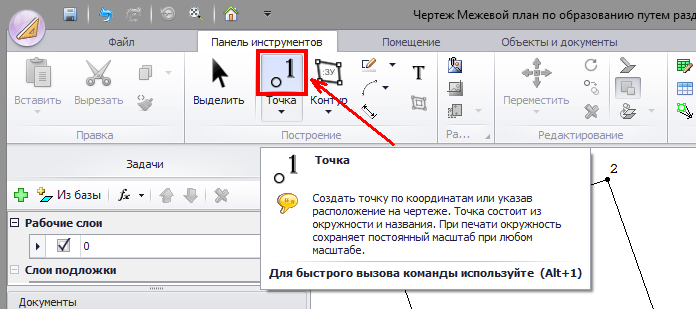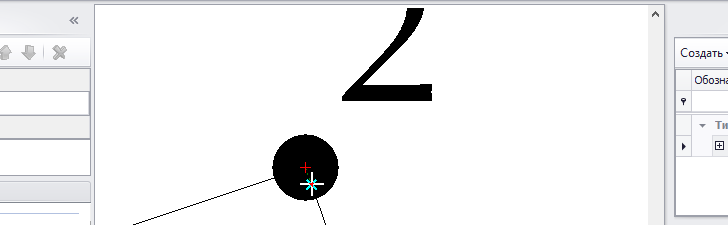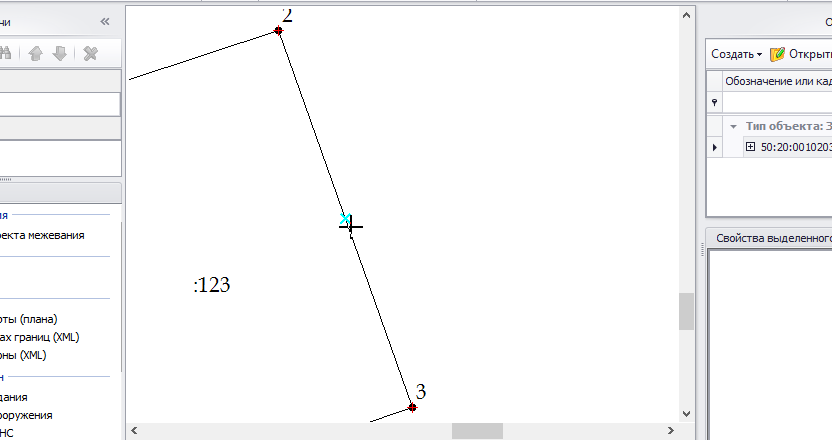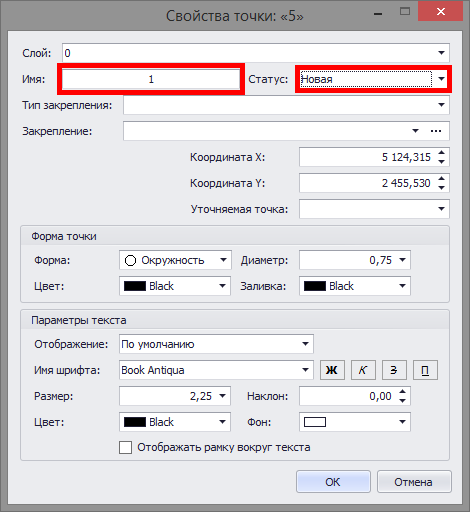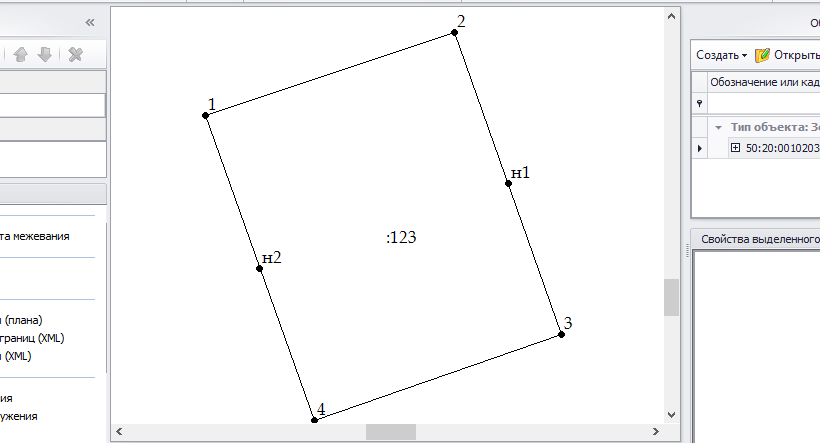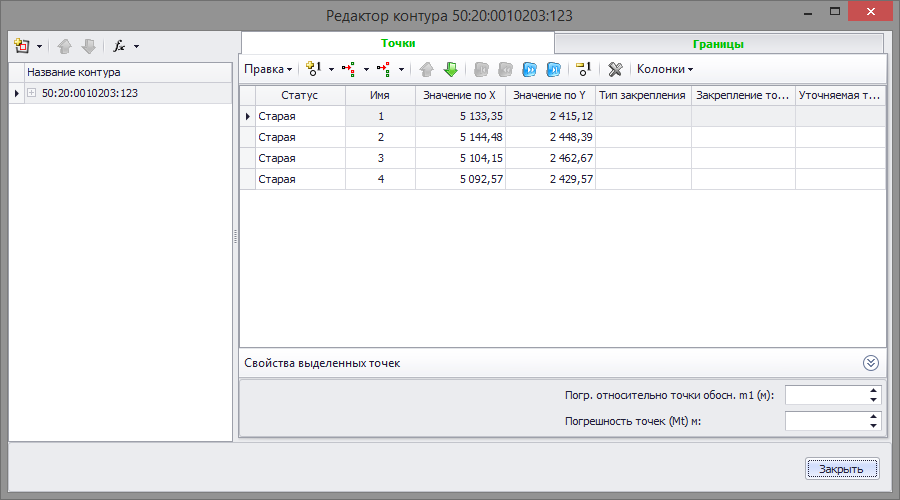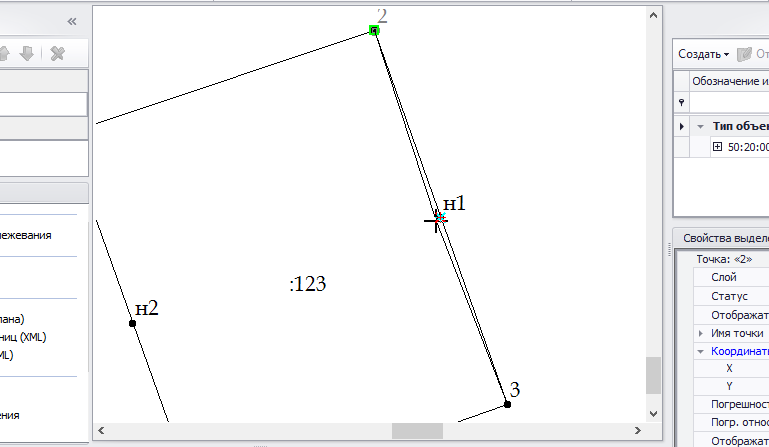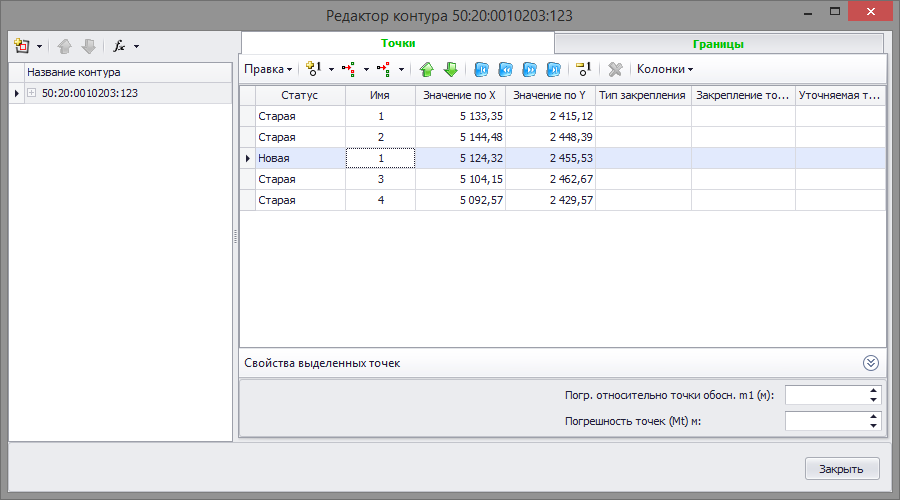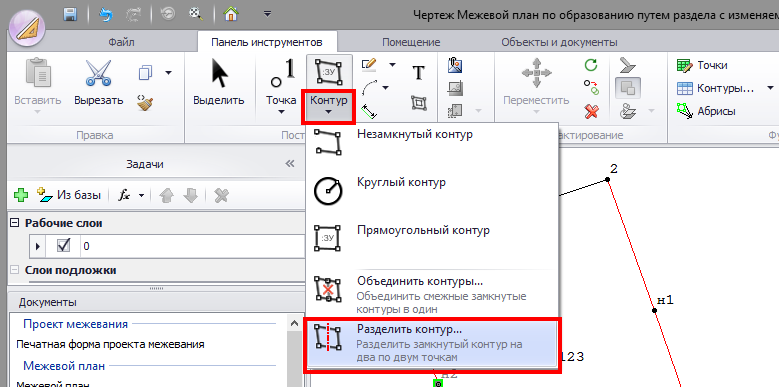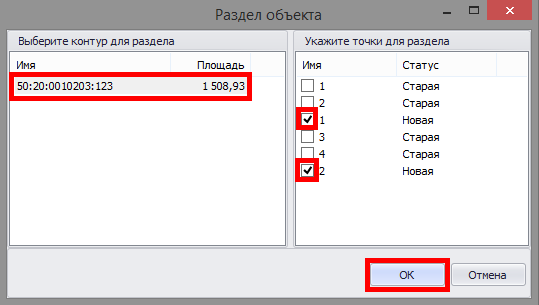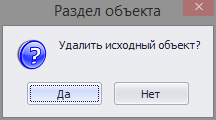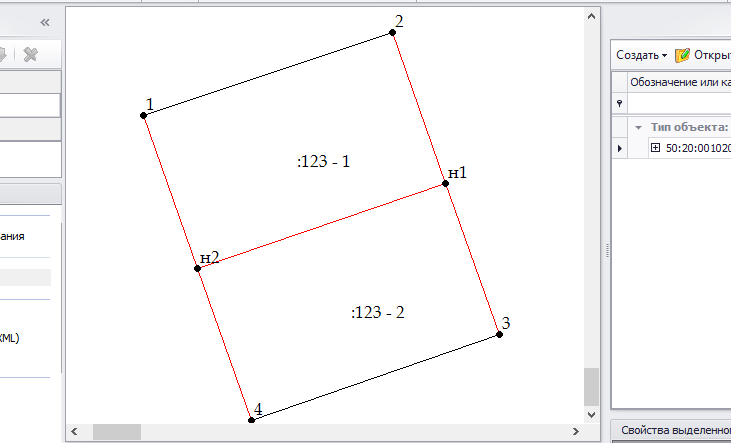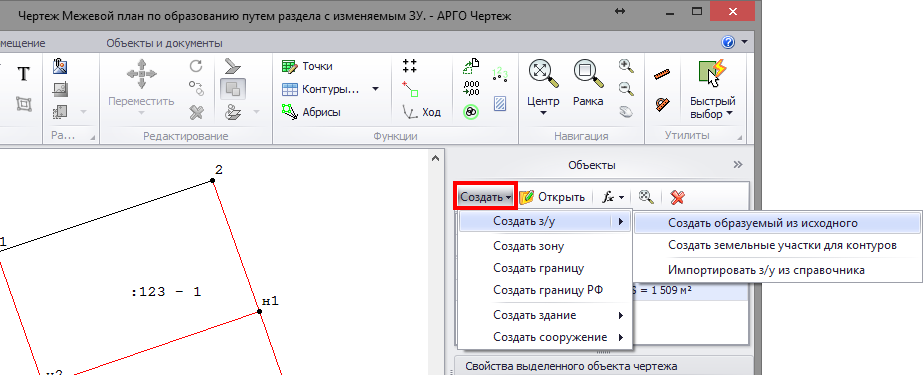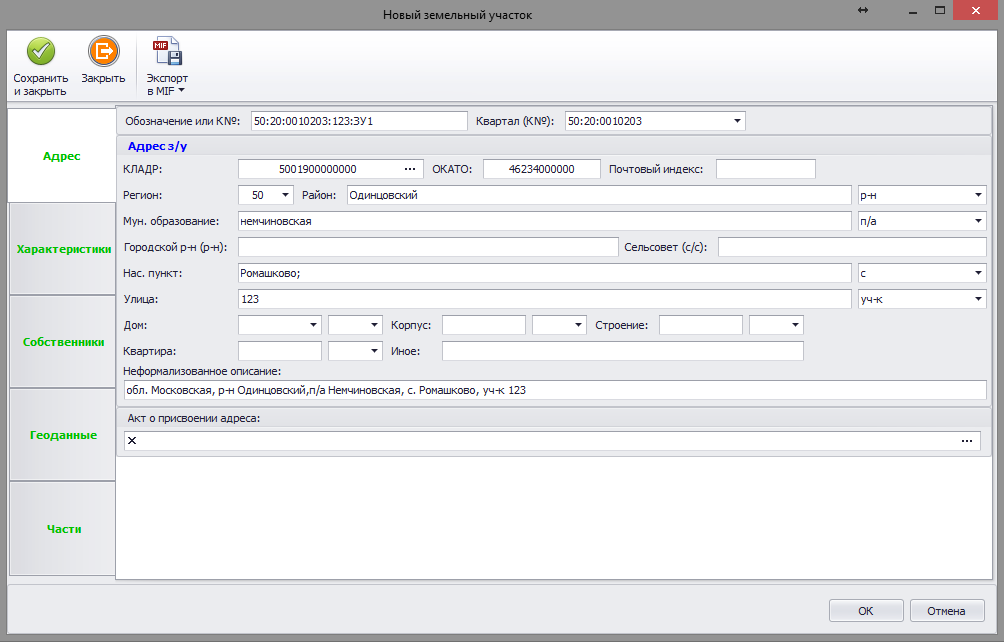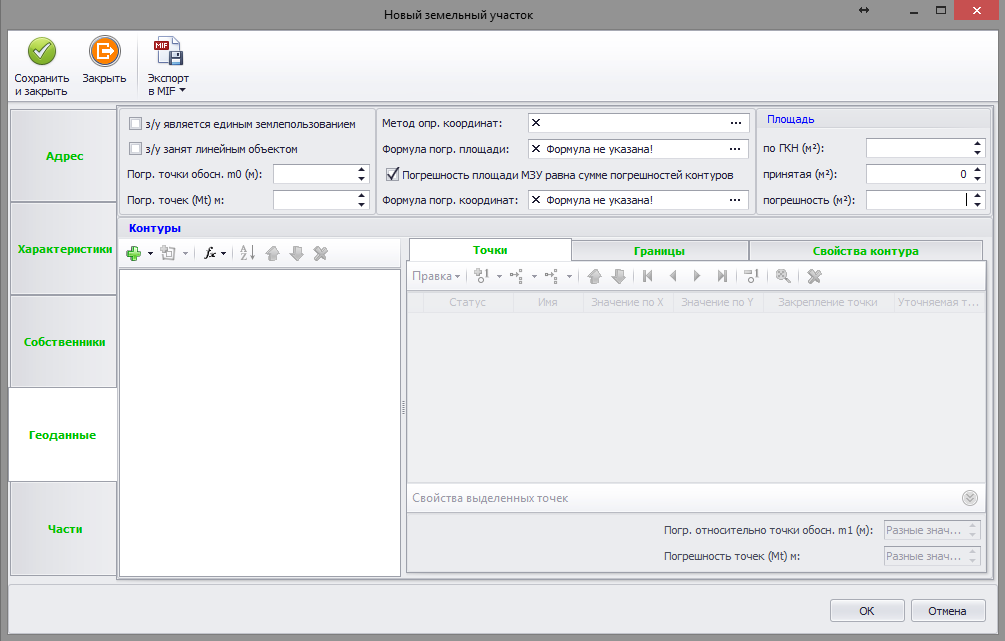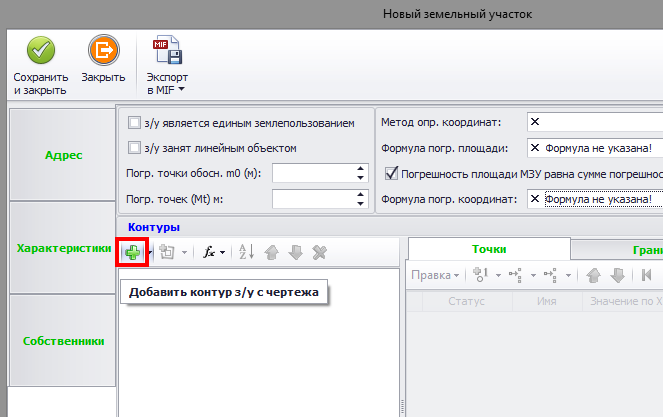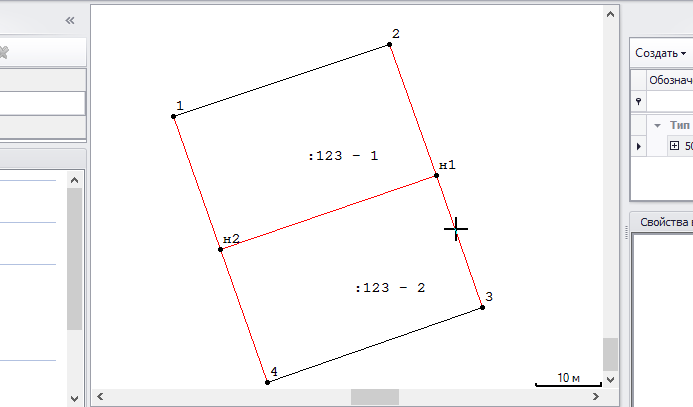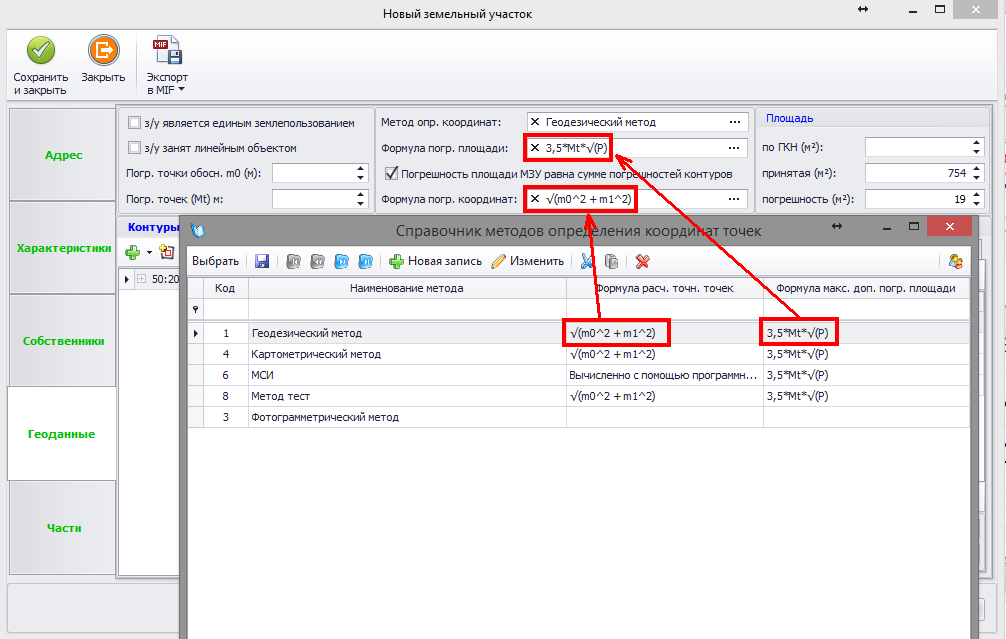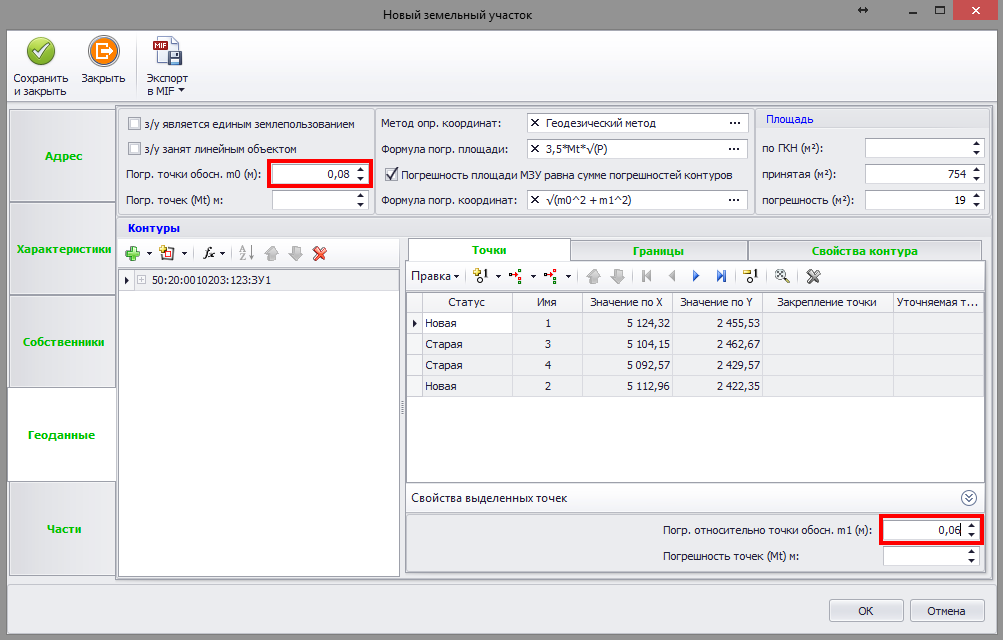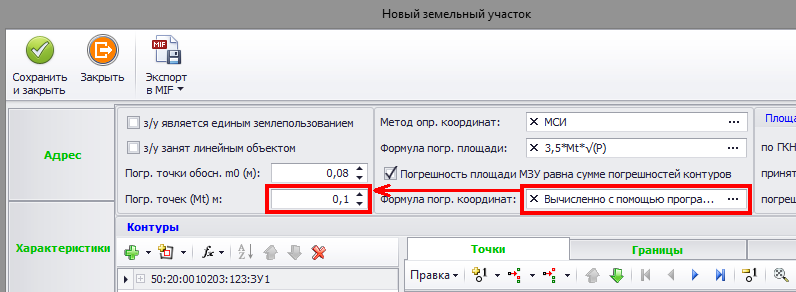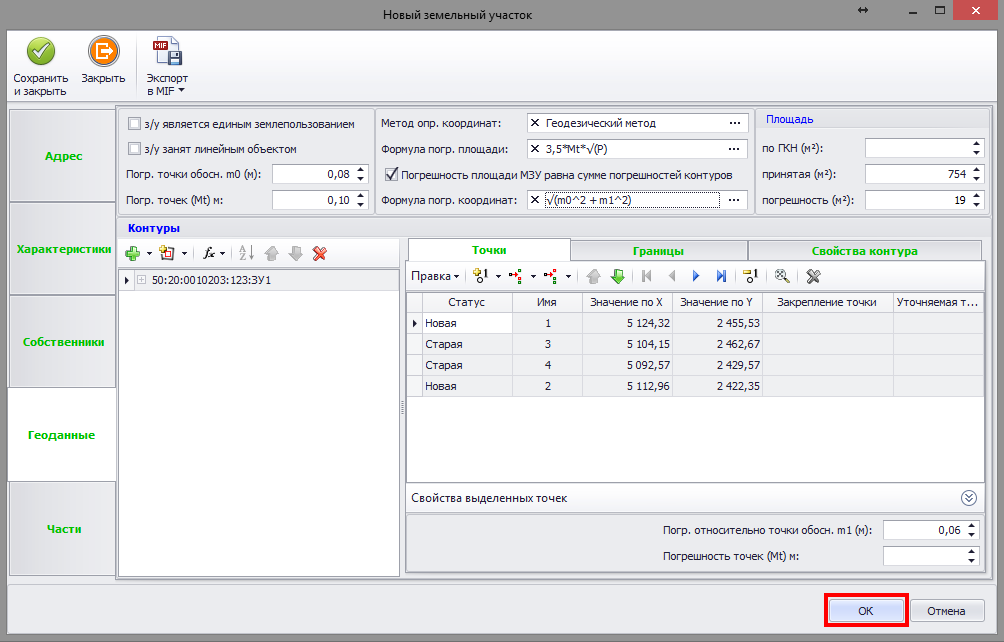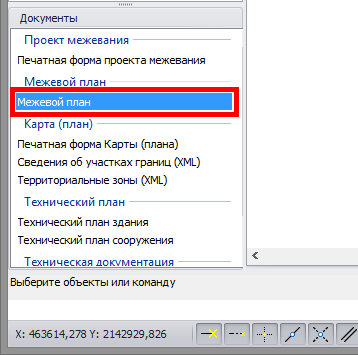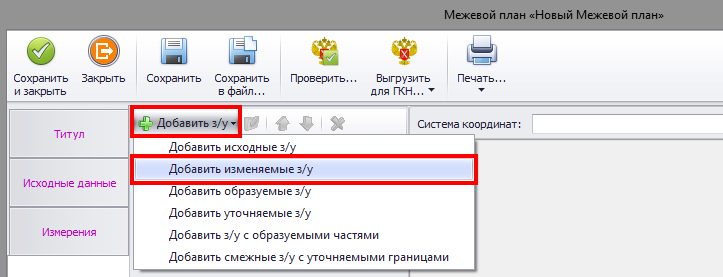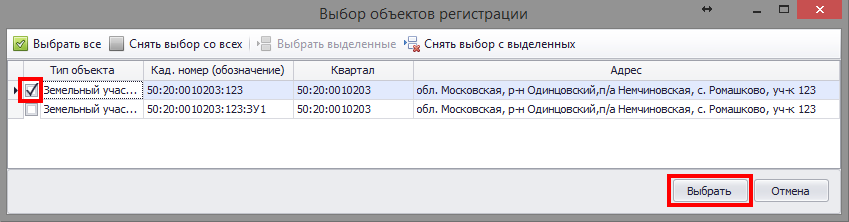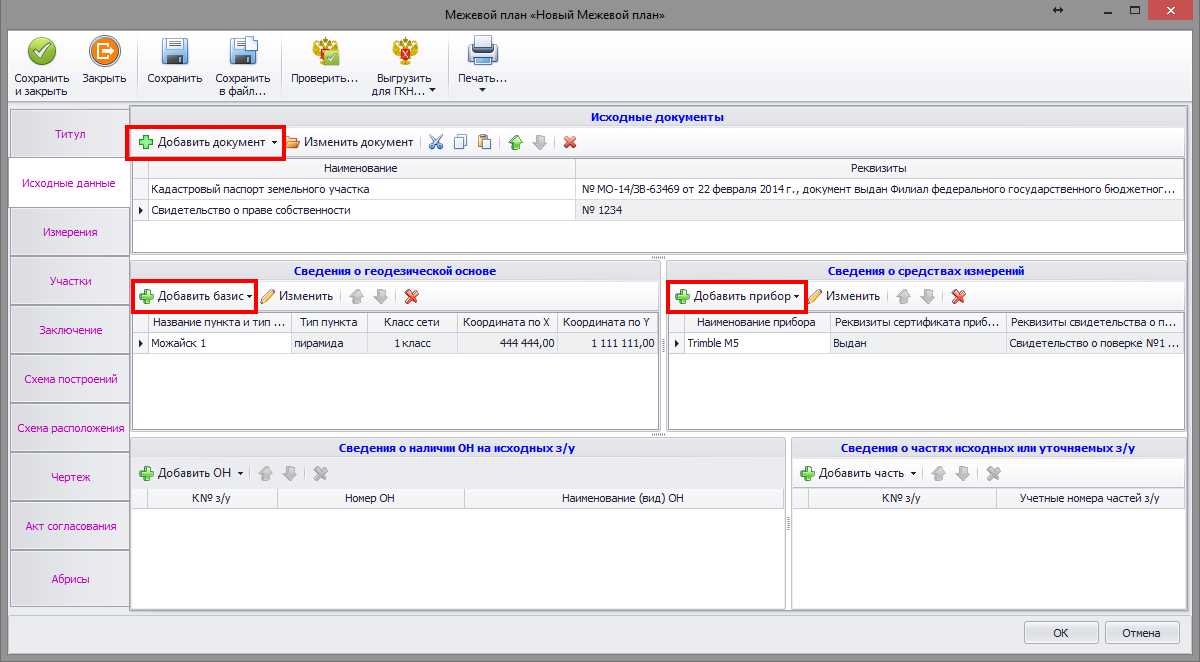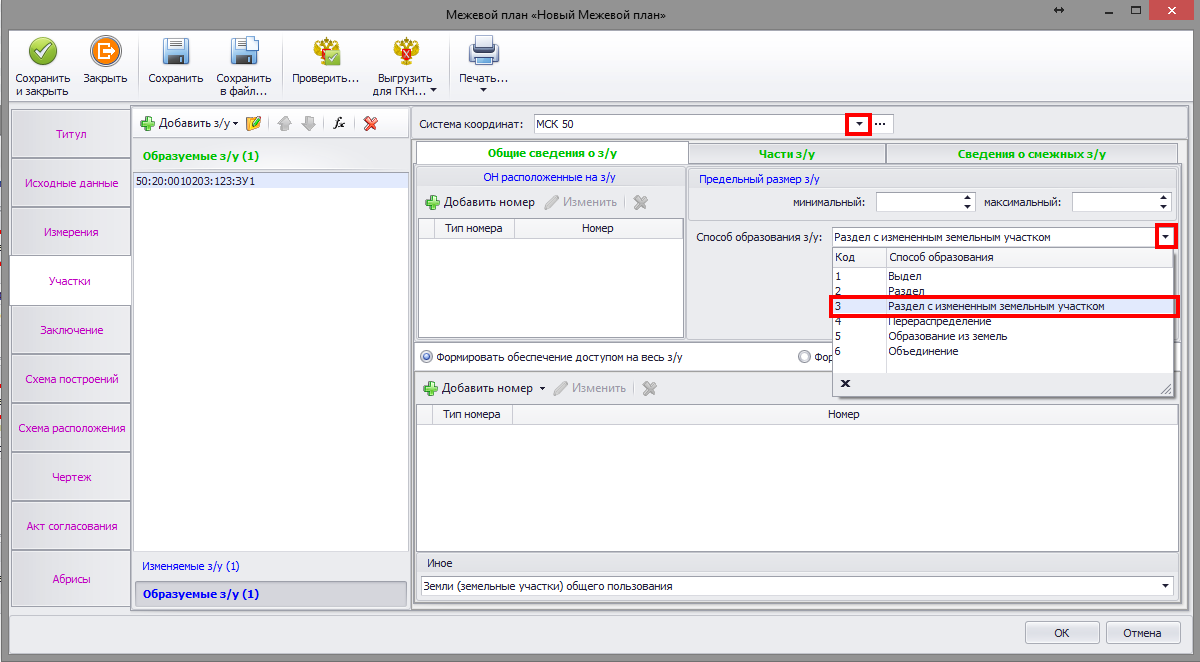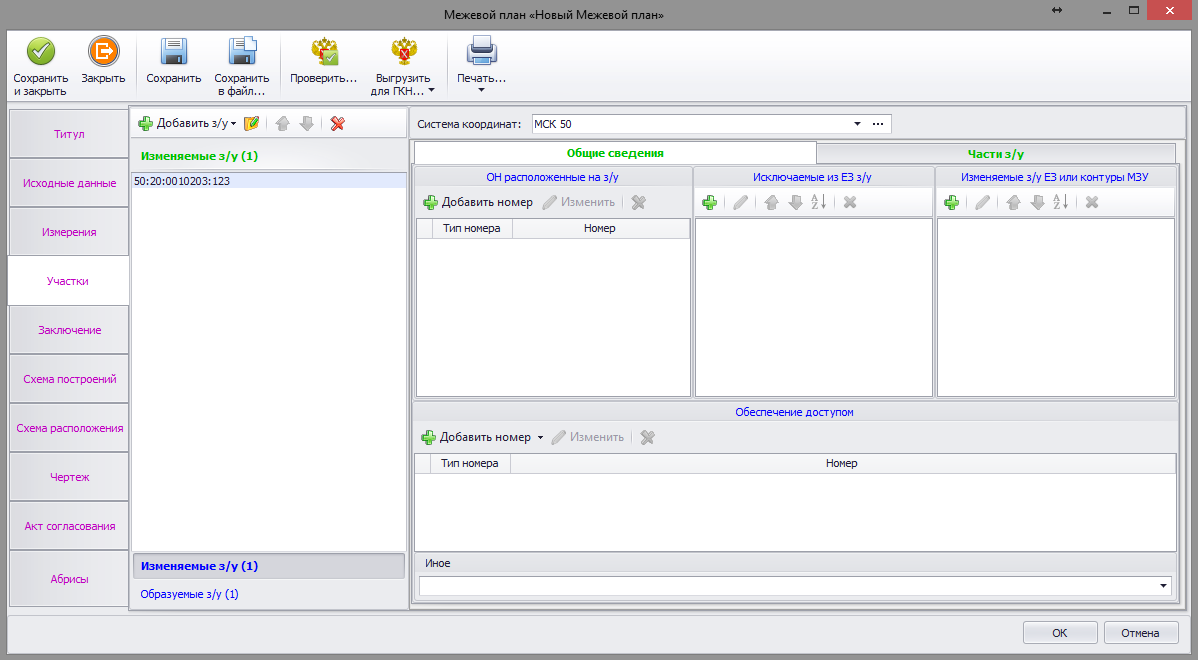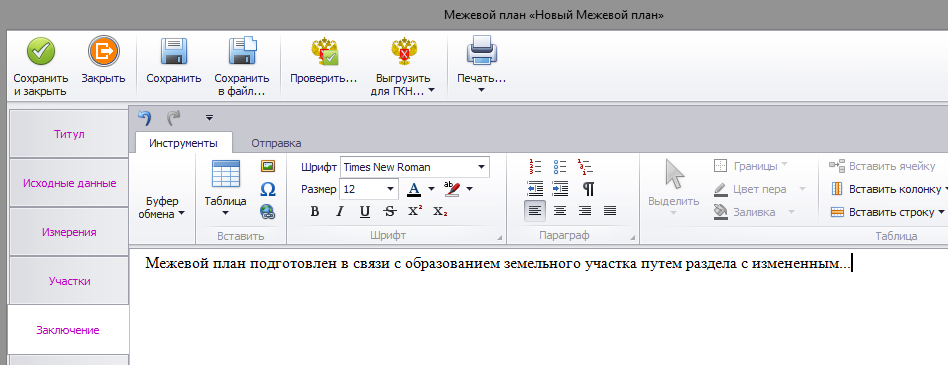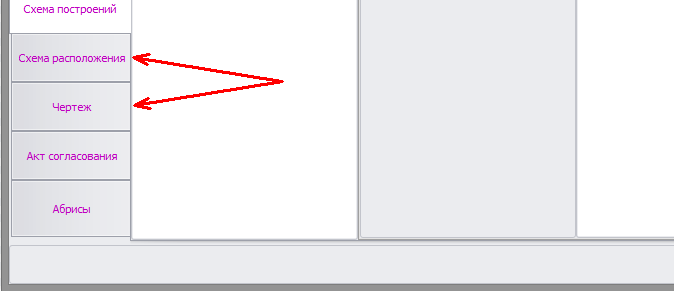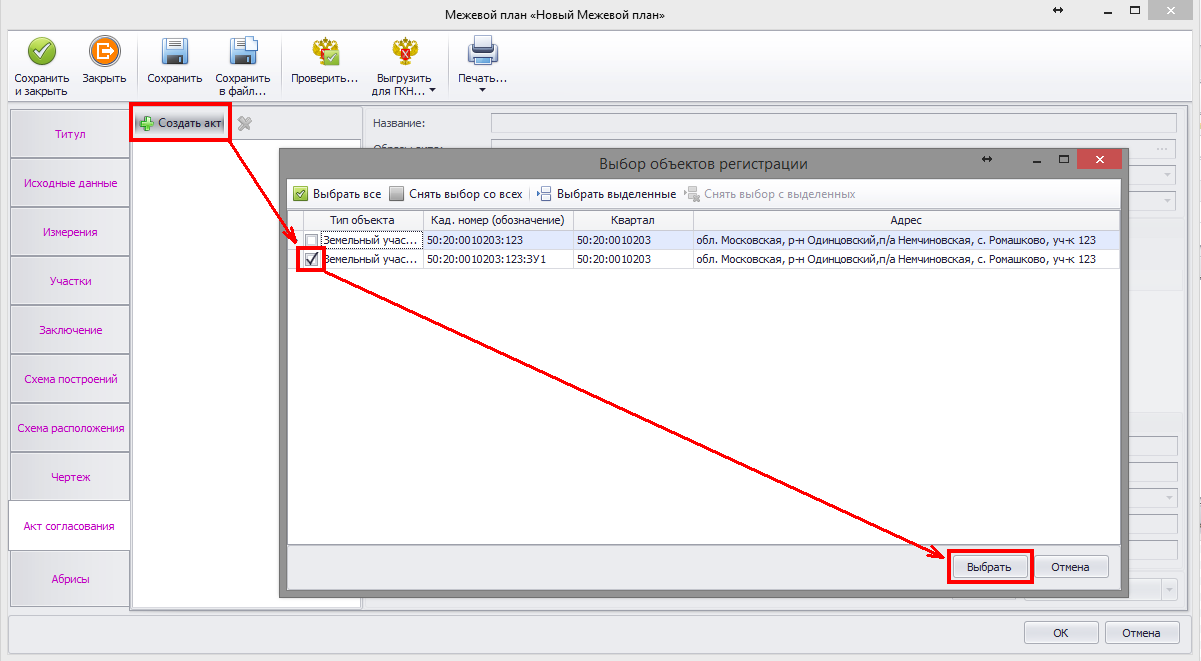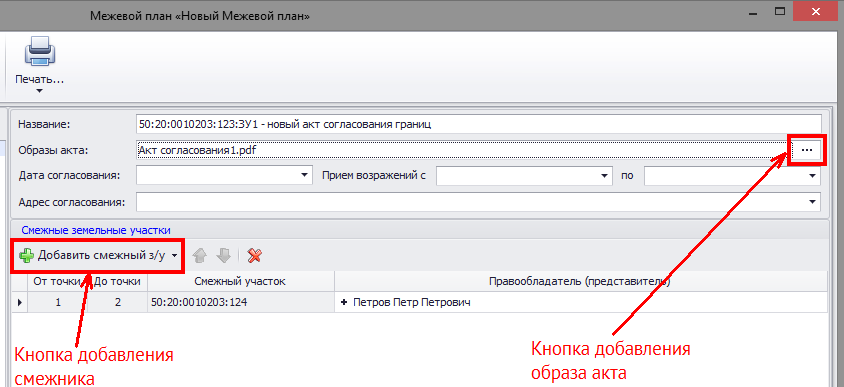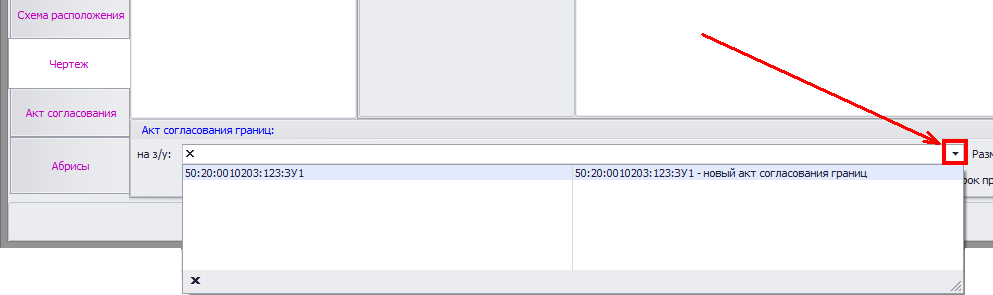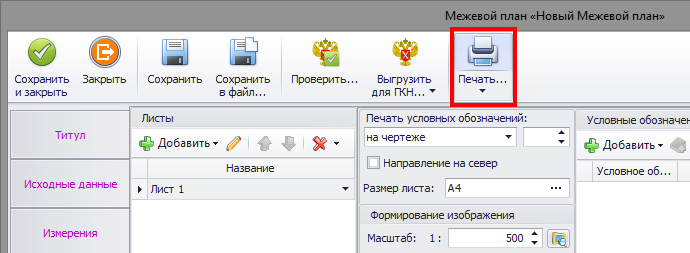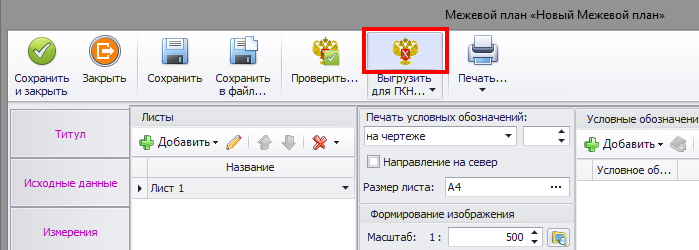Содержание
Рассмотрим пример создания земельных участков для МП по образованию з/у путем раздела с изменяемым.
В качестве исходных данных для формирования земельных участков берутся данные из кадастровой выписки (XML файл) на исходный участок.
Подготовка к работе
Для формирования межевого плана чертеж в АРГО Чертеж должен быть создан и открыт из базы данных, либо сохранён в базу данных АРГО.
Как создать и/или открыть чертеж из базы данных АРГО:
- Создание и открытие чертежа из АРГО Учёт
- Открытие чертежа из БД непосредственно в АРГО Чертёж
- Открытие технической документации для чертежа, не сохранённого в БД АРГО
Как сохранить новый чертеж в АРГО Чертеж в базу данных АРГО:
Создание объекта работ
Создание земельных участков
Для загрузки в чертеж изменяемого з/у используем данные из кадастровой выписки в электронном виде (XML файл). Переходим в ленту «Файл» и выбираем команду «Импорт из XML».
В открывшемся окне импорта с помощью кнопки «Обзор» указываем XML файл выписки.
Далее нажимаем ставшую активной кнопку «Добавить в чертеж» и закрываем окно импорта.
Участок из выписки загрузится в чертеж.
Создание контуров для з/у
Рассмотрим следующий случай: есть контур изменяемого земельного участка прямоугольной формы, который необходимо разделить на два равных контура. Граница раздела будет проходить через середины противоположных сторон. Для решения задачи строим точки на середине противоположенных границ изменяемого контура. Для построение точки нажимаем в ленте «Панель инструментов» кнопку построения точки.
Программа перейдет в режим вставки точки в чертеж. Для вставки точки в середину границы устанавливаем трекеры в начало и конец границы. Для этого наводим курсор на точку начала границы и ждем появления трекера (красного перекрестия).
Аналогичным образом устанавливаем трекер в конец границы. После установки трекеров станет активной привязка к середине границы. Ведем курсор по границе и при приближении к середине маркер привязки (голубое перекрестие) сместится точно в середину.
Кликом левой кнопки мыши вставляем точку чертеж. Откроется окно свойств точки, в котором задаем для точки имя и выбираем статус.
Нажатием кнопки «ОК» подтверждаем вставку в чертеж. Аналогичным образом строим точку на середине противоположенной границы.
Следующим шагом необходимо включить созданные точки в контур исходного. Двойным кликом левой кнопки мыши по границе контура открываем редактор контура.
Точка «н1» вставляем между точками «2» и «3». Для этого выделяем в списке точку «2» и нажимаем на панели управления кнопку «Вставить под текущей».
Программа перейдет в режим вставки точки в контур. Наводим курсор на вставляемую точку и кликаем левой кнопкой мыши для подтверждения выбора.
Для выхода из режима вставки нажимаем клавишу «Esc» вашей клавиатуры. Точка вставлена в контур.
Аналогичным образом вставляем в контур точку «н2». Следующим шагом выполняем раздел контура. Для этого в ленте «Панель инструментов» нажимаем нижнюю часть кнопки построения контура и в выпадающем списке меню выбираем команду «Разделить контур».
В открывшемся окне раздела контура выделяем в поле «Выберите контур для раздела» целевой контур, в поле «Укажите точки для раздела» ставим флажки возле точек по которым будет разделен контур и нажимаем «ОК».
Далее программа предложит удалить исходный контур.
Выбираем необходимое действие. Раздел контура выполнен.
Создание образуемого земельного участка
Для создания образуемого земельного участка выделяем в списке объектов исходный з/у, нажимаем в панели «Объекты» кнопку «Создать», наводим курсор на «Создать з/у» и выбираем «Создать образуемый из исходного».
Откроется карточка земельного участка. По умолчанию адрес и характеристики создаваемых з/у будут наследованы от родительского (исходного) земельного участка. Если необходимо задать для создаваемых з/у отличные от родительского адрес и характеристики, указываем их в соответствующих вкладках.
Далее переходим во вкладку «Геоданные».
Для добавления контура в карточку нажимаем кнопку в виде зеленого плюса.
Программа перейдет в режим выбора контура. Наводим курсор на границу добавляемого контура и кликом левой кнопки мыши подтверждаем выбор.
Далее в соответствующем поле указываем метод определения координат, выбрав значение из справочника.
Формулы расчета погрешности площади и расчета погрешности определения координат берутся из выбранного метода определения координат.
В случае если для расчета Mt используется формула, встроенная в программу (утверждена Приказом Министерства экономического развития Российской Федерации (Минэкономразвития России) от 17 августа 2012 г. N 518), указываем в соответствующих полях значения для m0 и m1 которые будут подставлены в формулу.
Если Mt вычислено по другой формуле указываем её для выбранного метода определения координат и задаем значение Mt в поле «Погр. Точек (Mt) м:».
Далее нажимаем кнопку «ОК» для завершения создания образуемого ЗУ.
Следующим шагом переходим к формированию межевого плана.
Формирование межевого плана
Для формирования межевого плана в ленте «Объекты и документы» нажимаем «Межевой план».
Или дважды кликаем по документу «Межевой план» в области «Документы» АРГО 6 Чертеж.
В открывшемся окне «Межевые планы» нажимаем кнопку «Создать».
Далее открывается окно формы межевого плана, состоящее из вкладок с информационными полями.
Переходим во вкладку «Участки», нажимаем кнопку «Добавить з/у» и в выпадающем списке выбираем тип участка, соответствующий виду выполняемых работ (в рассматриваемом случае образуется земельный участок путем раздела с изменяемым з/у). Сначала добавляем изменяемый з/у.
В открывшемся окне выбора объектов регистрации ставим флажок возле изменяемого з/у и нажимаем кнопку «Выбрать».
Аналогичным образом добавляем образуемый з/у выбрав «Добавить образуемые з/у».
После выбора объектов работ переходим во вкладку «Титул». Во вкладке «Титул» указываем в соответствующих полях кадастрового инженера, организацию исполнителя, даты проведения и приемки работ, в связи с каким видом работ подготовлен МП и заказчика работ. Дополнительно задаём название МП, для его последующей идентификации (в одном чертеже можно сформировать несколько МП).
Далее переходим в во вкладку «Исходные данные». С помощью кнопки «Добавить документ» указываем документы, использованные при подготовке МП. В соответствующих полях указываем пункты геодезической сети (базисы) и средства измерений (измерительные приборы). Добавляем объекты недвижимости (ОН) и части для исходных, измененных или уточняемых з/у, если таковые присутствуют.
Переходим во вкладку «Участки». В поле «Система координат» указываем геодезическую систему координат. Выделяем образуемый з/у и в разделе «Общие сведения» выбираем способ образования з/у (в рассматриваемом случае «Раздел с измененным земельным участком») и указываем в соответствующих полях необходимые сведения о з/у.
Аналогичным образом указываем сведения об изменяемом з/у.
Далее переходим во вкладку «Заключение» в которой формируем заключение кадастрового инженера.
Следующим шагом формируем графическую часть МП. Переходим во вкладку «Схема построений». Создаем лист раздела нажав кнопку «Добавить» и выбираем «Сформировать с чертежа». Задаем для выбранного листа настройки печати, формируем список условных обозначений. Для перехода в режим выделения области чертежа, которая пойдет на печать, указываем необходимый масштаб и нажимаем «Выбрать фиксированной рамкой».
В режиме выделения включаем/отключаем необходимые слои, устанавливаем рамку в нужной области чертежа и щелчком левой кнопки мыши выполняем захват области на печать.
Аналогичным образом в соответствующих вкладках формируем схему расположения и чертеж з/у.
Далее формируем «Акт согласования». Для этого в соответствующей вкладке нажимаем кнопку «Создать акт», в открывшемся окне выбора земельного участка ставим флажок возле з/у, для которого создается акт и нажимаем кнопку «Выбрать».
В созданном акте указываем смежников нажатием кнопки «Добавить смежный з/у» и заполняем все необходимые информационные поля. К межевому плану можно приложить графический образ акта согласования указав его в поле «Образ акта».
Примечание! Для корректной выгрузки образа акта и вывода на печать, после его создания вернитесь во вкладку «Чертеж» и в соответствующем поле укажите созданный акт.
Межевой план готов.
Для вывода МП на печать нажмите кнопку «Печать…».
Для выгрузки межевого плана в XML файл нажмите верхнюю часть кнопки «Выгрузить для ГКН».
Используемые в примере данные
В данном примере использовались следующие исходные данные (скачать одним архивом).