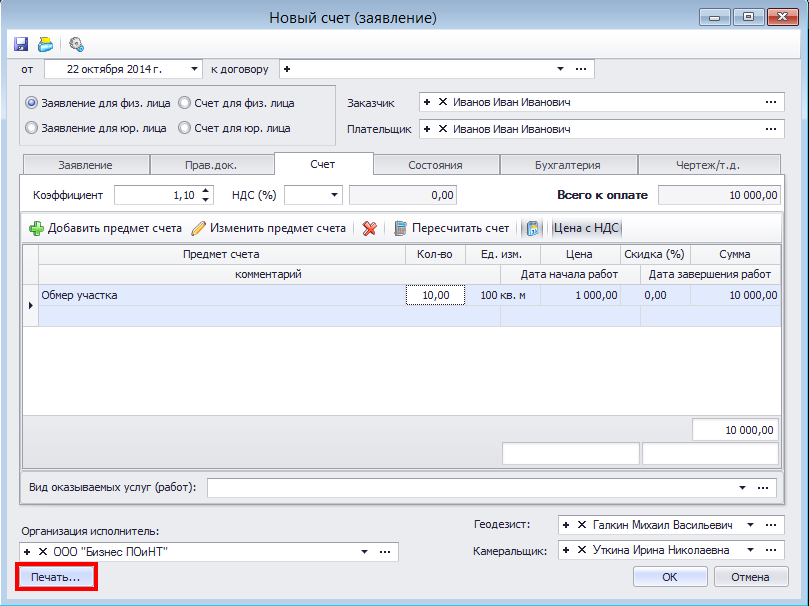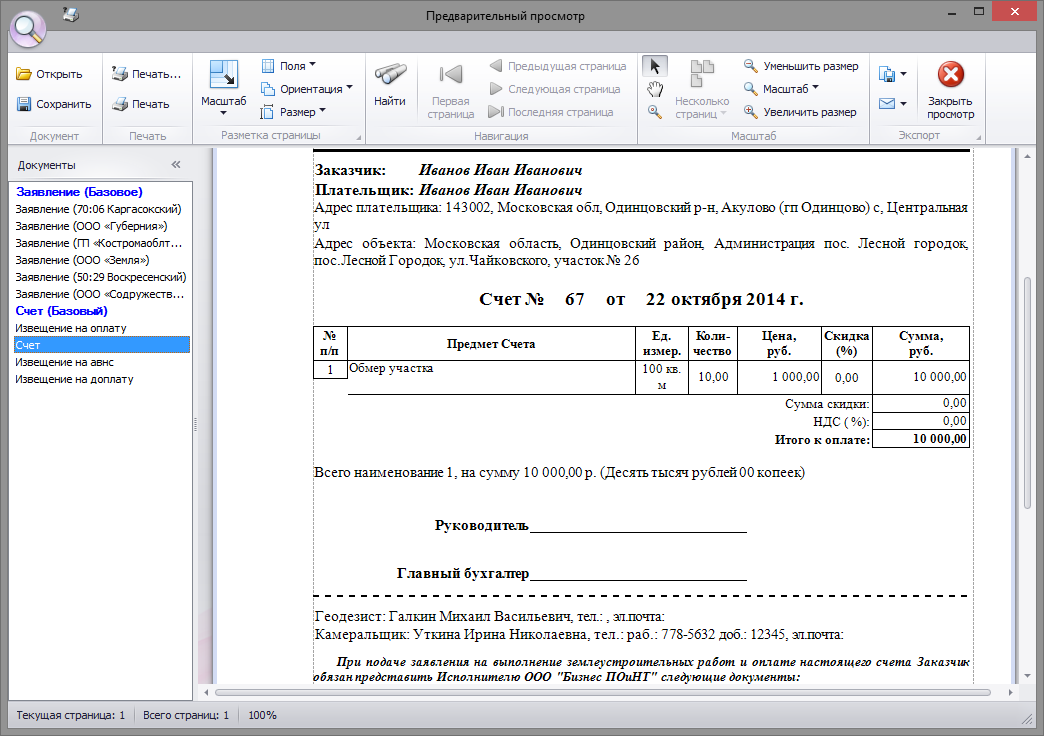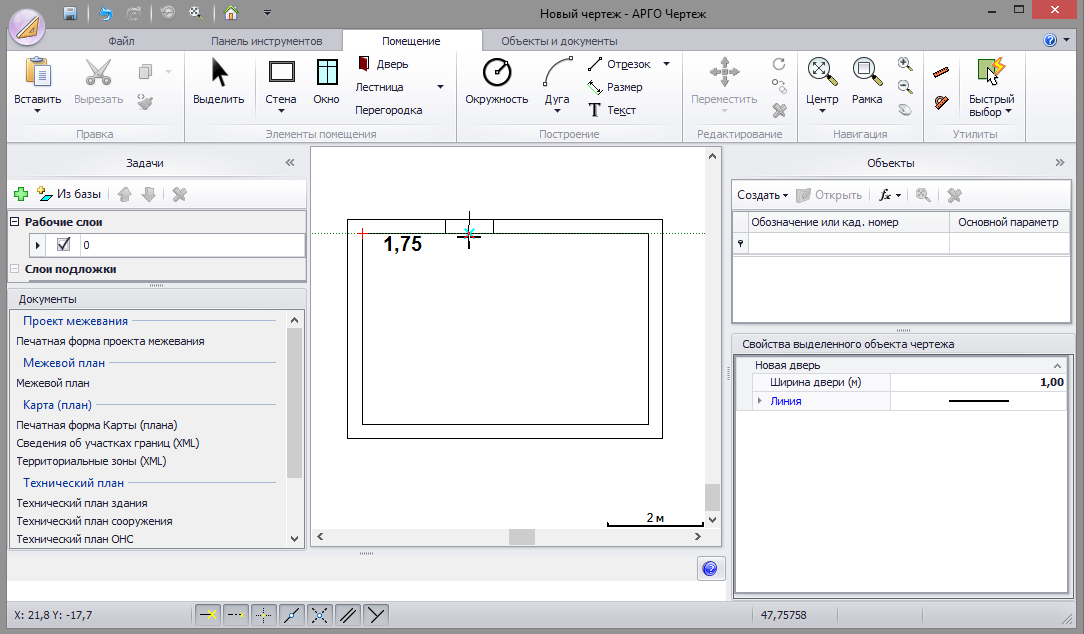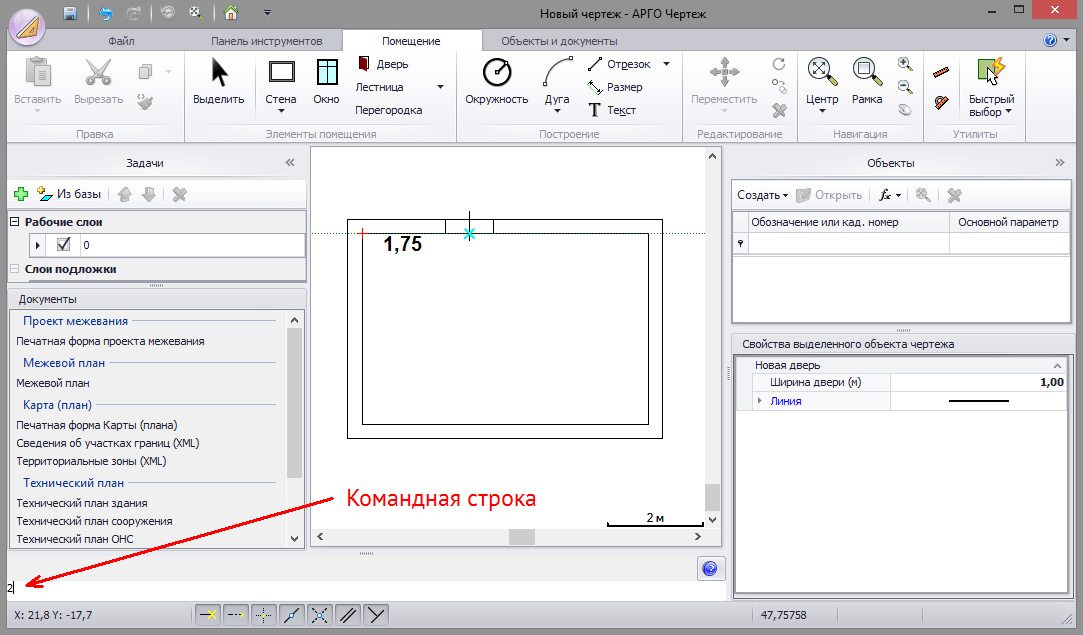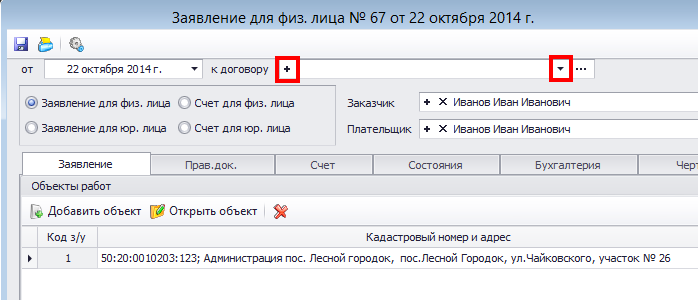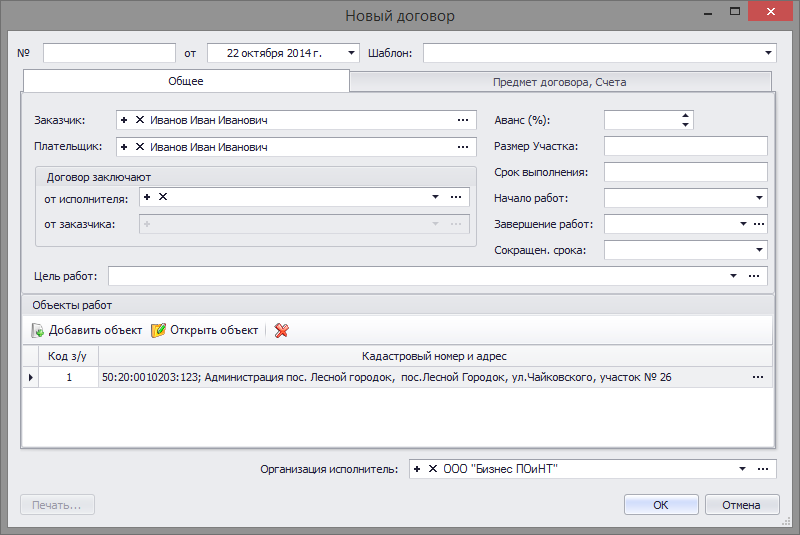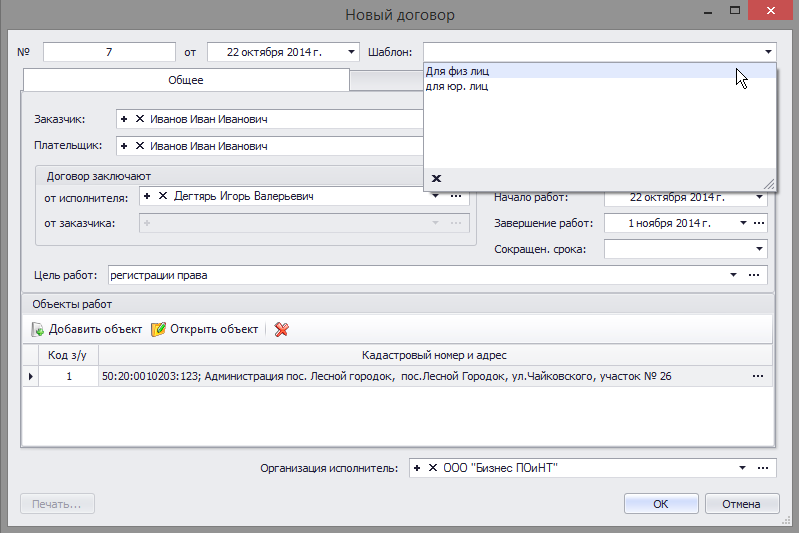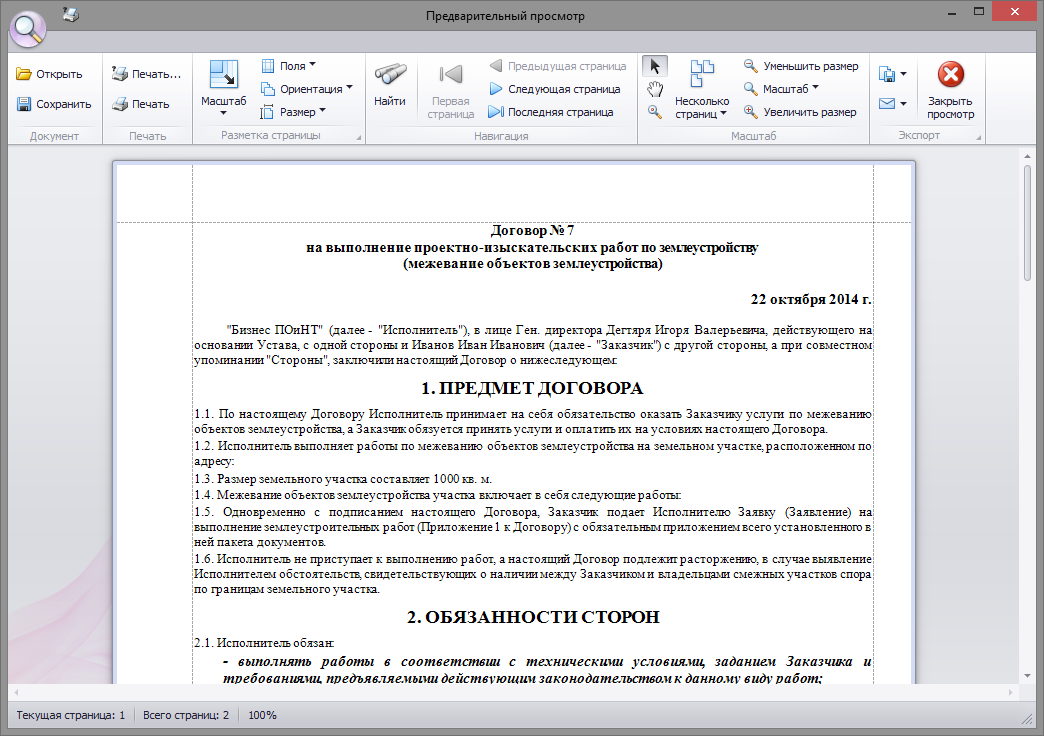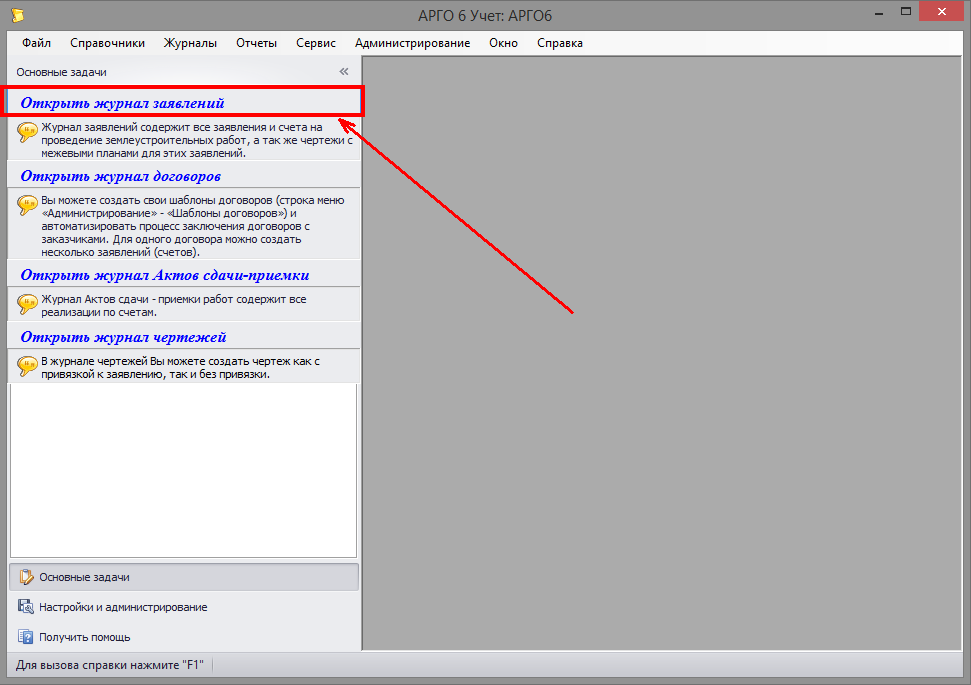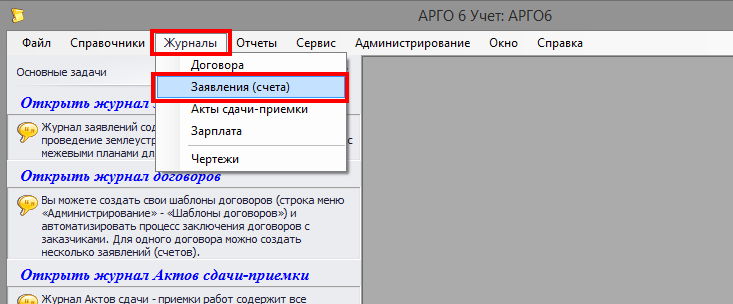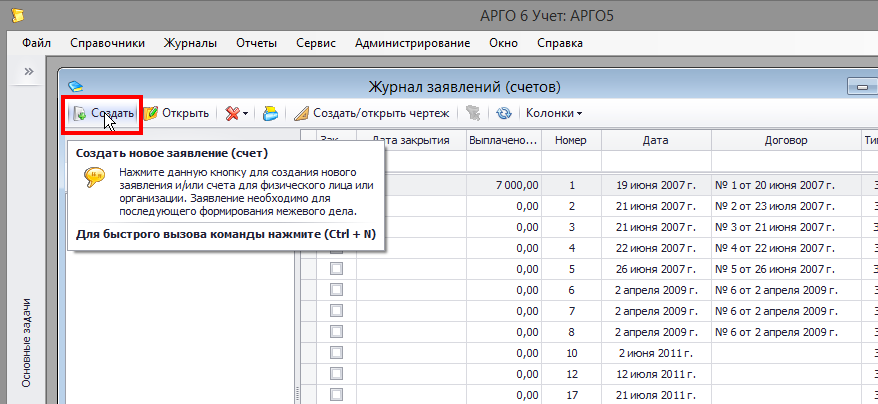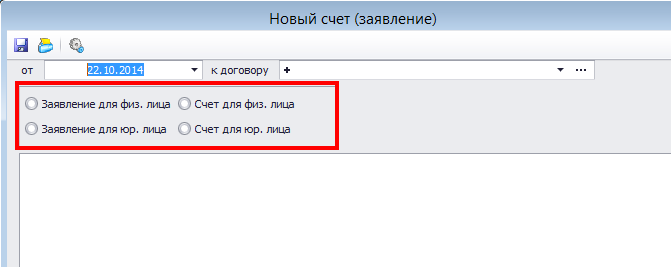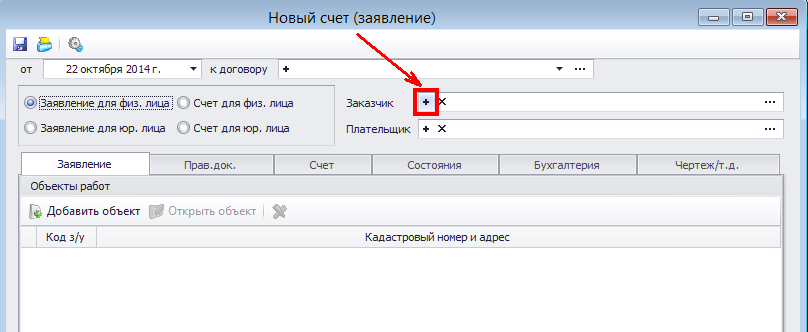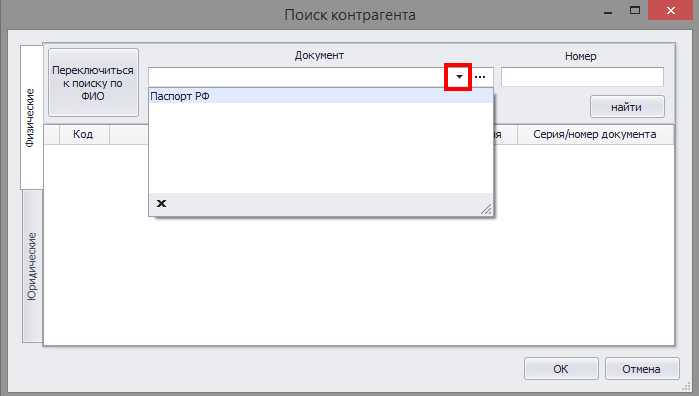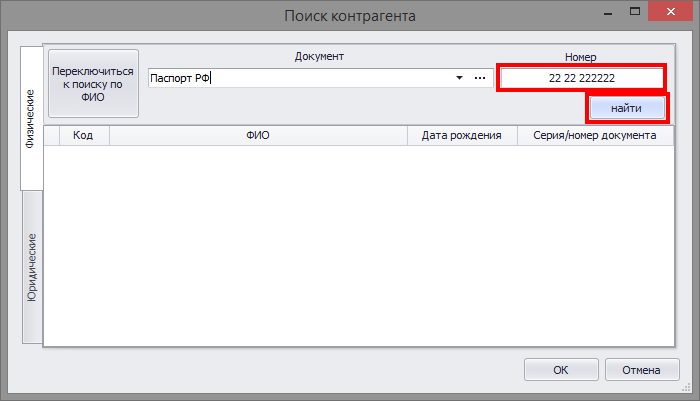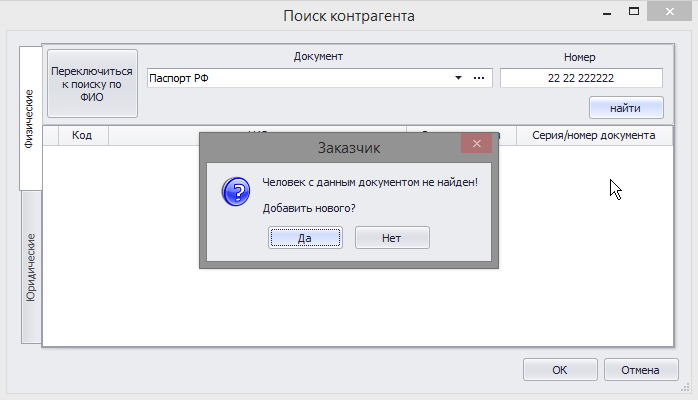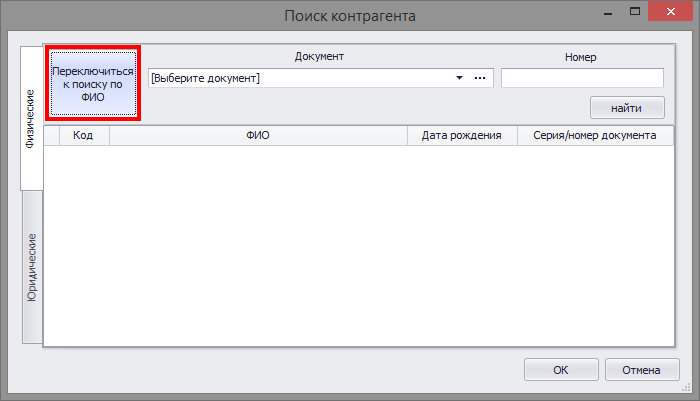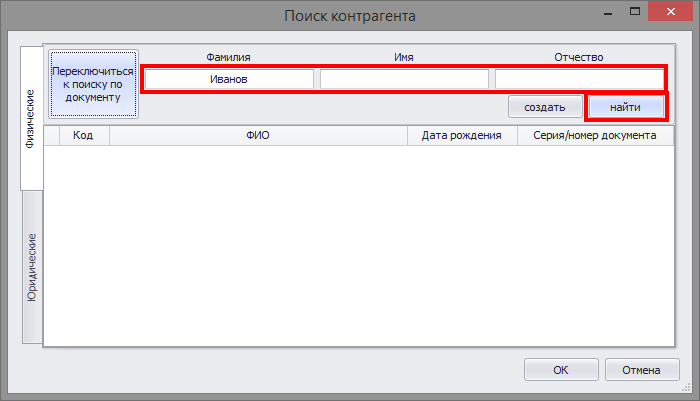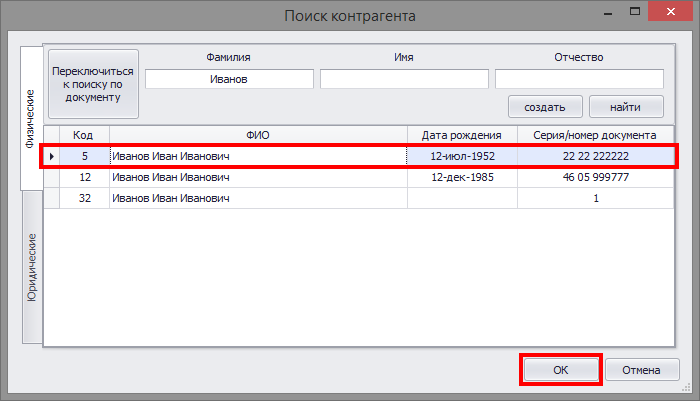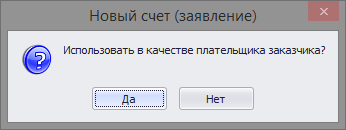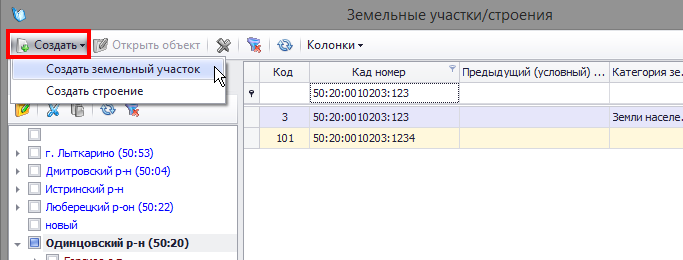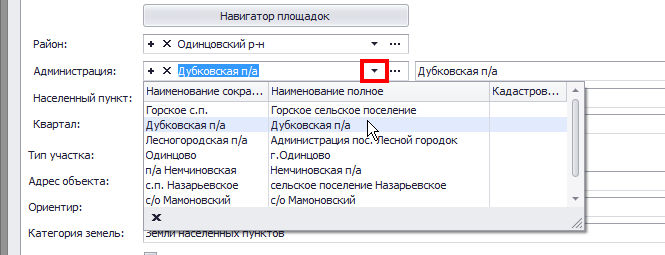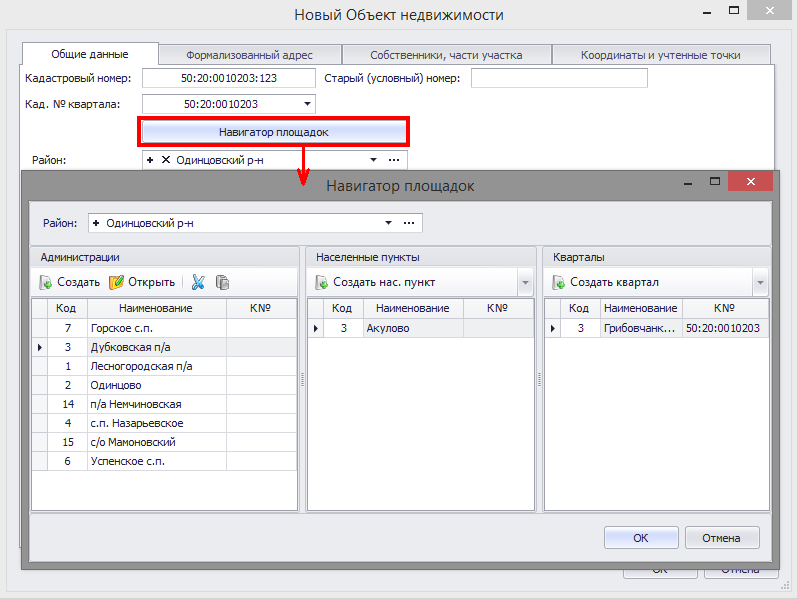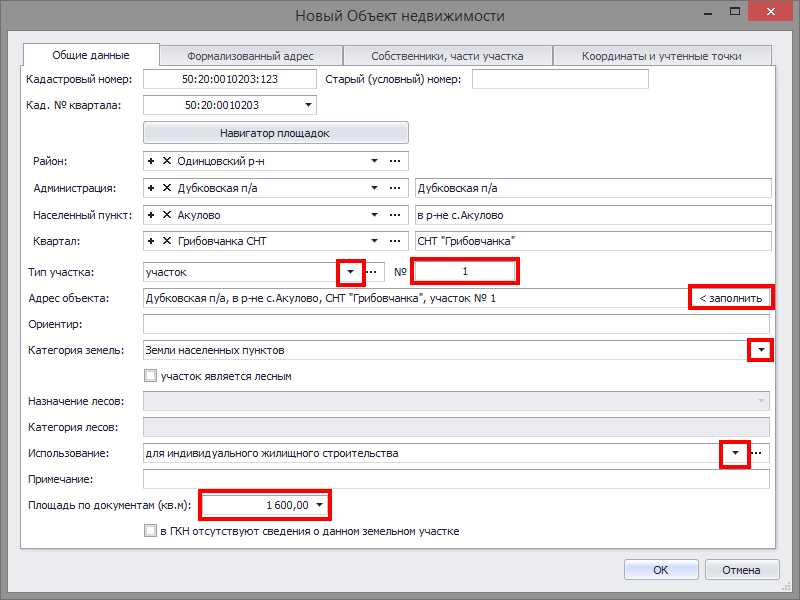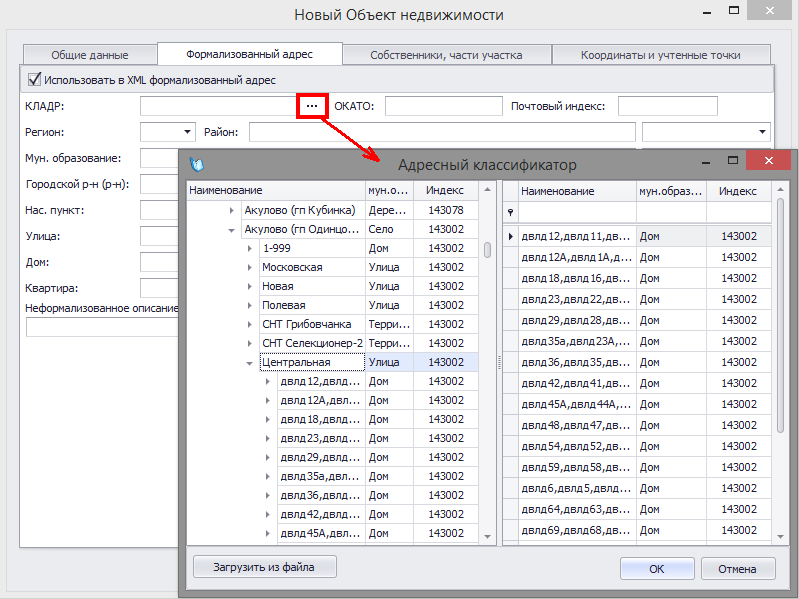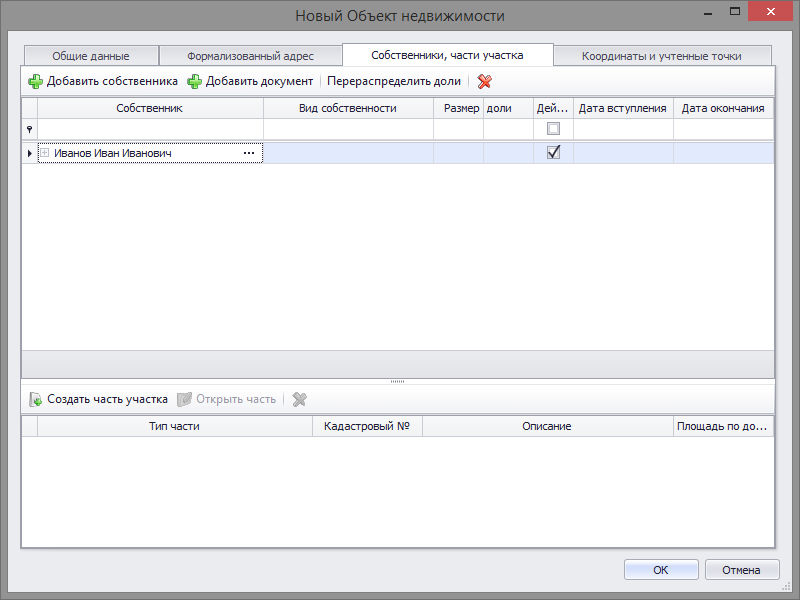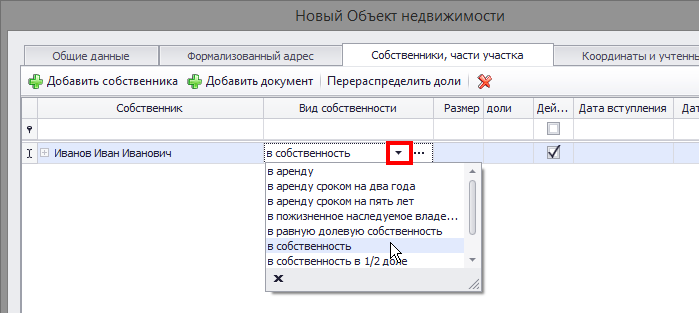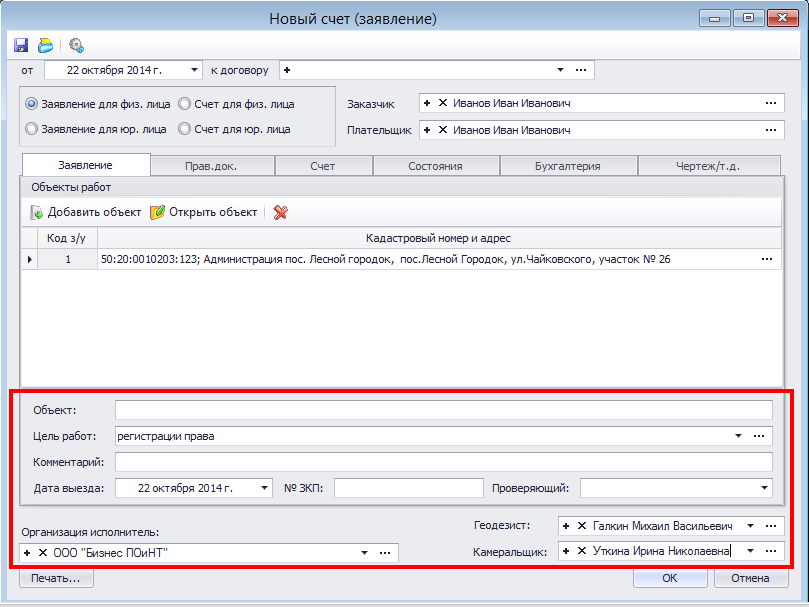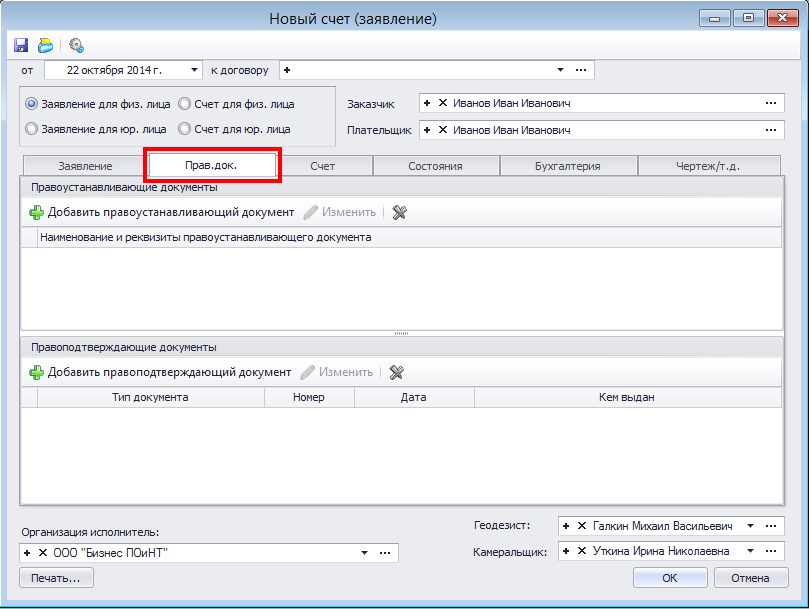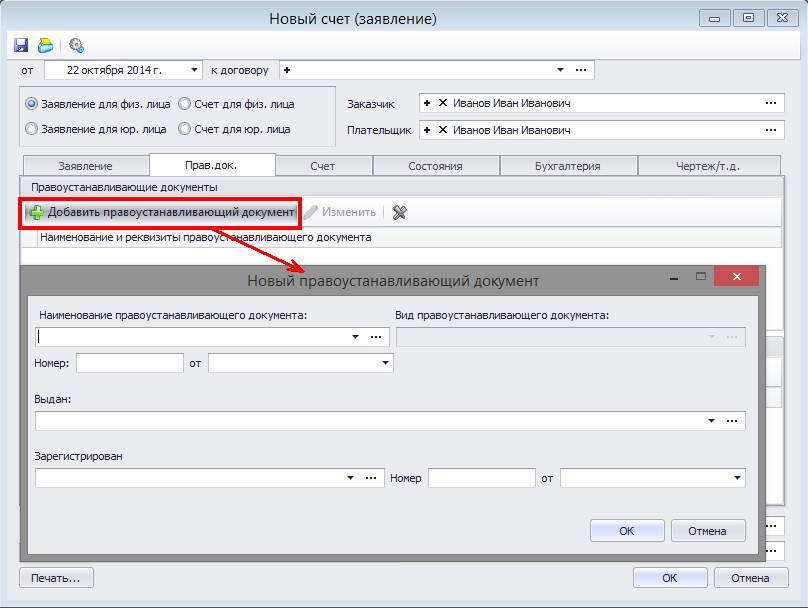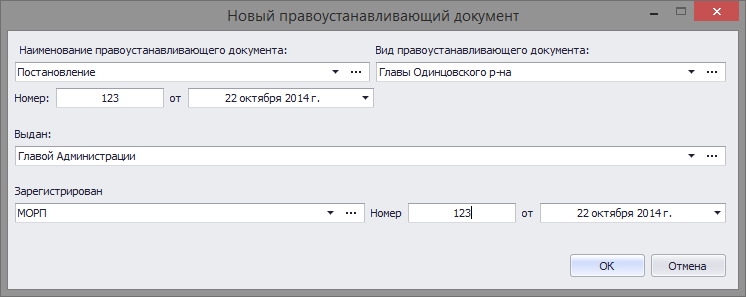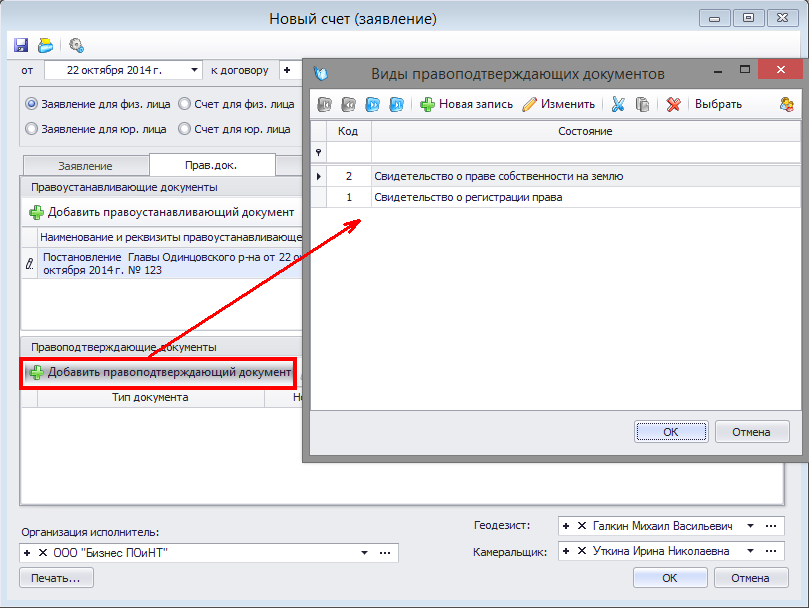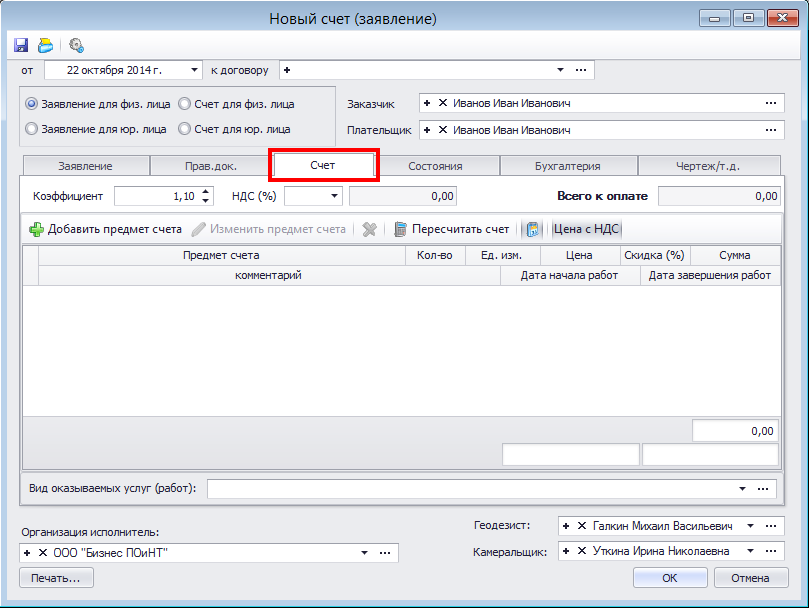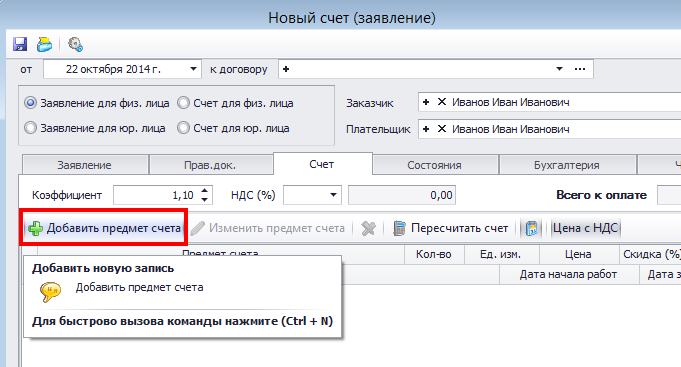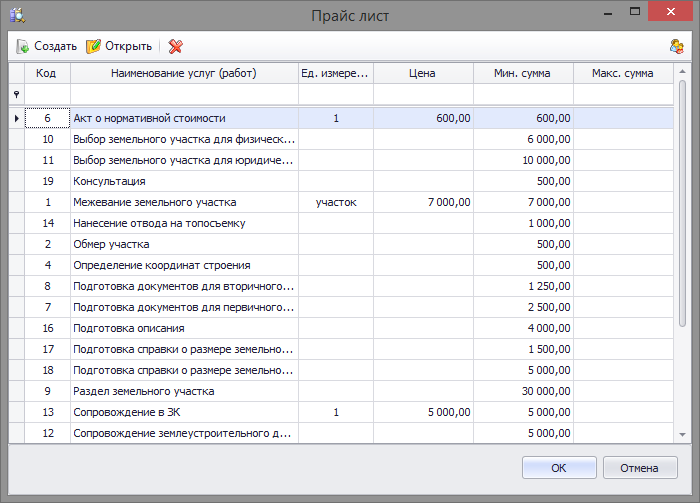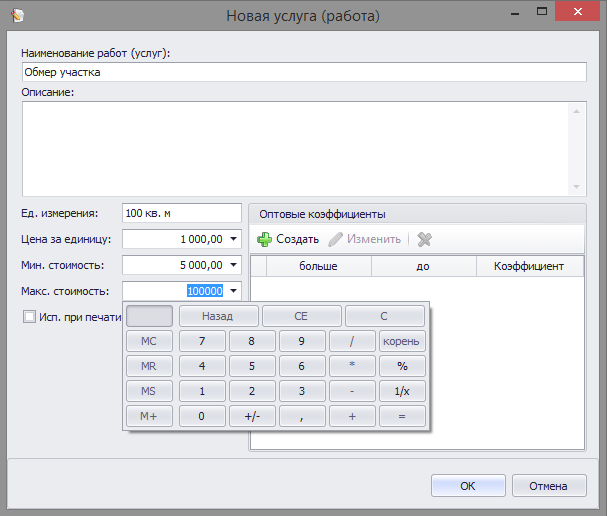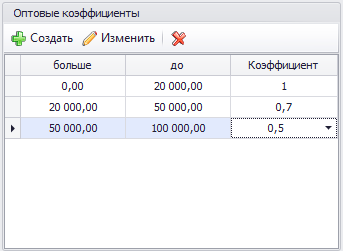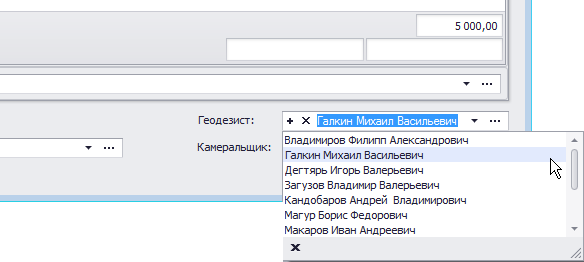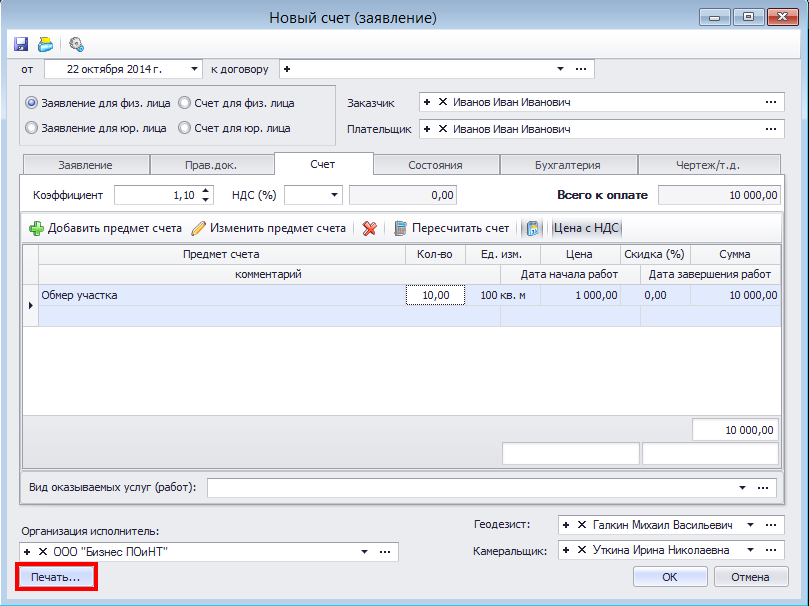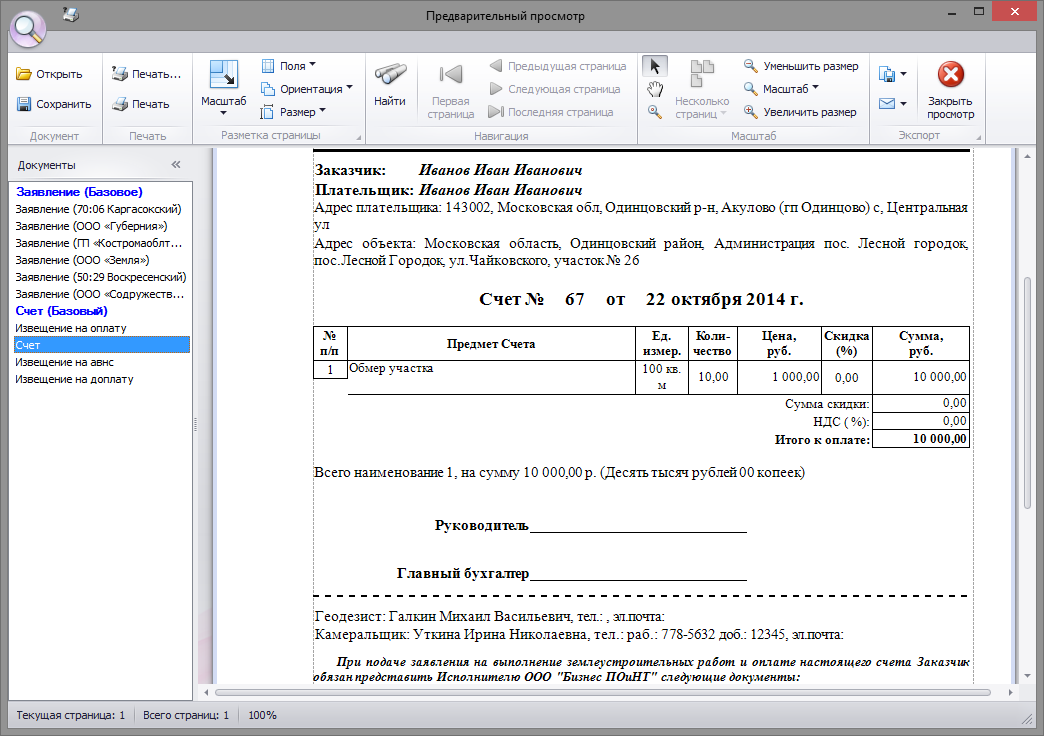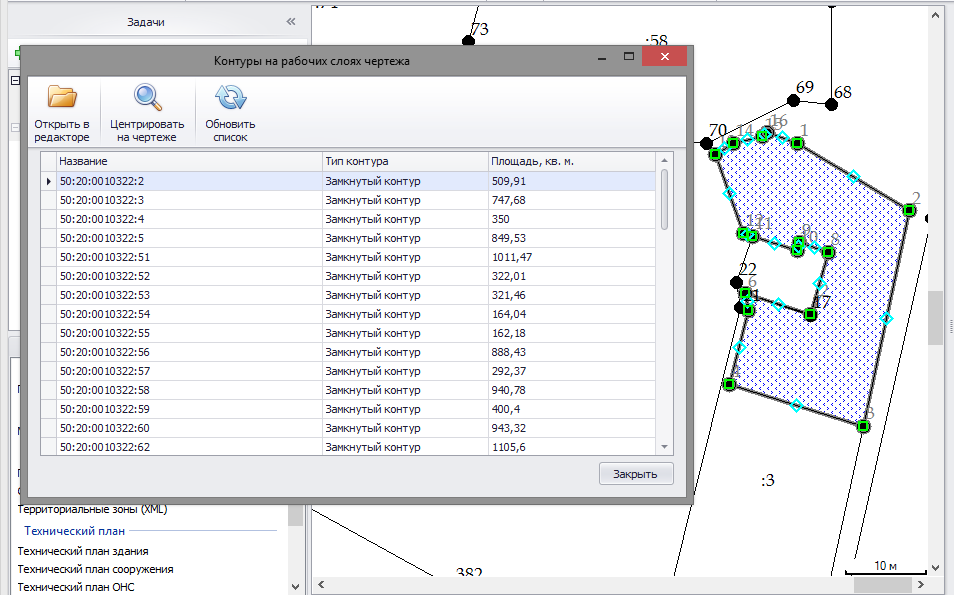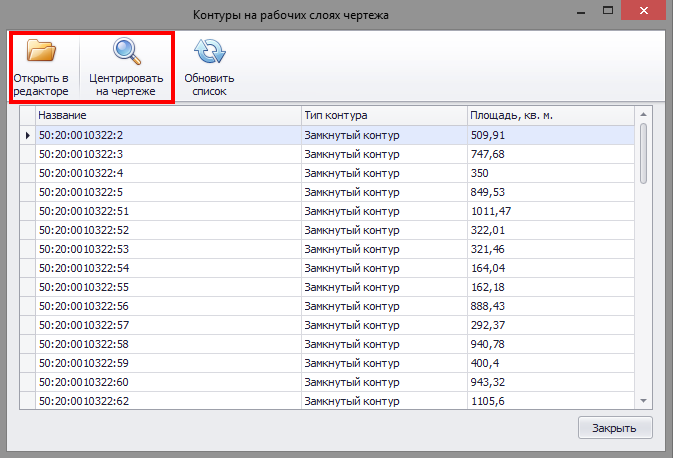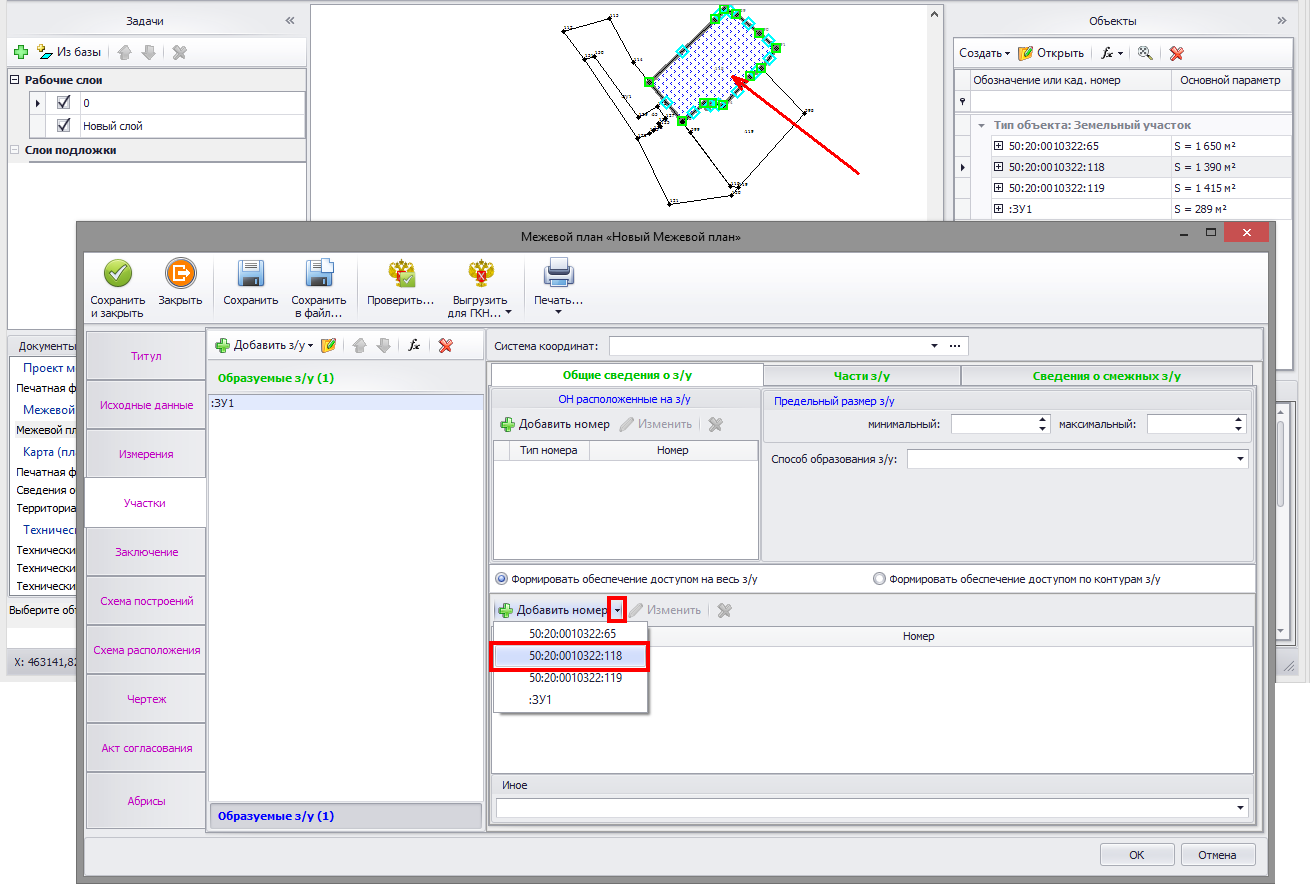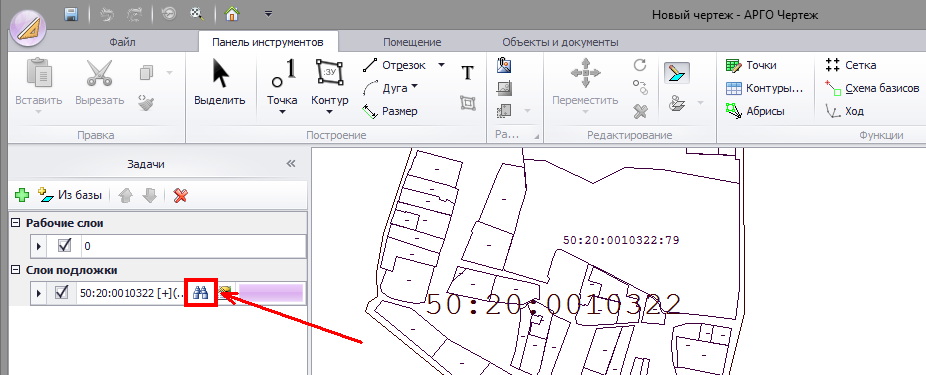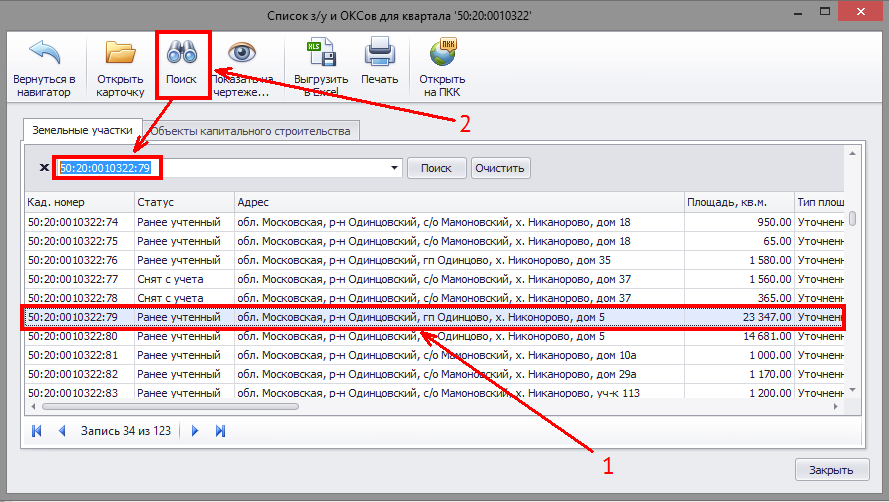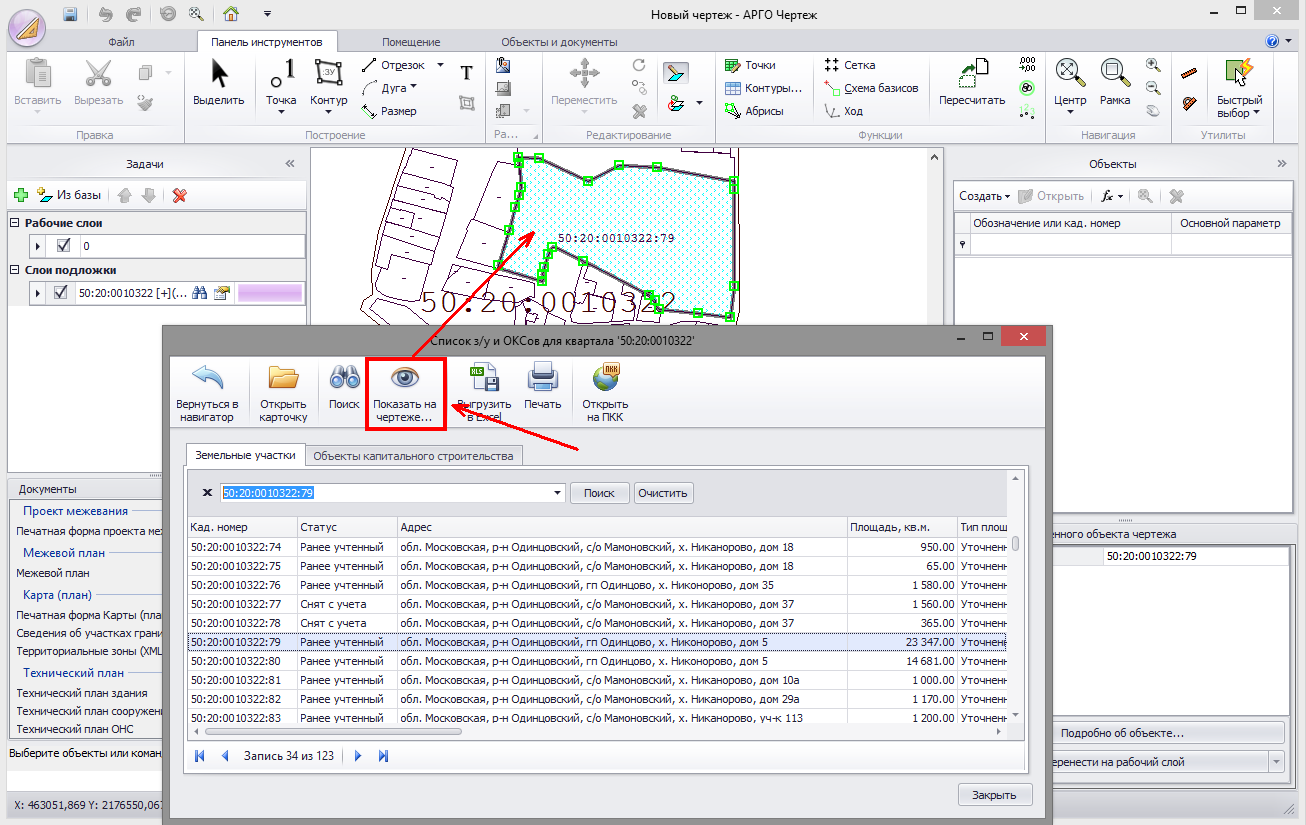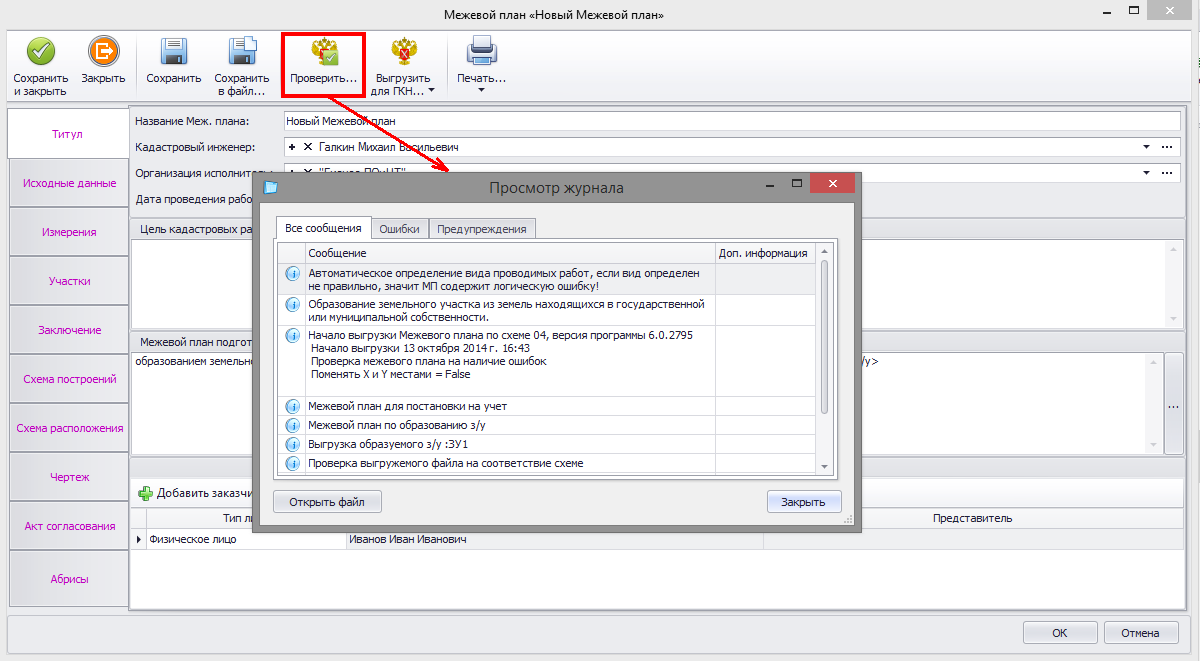Для создания заявления запустите АРГО Учет и в панели «Основные задачи» выберите «Открыть журнал заявлений».
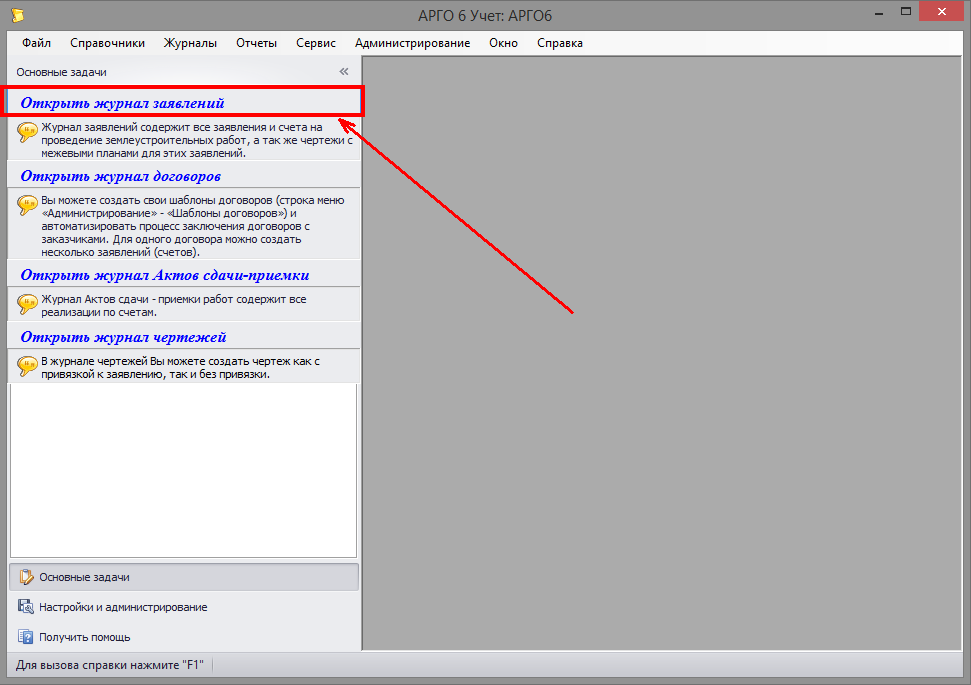
Или в строке меню нажмите «Журналы» и выберите «Заявления (счета)».
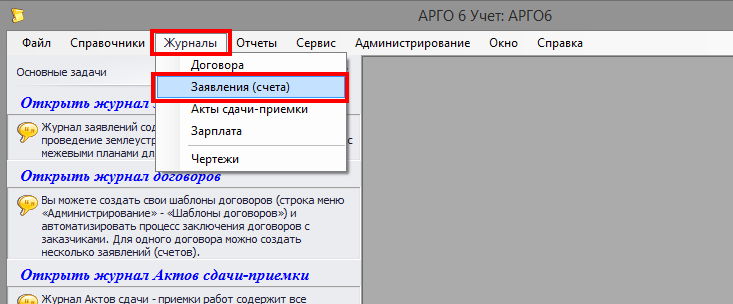
На панели управления открывшегося журнала заявлений (счетов) нажмите кнопку «Создать».
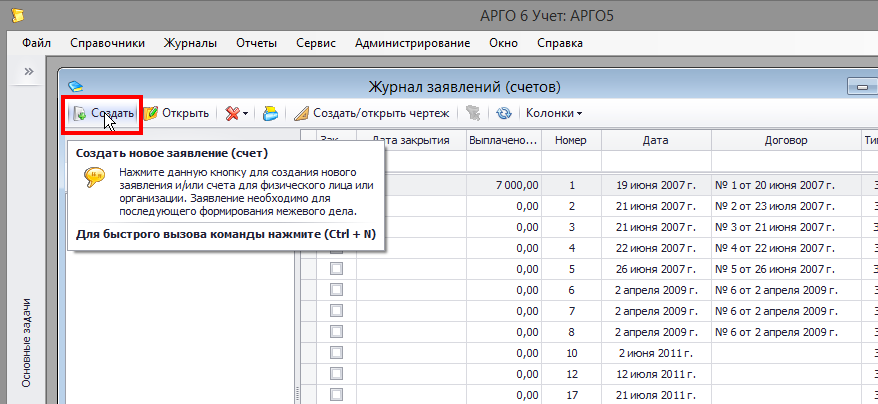
В открывшемся окне «Новый счет (заявление)» выберите тип создаваемого документа.
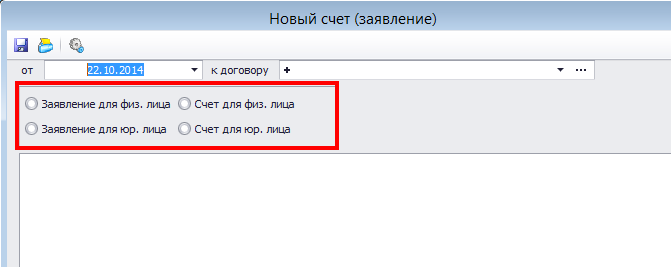
Заявление для физ. лица – создает заявление для физического лица с возможностью выписки счета и последующего формирования документов межевого дела и описания земельного участка.
Заявление для юр. лица – создает заявление для юридического лица с возможностью выписки счета и последующего формирования документов межевого дела и описания земельного участка.
Счет для физ. лица – создает счет для физического лица (на основании счета нельзя сформировать межевое дело, но его можно впоследствии изменить на заявление).
Счет для юр. лица – создает счет для юридического лица (на основании счета нельзя сформировать межевое дело, но его можно впоследствии изменить на заявление).
Заявление для физ. лица
Установите переключатель на Заявление для физ. лица.
Нажмите кнопку «+» в поле «Заказчик» для добавления заказчика:
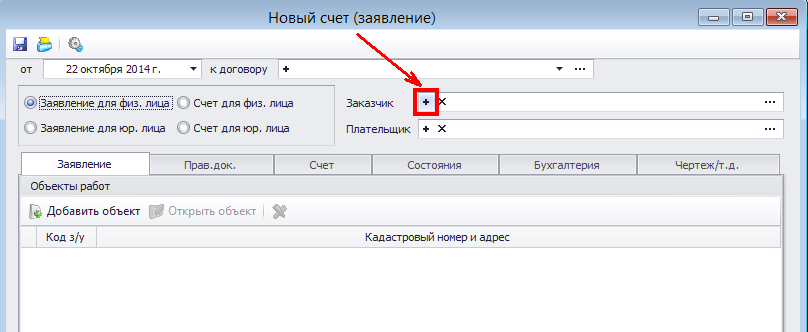
В диалоговом окне «Поиск контрагента» выберите вкладку «Физические». В программе предусмотрен поиск по документу удостоверяющему личность и по ФИО. Если Вы выбрали первый вариант поиска укажите в открывающемся списке тип документа, удостоверяющего личность:
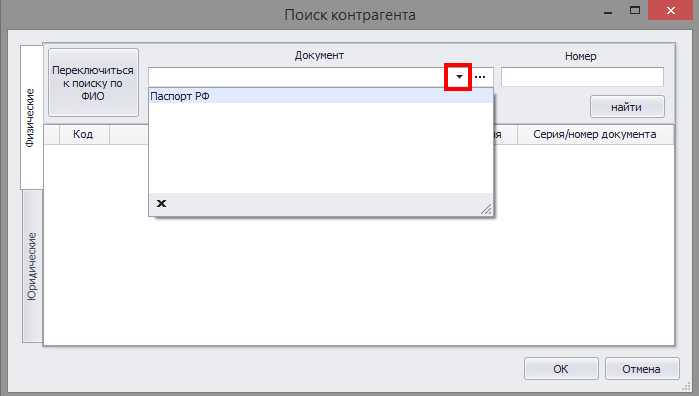
Введите его серию и номер. Нажмите кнопку «найти». Если контрагент с таким документом уже существует в базе данных, он появиться в списке, расположенном под кнопкой «найти».
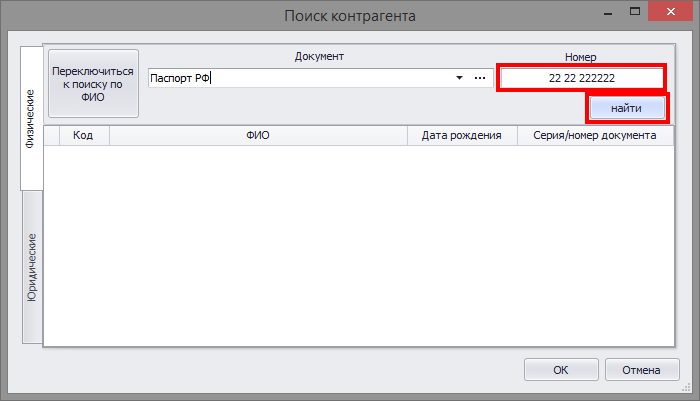
Если сведения о человеке с введенными данными отсутствует в базе данных, появиться диалоговое окно с предложением добавить нового.
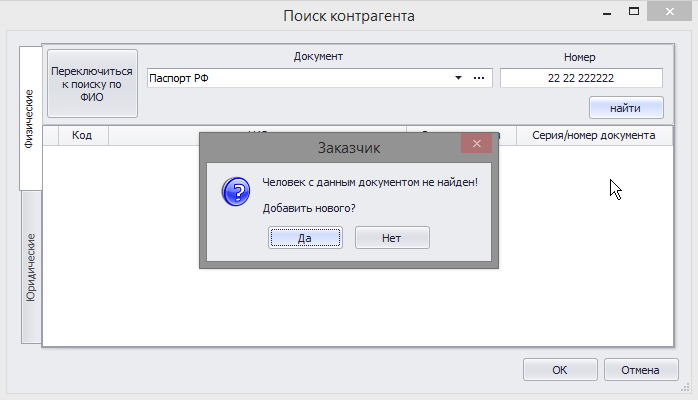
Нажмите кнопку «Да»
В открывшемся окне «Новое физ. лицо» введите ФИО заказчика.

Заполните остальные данные как показано на рисунке и нажмите «ОК» для сохранения данных о физ. лице в базе данных.
Для поиска контрагента по ФИО нажмите кнопку «Переключиться к поиску по ФИО».
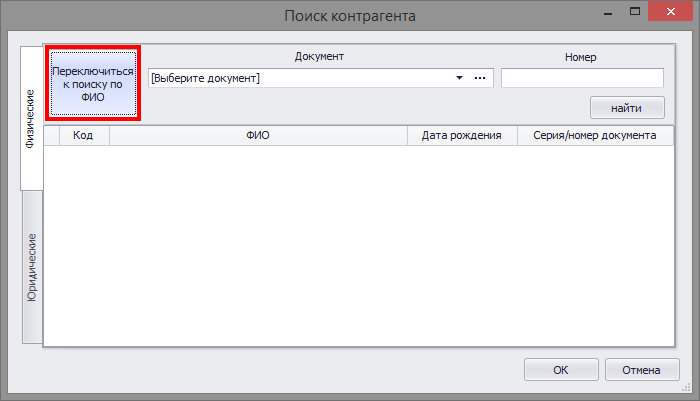
Введите фрагмент или полностью ФИО контрагента и нажмите кнопку «найти».
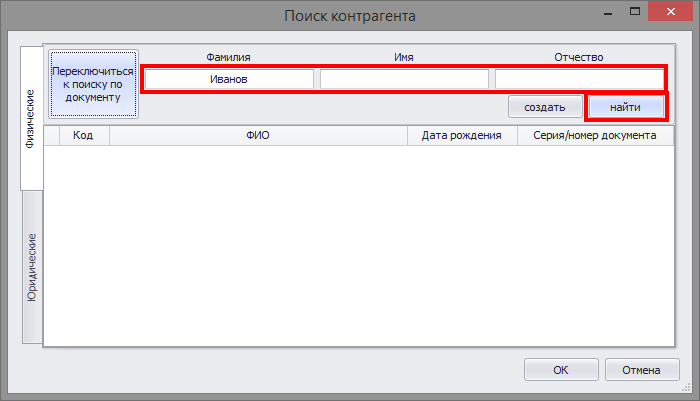
Если сведения о человеке с введенными данными отсутствует в базе данных, добавьте его используя кнопку «создать» и выполните действия, описанные выше. После того, как контрагент появится в списке, выделите его и нажмите «ОК».
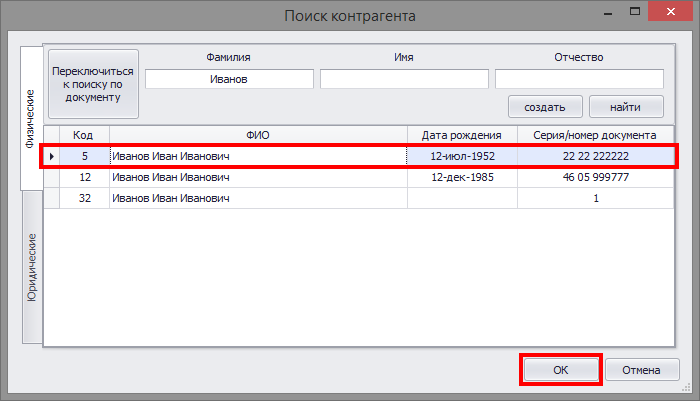
После этого программа предложит вам использовать заказчика в качестве плательщика.
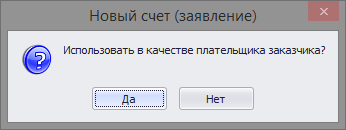
Нажмите «Да», если плательщиком является заказчик или «Нет», если плательщиком является другое лицо. Если Вы выбрали «Нет», добавьте плательщика аналогично, как и заказчика.
Далее выберите «Добавить объект», в поле «Объекты работ»:

В окне «Земельные участки», выберите искомый объект (из ранее учтенных). Можно воспользоваться фильтром по административным делениям в левой части окна «Земельные Участки», для фильтрации по адресу поставьте флажок на квартале, населенном пункте, администрации или районе, в котором должен находиться искомый участок. Так же можно использовать функцию поиска по определенному параметру (например кадастровому номеру).

Для создания нового земельного участка нажмите «Создать» на панели инструментов и выберите «Создать земельный участок».
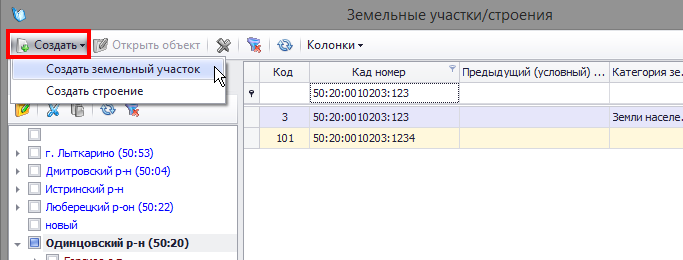
Если при этом в разделе административных делений был выделено деление (район, квартал), оно будет использовано по умолчанию в новом земельном участке.
Во вкладке «Общие данные» открывшегося окна «Новый Объект недвижимости» укажите в соответствующих кадастровый номер участка и кад. номер квартала, в котором он расположен.

Укажите адрес участка, выбрав последовательно в раскрывающихся списках административные деления.
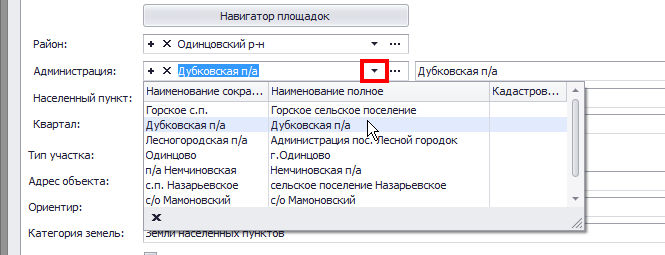
(в случае отсутствия необходимой записи в раскрывающихся списках, Вы можете добавить необходимые данные, нажав «+» в соответствующем поле). Так же Вы можете воспользоваться Навигатором площадок для указания адреса по административным делениям:
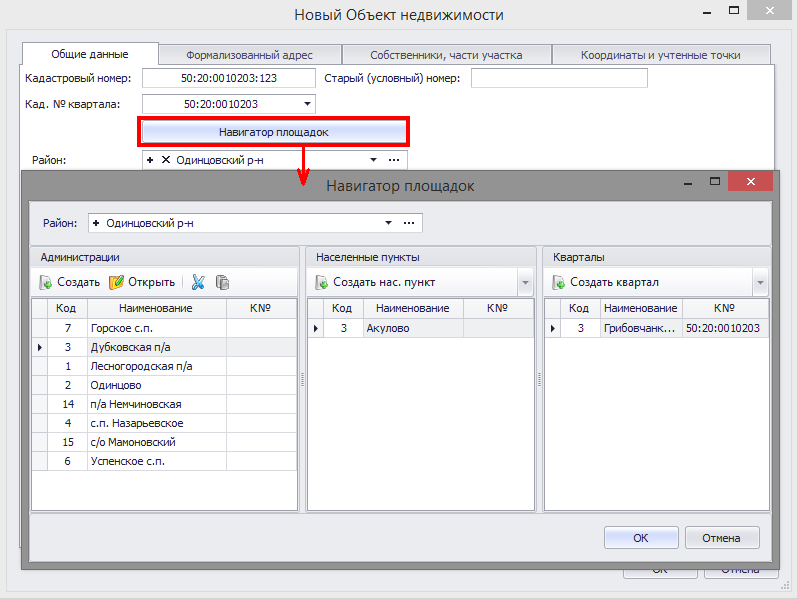
Примечание! Адрес, формируемый во вкладке «Общие данные» используется только для поиска и идентификации земельного участка в справочнике земельных участков\строений. Адрес, который выгружается в техническую документацию, указывается во вкладке «Формализованный адрес».
Далее выберите тип участка и укажите его номер в поле номер участка. После этого перейдите в поле «Адрес объекта», это поле заполнится автоматически на основании введенных выше данных, если Вы изменяете Район, Администрацию, Населенный пункт, Квартал или Тип участка, вам необходимо нажать кнопку «заполнить» в поле «Адрес объекта». Укажите ориентир для оформляемого участка в поле «Ориентир», если это необходимо. В соответствующих полях выберите категорию земель и цель использования. В поле «Площадь» укажите площадь участка, указанную в правоустанавливающих документах.
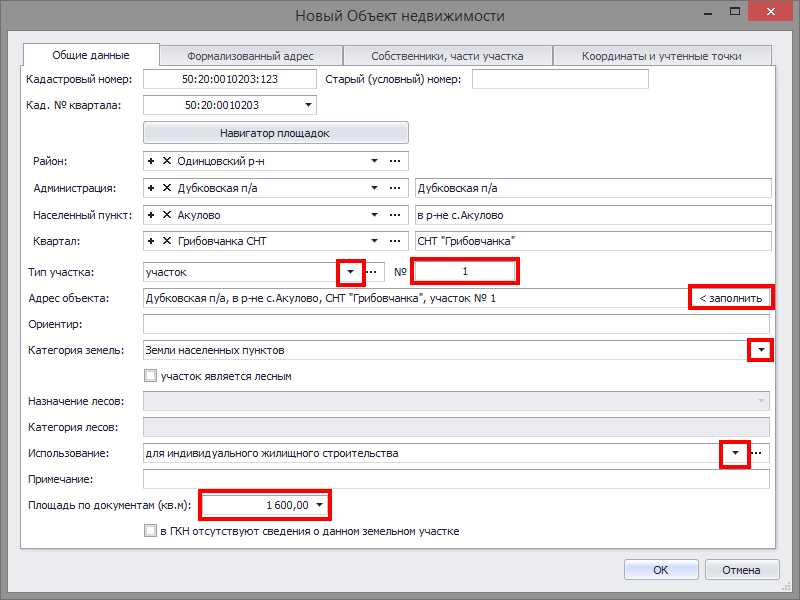
Далее перейдите на вкладку «Формализованный адрес». Адрес формируется из КЛАДРа.
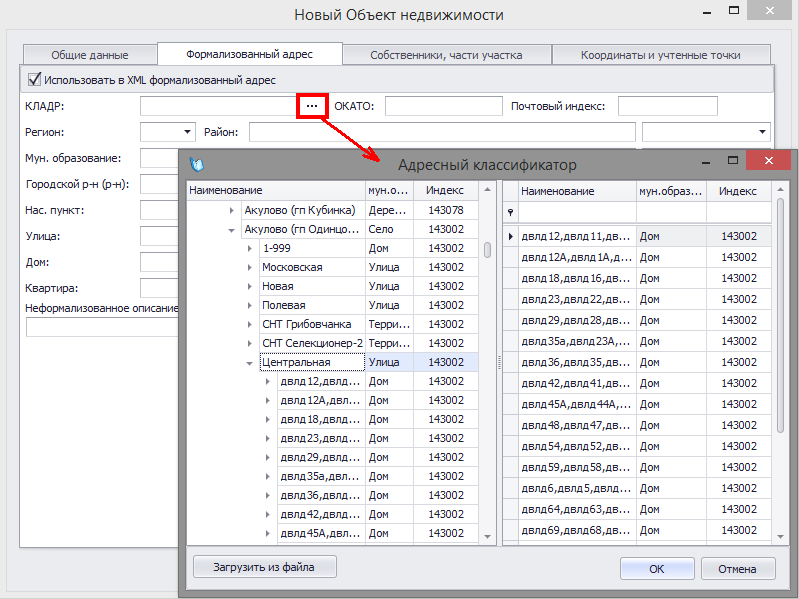
Следующим шагом переходим во вкладку «Собственники, части участка».
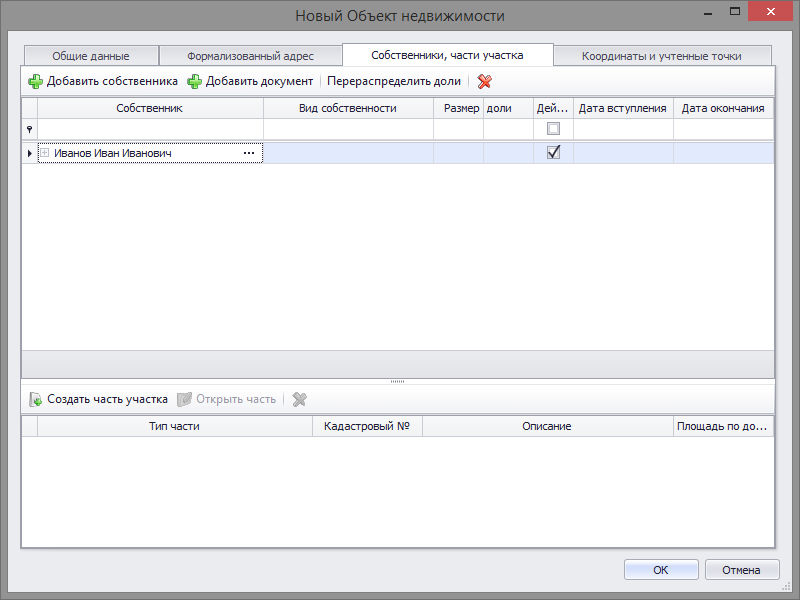
По умолчанию собственником ЗУ будет указан заказчик работ. Если собственником является другое лицо или собственников несколько, добавьте их нажав на кнопку «Добавить собственника». Если собственник является действующим поставьте флажок в колонке «Действующий». Нет необходимости удалять уже не являющихся собственниками данного участка лиц, достаточно снять флажок в колонке «Действующий» для данного собственника – это позволит вести историю. Вы можете заполнить поля «Вид собственности», «Дата вступления» и «Дата окончания».
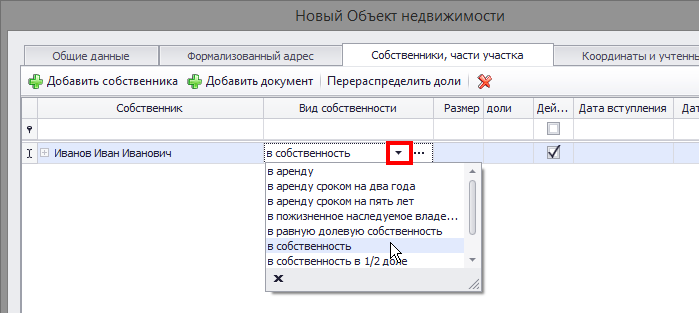
Нажмите кнопку «ОК» для завершения создания земельного участка и добавления его в заявление.

Если в заявлении присутствует несколько объектов, то их надо добавить аналогичным способом.
Во вкладке «Заявление» при необходимости заполните поля «Объект», «Комментарий», «Цель работ», «Дата выезда» (сотрудника на объект), «Геодезист» (обязательно для заполнения) и «Камеральщик»:
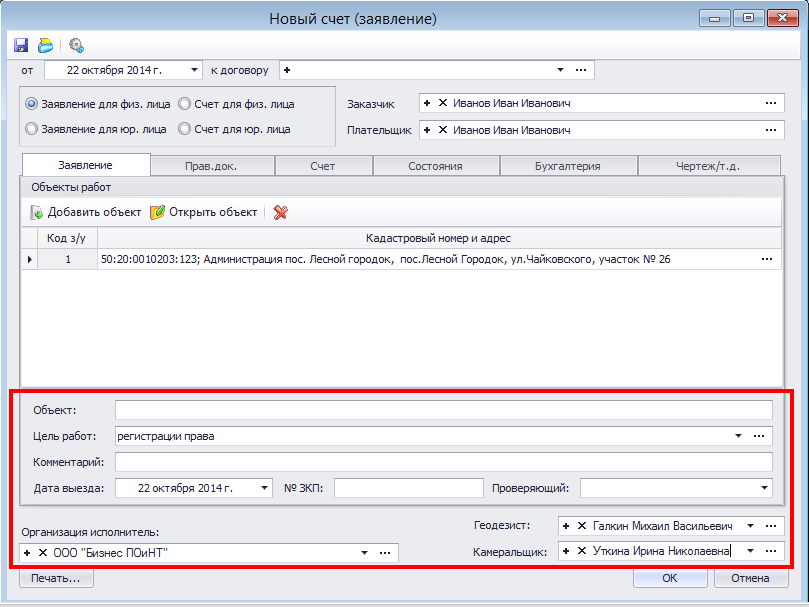
Далее перейдите во вкладку «Прав.док.» (Правоустанавливающие и правоподтверждающие документы).
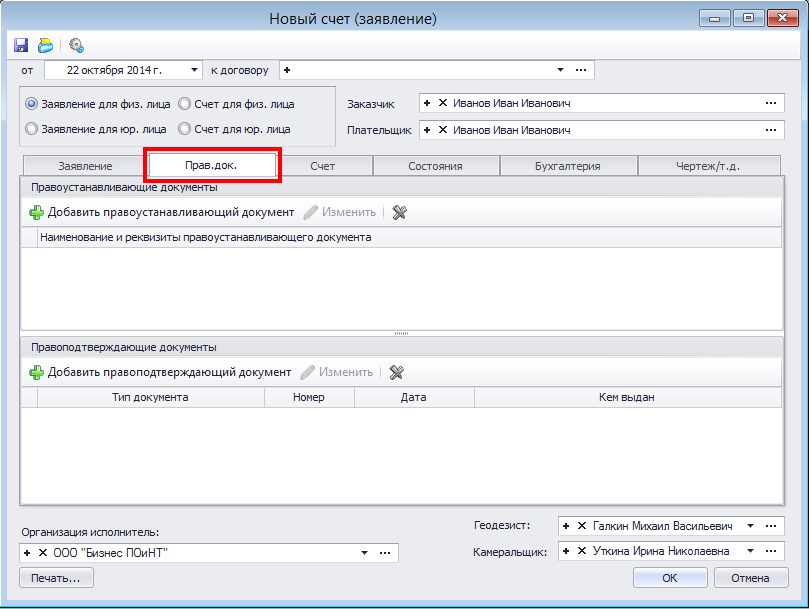
В данной вкладке Вы можете внести правоустанавливающие и правоподтверждающие документы заказчика. Для добавления нового правоустанавливающего нажмите кнопку «Добавить правоустанавливающий документ» в разделе «Правоустанавливающие документы». У Вас откроется окно «Новый правоустанавливающий документ».
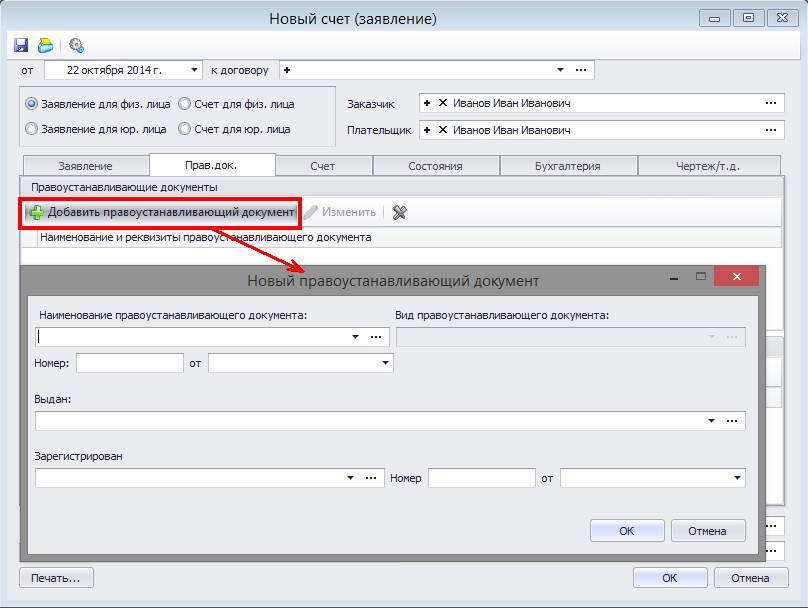
Выберите в раскрывающемся списке наименование правоустанавливающего документа, если необходимая запись отсутствует в списке, нажмите кнопку «…» для открытия справочника «Наименования правоустанавливающих документов» и добавьте необходимую запись. В раскрывающемся списке «Вид правоустанавливающего документа» выберите вид правоустанавливающего документа.
Совет. Зачем нужен раздел «Вид правоустанавливающего документа»?
Вид правоустанавливающего документа позволяет упростить заполнение документа. Например, если взять такой правоустанавливающий документ как «Постановление», постановление может быть главы района или главы сельского округа. Подобная классификация документов позволяет сократить в разы количество записей справочников и, следовательно, упростить навигацию по ним. Аналогично и с остальными документами.
Заполните по необходимости остальные поля правоустанавливающего документа и нажмите кнопку «ОК» для сохранения записи или «Отмена» для отмены сохранения.
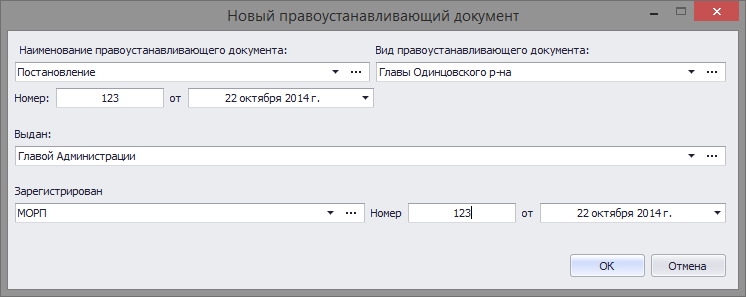
Замечание. Описанный выше конструктор для правоустанавливающего документа доступен только при добавления нового правоустанавливающего документа. Изменить существующий документ можно непосредственно в поле «Наименование и реквизиты правоустанавливающего документа».
Для добавления нового правоподтверждающего документа нажмите кнопку «Добавить правоподтверждающий документ» в разделе «Правоподтверждающие документы».
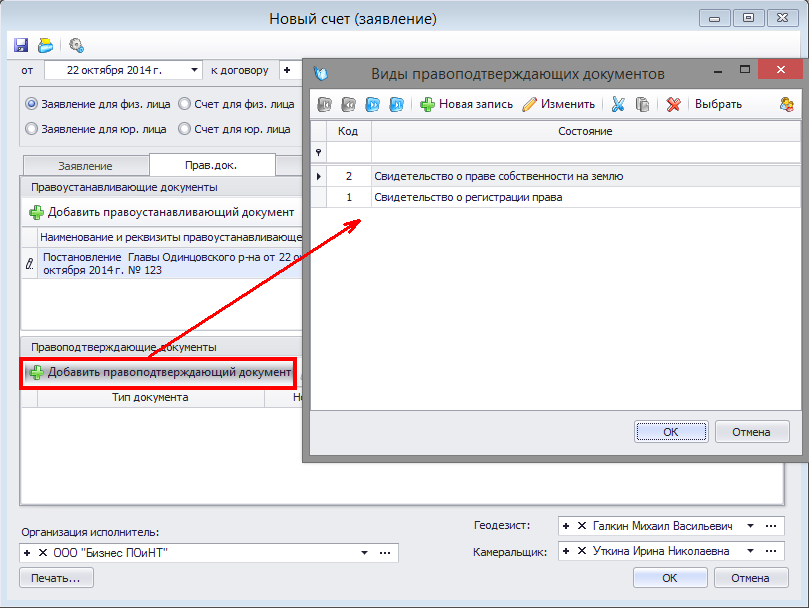
В раскрывающемся списке «Тип документа» укажите тип документа. Введите номер, дату выдачи и кем выдан.
Перейдите на вкладку «Счет».
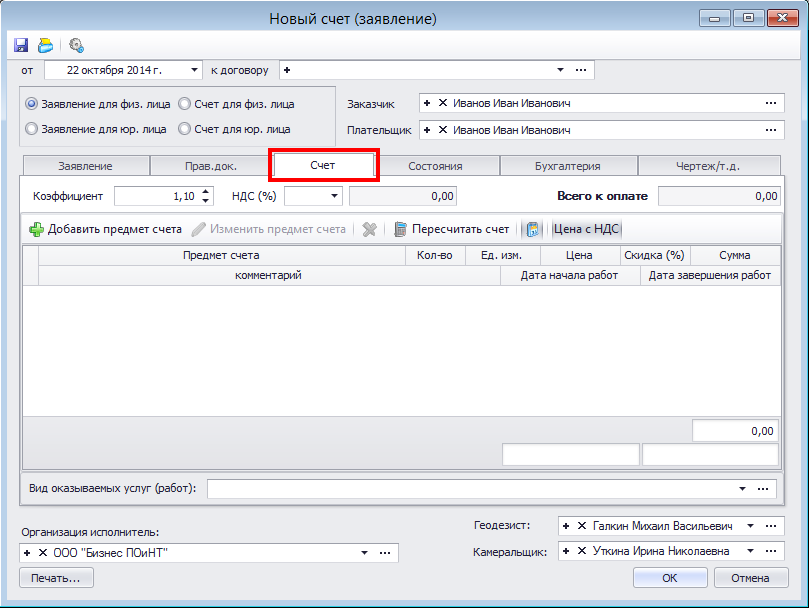
В данном разделе Вы можете рассчитать стоимость оказываемых услуг. Для введения повышающего коэффициента (например, для зимнего коэффициента), воспользуйтесь полем «Коэффициент». Вы можете сделать скидку на оказываемые услуги, например, для постоянных клиентов или дилеров, для этого введите в поле «Скидка (%)» размер скидки в процентах. Если ваша организация является плательщиком НДС, укажите ставку налога с продаж в раскрывающемся списке «НДС (%)», при отсутствии нужного значения, введите его с клавиатуры.
Нажмите кнопку «Добавить предмет счета».
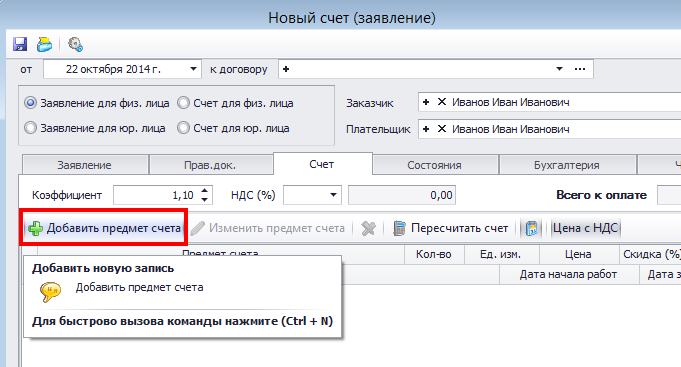
В открывшемся справочнике «Прайс лист» выберите предмет счета.
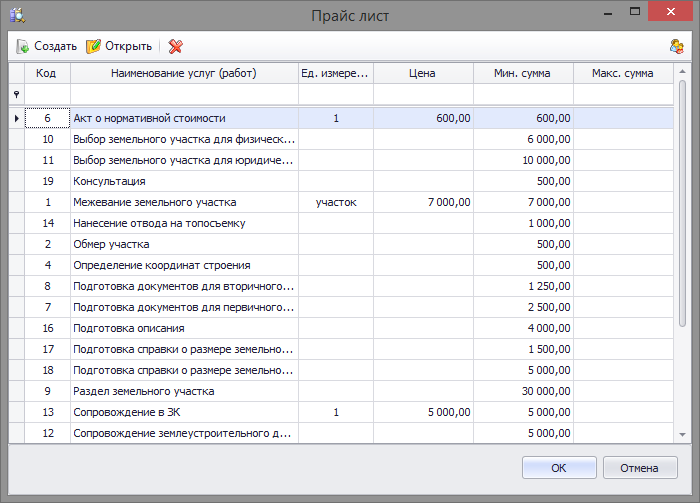
Если предмет счета отсутствует в справочнике нажмите кнопку «Создать» для добавления новой записи в «Прайс лист». В столбце «Наименование услуг (работ)» введите наименование оказываемых услуг (работ), в поле «Ед.изм.» укажите единицу измерения. Укажите цену за единицу, так же Вы можете задать минимальную и максимальную стоимости работ.
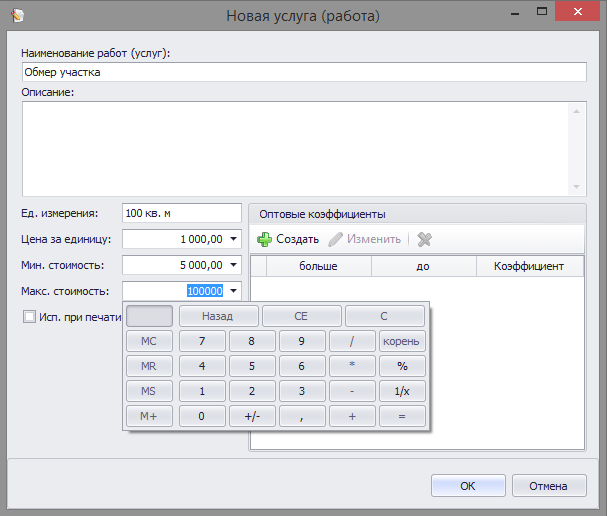
В разделе «Оптовые коэффициенты» можно задать понижающий коэффициент, который будет применяться при заказе услуг в диапазоне определенном в колонках «от» и «до»:
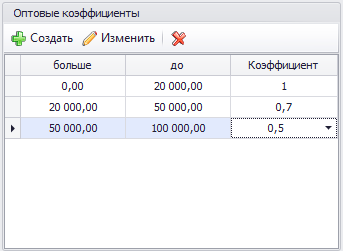
Пример: Если объем работ варьируется от 50000 до 100000 то сумма счета по данной позиции будет умножена на коэффициент 0.5.
Внимание. Все цены в прайс листе указываются без учета налогов.
После заполнения справочника «Прайс лист», закройте его для возвращения к расчету стоимости.
Укажите исполнителя данного заявления в раскрывающемся списке «Геодезист»:
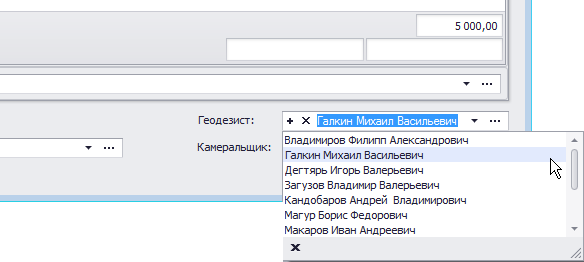
Поздравляем, Вы заполнили первое заявление на физ. лица.
Нажмите кнопку «Печать», для предварительного просмотра заявления и счета, а также для последующей их печати: