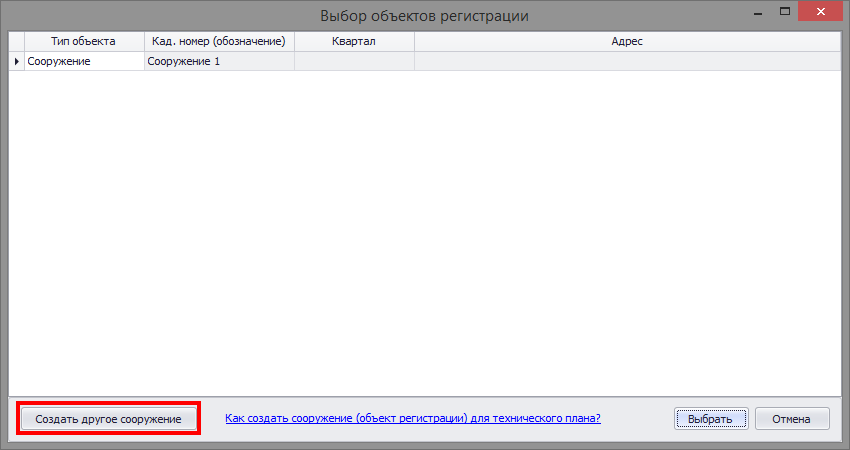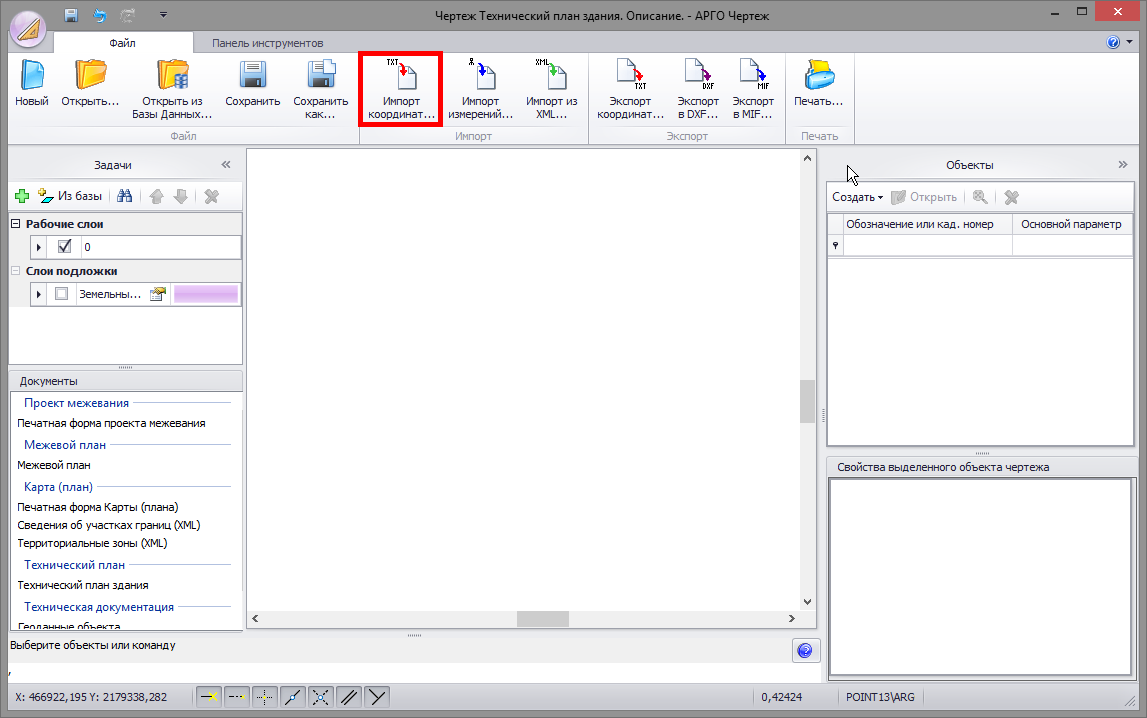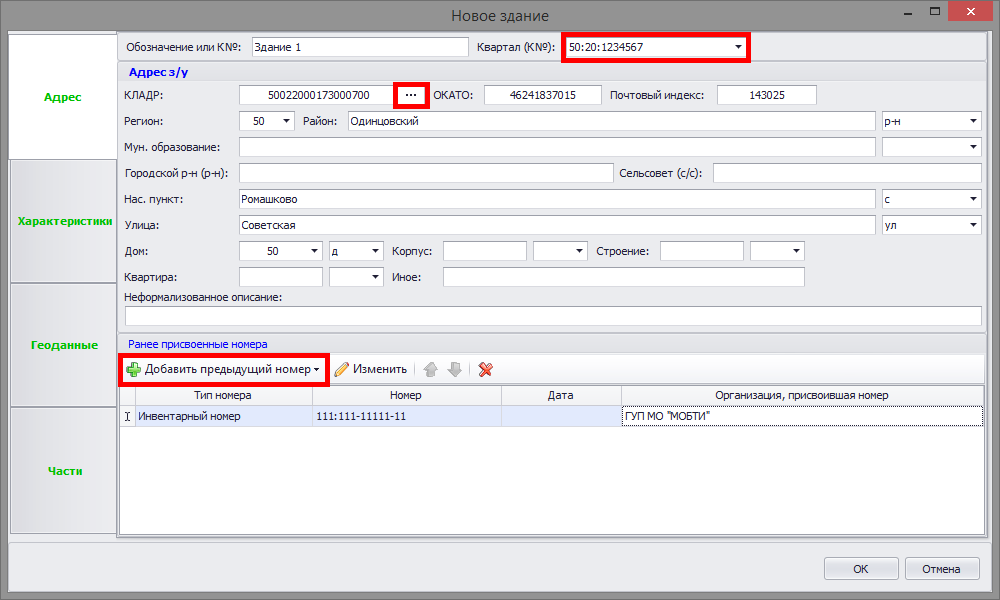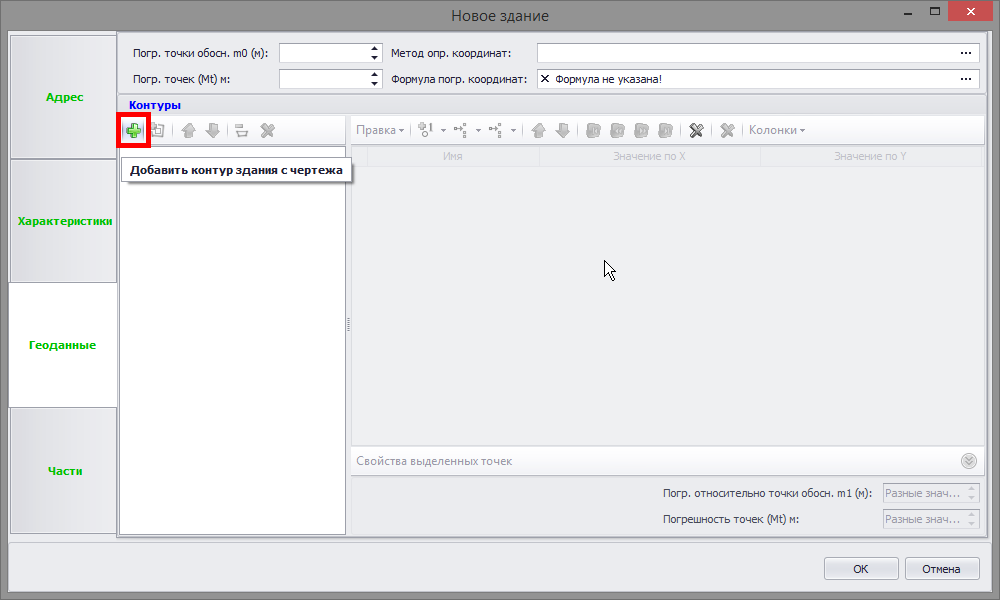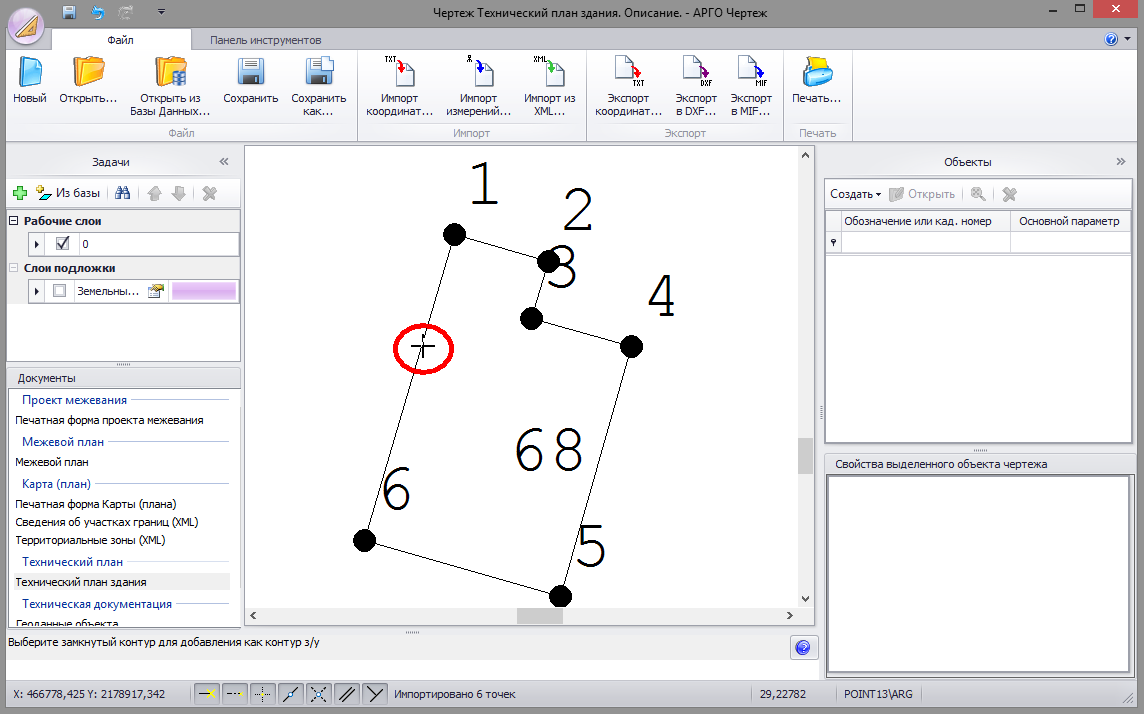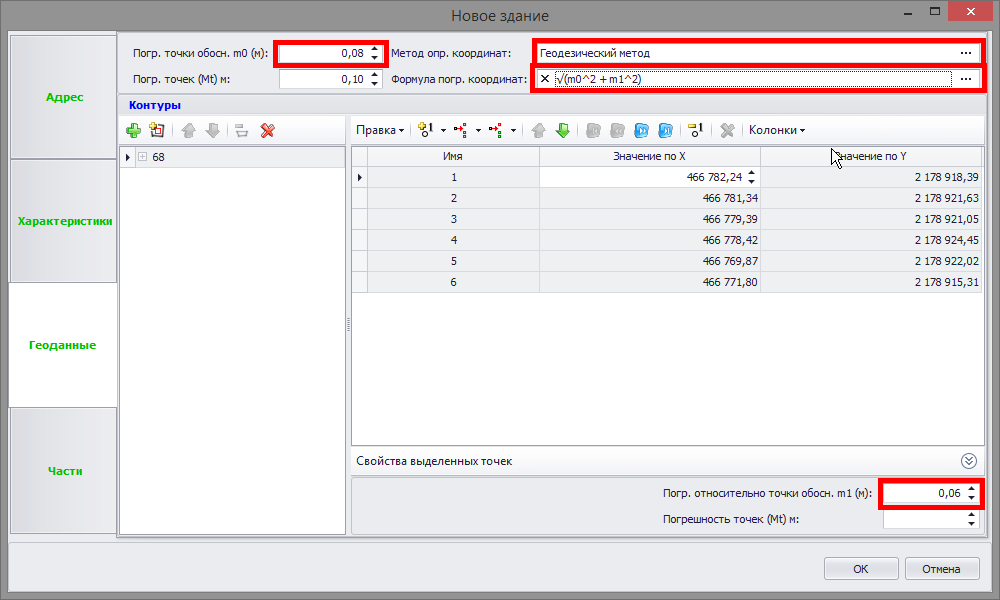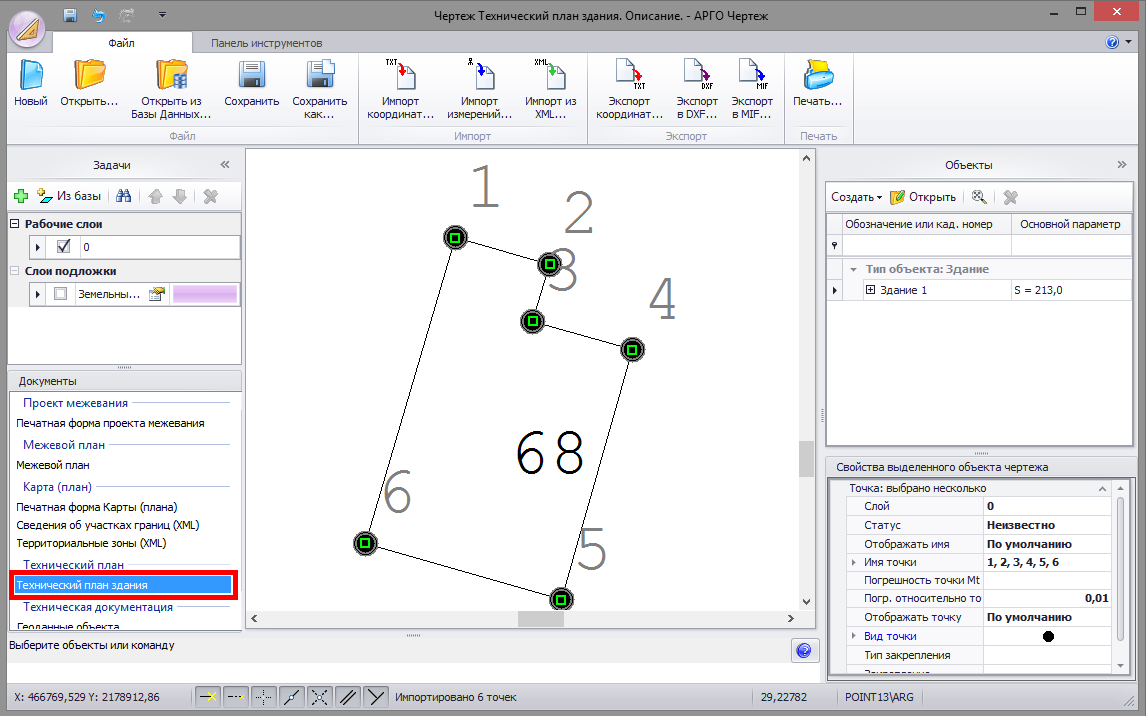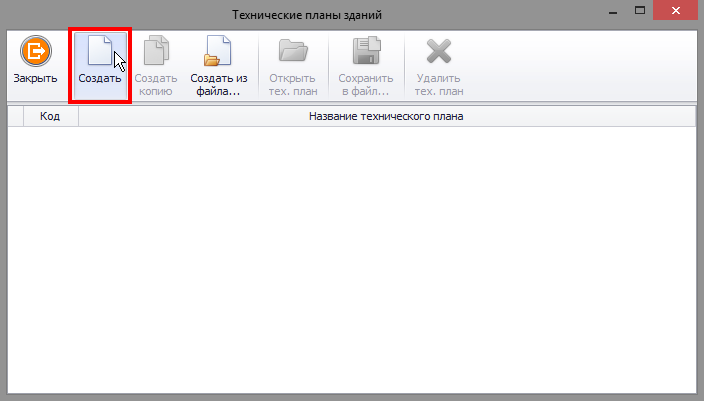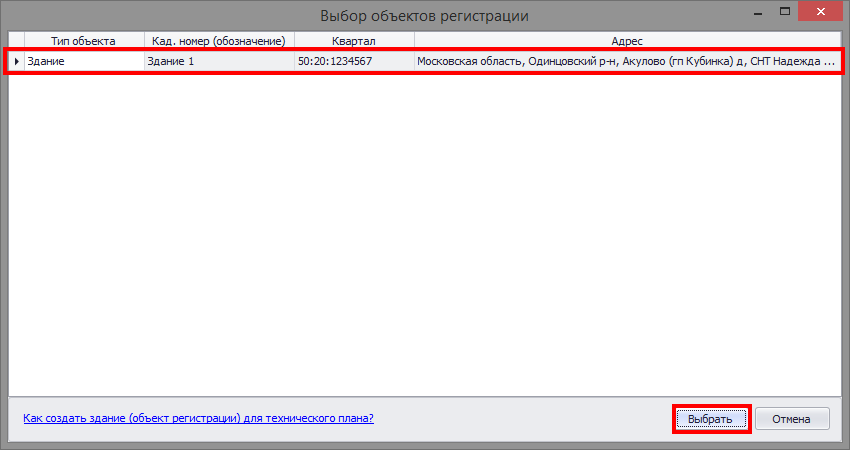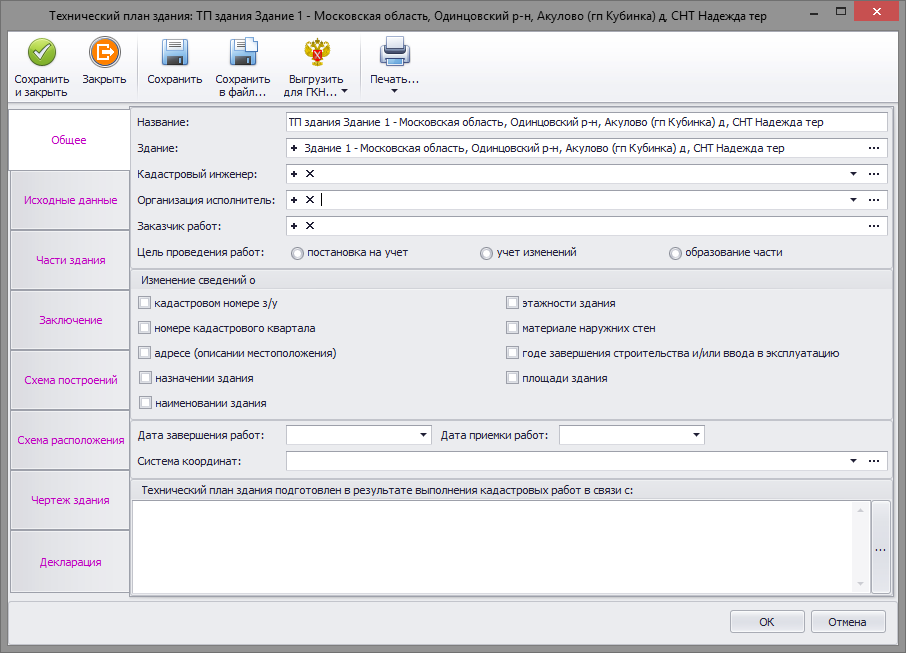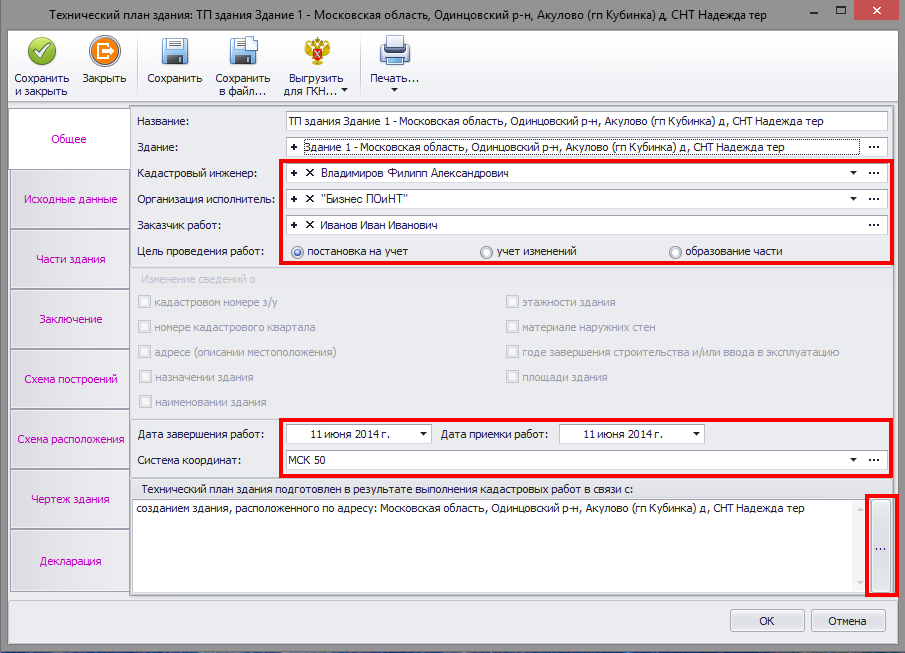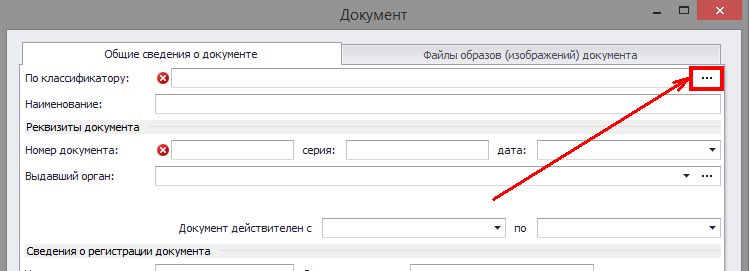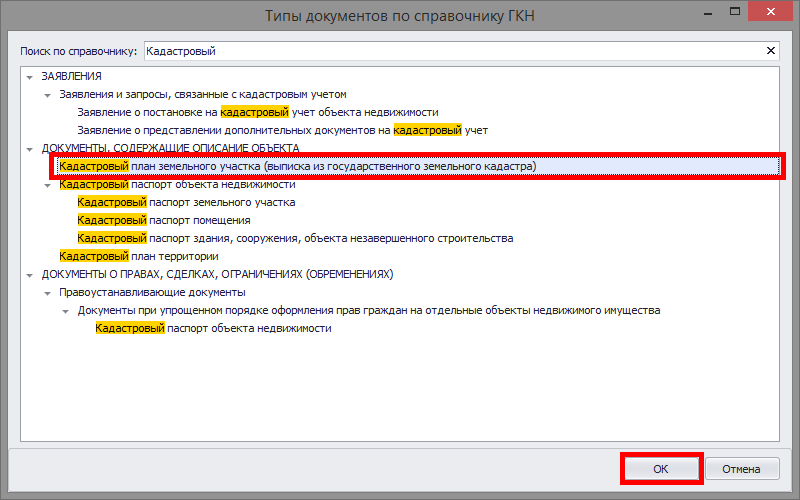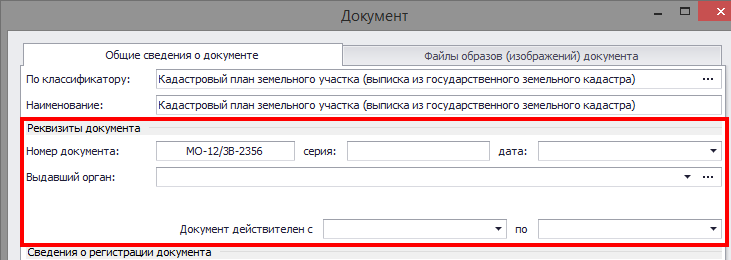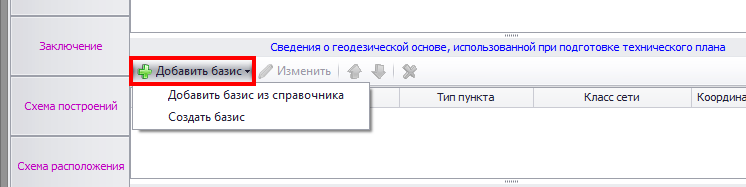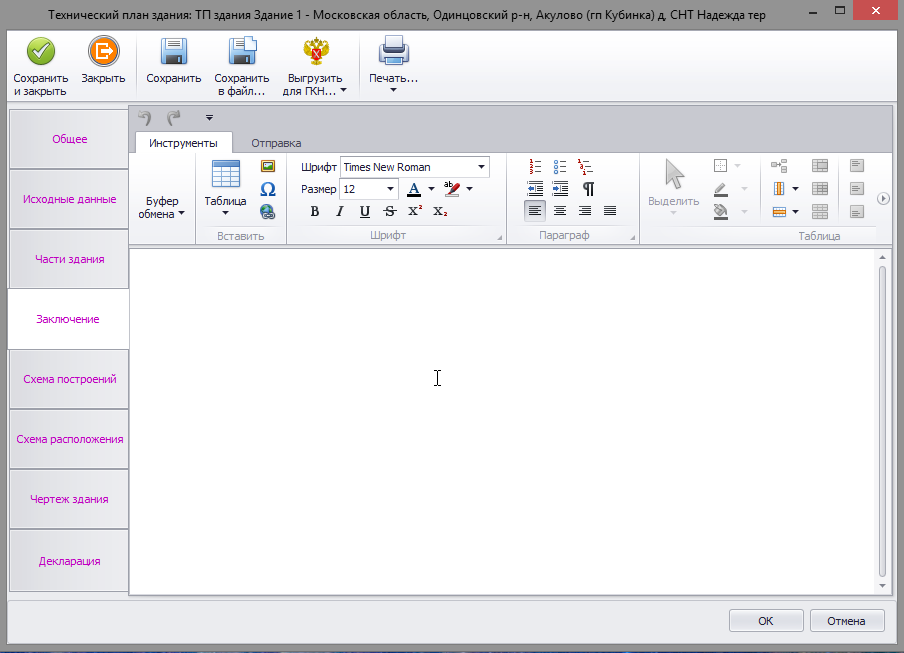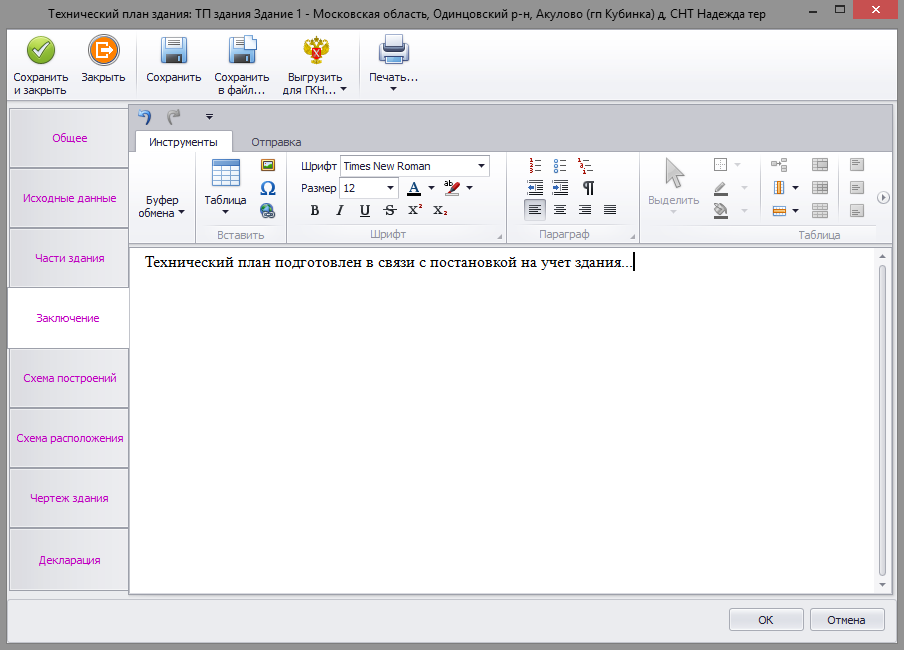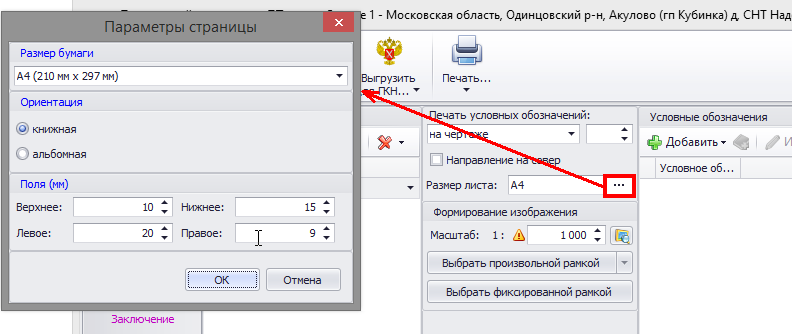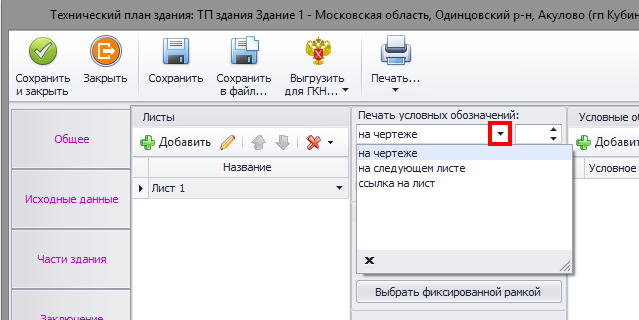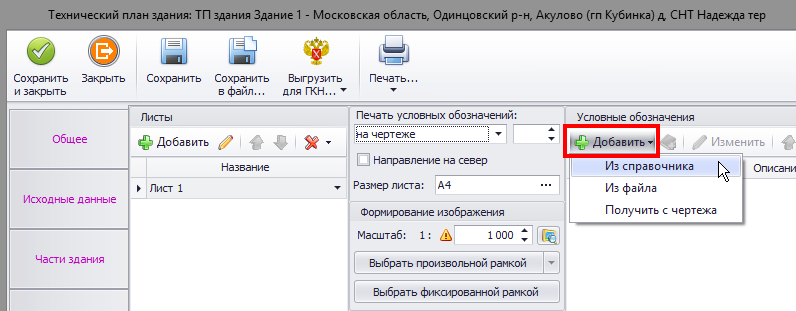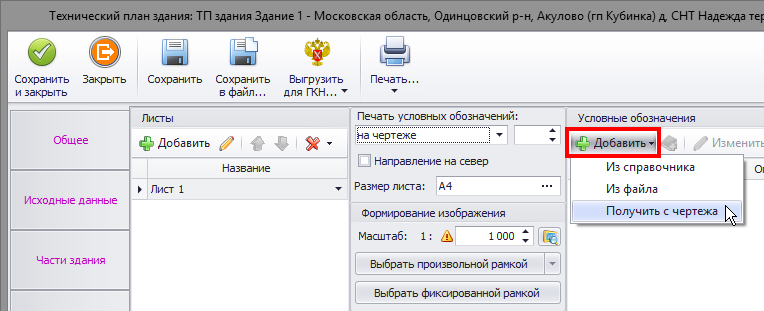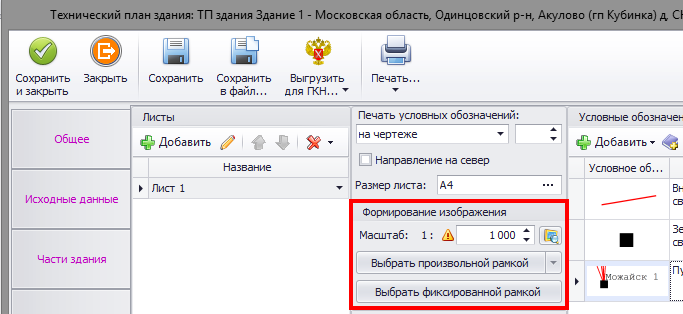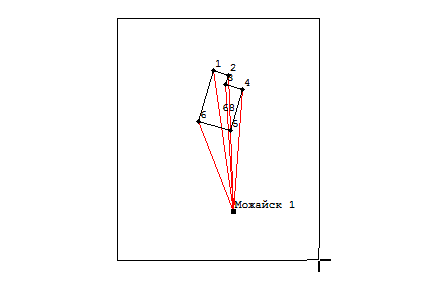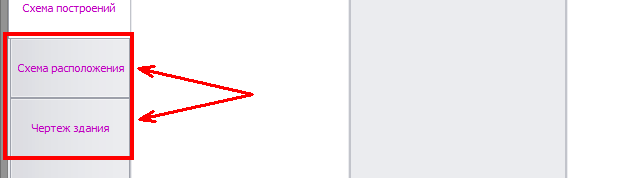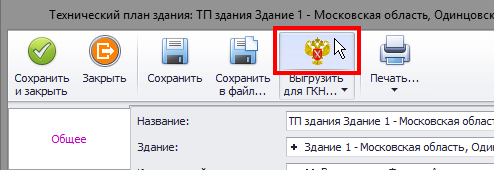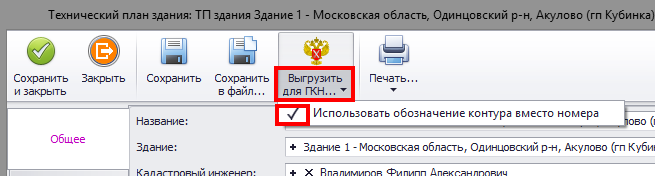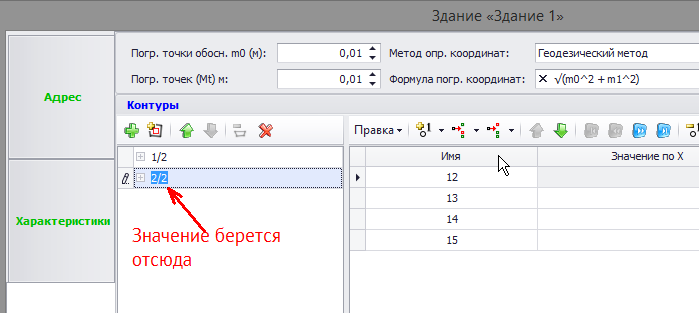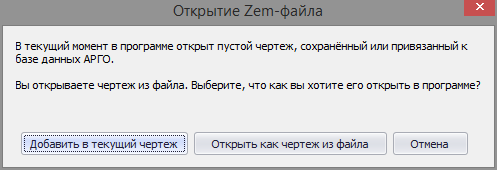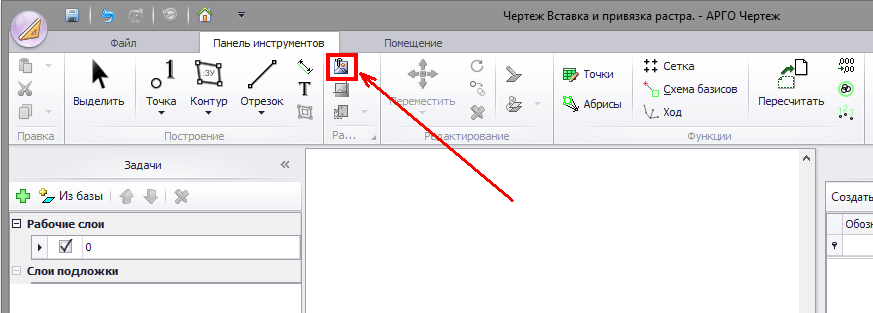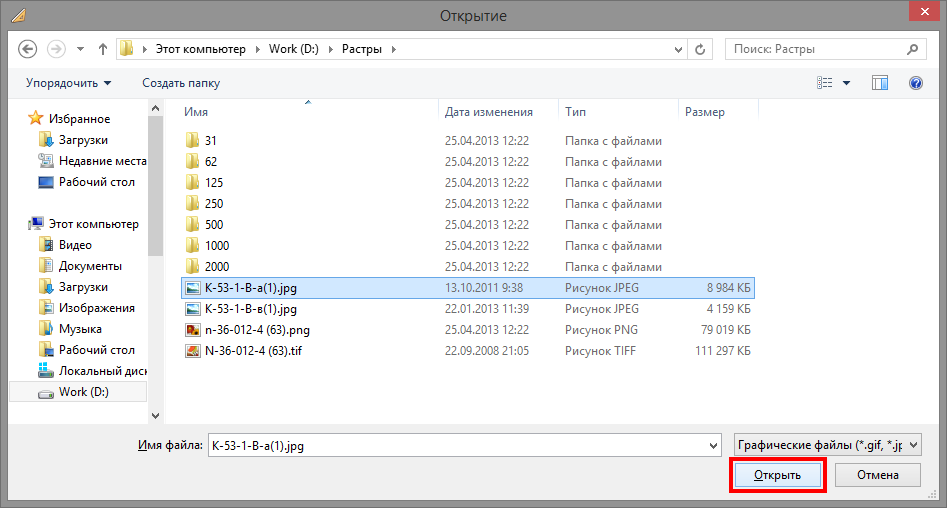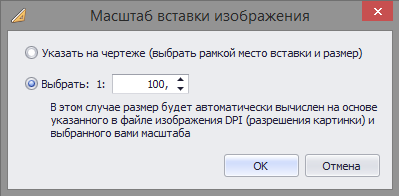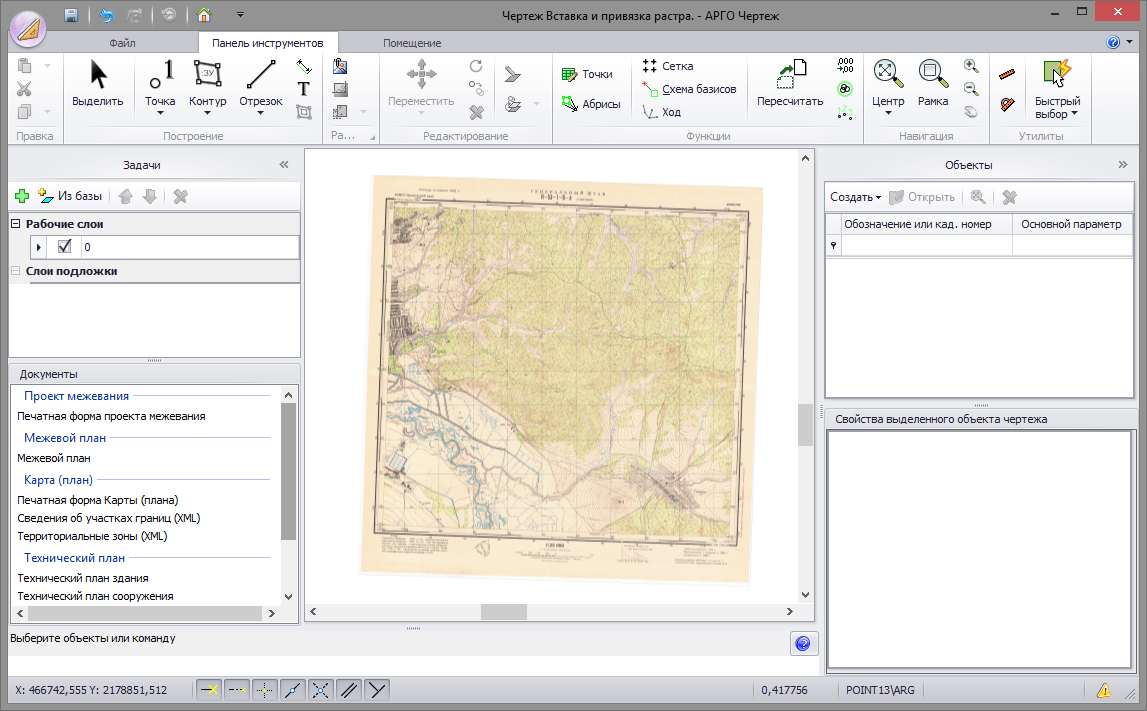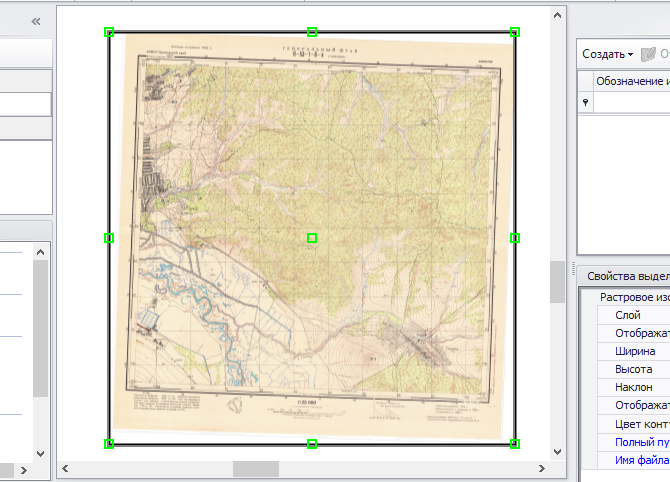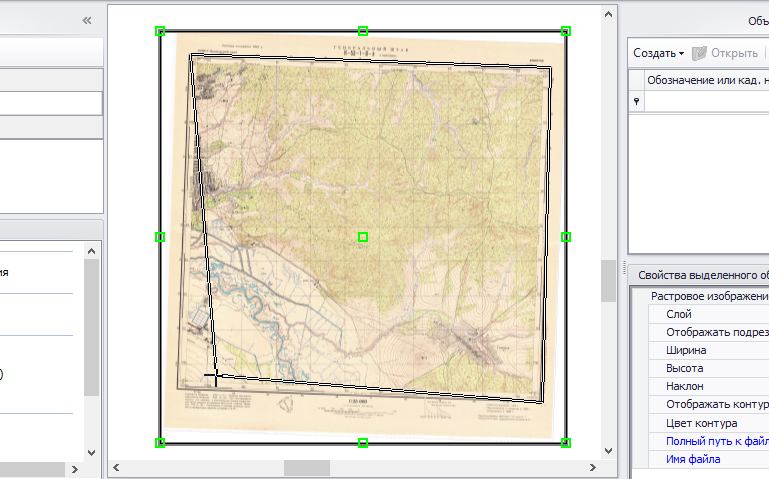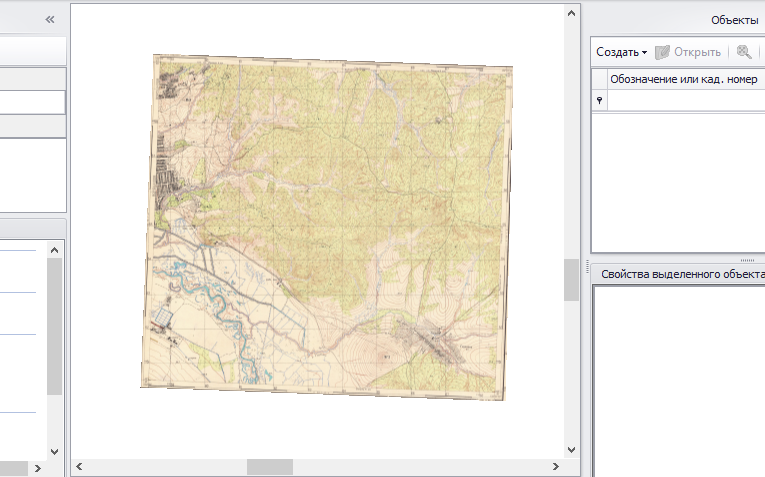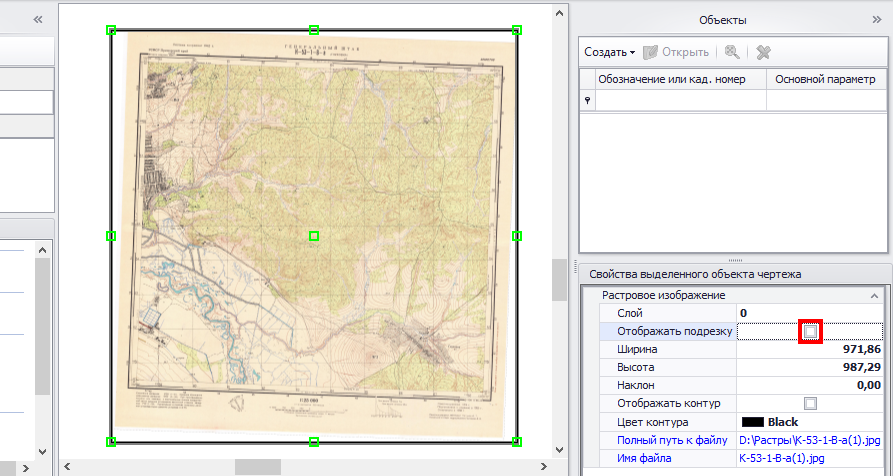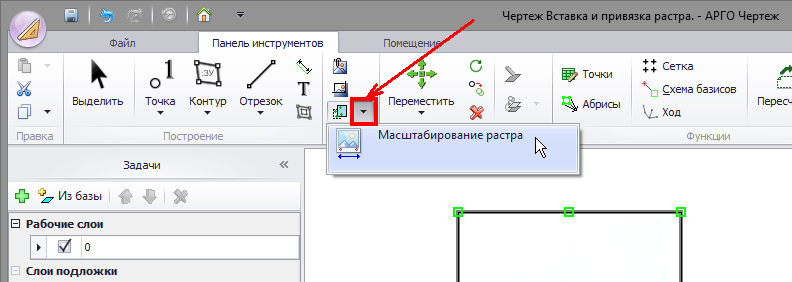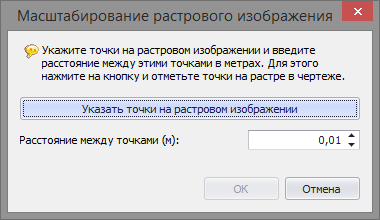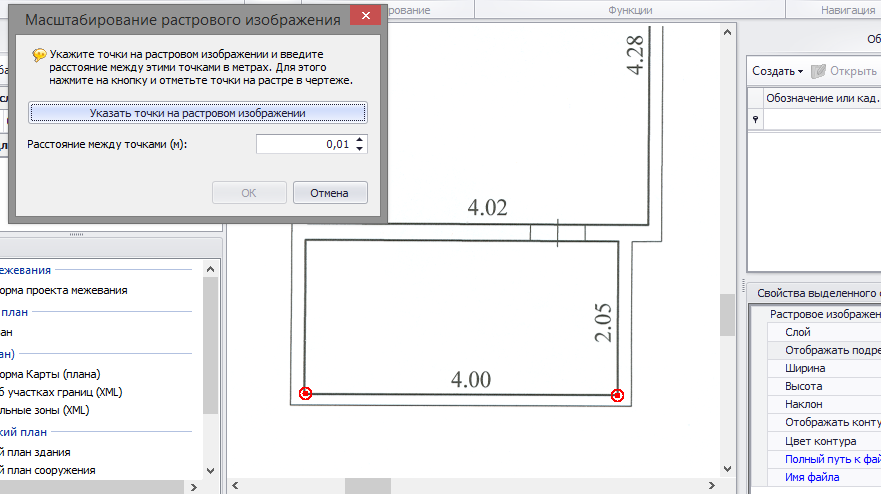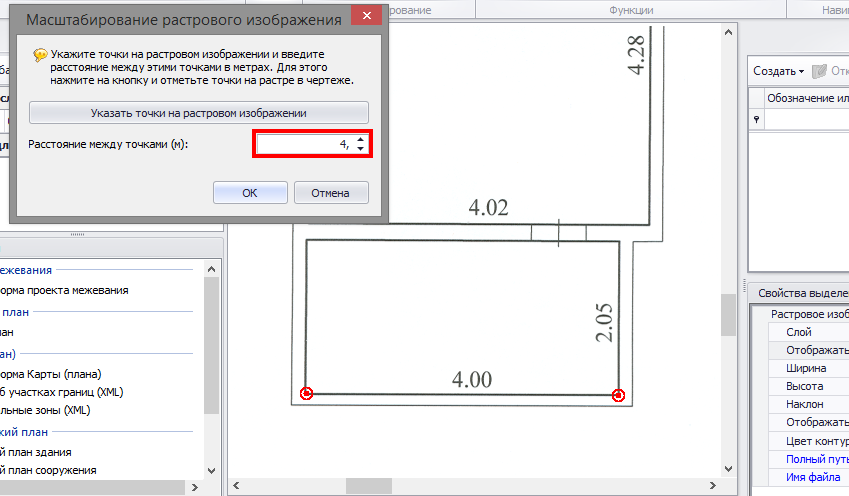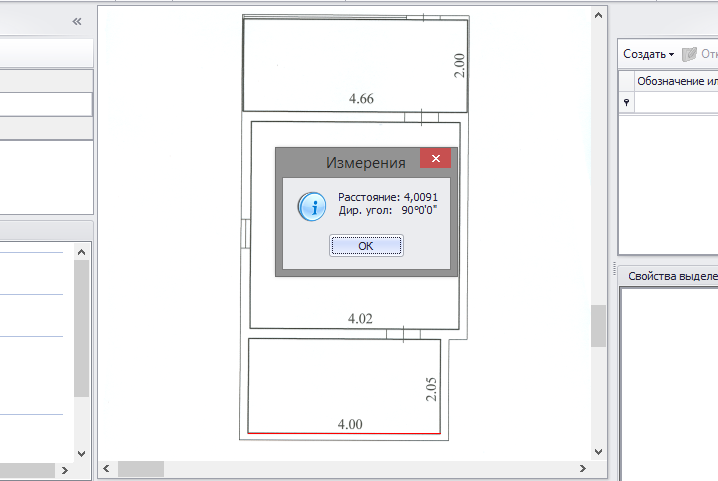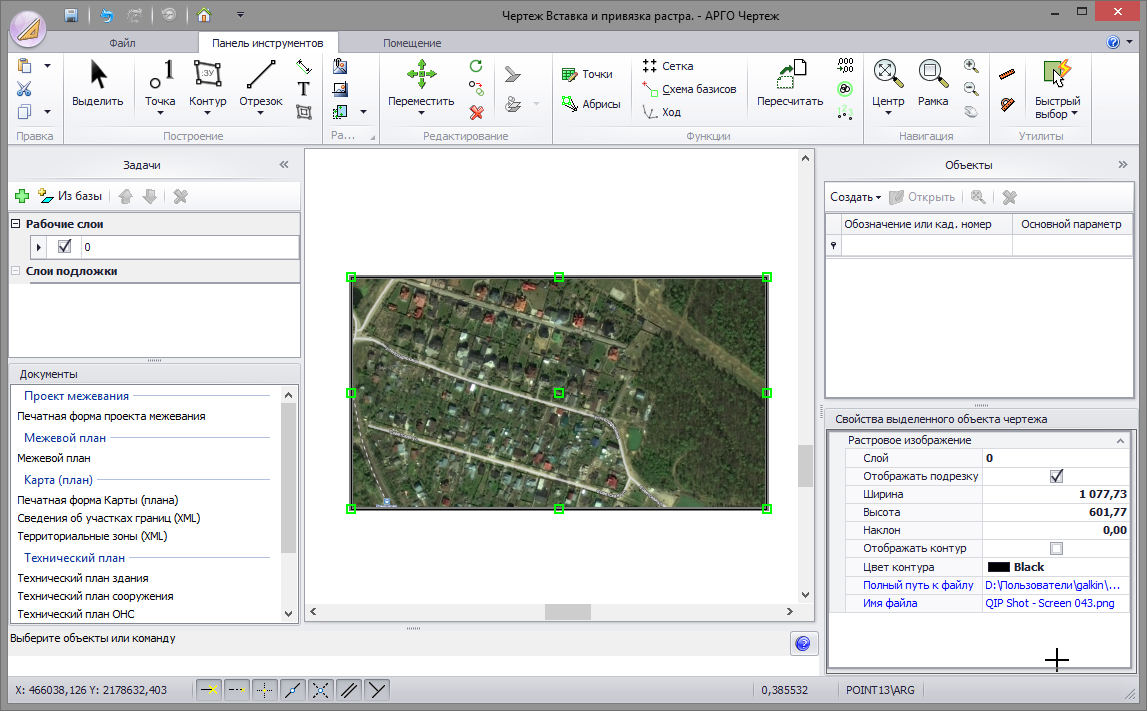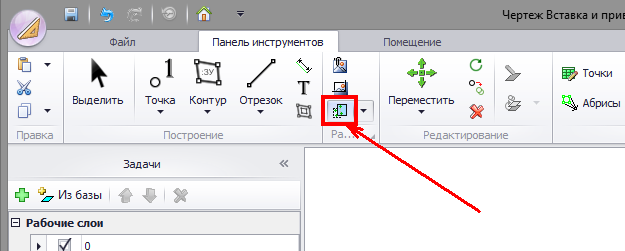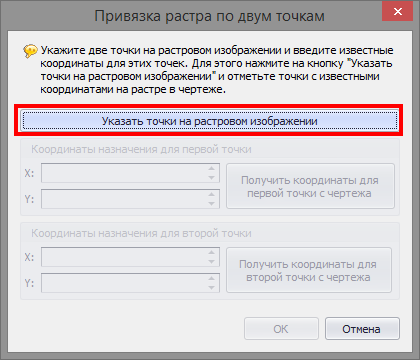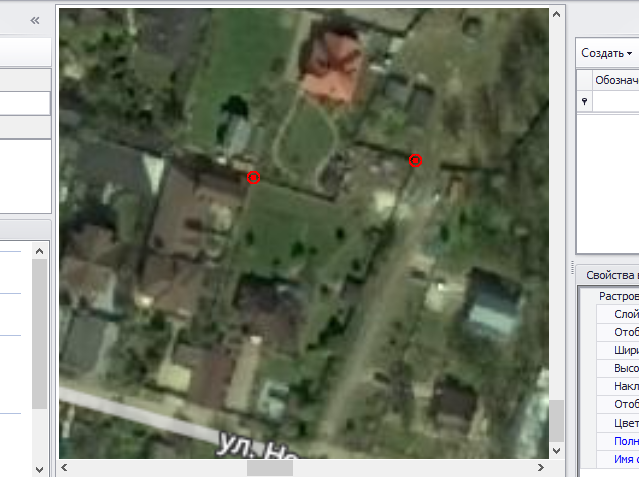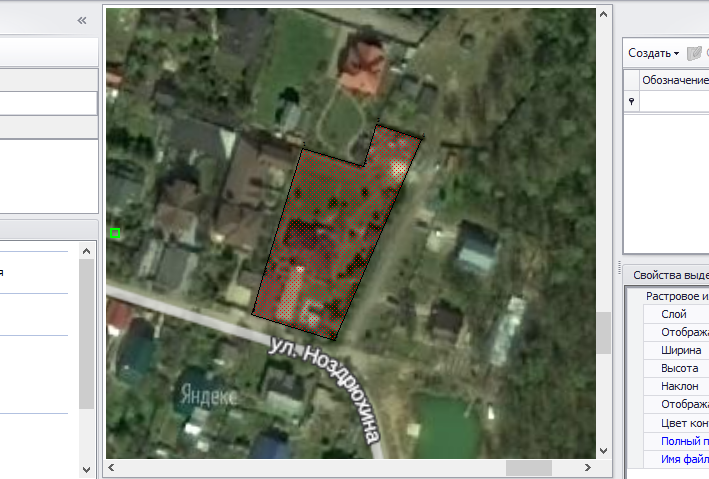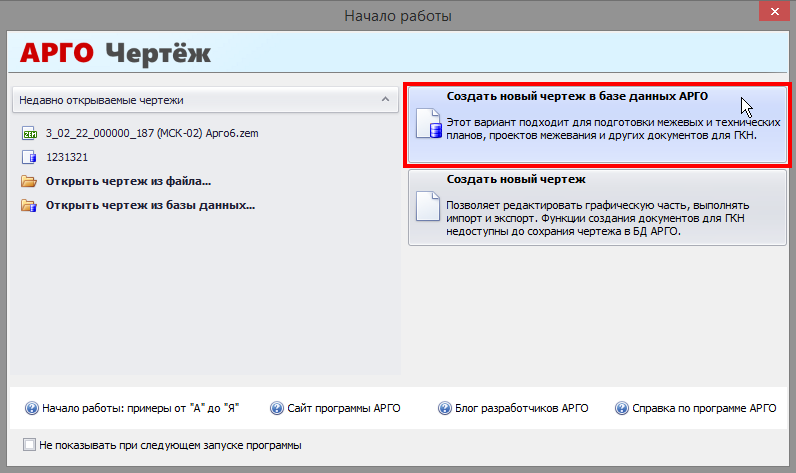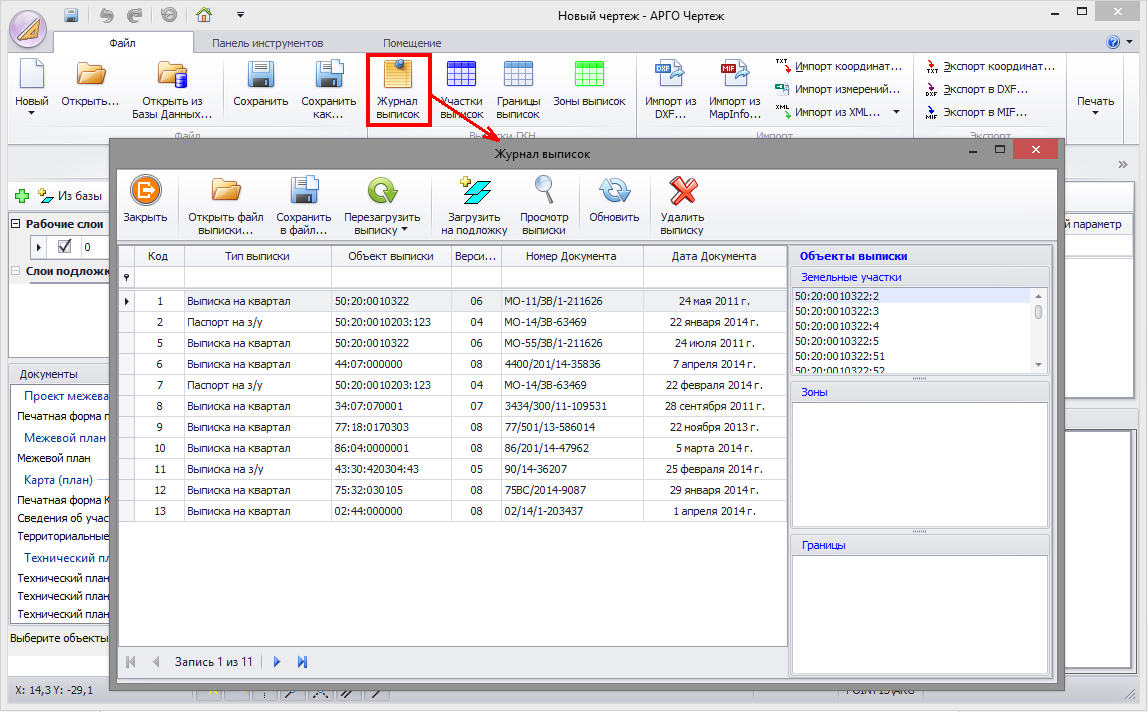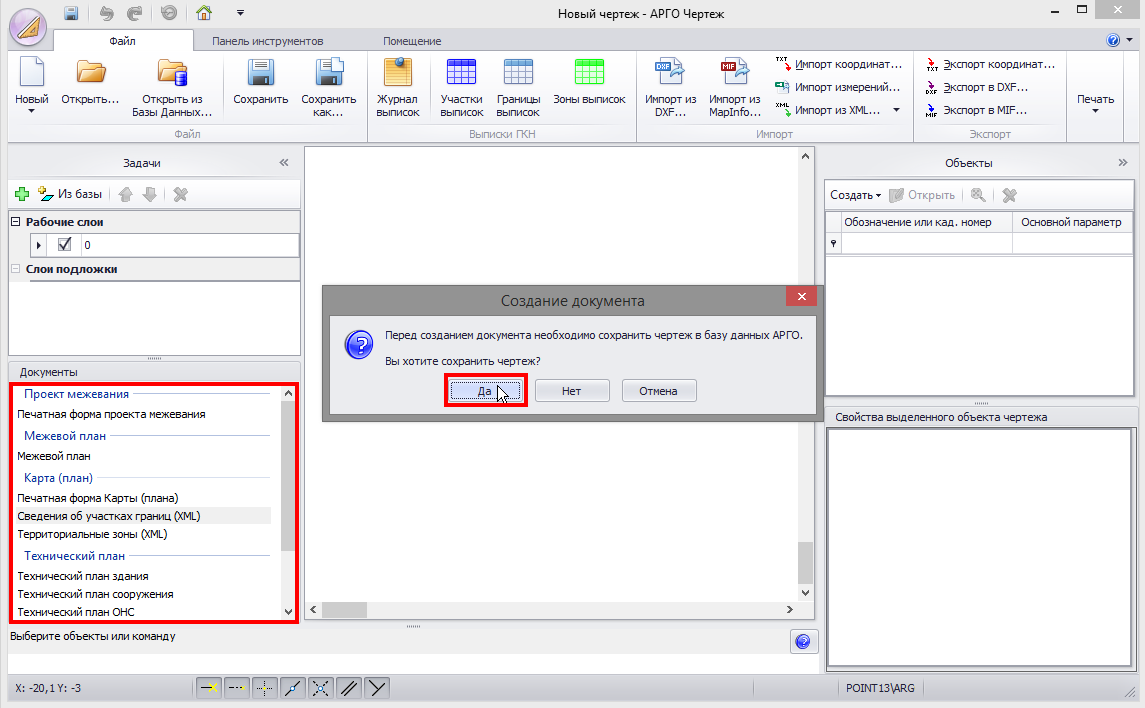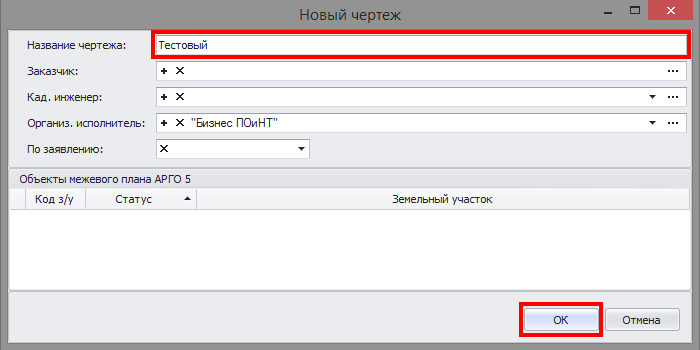Рассмотрим пример формирования технического плана по постановке на учет здания.
В АРГО 6 Чертеж формируем контур здания. В качестве примера используем координаты полученные при обмере здания, которые находятся в текстовом файле (.csv). Для этого переходим в ленту «Файл» и выбираем команду «Импорт координат».
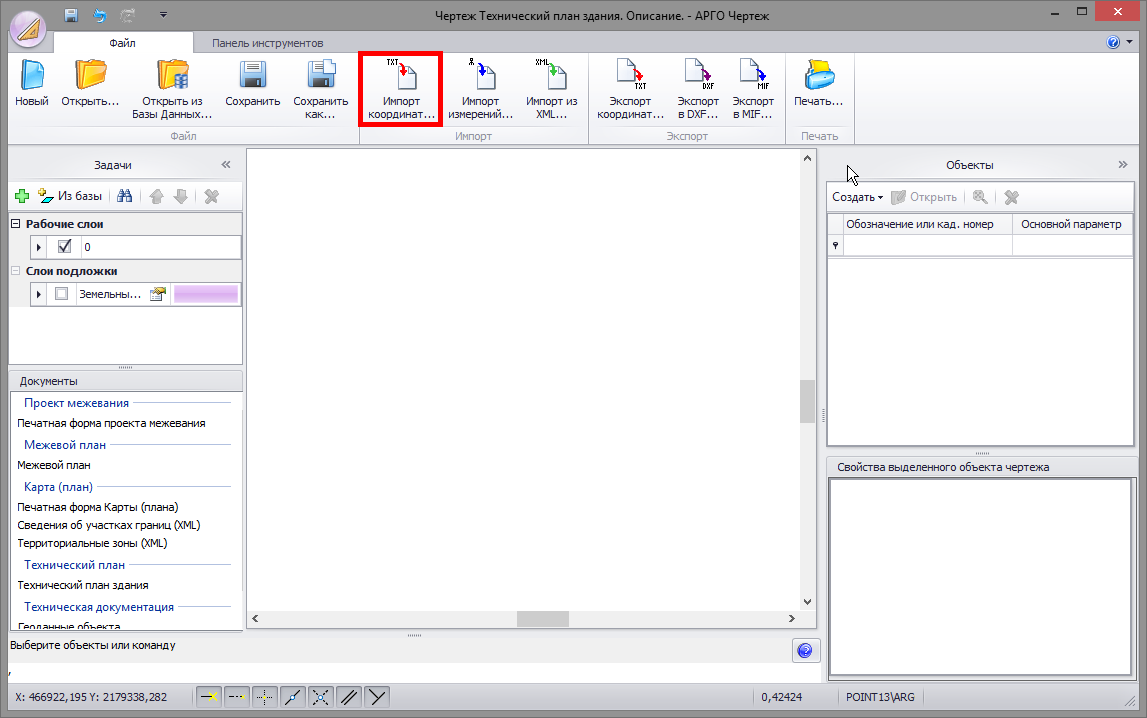
В окне импорта, используя кнопку «Обзор», указываем текстовый файл с результатами обмера, в разделе «Формат файла» выполняем необходимые настройки формата импортируемых данных, выбираем вставку координат как «Контур» и нажимаем кнопку «ОК».

После импорта контура в чертеж создаем объект работ (здание). Для этого в панели «Объекты» нажимаем «Создать» и в выпадающем списке выбираем «Создать здание».

В открывшейся карточке здания, во вкладке «Адрес», используя КЛАДР указываем адрес здания, в соответствующем поле заполняем номер квартала, в котором расположено здание и указываем ранее присвоенные номера.
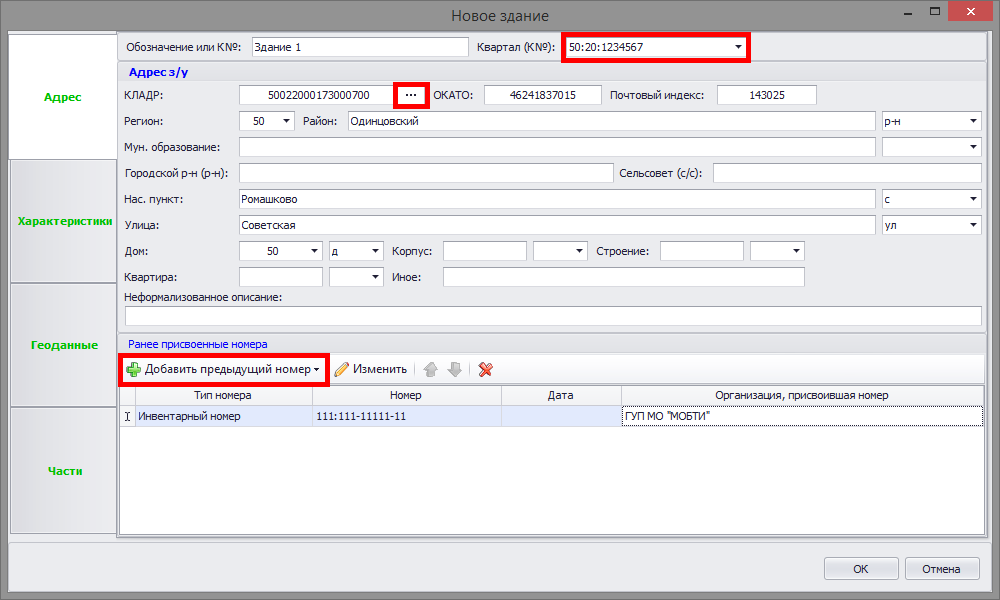
Далее переходим во вкладку «Характеристики». В информационных полях указываем соответствующую информацию.

Переходим во вкладку «Геоданные». Для сопоставления здания с контуром чертежа нажимаем кнопку в виде плюса.
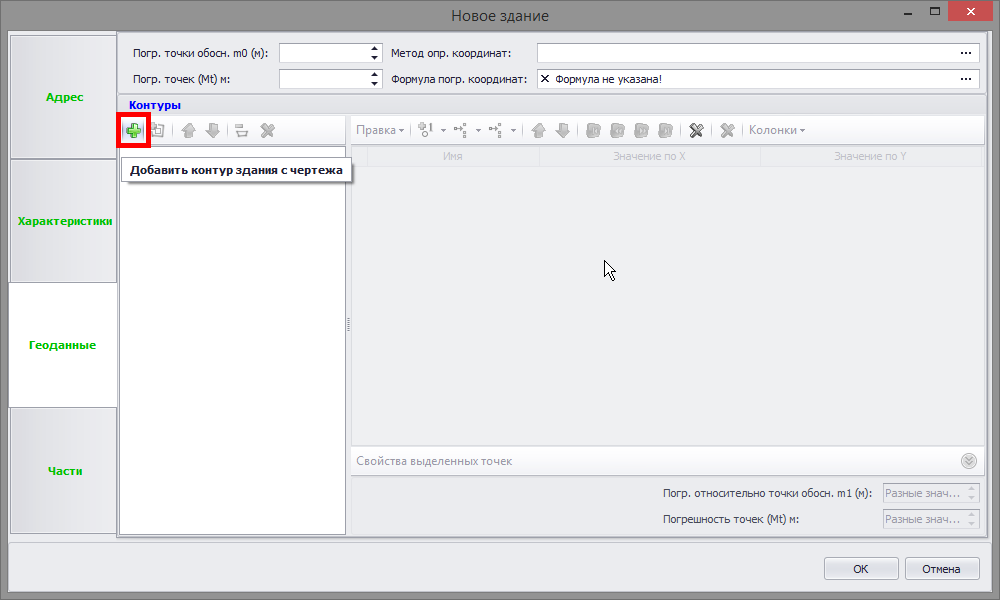
В режиме указания контура наводим курсор на границу сопоставляемого контура.
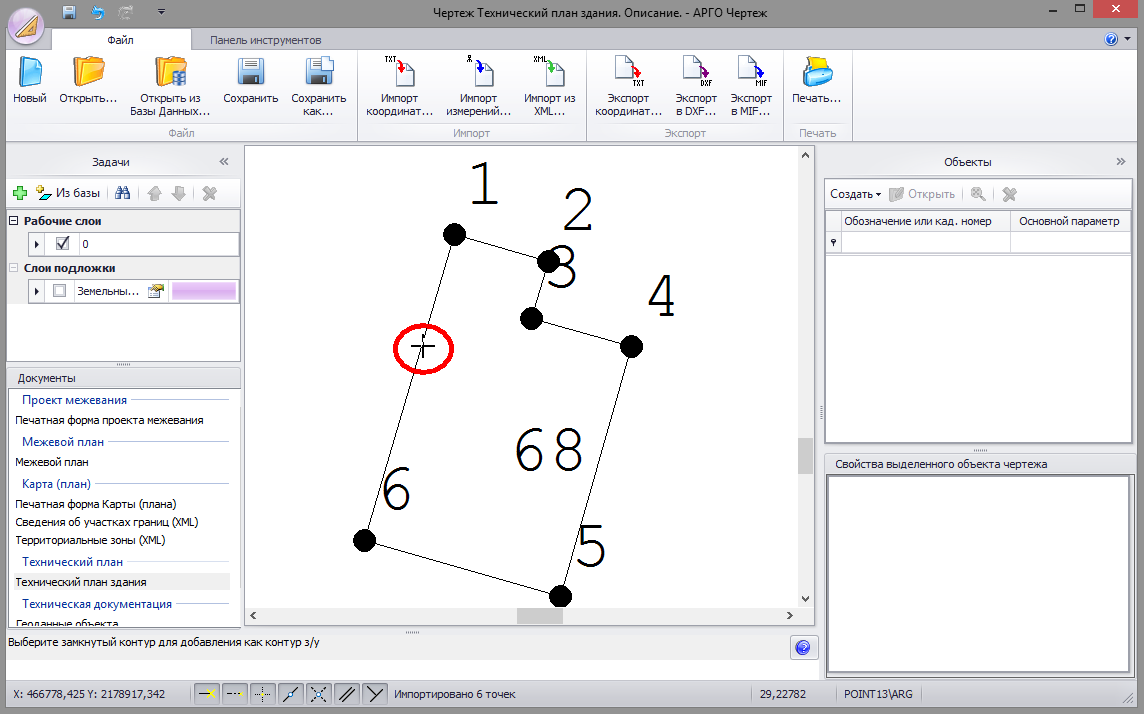
Щелчком левой кнопки мыши подтверждаем выбор. Далее указываем в соответствующих полях геоданные объекта.
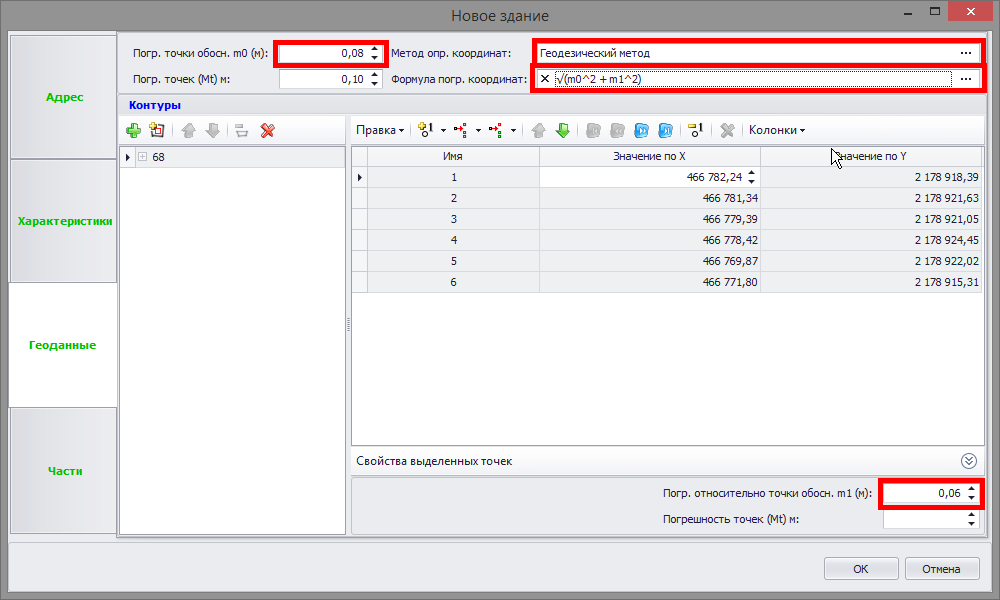
Для завершения создания объекта нажимаем кнопку «ОК». Далее переходим к формированию технического плана. Для открытия формы технического плана дважды щелкаем левой кнопкой мыши по документу «Технический план здания» в разделе «Документы» АРГО 6 Чертеж.
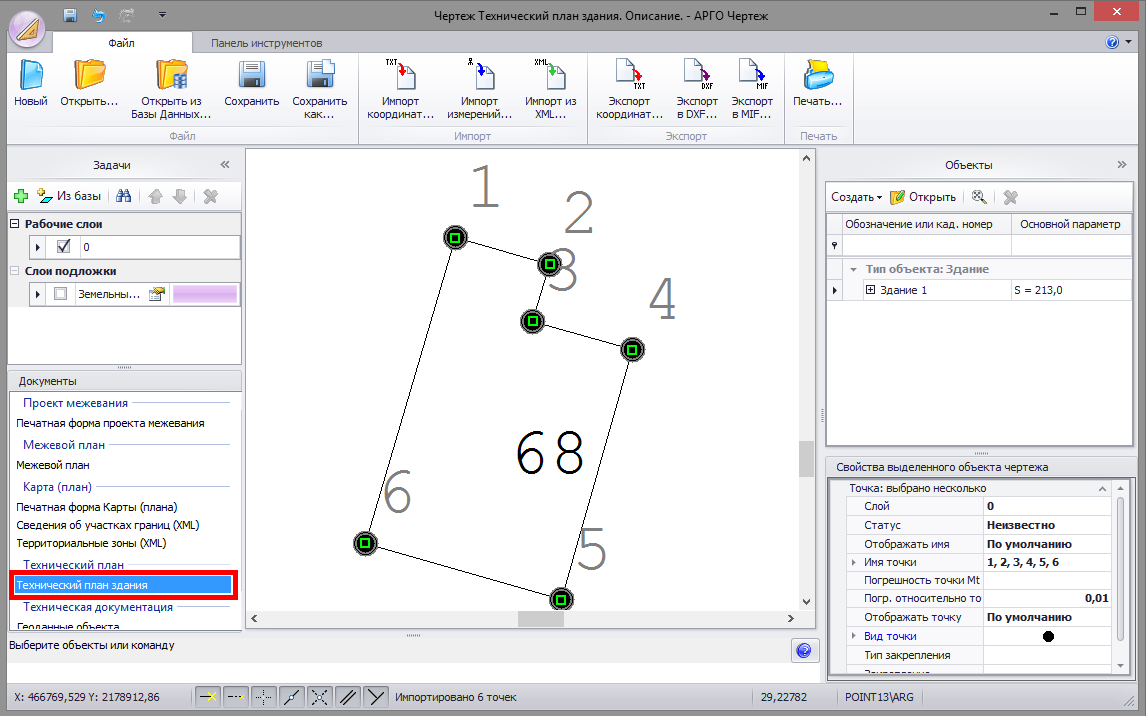
В открывшемся окне «Технические планы зданий» нажимаем «Создать».
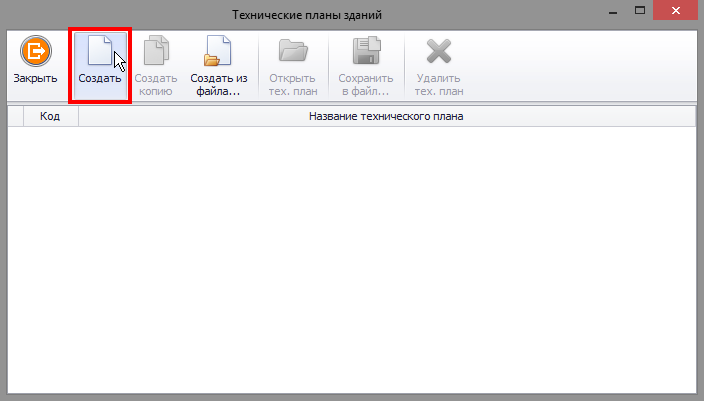
В окне «Выбор объекта регистрации» выделяем здание и нажимаем кнопку «Выбрать».
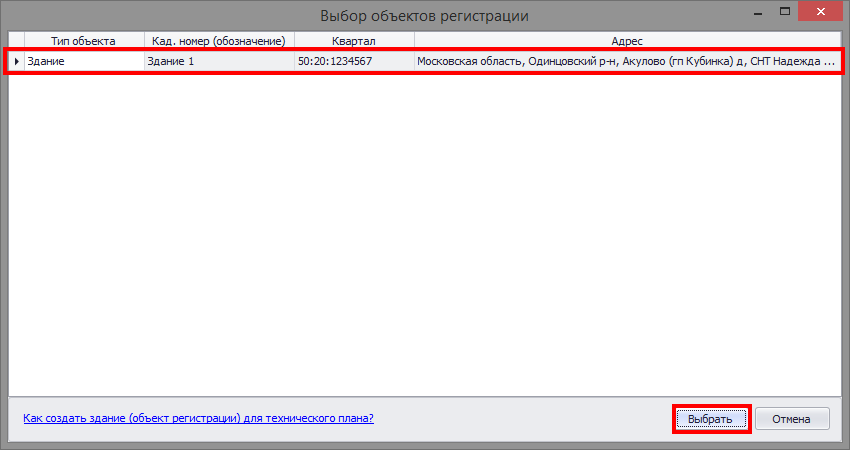
Далее откроется окно формы технического плана, состоящее из вкладок с информационными полями.
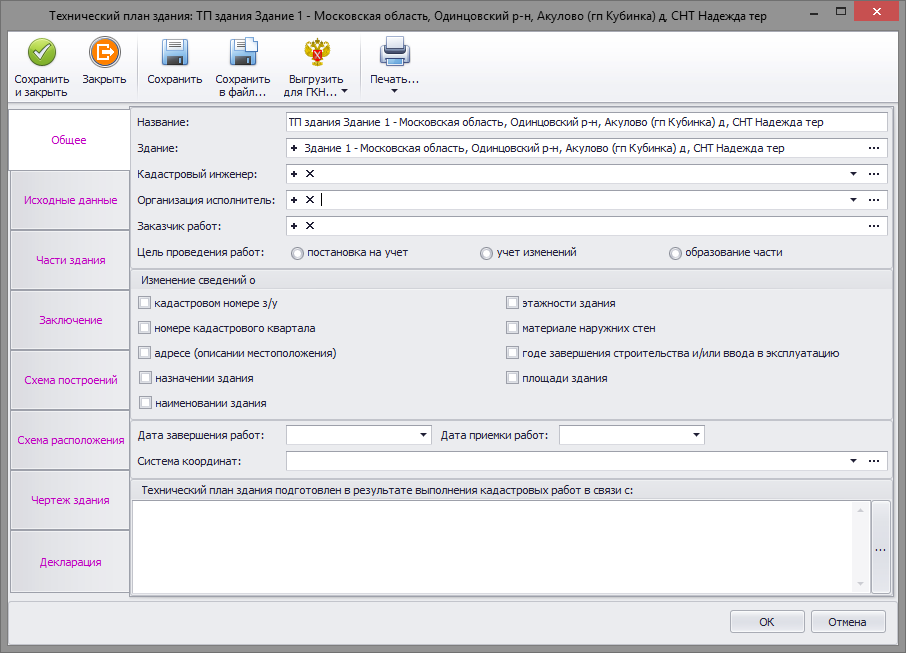
Во вкладке «Общее», в поле «Кадастровый инженер:» выберите из выпадающего списка сотрудника который будет указан в документе как кадастровый инженер. В соответствующих полях укажите организацию исполнителя и заказчика работ, выберите цель проведения работ установив переключатель в соответствующее положение, укажите дату завершения работ и дату приемки работ заказчиком, систему координат и тип кадастровых работ.
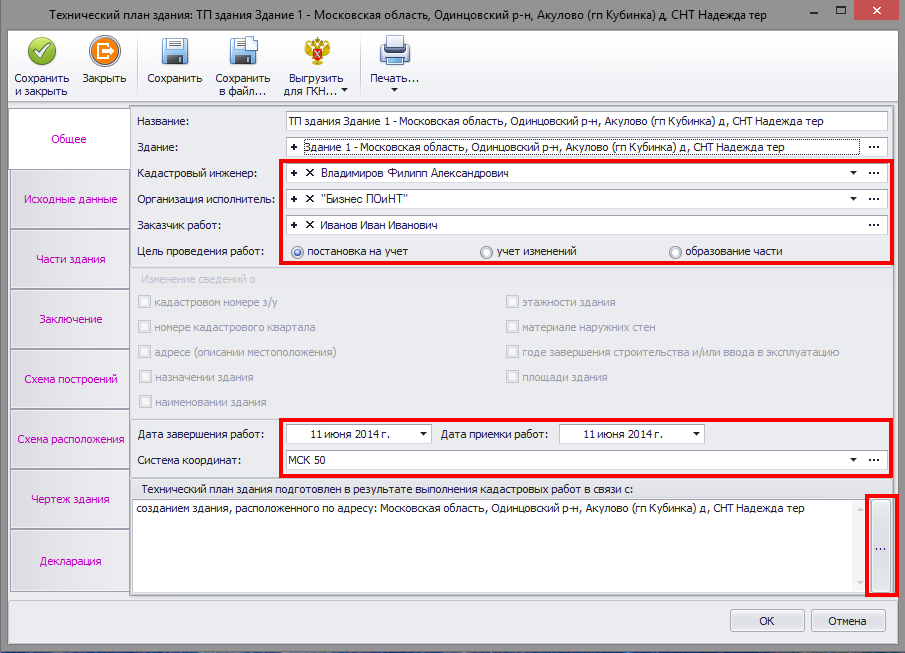
Далее перейдите во вкладку «Исходные данные». Для добавления документов, используемых при подготовке технического плана в соответствующем поле нажмите кнопку «Добавить исходный документ».

В открывшемся окне «Документ» нажимаем в правой части поля «По классификатору:» кнопку в виде троеточия.
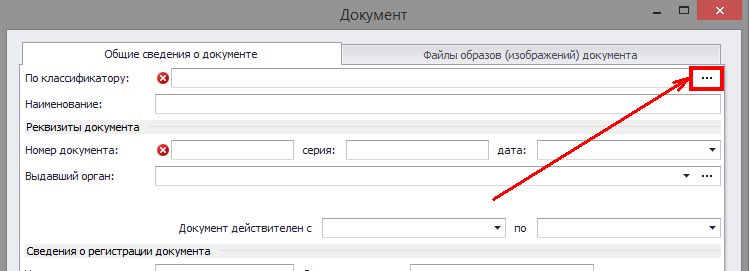
Далее в справочнике документов выбираем документ и нажимаем кнопку ОК.
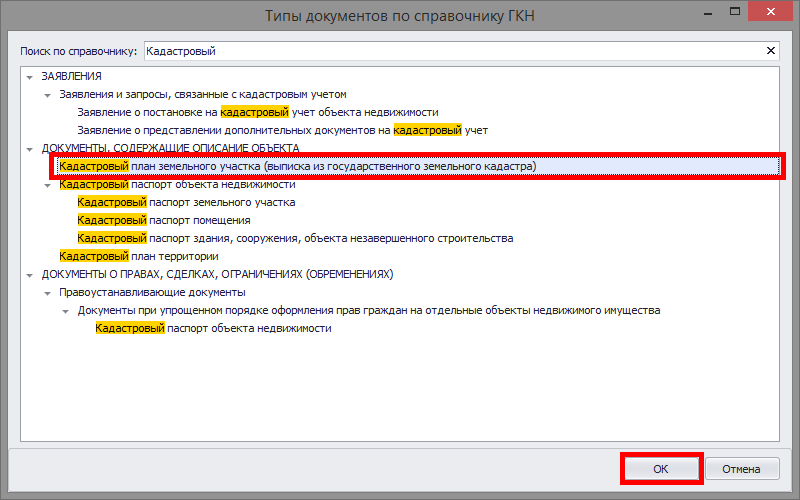
Указываем в соответствующем поле реквизиты выбранного документа и нажимаем кнопку ОК.
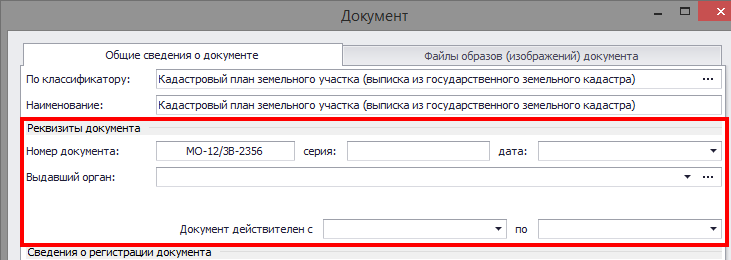
Далее необходимо указать базис(ы), для этого в поле «Сведения о геодезической основе» нажимаем кнопку «Добавить базис» и выбираем способ добавления:
«Добавить базис из справочника» — открывает справочник пунктов ОМС из которого можно выбрать имеющиеся в нем базисы. «Создать базис» — создает пустую строку, в столбцы которой необходимо внести информацию о базисе.
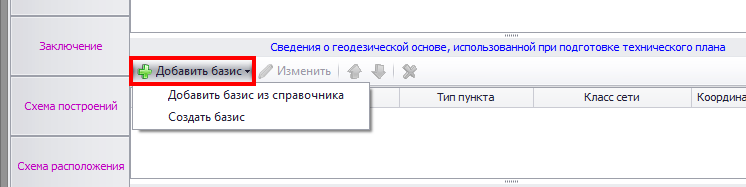
Аналогичным образом указываем измерительные приборы.

Далее переходим во вкладку во вкладку «Заключение».
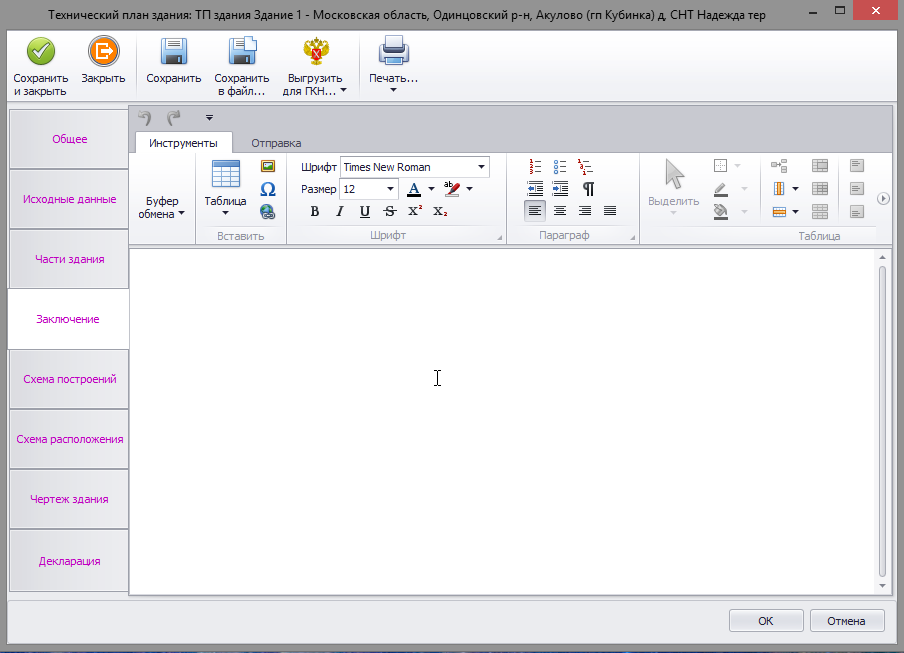
С помощью текстового редактора формируем заключение кадастрового инженера.
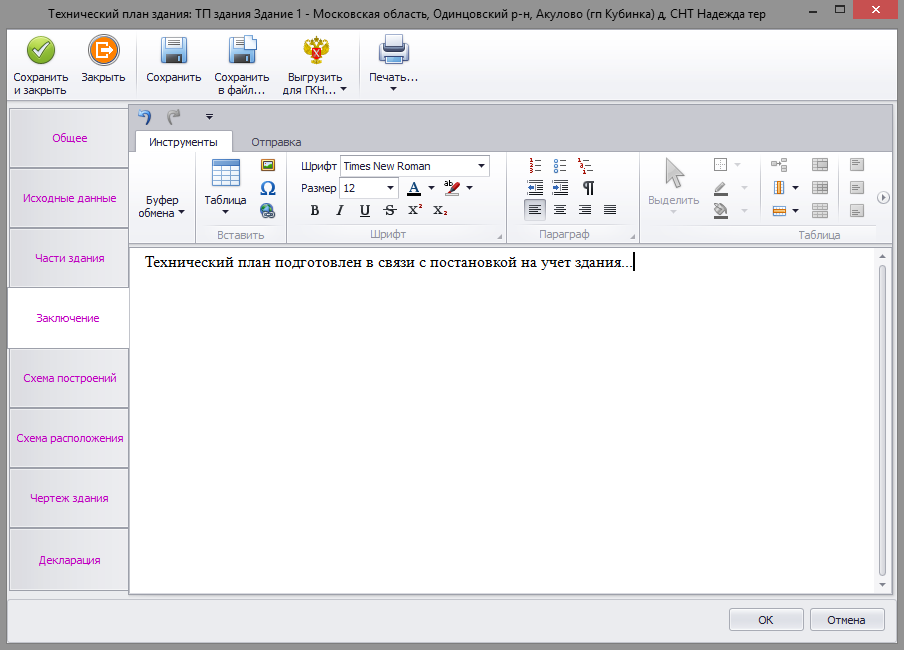
Следующим шагом формируем графическую часть технического плана. Переходим во вкладку «Схема построений».

Добавляем листы раздела нажав кнопку «Добавить».

В поле «Размер листа:» нажимаем троеточие и в открывшемся окне выбираем размер и ориентацию листа, на котором будет распечатан раздел.
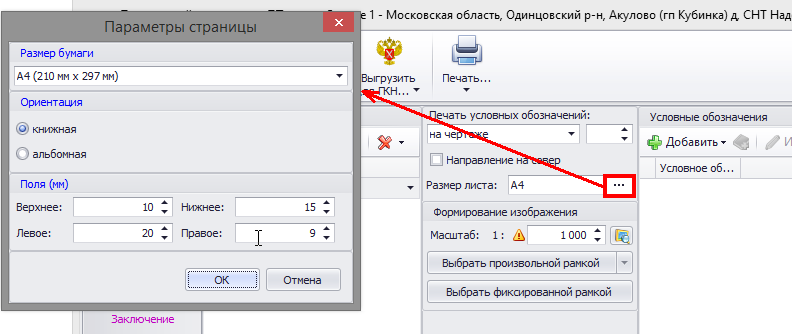
Для выбора способа печати условных обозначений нажмите кнопку в виде стрелки в правой части поля «Печать условных обозначений» и в выпадающем списке выберите подходящий способ.
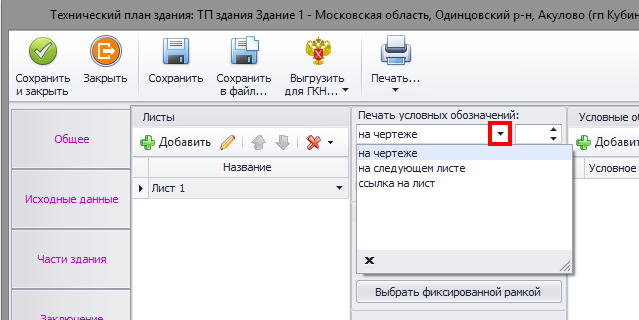
Есть три способа вывода условных обозначений:
- На чертеже — это когда Вы показываете условные обозначения непосредственно на чертеже под основным чертежом или список условных обозначений, сформированный в разделе Условные обозначения, будет выводится в документе под чертежом.
- На следующем листе — список условных обозначений сформированный в разделе Условные обозначения приводятся на следующем после чертежа листе.
- Ссылка на лист — в соседнем (справа) поле указывается № листа и в документе под чертежом выводится следующий текст: Условные обозначения представлены на листе № (далее следует указанный Вами номер листа).
Далее формируем список условных обозначений. Этот механизм позволяет формировать условные обозначения из картинок, захватывая их с чертежа или используя справочник условных обозначений. Вы можете сами создавать картинки условных обозначений и сохранять их в справочнике, для последующего их использования в других чертежах. Для добавления условных обозначений из справочника нажмите кнопку добавления условного знака и выберите пункт «Из справочника».
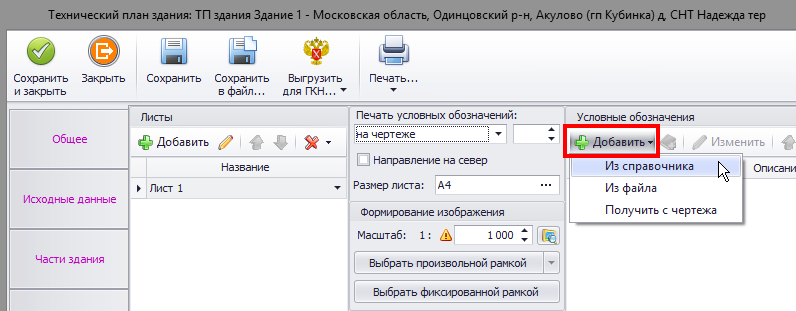
В справочнике условных обозначений выделите необходимые условные знаки, для множественного выделения используйте кнопки Ctrl и Shift вашей клавиатуры.

Вы можете редактировать описание условного знака внося изменения в соответствующее поле. Нажмите кнопку «ОК» для добавления условных знаков в документ.
Для создания нового условного обозначения с чертежа нажмите кнопку добавления условного знака и выберите пункт «Получить с чертежа».
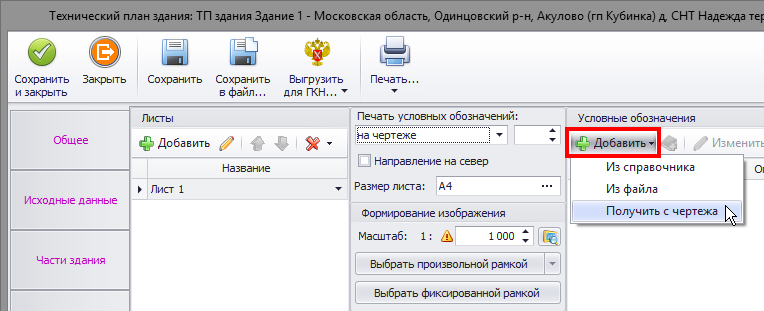
Захватите условное обозначение рамкой на чертеже, для подтверждения выбора щелкните левой кнопкой мыши.

Для добавленного в список нового условного знака введите его описание в поле Описание. Для добавления условного обозначения в справочник, выделите условное обозначение и нажмите кнопку «Добавить в справочник».
Следующим шагом выбираем область печати чертежа.
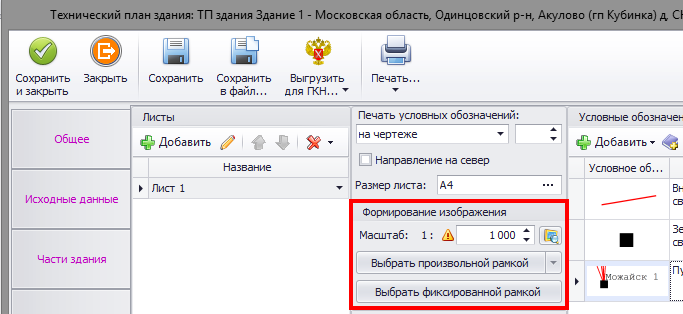
Есть два способа выбора области печати:
- Выбор произвольной рамкой. Для этого в поле «Формирование изображения» нажмите кнопку «Выбрать произвольной рамкой». Если Вам необходимо включить/выключить слои чертежа для данного документа или подгрузить слои подложки перейдите в диспетчер слоев и выполните необходимые действия со слоями. Для захвата картинки щелкните левой кнопкой мыши на чертеже в месте, где будет левый-верхний угол рамки и сместите курсор вправо-вниз. Для фиксации области печати щелкните повторно левой кнопкой мыши на чертеже.
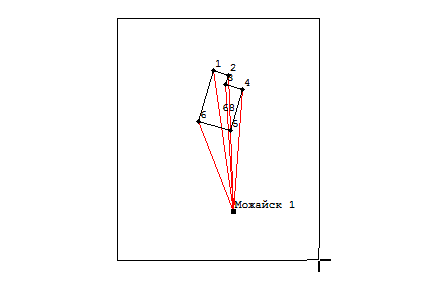
Программа автоматически подберёт максимально возможный масштаб выбранной области который отобразится в соответствующем поле.
- Выбор фиксированной рамкой. Для этого укажите в поле «Масштаб» необходимый Вам масштаб и нажмите кнопку «Выбрать фиксированной рамкой». Если Вам необходимо включить/выключить слои чертежа для данного документа или подгрузить слои подложки перейдите в диспетчер слоев и выполните необходимые действия со слоями. Для захвата области печати поместите необходимую область чертежа в рамку и щелкните левой кнопкой мыши для фиксации области печати.

Графические разделы ТП «Схема расположения здания» и «Чертеж контура здания» формируются аналогичным способом в соответствующих вкладках.
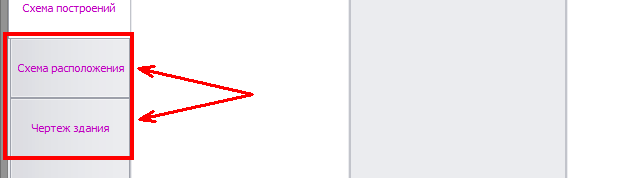
Технический план готов. Для вывода ТП на печать нажмите кнопку «Печать».

Для выгрузки технического плана в виде электронного документа нажмите верхнюю половину кнопки «Выгрузить для ГКН».
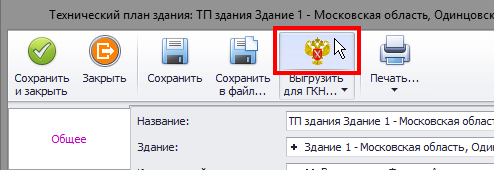
Примечание!!! Сведения о помещениях многоквартирного здания не выгружаются в электронную форму ТП, это не предусмотрено XML схемой V02.
При нажатии нижней части кнопки появится настройка (применяется для многоконтурных объектов), регулирующая выгрузку элемента Spatial_Element Number (Номер Контура).
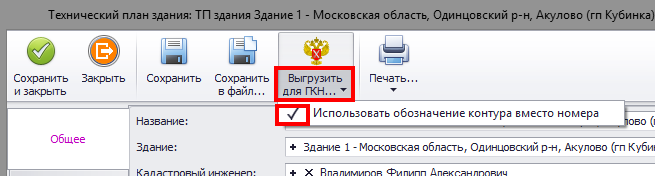
Установка флажка выгружает в элемент Spatial_Element Number обозначение контура.
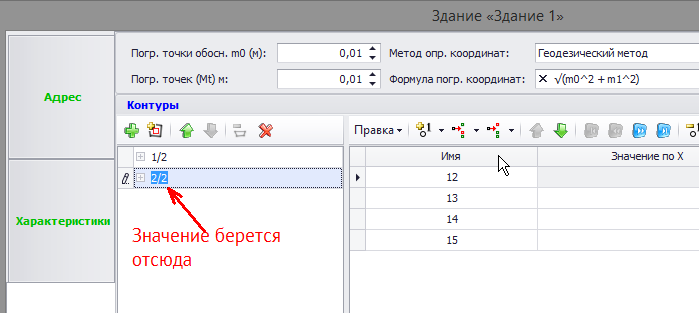
Снятие флажка выгружает порядковый номер контура.