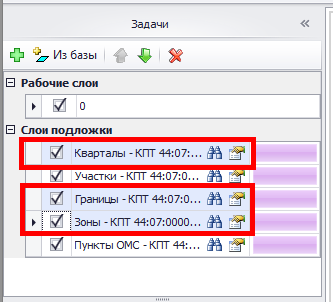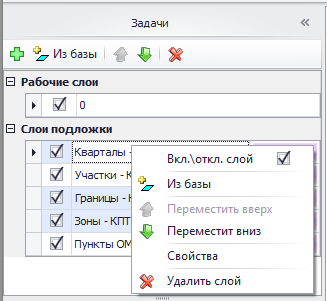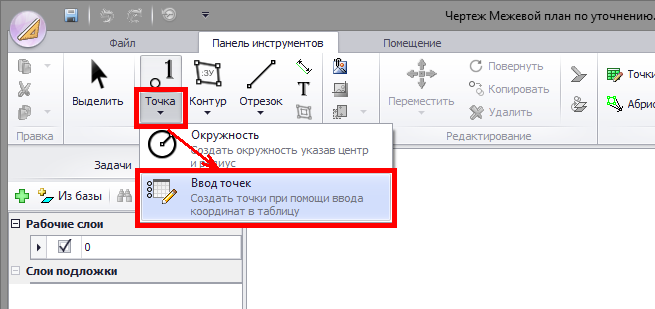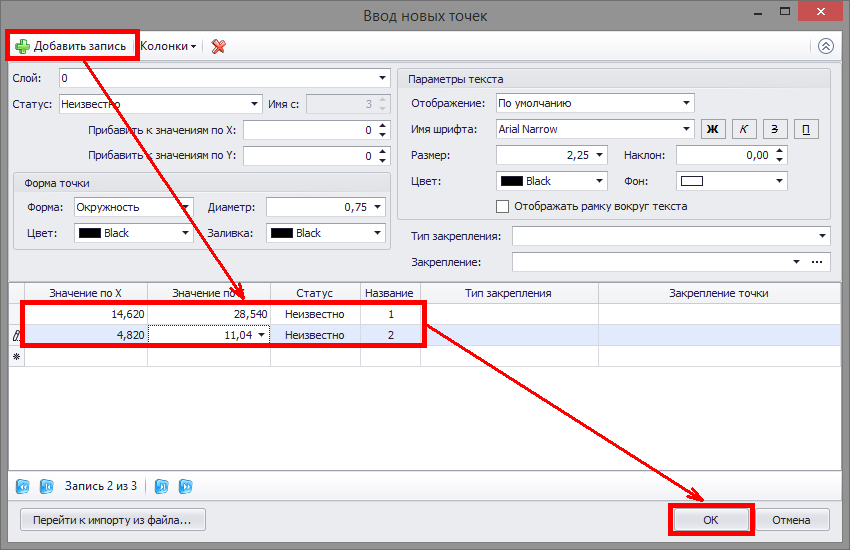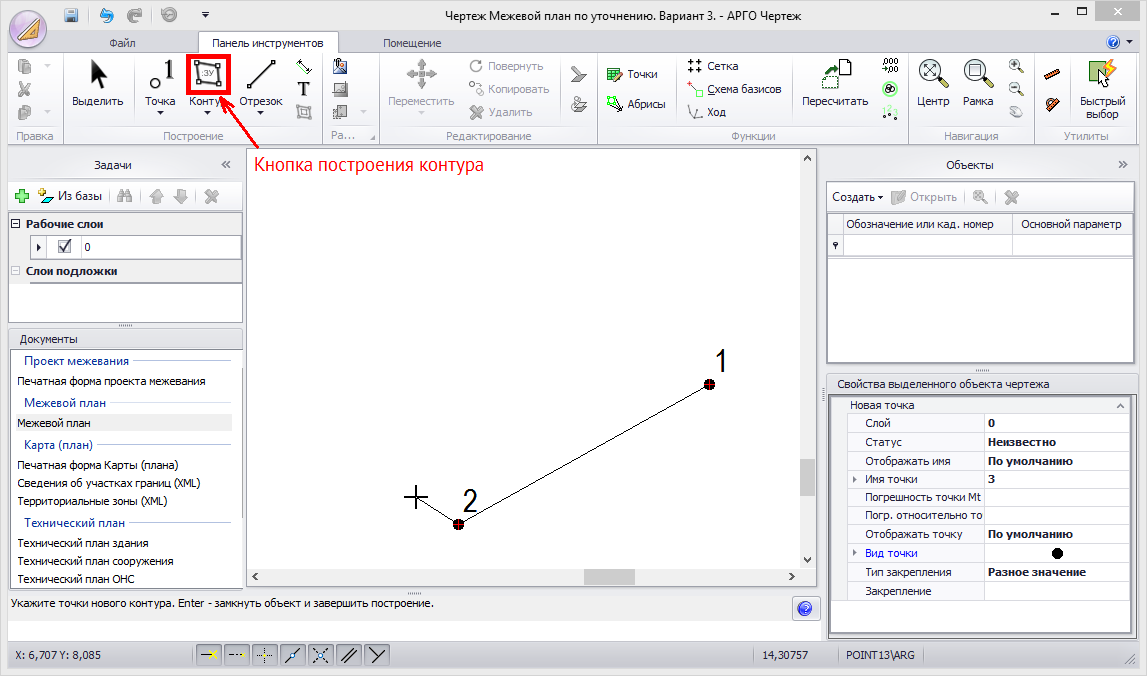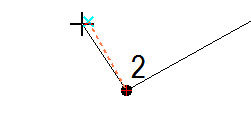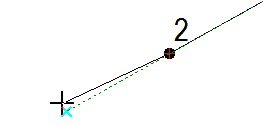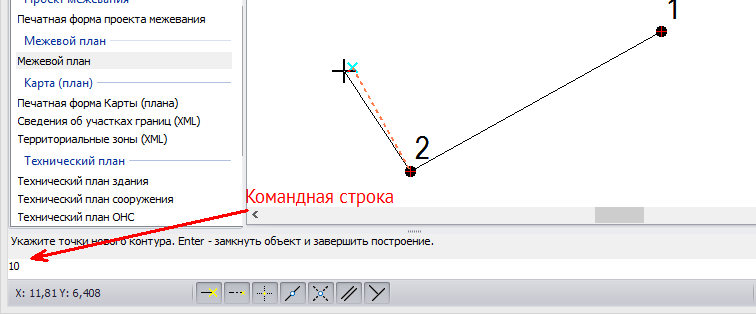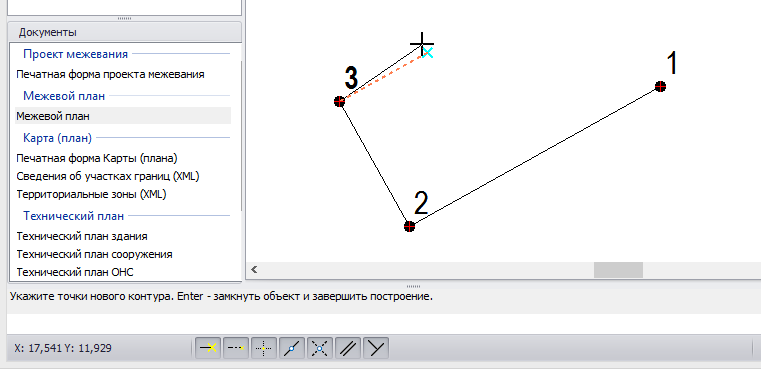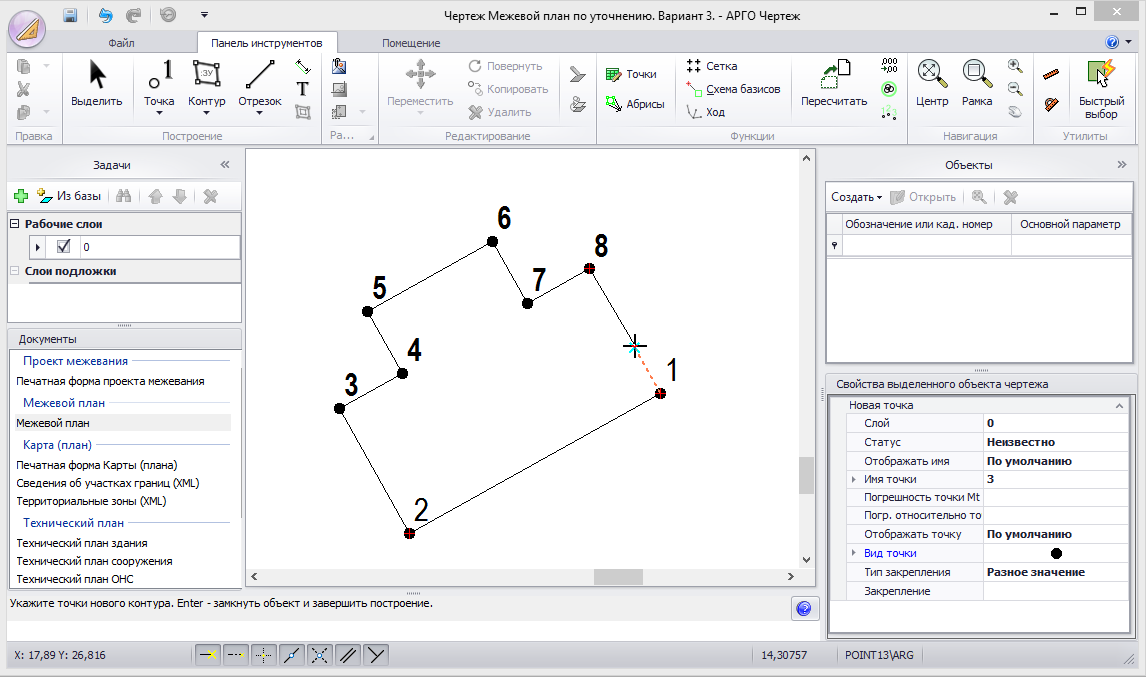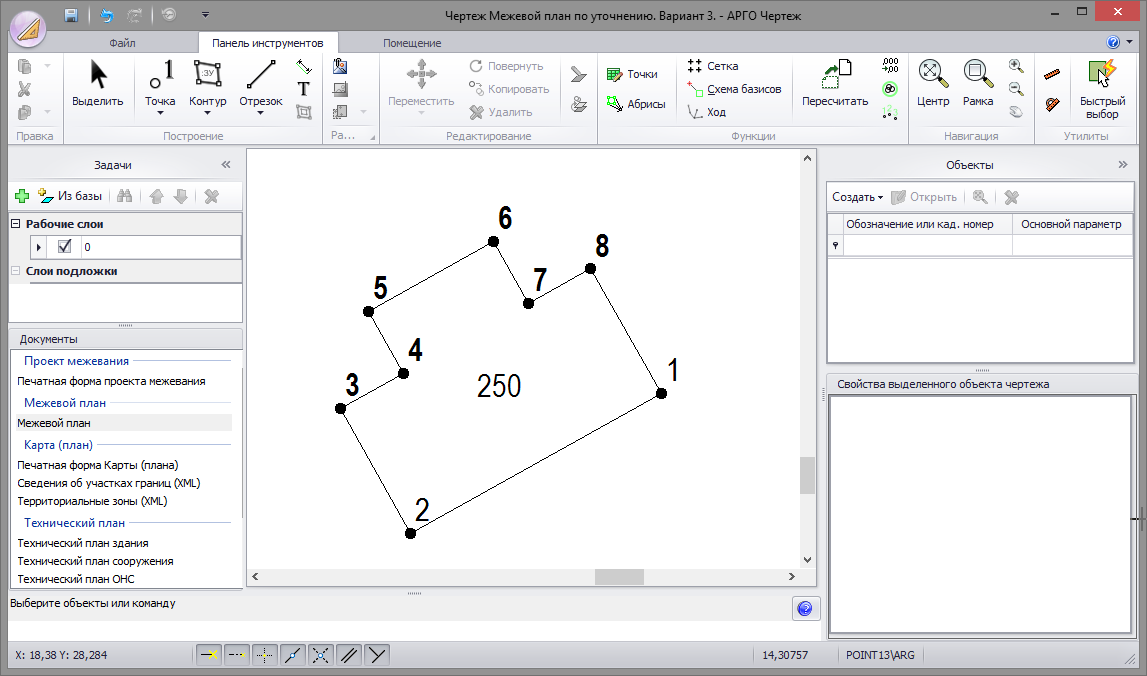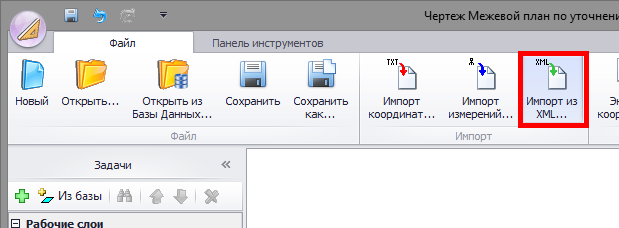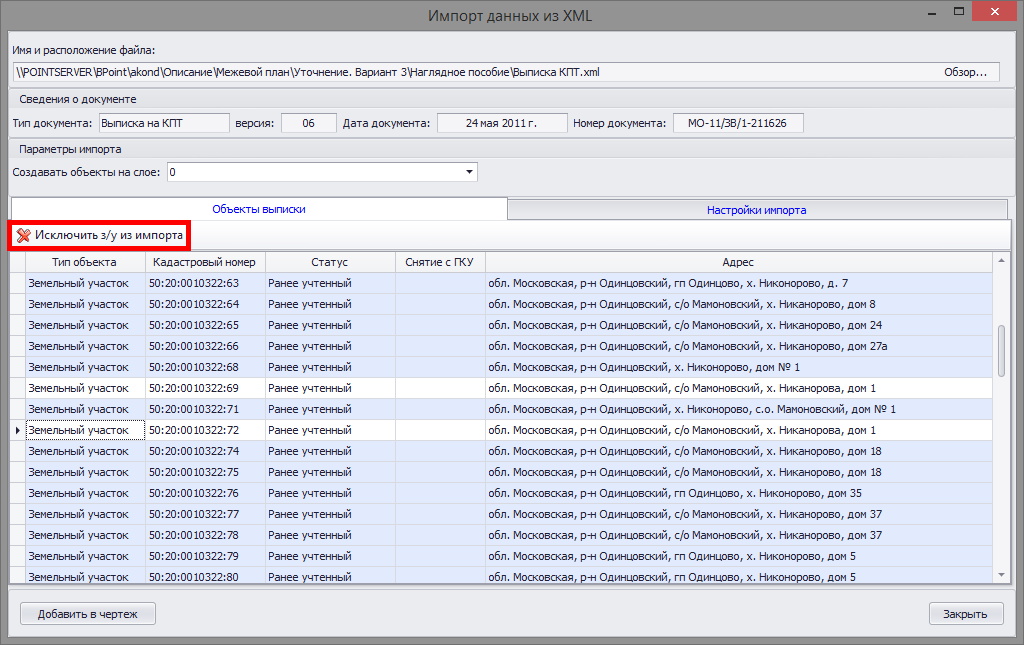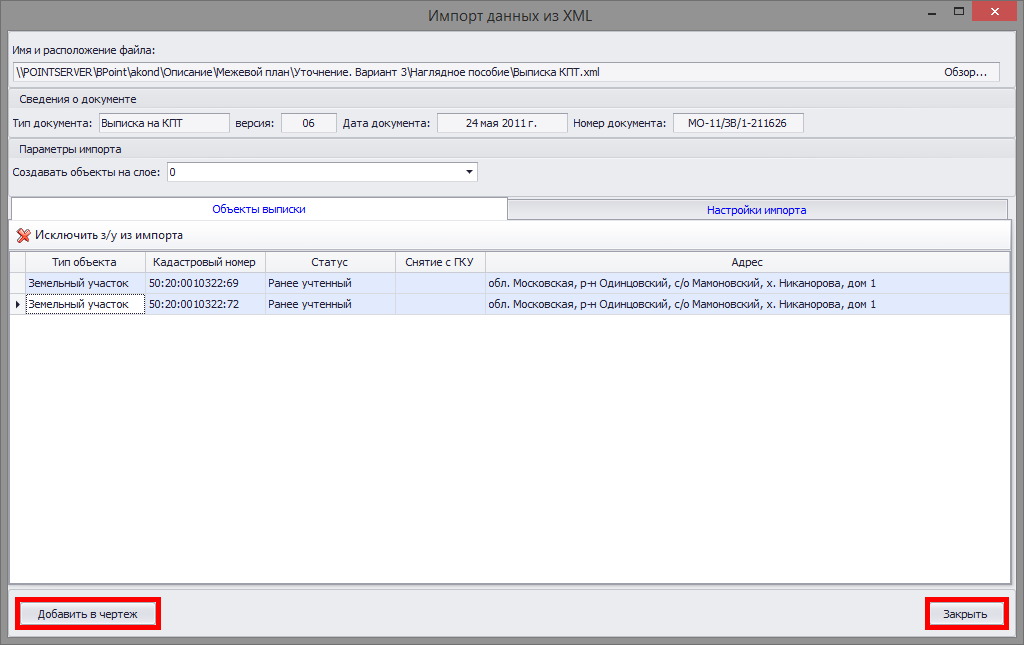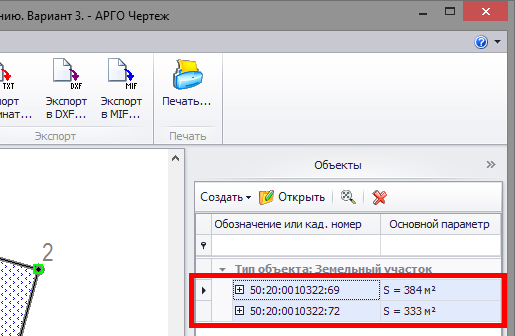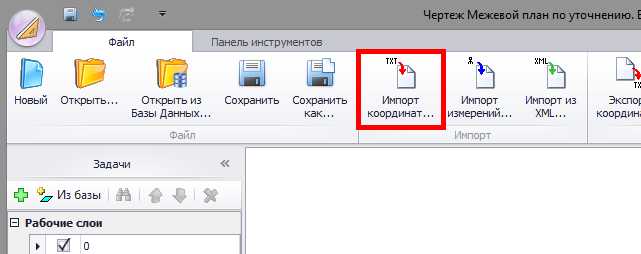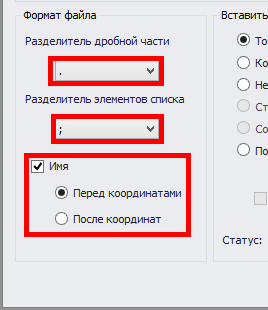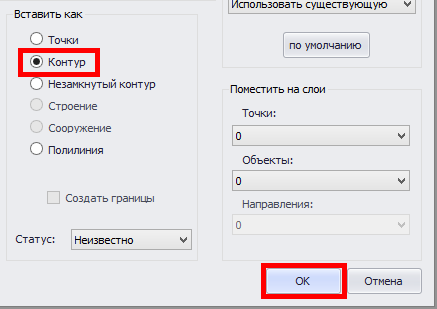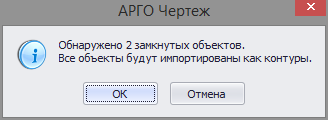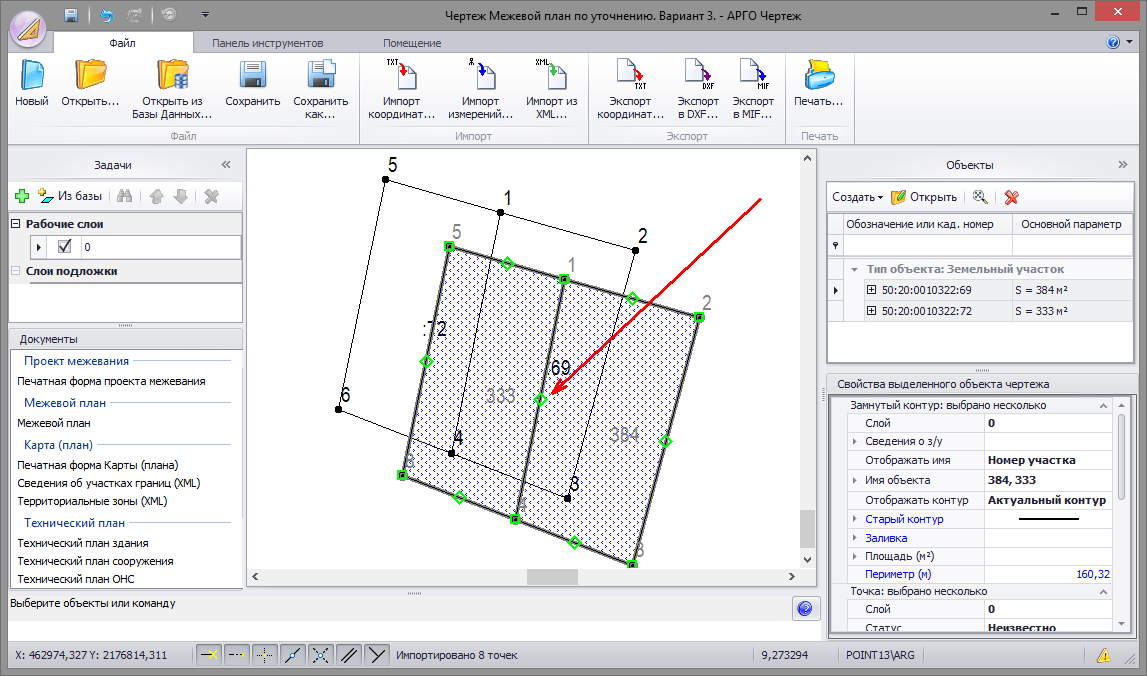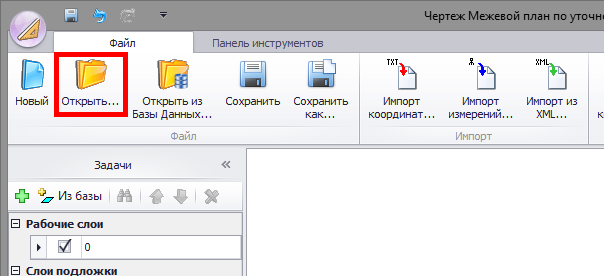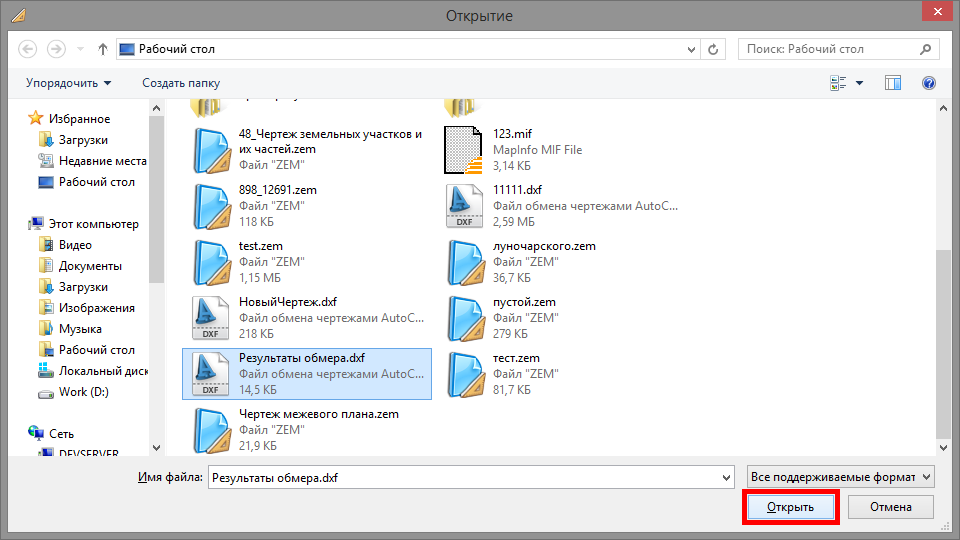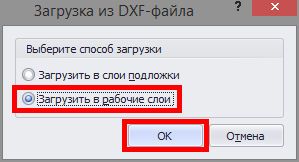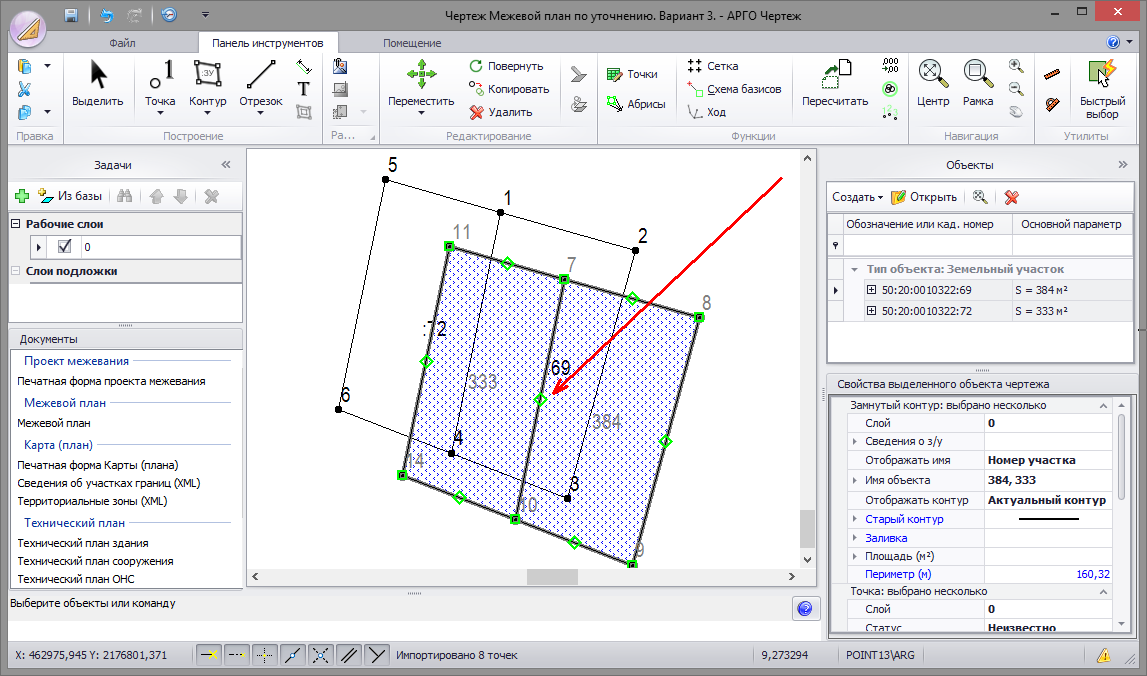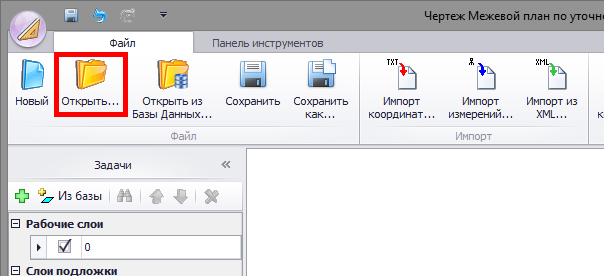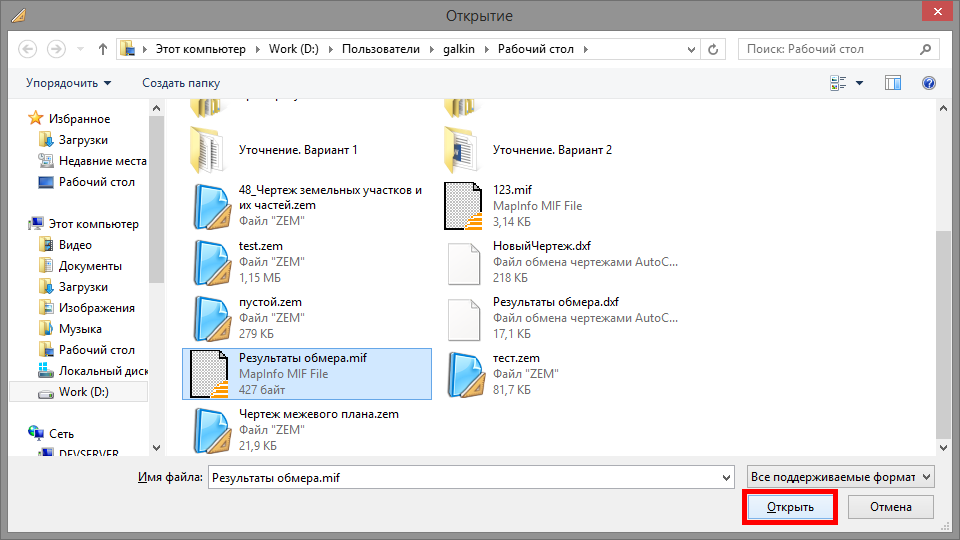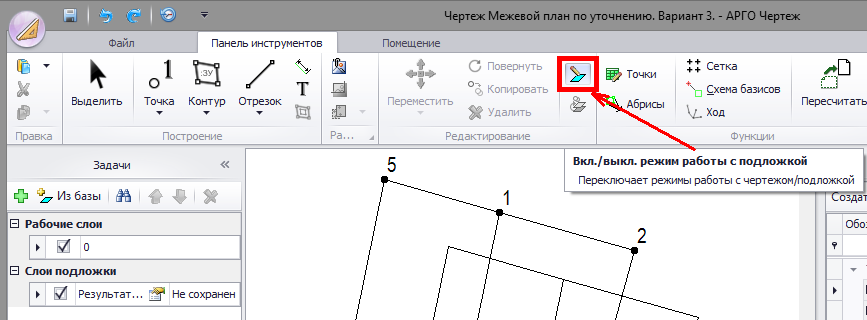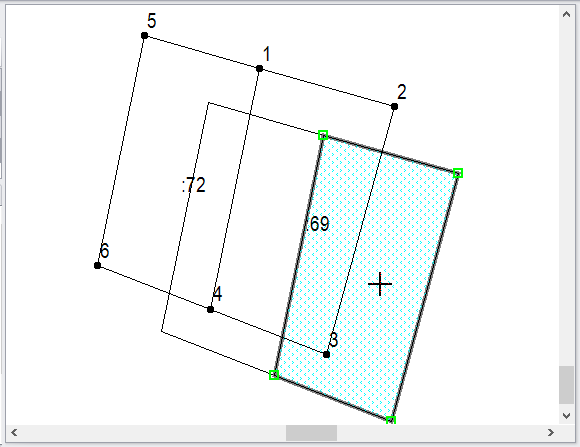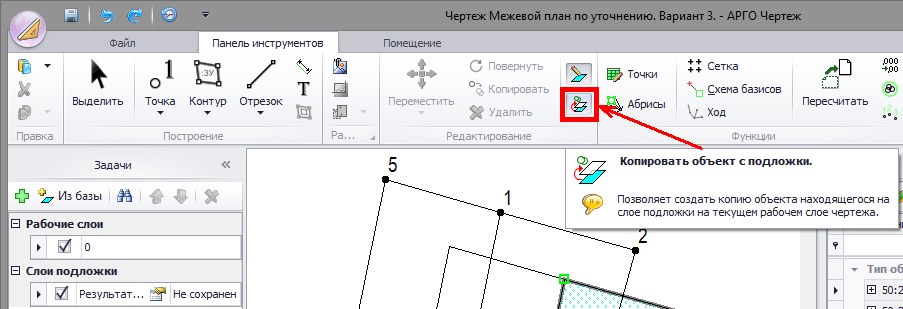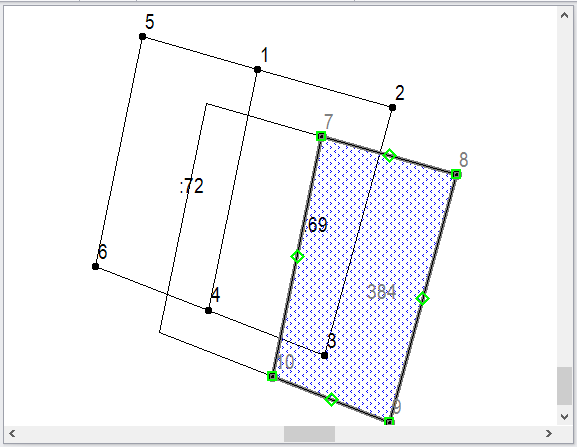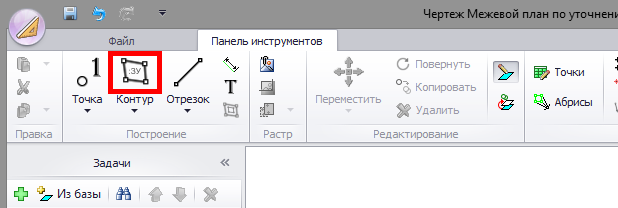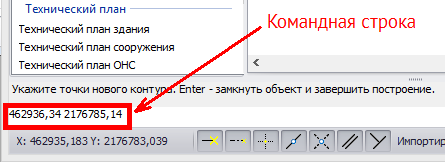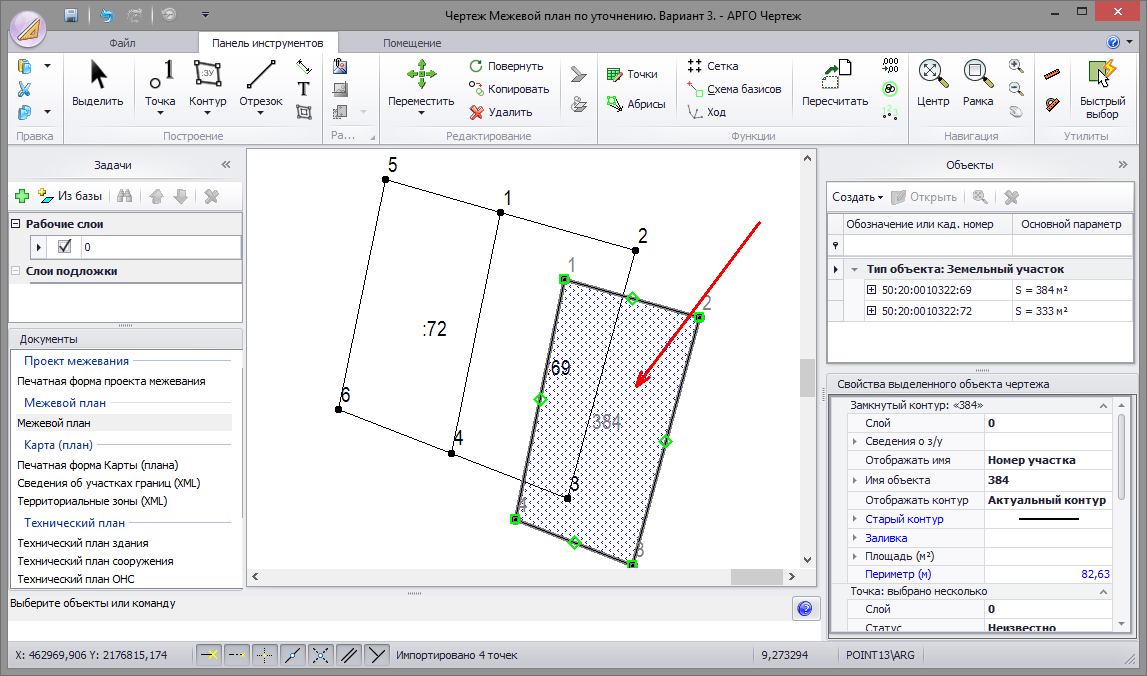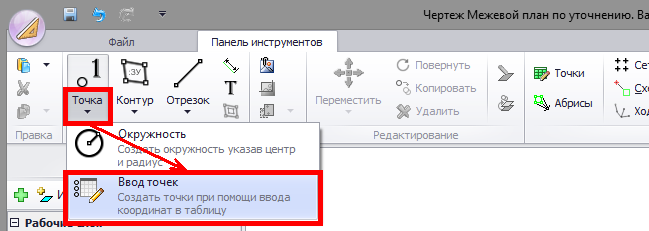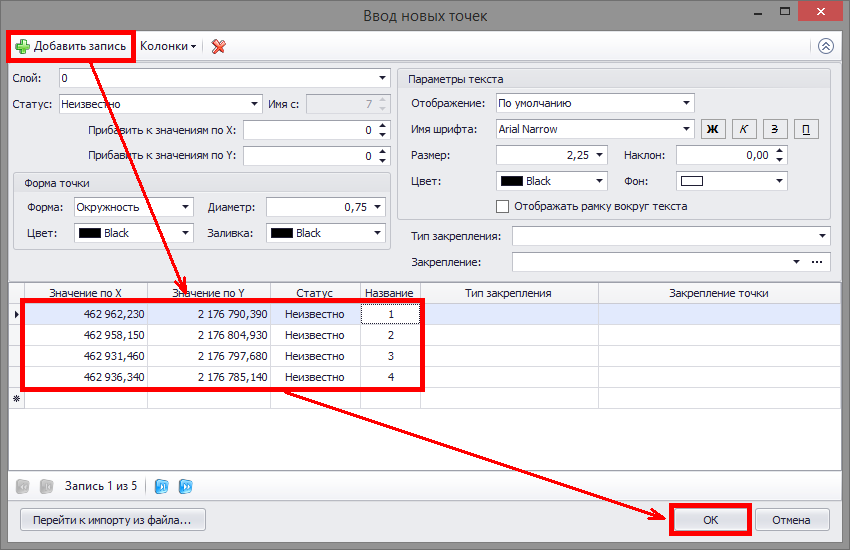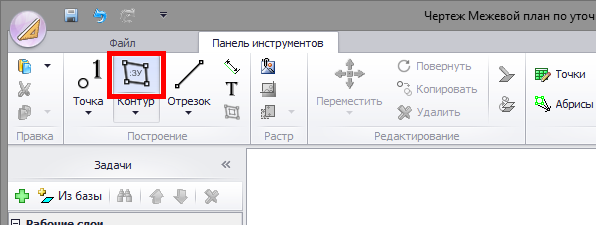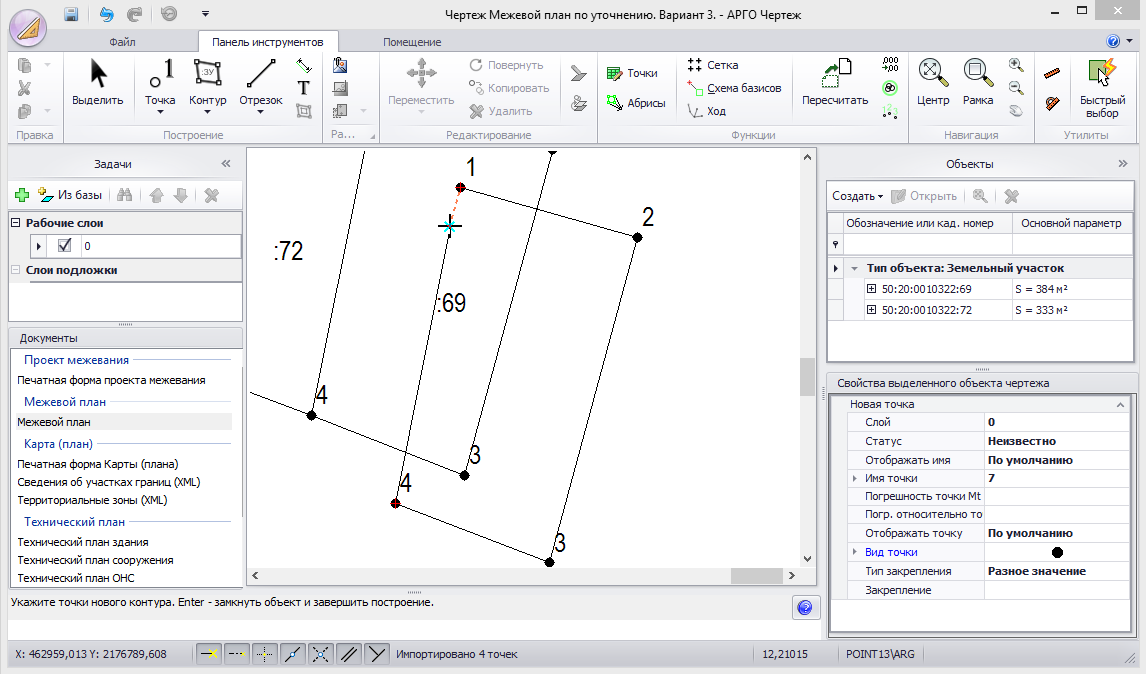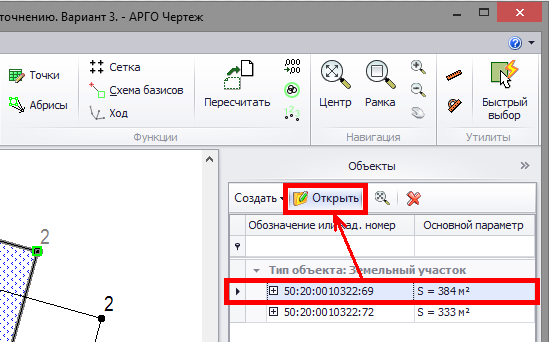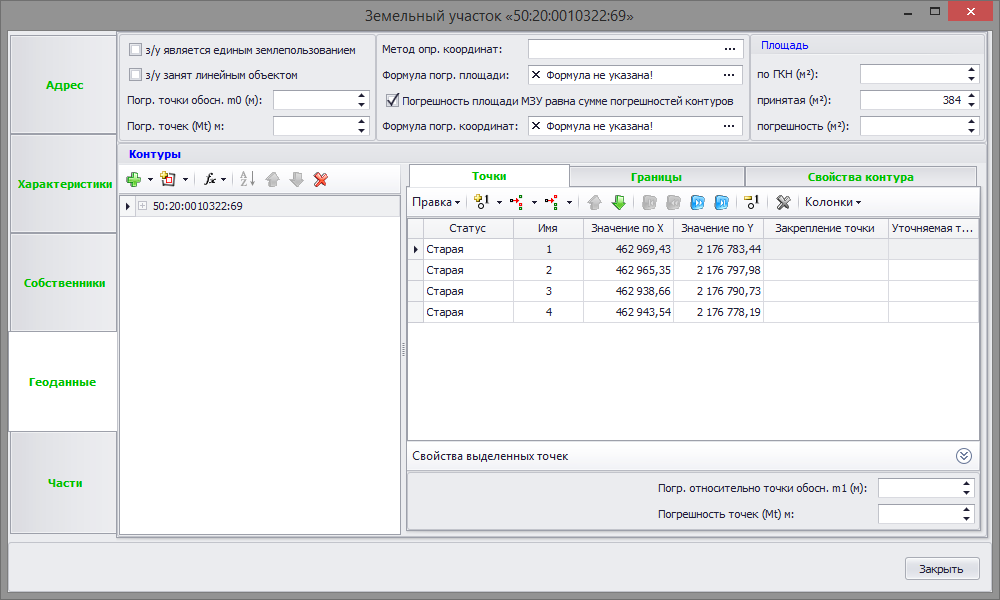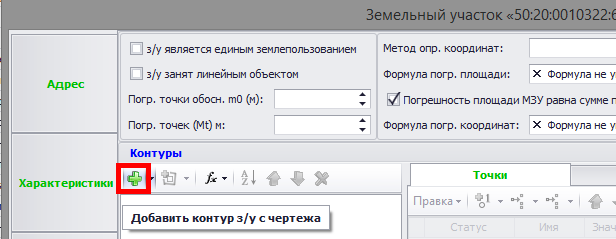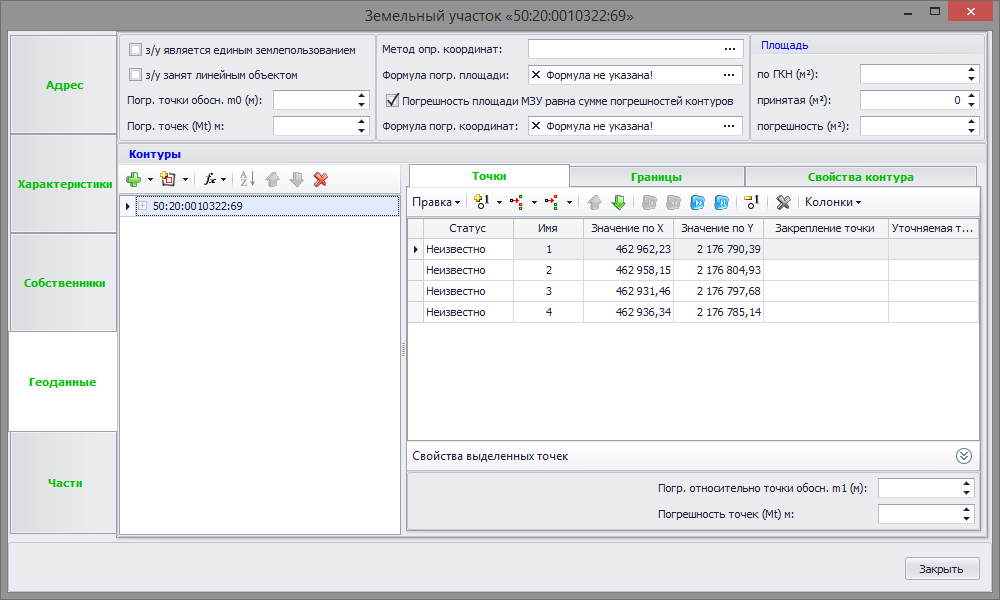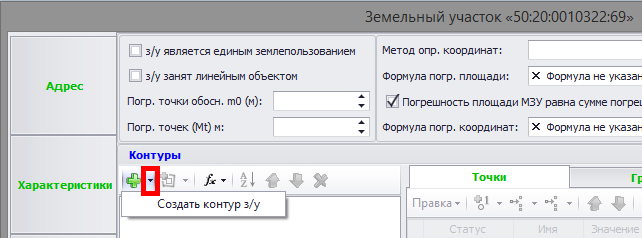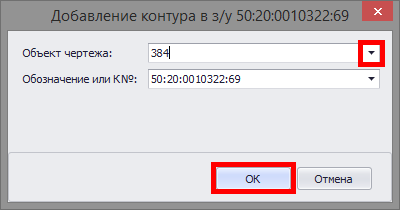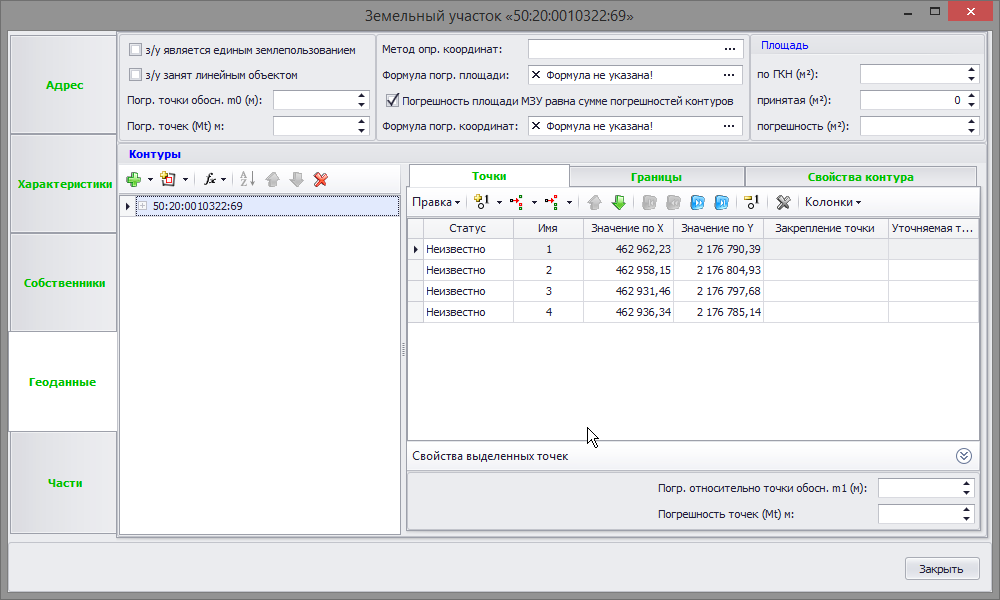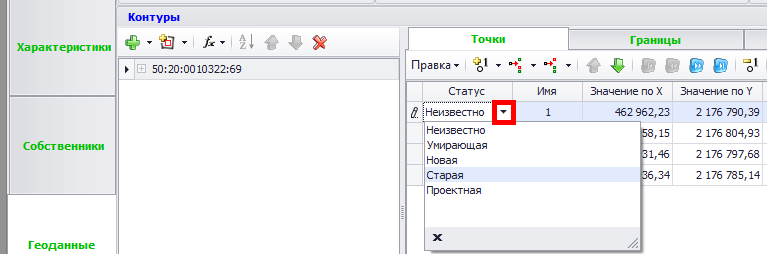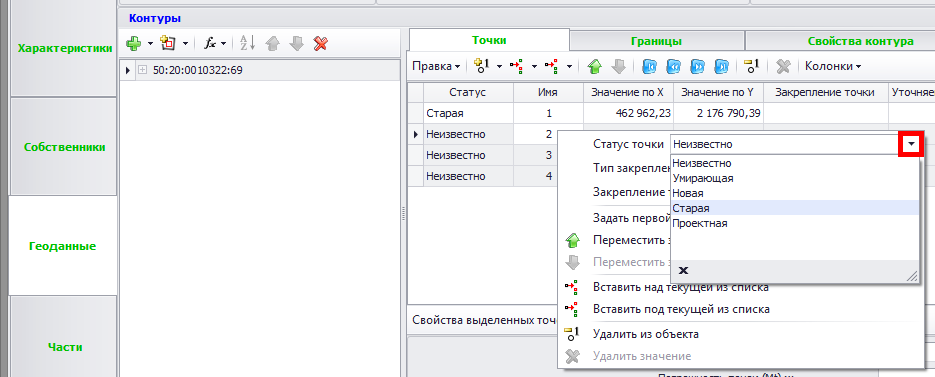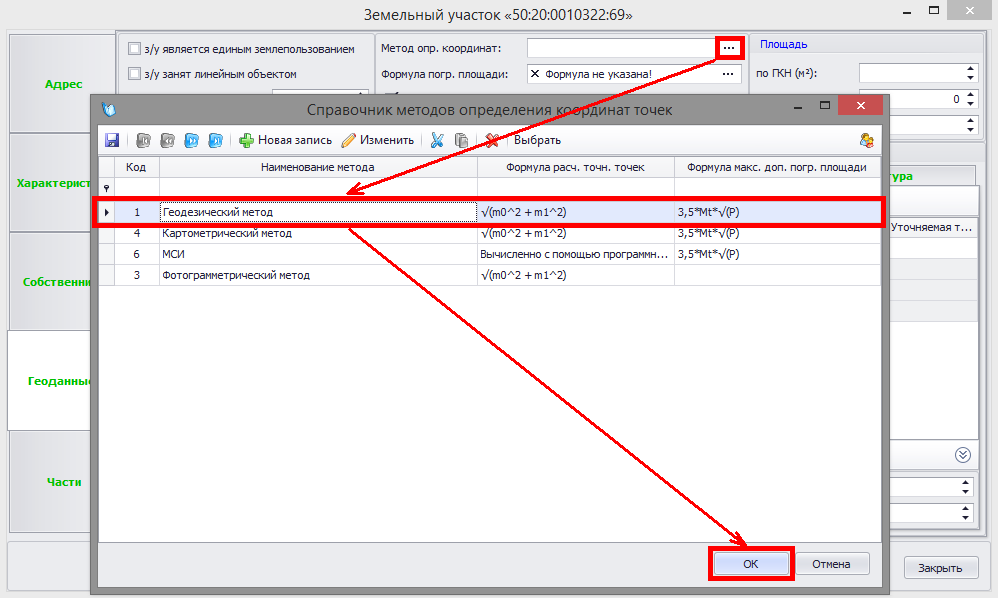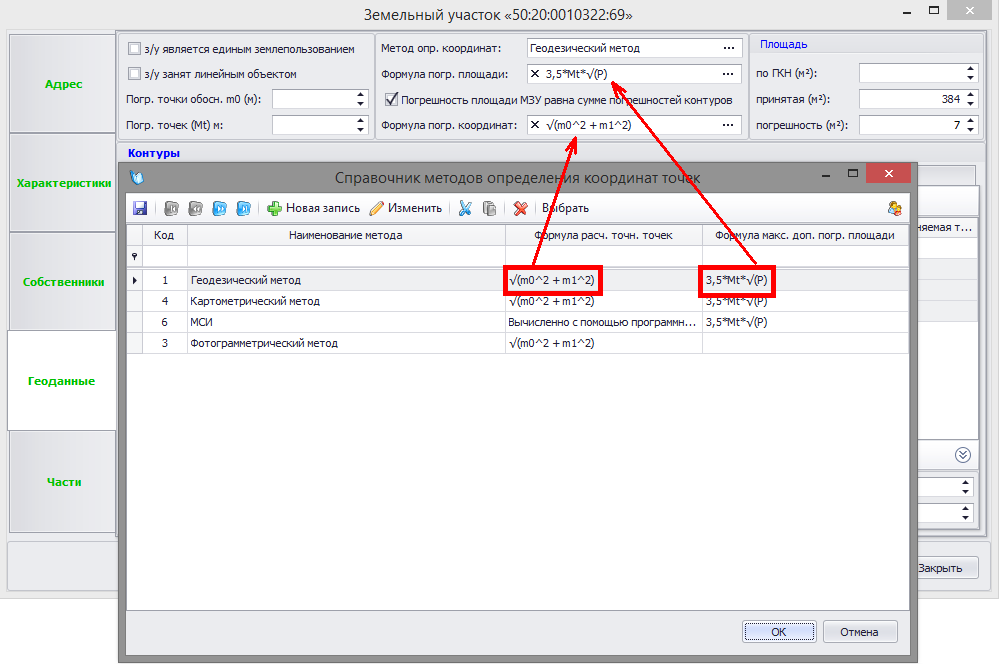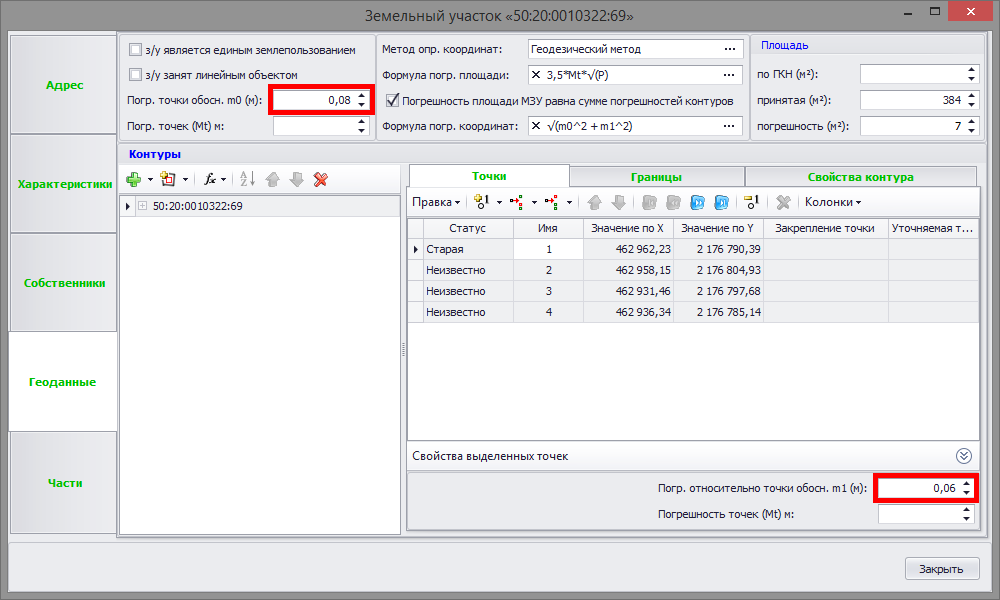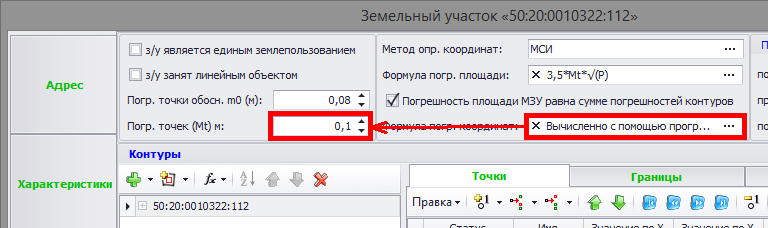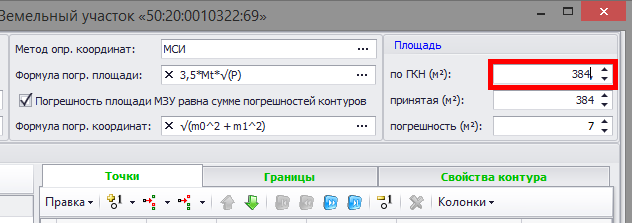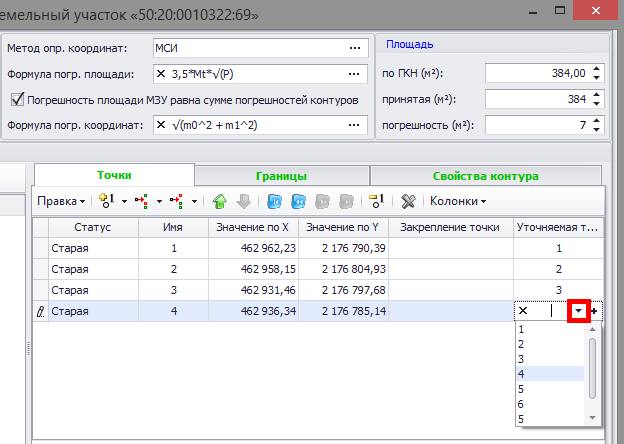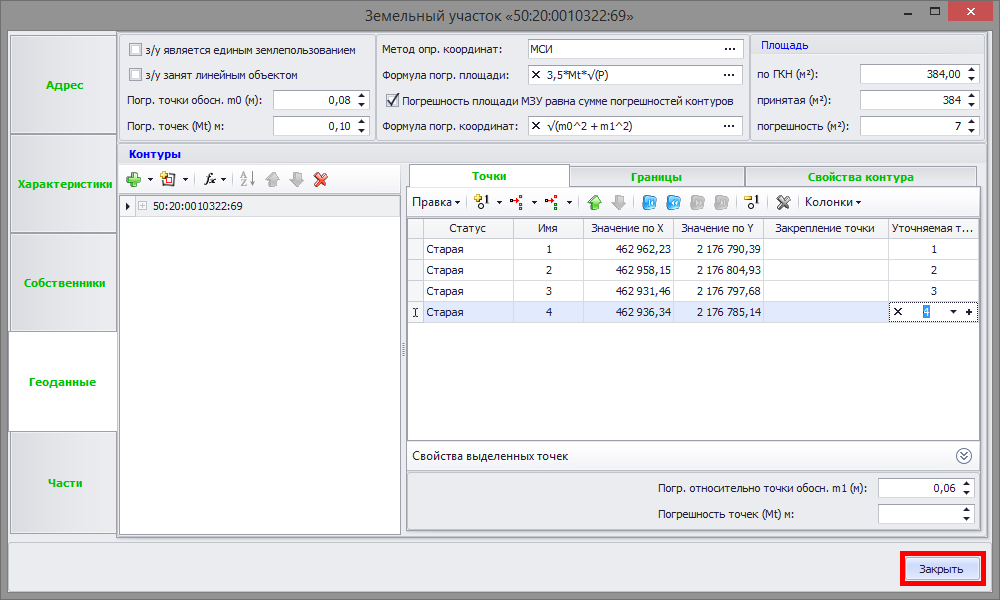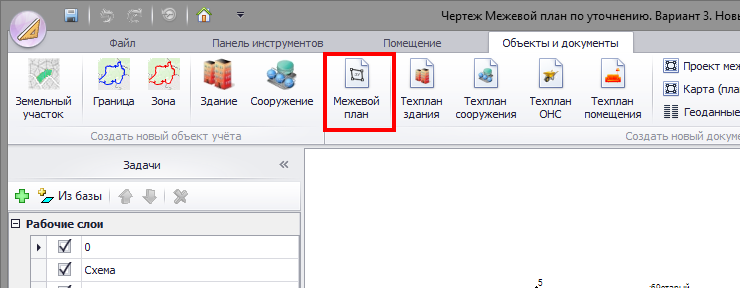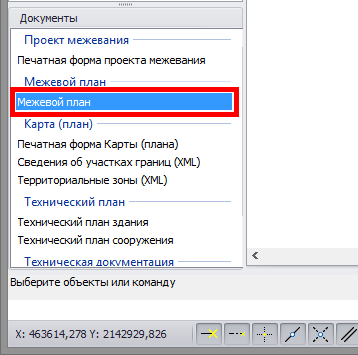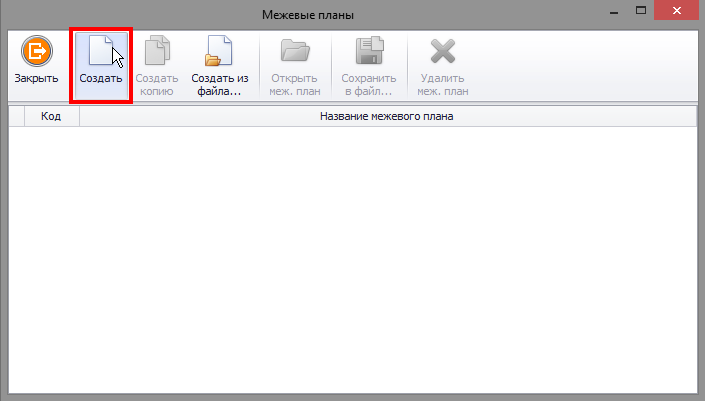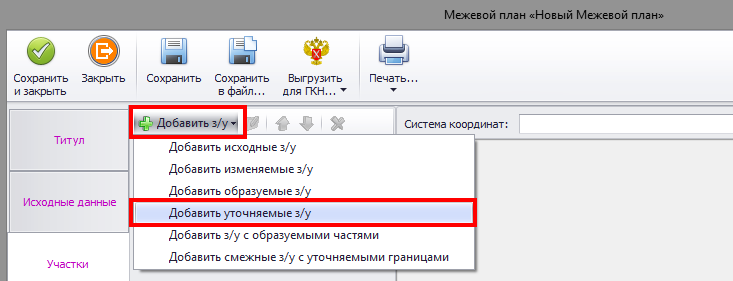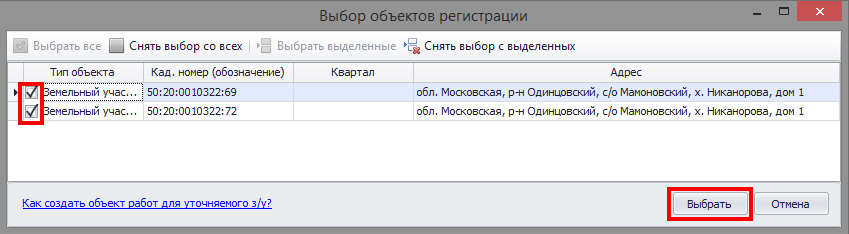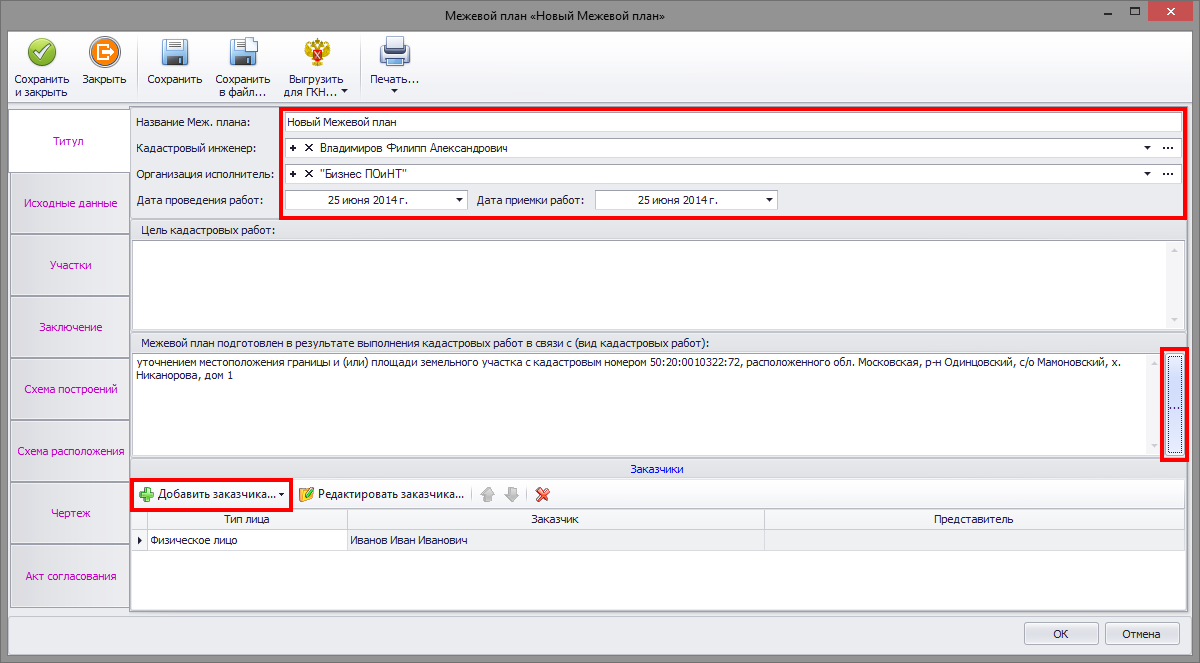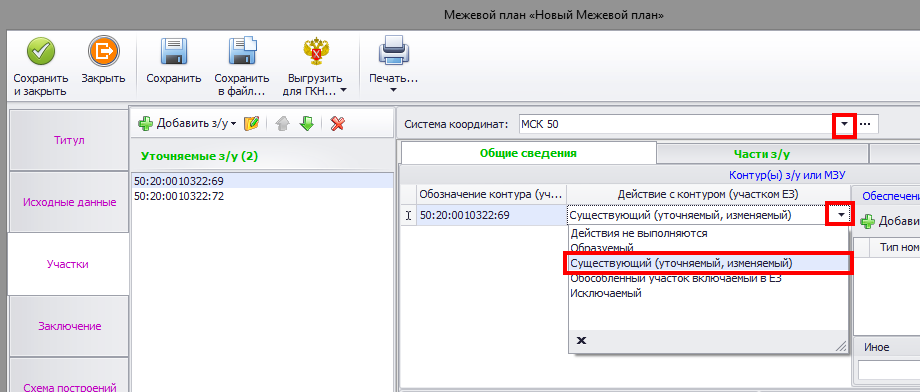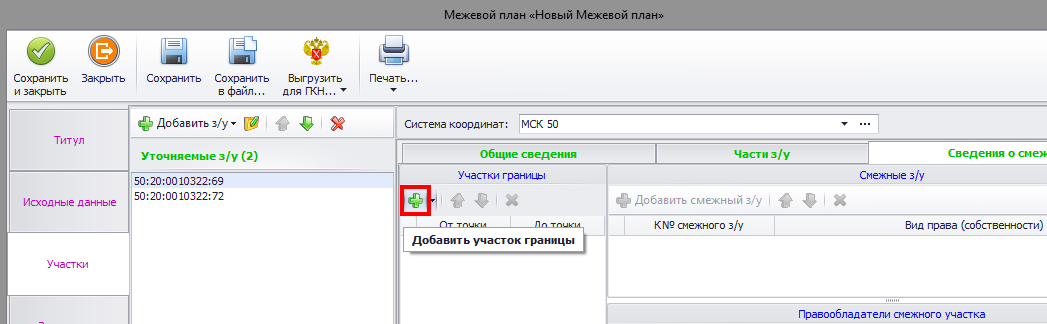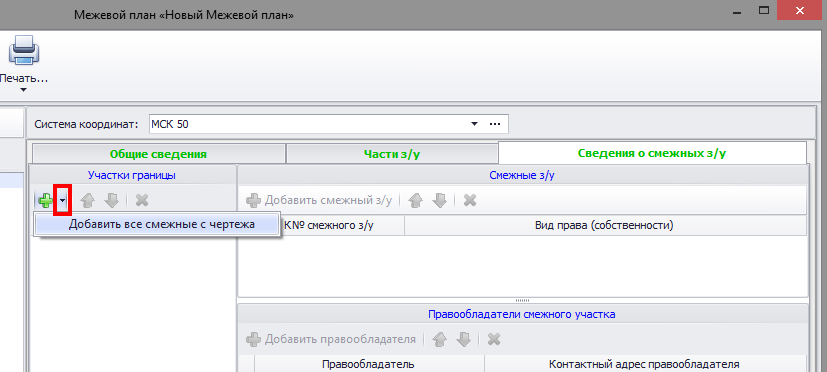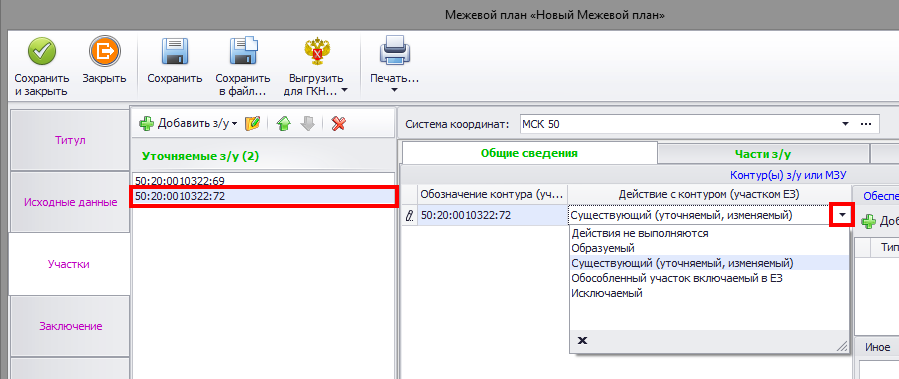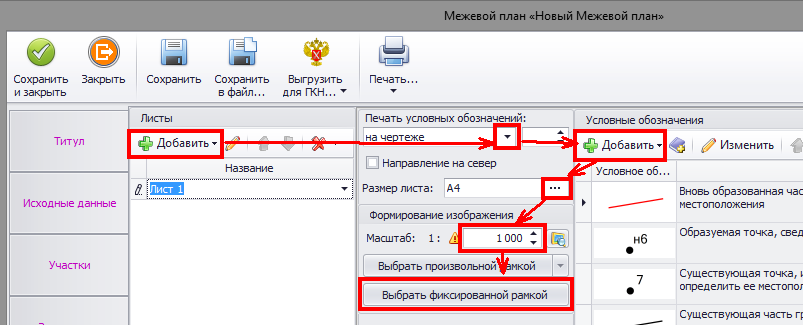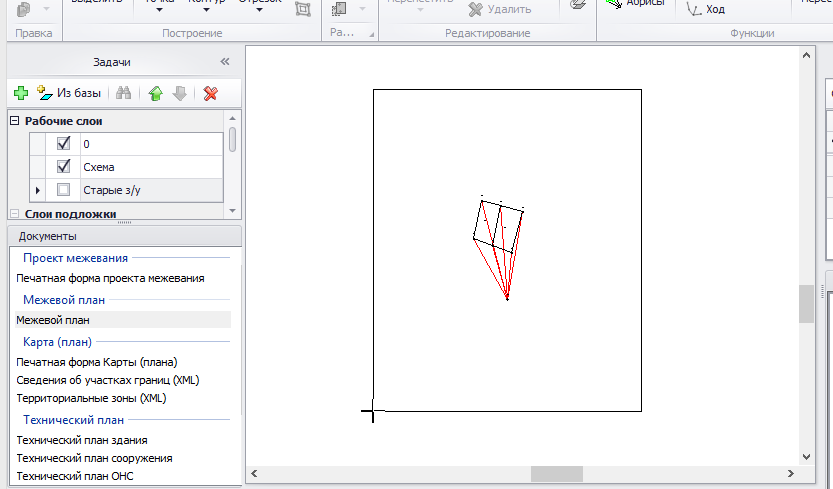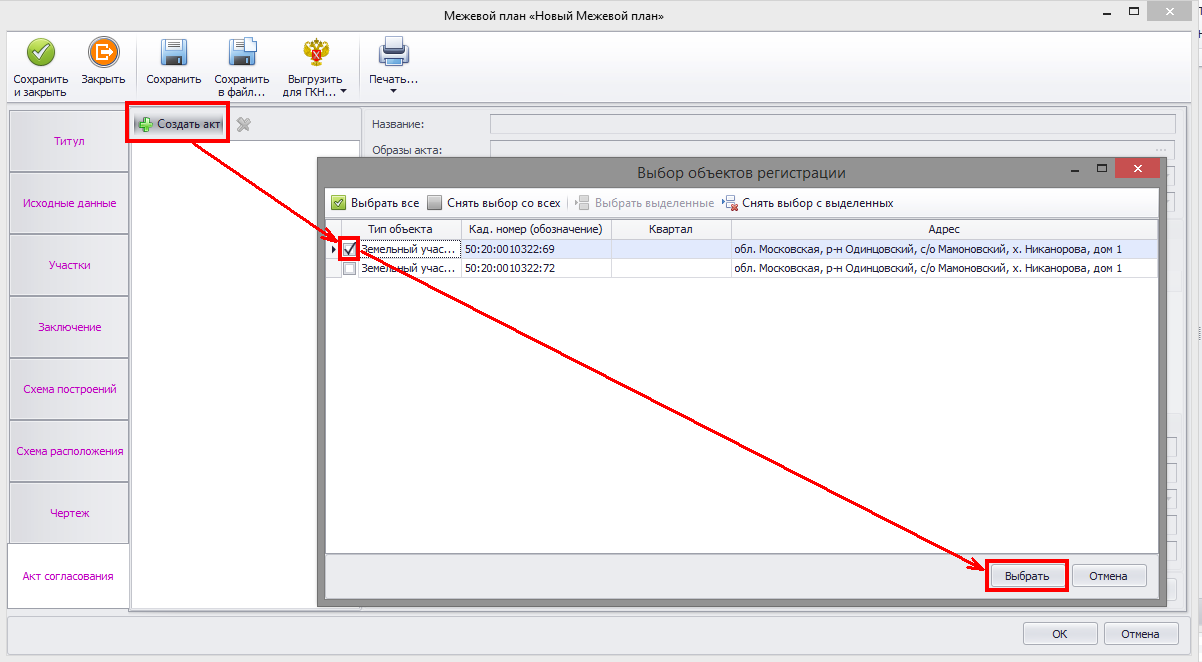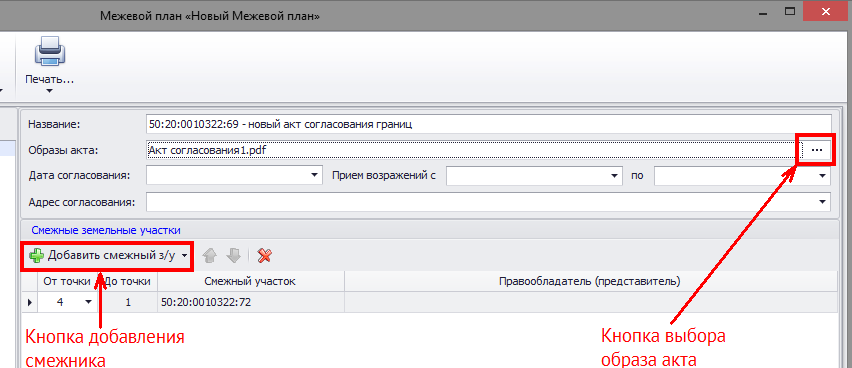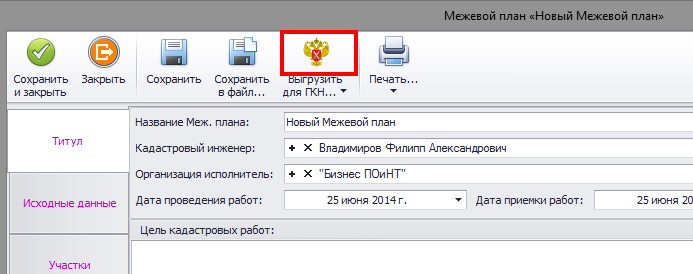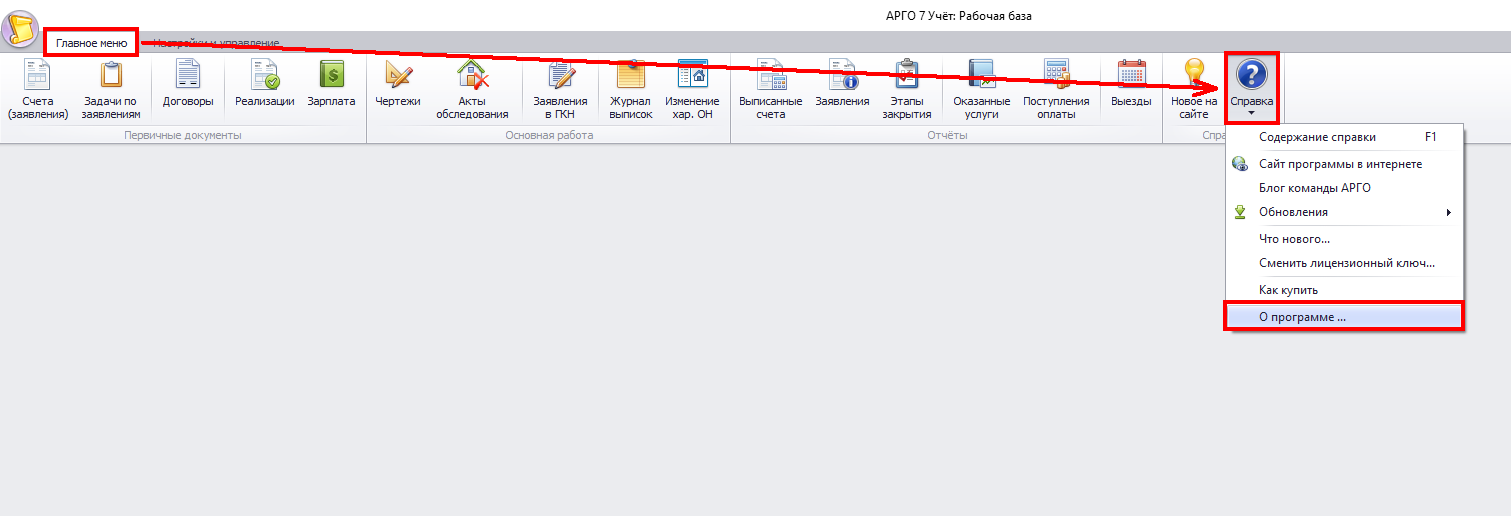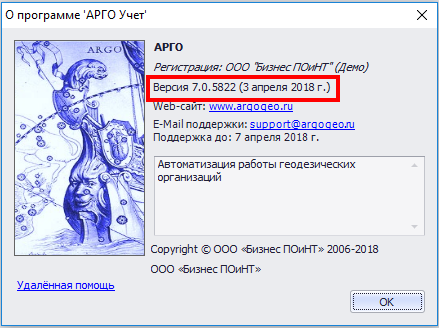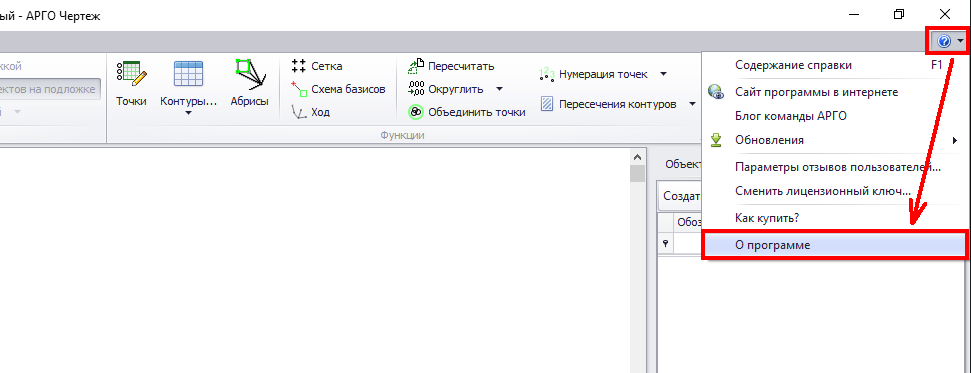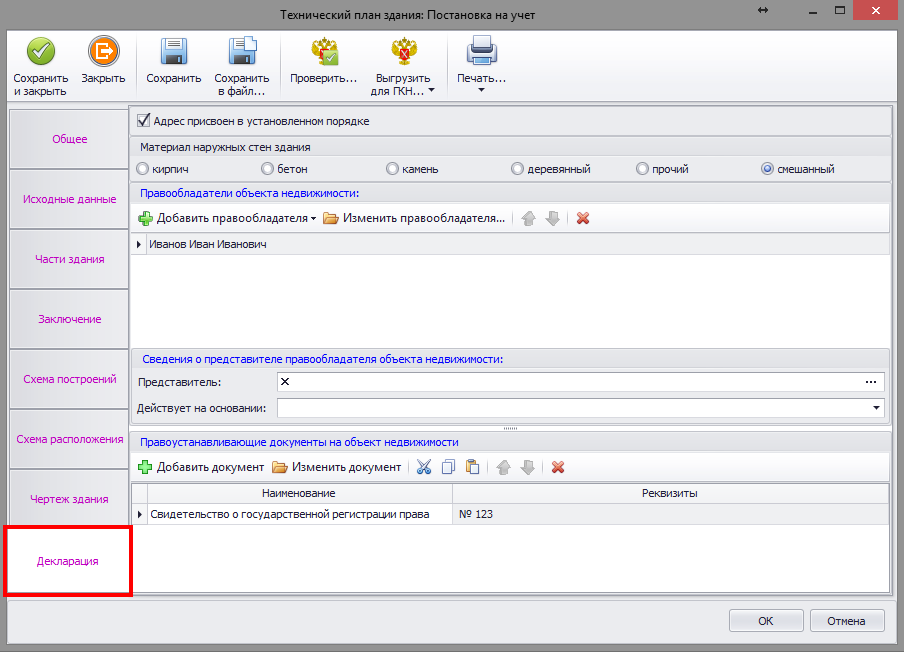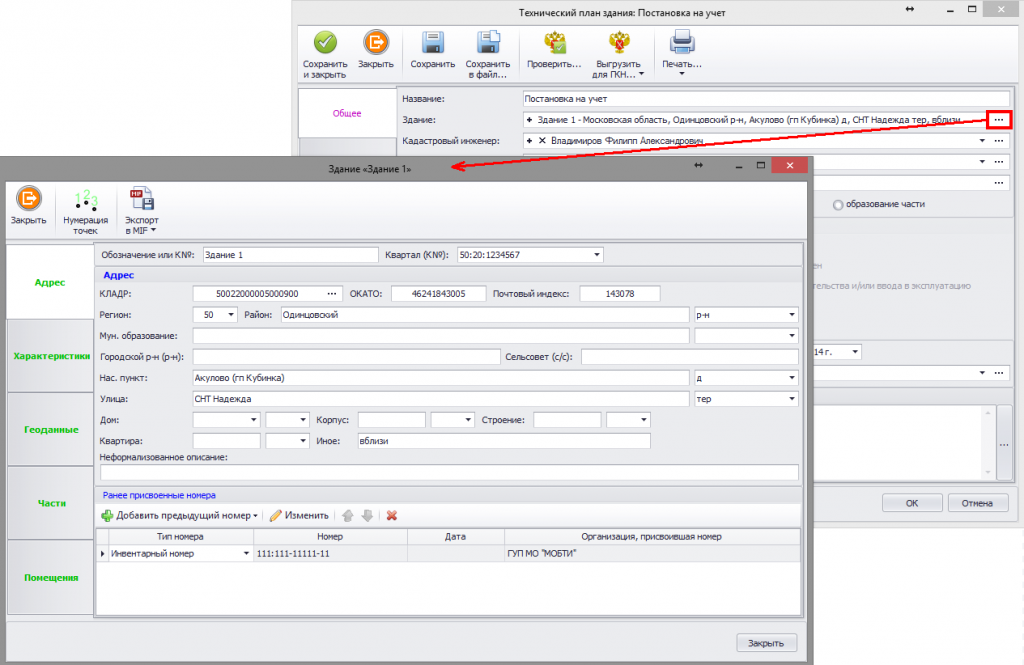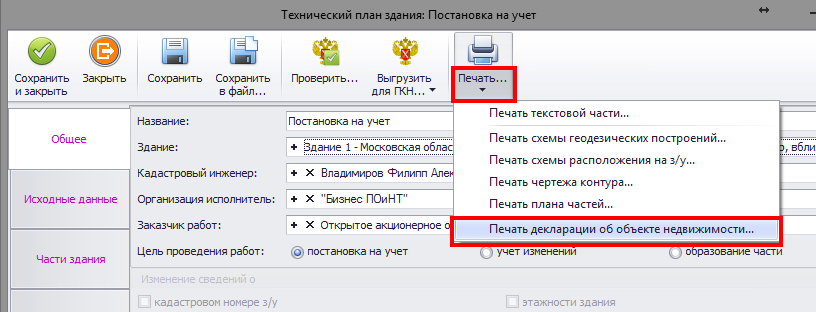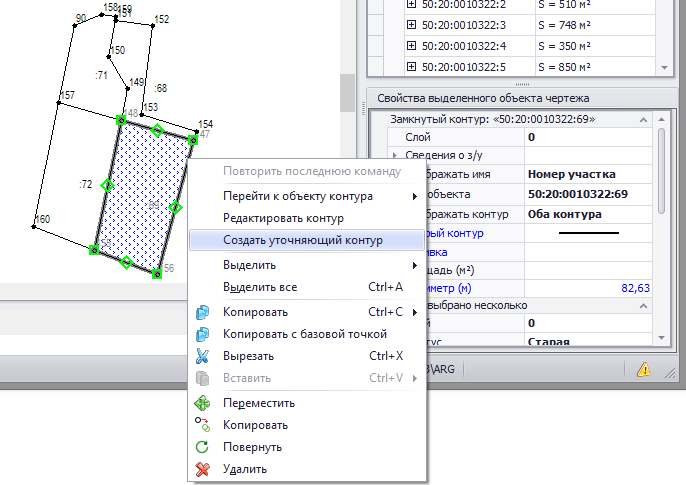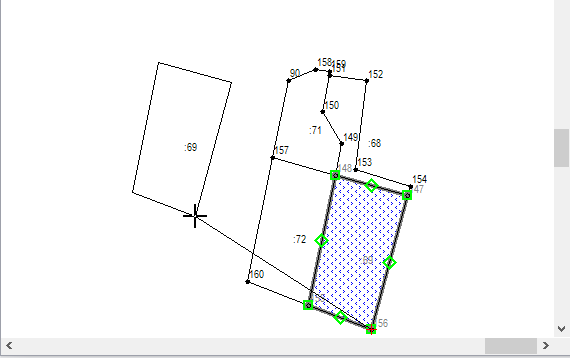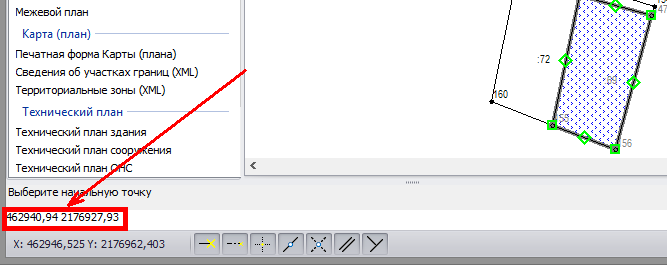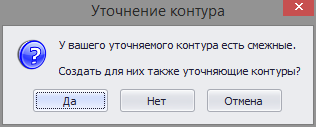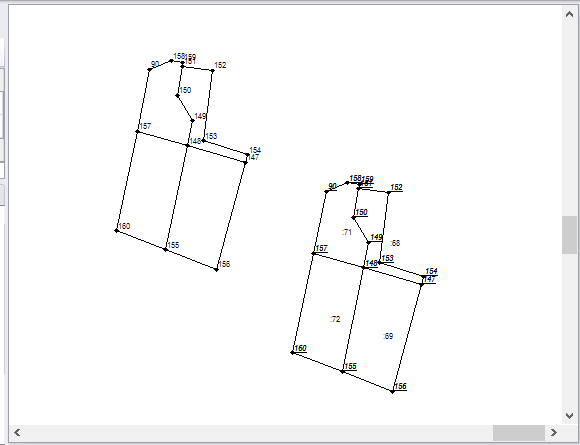Рассмотрим пример создания земельных участков для МП по уточнению границ и площади з/у в результате исправления кадастровой ошибки с одновременным исправлением кадастровой ошибки смежного з/у.
В каких случаях можно оформлять межевой план в виде одного документа, содержащего сведения в отношении уточняемого земельного участка и сведения в отношении ранее учтенного земельного участка, в местоположении которого выявлена ошибка можно ознакомиться в письме МЭР № 4448-ИМ/Д23 от 27.03.2009 «Об устранении несоответствий в местоположении границ земельных участков»).
Подготовка к работе
Для формирования межевого плана чертеж в АРГО Чертеж должен быть создан и открыт из базы данных, либо сохранён в базу данных АРГО.
Как создать и/или открыть чертеж из базы данных АРГО:
Как сохранить новый чертеж в АРГО Чертеж в базу данных АРГО:
Создание объекта работ
В качестве исходных данных для формирования земельных участков и их контуров берутся данные из КПТ (XML файл) и результаты обмера (рассмотрим несколько вариантов создания контуров в чертеже).
Создание земельных участков
Для создания з/у используем данные из КПТ в электронном виде (XML файл). Переходим в ленту «Файл» и выбираем команду «Импорт из XML».
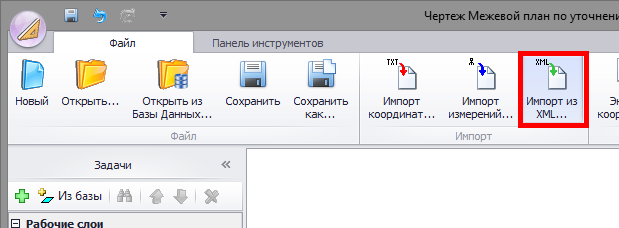
В открывшемся окне импорта с помощью кнопки «Обзор» указываем XML файл КПТ.

Для удобства импортируем в чертеж только объекты работ (:69 и :72). Для этого выделяем в списке не нужные для импорта участки и нажимаем кнопку «Исключить из импорта».
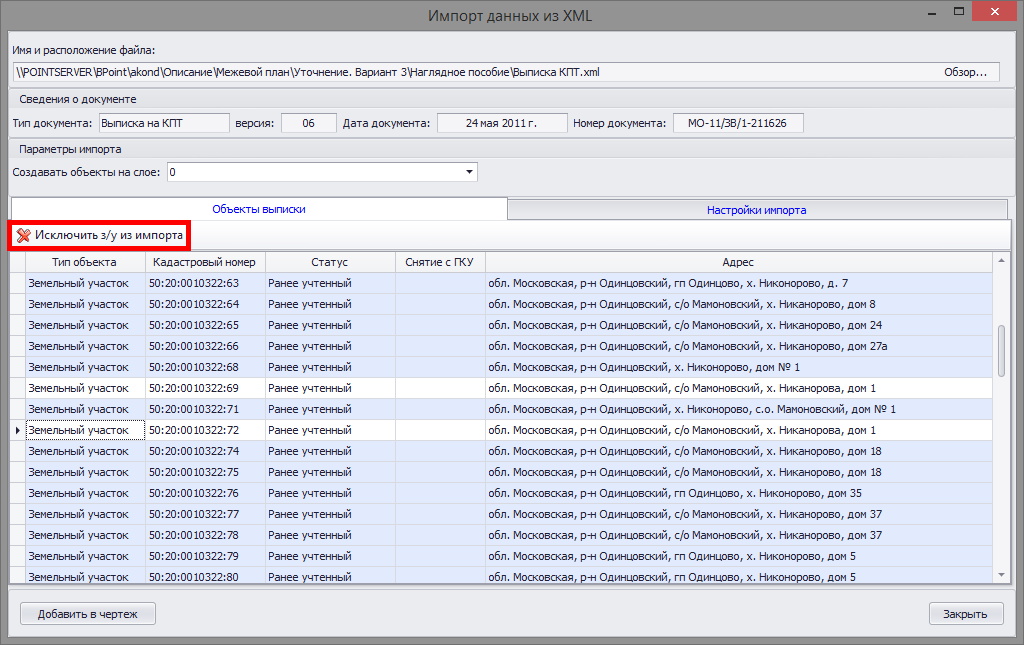
Далее нажимаем ставшую кнопку «Добавить в чертеж» и закрываем окно импорта.
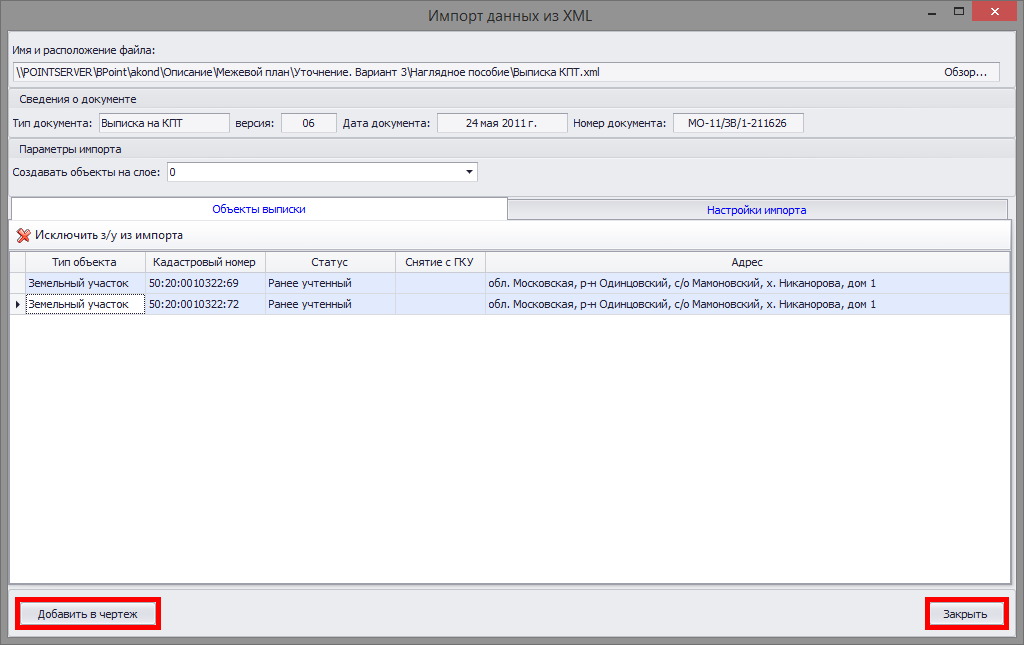
Участки из КПТ загрузятся в чертеж.
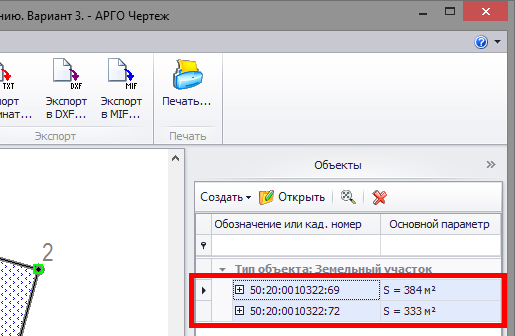
Загрузка результатов обмера
Рассмотрим несколько вариантов создания контуров:
- Загрузка координат из текстового файла (.csv, .txt).
Для импорта координат переходим в ленту «Файл» и выбираем соответствующую команду.
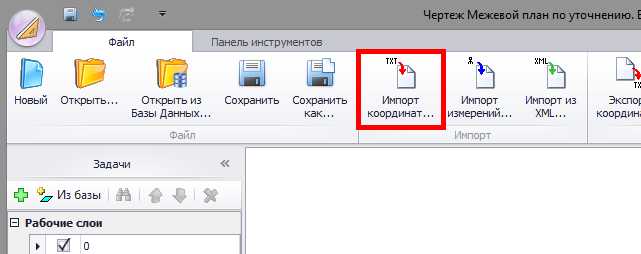
В открывшемся окне импорта используя кнопку «Обзор» указываем файл с координатами.

Координаты попадают в поле обмена. В разделе «Формат файла» выбираем соответствующие разделители, используемые в координатах. Если в списке координат присутствуют имена точек – ставим флажок «Имя» и устанавливаем переключатель в зависимости где в строке с координатами находится имя точки.
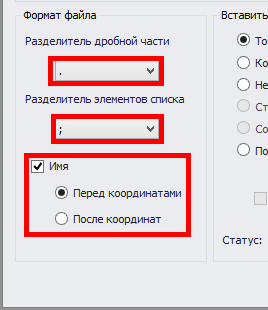
Проверяем предварительный результат по первой строке. Если значения координат находятся не в своих полях нажимаем кнопку «Изменить».

Далее в поле «Вставить как» устанавливаем переключатель в положение «Контур» и нажимаем кнопку «ОК».
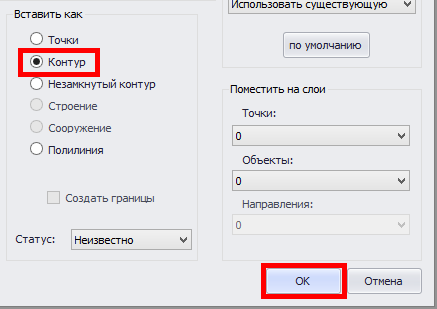
Файл содержал координаты двух контуров. Программа автоматически это распознает и предложит импортировать контура в чертеж.
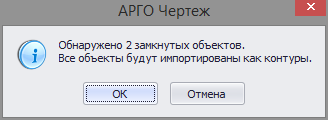
Нажимаем кнопку «ОК» для выполнения импорта. Контура будет загружены в чертеж.
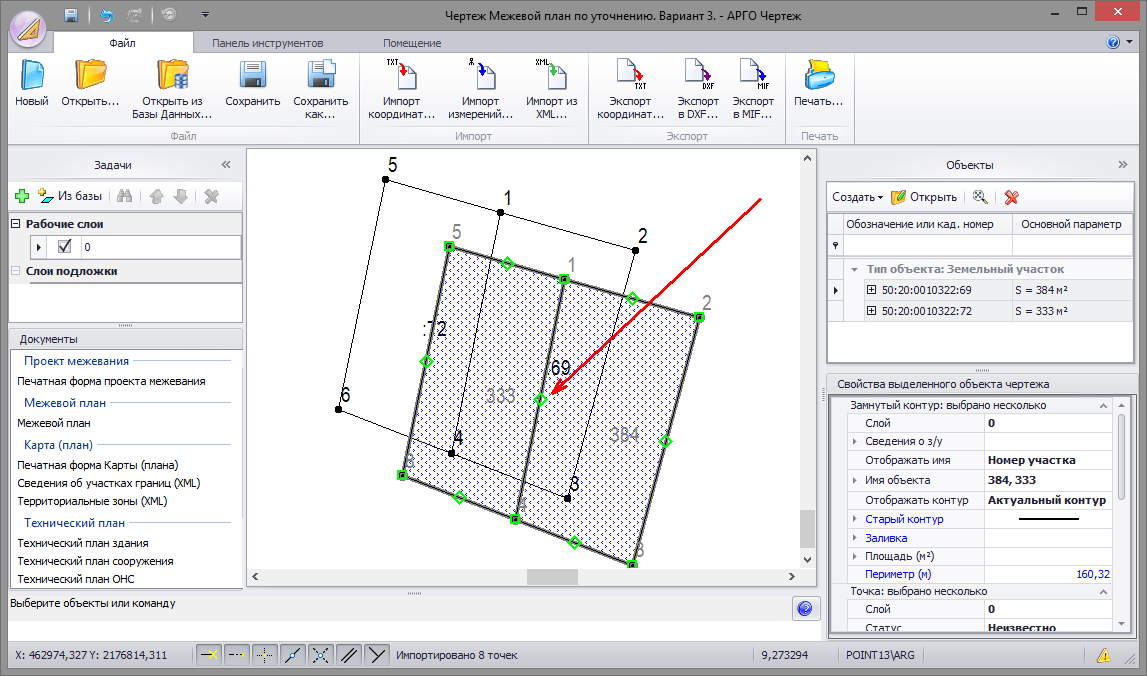
- Загрузка контуров из чертежа, созданного в сторонней программе (открытие чертежа, сохраненного в dxf-файле).
Для открытия чертежа переходим в ленту «Файл» и выбираем команду «Открыть».
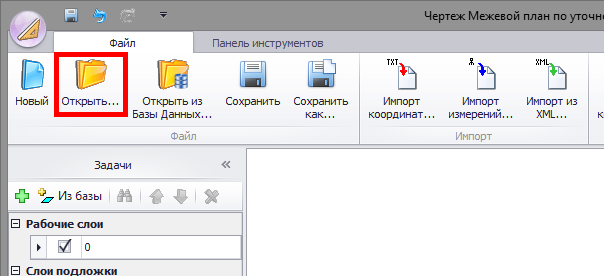
В открывшемся окне выбираем dxf-файл и нажимаем кнопку «Открыть».
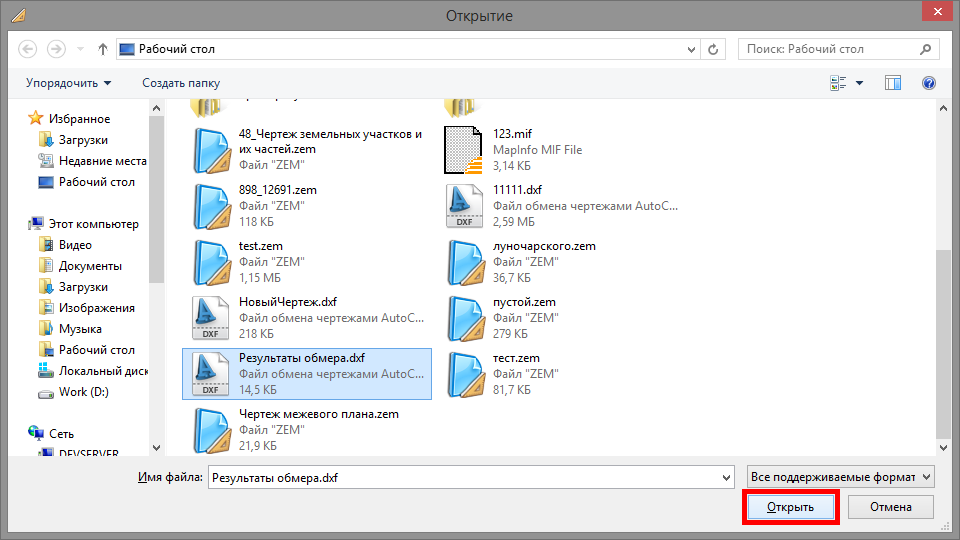
Далее откроется окно загрузки с выбором в какие слои загрузить модель чертежа. Устанавливаем переключатель «Загрузить в рабочие слои» и нажимаем кнопку «ОК».
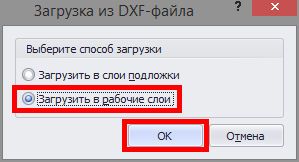
Контура будет загружены в чертеж.
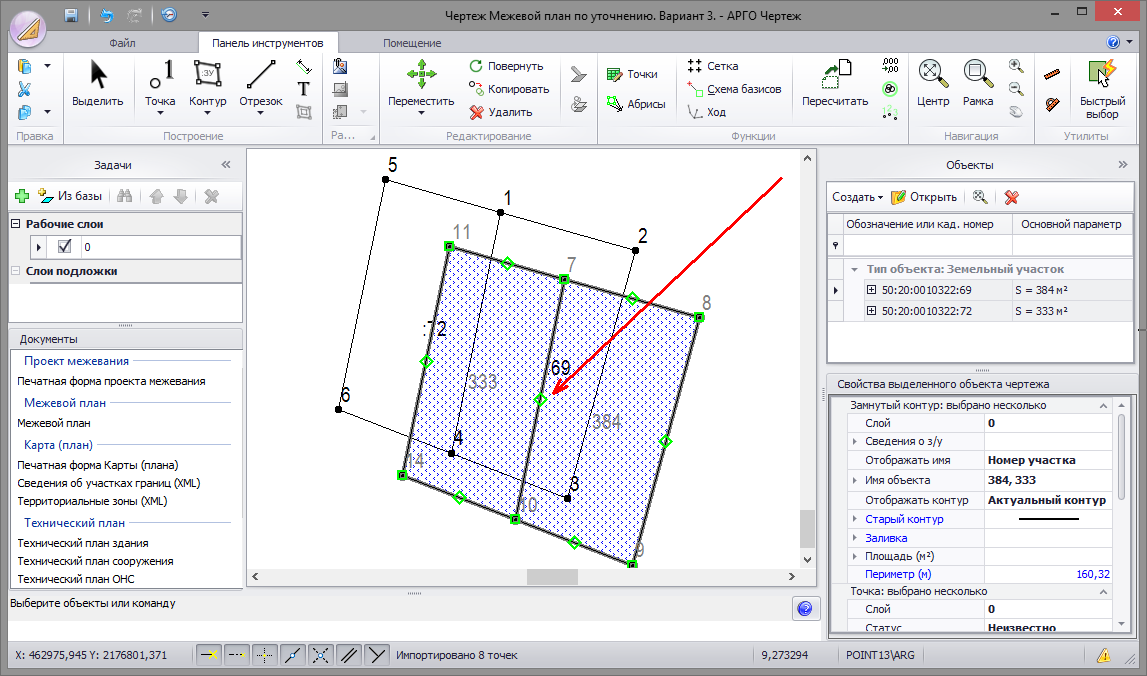
- Копирование контуров из слоя подложки.
Подгружаем чертеж в слой подложки из mif файла. Для этого В ленте «Файл» выбираем команду «Открыть».
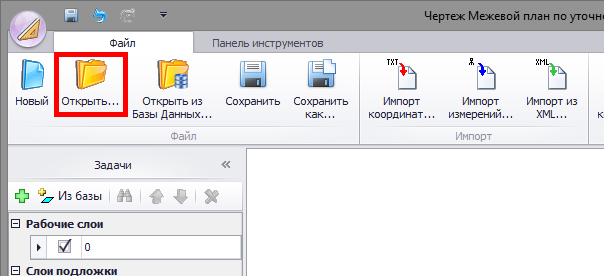
В открывшемся окне выбираем mif файл и нажимаем «Открыть».
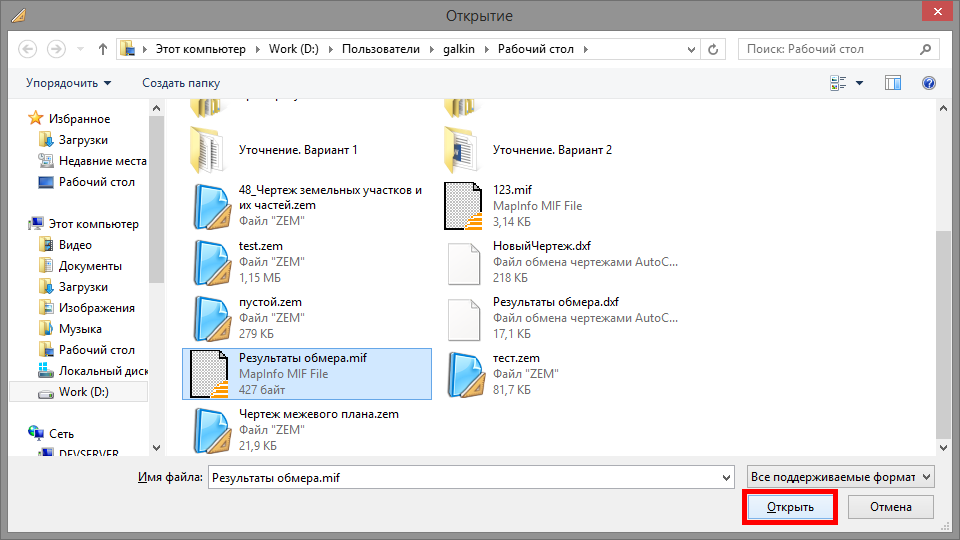
Mif файл будет загружен в слой подложки. Далее в ленте «Панель инструментов» включаем режим работы с подложкой.
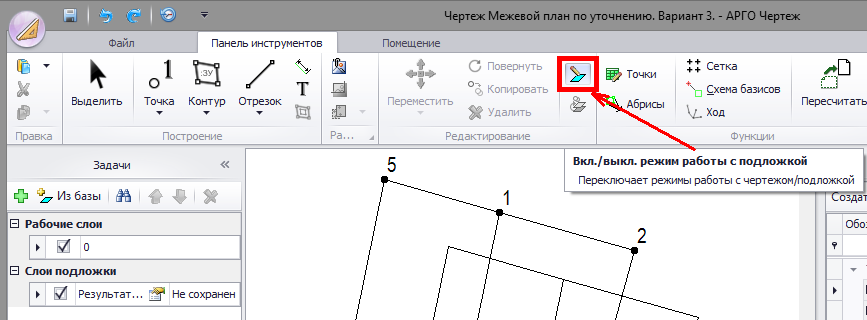
В режиме работы с подложкой выделяем контур на слое подложки. Для этого наводим курсор внутрь контура и кликаем левой кнопкой мыши для его выделения.
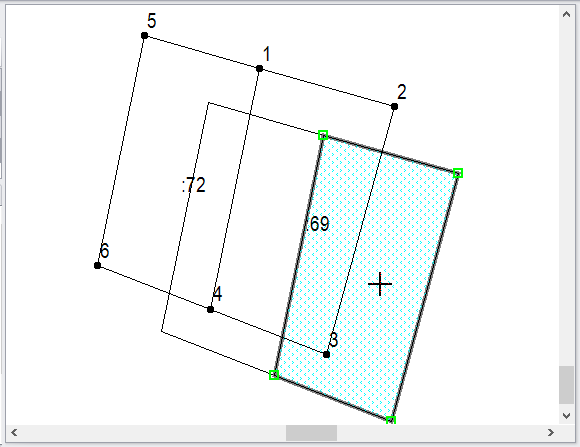
Далее в ленте «Панель инструментов» нажимаем кнопку «Копировать объект с подложки».
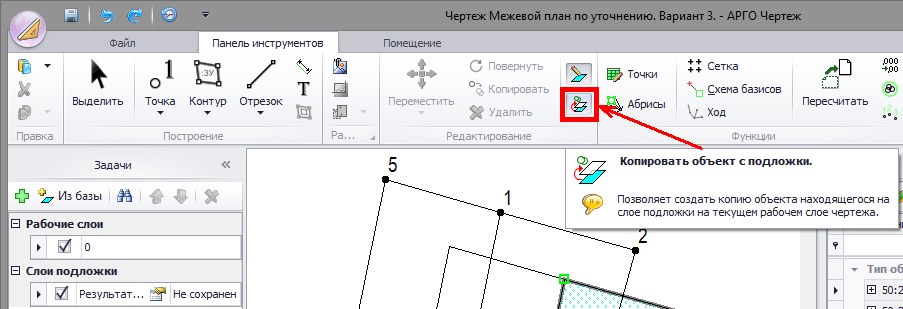
Контур будет загружен в рабочий слой чертежа.
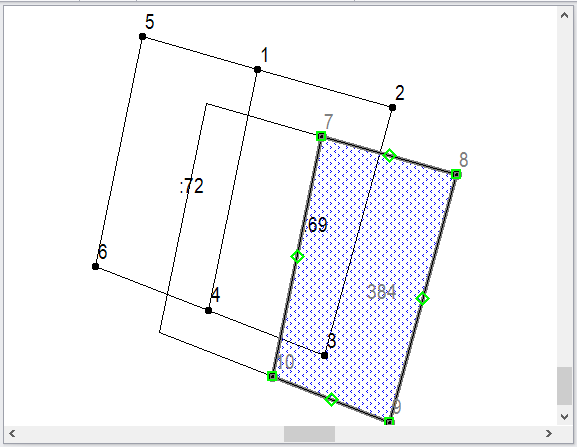
Аналогичным образом загружаем второй контур.
- Построение контура путем ввода координат в командной строке.
Для перехода в режим построения контура нажимаем кнопку «Контур» в ленте «Панель инструментов».
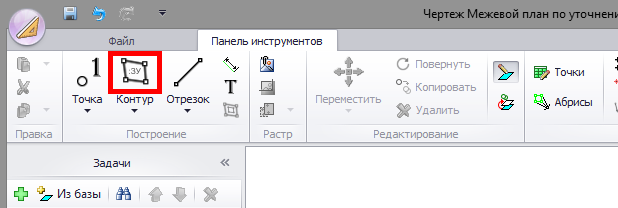
В режиме построения вводим в командной строке координаты точек контура. Значения координат по X и Y вводятся через пробел, для построения точки после ввода координат нажимаем клавишу «Enter».
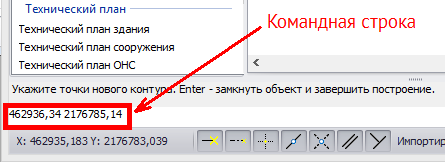
После указания всех точек контура нажимаем клавишу «Enter» для замыкания контура и завершения его построения. Контур отобразится в области чертежа.
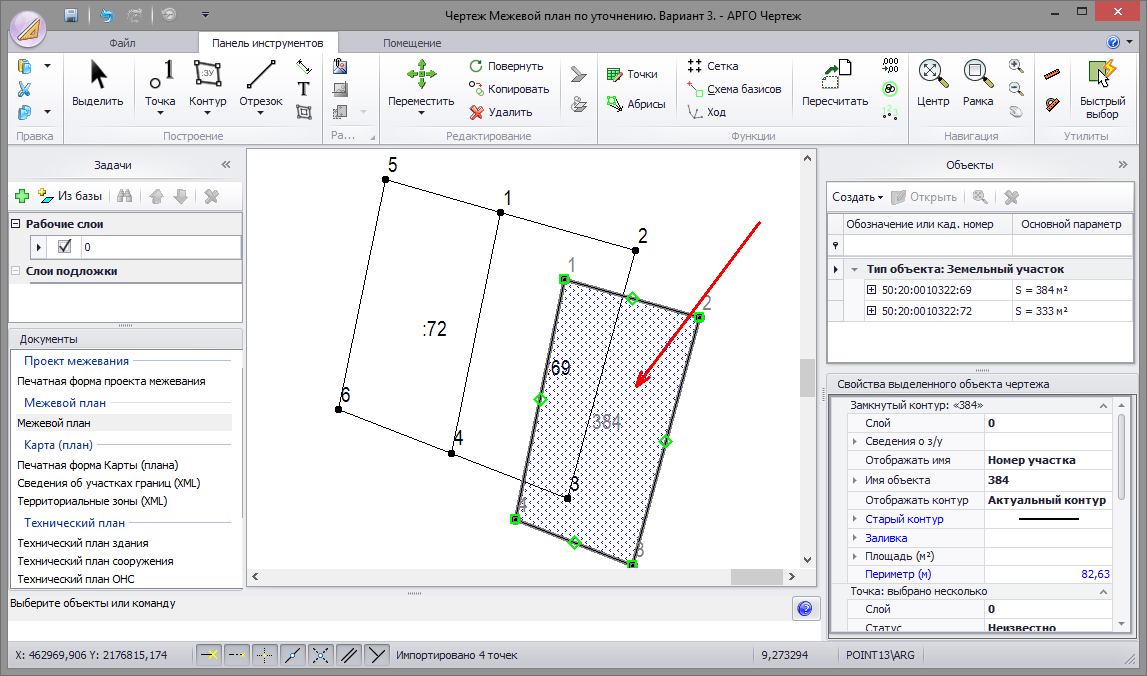
Аналогичным образом строим второй контур.
- Построение контура указанием существующих точек чертежа.
Построим точки будущего контура используя команду «Ввод точек» ленты «Панель инструментов».
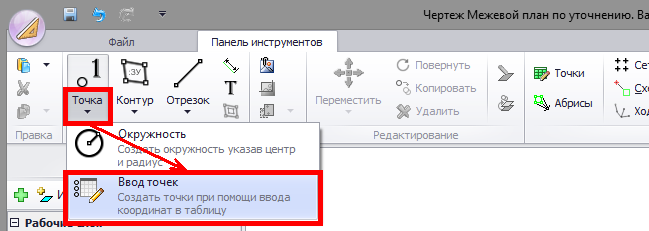
В открывшемся окне ввода точек добавляем записи в количестве вставляемых в чертеж точек и в соответствующих столбцах указываем значения координат. Нажимаем кнопку «ОК» для вставки точек в чертеж.
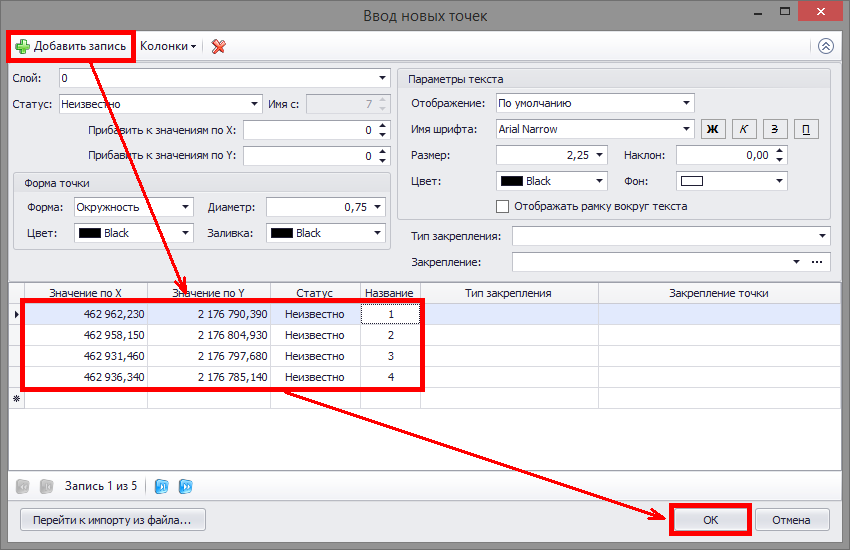
Далее нажимаем кнопку «Контур» в ленте «Панель инструментов» и переходим в режим построения контура.
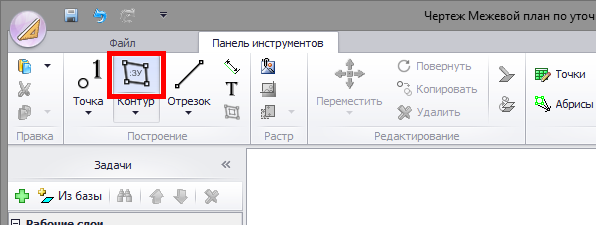
В режиме построения контура наводим курсор на первую точку и кликом левой кнопки мыши добавляем её в контур. Аналогичным образом добавляем остальные точки.
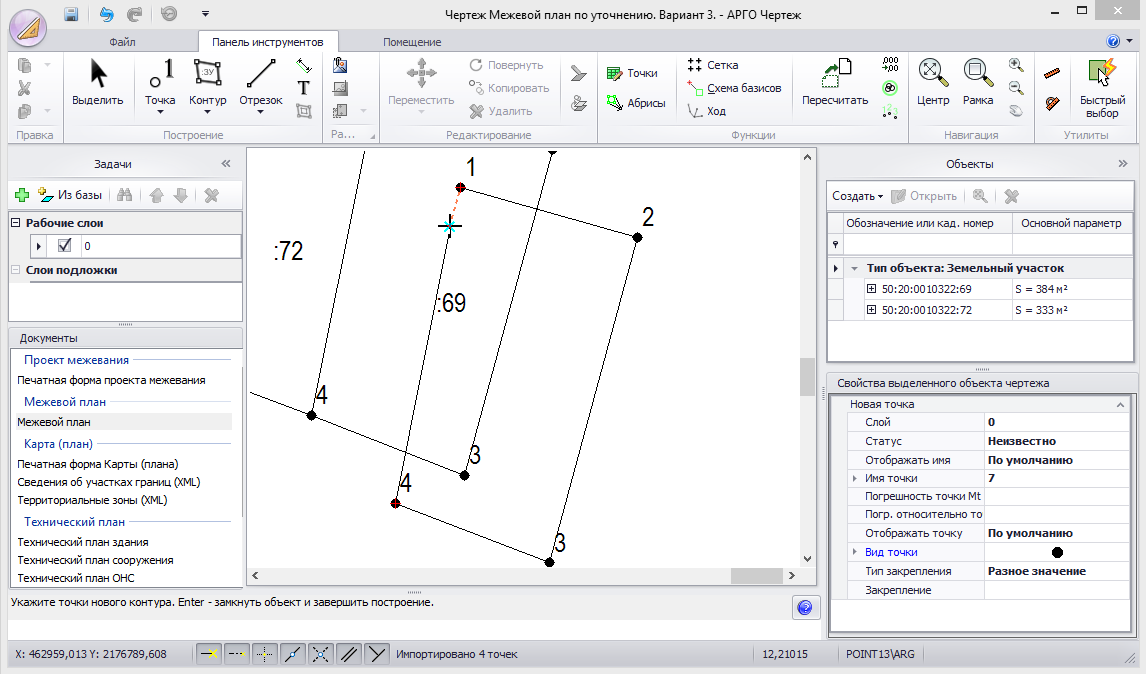
Замыкаем контур кликом левой кнопки мыши по первой точке или нажатием клавиши «Enter». Контур построен.

Аналогичным образом строим второй контур.
Сопоставление земельного участка и контура
Для сопоставления земельного участка и нового контура выделяем з/у в списке объектов и нажимаем кнопку «Открыть».
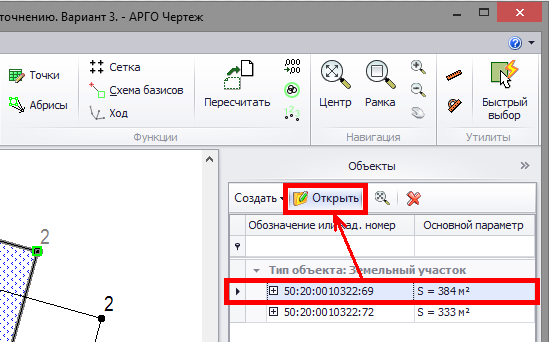
В открывшейся карточке земельного участка переходим во вкладку «Геоданные».
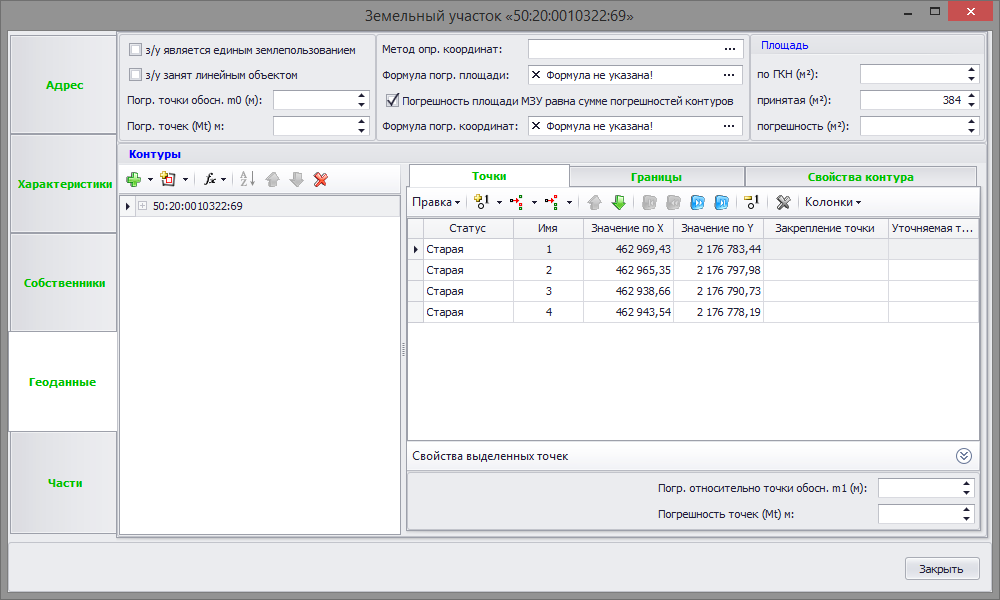
Удаляем контур загруженный из выписки и добавляем контур с уточненными координатами.
Добавить контур з/у можно двумя способами:
- Добавить контур з/у с чертежа. Для этого нажимаем кнопку в виде плюса.
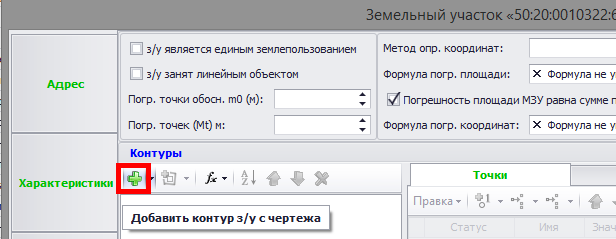
Программа перейдет в режим указания контура. Наводим курсор на границу контура и кликом левой кнопки мыши подтверждаем выбор.

Контур будет добавлен в земельный участок.
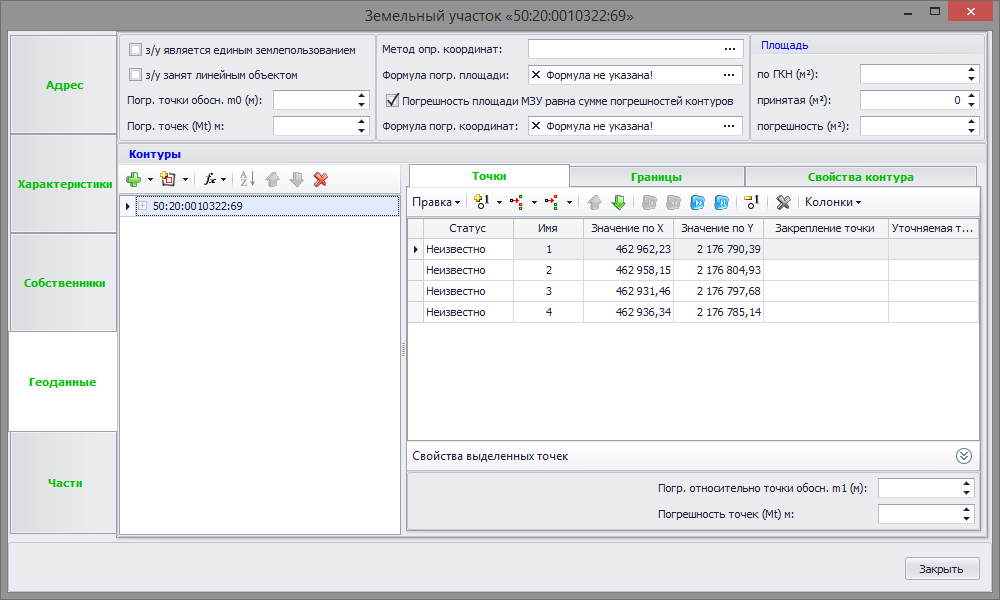
- Выбрать контур из списка всех контуров чертежа. Для этого нажимаем кнопку в виде стрелки справа от «плюса» и выбираем команду «Создать контур з/у».
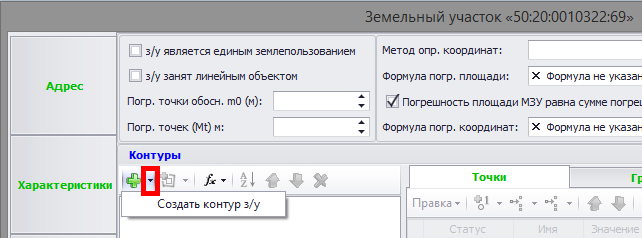
В открывшемся окне выбора контура раскрываем список в поле «Объект чертежа», выбираем нужный контур и нажимаем кнопку «ОК».
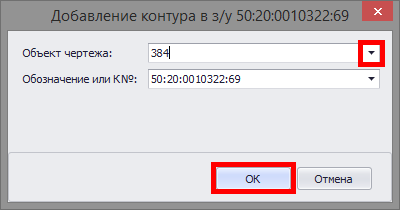
Контур будет добавлен в земельный участок.
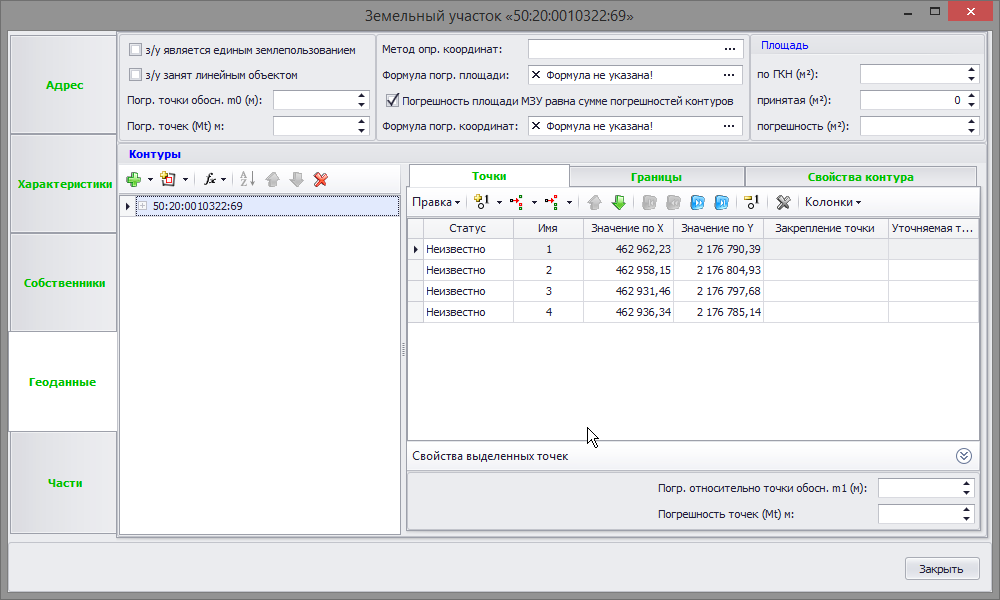
Аналогичным образом выполняем сопоставление контура и земельного участка «:72»
Указание геоданных
Во вкладке «Геоданные» в соответствующей графе задаем статус для точек.
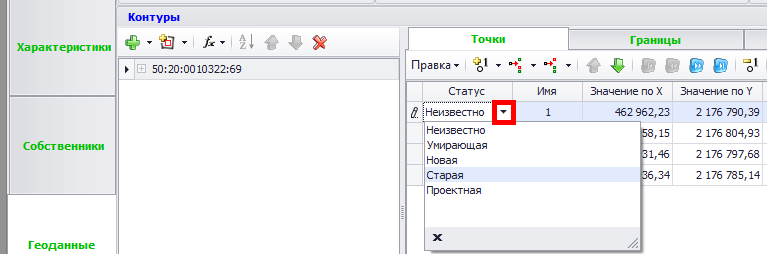
Для указания общего статуса для нескольких точек выделяем их в списке (для множественного выделения используются клавиши Shift и Ctrl), кликаем по ним правой кнопкой мыши и в контекстном меню выбираем статус.
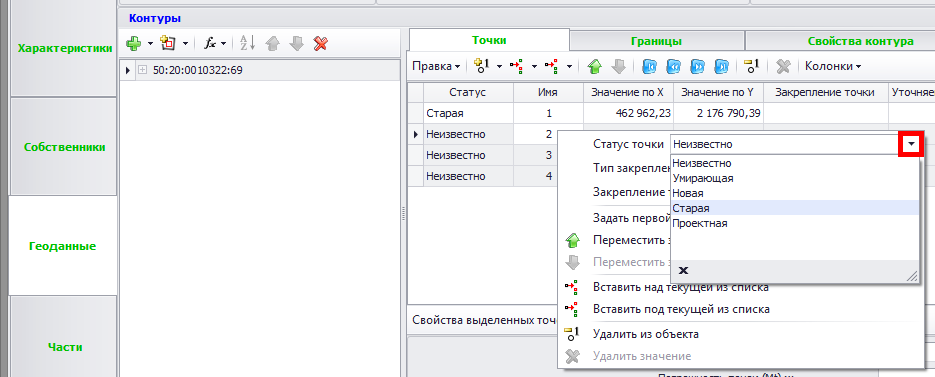
Далее в соответствующем поле указываем метод определения координат, выбрав значение из справочника.
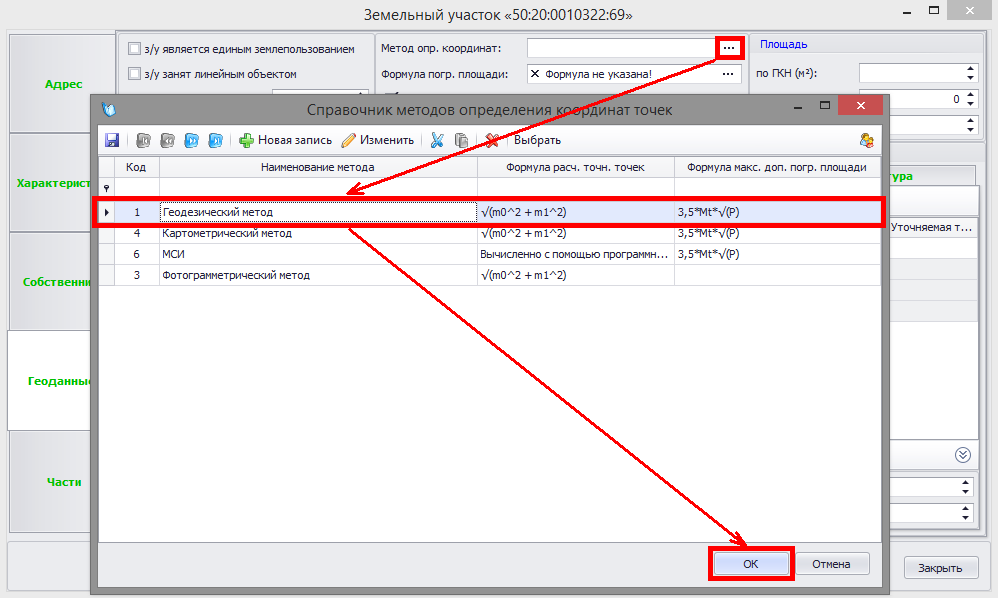
Формулы расчета погрешности площади и расчета погрешности определения координат берутся из выбранного метода определения координат.
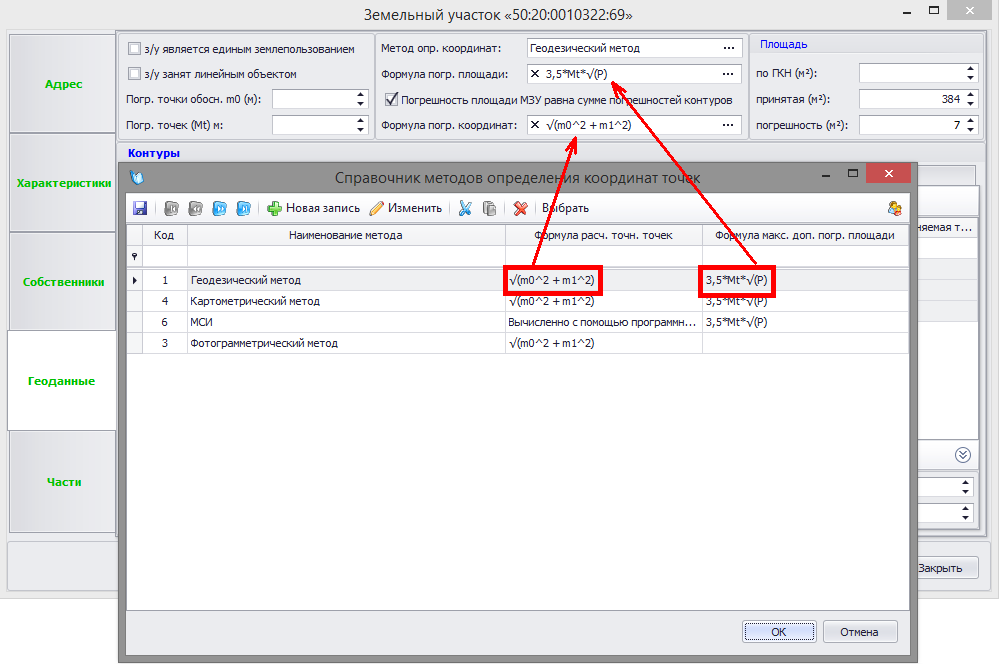
В случае если для расчета Mt используется формула, встроенная в программу (утверждена Приказом Министерства экономического развития Российской Федерации (Минэкономразвития России) от 17 августа 2012 г. N 518), указываем в соответствующих полях значения для m0 и m1 которые будут подставлены в формулу.
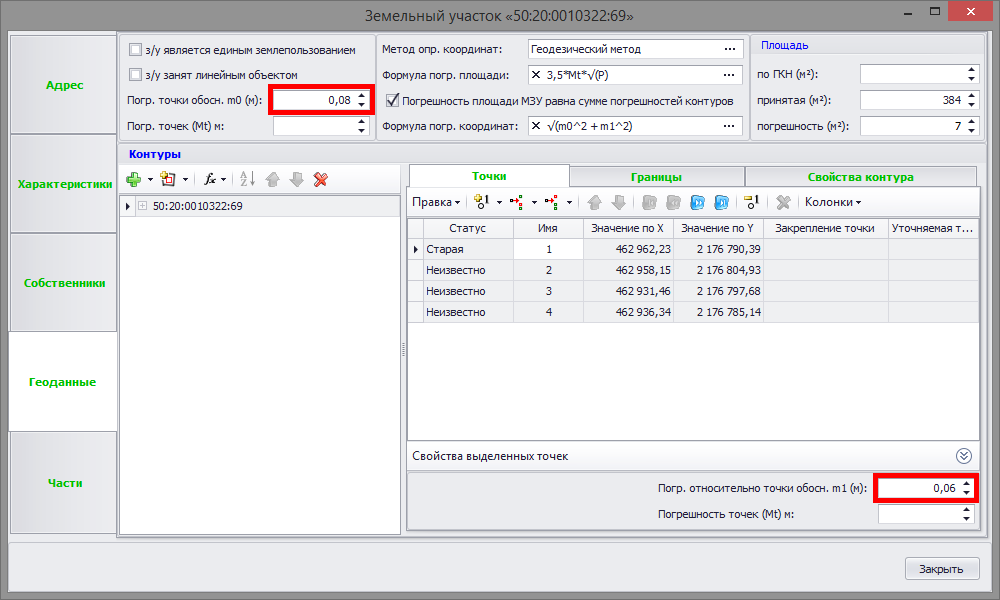
Если Mt вычислено по другой формуле указываем её для выбранного метода определения координат и задаем значение Mt в поле «Погр. Точек (Mt) м:».
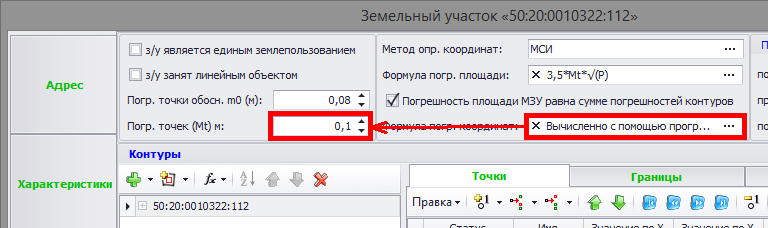
В поле «Площадь по ГКН» указываем площадь земельного участка по документам.
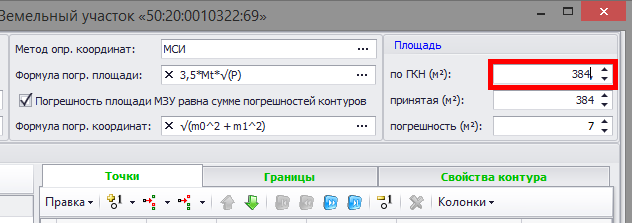
Следующим шагом указываем для точек в колонке «Уточняемая точка» соответствующие им точки из выписки.
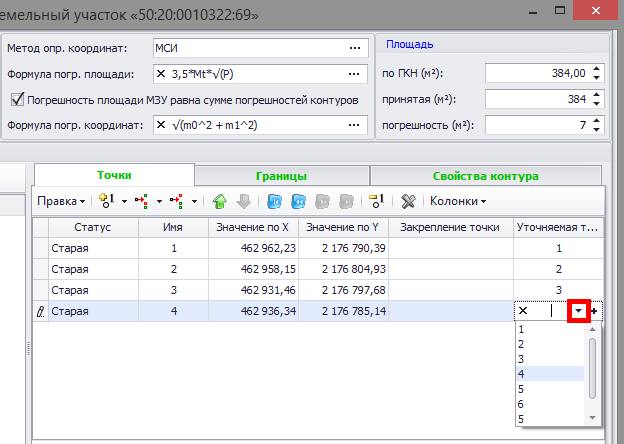
Далее закрываем карточку объекта.
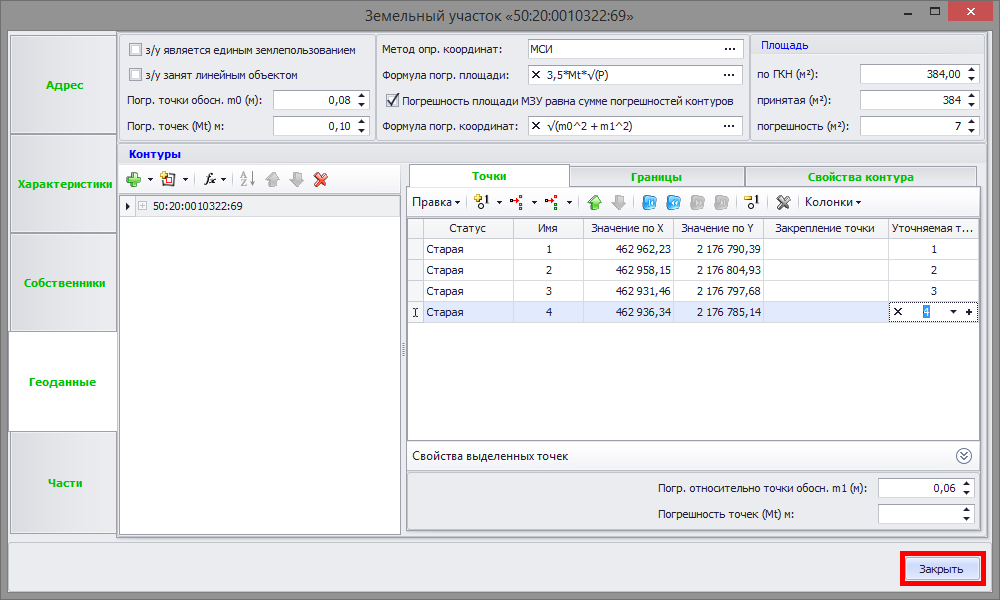
Аналогичным образом формируем геоданные для земельного участка «:72» и переходим к формированию межевого плана.
Межевой план
Для формирования межевого плана в ленте «Объекты и документы» нажимаем «Межевой план».
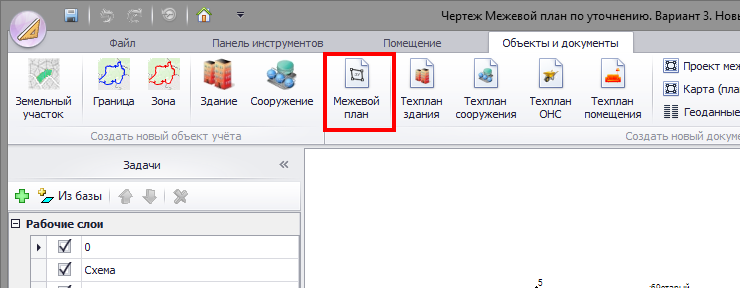
Или дважды кликаем по документу «Межевой план» в области «Документы» АРГО 6 Чертеж.
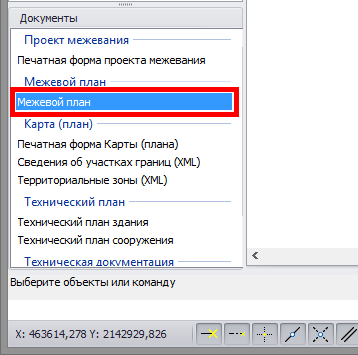
В открывшемся окне «Межевые планы» нажимаем кнопку «Создать».
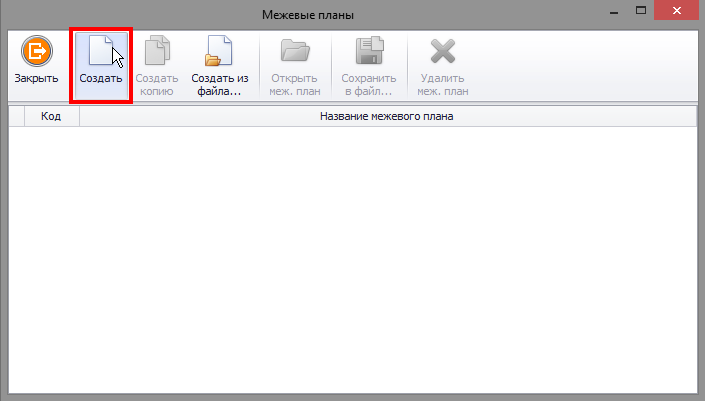
Далее открывается окно формы межевого плана, состоящее из вкладок с информационными полями. Переходим во вкладку «Участки», нажимаем кнопку «Добавить з/у» и в выпадающем списке выбираем тип участка, соответствующий виду выполняемых работ (в рассматриваемом случае выполняется уточнение границ и площади з/у в результате исправления кадастровой ошибки с одновременным исправлением кадастровой ошибки смежного з/у). Добавляем з/у как уточняемые.
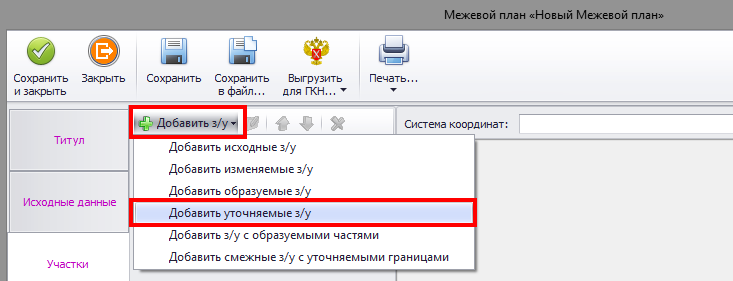
В открывшемся окне выбора объектов регистрации ставим флажок возле объекта кадастровых работ и нажимаем кнопку «Выбрать».
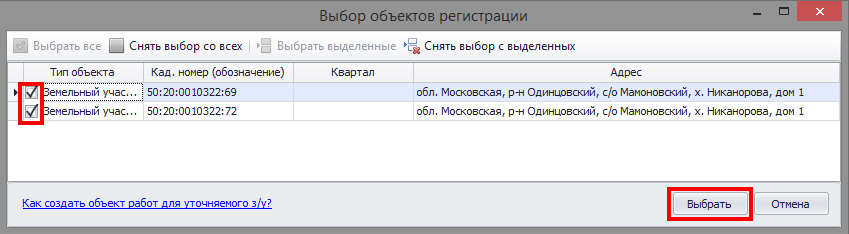
После выбора объектов работ переходим во вкладку «Титульный лист». Во вкладке «Титульный лист» указываем в соответствующих полях кадастрового инженера, организацию исполнителя, даты проведения и приемки работ, в связи с каким видом работ подготовлен МП и заказчика работ. Дополнительно задаём название МП, для его последующей идентификации (в одном чертеже можно сформировать несколько МП).
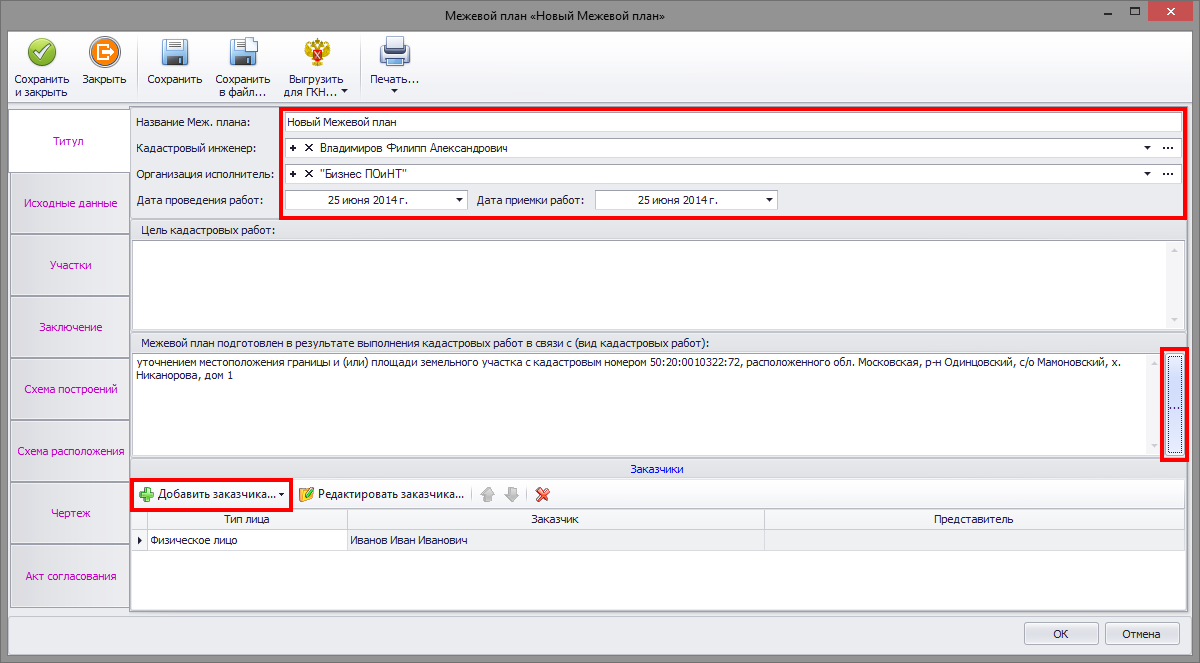
Далее переходим в во вкладку «Исходные данные». С помощью кнопки «Добавить документ» указываем документы, использованные при подготовке МП. В соответствующих полях указываем пункты геодезической сети (базисы) и средства измерений (измерительные приборы). Добавляем объекты недвижимости (ОН) и части для исходных, измененных или уточняемых з/у, если таковые присутствуют.

Переходим во вкладку «Участки». В поле «Система координат» указываем геодезическую систему координат. Выделяем уточняемый з/у и в разделе «Общие сведения» выбираем тип действия с контуром «Существующий (уточняемый, изменяемый)». Указываем в соответствующих полях необходимые сведения о з/у.
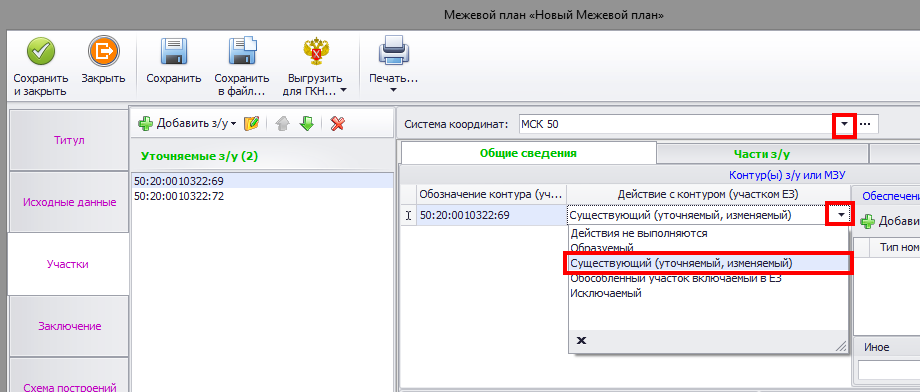
Для указания смежников переходим в раздел «Сведения о смежных з/у». В поле «Участки границы» добавляем смежество.
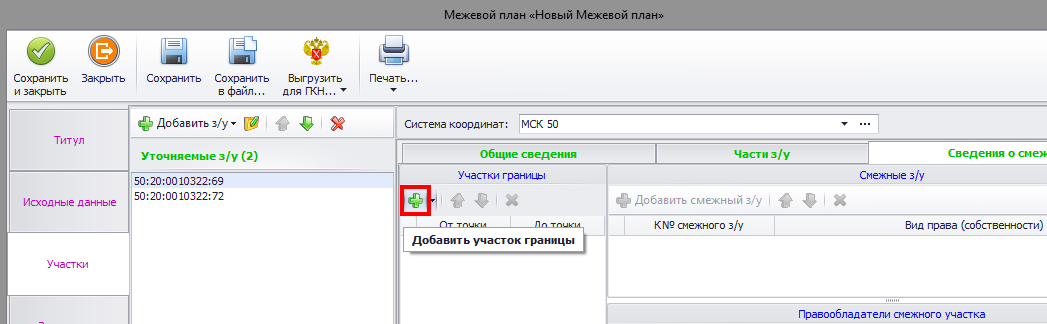
Примечание! Если у смежного з/у отсутствует кадастровый номер, такого смежника указывать не нужно, т. к. 4 XML-схема требует обязательного указания К№ смежного з/у. Дополнительно 412 приказом оговорено, что в МП включаются сведения о смежных земельных участках, границы которых уточнены в результате выполнения кадастровых работ (пункт 67.1).
Для автоматического добавления смежников с чертежа нажимаем кнопку в виде стрелки и выбираем «Добавить все смежные с чертежа».
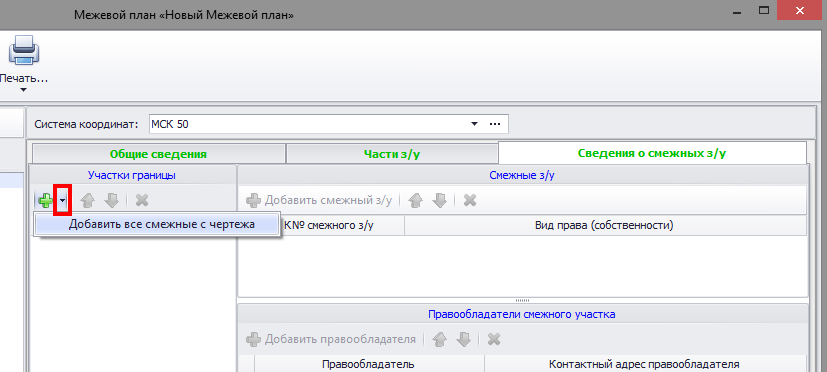
Аналогичным образом указываем сведения для з/у «:72».
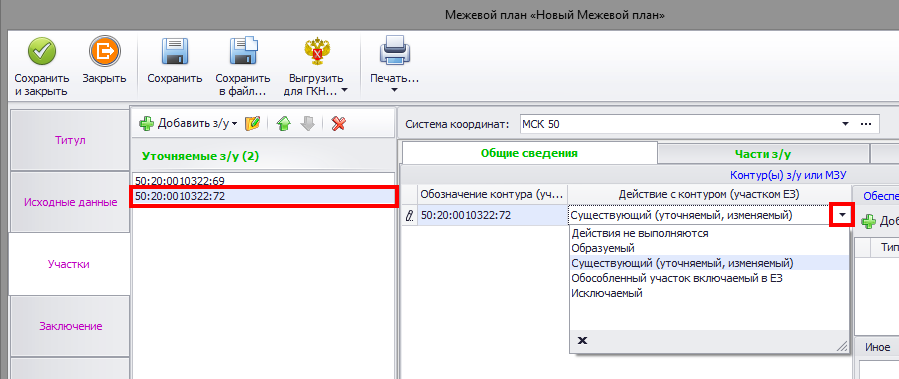
Далее переходим во вкладку «Заключение» в которой формируем заключение кадастрового инженера.

Следующим шагом формируем графическую часть МП. Переходим во вкладку «Схема построений». Создаем лист раздела нажав кнопку «Добавить» и выбираем «Сформировать с чертежа». Задаем для выбранного листа настройки печати, формируем список условных обозначений. Для перехода в режим выделения области чертежа, которая пойдет на печать, указываем необходимый масштаб и нажимаем «Выбрать фиксированной рамкой».
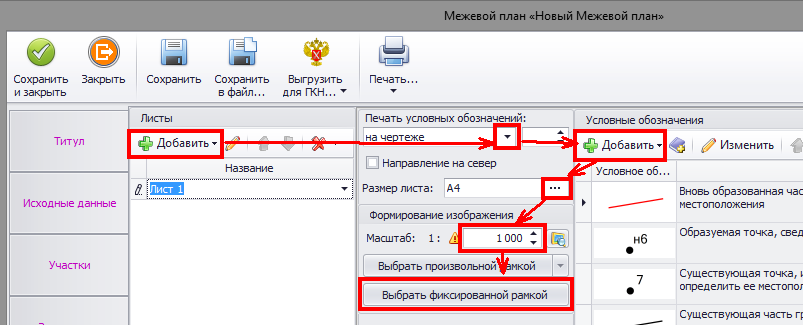
В режиме выделения включаем/отключаем необходимые слои, устанавливаем рамку в нужной области чертежа и щелчком левой кнопки мыши выполняем захват области на печать.
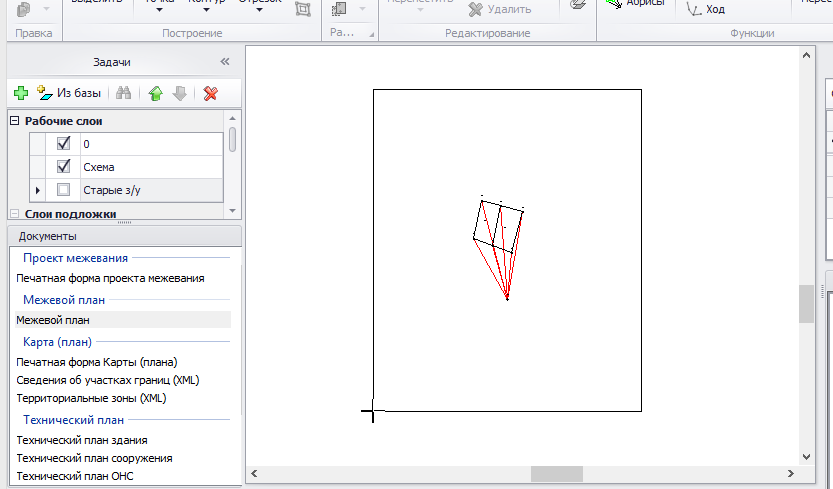
Аналогичным образом в соответствующих вкладках формируем схему расположения и чертеж з/у.

Далее формируем «Акт согласования». Для этого в соответствующей вкладке нажимаем кнопку «Создать акт», в открывшемся окне выбора земельного участка ставим флажок возле з/у, для которого создается акт и нажимаем кнопку «Выбрать».
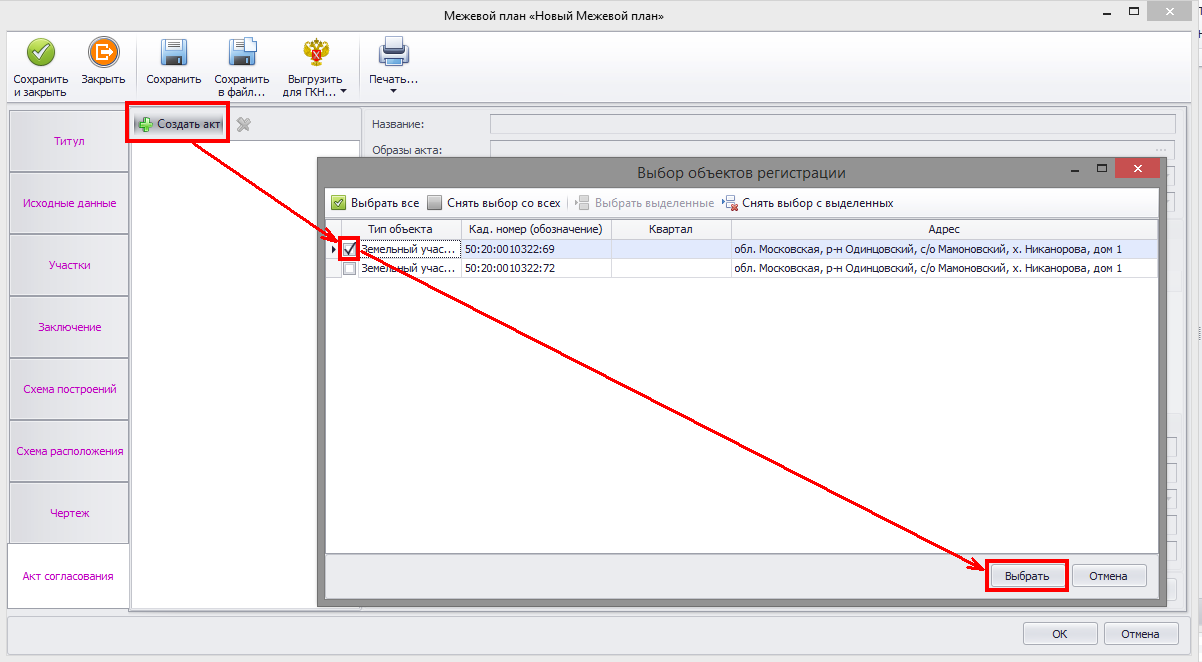
В созданном акте указываем смежников нажатием кнопки «Добавить смежный з/у» и заполняем все необходимые информационные поля. К межевому плану можно приложить графические образы акта согласования выбрав их в поле «Образ акта».
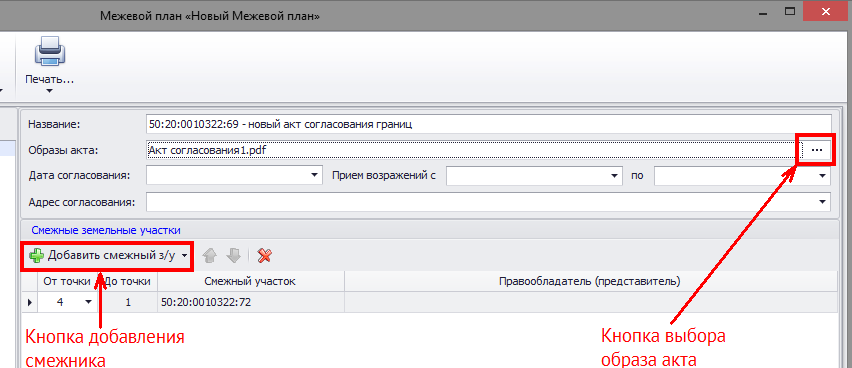
Примечание! Для корректной выгрузки образа акта и вывода на печать, после его создания вернитесь во вкладку «Чертеж» и в соответствующем поле укажите созданный акт.

Межевой план готов.
Для вывода МП на печать нажмите кнопку «Печать…».

Для выгрузки межевого плана в XML файл нажмите верхнюю часть кнопки «Выгрузить для ГКН».
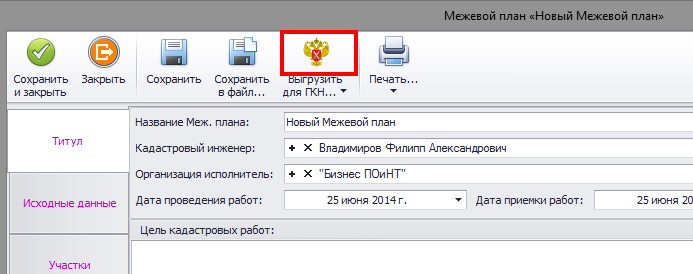
Используемые в примере данные
В данном примере использовались следующие исходные данные (скачать одним архивом).